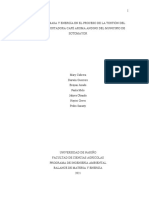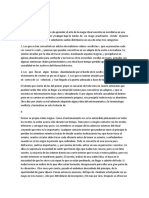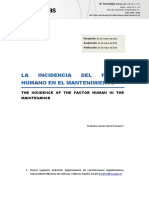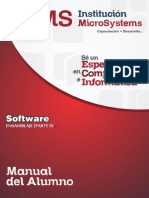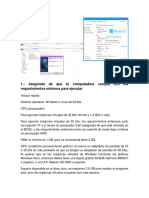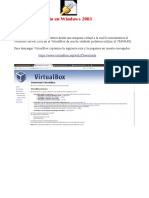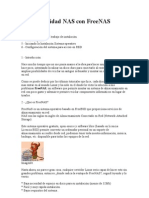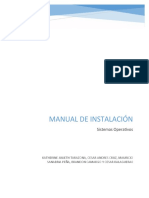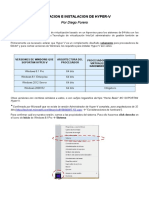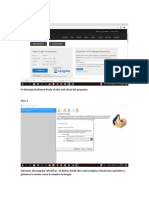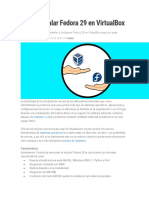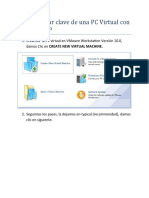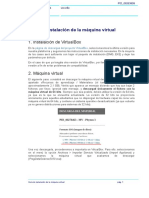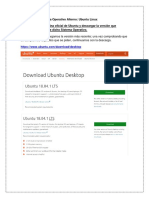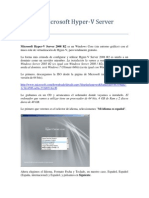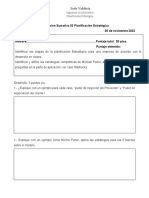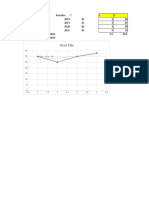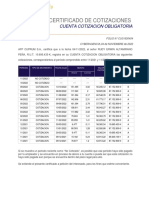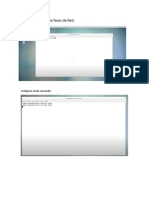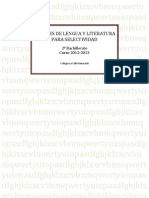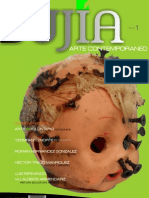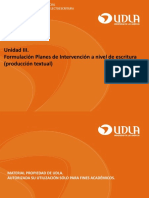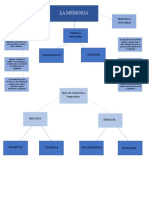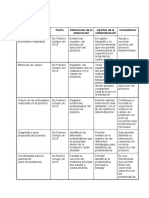Documentos de Académico
Documentos de Profesional
Documentos de Cultura
08 Manual Instalacion Fedora en Virtualbox
Cargado por
RudyTítulo original
Derechos de autor
Formatos disponibles
Compartir este documento
Compartir o incrustar documentos
¿Le pareció útil este documento?
¿Este contenido es inapropiado?
Denunciar este documentoCopyright:
Formatos disponibles
08 Manual Instalacion Fedora en Virtualbox
Cargado por
RudyCopyright:
Formatos disponibles
lOMoARcPSD|2658893
08 Manual Instalacion Fedora EN Virtualbox
sistemas de gestion (Unidades Tecnológicas de Santander)
StuDocu no está patrocinado ni avalado por ningún colegio o universidad.
Descargado por Audiomas Amplificación (raltamirano55@gmail.com)
lOMoARcPSD|2658893
INSTALACION FEDORA 20 EN MAQUINA VIRTUAL (VIRTUALBOX)
El objetivo de este manual es aprender a configurar la máquina virtual llamada
VIRTUALBOX para la instalación de fedora en su versión 20 vamos a realizar el siguiente
proceso:
Antes de realizar este proceso debemos tener en cuenta lo siguiente, si deseamos
instalar fedora para procesadores con arquitectura x64 debemos verificar que en la BIOS
de nuestros equipos tengamos activada la opción de virtualización para nuestro
procesador como no todas las BIOS son iguales debemos revisar las posibles opciones
hasta encontrar una llamada intel virtualization technology o algo similar y debe de
estar en enabled.
1. Primero vamos a proceder a crear una nueva máquina lo hacemos de la siguiente
manera como lo muestran las imágenes:
2. Ahora asignamos el nombre de la máquina, el tipo y la versión de sistema
operativo y damos clic en next tal como lo muestra la imagen:
Descargado por Audiomas Amplificación (raltamirano55@gmail.com)
lOMoARcPSD|2658893
3. Ahora pasamos a configurar el tamaño de la memoria RAM que va a tener nuestra
nueva máquina virtual en este caso le vamos a asignar 1024mb, ya que la
instalación que vamos a realizar es una instalación minina sin entorno gráfico y
damos clic en next así como lo muestra la imagen.
4. Ahora vamos a procedemos a crear el disco duro virtual para la posterior
instalación seleccionamos la siguiente opción tal como lo muestra la imagen y
después damos clic en crear:
Ahora seleccionamos el tipo de archivo que vamos a utilizar para la creación del
disco duro así tal como lo muestra la imagen y después damos clic en next:
Descargado por Audiomas Amplificación (raltamirano55@gmail.com)
lOMoARcPSD|2658893
Ahora seleccionaremos a forma en la que se quiere que crezca el disco duro
durante el proceso de instalación tal como lo muestra la imagen y después damos
clic en next:
Ahora vamos a asignar el tamaño que deseamos para el disco duro en este caso le
vamos asignar un tamaño de 80gb que son los que se requieren para el proceso de
instalación de fedora en su versión 20 y debe quedar tal como lo muestra la
imagen y después damos clic en crear:
Descargado por Audiomas Amplificación (raltamirano55@gmail.com)
lOMoARcPSD|2658893
5. Ahora vamos a configurar algunas cosas importantes para optimizar nuestra nueva
máquina virtual tales como procesador, memoria de video, prioridad de arranque y
tarjeta de red, para esto seleccionamos la maquina deseada y vamos a la opción
configuración tal como lo muestra la imagen:
Descargado por Audiomas Amplificación (raltamirano55@gmail.com)
lOMoARcPSD|2658893
6. Ahora dentro del menú de configuración damos clic en la opción sistema y
buscamos la pestaña procesador y asignamos 2 procesadores para que nuestra
máquina virtual sea un poco más rápida así tal como lo muestra la imagen:
7. Ahora vamos y damos clic en la opción pantalla en la pestaña video y asignamos
128mb de video tal como lo muestra la imagen para que nuestra maquina sea más
óptima a la hora del manejo de gráficos:
8. Ahora vamos al menú almacenamiento para configurar el orden de arranque en
este caso vamos a configurar la unidad de DVD como prioridad de arranque para
poder instalar nuestro sistema operativo y lo vamos hacer tal como lo muestran las
siguientes imágenes:
Vamos a la opción de controlador IDE y seleccionamos el disco vacío con el fin de
que se habiliten las opciones de arranque tal como lo muestra la imagen:
Descargado por Audiomas Amplificación (raltamirano55@gmail.com)
lOMoARcPSD|2658893
Ahora damos clic en las opciones y seleccionaremos la opción unidad anfitrión E:
tal como lo muestra la imagen:
Debe quedar la configuración tal como lo muestra la imagen y habilitamos la
opción habilitar pasó directo para que inicie de una a leer el DVD de instalación:
Ahora también existe otra posibilidad de orden de arranque para las instalaciones de
sistemas operativos podemos utilizar una imagen iso para realizar el proceso de
Descargado por Audiomas Amplificación (raltamirano55@gmail.com)
lOMoARcPSD|2658893
instalación, para configurar la máquina virtual de esa forma procederemos a
configurar la maquina tal como lo muestra la imagen:
Una vez seleccionada la opción ubicaremos la imagen iso del disco de instalación tal
como lo muestra la imagen y damos clic en abrir:
Una vez seleccionada la imagen con extensión .iso debe quedar la maquina
configurada tal como lo muestra la imagen:
Descargado por Audiomas Amplificación (raltamirano55@gmail.com)
lOMoARcPSD|2658893
9. Por ultimo vamos a configurar la opción de la red para eso damos clic en el menú
red y lo configuramos tal como lo muestra la siguiente imagen y damos clic en
aceptar:
Escogemos la opción NAT porque necesitamos que el direccionamiento ip sea
diferente al direccionamiento de la maquina host o maquina real, la opción NAT
nos permite generar una ip en un rango diferente el cual nos creara un nuevo
direccionamiento, ya que las maquinas host tienen un direccionamiento estático.
10. Una vez terminado el proceso de configuración procederemos a dar clic en el
botón iniciar para encender la máquina virtual y proceder a instalar el sistema
operativo fedora en su versión 20 tal como lo muestra la imagen:
Descargado por Audiomas Amplificación (raltamirano55@gmail.com)
lOMoARcPSD|2658893
Para el proceso de instalación ver manual de instalación fedora 20.
GUARDAR RESPALDO DEL DISCO DURO VIRTUAL
Una vez realizado el proceso de instalación podemos proceder a realizar un respaldo de
nuestro disco virtual para poder ser restaurado en otras máquinas el proceso de respaldo
lo realizaremos de la siguiente manera tal como lo muestran las imágenes:
Descargado por Audiomas Amplificación (raltamirano55@gmail.com)
lOMoARcPSD|2658893
1. Seleccionamos la máquina virtual y damos clic derecho y seleccionamos la opción
mostrar en explorador, con el fin de ver la ubicación del disco virtual y así proceder
a realizar la copia lo haremos tal como lo muestran las imágenes:
2. Una vez seleccionada la opción vamos a ubicar nuestro disco virtual y damos clic
en el directorio virtualbox vms tal como lo muestra la imagen:
3. Ahora seleccionamos la carpeta correspondiente a nuestro disco virtual es muy
importante que se copie la carpeta completa con todos los archivos tal como lo
muestra la imagen:
Descargado por Audiomas Amplificación (raltamirano55@gmail.com)
lOMoARcPSD|2658893
De esta manera se realiza el proceso de copiar o respaldar el disco duro virtual.
RESTAURAR DISCO DURO VIRTUAL EN UNA NUEVA MAQUINA
1. Para realizar la restauración del disco duro virtual procedemos a realizar los
mismos pasos de la creación de la máquina virtual que se explican al inicio de este
manual en la sección INSTALACION FEDORA 20 EN MAQUINA VIRTUAL
(VIRTUALBOX), pero con la siguiente variación al momento de crear el disco duro
virtual no crearemos un nuevo disco, seleccionaremos la opción tal como lo
muestra la imagen:
Descargado por Audiomas Amplificación (raltamirano55@gmail.com)
lOMoARcPSD|2658893
2. Ubicaremos en donde tenemos el disco duro virtual a restaurar y le damos clic en
el botón crear tal como lo muestra la imagen:
3. Y por último procedemos a configurar la maquina repitiendo los pasos de
configuración que se encuentran al inicio de este manual en la sección
INSTALACION FEDORA 20 EN MAQUINA VIRTUAL (VIRTUALBOX).
Descargado por Audiomas Amplificación (raltamirano55@gmail.com)
También podría gustarte
- DAKOTA 97 A 04-Manual de Taller (Español)Documento2121 páginasDAKOTA 97 A 04-Manual de Taller (Español)Seoane GustavoAún no hay calificaciones
- Instalación Windows Server 2008 R2 X64Documento9 páginasInstalación Windows Server 2008 R2 X64jcarlos_fiestasAún no hay calificaciones
- Ciencias Politicas Grado Decimo Diagnostico 2021Documento5 páginasCiencias Politicas Grado Decimo Diagnostico 2021Nicolle DuarteAún no hay calificaciones
- Trabajo Final Balance de Materia y Energía. 2.1Documento39 páginasTrabajo Final Balance de Materia y Energía. 2.1Stephanie MelooAún no hay calificaciones
- Magia RitualDocumento12 páginasMagia RitualDafne AriasAún no hay calificaciones
- Introducción VirtualBoxDocumento23 páginasIntroducción VirtualBoxAharon Alexander Aguas Navarro50% (2)
- Manual FreeNASDocumento31 páginasManual FreeNASelmanchegoAún no hay calificaciones
- La Incidencia Del Factor Humano en El Mantenimiento Francisco Javier Cárcel CarrascoDocumento12 páginasLa Incidencia Del Factor Humano en El Mantenimiento Francisco Javier Cárcel CarrascoAlba KrâsAún no hay calificaciones
- 02 Manual Creacion de Maquina Virtual en VirtualboxDocumento10 páginas02 Manual Creacion de Maquina Virtual en VirtualboxDaniel NuñezAún no hay calificaciones
- Instalacion de Windows ServerDocumento13 páginasInstalacion de Windows ServerEderAún no hay calificaciones
- Cibernética de Las Organizaciones SocialesDocumento22 páginasCibernética de Las Organizaciones SocialesAlison ReedAún no hay calificaciones
- Instalación y Configuración de Máquina VirtualDocumento20 páginasInstalación y Configuración de Máquina VirtualJosé Miguel Gutiérrez HernándezAún no hay calificaciones
- Haack - La Verdad Nada Más Que La VerdadDocumento17 páginasHaack - La Verdad Nada Más Que La VerdadEduardo GandulfoAún no hay calificaciones
- Ensamblaje: SoftwareDocumento33 páginasEnsamblaje: Softwaredeejaykuroi100% (2)
- 08 Manual Instalacion Fedora en VirtualboxDocumento18 páginas08 Manual Instalacion Fedora en VirtualboxViviana Medina Vargas0% (1)
- Guía de Instalación AsteriskDocumento52 páginasGuía de Instalación AsteriskNancy Viviana Castiblanco GarciaAún no hay calificaciones
- Manual de Instalación y Configuración Del Servidor de Datos Normas ApaDocumento24 páginasManual de Instalación y Configuración Del Servidor de Datos Normas ApaDAVID FERNANDO DIAZGRANADOS VARGASAún no hay calificaciones
- Instalar BackTrack 5 R3Documento8 páginasInstalar BackTrack 5 R3Bichita GomitaAún no hay calificaciones
- Las Máquinas VirtualesDocumento26 páginasLas Máquinas VirtualesJorge Perez AlacidAún no hay calificaciones
- Taller #1 Parametrizacion Del Hypervisor e Instalaciondel Sistem Windows ServerDocumento12 páginasTaller #1 Parametrizacion Del Hypervisor e Instalaciondel Sistem Windows Serverjuan ricardo sanchez cruzAún no hay calificaciones
- Cómo instalar Windows 10 paso a paso en un ordenador desde ceroDocumento89 páginasCómo instalar Windows 10 paso a paso en un ordenador desde ceroDiego AguileraAún no hay calificaciones
- Manual Windows 7Documento23 páginasManual Windows 7data03jssAún no hay calificaciones
- Guia de Maquina Virtual VM Ware e Instalacion Win XPDocumento23 páginasGuia de Maquina Virtual VM Ware e Instalacion Win XPvictorAún no hay calificaciones
- Instalacion Ubuntu PDFDocumento17 páginasInstalacion Ubuntu PDFAngel RodriguezAún no hay calificaciones
- Documentacion OdtDocumento25 páginasDocumentacion OdtGerardo TejedaAún no hay calificaciones
- Módulo2 - Unidad 2 - Instalación - LinuxDocumento22 páginasMódulo2 - Unidad 2 - Instalación - LinuxtrezorgonzaloAún no hay calificaciones
- Rojas Sainz Pablo SI04 TareaDocumento48 páginasRojas Sainz Pablo SI04 TareaPablo Rojas SáinzAún no hay calificaciones
- Actividad de Aprendizaje 3 Completa PDFDocumento59 páginasActividad de Aprendizaje 3 Completa PDFJaime A Feria PerezAún no hay calificaciones
- MaquinasDocumento47 páginasMaquinasAaron RuizAún no hay calificaciones
- Manual de Instalacion de Backtrack 5 r3Documento9 páginasManual de Instalacion de Backtrack 5 r3Ulises ArguetaAún no hay calificaciones
- Instalar Unidad NAS Con FreeNASDocumento26 páginasInstalar Unidad NAS Con FreeNASscribd264Aún no hay calificaciones
- Guía instalación Virtual BoxDocumento18 páginasGuía instalación Virtual BoxErick ZamoraAún no hay calificaciones
- Tutorial Básico para La Instalación de Powersim Constructor en Windows 7 Versión 64 BitsDocumento25 páginasTutorial Básico para La Instalación de Powersim Constructor en Windows 7 Versión 64 BitsdanilodiezAún no hay calificaciones
- Instalacion Virtual de Una Red Lan Entre Windows, Linux y AndroidDocumento23 páginasInstalacion Virtual de Una Red Lan Entre Windows, Linux y AndroidJulius BlackAún no hay calificaciones
- Crea una MV con VirtualBoxDocumento12 páginasCrea una MV con VirtualBoxInvitado 123Aún no hay calificaciones
- Virtual BoxDocumento8 páginasVirtual Boxmontesdoc.trabajo Mont&DocAún no hay calificaciones
- Manual FinalDocumento60 páginasManual FinalMauricio SanabriaAún no hay calificaciones
- Tarea 2 Unidad 1Documento16 páginasTarea 2 Unidad 1Mauro OrtizAún no hay calificaciones
- CREACIÓN DE UNA MÁQUINA VIRTUAL CON VirtualBoxDocumento12 páginasCREACIÓN DE UNA MÁQUINA VIRTUAL CON VirtualBoxcomar85Aún no hay calificaciones
- Manual de Clonación en Red FueraDocumento28 páginasManual de Clonación en Red FueraSebastian ChubyAún no hay calificaciones
- Windows Server 2019Documento10 páginasWindows Server 2019RUDDY TORREXAún no hay calificaciones
- Manual Técnico para La Instalación de Servidores WebDocumento36 páginasManual Técnico para La Instalación de Servidores WebJoséRodriguezAún no hay calificaciones
- HyperV OdooDocumento38 páginasHyperV OdooDiego Alejandro Forero MendietaAún no hay calificaciones
- Practica Instalar Sistema OperativoDocumento14 páginasPractica Instalar Sistema OperativoGenessis RezabalaAún no hay calificaciones
- Instalaciòn de Windows Server 2012 R2 y Configuraciòn VirtualBoxDocumento28 páginasInstalaciòn de Windows Server 2012 R2 y Configuraciòn VirtualBoxJairo Jean Delgado Anchundia100% (1)
- Tema 1 Seguridad en RedesDocumento12 páginasTema 1 Seguridad en Redesfernando chavesAún no hay calificaciones
- Fedora 29Documento25 páginasFedora 29miguelAún no hay calificaciones
- Guia de Soft UtilitarioDocumento8 páginasGuia de Soft UtilitarioMauricio Santiago BoulogneAún no hay calificaciones
- Wasatch Softrip: Instalación Y Arranque deDocumento4 páginasWasatch Softrip: Instalación Y Arranque devituchogoodAún no hay calificaciones
- Laboratorio 1 Semana 3 Instalar Windows 10 en VirtualBoxDocumento19 páginasLaboratorio 1 Semana 3 Instalar Windows 10 en VirtualBoxRodrigo Ortiz FallasAún no hay calificaciones
- Resetear clave PC Virtual XPDocumento18 páginasResetear clave PC Virtual XPArnelis RiveraAún no hay calificaciones
- Instalación Máquina VirtualDocumento8 páginasInstalación Máquina VirtualMiguel ArAún no hay calificaciones
- Manual de InstalaciónDocumento7 páginasManual de InstalaciónNatalia VelandiaAún no hay calificaciones
- Guía completa para instalar Mac OS X Snow Leopard en VirtualBoxDocumento24 páginasGuía completa para instalar Mac OS X Snow Leopard en VirtualBoxAngel AguilarAún no hay calificaciones
- 01 - Instalacion CentosDocumento28 páginas01 - Instalacion CentosJose Alberto Guadarrama RojasAún no hay calificaciones
- Practica 2 ConfiguracionDocumento40 páginasPractica 2 ConfiguracionCristian GonzálezAún no hay calificaciones
- Crear Máquinas Virtuales en Windows Con VirtualBoxDocumento11 páginasCrear Máquinas Virtuales en Windows Con VirtualBoxbetemeAún no hay calificaciones
- Virtualizacion - UbuntuDocumento17 páginasVirtualizacion - UbuntuTyrone GonzalesAún no hay calificaciones
- Manual de Instalacion Centos 6.5Documento11 páginasManual de Instalacion Centos 6.5Minango Roman CarlosAún no hay calificaciones
- Creación de La Maquina Virtual Centos 7 en VmwareDocumento10 páginasCreación de La Maquina Virtual Centos 7 en VmwareNilson Benjumea AcuñaAún no hay calificaciones
- Configurar máquina virtual en VirtualBox en 9 pasosDocumento19 páginasConfigurar máquina virtual en VirtualBox en 9 pasosFernanda chicaAún no hay calificaciones
- Redhat ManualDocumento23 páginasRedhat ManualAndres SandovalAún no hay calificaciones
- Instructivo Maquinas Virtuales.Documento21 páginasInstructivo Maquinas Virtuales.Ronalsantiago Colorado restrepoAún no hay calificaciones
- Instalacion Windows Hyper-V R2Documento18 páginasInstalacion Windows Hyper-V R2claudio.cocaro1725Aún no hay calificaciones
- Manual de Instalación de Windows 10 - VirtualBoxDocumento16 páginasManual de Instalación de Windows 10 - VirtualBoxDiego Antonio Camarena TrujilloAún no hay calificaciones
- Tutorial de VirtualBox para Emular Sistemas Operativos V2Documento37 páginasTutorial de VirtualBox para Emular Sistemas Operativos V2Miriam YovisAún no hay calificaciones
- Pauta de Coteja Evaluación Sumativa 01: 15puntos 12puntos 9puntosDocumento2 páginasPauta de Coteja Evaluación Sumativa 01: 15puntos 12puntos 9puntosRudyAún no hay calificaciones
- II Prueba Planificación EstratégicaDocumento4 páginasII Prueba Planificación EstratégicaRudyAún no hay calificaciones
- Cálculo de DemandaDocumento10 páginasCálculo de DemandaRudyAún no hay calificaciones
- Sistema de Archivos LinuxDocumento5 páginasSistema de Archivos LinuxManuel PizarroAún no hay calificaciones
- Certificados CotizacionesDocumento2 páginasCertificados CotizacionesRudyAún no hay calificaciones
- Configurar Interfaces de Red en Linux Por ComandoDocumento6 páginasConfigurar Interfaces de Red en Linux Por ComandoRudyAún no hay calificaciones
- Sexualidad y educaciónDocumento7 páginasSexualidad y educaciónPako CruzAún no hay calificaciones
- Guía para la PAU de Lengua y LiteraturaDocumento32 páginasGuía para la PAU de Lengua y LiteraturaAdrián Gil EstellerAún no hay calificaciones
- GUÍA 1-Destilacion Simple y FraccionadaDocumento5 páginasGUÍA 1-Destilacion Simple y FraccionadaPaola AldanaAún no hay calificaciones
- Bujia Arte Contemporaneo 1Documento42 páginasBujia Arte Contemporaneo 1Osvaldo Hernández MuroAún no hay calificaciones
- Sociologia JuridicaDocumento7 páginasSociologia JuridicamartilamAún no hay calificaciones
- Desplazamiento MiscibleDocumento34 páginasDesplazamiento MisciblePedro Reynaldo Marin Dominguez100% (1)
- Intervención en Producción de Textos Escritos.Documento54 páginasIntervención en Producción de Textos Escritos.Javiera Ignacia M. Gajardo100% (1)
- Mapa Mental de La MemoriaDocumento1 páginaMapa Mental de La Memoriasamantha caballerocontrerasAún no hay calificaciones
- Sidunea - Trámites y Procedimientos AduanerosDocumento15 páginasSidunea - Trámites y Procedimientos AduanerosAlexander SanchezAún no hay calificaciones
- Resumen Historiografia 1º ClaseDocumento14 páginasResumen Historiografia 1º ClasemartinAún no hay calificaciones
- BrochureDocumento4 páginasBrochureAndreina Olave PerezAún no hay calificaciones
- Cuadro Comparativo de Los MicroorganismosDocumento5 páginasCuadro Comparativo de Los MicroorganismosPaola Guillén Morales86% (7)
- DCC 202010 AmtdDocumento152 páginasDCC 202010 AmtdKenyi Berrocal MendozaAún no hay calificaciones
- Costa. Feminismos Jurídicos. Propuestas y Debates de Una Trama ParadojalDocumento10 páginasCosta. Feminismos Jurídicos. Propuestas y Debates de Una Trama ParadojalMalena Costa WegsmanAún no hay calificaciones
- Modificador Directo e IndirectoDocumento5 páginasModificador Directo e IndirectoNERY RONALDO PIRIR CHETAún no hay calificaciones
- Practica 5 Carbohidratos y LipidosDocumento4 páginasPractica 5 Carbohidratos y LipidosYanira Marielena Alvarez Cruz0% (1)
- INTRODUCCION Enfoque PsicosocialDocumento17 páginasINTRODUCCION Enfoque PsicosocialMireia Mas BundioAún no hay calificaciones
- Universidad Nacional de Trujillo: Nombres: EscuelaDocumento2 páginasUniversidad Nacional de Trujillo: Nombres: Escuelafisher angelAún no hay calificaciones
- Documento de Lectura UNIDAD No.3Documento8 páginasDocumento de Lectura UNIDAD No.3DiegoRonaldoChiBalAún no hay calificaciones
- Longitud de Desarrollo en Barras Corrugadas Norma ASTM A615Documento2 páginasLongitud de Desarrollo en Barras Corrugadas Norma ASTM A615Frank Reyes SolisAún no hay calificaciones
- Como Gerenciar Mi VidaDocumento8 páginasComo Gerenciar Mi Vidayulier carvajalAún no hay calificaciones
- Inventario de HuellasDocumento2 páginasInventario de HuellasSofía SanabriaAún no hay calificaciones
- LENGUAJE 8AVO Unidad 0Documento14 páginasLENGUAJE 8AVO Unidad 0Mariolet Santibáñez AndradesAún no hay calificaciones