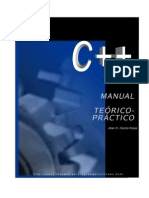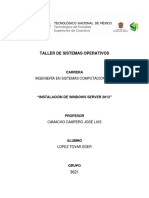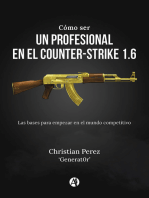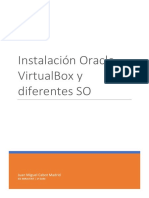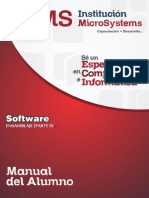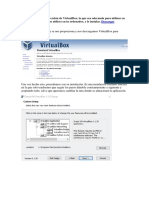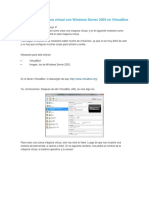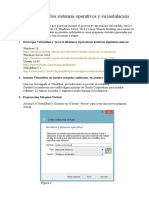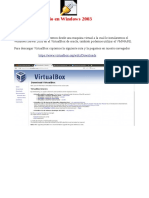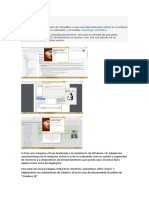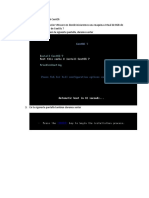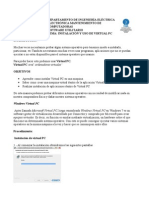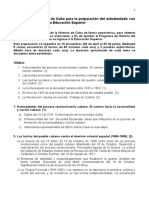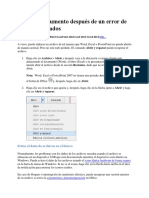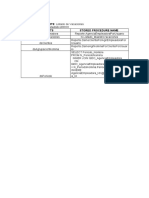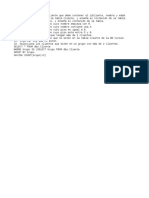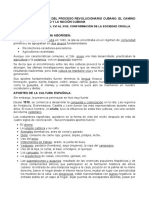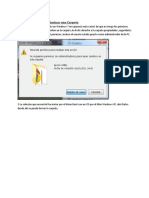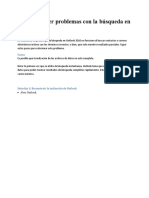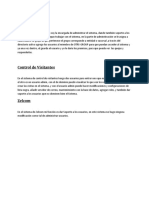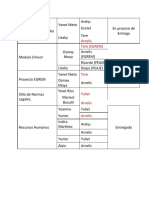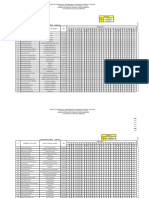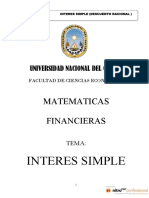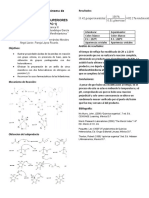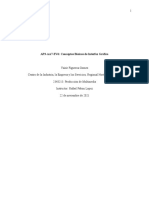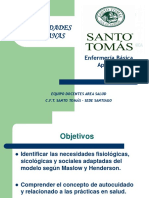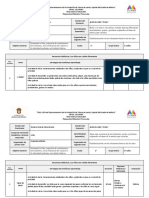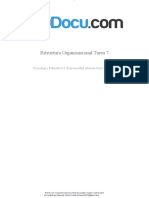Documentos de Académico
Documentos de Profesional
Documentos de Cultura
Resetear clave PC Virtual XP
Cargado por
Arnelis Rivera0 calificaciones0% encontró este documento útil (0 votos)
28 vistas18 páginasTítulo original
Para resetear clave de una PC Virtual con Windows XP
Derechos de autor
© © All Rights Reserved
Formatos disponibles
DOCX, PDF, TXT o lea en línea desde Scribd
Compartir este documento
Compartir o incrustar documentos
¿Le pareció útil este documento?
¿Este contenido es inapropiado?
Denunciar este documentoCopyright:
© All Rights Reserved
Formatos disponibles
Descargue como DOCX, PDF, TXT o lea en línea desde Scribd
0 calificaciones0% encontró este documento útil (0 votos)
28 vistas18 páginasResetear clave PC Virtual XP
Cargado por
Arnelis RiveraCopyright:
© All Rights Reserved
Formatos disponibles
Descargue como DOCX, PDF, TXT o lea en línea desde Scribd
Está en la página 1de 18
Para resetear clave de una PC Virtual con
Windows XP
1. Creamos la PC virtual en VMware Workstation Versión 10.0,
damos Clic en CREATE NEW VIRTUAL MACHINE.
2. Seguimos los pasos, la dejamos en typical (recommended), damos
clic en siguiente.
3. Donde dice Browse ponemos la dirección de la imagen Iso de WXP
que vamos a montar y damos clic en siguiente.
4. Nos aparece otra ventana donde nos pide el código del producto,
si lo tenemos lo ponemos, más abajo ya viene el nombre del
usuario por defecto, el cual podemos asignarle una contraseña si
queremos, y damos clic en siguiente.
5. En Virtual Machine Name podemos asignarle un nombre a
nuestra máquina Virtual, en location es donde se va a ubicar
nuestra máquina virtual, pero si desea asignarle otra ruta de
almacenamiento, se puede editar esta ubicación que viene por
defecto.
6. Después de haber dado clic en siguiente nos aparece otra ventana
para especificar la capacidad de disco que queremos asignarle, y
dejamos marcado (Split Virtual Disk into múltiples files) Dividir el
Disco virtual en múltiples archivos.
7. Luego de haber dado clic en siguiente nos muestra las
propiedades de nuestra máquina Virtual, dejamos marcado
(Power on this Virtual Machine after creation) Encender la
máquina virtual después de la creación, y por ultimo damos clic en
Finalizar.
8. Listo tenemos nuestra máquina virtual creada, el cual empieza a
instalar el sistema Operativo.
9. Ahora vamos a bootear por el CD Hireen Bot, para es primero,
apagamos la PC Virtual y damos clic en edit virtual machine
settings.
10. Nos aparece lo siguiente:
11. Seleccionamos CD/DVD (IDE)y le damos clic en Add.
12. Le damos clic en siguiente…
13. Volvemos a dar Siguiente.
14. Y luego Finalizamos y damos clic en Ok
15. Para poder bootear por el CD hay que realizar unas
operaciones ya que cuando intentamos bootear no, nos da
tiempo marcar la tecla de booteo pues el sistema inicia muy
rápido.
16. Para realizar ese procedimiento abrimos un bloc de notas
y copiamos el siguiente código.
17. Luego vamos a la ruta donde esta almacenados los archivos
de nuestra máquina virtual.
E:\Ubicacion de Carpetas\Documents\Virtual Machines\Windows XP
Professional
18. Dentro de la carpeta Windows XP Professional, buscamos
la ext vmx, le damos clic derecho abrir con bloc de notas, y nos
aparece una serie de códigos, al final de todos esos códigos
copiamos el código bios.bootDelay = "5000”, como aparece en la
imagen.
19. Y guardamos los cambios efectuados.
20. Luego insertamos el disco de Hireen boot en la pc.
21. Encendemos la PC Virtual y ahora si nos da tiempo
presionar la tecla de booteo.
22. Presionamos la tecla de booteo F2 para entrar al BIOS de la
PC.
23. Configuramos el BIOS para que inicie por el CD/DVD
24. Damos enter en Mini Windows XP para así poderle cambiar
la clave de Administrador a la pc, nos aparece esta imagen y
damos clic donde esta circulado de con rojo.
25. Nos aparece esta imagen donde damos clic en (RE) open
para poder visualizar el usuario administrador.
26. Luego marcamos Administrador y damos clic en Change
password.
27. Y listo ponemos la nueva contraseña le damos ok y
presionamos Save Changes,y luego reiniciamos la pc sacamos el
CD de Hiren’s Boot e iniciamos Windows escribimos la nueva
contraseña y listo vencimos al guardián de las contraseñas aun
que las tenía fuertemente encriptados.
También podría gustarte
- Estructura C++Documento115 páginasEstructura C++api-385867894% (18)
- Estructura C++Documento115 páginasEstructura C++api-385867894% (18)
- Instalacion de Windows ServerDocumento13 páginasInstalacion de Windows ServerEderAún no hay calificaciones
- Introducción VirtualBoxDocumento23 páginasIntroducción VirtualBoxAharon Alexander Aguas Navarro50% (2)
- Cómo ser un profesional en el Counter-Strike 1.6De EverandCómo ser un profesional en el Counter-Strike 1.6Calificación: 5 de 5 estrellas5/5 (1)
- Instala Sistemas DualesDocumento30 páginasInstala Sistemas DualesGemaAún no hay calificaciones
- Instalación y Configuración de Máquina VirtualDocumento20 páginasInstalación y Configuración de Máquina VirtualJosé Miguel Gutiérrez HernándezAún no hay calificaciones
- 02 Manual Creacion de Maquina Virtual en VirtualboxDocumento10 páginas02 Manual Creacion de Maquina Virtual en VirtualboxDaniel NuñezAún no hay calificaciones
- Ensamblaje: SoftwareDocumento33 páginasEnsamblaje: Softwaredeejaykuroi100% (2)
- Portillo, Bases de La Terapia de Grupo IDocumento441 páginasPortillo, Bases de La Terapia de Grupo IEliZaletaAún no hay calificaciones
- Instalaciòn de Windows Server 2012 R2 y Configuraciòn VirtualBoxDocumento28 páginasInstalaciòn de Windows Server 2012 R2 y Configuraciòn VirtualBoxJairo Jean Delgado Anchundia100% (1)
- MaquinasDocumento47 páginasMaquinasAaron RuizAún no hay calificaciones
- Valiente Gonzalez Antonio SSII TareaDocumento22 páginasValiente Gonzalez Antonio SSII Tarea5fb48tdhh6Aún no hay calificaciones
- Mingallon Caballero German SI05 TareaCORREGIDODocumento42 páginasMingallon Caballero German SI05 TareaCORREGIDOmariaAún no hay calificaciones
- Creación de una máquina virtual dual boot Windows XP y Ubuntu 9.10 en VirtualBoxDocumento43 páginasCreación de una máquina virtual dual boot Windows XP y Ubuntu 9.10 en VirtualBoxCHEPE LUIS100% (4)
- CREACIÓN DE UNA MÁQUINA VIRTUAL CON VirtualBoxDocumento12 páginasCREACIÓN DE UNA MÁQUINA VIRTUAL CON VirtualBoxcomar85Aún no hay calificaciones
- Garrido Cale Juan ISO Tarea01Documento36 páginasGarrido Cale Juan ISO Tarea01Juan Garrido CaleAún no hay calificaciones
- Manual de Instalación de Windows 10 - VirtualBoxDocumento16 páginasManual de Instalación de Windows 10 - VirtualBoxDiego Antonio Camarena TrujilloAún no hay calificaciones
- Creación de Máquina Virtual Con Windows Server 2003 en VirtualBoxDocumento11 páginasCreación de Máquina Virtual Con Windows Server 2003 en VirtualBoxAngieAún no hay calificaciones
- Instalar Windows 7 con VirtualBox en 40 pasosDocumento24 páginasInstalar Windows 7 con VirtualBox en 40 pasosLuisEduardoRicoAún no hay calificaciones
- Manual Windows 7Documento23 páginasManual Windows 7data03jssAún no hay calificaciones
- Instalación de Los Sistemas Operativos WindowsDocumento58 páginasInstalación de Los Sistemas Operativos WindowsMartha AceroAún no hay calificaciones
- 08 Manual Instalacion Fedora en VirtualboxDocumento18 páginas08 Manual Instalacion Fedora en VirtualboxViviana Medina Vargas0% (1)
- Creación de La Maquina Virtual Centos 7 en VmwareDocumento10 páginasCreación de La Maquina Virtual Centos 7 en VmwareNilson Benjumea AcuñaAún no hay calificaciones
- Tema3 Manual Instalación WindowsServer2008R2Documento14 páginasTema3 Manual Instalación WindowsServer2008R2milenaAún no hay calificaciones
- Guía instalación Virtual BoxDocumento18 páginasGuía instalación Virtual BoxErick ZamoraAún no hay calificaciones
- Instalar Windows 7 Paso A Paso Con VirtualboxDocumento31 páginasInstalar Windows 7 Paso A Paso Con Virtualboxapi-321405429Aún no hay calificaciones
- Manual de VMhareDocumento15 páginasManual de VMhareJhoan FonsecaAún no hay calificaciones
- Tema 5Documento30 páginasTema 5GemaAún no hay calificaciones
- Instalar y configurar máquinas virtualesDocumento61 páginasInstalar y configurar máquinas virtualesSAIR SAMUEL BAUTISTA SANDOVALAún no hay calificaciones
- S.O DocumentoDocumento23 páginasS.O DocumentoJuanka Canul PechAún no hay calificaciones
- Manual Instalación Centos 7 Con ParticionesDocumento38 páginasManual Instalación Centos 7 Con Particionesponce777Aún no hay calificaciones
- Requisitos y configuración de Windows Server y ExchangeDocumento26 páginasRequisitos y configuración de Windows Server y ExchangeLUISAún no hay calificaciones
- Instalacion de Virtualbox y Centos 8Documento19 páginasInstalacion de Virtualbox y Centos 8Diana Marcela Castañeda SAún no hay calificaciones
- Presentacion Windows 10Documento11 páginasPresentacion Windows 10Yaryna DolishniaAún no hay calificaciones
- Instructivo Maquinas Virtuales.Documento21 páginasInstructivo Maquinas Virtuales.Ronalsantiago Colorado restrepoAún no hay calificaciones
- Manual Instalación Windows ServerDocumento21 páginasManual Instalación Windows ServerMiguel Orlando IrahetaAún no hay calificaciones
- Tema 1 Seguridad en RedesDocumento12 páginasTema 1 Seguridad en Redesfernando chavesAún no hay calificaciones
- EnRemotoOracle11genCentos6 5sobreVirtualBox4Documento113 páginasEnRemotoOracle11genCentos6 5sobreVirtualBox4abigor8Aún no hay calificaciones
- Estrella Roldan Jose Maria ASIR ISO01 TareaDocumento17 páginasEstrella Roldan Jose Maria ASIR ISO01 TareaxeixaAún no hay calificaciones
- Documentacion OdtDocumento25 páginasDocumentacion OdtGerardo TejedaAún no hay calificaciones
- Instalación de CentOS en VirtualBoxDocumento25 páginasInstalación de CentOS en VirtualBoxJorge Luis PaezAún no hay calificaciones
- ISO10 TareaDocumento28 páginasISO10 Tareaapergar1Aún no hay calificaciones
- Instalacion Windows Hyper-V R2Documento18 páginasInstalacion Windows Hyper-V R2claudio.cocaro1725Aún no hay calificaciones
- 08 Manual Instalacion Fedora en VirtualboxDocumento13 páginas08 Manual Instalacion Fedora en VirtualboxRudyAún no hay calificaciones
- Practica 1 Informe Jorge.Documento17 páginasPractica 1 Informe Jorge.LaureanoAguilarBarrosAún no hay calificaciones
- SI05 TareaDocumento25 páginasSI05 TareaMaría RodríguezAún no hay calificaciones
- Bitacora de Instalacion CentosDocumento10 páginasBitacora de Instalacion CentosDaniel Alejandro Mejia RojasAún no hay calificaciones
- Rojas Sainz Pablo SI04 TareaDocumento48 páginasRojas Sainz Pablo SI04 TareaPablo Rojas SáinzAún no hay calificaciones
- Guía de Instalación AsteriskDocumento52 páginasGuía de Instalación AsteriskNancy Viviana Castiblanco GarciaAún no hay calificaciones
- Manual de Windows 8.1Documento42 páginasManual de Windows 8.1Luis Enrique ZuñigaAún no hay calificaciones
- Tutorial Básico para La Instalación de Powersim Constructor en Windows 7 Versión 64 BitsDocumento25 páginasTutorial Básico para La Instalación de Powersim Constructor en Windows 7 Versión 64 BitsdanilodiezAún no hay calificaciones
- INSTALACION RouterOS en USB Usando VirtualBoxDocumento6 páginasINSTALACION RouterOS en USB Usando VirtualBoxJose TorrealbaAún no hay calificaciones
- Server de MuDocumento6 páginasServer de MuAugusto Cesar Soto AlvarezAún no hay calificaciones
- Redhat ManualDocumento23 páginasRedhat ManualAndres SandovalAún no hay calificaciones
- Guia de Maquina Virtual VM Ware e Instalacion Win XPDocumento23 páginasGuia de Maquina Virtual VM Ware e Instalacion Win XPvictorAún no hay calificaciones
- Pasos A Seguir para Formatear e Instalar Windows XPDocumento18 páginasPasos A Seguir para Formatear e Instalar Windows XPabuelexAún no hay calificaciones
- Reporte de Practica 2 - Horacio Montoya MarquezDocumento5 páginasReporte de Practica 2 - Horacio Montoya MarquezHoracio MontoyaAún no hay calificaciones
- Laboratorio Maquina Virtual Con VmwareDocumento5 páginasLaboratorio Maquina Virtual Con VmwareGabriel CastroAún no hay calificaciones
- 01 Trabajo de InvestigaciónDocumento17 páginas01 Trabajo de Investigaciónalexandertula8Aún no hay calificaciones
- Guia de Soft UtilitarioDocumento8 páginasGuia de Soft UtilitarioMauricio Santiago BoulogneAún no hay calificaciones
- Practica Instalar Sistema OperativoDocumento14 páginasPractica Instalar Sistema OperativoGenessis RezabalaAún no hay calificaciones
- Programa HistoriaDocumento3 páginasPrograma HistoriaArnelis Rivera100% (1)
- Abrir Un Documento Después de Un Error de Archivos DañadosDocumento2 páginasAbrir Un Documento Después de Un Error de Archivos DañadosArnelis RiveraAún no hay calificaciones
- ListadoVacacionesRRHHDocumento55 páginasListadoVacacionesRRHHArnelis RiveraAún no hay calificaciones
- Comandos Ms DOsDocumento3 páginasComandos Ms DOsArnelis RiveraAún no hay calificaciones
- Ejer Cici OsDocumento1 páginaEjer Cici OsArnelis RiveraAún no hay calificaciones
- Tema Ii Luchas Del Pueblo Cubano Contra El Dominio ColonialDocumento13 páginasTema Ii Luchas Del Pueblo Cubano Contra El Dominio ColonialArnelis RiveraAún no hay calificaciones
- Programa HistoriaDocumento3 páginasPrograma HistoriaArnelis Rivera100% (1)
- CalixtoDocumento2 páginasCalixtoAlejandro Sosa PerezAún no hay calificaciones
- Tema IiiDocumento8 páginasTema IiiArnelis RiveraAún no hay calificaciones
- Compartir Una Carpeta Oculta Por La RedDocumento3 páginasCompartir Una Carpeta Oculta Por La RedArnelis RiveraAún no hay calificaciones
- Orígenes de la nacionalidad cubanaDocumento4 páginasOrígenes de la nacionalidad cubanaArnelis RiveraAún no hay calificaciones
- Ejer Cici OsDocumento1 páginaEjer Cici OsArnelis RiveraAún no hay calificaciones
- Cuando No Podemos Eliminar Una Carpeta2Documento5 páginasCuando No Podemos Eliminar Una Carpeta2Arnelis RiveraAún no hay calificaciones
- Compartir Una Carpeta Oculta Por La RedDocumento3 páginasCompartir Una Carpeta Oculta Por La RedArnelis RiveraAún no hay calificaciones
- Error Al Agregar Una Impresora en Windows 7 El Servicio Cola de Impresión Se para y No ArrancaDocumento5 páginasError Al Agregar Una Impresora en Windows 7 El Servicio Cola de Impresión Se para y No ArrancaArnelis RiveraAún no hay calificaciones
- Solución problemas búsqueda OutlookDocumento11 páginasSolución problemas búsqueda OutlookArnelis RiveraAún no hay calificaciones
- O Leer Palabras en Ingles PDFDocumento13 páginasO Leer Palabras en Ingles PDFlos toques de lisaAún no hay calificaciones
- Cómo Conectar VMware A Una Unidad FísicaDocumento2 páginasCómo Conectar VMware A Una Unidad FísicaArnelis RiveraAún no hay calificaciones
- Instruciones Metodológicas Plan 2015 de FTC Últimas 21 de NovDocumento24 páginasInstruciones Metodológicas Plan 2015 de FTC Últimas 21 de NovArnelis RiveraAún no hay calificaciones
- Instruciones Metodológicas Plan 2015 de FTC Últimas 21 de NovDocumento24 páginasInstruciones Metodológicas Plan 2015 de FTC Últimas 21 de NovArnelis RiveraAún no hay calificaciones
- Cómo Reparar Un Disco Duro Con Sectores DefectuososDocumento4 páginasCómo Reparar Un Disco Duro Con Sectores DefectuososArnelis RiveraAún no hay calificaciones
- AplicacionesDocumento1 páginaAplicacionesArnelis RiveraAún no hay calificaciones
- Manual de Instalación y ActualizaciónDocumento9 páginasManual de Instalación y ActualizaciónArnelis RiveraAún no hay calificaciones
- IntranetDocumento1 páginaIntranetArnelis RiveraAún no hay calificaciones
- Aprendiendo Desde 0 C++Documento92 páginasAprendiendo Desde 0 C++eljaijaiAún no hay calificaciones
- Cómo Reparar Un Disco Duro Con Sectores DefectuososDocumento4 páginasCómo Reparar Un Disco Duro Con Sectores DefectuososArnelis RiveraAún no hay calificaciones
- Cómo Reparar Internet Explorer Cuando Se Cierra ConstantementeDocumento1 páginaCómo Reparar Internet Explorer Cuando Se Cierra ConstantementeArnelis RiveraAún no hay calificaciones
- Tareo Del Mez de MayoDocumento3 páginasTareo Del Mez de MayodiegoAún no hay calificaciones
- Evaluación Empresa Al Practicante SenaDocumento1 páginaEvaluación Empresa Al Practicante SenaJulian Andres Acosta CastilloAún no hay calificaciones
- 100 Teoria Is Completo PDFDocumento77 páginas100 Teoria Is Completo PDFJosue Puya CastroAún no hay calificaciones
- Geografía General II (Geografía Humana)Documento3 páginasGeografía General II (Geografía Humana)Anonymous sSR6x6VC8a50% (2)
- Primer EntregaDocumento10 páginasPrimer EntregaEmi TempleAún no hay calificaciones
- Cualidades Del OradorDocumento4 páginasCualidades Del OradorPablo ChenAún no hay calificaciones
- Reporte HidantoinaDocumento1 páginaReporte HidantoinaAngel Javier Hernandez MoralesAún no hay calificaciones
- Dennis RitchieDocumento7 páginasDennis RitchieD Abisai Zurita SantiagoAún no hay calificaciones
- AP3-AA7-EV6 Conceptos Básicos de Interfaz GráficaDocumento5 páginasAP3-AA7-EV6 Conceptos Básicos de Interfaz GráficaFigueroa GomezAún no hay calificaciones
- Políticas de Formación Docente en MéxicoDocumento10 páginasPolíticas de Formación Docente en MéxicoGeimar Alonso Valencia BetancurtAún no hay calificaciones
- Ejes proceso administrativoDocumento3 páginasEjes proceso administrativoveronica vega de la cruzAún no hay calificaciones
- Actividadn3n4nnTallernnhechosneconomicosn 96635160210ee6cDocumento57 páginasActividadn3n4nnTallernnhechosneconomicosn 96635160210ee6cAngie ColonAún no hay calificaciones
- Análisis de La Información Policíaca.Documento2 páginasAnálisis de La Información Policíaca.Jorge Arturo Jaimes GarciaAún no hay calificaciones
- 4 Necesidades Humanas PDFDocumento19 páginas4 Necesidades Humanas PDFandreaAún no hay calificaciones
- MARC21 - Formato BibliográficoDocumento62 páginasMARC21 - Formato BibliográficoEdgar Oré CarrascoAún no hay calificaciones
- Formato de Planeación Preescolar 2022Documento4 páginasFormato de Planeación Preescolar 2022306 SAAVEDRA MONROY VALERIAAún no hay calificaciones
- Estructura Organisacional Tarea 7Documento11 páginasEstructura Organisacional Tarea 7Haneury Ureña CastilloAún no hay calificaciones
- Cadenas de Markov IO Tema 4 Mario CarmonaDocumento6 páginasCadenas de Markov IO Tema 4 Mario CarmonaMARIO CARMONAAún no hay calificaciones
- Evaluacion 2 Mecanica y Resistencia de MaterialesDocumento8 páginasEvaluacion 2 Mecanica y Resistencia de MaterialesJacqueline Valle PeraltaAún no hay calificaciones
- PowerpointDocumento40 páginasPowerpointGustavo SerranoAún no hay calificaciones
- Primero BlooketDocumento24 páginasPrimero BlooketRoxana Berrio RufinoAún no hay calificaciones
- 2012 Folleto STOP EsDocumento4 páginas2012 Folleto STOP Esluiseduardo_plcAún no hay calificaciones
- Ondas Planas ProtDocumento18 páginasOndas Planas ProtDavid Camilo Pérez NaviaAún no hay calificaciones
- Metodos y Aplicaciones de Posicionamiento GpsDocumento35 páginasMetodos y Aplicaciones de Posicionamiento GpsJozz Moncada FloresAún no hay calificaciones
- Pretty Aesthetic Notes For School - by SlidesgoDocumento67 páginasPretty Aesthetic Notes For School - by SlidesgoRossAún no hay calificaciones
- Carga lectiva docente UNJFSC 2013Documento5 páginasCarga lectiva docente UNJFSC 2013Fernando Vasquez MoranteAún no hay calificaciones
- Perspectivas históricas de la reforma agrariaDocumento8 páginasPerspectivas históricas de la reforma agrarialeticia RodríguezAún no hay calificaciones
- Tipos de PensamientoDocumento23 páginasTipos de PensamientoEsmeralda ReyesAún no hay calificaciones
- Problemas y soluciones PCDocumento4 páginasProblemas y soluciones PCAngel VazquezAún no hay calificaciones