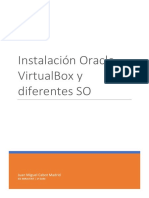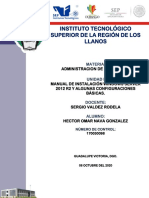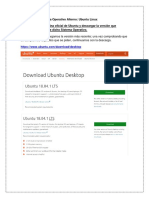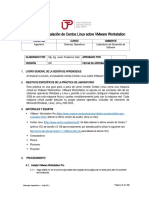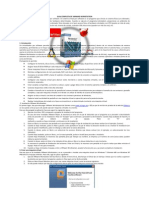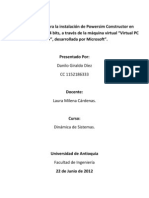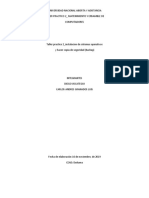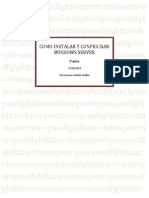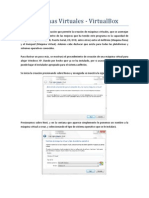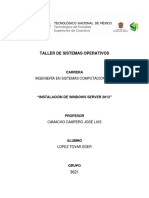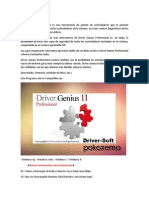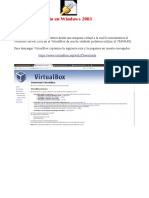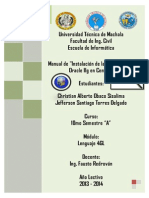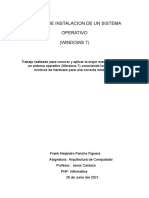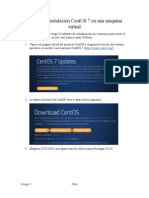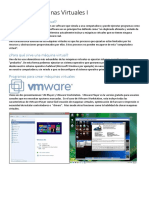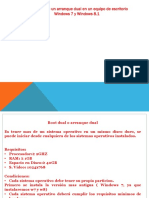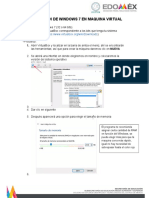Documentos de Académico
Documentos de Profesional
Documentos de Cultura
Instalacion Ubuntu PDF
Cargado por
Angel Rodriguez0 calificaciones0% encontró este documento útil (0 votos)
25 vistas17 páginasEste documento proporciona instrucciones para instalar el software VMware Workstation y crear una máquina virtual. Detalla los requisitos mínimos del sistema, el proceso de instalación paso a paso, cómo registrar el software, y cómo crear e iniciar una máquina virtual para instalar un sistema operativo.
Descripción original:
Título original
instalacion ubuntu.pdf
Derechos de autor
© © All Rights Reserved
Formatos disponibles
PDF, TXT o lea en línea desde Scribd
Compartir este documento
Compartir o incrustar documentos
¿Le pareció útil este documento?
¿Este contenido es inapropiado?
Denunciar este documentoEste documento proporciona instrucciones para instalar el software VMware Workstation y crear una máquina virtual. Detalla los requisitos mínimos del sistema, el proceso de instalación paso a paso, cómo registrar el software, y cómo crear e iniciar una máquina virtual para instalar un sistema operativo.
Copyright:
© All Rights Reserved
Formatos disponibles
Descargue como PDF, TXT o lea en línea desde Scribd
0 calificaciones0% encontró este documento útil (0 votos)
25 vistas17 páginasInstalacion Ubuntu PDF
Cargado por
Angel RodriguezEste documento proporciona instrucciones para instalar el software VMware Workstation y crear una máquina virtual. Detalla los requisitos mínimos del sistema, el proceso de instalación paso a paso, cómo registrar el software, y cómo crear e iniciar una máquina virtual para instalar un sistema operativo.
Copyright:
© All Rights Reserved
Formatos disponibles
Descargue como PDF, TXT o lea en línea desde Scribd
Está en la página 1de 17
1.
- Asegúrate de que tu computadora cumpla con los
requerimientos mínimos para ejecutar
Vistazo rápido:
Sistema operativo: Windows o Linux de 64 bits
CPU (procesador):
Para ejecutar máquinas virtuales de 32 bits: 64 bits y 1,3 GHz o más.
Para ejecutar máquinas virtuales de 32 bits: los requerimientos anteriores junto
con soporte VT-x si tienes un procesador Intel (asegúrate de que esté activado en
el BIOS), o los requerimientos anteriores junto con soporte de modo largo si tienes
un procesador AMD.
RAM: lo mínimo es 1 GB, pero se recomienda tener 2 GB.
GPU (unidad de procesamiento gráfico): al menos un adaptador de pantalla de 16
o 32 bits (lo más probable es que ya tengas un adaptador de pantalla de 32 bits).
Si quieres que en tus máquinas virtuales de Windows funcionen los gráficos
Windows Aero, entonces debes tener una tarjeta gráfica NVIDIA GeForce 8800GT
o superior, o una ATI Radeon HD 2600 o superior.
Espacio disponible en el disco duro: se requieren 3,5 GB para instalar el programa
solo, pero las máquinas virtuales ocuparán aun más espacio.
2.- Selecciona la opción I accept the terms in the license agreement (acepto
los términos del acuerdo de licencia) y luego haz clic en Next >.
3.- Haz clic en el botón Typical (típica).
4.- Elige la carpeta en la cual quieres instalar VMware
Workstation. Para instalarlo en una carpeta distinta a la predeterminada, haz
clic en Change... (Cambiar) y busca la carpeta deseada. Una vez que hayas
decidido dónde instalar VMware Workstation, haz clic en Next >.
Si instalas VMware Workstation en una unidad de disco de la red, no podrás
ejecutarlo cuando no sea posible acceder esa unidad de red.
5.- Decide si quieres que VMware Workstation busque actualizaciones
cada vez que lo abras, luego haz clic en Next >.
6.- Decide si quieres enviar información acerca del rendimiento de VMware
Workstation en tu computadora a VMware. Esta información se utiliza para
ayudar a mejorar el programa. Una vez que hayas tomado la decisión, haz clic en
Next >.
7.- Selecciona las ubicaciones que quieras elegir para crear
accesos directos a VMware Workstation. Puedes elegir el escritorio y el
menú Inicio entre las opciones disponibles. Quita la marca de la casilla de
cualquier acceso directo que no quieras que cree el instalador y haz clic en Next
>.
8.- El instalador estará listo para comenzar con la instalación de
VMware Workstation. Si quieres cambiar cualquier opción, haz clic en < Back
(regresar), cámbiala y luego presiona Next > hasta regresar nuevamente hacia
esta pantalla una vez que hayas finalizado. Cuando estés listo para comenzar a
instalar VMware Workstation, haz clic en Continúe (continuar).
9.- Esperamos a que se instale VMware esto puede demorar algunos
minutos.
10.- Registra VMware Workstation. Escribe una clave de licencia y haz clic
en Enter >.
11.- Cierra el asistente de instalación. Haz clic en el botón Finish
(finalizar) una vez que la instalación haya terminado de completar sus
operaciones.
12.- Inicia el asistente para crear una nueva máquina virtual. Haz
clic en File (archivo) > New Virtual Machine (nueva máquina virtual) para
comenzar a crear tu máquina virtual.
13.- Selecciona los medios de instalación que quieras usar para
instalar el sistema operativo de la máquina virtual. Haz clic en (disco
de instalación), luego selecciona una unidad de disco si has insertado un disco de
instalación físico en la computadora. Si tienes un archivo ISO (es decir, una copia
de un disco físico), haz clic en (archivo de imagen del disco de instalación) y
selecciónalo. Haz clic en Next > (siguiente) después de elegir estas opciones.
Si VMware no puede reconocer qué sistema operativo es el que se supone que
instalará el disco o el archivo ISO, posiblemente tengas que seleccionarlo
manualmente después de realizar este paso.
Si VMware Workstation reconoce que el medio de instalación que elegiste es para
Windows XP o una versión posterior, tal vez te pidan que ingreses la clave de
producto (opcional), nombre de usuario (obligatorio) y contraseña (opcional), y
selecciones la versión de Windows a instalar (algunos discos de instalación de
Windows te permiten seleccionar una de varias versiones del sistema operativo
que vas a instalar). Después de proporcionar la información y seleccionar la
versión de Windows que quieras instalar, haz clic en Next >.
La cantidad de espacio que le des al disco duro virtual no se asignará de
inmediato. El espacio ocupa el archivo del disco duro virtual en tu disco duro físico
equivaldrá al tamaño de los archivos que se escriban en él. Por ejemplo, si creas
un disco duro virtual de 100 GB, el archivo no ocupará espacio en tu disco duro
físico, pero si instalas un sistema operativo que ocupa hasta 5 GB en el disco
virtual, el tamaño de ese archivo aumentará a 5 GB.
14.- Es este paso haremos una cuenta y como se puede
ver en la imagen ya está a mi nombre después de eso se hará una
contraseña la que tú quieras seleccionaras .
15.- Aquí se escribirá la contraseña después de que le escribamos la
contraseña le daremos en el botón LOG IN>>
16.- Y listo tenemos una computadora funcionando en nuestra
computadora. Nuestra máquina virtual funcionando al 100% puedes navegar
descargar programas etc.
HECHOPOR:
JULIO CESAR RIVERA RODRIGUEZ.
También podría gustarte
- Instalación, Configuración y Clonación de Equipos con Sistemas OperativosDe EverandInstalación, Configuración y Clonación de Equipos con Sistemas OperativosCalificación: 5 de 5 estrellas5/5 (1)
- VMware Workstation Es Un Emulador de ComputadorasDocumento19 páginasVMware Workstation Es Un Emulador de ComputadorasdanielrojasAún no hay calificaciones
- Programación Java - Una Guía para Principiantes para Aprender Java Paso a PasoDe EverandProgramación Java - Una Guía para Principiantes para Aprender Java Paso a PasoCalificación: 3 de 5 estrellas3/5 (7)
- Instalación y Configuración de Máquina VirtualDocumento20 páginasInstalación y Configuración de Máquina VirtualJosé Miguel Gutiérrez HernándezAún no hay calificaciones
- Manual de Intalacion Windows Server 2012 R2Documento49 páginasManual de Intalacion Windows Server 2012 R2Omar GonzalezAún no hay calificaciones
- Introducción VirtualBoxDocumento23 páginasIntroducción VirtualBoxAharon Alexander Aguas Navarro50% (2)
- Practica 2 ConfiguracionDocumento40 páginasPractica 2 ConfiguracionCristian GonzálezAún no hay calificaciones
- Instalación Windows Server 2008 R2 X64Documento9 páginasInstalación Windows Server 2008 R2 X64jcarlos_fiestasAún no hay calificaciones
- Taller #1 Parametrizacion Del Hypervisor e Instalaciondel Sistem Windows ServerDocumento12 páginasTaller #1 Parametrizacion Del Hypervisor e Instalaciondel Sistem Windows Serverjuan ricardo sanchez cruzAún no hay calificaciones
- S1y2-Guia de Laboratorio - 1 - SOperativosDocumento30 páginasS1y2-Guia de Laboratorio - 1 - SOperativosAlessandro ChancoAún no hay calificaciones
- Cómo Instalar Windows 10 Paso A Paso en Un Ordenador Desde CeroDocumento89 páginasCómo Instalar Windows 10 Paso A Paso en Un Ordenador Desde CeroDiego AguileraAún no hay calificaciones
- Guia Completa de VMware WorkstationDocumento19 páginasGuia Completa de VMware WorkstationMIsael Solorzano MaldonadoAún no hay calificaciones
- Tutorial Básico para La Instalación de Powersim Constructor en Windows 7 Versión 64 BitsDocumento25 páginasTutorial Básico para La Instalación de Powersim Constructor en Windows 7 Versión 64 BitsdanilodiezAún no hay calificaciones
- Maquinas VirtualesDocumento10 páginasMaquinas VirtualesStefy Del BfAún no hay calificaciones
- Tutorial Como Instalar Linux en Una Maquina Virtual VmwareDocumento6 páginasTutorial Como Instalar Linux en Una Maquina Virtual VmwarehendrixctresAún no hay calificaciones
- Manual de Instalacion de Windows XP en Maquina VirtualDocumento12 páginasManual de Instalacion de Windows XP en Maquina VirtualAna Cecilia Muñoz VelazquezAún no hay calificaciones
- Manual Vmware WorkstationDocumento45 páginasManual Vmware WorkstationVictor Manuel Rojas SamameAún no hay calificaciones
- Manual FreeNASDocumento31 páginasManual FreeNASelmanchegoAún no hay calificaciones
- Paso A Paso Instalación Windows 7Documento28 páginasPaso A Paso Instalación Windows 7Jonatan AlexanderAún no hay calificaciones
- Pasos para Instalar Windows 10 en Máquina VirtualDocumento12 páginasPasos para Instalar Windows 10 en Máquina VirtualAndres David Peña ArdilaAún no hay calificaciones
- Rojas Sainz Pablo SI04 TareaDocumento48 páginasRojas Sainz Pablo SI04 TareaPablo Rojas SáinzAún no hay calificaciones
- Manual de Instalación de Virtual Box y Centos 6.5Documento28 páginasManual de Instalación de Virtual Box y Centos 6.5Jeff IvanAún no hay calificaciones
- Proyecto Primer TrimestreDocumento12 páginasProyecto Primer Trimestreguillermo arrietaAún no hay calificaciones
- Redhat ManualDocumento23 páginasRedhat ManualAndres SandovalAún no hay calificaciones
- Guía Completa de VMware WorkstationDocumento33 páginasGuía Completa de VMware WorkstationEmi Gómez MontañezAún no hay calificaciones
- Manual de Vmware WorkstationDocumento17 páginasManual de Vmware Workstationdelliderhua100% (2)
- Instalación de Sistemas Operativos y Aplicaciones en VMWareDocumento16 páginasInstalación de Sistemas Operativos y Aplicaciones en VMWareAlejoAún no hay calificaciones
- 2019 Informe de La Instalacion de Windows 7 y BackupDocumento34 páginas2019 Informe de La Instalacion de Windows 7 y BackupDiego Alejandro Uscategui GomezAún no hay calificaciones
- Actividad 3 y 4 Rodriguez Facundo 5°EDocumento24 páginasActividad 3 y 4 Rodriguez Facundo 5°EFacundo RodriguezAún no hay calificaciones
- Como Instalar WinQSB en M Quinas Con Sistema Operativo de 64 BitsDocumento12 páginasComo Instalar WinQSB en M Quinas Con Sistema Operativo de 64 BitsGian LombardoAún no hay calificaciones
- Como Instalar y Configurar Windows ServerDocumento5 páginasComo Instalar y Configurar Windows ServervanessamontoyyaAún no hay calificaciones
- 01 Trabajo de InvestigaciónDocumento17 páginas01 Trabajo de Investigaciónalexandertula8Aún no hay calificaciones
- Tarea 2 Unidad 1Documento16 páginasTarea 2 Unidad 1Mauro OrtizAún no hay calificaciones
- Manual Oracle12cDocumento42 páginasManual Oracle12cDepartamento Sistemas CAAún no hay calificaciones
- 02 Manual Creacion de Maquina Virtual en VirtualboxDocumento10 páginas02 Manual Creacion de Maquina Virtual en VirtualboxDaniel NuñezAún no hay calificaciones
- Manual de Instalación Windows 2012 ServerDocumento16 páginasManual de Instalación Windows 2012 ServerMario Vargas MárquezAún no hay calificaciones
- Windows 7Documento4 páginasWindows 7Alejandro Quevedo FosatiAún no hay calificaciones
- Tutorial de Instalador Instalar Windows 7 y 8Documento41 páginasTutorial de Instalador Instalar Windows 7 y 8Yuri Arnaldo Arizapana YucraAún no hay calificaciones
- Guia de Maquina Virtual VM Ware e Instalacion Win XPDocumento23 páginasGuia de Maquina Virtual VM Ware e Instalacion Win XPvictorAún no hay calificaciones
- Máquinas Virtuales - VirtualBoxDocumento5 páginasMáquinas Virtuales - VirtualBoxqwerpoiu12345Aún no hay calificaciones
- Tutorial de VirtualBox para Emular Sistemas Operativos V2Documento37 páginasTutorial de VirtualBox para Emular Sistemas Operativos V2Miriam YovisAún no hay calificaciones
- Tutorial Instalación Windows 7Documento22 páginasTutorial Instalación Windows 7maobotivaAún no hay calificaciones
- Instalacion de Windows ServerDocumento13 páginasInstalacion de Windows ServerEderAún no hay calificaciones
- Manual Instalacion Windows XPDocumento12 páginasManual Instalacion Windows XPandresserrato192171Aún no hay calificaciones
- MVDocumento19 páginasMVFernanda chicaAún no hay calificaciones
- Ud03 Ifct066poDocumento72 páginasUd03 Ifct066poRoma HermidaAún no hay calificaciones
- Windows XP, Linux y Red InalambricaDocumento17 páginasWindows XP, Linux y Red Inalambricajesi_karol2852100% (1)
- Práctica A-3. - VMWareDocumento13 páginasPráctica A-3. - VMWaremalaga45Aún no hay calificaciones
- Manual Windows Server 2012Documento20 páginasManual Windows Server 2012Aarón AguirreAún no hay calificaciones
- 08 Manual Instalacion Fedora en VirtualboxDocumento18 páginas08 Manual Instalacion Fedora en VirtualboxViviana Medina Vargas0% (1)
- Descarga e Instala Driver Genius Professional y MasDocumento33 páginasDescarga e Instala Driver Genius Professional y MasElver AlvarezAún no hay calificaciones
- Documentacion OdtDocumento25 páginasDocumentacion OdtGerardo TejedaAún no hay calificaciones
- Manual Instalacion CentOS 6.2Documento77 páginasManual Instalacion CentOS 6.2Rous IllescasAún no hay calificaciones
- Manual de Instalacion de Un Sistema Operativo (Windows 7)Documento14 páginasManual de Instalacion de Un Sistema Operativo (Windows 7)Frank PanchoAún no hay calificaciones
- Máquinas VirtualesDocumento41 páginasMáquinas VirtualesMilli Vega DíazAún no hay calificaciones
- Instalación Remota Proxmox - 20200907Documento11 páginasInstalación Remota Proxmox - 20200907Matias Gaston BaezAún no hay calificaciones
- Manual de Intalación CentOS 7 en Una Máquina Virtual G7Documento15 páginasManual de Intalación CentOS 7 en Una Máquina Virtual G7Alex EnriquezAún no hay calificaciones
- Taller de Máquinas Virtuales IDocumento7 páginasTaller de Máquinas Virtuales Iegaral81Aún no hay calificaciones
- Instalacion DualDocumento78 páginasInstalacion DualLuis Fernando Ordoñez MartinezAún no hay calificaciones
- Manual VirtualboxDocumento4 páginasManual Virtualboxapi-615243744Aún no hay calificaciones