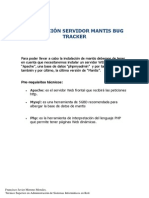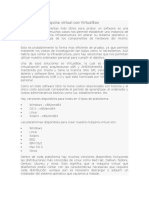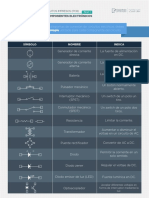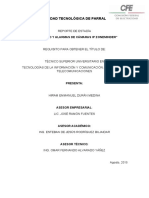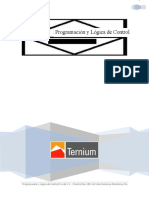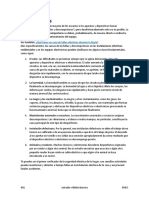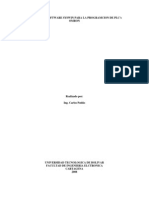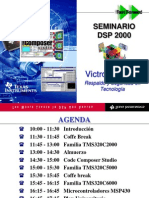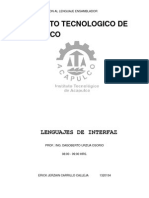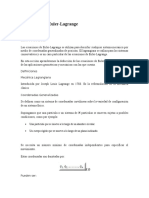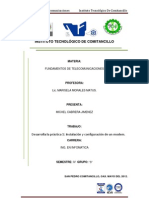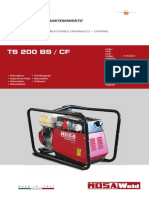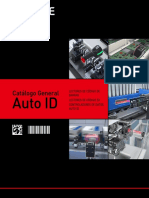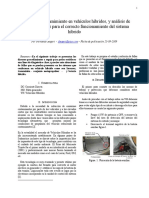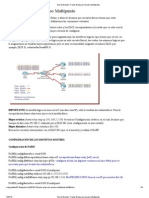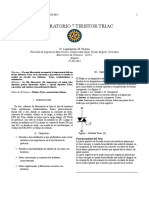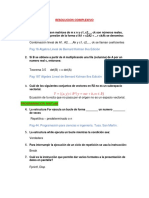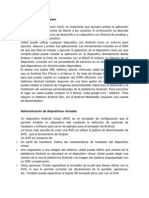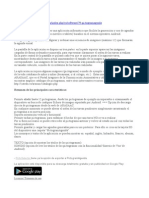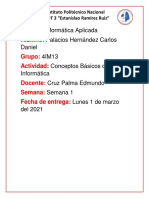Documentos de Académico
Documentos de Profesional
Documentos de Cultura
Tutorial de VirtualBox para Emular Sistemas Operativos V2
Cargado por
Miriam Yovis0 calificaciones0% encontró este documento útil (0 votos)
69 vistas37 páginasEste documento proporciona instrucciones para instalar y usar VirtualBox para emular sistemas operativos. Explica cómo descargar e instalar VirtualBox, crear una máquina virtual e instalar un sistema operativo como Windows 7 dentro de la máquina virtual siguiendo pasos sencillos a través del asistente de VirtualBox.
Descripción original:
Tutorial de VirtualBox
Título original
Tutorial de VirtualBox Para Emular Sistemas Operativos V2
Derechos de autor
© © All Rights Reserved
Formatos disponibles
DOCX, PDF, TXT o lea en línea desde Scribd
Compartir este documento
Compartir o incrustar documentos
¿Le pareció útil este documento?
¿Este contenido es inapropiado?
Denunciar este documentoEste documento proporciona instrucciones para instalar y usar VirtualBox para emular sistemas operativos. Explica cómo descargar e instalar VirtualBox, crear una máquina virtual e instalar un sistema operativo como Windows 7 dentro de la máquina virtual siguiendo pasos sencillos a través del asistente de VirtualBox.
Copyright:
© All Rights Reserved
Formatos disponibles
Descargue como DOCX, PDF, TXT o lea en línea desde Scribd
0 calificaciones0% encontró este documento útil (0 votos)
69 vistas37 páginasTutorial de VirtualBox para Emular Sistemas Operativos V2
Cargado por
Miriam YovisEste documento proporciona instrucciones para instalar y usar VirtualBox para emular sistemas operativos. Explica cómo descargar e instalar VirtualBox, crear una máquina virtual e instalar un sistema operativo como Windows 7 dentro de la máquina virtual siguiendo pasos sencillos a través del asistente de VirtualBox.
Copyright:
© All Rights Reserved
Formatos disponibles
Descargue como DOCX, PDF, TXT o lea en línea desde Scribd
Está en la página 1de 37
Tutorial de VirtualBox para emular sistemas operativos
Portada »
Manuales Software »
Tutorial de VirtualBox para emular sistemas operativos
Introducción. ¿Qué es VirtualBox?
Virtualbox es un programa de virtualización capaz de
instalar en nuestro ordenador cualquier sistema
operativo de forma “virutal”.
Esta herramienta es ideal para empezar a conocer nuevos
sistemas operativos y probar aplicaciones de software sin
alterar nuestro sistema. El programa ha sido creado por
la empresa alemana innotek, aunque actualmente se
encuentra en manos de Adobe.
Podemos descargar de forma totalmente gratuita este
software de virtualización desde su página web principal.
Instalación
En primer lugar instalaremos VirtualBox en nuestro
sistema que, en este caso, corresponde a Windows.
Ejecutaremos el lanzador del programa y se nos abrirá la
primera pantalla tal y como aparece a continuación.
Nos da la bienvenida y nos informa de que si continuamos
se instalara virtualbox en nuestro sistema, pulsamos en
“next” y en la siguiente pantalla deberemos elegir los
componentes y la ruta donde lo instaremos.
También los accesos directos que queremos configurar.*
En esta pantalla se nos advertirá de que se van a copiar
los archivos, se reiniciarán las tarjetas de red y se instalara
el programa pulsamos en install y esperaremos el final de
la instalación.
Una ventana como esta nos dirá como va la instalación así
que tendremos que esperar a que finalice.
Esta es la ventana que nos avisara que el programa se ha
instalado correctamente en nuestro sistema y que ya esta
listo para ser usado.
Instalación de un sistema operativo
El uso del programa es sencillo porque tiene un asistente
que nos guiara en la instalación de nuestro sistema
virtual.
Para empezar pulsaremos en nueva y se nos abrirá el
asistente que nos guiara en la instalación. Ahora
tendremos que dar un nombre al sistema que vamos a
instalar y el sistema operativo que es y pulsamos en
siguiente para continuar.
En la siguiente pantalla nos pedirá que asignemos la
cantidad de memoria RAM que se asignara a la máquina
virtual.
En nuestro caso hemos dejado el tamaño predefinido.
Seguimos con el asistente y ahora debemos crear el disco
duro virtual (o utilizar uno ya existente).
Al pulsar en nuevo entraremos en un asistente que nos
guiara los pasos como en la imagen que se muestra a
continuación.
Una vez rellenado el asistente ya sólo quedará guardar
los cambios para volver a la pantalla anterior con los
cambios hechos. Pulsamos en siguiente para continuar.
Ya tendremos todo preparado en la siguiente pantalla
pulsaremos en terminar.
Ya hemos creado nuestra máquina virtual, esta será la
pantalla que nos mostrara.
INSTALAR WINDOWS 7/8.1/10 EN NUESTRA MAQUINA
VIRTUAL
Vamos a configurar nuestra unidad DVD donde
pondremos el DVD del Windows a instalar.
Para ello abrimos el menú de configuración de la máquina
virtual y nos desplazamos hasta el menú que aparece en
la pantalla.
En la pantalla que se nos abre seleccionaremos la letra de
la unidad donde hemos cargado el disco o buscaremos
una imagen ISO del mismo. Guardamos los cambios y la
máquina virtual estará lista. Ahora pulsamos en iniciar y
seguiremos el asistente de instalación del sistema
operativo como si se tratase de un ordenador físico.
Instalar sistema operativo virtual (VirtualBox)
Vamos con los pasos a seguir.
1. Abrimos el programa Virtualbox.
2. Con el programa Virtualbox abierto seleccionamos
nuestra máquina virtual y hacemos clic en
“Configuración”.
3. Nos dirigimos a la opción “Almacenamiento” y
hacemos clic en el Icono del CD (En mi caso pone “Vacío”).
4. Una vez seleccionado desplegamos el menú del icono
del CD de la parte derecha de la pantalla.
5. Escogemos la opción “Seleccionar un archivo de disco
virtual” y buscamos el archivo ISO que contiene el DVD de
instalación del sistema operativo virtual (En este caso
Windows 7). Aquí cada uno ha de buscar como
encontrarlo, si tenéis un DVD original lo podéis pasar a
archivo ISO con algún programa.
6. Hacemos clic en aceptar y encendemos la máquina
virtual haciendo doble clic sobre ella.
7. Se iniciará la máquina virtual y la correspondiente
instalación del sistema operativo virtual.
8. Seleccionamos el idioma y adelante.
9.
Clic en “Instalar ahora”.
10. Aceptamos la licencia y “Siguiente”.
11. Seleccionamos el tipo de instalación que deseemos,
en este caso escogeremos la personalizada porque nos
interesa una instalación limpia.
12. Aquí tenemos las herramientas para particionar el
disco y seleccionar la partición donde queramos instalar
el sistema operativo virtual. Como queremos usar todo el
disco haremos clic directamente en “Siguiente”.
13. Aquí empezará la copia de archivos y la instalación del
sistema operativo virtual.
14. Pasados unos minutos nos preguntará el nombre del
equipo y el del usuario principal.
15. Aquí hay que ingresar la contraseña del usuario
principal. En este caso, al ser una máquina de prueba, no
le pondremos contraseña y darmos clic a “Siguiente”.
16. Al ser una máquina de prueba no le pondremos clave
de licencia. Hacemos clic en “Omitir” si no queremos
introducir ahora la clave de licencia (Se puede hacer
posteriormente):
17. En esta opción hay que escoger la configuración de
Windows Update.
18. Comprobamos fecha y zona horaria y adelante.
GEORGETOWN,LA PAZ, MANOUS, SAN JUAN: UTC – 4:00
19. Aquí seleccionamos el tipo de red. Si es una red
pública como un aeropuerto, cafetería o biblioteca
seleccionamos red pública por seguridad. Si es una red
privada podemos elegir la primera opción.
20. Finalizará la instalación.
21. Ya podemos disfrutar de nuestro nuevo sistema
operativo virtual Windows 7.
THAT`S ALL
También podría gustarte
- Instalación Servidor Mantis Bug TrackerDocumento9 páginasInstalación Servidor Mantis Bug TrackerFrancisco Javier100% (1)
- Multiplexado - RedesDocumento22 páginasMultiplexado - Redescristian caizaAún no hay calificaciones
- Diagrama de OjoDocumento4 páginasDiagrama de OjoGaboDazzDazzAún no hay calificaciones
- Analizador de Redes CanDocumento84 páginasAnalizador de Redes CanOmar Fernando Granados VergaraAún no hay calificaciones
- Manual de Instrucciones Receptor Conix Cxtrs2kaDocumento2 páginasManual de Instrucciones Receptor Conix Cxtrs2kaTecnidonAún no hay calificaciones
- Creando Una Máquina Virtual Con VirtualBoxDocumento22 páginasCreando Una Máquina Virtual Con VirtualBoxjulianAún no hay calificaciones
- Simbologia Circuitos Electricos PDFDocumento3 páginasSimbologia Circuitos Electricos PDFAlbertob MorenoAún no hay calificaciones
- Manual ZoneminderDocumento42 páginasManual Zoneminderjavier davafAún no hay calificaciones
- Diagnosticar Problemas de Red Con CDMDocumento8 páginasDiagnosticar Problemas de Red Con CDMAldahir PérezAún no hay calificaciones
- Grabacion de Las FLASH y EEPROMDocumento7 páginasGrabacion de Las FLASH y EEPROMkapri1001Aún no hay calificaciones
- Puesta Marcha MasterDrivesDocumento22 páginasPuesta Marcha MasterDrivesDiego ArmandoAún no hay calificaciones
- Fallas 1Documento25 páginasFallas 1Salvador VillalonAún no hay calificaciones
- MANUAL DEL SOFTWARE SYSWIN PARA LA PROGRAMCION DE PLC's OMRON (EMBOTELLADORA)Documento31 páginasMANUAL DEL SOFTWARE SYSWIN PARA LA PROGRAMCION DE PLC's OMRON (EMBOTELLADORA)Carlos PatinoAún no hay calificaciones
- Maquina MultinivelDocumento3 páginasMaquina MultinivelJosé melendezAún no hay calificaciones
- TacogeneradoresDocumento1 páginaTacogeneradoresMateoAún no hay calificaciones
- Normatividad y Políticas de UsoDocumento1 páginaNormatividad y Políticas de UsoJESUS ABRAHAM VILLANUEVA LOERA100% (1)
- Valvula Vt-Dfpe 01 PDFDocumento26 páginasValvula Vt-Dfpe 01 PDFjunior enrique yataco arizaAún no hay calificaciones
- Es Manual Xpteu-1Documento15 páginasEs Manual Xpteu-1Jon KiAún no hay calificaciones
- 【 SENSOR EVP 】 Qué es, cómo funciona, ubicación, fallas y solucionesDocumento8 páginas【 SENSOR EVP 】 Qué es, cómo funciona, ubicación, fallas y solucionesaudisistem8Aún no hay calificaciones
- Manual de Instalacion SugauDocumento27 páginasManual de Instalacion SugauGregory L. Aular FrancoAún no hay calificaciones
- DSP - IntroducciónDocumento40 páginasDSP - Introducciónlgrome73Aún no hay calificaciones
- PARA ESTUDIAR!!! - Sistema de Combustible - QSK60Documento46 páginasPARA ESTUDIAR!!! - Sistema de Combustible - QSK60Jose Leandro Del Zar100% (1)
- FST 4 Conexion TCP-IPDocumento18 páginasFST 4 Conexion TCP-IPAntonio OviedoAún no hay calificaciones
- El Procesador y Sus Registros InternosDocumento6 páginasEl Procesador y Sus Registros InternosJerzain CarrilloAún no hay calificaciones
- Comandos para RedesDocumento17 páginasComandos para RedesEdgar PimentelAún no hay calificaciones
- Programacion de Cuerpos de Aceleracio-1 PDFDocumento23 páginasProgramacion de Cuerpos de Aceleracio-1 PDFLovecraft Howard PhillipsAún no hay calificaciones
- Control en Lazo Cerrado de Máquina DC 4 CuadrantesDocumento5 páginasControl en Lazo Cerrado de Máquina DC 4 CuadrantesJenny HaroAún no hay calificaciones
- 1.2 Configuración de Servidores LanDocumento18 páginas1.2 Configuración de Servidores LanKatia Rubit Benitez Castro50% (2)
- Sensor de Oxidos NitrososDocumento4 páginasSensor de Oxidos NitrososthbryanAún no hay calificaciones
- Ecuaciones de EulerDocumento16 páginasEcuaciones de EulerjosehernandezmartinAún no hay calificaciones
- Familia Simatic s5Documento39 páginasFamilia Simatic s5María Victoria PumeroAún no hay calificaciones
- Cat CONFORT-V8-Int2015-1 Electroventilador PDFDocumento31 páginasCat CONFORT-V8-Int2015-1 Electroventilador PDFhenryAún no hay calificaciones
- Conexion Punto A Punto PLCDocumento21 páginasConexion Punto A Punto PLCnobamoAún no hay calificaciones
- Tarjetas ISA, PCI, PCI ExpressDocumento22 páginasTarjetas ISA, PCI, PCI ExpressSimón RíosAún no hay calificaciones
- Autómatas Programables TIA PortalDocumento28 páginasAutómatas Programables TIA Portalapac guardaAún no hay calificaciones
- Practica 2 Letrero ArduinoDocumento18 páginasPractica 2 Letrero ArduinoVictor VicmanAún no hay calificaciones
- BMW Serie1 PDFDocumento23 páginasBMW Serie1 PDFpipalopasAún no hay calificaciones
- Desarrolla La Práctica 1 Instalación y Configuración de Un Modem.Documento5 páginasDesarrolla La Práctica 1 Instalación y Configuración de Un Modem.Michell CabreraAún no hay calificaciones
- Motosoldadora SolgaDocumento36 páginasMotosoldadora SolgaJose Maria Castro PazosAún no hay calificaciones
- ELM327 y ScanMaster Como Escáner OBD2 - Mundo AutomotrizDocumento24 páginasELM327 y ScanMaster Como Escáner OBD2 - Mundo AutomotrizCristian GarciaAún no hay calificaciones
- Configuracion DDNS DVR SiesseDocumento7 páginasConfiguracion DDNS DVR SiesseJaime Valle100% (1)
- 4 Composición de Un DTC y Estrategia de DiagnosticoDocumento3 páginas4 Composición de Un DTC y Estrategia de DiagnosticoJuan Pablo Loayza100% (1)
- Diagrama Del OjoDocumento4 páginasDiagrama Del OjoJuanDiegoTezénMaldonadoAún no hay calificaciones
- Lectores de Codigo de BarrasDocumento48 páginasLectores de Codigo de BarrasamiguitoAún no hay calificaciones
- Cluster de Alta Disponibilidad PacemakerDocumento9 páginasCluster de Alta Disponibilidad PacemakermvazuruguayAún no hay calificaciones
- Acondicionador de SeñalDocumento6 páginasAcondicionador de SeñalAngieAlv10Aún no hay calificaciones
- Resolvers y TacómetroDocumento13 páginasResolvers y TacómetroMariluz YipAún no hay calificaciones
- Puertos de ComunicaciónDocumento7 páginasPuertos de ComunicaciónBryam CabreraAún no hay calificaciones
- Instalación y Configuración Del Jana ServerDocumento10 páginasInstalación y Configuración Del Jana ServerALVARO ZAún no hay calificaciones
- Slots de Computadora, Pci-PcmciaDocumento7 páginasSlots de Computadora, Pci-PcmciaVictor M Barraza GtzAún no hay calificaciones
- Trucos para Google ChromeDocumento28 páginasTrucos para Google Chromedvidlr90Aún no hay calificaciones
- Estudio Mantenimiento PDFDocumento6 páginasEstudio Mantenimiento PDFOscar SerranoAún no hay calificaciones
- Puerto Serial COMDocumento14 páginasPuerto Serial COMConcepcion Mezo Mazaba100% (1)
- Centro de Especialización de Recursos Humanos Del Alto Nivel en El Sector AutomotrizDocumento9 páginasCentro de Especialización de Recursos Humanos Del Alto Nivel en El Sector AutomotrizpedrocidAún no hay calificaciones
- 1747-UIC ConfiguracionDocumento7 páginas1747-UIC Configuracionmanuel elizondoAún no hay calificaciones
- Seguridad, Grant y RevokeDocumento5 páginasSeguridad, Grant y RevokeLeopoldo TorresAún no hay calificaciones
- Frame-Relay Con Acceso Multipunto PDFDocumento4 páginasFrame-Relay Con Acceso Multipunto PDFArocha CesarinAún no hay calificaciones
- Practica 1 - Programación Básica Con El LCDDocumento18 páginasPractica 1 - Programación Básica Con El LCDAlam Castillo Herrera100% (1)
- Microcontrolador COP8 PDFDocumento110 páginasMicrocontrolador COP8 PDFEmmanuelAraujoAún no hay calificaciones
- Tutorial VirtualBoxDocumento13 páginasTutorial VirtualBoxJuan Perdomo AguiarAún no hay calificaciones
- Proyecto Taser CaseroDocumento7 páginasProyecto Taser CaseroMiriam Yovis0% (1)
- MONOGRAFIADocumento37 páginasMONOGRAFIAMiriam YovisAún no hay calificaciones
- Laboratorio de Diac y TriacDocumento3 páginasLaboratorio de Diac y TriacMiriam YovisAún no hay calificaciones
- Laboratorio 7 Tiristor TriacDocumento5 páginasLaboratorio 7 Tiristor TriacMiriam YovisAún no hay calificaciones
- Circuitos de DisparoDocumento16 páginasCircuitos de DisparoMiriam YovisAún no hay calificaciones
- Analisis y Experimentacion de Circuitos de Disparo Con SCRDocumento13 páginasAnalisis y Experimentacion de Circuitos de Disparo Con SCRMiriam YovisAún no hay calificaciones
- Circuito para El Disparo y BloqueDocumento3 páginasCircuito para El Disparo y BloqueMiriam YovisAún no hay calificaciones
- El Pan y Su Proceso de ElaboraciónDocumento7 páginasEl Pan y Su Proceso de ElaboraciónMiriam YovisAún no hay calificaciones
- Informe Sobre Bobina de TeslaDocumento9 páginasInforme Sobre Bobina de TeslaMiriam YovisAún no hay calificaciones
- Modulacion AmDocumento8 páginasModulacion AmMiriam YovisAún no hay calificaciones
- Caso IntegradorDocumento48 páginasCaso IntegradorJoshua R Cortés PiñaAún no hay calificaciones
- La Evolución de WindowsDocumento11 páginasLa Evolución de WindowsEscribener Adilene100% (1)
- Infografia InvestigacionDocumento4 páginasInfografia InvestigacionMarisol AltamiranoAún no hay calificaciones
- SD S1 PresentacionCurso PDFDocumento33 páginasSD S1 PresentacionCurso PDFJesus Jair Alarcón ArcaAún no hay calificaciones
- EVALUACIÓN DE ENTRADA - Revisión de IntentosDocumento5 páginasEVALUACIÓN DE ENTRADA - Revisión de Intentosjanneth Vargas MillaAún no hay calificaciones
- Glosario TICSDocumento175 páginasGlosario TICSMarlon ChenAún no hay calificaciones
- Plan de Mantenimiento Preventivo y Correctivo para Las Computadoras Administrativas Del Complejo Educativo Pedro Eligio MendezDocumento67 páginasPlan de Mantenimiento Preventivo y Correctivo para Las Computadoras Administrativas Del Complejo Educativo Pedro Eligio Mendezangel100% (1)
- Guia DraftSightDocumento7 páginasGuia DraftSightpedro vargasAún no hay calificaciones
- 36 Especies Nativas de GuatemalaDocumento16 páginas36 Especies Nativas de GuatemalaAlejandro FarfánAún no hay calificaciones
- Resolucion Complexivo - 1Documento84 páginasResolucion Complexivo - 1Kleiner Ulloa AguilarAún no hay calificaciones
- 1552 2007 ESIME-AZC SUPERIOR Hernandez Gordillo Roberto PDFDocumento100 páginas1552 2007 ESIME-AZC SUPERIOR Hernandez Gordillo Roberto PDFKarina Vazquez RamirezAún no hay calificaciones
- So - Segundo Parcial - CuestionarioDocumento18 páginasSo - Segundo Parcial - CuestionarioGerman Hernandez HernandezAún no hay calificaciones
- Cómo Crear Tu Portal Cautivo Con Easy HotspotDocumento9 páginasCómo Crear Tu Portal Cautivo Con Easy Hotspoteduardo_manjarrezAún no hay calificaciones
- Actividad Entregable 1 CernaVegaJoseDocumento5 páginasActividad Entregable 1 CernaVegaJoseMaria Yubiritza Namuche Chero100% (1)
- 1.2 Ámbitos Operativos (Windows Liux, Mac Unix, Otros)Documento6 páginas1.2 Ámbitos Operativos (Windows Liux, Mac Unix, Otros)AaronAún no hay calificaciones
- Actividad 7Documento5 páginasActividad 7FernandoUlisesSaldañaGonzalezAún no hay calificaciones
- Manual de Organización Y FuncionesDocumento29 páginasManual de Organización Y FuncionesGeorge Alfaro SotoAún no hay calificaciones
- Procesadores de Texto (Reparado)Documento8 páginasProcesadores de Texto (Reparado)lamb of god lamb of godAún no hay calificaciones
- TRABAJO FINAL. Programación Paralela en Dispositivos MóvilesDocumento3 páginasTRABAJO FINAL. Programación Paralela en Dispositivos MóvilesHernan AvilaAún no hay calificaciones
- FedoraDocumento7 páginasFedoraUriel SalinasAún no hay calificaciones
- IA-012 Introducción A La InformáticaDocumento5 páginasIA-012 Introducción A La InformáticaIsaac CotoAún no hay calificaciones
- Entrada y SalidaDocumento9 páginasEntrada y SalidaLucy Camacho ArmendarizAún no hay calificaciones
- Equipo de Digitación y Transcripción Administrativa Operación y Mantenimiento PreventivoDocumento5 páginasEquipo de Digitación y Transcripción Administrativa Operación y Mantenimiento PreventivoCarlos Herrera MezaAún no hay calificaciones
- Pictogram AgendaDocumento3 páginasPictogram Agendainfo-TEAAún no hay calificaciones
- Historia de Los Sistemas Operativos - Wikipedia, La Enciclopedia LibreDocumento4 páginasHistoria de Los Sistemas Operativos - Wikipedia, La Enciclopedia Librewww_caroquivaAún no hay calificaciones
- Programacion en MAGICDocumento32 páginasProgramacion en MAGICCarlos Enrique VaqueroAún no hay calificaciones
- Practica de Ofimatica E.Documento11 páginasPractica de Ofimatica E.Michel SuitAún no hay calificaciones
- Aplicaciones para IndividuosDocumento4 páginasAplicaciones para Individuosdulce aquinoAún no hay calificaciones
- DRFR - Clase 3 - Introducción A Los SwitchesDocumento4 páginasDRFR - Clase 3 - Introducción A Los SwitchesMarielaMascelloniAún no hay calificaciones
- Conceptos Básicos de La InformáticaDocumento4 páginasConceptos Básicos de La InformáticaPalacios Hernández Carlos DanielAún no hay calificaciones