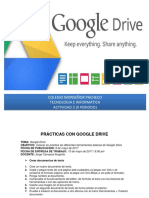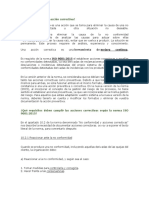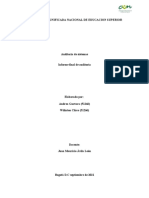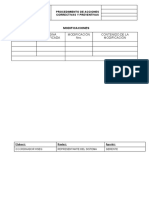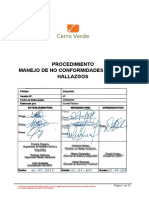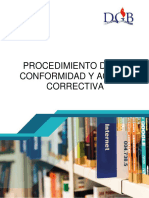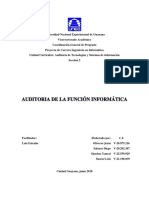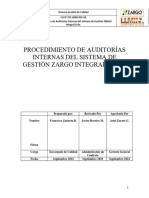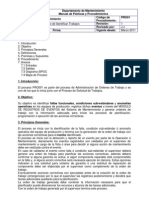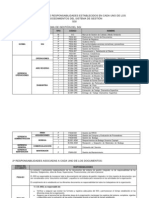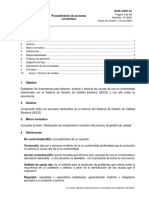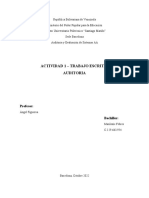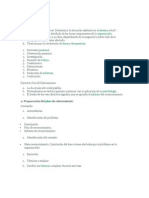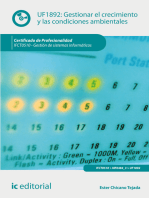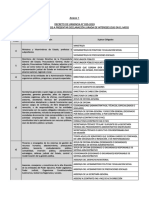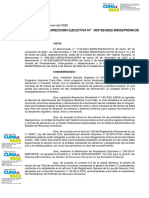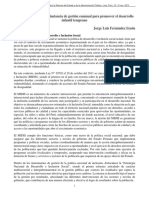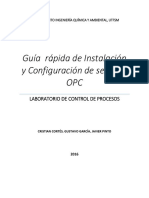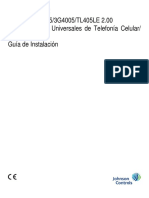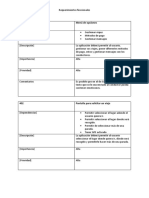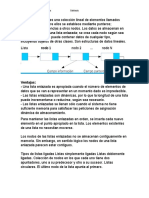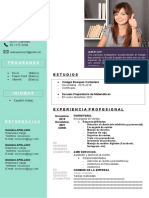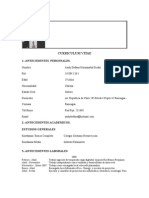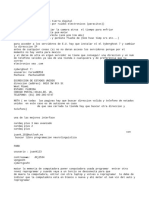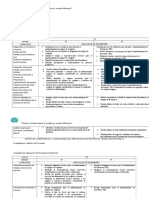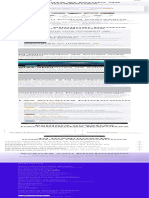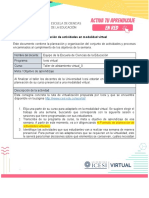Documentos de Académico
Documentos de Profesional
Documentos de Cultura
Guía de Usuario - Sgca - Matriz de Mejora
Cargado por
Marco Antonio Ochoa PorrasTítulo original
Derechos de autor
Formatos disponibles
Compartir este documento
Compartir o incrustar documentos
¿Le pareció útil este documento?
¿Este contenido es inapropiado?
Denunciar este documentoCopyright:
Formatos disponibles
Guía de Usuario - Sgca - Matriz de Mejora
Cargado por
Marco Antonio Ochoa PorrasCopyright:
Formatos disponibles
GUÍA DE USUARIO DEL SISTEMA
DE GESTIÓN DE CALIDAD Y
ANTISOBORNO
(MATRIZ DE MEJORA)
Unidad de Tecnologías de la Información – UTI
https://www.gob.pe/cunamas
Versión 1.0
Guía del usuario Página 1 de 19
ÍNDICE
Contenido
Roles de usuario ..........................................................................................................................3
Acceso al sistema.........................................................................................................................3
Módulo de supervisión ................................................................................................................6
Registro de solicitudes .............................................................................................................6
Registro de solicitud .............................................................................................................7
Consultar acciones registradas .............................................................................................8
Registro de una acción y sus responsables ...........................................................................8
Formato de Notificación a responsables ............................................................................10
Consultar responsables de la implementación de la acción ...............................................10
Búsqueda de solicitud ........................................................................................................11
Seguimiento de la solicitud ....................................................................................................12
Búsqueda de solicitud ........................................................................................................12
Atención de acciones de mejora ........................................................................................12
Registro de evidencia .........................................................................................................13
Consultar evidencias ..........................................................................................................15
Registrar el resultado de la revisión de la evidencia ...........................................................15
Implementar acción ...........................................................................................................16
Registro de lecciones aprendidas .......................................................................................16
Registro de la evaluación de la eficacia ..............................................................................16
Reportes del sistema .................................................................................................................17
Secciones de la ventana del reporte ......................................................................................18
Cerrar sesión ..............................................................................................................................19
Confirmación del cierre de sesión ..........................................................................................19
Guía del usuario Página 2 de 19
Roles de usuario
El sistema cuenta con 5 roles de usuario, a continuación, se detalla las funciones permitas de
cada uno.
Rol Descripción Función
Este rol se encargará de • Registrar una solicitud describiendo
Especialista de calidad
registrar hallazgos de la el hallazgo identificado.
de la UIGC
Supervisión Interna, • Registrar correcciones, causas,
acciones plateadas por las acciones correctivas, acciones
(Para hallazgos
sedes supervisadas y revisará preventivas y/o acciones de mejora.
identificados en
las evidencias cargadas por • Revisar las evidencias subidas por los
Supervisión Interna)
los responsables. responsables.
Este rol se encargará de subir • Identificar la solicitud de hallazgo de
las evidencias respecto a la supervisión interna a la cual este
Gestor de calidad.
atención y cumplimiento de designado como responsable.
las correcciones, acciones • Subir evidencias del cumplimiento de
correctivas, acciones las correcciones, acciones
(Para hallazgos
preventivas y/o acciones de correctivas, acciones preventivas y/o
identificados en
mejora para el cierre de los acciones de mejora.
Supervisión Interna)
hallazgos identificados en la • Registrar lecciones aprendidas.
Supervisión Interna. • Registrar la evaluación de la eficacia.
• Registrar una solicitud describiendo
Este rol se encargará de el hallazgo identificado.
Gestor de hallazgo registrar hallazgos • Registrar las correcciones, acciones
(Servidores en general) identificados internamente correctivas, acciones preventivas y/o
en la Unidad, correcciones, acciones de mejora.
acciones correctivas, • Registrar a los responsables que
(Para hallazgos acciones preventivas y/o darán atención y cumplimiento a las
identificados por la acciones de mejora, realizará acciones.
Unidad) la carga y revisión a las • Subir evidencias.
evidencias. • Registrar lecciones aprendidas.
• Registrar la evaluación de la eficacia.
• Revisar y aprobar las correcciones,
Jefe de la Unidad de
Este rol se encargará de acciones correctivas, acciones
Sede Central /
gestionar los hallazgos de la preventivas y/o acciones de mejora,
Territorial /
Unidad. así como las evidencias para el
Coordinadores de OCT
levantamiento de los hallazgos.
Acceso al sistema
Para acceder al sistema se tendrá que ingresar en el navegador con la siguiente ruta:
http://aplicaciones.cunamas.gob.pe/sisgca
Guía del usuario Página 3 de 19
Tiene que ingresar el usuario y contraseña que la Unidad de Tecnología de la Informática (UTI)
le proporcionó, luego dar clic izquierdo en el botón Inicia Sesión.
Luego de acceder al sistema, se mostrará la siguiente ventana.
Guía del usuario Página 4 de 19
Abrir menú
del sistema
Menú desplegado.
Guía del usuario Página 5 de 19
Partes del Menú
Módulo de supervisión
Registro de solicitudes
Par ingresar una nueva solicitud daremos clic izquierdo en el botón Nueva solicitud.
Guía del usuario Página 6 de 19
Registro de solicitud
Se mostrará el formulario de la solicitud, este debe ser llenado para poder ser guardado.
Luego de ingresar todos los datos, dar clic izquierdo en el botón de Guardar.
El sistema nos informará el resultado del guardado, en el caso que todo este correcto, el
sistema informará el siguiente mensaje: “Registro guardado con éxito”.
Inmediatamente aparecerá el botón “Ver acciones”.
Guía del usuario Página 7 de 19
Consultar acciones registradas
Para ingresar o consultar las Acciones, se dará clic izquierdo en el botón “Ver Acciones”
Inicialmente aparecerá una lista vacía. Para poder ingresar una nueva acción, daremos un clic
izquierdo en el botón “Nueva acción”.
Registro de una acción y sus responsables
Se mostrará el formulario de la Acción, este debe ser llenado para poder ser guardado.
Guía del usuario Página 8 de 19
Este formulario maneja dos (2) secciones, que a continuación se detallaran:
1. Información de la acción
En la presente sección ingresamos los datos de la acción.
2. Responsables
En esta sección luego de consignar los datos tales como la Sede, Unidad orgánica,
Cargo y el Correo, se deberá dar clic izquierdo en el botón “Añadir responsable” para
agregarlo al cuadro denominado lista de responsables.
Si el correo no cumple con el formato establecido: __@__.(gob.pe u otro) el sistema mostrará
una alerta al usuario informando que “El correo electrónico no es válido”.
Si todo está correcto, el sistema mostrará 2 mensajes.
1. Registro guardado con éxito.
2. Notificado por correo, para el caso de los responsables.
Automáticamente el sistema mostrar la acción registrada.
Guía del usuario Página 9 de 19
Formato de Notificación a responsables
A continuación, se muestra el formato de correo de notificación que se le envía al usuario
responsable.
Consultar responsables de la implementación de la acción
Para consultar los responsables de la acción, dar clic en la opción “Ver responsables de acción”.
Guía del usuario Página 10 de 19
La siguiente ventana muestra la lista de responsables.
Búsqueda de solicitud
Finamente, el registro de la solicitud ya se podrá visualizar en la ventana inicial luego de realizar
la búsqueda.
Guía del usuario Página 11 de 19
Seguimiento de la solicitud
Búsqueda de solicitud
La presente ventana se tiene por objetivo buscar la solicitud con los distintos filtros disponibles.
Una vez encontrada la solicitud, se procede a dar clic izquierdo en la opción “Atención de
acciones de mejora” ( ).
Atención de acciones de mejora
En la siguiente ventana se podrá conocer rápidamente datos importantes de la solicitud (código
de solicitud, fecha de registro del hallazgo, descripción del hallazgo).
Asimismo, se podrá ingresar la siguiente información:
1. Evidencias (se podrá registrar cuando la acción se encuentre “En Proceso”)
2. Lecciones aprendidas (se podrá registrar cuando la acción se encuentre
“Implementada”).
3. Evaluación de la eficacia (se podrá registrar cuando la acción se encuentre
“Implementada”).
1.Seleccionar una
acción.
3.Ingresar
2.Aqui se mostrarán evidencias.
todas las evidencias
de la acción.
Guía del usuario Página 12 de 19
Registro de evidencia
Para registrar de la(s) evidencia (s), se tiene que dar clic izquierdo en el botón “Nueva
evidencia”.
El siguiente formulario solicitará de manera obligatoria un comentario de la evidencia y
adjuntar al menos un (1) archivo como mínimo. Solo se permiten archivos con la siguiente
extensión: PDF, DOC, DOCX, JPEG, PNG, XLS, XLSX.
Para subir un archivo, se tendrá que hacer los siguientes pasos:
1. Dar un clic izquierdo en el cuadro con líneas recortadas.
2. Seleccionar el archivo, abrir.
Guía del usuario Página 13 de 19
Una vez adjuntado el archivo, se podrá precisar un comentario a la evidencia de forma
individual.
Por último, para guardar todas las evidencias adjuntas, se dará un clic izquierdo en el botón
“Guardar”.
1.Aquí se escribe
el comentario.
2.Con esta opción
se podrá guardar
el comentario.
Luego de guardar la(s) evidencia(s), el sistema mostrará un mensaje indicando “Registro
guardado con éxito”.
1.Registrar el resultado de
la revisión de la evidencia.
2.Consultar las evidencias
registradas.
Guía del usuario Página 14 de 19
Consultar evidencias
Descargar archivo.
Registrar el resultado de la revisión de la evidencia
Luego de generar la revisión de la evidencia, se actualizará automáticamente el cuadro de
resultados.
Guía del usuario Página 15 de 19
Implementar acción
Para cambiar el estado de la acción, se debe dar un clic izquierdo en la opción “Cambiar estado
ha implementado”.
Registro de lecciones aprendidas
Cuando la acción se encuentre con un estado implementado se podrá ingresar las lecciones
aprendidas.
La sección de lecciones aprendidas se mostrará debajo de la lista de evidencias.
Para ingresar una lección aprendida, se debe dar clic izquierdo en el botón “Nuevo”.
A continuación, se mostrará la ventana para consignar la descripción de la lección aprendida.
Para guardar, dar clic izquierdo en el botón” Guardar”.
Registro de la evaluación de la eficacia
Cuando la acción se encuentre con un estado implementado se podrá ingresar la “Evaluación
de la eficacia”.
La sección de Evaluación de la eficacia se mostrará debajo de la lista Evaluación de la eficacia.
Para ingresar una Evaluación, se debe dar clic izquierdo en el botón “Nuevo”.
Guía del usuario Página 16 de 19
A continuación, se mostrará la ventana para consignar la descripción de la evaluación de eficacia.
Para guardar, dar clic izquierdo en el botón” Guardar”.
Reportes del sistema
Para emitir un reporte, nos ubicaremos en la opción “Reportes del sistema”, luego dar clic
izquierdo en el reporte que se desea generar.
Guía del usuario Página 17 de 19
Secciones de la ventana del reporte
A continuación, se detalla las secciones de la ventana del reporte:
Ítem Descripción
1 Filtros del reporte
2 Cuadro de resultados
3 Botón para exportar a Excel
Vista de la exportación en Excel.
Guía del usuario Página 18 de 19
Cerrar sesión
Dar clic izquierdo sobre
la imagen.
Dar clic izquierdo en la
opción cerrar sesión.
Confirmación del cierre de sesión
Dar clic izquierdo para
confirmar el cierre de
sesión.
Guía del usuario Página 19 de 19
También podría gustarte
- Actividad III Tema: Google DriveDocumento3 páginasActividad III Tema: Google DriveJorge CarrascalAún no hay calificaciones
- Acción CorrectivaDocumento6 páginasAcción CorrectivaWilliam OrtAún no hay calificaciones
- Procedimiento de Acciones Preventivas y Correctivas Ok..Documento6 páginasProcedimiento de Acciones Preventivas y Correctivas Ok..Cesar Eduardo Villavicencio ArceAún no hay calificaciones
- Procedimiento Salidas No ConformesDocumento5 páginasProcedimiento Salidas No ConformesMargarita CastilloAún no hay calificaciones
- Foro Modulo 4Documento2 páginasForo Modulo 4AngieValdezJorge100% (8)
- Que Es Corel DrawDocumento8 páginasQue Es Corel DrawJuan Carlos McÖf̲̲̅̅ı̲̲̅̅c̲̲̅̅ı̲̲̅̅a̲̲̅̅l̲̲̅̅Aún no hay calificaciones
- Informe Final de Auditoria ACA 3Documento22 páginasInforme Final de Auditoria ACA 3JONATAN PALACIO OSORIOAún no hay calificaciones
- prccsrm04 Procedimiento de Acciones de Mejora PDFDocumento12 páginasprccsrm04 Procedimiento de Acciones de Mejora PDFIsa CatAún no hay calificaciones
- Anexo G. SGC-PR-03 PROCEDIMIENTO NO CONFORMIDADES, ACCIONES CORRECTIVAS Y DE MEJORA ACTUALIZADODocumento5 páginasAnexo G. SGC-PR-03 PROCEDIMIENTO NO CONFORMIDADES, ACCIONES CORRECTIVAS Y DE MEJORA ACTUALIZADOdeisy contrerasAún no hay calificaciones
- ELT-02-HSEQ-03 Procedimiento de Acciones Correctivas y PreventivasDocumento5 páginasELT-02-HSEQ-03 Procedimiento de Acciones Correctivas y PreventivasDiana Marcela Penagos BarragánAún no hay calificaciones
- HQ-P-03 Procedimiento de Gestión de Acciones Correctivas y de MejoraDocumento9 páginasHQ-P-03 Procedimiento de Gestión de Acciones Correctivas y de MejoraMaxim FishingAún no hay calificaciones
- P-SGI-10 Procedimiento No Conformidades y Acciones Correctivas Rev. 00Documento8 páginasP-SGI-10 Procedimiento No Conformidades y Acciones Correctivas Rev. 00Pablo DelsahutAún no hay calificaciones
- Manejo de No ConformidadesDocumento12 páginasManejo de No ConformidadesMark Saul MoAr100% (1)
- Sistema Gestión Integral Acciones CorrectivasDocumento6 páginasSistema Gestión Integral Acciones CorrectivasJohn ContrerasAún no hay calificaciones
- Procedimiento de No Conformidad y Acciones CorrectivasDocumento8 páginasProcedimiento de No Conformidad y Acciones Correctivasadriana vazquezAún no hay calificaciones
- Acciones Correctivas - PreventivasDocumento9 páginasAcciones Correctivas - PreventivasEstephany Zolange Chavez LeyvaAún no hay calificaciones
- Formato Taller Fiscalización Ambiental en La Minería e IndustriaDocumento3 páginasFormato Taller Fiscalización Ambiental en La Minería e IndustriaJulio AcuñaAún no hay calificaciones
- SGC-P03 Procedimiento Acciones Correctivas y PreventivasDocumento12 páginasSGC-P03 Procedimiento Acciones Correctivas y PreventivasAnGela RiVerosAún no hay calificaciones
- La Función de Auditoría InformáticaDocumento11 páginasLa Función de Auditoría InformáticaGabriel OliverosAún no hay calificaciones
- Kain U2 A2 LuogDocumento10 páginasKain U2 A2 LuogLuisAún no hay calificaciones
- Manual Usuarios I Stem at Arif AsDocumento27 páginasManual Usuarios I Stem at Arif AsWily Huamani FernandezAún no hay calificaciones
- El Sistema en Estado de EquilibrioDocumento9 páginasEl Sistema en Estado de Equilibriodaniel angel tomichá zeballosAún no hay calificaciones
- Procedimiento de Acciones Correctivas y PreventivasDocumento5 páginasProcedimiento de Acciones Correctivas y Preventivasvanessa martinezAún no hay calificaciones
- Archivocompendio Unid 4 InteligenciaDocumento11 páginasArchivocompendio Unid 4 InteligenciaBello QuitoAún no hay calificaciones
- Acción CorectivaDocumento10 páginasAcción CorectivaFredy OreAún no hay calificaciones
- Auditoria SelectivaDocumento15 páginasAuditoria Selectivadiego josue OvalleAún no hay calificaciones
- Actividad 2Documento4 páginasActividad 2Dioney Zavala De LeonAún no hay calificaciones
- Manual Software Control de Acceso AnvizDocumento87 páginasManual Software Control de Acceso Anvizelisra100% (1)
- Procedimiento de Auditorias ZARGODocumento19 páginasProcedimiento de Auditorias ZARGOrocopanAún no hay calificaciones
- Procedimiento de Acciones CorrectivasDocumento6 páginasProcedimiento de Acciones CorrectivasWendy IsabelAún no hay calificaciones
- Demo Manual de Proceso Identificar Trabajos de MantenimientoDocumento10 páginasDemo Manual de Proceso Identificar Trabajos de MantenimientoAntho HAAún no hay calificaciones
- PG-Q-04 - Acciones Correctivas Y Preventivas Rev.00Documento13 páginasPG-Q-04 - Acciones Correctivas Y Preventivas Rev.00Anays MendozaAún no hay calificaciones
- Cuadro de Responsabilidades SgiDocumento20 páginasCuadro de Responsabilidades SgiAlejandro IaneskyAún no hay calificaciones
- Tarea Evaluación Solución Situación Problema.Documento14 páginasTarea Evaluación Solución Situación Problema.marisol narvaezAún no hay calificaciones
- Manual de Usuario Plataforma Higiene y Salud OcupacionalDocumento43 páginasManual de Usuario Plataforma Higiene y Salud OcupacionalSamuel Jefte Stübing AlvearAún no hay calificaciones
- Elias - Araya - Tarea - Semana 01 - Auditoria InformaticaDocumento6 páginasElias - Araya - Tarea - Semana 01 - Auditoria Informaticaelias100% (1)
- Preguntas Final Aud 1Documento22 páginasPreguntas Final Aud 1samiaAún no hay calificaciones
- Control Interno InformaticoDocumento7 páginasControl Interno InformaticoMaritza BetancourtAún no hay calificaciones
- ITGAM-CA-005 Acciones Correctivas.Documento4 páginasITGAM-CA-005 Acciones Correctivas.Ulysses JimenezAún no hay calificaciones
- U3 Mejoras Del Sistema de ControlDocumento16 páginasU3 Mejoras Del Sistema de ControlMich BonillaAún no hay calificaciones
- CIA - SU4 Control - Tipos y TécnicasDocumento26 páginasCIA - SU4 Control - Tipos y Técnicasobp51Aún no hay calificaciones
- Acciones Preventivas Correctivas y de MejoraDocumento8 páginasAcciones Preventivas Correctivas y de MejoraMaryluz Roa RodriguezAún no hay calificaciones
- G5 MC Seccion06 SGC Mejora R00Documento3 páginasG5 MC Seccion06 SGC Mejora R00Lionel CoaquiraAún no hay calificaciones
- Acciones CorrectivasDocumento23 páginasAcciones CorrectivasMIRIAM CH.Aún no hay calificaciones
- Plan de MantenimientoDocumento7 páginasPlan de MantenimientoMariluz ObandoAún no hay calificaciones
- Semana 1 Contenido DefDocumento17 páginasSemana 1 Contenido DefTechnoflowAún no hay calificaciones
- Preguntas y Respuestas Auditoria de SistemaDocumento2 páginasPreguntas y Respuestas Auditoria de SistemaMaryvyMoyaAún no hay calificaciones
- Procedimientodeaccionescorrectivas JA097 20Documento18 páginasProcedimientodeaccionescorrectivas JA097 20Odar Ivan García LeonardoAún no hay calificaciones
- P-COR-SIB-06.01 Gestión de Acciones Correctivas - V01Documento7 páginasP-COR-SIB-06.01 Gestión de Acciones Correctivas - V01Juan CarlosAún no hay calificaciones
- Procedimiento CONTROL DE PRODUCTOS NO CONFORMES - ZARGODocumento10 páginasProcedimiento CONTROL DE PRODUCTOS NO CONFORMES - ZARGOrocopanAún no hay calificaciones
- Trabajo EscritoDocumento22 páginasTrabajo EscritoPutoAún no hay calificaciones
- SistemaControlEnteDocumento263 páginasSistemaControlEnteFederico CambraAún no hay calificaciones
- Tesis Control InternoDocumento85 páginasTesis Control InternoRoceli EspecierAún no hay calificaciones
- Auditoria JustificacionDocumento8 páginasAuditoria JustificacionCarmen ArveloAún no hay calificaciones
- Caso Práctico AA - Yazmin CalvoDocumento14 páginasCaso Práctico AA - Yazmin CalvoALEYDA JUDITH PIMIENTA CHARRYAún no hay calificaciones
- Implementacion de Un Sistema de Gestion Calidad Iso 9001Documento7 páginasImplementacion de Un Sistema de Gestion Calidad Iso 9001Charles WellsAún no hay calificaciones
- RelevamientoDocumento9 páginasRelevamientoTuKe ArrillagaAún no hay calificaciones
- Auditoría V J-1Documento4 páginasAuditoría V J-1Josh GameAún no hay calificaciones
- Resumen Clases TeoriasDocumento13 páginasResumen Clases TeoriasfgcontadoraAún no hay calificaciones
- Controles de AuditoríaDocumento24 páginasControles de AuditoríaFreddy BajañaAún no hay calificaciones
- Evaluacion y Auditoria Trabajo 1Documento8 páginasEvaluacion y Auditoria Trabajo 1TerkiumssAún no hay calificaciones
- Barbara Control8Documento5 páginasBarbara Control8Bárbara VillagraAún no hay calificaciones
- Gestionar el crecimiento y las condiciones ambientales. IFCT0510De EverandGestionar el crecimiento y las condiciones ambientales. IFCT0510Aún no hay calificaciones
- Seguridad Jurídica Del MenorDocumento2 páginasSeguridad Jurídica Del MenorMarco Antonio Ochoa PorrasAún no hay calificaciones
- Lista de Sujetos ObligadosDocumento3 páginasLista de Sujetos ObligadosMarco Antonio Ochoa PorrasAún no hay calificaciones
- Resolucion de Direccion Ejecutiva-000159-2022-De - Reglamento Interno de Servidores Civiles - RisDocumento46 páginasResolucion de Direccion Ejecutiva-000159-2022-De - Reglamento Interno de Servidores Civiles - RisMarco Antonio Ochoa PorrasAún no hay calificaciones
- Ranking de Distritos FocalizadosDocumento1 páginaRanking de Distritos FocalizadosMarco Antonio Ochoa PorrasAún no hay calificaciones
- Alcances Del RISDocumento61 páginasAlcances Del RISMarco Antonio Ochoa PorrasAún no hay calificaciones
- Plan regional interinstitucional contra anemia en niños del programa Cuna Más en San MartínDocumento15 páginasPlan regional interinstitucional contra anemia en niños del programa Cuna Más en San MartínMarco Antonio Ochoa PorrasAún no hay calificaciones
- Modificación Del RIS AURORADocumento10 páginasModificación Del RIS AURORAMarco Antonio Ochoa PorrasAún no hay calificaciones
- FeriraDocumento12 páginasFeriraJeisson MoraAún no hay calificaciones
- 4 Manual ProxBioControl NewDocumento68 páginas4 Manual ProxBioControl NewToretta AdrianAún no hay calificaciones
- Modelo Formato de Identificación y Control de Salidas No ConformesDocumento3 páginasModelo Formato de Identificación y Control de Salidas No ConformesHAROLDAún no hay calificaciones
- Manual de Instalación KEPServerEX V5Documento15 páginasManual de Instalación KEPServerEX V5Alejandro TipaAún no hay calificaciones
- Instructivo - 2 (Librerías - Funciones - C++)Documento50 páginasInstructivo - 2 (Librerías - Funciones - C++)Luis Alonso Arroyave LoperaAún no hay calificaciones
- Modelos Secuenciales - DraDocumento4 páginasModelos Secuenciales - DraFranco Alain Quispe MamaniAún no hay calificaciones
- DSC TL405LE ManualDocumento96 páginasDSC TL405LE ManualSandro RuizAún no hay calificaciones
- Requerimientos FuncionalesDocumento6 páginasRequerimientos Funcionalesamy guillen dumeAún no hay calificaciones
- Pruebas SOAP y Pruebas AutomatizadasDocumento9 páginasPruebas SOAP y Pruebas AutomatizadasJosue LimouzaineAún no hay calificaciones
- Resumen M2 2Documento4 páginasResumen M2 2Harold BarrosAún no hay calificaciones
- Una Lista Enlazada Es Una Colección Lineal de Elementos Llamados NodosDocumento2 páginasUna Lista Enlazada Es Una Colección Lineal de Elementos Llamados NodosLuis Ulises Andrade PalaciosAún no hay calificaciones
- 75 Curriculum Vitae BonitoDocumento1 página75 Curriculum Vitae BonitoAdrián Monz.Aún no hay calificaciones
- Ciclos Tema para La SemanaDocumento6 páginasCiclos Tema para La SemanaProyectos Itla NocturnoAún no hay calificaciones
- Andy CVDocumento3 páginasAndy CVanon-920777Aún no hay calificaciones
- Usabilidad PracticaDocumento17 páginasUsabilidad PracticaPabloAún no hay calificaciones
- Laboratorio Nessus WindowsDocumento6 páginasLaboratorio Nessus WindowsevericAún no hay calificaciones
- Datos Basicos Del Estudiante PracticanteDocumento1 páginaDatos Basicos Del Estudiante PracticantePaula GongoraAún no hay calificaciones
- ¿CoMo de Servicios de Terminal Obras - Terminal ServicesDocumento17 páginas¿CoMo de Servicios de Terminal Obras - Terminal Servicessafer93Aún no hay calificaciones
- Guía para Configuración Inicial de Cuenta de Azure DevOpsDocumento11 páginasGuía para Configuración Inicial de Cuenta de Azure DevOpsNeuta HarolAún no hay calificaciones
- Enrutamiento Dinamico Con RIP y GNSDocumento6 páginasEnrutamiento Dinamico Con RIP y GNSsmoralescAún no hay calificaciones
- Curso de ReprogramacionDocumento3 páginasCurso de ReprogramacionJuan Karlos Montoya NoriegaAún no hay calificaciones
- Menu de MatricesDocumento3 páginasMenu de MatricesmanuAún no hay calificaciones
- Practica 2 ProgramacionDocumento11 páginasPractica 2 ProgramacionElaine Gisell Caro MendezAún no hay calificaciones
- Plantilla Documento Especificacion de RequerimientosDocumento10 páginasPlantilla Documento Especificacion de RequerimientosRodrigo NuñezAún no hay calificaciones
- Usb CompletoDocumento29 páginasUsb CompletoGATOAún no hay calificaciones
- Matriz de Competencias y Capacidades Del Área de Educación para El Trabajo ElectrónicaDocumento4 páginasMatriz de Competencias y Capacidades Del Área de Educación para El Trabajo ElectrónicaJose Vargas Alayo100% (1)
- Eliminador de Fondos de Imágenes Online y Gratis PhotoroomDocumento1 páginaEliminador de Fondos de Imágenes Online y Gratis PhotoroomLeopoldo TrejosAún no hay calificaciones
- Eduteka Plantilla2 Redisenho Actividades Modalidad Virtual EjemploDocumento3 páginasEduteka Plantilla2 Redisenho Actividades Modalidad Virtual Ejemplomaosanley6993Aún no hay calificaciones