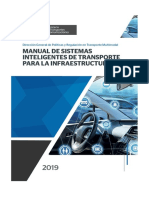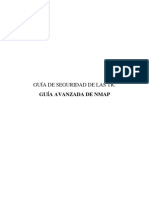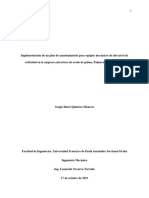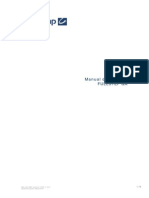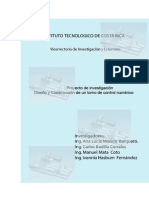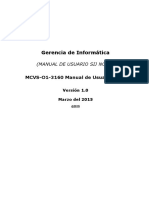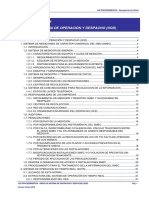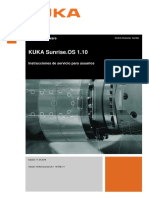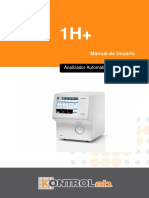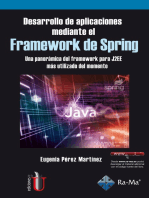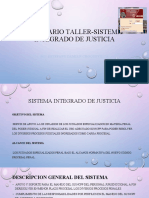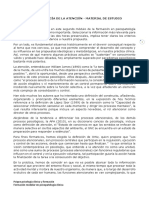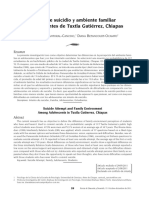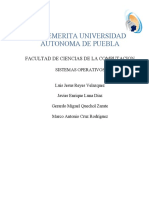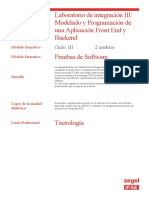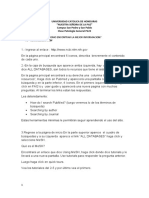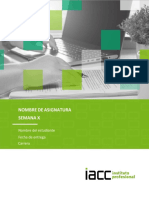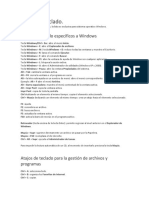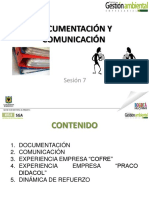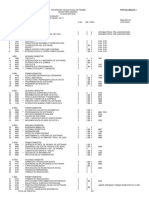Documentos de Académico
Documentos de Profesional
Documentos de Cultura
Gerencia de Informatica
Cargado por
cintiaDerechos de autor
Formatos disponibles
Compartir este documento
Compartir o incrustar documentos
¿Le pareció útil este documento?
¿Este contenido es inapropiado?
Denunciar este documentoCopyright:
Formatos disponibles
Gerencia de Informatica
Cargado por
cintiaCopyright:
Formatos disponibles
Gerencia de Informática
(MANUAL DE USUARIO SIJ NCPP)
MCVS-O1-3160 Manual de Usuario Final
Versión 1.0
Mayo del 2013
Poder Judicial, 2013
MCVS-O1-3160 Manual de Usuario Final
1 HISTORIAL DEL DOCUMENTO
NOMBRE CARGO FECHA FIRMA
Elaboración Norca Ramírez Chávez Analista 22 Mayo 2013
Revisión Carmela Martínez Suárez Coordinadora 23 Mayo 2013
Aprobación
EDICION REVISION FECHA DESCRPCION AUTOR
1 0 22 de Mayo Primera Versión de la Guía Norca Ramírez
Fecha de Actualización: 13/01/2014 Versión: 1.0
Preparado por: El Equipo de Página : 2 de 192
Implantación
MCVS-O1-3160 Manual de Usuario Final
INDICE
1 HISTORIAL DEL DOCUMENTO......................................................................................... 2
2 OBJETIVO DEL SISTEMA ................................................................................................... 6
3 ALCANCE DEL SISTEMA .................................................................................................... 6
4 DESCRIPCION GENERAL DEL SISTEMA ....................................................................... 6
5 FUNCIONALIDAD DEL SISTEMA ...................................................................................... 6
5.1 MÓDULO DE ACCESO. ..................................................................................................... 6
4.1.1 RECONECTARSE....................................................................................................... 7
4.1.2 CAMBIO DE CLAVE. ................................................................................................. 8
4.2 Módulo de Administración de Audiencias...................................................................... 9
4.3 Módulo Colegiado de Sala.............................................................................................. 18
4.4 Módulo de Programación de Turnos. ........................................................................... 21
4.5 Módulo de Ingresos......................................................................................................... 21
4.5.1 INGRESO DE EXPEDIENTES ............................................................................. 21
4.5.2 INGRESO DE PEDIDOS ESPECIALES .............................................................. 26
4.5.3 ACCESO DIRECTO A OPERACIONES CON EXPEDIENTES ......................... 30
4.6 Módulo de Digitalización de Escritos ............................................................................ 31
4.6.1 PROCESAMIENTO DIGITAL DE ESCRITOS .................................................... 31
Figura 55: Acciones del Módulo de Digitalización de escritos. ................................................... 34
4.7 Módulo de Programación de Audiencias ...................................................................... 34
4.8 Módulo de Custodia de Audio. ...................................................................................... 46
4.9 Módulo de Lector N° CD ............................................................................................... 55
4.10 Módulo de Realización de Audiencias .......................................................................... 56
4.11 Módulo de Operación con Expedientes ............................................................................ 73
4.11.1 LISTADO DE EXPEDIENTE ................................................................................ 73
4.11.2 RECEPCIÓN DE EXPEDIENTE .......................................................................... 74
4.11.3 DETALLE DE EXPEDIENTE ............................................................................... 74
4.11.4 CONSTANCIA DE EXPEDIENTE ........................................................................ 76
4.11.5 SEGUIMIENTO DE EXPEDIENTE ..................................................................... 76
4.11.6 CARÁTULA DE EXPEDIENTE ............................................................................ 77
4.11.7 ACCESO DIRECTO A INGRESO DE EXPEDIENTES ...................................... 77
4.11.8 EDITOR DE RESOLUCIONES ............................................................................. 78
4.11.9 DESCARGO DE RESOLUCIONES ....................................................................... 90
4.11.10 REVISAR ............................................................................................................. 98
4.11.11 ACTUALIZAR EXPEDIENTE ......................................................................... 107
4.11.12 CREAR INCIDENTES ...................................................................................... 110
4.11.13 ANULAR EXPEDIENTE.................................................................................. 111
4.11.14 DESANULAR EXPEDIENTE .......................................................................... 112
4.11.15 NOTIFICACIÓN DE UNA RESOLUCIÓN .................................................... 113
4.11.16 INGRESO DE DOCUMENTOS ....................................................................... 125
4.11.17 REDISTRIBUCIÓN DE EXPEDIENTES ....................................................... 129
4.11.18 RECEPCIONAR EXPEDIENTES ................................................................... 130
4.12 Módulo de Solicitud/ Recepción de Expedientes ........................................................ 131
4.12.1 RECEPCIÓN DE DOCUMENTOS ...................................................................... 131
4.13 Módulo de TV Audiencia ............................................................................................. 132
4.14 Módulo Pedidos Especiales .......................................................................................... 134
Fecha de Actualización: 13/01/2014 Versión: 1.0
Preparado por: El Equipo de Página : 3 de 192
Implantación
MCVS-O1-3160 Manual de Usuario Final
4.15 Módulo de Corte CDG ................................................................................................. 134
4.15.1 PROGRAMACIÓN DE CORTE ........................................................................... 134
4.15.2 GUÍA DE REMISIÓN DE CORTE ...................................................................... 136
4.15.3 LISTA DE PREVENCIONES A AUTORIZAR ................................................... 137
4.15.4 LISTA DE USUARIOS PARA EL CONTROL DE REDISTRIBUCIÓN........... 138
4.16 Módulo Administrador de Distribución ..................................................................... 140
4.16.1 SALIDA DE EXPEDIENTES. .............................................................................. 140
4.16.2 CÉDULAS DE NOTIFICACIÓN ......................................................................... 145
4.16.3 LISTADO DE GUÍAS DE ENTREGA ................................................................. 150
4.16.4 CONSULTA DE GUÍAS DE ENTREGA DE CÉDULAS DE NOTIFICACIÓN152
4.16.5 CONSULTA DE GUÍAS DE ENTREGA DE CÉDULAS DE EXPEDIENTES 153
4.17 Módulo Lectora............................................................................................................. 153
4.17.1 RECEPCIÓN DE EXPEDIENTES Y CÉDULAS DE NOTIFICACIÓN. ......... 154
4.17.2 CARGO DE RECEPCIÓN DE DOCUMENTOS................................................. 158
4.18 Módulo de Reasignación de Expedientes .................................................................... 158
4.18.1 POR NÚMERO DE EXPEDIENTE ..................................................................... 158
4.18.2 POR ESPECIALISTA. .......................................................................................... 159
4.19 Módulo de Elevación de Expedientes .......................................................................... 160
4.19.1 EXPEDIENTE PARA ELEVAR ........................................................................... 160
4.19.2 BANDEJA DE ELEVACIÓN. .............................................................................. 162
4.20 Módulo de Expedientes Elevados. ............................................................................... 163
4.20.1 RECEPCIÓN ......................................................................................................... 163
4.20.2 LISTADO DE EXPEDIENTES ELEVADOS RECEPCIONADOS. .................. 164
4.21 Módulo de Devolución de Instancia Superior. ........................................................... 165
4.21.1 DEVOLUCIÓN DE EXPEDIENTES ................................................................... 165
4.21.2 LISTADO DE EXPEDIENTES RECEPCIONADOS. ........................................ 166
4.22 Módulo de RENIEC. ................................................................................................... 167
4.22.1 CONSULTA A RENIEC POR NOMBRES O DNI. ............................................ 167
4.23 Módulo SINOE.............................................................................................................. 169
4.23.1 INGRESO AL SISTEMA. ..................................................................................... 169
4.23.2 LISTADO O BÚSQUEDA DE EXPEDIENTES. ................................................ 169
4.23.3 SELECCIÓN DEL EXPEDIENTE. ..................................................................... 170
4.23.4 CREACIÓN DE RESOLUCIÓN .......................................................................... 170
4.23.5 PROYECTAR O REDACTAR RESOLUCIÓN .................................................... 170
4.23.6 GUARDAR O REGISTRAR RESOLUCIÓN ....................................................... 171
4.23.7 ENVIAR PROYECTO DE RESOLUCIÓN A DESPACHO ................................ 172
4.23.8 SELECCIÓN DE REGISTRO .............................................................................. 172
4.23.9 CONFIRMACIÓN DE ENVÍO ............................................................................. 173
4.23.10 INDICADOR DE ENVÍO EXITOSO ............................................................... 173
4.23.11 APROBAR O DESAPROBAR PROYECTO DE RESOLUCIÓN ................... 174
4.23.12 DAR VISTO A RESOLUCIÓN APROBADA O CORREGIR RESOLUCIÓN
OBSERVADA ........................................................................................................................ 175
4.23.13 USUARIO Y CLAVE PARA FIRMA ELECTRÓNICA .................................. 176
4.23.14 RESOLUCIÓN VISADA ................................................................................... 176
4.24 DESCARGA Y NOTIFICACIÓN DE LA RESOLUCIÓN ...................................... 177
4.24.1 LISTADO DE EXPEDIENTE .............................................................................. 177
4.24.2 LLENAR FORMATO DE RESOLUCIÓN........................................................... 177
4.24.3 LLENAR FORMATO DE CEDULAS DE NOTIFICACIÓN ............................. 179
4.24.4 DESCARGAR RESOLUCIÓN. ............................................................................. 180
4.25 DIGITALIZACIÓN DE ANEXOS ............................................................................. 182
4.25.1 DIGITALIZAR LOS ANEXOS DE LAS CEDULAS DE NOTIFICACIÓN ...... 182
Fecha de Actualización: 13/01/2014 Versión: 1.0
Preparado por: El Equipo de Página : 4 de 192
Implantación
MCVS-O1-3160 Manual de Usuario Final
4.25.2 ASOCIAR LOS ANEXOS DIGITALIZADOS CON LAS CEDULAS DE
NOTIFICACIÓN ELECTRÓNICA ...................................................................................... 182
4.25.3 SELECCIONAR ANEXOS DIGITALIZADOS POR EL SECRETARIO O
ASISTENTE JUDICIAL. ...................................................................................................... 184
4.25.4 SELECCIONAR ESCRITOS DIGITALIZADOS POR MESA DE PARTES .... 185
4.26 GENERAR GUIA DE SALIDA .................................................................................. 187
4.26.1 BUSCAR CEDULA DE NOTIFICACIÓN ELECTRÓNICA ............................. 187
4.26.2 ENTREGAR CEDULAS DE NOTIFICACIÓN................................................... 188
4.26.3 OBTENER GUÍA DE ENTREGA DE CEDULAS DE NOTIFICACIÓN ......... 189
6 CONSULTAS Y REPORTES.............................................................................................. 191
7 GLOSARIO DE TÉRMINOS.............................................................................................. 191
8 GLOSARIO DE PROBLEMAS FRECUENTES .............................................................. 192
10 DESCRIPCION DE PERFILES: .................................................................................... 192
Fecha de Actualización: 13/01/2014 Versión: 1.0
Preparado por: El Equipo de Página : 5 de 192
Implantación
MCVS-O1-3160 Manual de Usuario Final
2 OBJETIVO DEL SISTEMA
Servir de apoyo a los usuarios de los Juzgados Especializados en Materia Penal
del poder judicial a fin de realizar el uso correcto SIJ NCPP para poder resolver
los diversos procesos judiciales ingresados como carga procesal
3 ALCANCE DEL SISTEMA
Los Juzgados Especializados Penal bajo el alcance normativa del Nuevo Código
Procesal Penal.
4 DESCRIPCION GENERAL DEL SISTEMA
Apoyo y soporte para el manejo del SIJ NCPP del personal jurisdiccional a fin de
resolver en menor plazo procesal los diversos procesos penales.
Cumplimiento de las responsabilidades por perfiles en el manejo del SIJ NCPP
de acuerdo a su función.
El acceso al SIJ NCPP se realiza mediante usuario y clave, designado al personal
jurisdiccional
La seguridad que proporciona el SIJ NCPP respecto al trabajo procesal que
realiza el personal jurisdiccional se visualiza en su totalidad.
La información que proporciona al usuario externo (Litigantes y Partes Procesales)
es confiable a fin poder informar, en qué estado esta los expediente penales bajo
la normativa el Nuevo Código Procesal Penal.
5 FUNCIONALIDAD DEL SISTEMA
5.1 Módulo de Acceso.
Permite al usuario poder acceder al sistema y hacer uso de las funcionalidades del
mismo, mediante módulos, según el perfil.
a) Para acceder al sistema hacer doble clic en el acceso directo del escritorio
< >, ingresar con su Usuario y Clave; luego, presionar la tecla <Enter>.
Fecha de Actualización: 13/01/2014 Versión: 1.0
Preparado por: El Equipo de Página : 6 de 192
Implantación
MCVS-O1-3160 Manual de Usuario Final
Figura 1: Acceso al SIJ – Expedientes (NCPP).
b) Al ingresar de manera correcta al sistema se mostrará la siguiente pantalla,
en donde se visualizan los módulos a los cuales tiene acceso el perfil.
Figura 2: Módulos del Perfil Jefe CDG.
4.1.1 RECONECTARSE.
Permite volver a conectarse al SIJ con otro usuario. Al hacer clic en el botón de la barra
de Herramientas <Reconectarse>, el sistema volverá a solicitar que ingrese el usuario y
clave de seguridad para acceder al sistema.
Fecha de Actualización: 13/01/2014 Versión: 1.0
Preparado por: El Equipo de Página : 7 de 192
Implantación
MCVS-O1-3160 Manual de Usuario Final
Figura 3: Módulos del Sistema de Expedientes – Reconectarse.
4.1.2 CAMBIO DE CLAVE.
Para cambiar la clave, hacer clic en la opción <Clave>; luego, digite su clave anterior e
ingrese y confirme la nueva clave; para grabar, hacer clic en la opción <Guardar>.
Figura 4: Acceso al Cambio de Clave.
Fecha de Actualización: 13/01/2014 Versión: 1.0
Preparado por: El Equipo de Página : 8 de 192
Implantación
MCVS-O1-3160 Manual de Usuario Final
Figura 5: Cambiar Clave de ACCESO.
4.2 Módulo de Administración de Audiencias.
Para iniciar, hacer clic en el módulo < >, con este módulo se puede
hacer la configuración de las Salas dentro y fuera de la Sede, el Personal, las
Instancias, servidores y demás.
a) Para Administrar las Salas de Audiencias, se debe ingresar a la opción <Sala>, en
dónde se visualizará todas las Salas de Audiencia Registradas.
Figura 6: Salas de Audiencia.
b) Si se quiere registrar una nueva Sala de Audiencia, elegir la opción <Nuevo>, se elige
la Ubicación (EN LA SEDE/FUERA DE LA SEDE), la situación (PROGRAMABLE/NO
PROGRAMABLE); se ingresa el Nombre del Lugar, y se mantiene el Estado de la
Sala en (HABILITADA).
Figura 7: Nueva Sala.
Fecha de Actualización: 13/01/2014 Versión: 1.0
Preparado por: El Equipo de Página : 9 de 192
Implantación
MCVS-O1-3160 Manual de Usuario Final
c) Se registrarán los equipos asociadas a la Salas con la opción <Insertar> o para
eliminar, con la opción <Eliminar>; finalmente, para guardar los cambios elegir la
opción <Grabar>.
Figura 8: Grabar Nueva sala.
Figura 9: Aviso de registro de Sala de Audiencia.
d) También, con la opción <Editar>. se puede desprogramar, deshabilitar y/o desasociar
equipos en una Sala, eligiendo: el campo Situación: <NO PROGRAMABLE>; el
campo Estado: <DESHABILITADA>; seleccionando el equipo y haciendo clic en la
opción <Eliminar Ítem>. Finalmente, para registrar la información, se deberá hacer
clic en la opción <Grabar>.
La sala se distinguirá por estar con texto de color “ROJO”.
Figura 10: Deshabilitar Sala de Audiencia.
Fecha de Actualización: 13/01/2014 Versión: 1.0
Preparado por: El Equipo de Página : 10 de 192
Implantación
MCVS-O1-3160 Manual de Usuario Final
Figura 11: Aviso de registro de Sala de Audiencia.
e) Para registrar una nueva Sala de Audiencia FUERA DE LA SEDE, elegir la opción
<Nuevo>, elegir <Penal>, seleccionar el Penal donde se ubicara la sala de audiencia,
elegir la Ubicación (FUERA DE LA SEDE), la situación (PROGRAMABLE/NO
PROGRAMABLE); se ingresa el Nombre del Lugar, y se mantiene el Estado de la
Sala en (HABILITADA).
Figura 12 : Nueva Sala.
f) Para asignar personal a la Sala de Audiencia, elegir la opción <Personal> y luego
seleccionar el Perfil.
Figura 13: Asignación del Personal a la Sala de Audiencia.
Fecha de Actualización: 13/01/2014 Versión: 1.0
Preparado por: El Equipo de Página : 11 de 192
Implantación
MCVS-O1-3160 Manual de Usuario Final
g) Seleccionar al Personal, hacer check a las Salas de Audiencia y hacer clic en la
opción <Insertar> de la Barra de Herramientas para agregar las Salas.
Figura 14: Insertar personal a Salas de Audiencia.
h) Luego hacer clic en la opción <Grabar> para registrar los cambios efectuados.
Figura 15: Registrar los Cambios.
i) Si se desea desactivar la sala para el usuario, Hacer check sobre el recuadro
seleccionado cambiado a un recuadro en blanco y hacer clic en la opción <Grabar>;
Este cambio, estará diferenciado con el texto de color “ROJO”.
Fecha de Actualización: 13/01/2014 Versión: 1.0
Preparado por: El Equipo de Página : 12 de 192
Implantación
MCVS-O1-3160 Manual de Usuario Final
Figura 16: Actualizar personal a sala de audiencia.
j) Para asignar las Instancias Judiciales a una sala de audiencia por Sede Judicial, se
visualizará las salas de audiencias y en la parte inferior todas las dependencias; Para
realizar la asignación, se debe seleccionar la Sala de Audiencia; luego, hacer check
sobre las Dependencias Judiciales; y hacer clic en la opción <Insertar>.
Figura 17: Asignación de Instancias.
Fecha de Actualización: 13/01/2014 Versión: 1.0
Preparado por: El Equipo de Página : 13 de 192
Implantación
MCVS-O1-3160 Manual de Usuario Final
k) Ya seleccionado las Dependencias judiciales que van a trabajar en la Sala de
Audiencia, se debe registrada la información con la opción <Grabar> de la Barra de
Herramientas.
Figura 18: Guardar Asignación de Instancias.
En la opción <Tipo de Juzgado> el Administrador del Módulo Penal se podrá configurar
las los tipo de Audiencias que se llevaran a cabo en cada tipo de Órgano Jurisdiccional. Si
la audiencia está marcada con un check, esta ha sido asignada; caso contrario, si está en
blanco, no se habrá asignado nada; para guardar los cambios se debe hacer clic en la
opción <Grabar>.
Figura 19: Asignación de Audiencias a Tipo de Juzgado.
Fecha de Actualización: 13/01/2014 Versión: 1.0
Preparado por: El Equipo de Página : 14 de 192
Implantación
MCVS-O1-3160 Manual de Usuario Final
Con la Opción <FTP> se Configura las direcciones IP de los Servidores y el Usuario y
Clave que tendrá acceso a los mismos.
Figura 20: Configuración FTP.
l) Para Editar alguno de ellos, debe hacer check en el recuadro en blanco, hacer clic en
la Opción <Editar>, ingresar las modificaciones deseadas y luego hacer clic en
<Grabar>.
Figura 21: Editar Configuración FTP.
m) Con la Opción <Asignar jefes> se visualizará por sede, una lista de coordinadores de
Audiencias y de Causas Jurisdiccionales, donde se podrán formar los equipos de
audiencia.
Fecha de Actualización: 13/01/2014 Versión: 1.0
Preparado por: El Equipo de Página : 15 de 192
Implantación
MCVS-O1-3160 Manual de Usuario Final
Figura 22: Asignación de asistentes de Audio por Coordinador.
n) Para realizar esta asignación seleccionar el coordinador luego activar las casillas
según sea los asistentes de audio que correspondan. Finalmente, para guardar los
cambios en la opción <Grabar>.
Figura 23: Grabar Asignación de asistentes de Audio por coordinador.
o) Se podrá realizar la configuración de reportes de acuerdo a la selección de perfiles.
Para acceder a esta opción elegir <Config. Rpt>.
Fecha de Actualización: 13/01/2014 Versión: 1.0
Preparado por: El Equipo de Página : 16 de 192
Implantación
MCVS-O1-3160 Manual de Usuario Final
Figura 24: Configuración de Reportes.
p) La ventana muestra una lista de reportes donde se seleccionará las casillas por cada
reporte que desee asignar, luego utilizar el botón < >, Para guardar los cambios en
la opción <Grabar>.
Figura 25: Insertar Reportes por Perfil.
q) Para quitar las opciones asignadas al perfil se deberá seleccionar los reportes a
quitar, luego se utilizará el botón < >, Para guardar los cambios en la opción
<Grabar>.
Fecha de Actualización: 13/01/2014 Versión: 1.0
Preparado por: El Equipo de Página : 17 de 192
Implantación
MCVS-O1-3160 Manual de Usuario Final
Figura 26: Quitar Reportes a Perfil.
r) El botón <Subir FTP> muestra la pestaña de los archivos digitalizados como son:
“Documentos Digitalizados”, “Actas de Audiencia”, “Audios de Audiencia” del Servidor
FTP de la Sub Sede al Servidor Central.
Figura 27: Documentos Digitalizados.
4.3 Módulo Colegiado de Sala.
a) Se visualizará por sede, la lista de colegiados que integraran la sala, donde se
podrá formar el equipo de colegiado para la sala.
Fecha de Actualización: 13/01/2014 Versión: 1.0
Preparado por: El Equipo de Página : 18 de 192
Implantación
MCVS-O1-3160 Manual de Usuario Final
Figura 28: Asignación de un Colegiado a Sala.
b) Para realizar esta asignación seleccionar la sala luego activar las casillas según sea
los colegiados que correspondan, luego con el botón <Insertar> se agregan los
colegiados. Finalmente, para guardar los cambios en la opción <Grabar>.
Figura 29: Conformación de Colegiado.
Fecha de Actualización: 13/01/2014 Versión: 1.0
Preparado por: El Equipo de Página : 19 de 192
Implantación
MCVS-O1-3160 Manual de Usuario Final
c) Si la lista de Colegiados está en blanco, hacer clic en el botón <Agregar> se
visualizara la ventana “Relación de Vocales por Sala” elegimos la sala y damos un
check en la relación de vocales y luego damos clic en el botón <Aceptar>.
Figura 30: Relación de Vocales por Sala
d) Al aceptar aparecerá la relación de vocales asignados a la Sala finalmente damos
clic en el botón <Guardar> y guardamos los cambios.
Figura 31: Asignación de los vocales a la Sala
Fecha de Actualización: 13/01/2014 Versión: 1.0
Preparado por: El Equipo de Página : 20 de 192
Implantación
MCVS-O1-3160 Manual de Usuario Final
4.4 Módulo de Programación de Turnos.
a) Seleccionar el Órgano Jurisdiccional, especialidad, año y mes; luego, hacer clic sobre
la Instancia que se desea hacer la programación; luego, sobre el calendario elegir las
fechas de la programación; finalmente, para guardar, elegir la opción <Confirmar> de
la Barra de Herramientas.
Figura 32: Programación de Juzgado Especializado.
b) Para modificar se procede a desactivar el check en la instancia y finalmente elegir la
opción <Confirmar>.
4.5 Módulo de Ingresos.
4.5.1 Ingreso de Expedientes
Hacer clic en < > para abrir la ventana de “Ingreso de Expedientes”;
seleccionar el Motivo de Ingreso, Proceso, Procedencia; luego digite la cantidad de
Cuadernos y Folios, ingresar los datos de fiscalía, Comisaría, el Hecho y la Sumilla.
Fecha de Actualización: 13/01/2014 Versión: 1.0
Preparado por: El Equipo de Página : 21 de 192
Implantación
MCVS-O1-3160 Manual de Usuario Final
Figura 33: Ingreso de Expedientes.
a) Seleccionar a la parte Imputada y hacer clic en la opción <Ins. Delitos> de la Barra de
Herramientas, para agregar los delitos del Imputado, seleccionar la Condición y el
Artículo, elegir <Insertar> si los delitos son más de uno y agregue otros nombres para
el imputado si los tuviese, finalmente, <Aceptar>.
También se puede hacer una búsqueda rápida de los delitos, click en <Ins.Delitos>
de la Barra de Herramientas y presionar barra espaciadora: Muestra la ventana
<Búsqueda de Delitos> digitamos el Art. O descripción del delito, para seleccionar
delito, click en botón <Aceptar>.
Fecha de Actualización: 13/01/2014 Versión: 1.0
Preparado por: El Equipo de Página : 22 de 192
Implantación
MCVS-O1-3160 Manual de Usuario Final
Figura 34: Búsqueda de Delitos
Figura 35: Registro de Delitos.
b) Después de hacer <Aceptar> en la ventana de Delitos, automáticamente se regresa
a la ventana principal (Ingreso de expedientes), se debe ir a la Barra de Herramientas
y elegir la opción <Confirmar>, el sistema automáticamente asigna el expediente
aleatoria y equitativamente a la Sala competente.
Fecha de Actualización: 13/01/2014 Versión: 1.0
Preparado por: El Equipo de Página : 23 de 192
Implantación
MCVS-O1-3160 Manual de Usuario Final
Figura 36: Asignación de Expediente.
c) Elegir la Opción <Cargo> de la Barra de Herramientas para abrir la Ventana “Cargo
de Ingreso de Expedientes” y finalmente elegir la opción <Imprimir>.
Figura 37: Cargo de Ingreso de Expediente.
Fecha de Actualización: 13/01/2014 Versión: 1.0
Preparado por: El Equipo de Página : 24 de 192
Implantación
MCVS-O1-3160 Manual de Usuario Final
d) Elegir la Opción <Modificar> para modificar los datos, aparecerá la clave y usuario del
Jefe CDG, al dar clic en el botón <Aceptar> se visualizaran los datos con fondo
blanco las cuales se podrán modificar; luego procedemos a guardar los cambios con
la opción <Confirmar>.
Figura 38: Modificar el Ingreso de Expediente.
Figura 39: Confirmar el Ingreso de Expediente.
Fecha de Actualización: 13/01/2014 Versión: 1.0
Preparado por: El Equipo de Página : 25 de 192
Implantación
MCVS-O1-3160 Manual de Usuario Final
4.5.2 Ingreso de Pedidos Especiales
Hacer clic en la opción < > en la barra de herramientas, automáticamente
el sistema presentará la ventana de Validación de Aranceles y Cédulas, la cual se
encuentra dividida en las siguientes secciones: <Aranceles> y <Certificados de
Depósito>.
- <Aranceles>: Seleccionar el tipo de tasa a registrar, Seleccionar la especialidad,
Ingresar el número de comprobante y monto de la tasa, Ingresar fecha de emisión de
la tasa; luego, presionar <Enter>.
Figura 40: Validación de Aranceles.
- Se debe registrar los datos de voucher como hora y monto.
Figura 41: Ingresar datos del voucher.
- Luego pasará a la parte inferior de la pantalla, mostrando el estado de dicha
tasa la cual puede ser “Pendiente”, “Aprobado” o “Falso”, lo cual permite llevar
un control de las tasas emitidas.
Fecha de Actualización: 13/01/2014 Versión: 1.0
Preparado por: El Equipo de Página : 26 de 192
Implantación
MCVS-O1-3160 Manual de Usuario Final
Figura 42: Validación de Aranceles.
- Luego de ingresar las tasas respectivas, dar clic en el botón
<Aceptar>; El sistema emitirá el siguiente mensaje, si desea
registrar las cédulas, de un clic en la opción <No>.
Figura 43: Desea ingresar cédula
- <Certificados de Depósito>: Seleccionar el motivo de ingreso del
depósito judicial, ingresar el número de depósito, la fecha de
emisión del depósito, tipo de moneda y el monto. Luego dar <Enter>
y luego clic en el botón <Aceptar>.
Fecha de Actualización: 13/01/2014 Versión: 1.0
Preparado por: El Equipo de Página : 27 de 192
Implantación
MCVS-O1-3160 Manual de Usuario Final
Figura 44: Certificados de Depósitos
Figura 45: Insertar Certificados de Depósitos
Para continuar, seleccionar el Órgano. Jurisdiccional y la Especialidad; Tipo de Pedido,
Solicitante, Nro. de Expediente, Fojas, Agraviado, Inculpado, observaciones y para
guardar hacer clic en la opción <Grabar> de la Barra de Herramientas.
Fecha de Actualización: 13/01/2014 Versión: 1.0
Preparado por: El Equipo de Página : 28 de 192
Implantación
MCVS-O1-3160 Manual de Usuario Final
Figura 46: Acceso a Pedidos Especiales
Figura 47: Registros de Pedido Especial.
Fecha de Actualización: 13/01/2014 Versión: 1.0
Preparado por: El Equipo de Página : 29 de 192
Implantación
MCVS-O1-3160 Manual de Usuario Final
Figura 48: Cargo de un Pedido Especial.
4.5.3 Acceso Directo a Operaciones con Expedientes
Hacer clic en la opción < > en la barra de herramientas.
Figura 49: Listado de Expedientes
Fecha de Actualización: 13/01/2014 Versión: 1.0
Preparado por: El Equipo de Página : 30 de 192
Implantación
MCVS-O1-3160 Manual de Usuario Final
4.6 Módulo de Digitalización de Escritos
4.6.1 Procesamiento digital de escritos
Permite al Auxiliar de Atención al Público, digitalizar los escritos ingresados en mesa
de partes mediante un scanner y procesarlos automáticamente, para ser registrados
en el sistema.
Para realizar el escaneo de los Documentos:
a) En el menú del escáner, se elige la opción Flujo de trabajo,
luego Poder Judicial y luego Escrito; Ahí se ingresa el número de escrito el cual debe
contener Año del Escrito y el N° de Escrito. Por ej emplo: 918-2009. Finalmente,
después de ingresar el Número de Escrito se elige la opción <Aceptar>.
b) El escáner lee el escrito que se encuentra en su bandeja de
entrada y empieza la digitalización del documento.
Para realizar el Procesamiento en el Sistema:
c) Luego que se realiza la digitalización. Ingresar al Módulo de
Digitalización documento de Escritos < > del Sistema, Este muestra un
listado de todos los escritos escaneados con sus respectivos datos.
Figura 50: Listado de Escritos Digitalizados.
Fecha de Actualización: 13/01/2014 Versión: 1.0
Preparado por: El Equipo de Página : 31 de 192
Implantación
MCVS-O1-3160 Manual de Usuario Final
d) En caso que se muestre algún dato erróneo de un escrito
digitalizado, esto se puede corregir realizando doble clic en la primera columna y en
la correspondiente fila del escrito. Al realizar esto se muestra una pantalla donde se
puede hacer los cambios a los datos del escrito.
Figura 51: Búsqueda de Escrito.
Figura 52: Listado de Escritos Digitalizados.
Fecha de Actualización: 13/01/2014 Versión: 1.0
Preparado por: El Equipo de Página : 32 de 192
Implantación
MCVS-O1-3160 Manual de Usuario Final
e) Para procesar los escritos se elige la opción <Procesar> de la Barra de
Herramientas. Con esa opción se registra todos los escritos digitalizados en el
sistema.
Figura 53: Procesar de Escritos Digitalizados.
Figura 54: Listado de Escritos Digitalizados.
f) En caso se sigan digitalizando más escritos y no se muestran en el sistema, se elige
la opción <Actualizar>. Esto permitirá la visualización de los últimos escritos
digitalizados.
Fecha de Actualización: 13/01/2014 Versión: 1.0
Preparado por: El Equipo de Página : 33 de 192
Implantación
MCVS-O1-3160 Manual de Usuario Final
g) En la parte superior de la pantalla se muestra un menú con
las siguiente opciones:
<Actualizar>, esto actualiza los nuevos documentos procesados.
<Procesar>, procesa todos documentos escaneados en el Sistema.
<Quitar>, Elimina el o los documentos escaneados seleccionados.
Figura 55: Acciones del Módulo de Digitalización de escritos.
4.7 Módulo de Programación de Audiencias
a) Se podrá realizar la programación de audiencia con el perfil del Secretario o el
designado por la corte, este perfil permitirá programar audiencias en las agendas de
los usuarios jurisdiccionales de Sala de Apelaciones correspondientes al expediente
registrado para la programación de audiencia. Para acceder a esta opción elegir
<Audiencia> y filtrar por sala de audio.
Figura 56: Programación de audiencias
Fecha de Actualización: 13/01/2014 Versión: 1.0
Preparado por: El Equipo de Página : 34 de 192
Implantación
MCVS-O1-3160 Manual de Usuario Final
b) Para realizar una nueva programación deberá considerar la siguiente información:
Considerar la sede, el ámbito de la sala y la fecha de
programación de la audiencia.
Se visualizara la lista de las programaciones que se realizó en
la fecha.
Para insertar una nueva programación elegir la opción
insertar.
La hora de inicio y fin de la programación será por defecto en
un rango de 30 minutos (modificable).
Figura 57: Programación de audiencias
c) Para ubicar el expediente deberá realizar la búsqueda por Órgano Jurisdiccional,
Especialidad, N° de Expediente, Año e Incidente, lu ego <Enter> aparecerá el
expediente si no lo encuentra el sistema mostrará un mensaje de que el expediente
no existe. Clic en <Aceptar> para agregar el expediente a la audiencia.
Fecha de Actualización: 13/01/2014 Versión: 1.0
Preparado por: El Equipo de Página : 35 de 192
Implantación
MCVS-O1-3160 Manual de Usuario Final
Figura 58: Asignar Expediente a una programación de Audiencia
Figura 59: Asignar Tipo de actividad según expediente.
Fecha de Actualización: 13/01/2014 Versión: 1.0
Preparado por: El Equipo de Página : 36 de 192
Implantación
MCVS-O1-3160 Manual de Usuario Final
Figura 60: Asignar personal que asiste a la audiencia.
d) Después de todas las consideraciones elegir la opción <Grabar> generando la
programación de la Audiencia exitosamente.
Figura 61: Grabación de actividad.
Fecha de Actualización: 13/01/2014 Versión: 1.0
Preparado por: El Equipo de Página : 37 de 192
Implantación
MCVS-O1-3160 Manual de Usuario Final
e) Se podrá anular una programación de audiencia, sólo en el caso que no se haya
realizado la audiencia o asignado el usuario de audio. Para realizar esto previamente
se debe seleccionar la audiencia a anular, luego ir a la opción de <Eliminar> donde
se mostrará el siguiente mensaje.
Figura 62: Anular Programación de Audiencia
f) Se podrá Editar una programación de audiencia, para cambiar la hora, el N° de
Expediente o el tipo de audiencia. Para realizar esto previamente se debe seleccionar
la audiencia a editar, luego ir a la opción de <Editar> donde se mostrará el siguiente
mensaje.
Figura 63: Editar Programación de Audiencia.
g) Si desea ver la disponibilidad de las salas en el día escogido para la programación,
debe elegir la opción <Visualizar> que se presenta a continuación.
Fecha de Actualización: 13/01/2014 Versión: 1.0
Preparado por: El Equipo de Página : 38 de 192
Implantación
MCVS-O1-3160 Manual de Usuario Final
Figura 64: Ver disponibilidad de Sala.
h) Para Asignar asistentes de audio, el perfil del coordinador, asignará el asistente de
audio correspondiente al expediente registrado para la programación de audiencia.
Para acceder a esta opción elegir <Asistente>. Los asistentes de audio serán
asignados de dos maneras:
Preventiva: Esta opción presenta una lista del Personal Jurisdiccional; en dónde se
elegirá al Asistente de Audio.
Figura 65: Asignación de Asistente de Audio.
Fecha de Actualización: 13/01/2014 Versión: 1.0
Preparado por: El Equipo de Página : 39 de 192
Implantación
MCVS-O1-3160 Manual de Usuario Final
Aleatoria: Esta Opción permite que el sistema automáticamente asigne de forma
aleatoria al asistente en una o más audiencias según horarios programados haciendo
clic en <Asignar>. Para terminar, se debe ir a la opción <Guardar>.
Figura 66: Asignación aleatoria de Asistente de audio.
Fecha de Actualización: 13/01/2014 Versión: 1.0
Preparado por: El Equipo de Página : 40 de 192
Implantación
MCVS-O1-3160 Manual de Usuario Final
i) En la opción <Solicitar> se podrá encontrar la ubicación del CD donde se realizó la
audiencia, se elige un check luego la opción <Grabar> para confirmar los cambios.
Figura 67: Solicitar CD
j) En esta opción se encontrará los reportes asignados para el “Perfil”, el usuario puede
consultar e informarse de los Procesos realizados en el NCPP.
Haga clic en <Reporte> de la Barra de Herramientas, despliegue los Reportes con el
cursor o haciendo clic en ellos. Para visualizar el reporte tamaño de la pantalla hacer
clic en <Expandir>.
Figura 68: Módulo de Reportes
Fecha de Actualización: 13/01/2014 Versión: 1.0
Preparado por: El Equipo de Página : 41 de 192
Implantación
MCVS-O1-3160 Manual de Usuario Final
k) Ubicar el tipo de Reporte <Entrega de CD’s por Fecha> y hacer doble clic para
entrar a la ventana de Consulta.
Figura 69 Entrega de CD’s de las audiencias realizadas
l) Elegir la opción <Buscar> de la Barra de Herramientas e ingrese los criterios de
búsqueda requeridos y <Aceptar> para ver el reporte.
Figura 70: Búsqueda por Fechas de la Entrega de CD’s por Audiencia.
m) Ubicar el tipo de Reporte <Reporte de Audiencias realizadas> y haga doble clic
para entrar a la ventana de Consulta.
Figura 71: Audiencias realizadas
Fecha de Actualización: 13/01/2014 Versión: 1.0
Preparado por: El Equipo de Página : 42 de 192
Implantación
MCVS-O1-3160 Manual de Usuario Final
n) Seleccionar el tipo de Reporte <Reporte de Audiencias realizadas> y haga doble
clic para entrar a la ventana de Consulta.
Figura 72: Búsqueda de Audiencias realizadas.
o) Ubicar el tipo de Reporte <Reporte de audiencias programadas por salas> y haga
doble clic para entrar a la ventana de Consulta.
Figura 73: Búsqueda de Audiencias Programadas por Salas.
p) Elija la opción <Buscar> de la Barra de Herramientas e ingrese los criterios de
búsqueda requeridos y <Aceptar> para ver el reporte.
Fecha de Actualización: 13/01/2014 Versión: 1.0
Preparado por: El Equipo de Página : 43 de 192
Implantación
MCVS-O1-3160 Manual de Usuario Final
Figura 74: Reporte de Audiencias Programadas por Salas.
q) Ubicar el tipo de Reporte <Reporte de audiencias programadas>. Seleccione la
sede, la Sala de audio y rango de fechas, luego hacer clic en Aceptar.
Figura 75: Audiencias programadas
Figura 76: Reporte de Audiencias Programadas
Fecha de Actualización: 13/01/2014 Versión: 1.0
Preparado por: El Equipo de Página : 44 de 192
Implantación
MCVS-O1-3160 Manual de Usuario Final
r) Seleccionar el tipo de Reporte <Resumen de audiencias programadas> y haga doble
clic sobre el tipo de Reporte luego hacer clic en el botón de Buscar. Elija la opción
<Buscar> de la Barra de Herramientas e ingrese los criterios de búsqueda
requeridos y <Aceptar> para ver el reporte.
Figura 77: Buscar Audiencias Programadas
Figura 78: Resumen de Audiencias Programadas
Fecha de Actualización: 13/01/2014 Versión: 1.0
Preparado por: El Equipo de Página : 45 de 192
Implantación
MCVS-O1-3160 Manual de Usuario Final
4.8 Módulo de Custodia de Audio.
Elegir la Opción <Bandeja> para acceder a la ventana de Registro de Atención de
CD´s. Esta opción nos permite registrar los Cd´s de las audiencias ya realizadas Así
como hacer los préstamos y consultas requeridas.
Figura 79: Bandeja.
a) En la ventana de Registro de Atención de CD, se muestran las solicitudes de CD
por los siguientes criterios de selección:
Solicitudes por Atender; se muestra el listado de todos los pedidos de CD por
entregar.
CD por Recepcionar de Audiencia; se muestra el listado de todos los CD devueltos
de Audiencia pendientes a recepcionar.
Recepción Realizada; se muestra el listado de todos los CD recepcionados.
Solicitudes Atendidas; se muestra pedidos de CD atendidos.
Figura 80: Registro de Atención de CD.
Para poder filtrar nos ofrece el sistema búsqueda por filtro: Solicitud por Atender, CD
por Recepcionar de Audiencia, Recepción Realizada y Solicitudes Atendidas. Luego de
seleccionar el tipo de filtro, luego hacer clic en el botón Grabar.
Fecha de Actualización: 13/01/2014 Versión: 1.0
Preparado por: El Equipo de Página : 46 de 192
Implantación
MCVS-O1-3160 Manual de Usuario Final
Figura 81: Anulación de CD.
Para visualizar la etiqueta de las solicitudes atendidas, se hace clic en solicitudes
atendidas luego hacer clic en etiqueta.
Figura 82: Etiqueta de CD.
b) Para imprimir la Etiqueta, hacer clic en la opción <Imprimir>. Si desea Salir debe
hacer clic en la opción <Salir>.
Fecha de Actualización: 13/01/2014 Versión: 1.0
Preparado por: El Equipo de Página : 47 de 192
Implantación
MCVS-O1-3160 Manual de Usuario Final
Figura 83: Impresión de Etiqueta.
c) Si desea ver los movimientos del CD y Realizar entregas de copias de CD,
elegir la Opción <Cd>.
Figura 84: Movimientos de CD
d) En la Ventana de Movimientos del CD. Se tiene los siguientes Criterios de
Selección Órgano, Especialidad y Número de Expediente.
Fecha de Actualización: 13/01/2014 Versión: 1.0
Preparado por: El Equipo de Página : 48 de 192
Implantación
MCVS-O1-3160 Manual de Usuario Final
Figura 85: Buscar expediente en movimiento del CD.
e) Luego digitar el Número de Expediente (Año, Número e Incidente), hacer
clic en la opción <Buscar>, se podrá visualizar todos los CD’s asociados al
Número de Expediente digitado.
Figura 86: Listado de CD
f) A continuación para visualizar los movimientos de cada CD, hacer clic el
botón de ‘Búsqueda’.
Fecha de Actualización: 13/01/2014 Versión: 1.0
Preparado por: El Equipo de Página : 49 de 192
Implantación
MCVS-O1-3160 Manual de Usuario Final
Figura 87: Movimientos del CD.
g) Si desea entregar una copia del CD, elegir la Audiencia de la cual se
realizara la copia, luego hacer clic en la Opción de <Entregar>.
Figura 88: Entregas de CD.
h) Después se comienza a descargar el Audio y videos de la Audiencia Elegida,
en la Dirección local indicada.
Fecha de Actualización: 13/01/2014 Versión: 1.0
Preparado por: El Equipo de Página : 50 de 192
Implantación
MCVS-O1-3160 Manual de Usuario Final
Figura 89: Dirección de Descarga de Audio y Videos
i) Para finalizar se ingresa los datos personales a quien se le entrega la copia
de CD, y luego hacer clic en la opción <Grabar>.
Figura 90: Ingreso de Datos (entrega de Copia CD).
Fecha de Actualización: 13/01/2014 Versión: 1.0
Preparado por: El Equipo de Página : 51 de 192
Implantación
MCVS-O1-3160 Manual de Usuario Final
Figura 91: Entrega de CD
j) Finalmente se genera un número de CD para la copia.
Figura 92: Número de CD (Copia).
La opción de Reportes nos permite visualizar el listado de Reportes
conforme al perfil.
Fecha de Actualización: 13/01/2014 Versión: 1.0
Preparado por: El Equipo de Página : 52 de 192
Implantación
MCVS-O1-3160 Manual de Usuario Final
Figura 93: Listado de Reportes
Reportes de CD:
a. Entrega y Movimientos de CD, se debe elegir el Órgano
Jurisdiccional, Especialidad, N° de Expediente, lue go hacer clic en el
botón <Aceptar>
Figura 94: Buscar entregas de CD por Expedientes.
b. Se muestra el listado de todos los CD con sus movimientos, asociado
al Número de Expediente. Si desea Imprimir, hacer clic en la opción
<Imprimir>.Luego hacer clic <Cerrar> para salir del Reporte.
Fecha de Actualización: 13/01/2014 Versión: 1.0
Preparado por: El Equipo de Página : 53 de 192
Implantación
MCVS-O1-3160 Manual de Usuario Final
Figura 95: Entregas y Movimientos de CD
c. Reporte de Movimientos de CD por fecha, debe elegir Órgano
Jurisdiccional, Especialidad y Número de Expediente. Luego hacer clic
en el botón <Aceptar>.
Figura 96: Movimientos de CD por fecha.
d. Se muestra el listado de los CD asociado al Número de Expediente
Digitado. Si desea Imprimir hacer clic en <Imprimir> y salir con la opción
<Cerrar>.
Figura 97: Movimientos de CD por Expediente
Fecha de Actualización: 13/01/2014 Versión: 1.0
Preparado por: El Equipo de Página : 54 de 192
Implantación
MCVS-O1-3160 Manual de Usuario Final
e. Reporte de Entregas de CD por Fecha, se elige la Sede, Fecha Inicial
y Fecha Final. Luego hacer clic en <Aceptar>.
Figura 98: Buscar Copias de CD Entregados.
f. Se muestra el Listado de Personas a las que se Entregó Copias CD’s
de las Audiencias Realizadas, agrupados por número de Expediente. Si
desea Imprimir elegir la opción <Imprimir>, si desea salir elegir la opción
<Cerrar>.
Figura 99: Listado de Copias de CD Entregados.
4.9 Módulo de Lector N° CD
Para la recepción del CD a través de este módulo se realizará:
a) Para acceder a esta opción elegir <Recepción>.
Fecha de Actualización: 13/01/2014 Versión: 1.0
Preparado por: El Equipo de Página : 55 de 192
Implantación
MCVS-O1-3160 Manual de Usuario Final
Figura 100: Recepción de CD
b) Se insertará a la lista con la opción <buscar>, o automáticamente con el
lector de código de barra, con la opción <Grabar> el CD pasará a estado
recepcionado.
Figura 101: Grabar Recepción de CD.
4.10 Módulo de Realización de Audiencias
a) En la ventana Listado de Audiencias se muestran todas las audiencias bajo
los siguientes criterios de selección: Nombre de Sede, Fecha de Inicio,
Fecha de Fin, Sala de Audio y Estado de programaciones de Audiencia
(Programado / Realizado / No Realizado / Todos) por defecto se visualizan
todas las audiencias y se filtran de acuerdo a la opción elegida.
Figura 102: Consulta de programaciones de audiencias.
Fecha de Actualización: 13/01/2014 Versión: 1.0
Preparado por: El Equipo de Página : 56 de 192
Implantación
MCVS-O1-3160 Manual de Usuario Final
b) Para registrar una nueva audiencia se deberá elegir la programación
deseada y elegir < Registrar > en la barra de herramientas.
Figura 103: Registrar la Audiencia.
c) Una vez dentro de la ventana <Registrar> se deberá tomar asistencia a las
partes para lo cual hacer clic en <Asistencia>.
Figura 104: Asistencia Audiencia.
Luego en la ventana de Asistencia de Partes, elegir las partes presentes en la
Audiencia para lo cual hacer check por cada parte en la columna de asistencia.
Fecha de Actualización: 13/01/2014 Versión: 1.0
Preparado por: El Equipo de Página : 57 de 192
Implantación
MCVS-O1-3160 Manual de Usuario Final
Figura 105: Asistencia de Partes.
d) Adicionalmente, hay un menú que se activa haciendo clic derecho en donde
se encuentran los sujetos procesales (partes). El menú contiene las
siguientes funcionalidades: Editar, Insertar, Eliminar y Activar. Para realizar
las opciones de Editar, Eliminar y Activar del menú se debe escoger el
registro dando check en la columna <MODIFICAR>. Para grabar los cambios
se hace un clic en el botón <Aceptar>.
Figura 106: Modificación de Datos de las Partes.
Fecha de Actualización: 13/01/2014 Versión: 1.0
Preparado por: El Equipo de Página : 58 de 192
Implantación
MCVS-O1-3160 Manual de Usuario Final
Figura 107: Grabar Modificación de Datos de las Partes.
Figura 108: Confirmación de Cambios Realizados.
e) Luego se procede a dar inicio a la Audiencia y hacer clic en el botón <Inicio>
para Indicar el comienzo de la Audiencia.
Figura 109: Inicio de la Audiencia
Figura 110: Se dará INICIO a la Audiencia
Fecha de Actualización: 13/01/2014 Versión: 1.0
Preparado por: El Equipo de Página : 59 de 192
Implantación
MCVS-O1-3160 Manual de Usuario Final
AUDIO GRABER:
f) Para grabar la Audiencia, Hacer clic en el icono de la mano (Audiograbber).
Automáticamente se abrirá el Audiograbber.
Figura 111: Grabación de Audiencia.
g) A continuación, hacer clic en el menú <Archivo> y seleccionar la opción
<Grabación por entrada de Línea>.
Figura 112: Grabación por Entrada de Línea.
h) Luego, del Menú <Archivo>, seleccionar la opción <Cargar nombre de
Pista>.
Figura 113: Cargar Nombre de Pista.
Fecha de Actualización: 13/01/2014 Versión: 1.0
Preparado por: El Equipo de Página : 60 de 192
Implantación
MCVS-O1-3160 Manual de Usuario Final
i) Luego, seleccionar la carpeta donde se guardan los archivos *.Nam,
seleccionar el archivo correspondiente al expediente que se va a generar la
audiencia y hacer clic en la opción <Abrir>.
Figura 114: Seleccionar Nombre de Pista.
j) Finalmente, para iniciar la grabación de la audiencia, hacer clic en la opción
<Grabar>.
Fecha de Actualización: 13/01/2014 Versión: 1.0
Preparado por: El Equipo de Página : 61 de 192
Implantación
MCVS-O1-3160 Manual de Usuario Final
Figura 115: Iniciar la grabación de la Audiencia.
k) Para terminar la grabación de la audiencia, hacer clic en la opción <Detener>
y clic en el botón <Cerrar>. Luego, debe hacer clic en la opción <Acta> para
generar el Acta de la audiencia.
Fecha de Actualización: 13/01/2014 Versión: 1.0
Preparado por: El Equipo de Página : 62 de 192
Implantación
MCVS-O1-3160 Manual de Usuario Final
Figura 116: Finalizar la grabación de la Audiencia.
VIDEO:
l) Para capturar la Audiencia en Video presionar la opción <Capturar Video>, con
esto se activarán las herramientas del Software del dispositivo capturador de
Video.
Las herramientas se mostraran en una Barra Vertical desde donde se podrá
controlar el dispositivo capturador de Video.
Figura 117: Para ingresar presione la opción de la barra y se abrirá la ventana
QuickCam
Fecha de Actualización: 13/01/2014 Versión: 1.0
Preparado por: El Equipo de Página : 63 de 192
Implantación
MCVS-O1-3160 Manual de Usuario Final
Figura 118: Para empezar a grabar presione la opción
Figura 119: Para detener la grabación presione la opción
Fecha de Actualización: 13/01/2014 Versión: 1.0
Preparado por: El Equipo de Página : 64 de 192
Implantación
MCVS-O1-3160 Manual de Usuario Final
Figura 120: Cierre las ventanas QuickCam y la Barra Logitech Quick Cam.
g. Presione el botón y automáticamente se asociará el Video generado y
la imagen de Audio/Video se tornará en azul.
Figura 121: Asociación de Audio/ Video.
h. Antes de terminar la grabación asegúrese de finalizar todas las herramientas
del software del dispositivo capturador de Video.
Verificar en la Barra de Tareas no esté activo
Fecha de Actualización: 13/01/2014 Versión: 1.0
Preparado por: El Equipo de Página : 65 de 192
Implantación
MCVS-O1-3160 Manual de Usuario Final
Logitech Quick Cam.
m) Click en el botón <Acta>, automáticamente se abre un documento de
Microsoft Word en blanco, para registrar la audiencia, al terminar, hacer clic
en la opción <Guardar> de la barra de Herramientas y cerrar.
Figura 122: Acta de Audiencia.
Figura 123: Guarda el acta con el nombre indicado.
n) Si se tuviera que modificar el acta, se debe hacer clic en la opción <Acta> de
la barra de herramientas, automáticamente se abre el documento Word
anteriormente guardado a continuación modificar el documento, luego
guardar los cambios.
Fecha de Actualización: 13/01/2014 Versión: 1.0
Preparado por: El Equipo de Página : 66 de 192
Implantación
MCVS-O1-3160 Manual de Usuario Final
Figura 124: Modificar Acta de Audiencia.
Figura 125: Modificación de Acta de Audiencia.
Figura 126: Se guardara los cambios
Fecha de Actualización: 13/01/2014 Versión: 1.0
Preparado por: El Equipo de Página : 67 de 192
Implantación
MCVS-O1-3160 Manual de Usuario Final
o) Luego de registrar el Acta y asociar el Audio y/o Videos, se puede visualizar
las imágenes de un documento de texto y sonido de color azul, que significa
que tiene los archivos adjuntos correctamente, si estuviera de color rojo
significaría que falta agregarlos.
Figura 127: Indicadores de Archivos.
p) Antes de finalizar la Audiencia, debe Seleccionar la situación de la audiencia
Frustrada, Concluida y Suspendida, estas dos últimas con una lista de
opciones a elegir. De igual manera escribir la sumilla de la Audiencia.
Posteriormente, hacer clic en la opción <Fin>.
Figura 128: Registrar Situación y Sumilla de Audiencia.
Fecha de Actualización: 13/01/2014 Versión: 1.0
Preparado por: El Equipo de Página : 68 de 192
Implantación
MCVS-O1-3160 Manual de Usuario Final
Figura 129: Fin de la Audiencia
Finalizada la Audiencia hacer clic en el botón Grabar.
Figura 130: Grabación de la Audiencia.
Figura 131: Grabación Satisfactoria de la Audiencia.
q) Posteriormente, se procede a notificar a los participantes de la Audiencia
marcando con un check. Las personas que se visualizan en la lista son la
que asistieron en la Audiencia.
Figura 132: Partes a Notificar en Audiencia.
Fecha de Actualización: 13/01/2014 Versión: 1.0
Preparado por: El Equipo de Página : 69 de 192
Implantación
MCVS-O1-3160 Manual de Usuario Final
Figura 133: Seleccionar Parte a Notificar.
r) Hacer un clic en la opción <Notif> para notificar a las partes.
Figura 134: Confirmación de Notificaciones
Figura 135: Click en botón <Fin>.
Fecha de Actualización: 13/01/2014 Versión: 1.0
Preparado por: El Equipo de Página : 70 de 192
Implantación
MCVS-O1-3160 Manual de Usuario Final
Figura 136: Notificación en audiencia
Finalmente, para Guardar la Audiencia, Clic en el botón <Guardar>, deberá
concluir el registro de la Audiencia, al hacer un clic en la opción <Salir>.
s) Se podrá visualizar las Actas; para esto seleccione una audiencia
REALIZADA del listado de Audiencias, luego elija la opción <Acta> y hacer
clic. Se podrá visualizar el Acta.
Figura 137: Consultar Actas.
t) De igual manera se podrá consultar los Audios; para esto seleccione una
audiencia REALIZADA del listado de Audiencias, luego elija la opción
<Audio> y hacer clic.
Fecha de Actualización: 13/01/2014 Versión: 1.0
Preparado por: El Equipo de Página : 71 de 192
Implantación
MCVS-O1-3160 Manual de Usuario Final
Figura 138: Consulta de Audio.
Fecha de Actualización: 13/01/2014 Versión: 1.0
Preparado por: El Equipo de Página : 72 de 192
Implantación
MCVS-O1-3160 Manual de Usuario Final
4.11 Módulo de Operación con Expedientes
A través del Módulo Operación con Expedientes< >, el usuario podrá
trabajar con un determinado expediente.
4.11.1 Listado de Expediente
a) Ir a la opción Listado< > de la barra de herramientas o
presionando “F4” desde su teclado, aparece una ventana para ingresar
el criterio de búsqueda de expediente a trabajar. La búsqueda puede
ser por <N° de Expediente>, por el <Tipo de Parte>, por un Rango de
<Fechas> no mayor a 10 días, <Nro. De Juzgado>, <N° de Atestado>,
por el <N° Antiguo de Sala>, <Nro. Denuncia - Guía> ; una vez puesto el
criterio de búsqueda elegimos la opción <Aceptar>.
.
b) Para hacer una nueva búsqueda haga clic en la opción Listado
< > de la Barra de Herramientas o presionando “F4” desde su
teclado e ingrese nuevamente los nuevos criterios de búsqueda.
Figura 139: Listado de Expedientes.
Fecha de Actualización: 13/01/2014 Versión: 1.0
Preparado por: El Equipo de Página : 73 de 192
Implantación
MCVS-O1-3160 Manual de Usuario Final
4.11.2 Recepción de Expediente
Permite poder Recepcionar un determinado expediente para poder
trabajarlo, cambiando así el estado de su Ubicación. Hacer clic en la icono
Recepcionar< > de la Barra de Herramientas y dar clic en el botón
Si< > del mensaje de alerta, luego el sistema le muestra un
mensaje de Confirmación de recepción con esta operación el expediente
queda recepcionado, si hacemos clic en el botón No < > no se
recepciona el expediente.
Figura 140: Recepción de Expedientes.
4.11.3 Detalle de Expediente
Para visualizar el Detalle del Expediente, se debe realizar la búsqueda del
expediente y dar clic en la opción Detalle< >, donde se muestran los
datos del Expediente como Fecha de Inicio, Tipo de Proceso, Motivo de
ingreso, Incidente, Procedencia, Datos de la Fiscalía, Comisaría, Fecha de
Recepción, Ubicación del Expediente, Sumilla y las Partes Procesales.
Figura 141: Detalle del Expediente.
Fecha de Actualización: 13/01/2014 Versión: 1.0
Preparado por: El Equipo de Página : 74 de 192
Implantación
MCVS-O1-3160 Manual de Usuario Final
Para salir de la ventana actual presionamos el botón <Salir>.
Si se desea ver el cargo del Expediente, hacer clic en el botón Cargo
< > de la Barra de Herramientas. Asimismo, hacer clic en la opción de <
Imprimir> para obtener el cargo impreso.
Figura 142: Historial del Expediente.
Para salir de la ventana hacemos clic en el botón <Salir> para salir del
cargo, luego volvemos a dar clic en el botón <Salir> de la ventana Detalle.
Si se desea ver la ubicación del Expediente elegimos el botón < >
donde nos muestra la ubicación del expediente, se puede imprimir dando
clic al botón <Imprimir>.
Figura 143: Ubicación del Expediente.
Fecha de Actualización: 13/01/2014 Versión: 1.0
Preparado por: El Equipo de Página : 75 de 192
Implantación
MCVS-O1-3160 Manual de Usuario Final
4.11.4 Constancia de Expediente
Para Visualizar la Constancia del Expediente, se debe realizar la búsqueda
del expediente y hacer clic en el botón Constancia< >, el sistema
muestra un reporte indicando el Distrito Judicial, Procedencia, N° de
Expediente, Proceso, Sumilla, Secretario, Incidente, Estado, Las Partes
Procesales y los cinco últimos actos procesales descargados.
Figura 144: Constancia de un Expediente.
4.11.5 Seguimiento de Expediente
Para Visualizar el Seguimiento del Expediente, se debe realizar la
búsqueda del expediente y hacer clic en el botón Seguimiento < >, el
sistema muestra un reporte indicando el Distrito Judicial, Procedencia, N°
de Expediente, Proceso, Sumilla, Secretario, Incidente, Estado, Las Partes
Procesales y todos los actos procesales descargados.
Figura 145: Seguimiento de un Expediente.
Fecha de Actualización: 13/01/2014 Versión: 1.0
Preparado por: El Equipo de Página : 76 de 192
Implantación
MCVS-O1-3160 Manual de Usuario Final
4.11.6 Carátula de Expediente
Para Imprimir la Carátula del Expediente, se debe realizar la búsqueda del
expediente y hacer clic en el botón Carátula < > de la barra de
Herramientas, esta carátula se anexa en el Expediente, la cual muestra el
Nro. de Expediente, Distrito Judicial, la Sala, la Especialidad, la Fecha de
Ingreso a Sala, la Procedencia, Instancia, Especialista, las partes, etc.
Para imprimir, debe hacer clic en el botón Imprimir < > de la Barra de
Herramientas o también desde el menú Imprimir.
Figura 146: Carátula de un Expediente.
4.11.7 Acceso Directo a Ingreso de Expedientes
Para hacer un nuevo Ingreso de Expediente haga clic en la opción
< > de la Barra de Herramientas y realizar el ingreso respectivo del
Expediente.
Fecha de Actualización: 13/01/2014 Versión: 1.0
Preparado por: El Equipo de Página : 77 de 192
Implantación
MCVS-O1-3160 Manual de Usuario Final
Figura 147: Acceso Directo a Ingreso de Expediente
4.11.8 Editor de Resoluciones
Para crear plantillas y resoluciones se utiliza el Editor de Resoluciones, se
debe realizar la búsqueda del expediente y hacer clic en el botón Editor <
>, esta opción permite crear resoluciones en el Sistema mediante la
Interfaz Microsoft Word.
Figura 148: Crear Documente en base a plantilla.
a) Generación de Plantillas, permite crear nuevos formatos o plantillas
para realizar resoluciones; seleccionar la opción <Generación de
Plantillas> y haga un clic en <Aceptar>.
Fecha de Actualización: 13/01/2014 Versión: 1.0
Preparado por: El Equipo de Página : 78 de 192
Implantación
MCVS-O1-3160 Manual de Usuario Final
Figura 149: Generación de Plantillas.
A continuación se muestra la ventana de “Control de Plantillas”.
Seleccionar uno de los 3 tipos de Plantillas:
Personal: Permite crear plantillas que serán utilizadas sólo
por el usuario que ingresó al sistema, es decir la plantilla es
personal.
Juzgado: Permite crear plantillas que serán utilizadas
exclusivamente por el juzgado, sólo tendrán acceso el
personal perteneciente al juzgado dónde se creó la plantilla.
General: Permite crear plantillas públicas que serán
utilizadas por todo el personal de la corte.
Figura 150: Control de Plantillas.
Después de seleccionar el tipo de Plantilla, debe hacer clic en el botón
<Nuevo>, automáticamente se ingresa al ambiente de Microsoft Word, cree
su plantilla y dando clic en “guardar”, se visualizará la ventana para guardar
una nueva plantilla y clic en la opción <Aceptar>.
Figura 151: Desea guardar el documento-Creación de Plantilla.
Fecha de Actualización: 13/01/2014 Versión: 1.0
Preparado por: El Equipo de Página : 79 de 192
Implantación
MCVS-O1-3160 Manual de Usuario Final
Luego ingresar el Nombre de la Plantilla creada y hacer clic en la opción
<Aceptar>.
Figura 152: Creación de una Plantilla.
Figura 153: Guardando los cambios.
Figura 154: Registrando la Plantilla.
b) Crear una resolución en base a una Plantilla, permite trabajar con
plantillas ya elaboradas para la creación de una resolución, elegir la
opción <Crear un Documento en base a Plantilla> y hacer clic en el
botón <Aceptar>.
Figura 155: Editor de Resoluciones.
Fecha de Actualización: 13/01/2014 Versión: 1.0
Preparado por: El Equipo de Página : 80 de 192
Implantación
MCVS-O1-3160 Manual de Usuario Final
Se muestra, y se listan según Tipo de Plantilla (Personal, Juzgado y
General). Seleccionar una plantilla y hacer clic en el botón <Aceptar> el
sistema abrirá un documento en el ambiente de Microsoft Word.
Figura 156: Creación de Resolución en base a Plantilla.
Aquí se puede editar el proyecto de resolución, pegar los datos generales
del expediente al documento, para ello, debe pulsar las teclas <CTRL+V> o
ir al menú seleccionar el ítem <Edición> y opción <Pegar>. Para grabar el
documento hacer clic en el icono <Guardar> de la Barra de Herramientas.
Figura 157: Resolución en base a Plantilla.
Después de grabar la plantilla en Word, debe llenar en el recuadro que
aparece el nombre del documento generado.
Figura 158: Guardar Resolución.
Fecha de Actualización: 13/01/2014 Versión: 1.0
Preparado por: El Equipo de Página : 81 de 192
Implantación
MCVS-O1-3160 Manual de Usuario Final
Luego de ingresamos el N° de Resolución, Sumilla, E l Tipo de Acto
Procesal, se da un check en el listado del escrito a atender; luego se
presiona el botón Aceptar < > y el sistema le mostrara un mensaje
de confirmación.
Figura 159: Guardando los datos de la Resolución.
Figura 160: Actualizando los datos.
j) Creación de un documento en blanco, seleccionar la opción
“creación de un documento en blanco” y dar clic en la opción
< >, a continuación ingresaremos al ambiente de Microsoft
Word.
Figura 161: Crear documento en blanco.
Fecha de Actualización: 13/01/2014 Versión: 1.0
Preparado por: El Equipo de Página : 82 de 192
Implantación
MCVS-O1-3160 Manual de Usuario Final
Aquí se puede crear el proyecto de resolución; para pegar los datos
generales del expediente al documento, presionar las teclas <CTRL+V> a
fin que se visualice la cabecera del expediente o ir al menú seleccionar el
ítem <Edición> y opción <Pegar>; para grabar el documento, debe cerrar x
de la Barra de Herramientas en la parte superior, después de grabar la
plantilla en Word,
Ya no hay necesidad de estar guardando conforme se vaya avanzando la
redacción de la resolución ya que el sistema cada milisegundo va guardando
automáticamente
Figura 162: Documento WORD Generado por el Sistema.
Luego de haber completado este dato presiona el botón Aceptar
< > y el sistema le mostrara un mensaje de confirmación.
Figura 163: Confirmación de Grabación de Resolución.
Figura 164: Actualizando Grabación de la Resolución.
Fecha de Actualización: 13/01/2014 Versión: 1.0
Preparado por: El Equipo de Página : 83 de 192
Implantación
MCVS-O1-3160 Manual de Usuario Final
k) Importar Proyecto de Resolución, seleccionar la opción <Importar
Proyecto de Resolución> hacer clic en el botón < >; a
continuación, se buscará el documento a Importar.
Figura 165: Editor de Resoluciones
Figura 166: Seleccionar Documento del Proyecto de Resolución
Luego se listará el documento importado, se llena el número de resolución,
sumilla, el tipo de acto procesal luego si marca con un check el escrito a
atender si hubiera y se procede a guardar los cambios datos.
Figura 167: Documento del Proyecto de Resolución
Fecha de Actualización: 13/01/2014 Versión: 1.0
Preparado por: El Equipo de Página : 84 de 192
Implantación
MCVS-O1-3160 Manual de Usuario Final
Figura 168: Guardando los cambios
Figura 169: Guardando la Resolución
Figura 170: Actualización Satisfactoria
l) Abrir un Documento existente, seleccionar la opción <Abrir un
Documento existente> y hacer clic en el botón < >; a
continuación, se visualizarán las resoluciones pendientes, descargadas
y anuladas.
Fecha de Actualización: 13/01/2014 Versión: 1.0
Preparado por: El Equipo de Página : 85 de 192
Implantación
MCVS-O1-3160 Manual de Usuario Final
Figura 171: Editor de Resoluciones.
Para visualizar una resolución, seleccionar la resolución deseada y hacer
clic en el botón <Abrir>.
Figura 172: Abrir una resolución existente.
Figura 173: Visualizar resolución existente.
Fecha de Actualización: 13/01/2014 Versión: 1.0
Preparado por: El Equipo de Página : 86 de 192
Implantación
MCVS-O1-3160 Manual de Usuario Final
Se podrán realizar las modificaciones que sean necesarias, luego se para
grabar el documento debe cerrar (x )de la Barra de Herramientas en la
parte superior.
Figura 174: Modificación de Documentos
Para confirmar que deseamos guardar esta modificación presionamos en el
botón< >, en caso de no requerir guardar los cambios
presionamos el botón < > en la siguiente mensaje.
Figura 175: Mensaje de Confirmación
Luego de confirmar en mensaje anterior regresara a la pantalla de listado
de Resoluciones existentes (Pantalla anterior).
Para modificar el nombre de la resolución presionamos en botón Modificar,
en la siguiente pantalla
Fecha de Actualización: 13/01/2014 Versión: 1.0
Preparado por: El Equipo de Página : 87 de 192
Implantación
MCVS-O1-3160 Manual de Usuario Final
Figura 176: Listado de Resoluciones Existentes.
Después de presionar el botón modificar el sistema muestra la siguiente
pantalla.
Figura 177: Modificación de Nombre de Resolución.
En la pantalla anterior modificamos el nombre de la resolución, luego
hacemos clic en el botón < > y el sistema mostrara un mensaje
confirmando la grabación.
Figura 178: Mensaje de Confirmación.
Para anular una resolución, se elige la Resolución a anular, luego
pulsamos el botón <Anular> aparecerá la ventana “Anular Resolución” se
pondrá una Observación se pulsa el botón <Aceptar>; luego se procede a
Fecha de Actualización: 13/01/2014 Versión: 1.0
Preparado por: El Equipo de Página : 88 de 192
Implantación
MCVS-O1-3160 Manual de Usuario Final
Anular la Resolución pulsando el botón <Si> al final se procede a guardar
los cambios.
Figura 179: Listado de Resoluciones Existentes
Figura 180: Anular Resolución
Figura 181: Mensaje Anular Resolución
Figura 182: Grabación Satisfactoria
Para visualizar los documentos anulados nos vamos a la pestaña de
“Resoluciones Anuladas”, como se muestra en la siguiente pantalla.
Fecha de Actualización: 13/01/2014 Versión: 1.0
Preparado por: El Equipo de Página : 89 de 192
Implantación
MCVS-O1-3160 Manual de Usuario Final
Figura 183: Listado de Resoluciones Anulados.
Para Cambiar los estados de los documentos, hacer clic en cada pestaña
de la ventana de “Listado de Resoluciones Existentes”, se visualizaran los
Proyectos de Resolución, Resoluciones Pendientes, Resoluciones
Descargadas y Resoluciones Anuladas.
Figura 184: Listado de Resoluciones Existentes-Cambiar Estado.
4.11.9 Descargo de Resoluciones
Esta opción permite realizar el descargo de los proyectos de resolución al
sistema. Para realizar el descargo de resolución se debe realizar la
búsqueda del expediente y dar clic en el botón < > de la Barra de
Herramientas del Sistema.
Figura 185: Descargo de Resoluciones.
Fecha de Actualización: 13/01/2014 Versión: 1.0
Preparado por: El Equipo de Página : 90 de 192
Implantación
MCVS-O1-3160 Manual de Usuario Final
Automáticamente aparece la relación de escritos por Atender, seleccionar
el Escrito haciendo clic en el Recuadro y finalmente, hacer clic en la opción
<Aceptar>.
Nota: todos los Escritos se deben Proveer con un Descargo.
Figura 186: Relación de Escritos por Atender.
Posteriormente, se ingresa el N° de Resolución acti vando el casillero con
un check en Resolución, Acto procesal, Fecha del Acto procesal. Nro. de
fojas, Sumilla y actualizamos el estado del proceso, seleccionamos el tipo
de notificación (Ningún tipo de notificación o notificación por cédula) y le
damos clic en el botón < >.
Figura 187: Proveer Escrito.
Fecha de Actualización: 13/01/2014 Versión: 1.0
Preparado por: El Equipo de Página : 91 de 192
Implantación
MCVS-O1-3160 Manual de Usuario Final
Para el caso del Nro. de la Resolución tenemos las siguiente opciones:
• Resolución Sin Editor.- En la opción <Resolución?> demarcamos el
check, en la celda <Nro> se puede escribir si es un Oficio, Carta, etc.
Figura 188: Proveer Escrito-Sin Editor.
• Resolución seleccionando con el Editor.- para este caso marcamos
con un check en la opción <Resolución>.
Figura 189: Proveer Escrito – con el Editor
Presionamos el botón< > que se encuentra al lado derecho de la
opción <Nro>, el sistema muestra la ventana siguiente:
Figura 190: Lista de Resoluciones.
Fecha de Actualización: 13/01/2014 Versión: 1.0
Preparado por: El Equipo de Página : 92 de 192
Implantación
MCVS-O1-3160 Manual de Usuario Final
En esta ventana seleccionamos la resolución que vamos a proveer y
presionamos el botón < > y el sistema anexa la Resolución al
descargo, cambiando como se muestra en la siguiente imagen:
Figura 191: Descargo.
Si presionamos el botón < > y el sistema muestra el
documento que hemos anexado.
Figura 192: Documento del Descargo.
También debemos indicar la Situación Jurídica actual de o los Imputados,
para esto seleccionamos la pestaña < > y cambiamos la
situación del imputado, también se selecciona la condición
Fecha de Actualización: 13/01/2014 Versión: 1.0
Preparado por: El Equipo de Página : 93 de 192
Implantación
MCVS-O1-3160 Manual de Usuario Final
Figura 193: Situación Jurídica.
Luego de terminar de seleccionar los datos correspondientes para el
descargo presionamos el botón < > para terminar el descargo, el
sistema muestra el mensaje.
Figura 194: Actualización Satisfactoria
Luego de presionar el botón < > el sistema muestra el siguiente
mensaje si desea ingresar otro descargo, si no desea presiona el botón
<No>.
Figura 195: Mensaje de Consulta.
DESCARGO: Situación jurídica/Fallo/Pena: Si el tipo de resolución a descargar es
<SENTENCIA> se deberá ingresar a <DESCARGO> consignar los datos de la
resolución y luego deberá ir a la pestaña “Situación jurídica/Fallo/Pena”
Fecha de Actualización: 13/01/2014 Versión: 1.0
Preparado por: El Equipo de Página : 94 de 192
Implantación
MCVS-O1-3160 Manual de Usuario Final
Figura 196: Descargo de la Sentencia
Caso1: DESCARGO de sentencia de un imputado con más de un Delito: Aun cuando
se trate de varios delitos y sólo se condene por uno solo, se deberá colocar en
<Condición> “CONDENADO” y habilitar con check “Penas”
Luego deberá colocar los Fallos para cada Delito: <CONDENATORIA> o
<ABSOLUTORIA>
Figura 197: Descargo de la Sentencia.
Fecha de Actualización: 13/01/2014 Versión: 1.0
Preparado por: El Equipo de Página : 95 de 192
Implantación
MCVS-O1-3160 Manual de Usuario Final
Para Asignar la Pena marcar con el check y seleccionar la opción Penas:
Ingresar al pena correspondiente al Imputado y luego dar click en grabar:
Fecha de Actualización: 13/01/2014 Versión: 1.0
Preparado por: El Equipo de Página : 96 de 192
Implantación
MCVS-O1-3160 Manual de Usuario Final
A continuación se mostrará la ventana donde se establecerá que tipo de hito
estadístico se está descargando tratándose de sentencia condenatoria se
señalará si se trata de “última sentencia” finalmente se deberá guardar los
cambios.
Figura 198: Actualización Satisfactoria
Caso 2: DESCARGO DE SENTENCIA VARIOS IMPUTADOS/VARIOS DELITOS:
Expediente con mas de 1 imputado, se realiza el mismo procedimiento que el
caso anterior para cada imputado:
Fecha de Actualización: 13/01/2014 Versión: 1.0
Preparado por: El Equipo de Página : 97 de 192
Implantación
MCVS-O1-3160 Manual de Usuario Final
Una vez actualizado el Fallo por cada imputado Asignar la pena por cada
imputado:
4.11.10 Revisar
Esta opción nos permite visualizar la información de los actos procesales
(resoluciones), escritos ingresados de un determinado expediente, así
como los eventos del mismo. Para poder revisar un expediente, se debe
realizar la búsqueda del expediente y hacer clic en el botón < >.
Fecha de Actualización: 13/01/2014 Versión: 1.0
Preparado por: El Equipo de Página : 98 de 192
Implantación
MCVS-O1-3160 Manual de Usuario Final
Figura 199: Revisar un Expediente.
Para visualizar el detalle de una resolución, seleccionar la pestaña
<RESOLUCIONES>, de uno de los Descargos que se listan, hacer clic en
la botón < > de la Barra de Herramientas.
Figura 200: Listado de Resoluciones descargadas.
Fecha de Actualización: 13/01/2014 Versión: 1.0
Preparado por: El Equipo de Página : 99 de 192
Implantación
MCVS-O1-3160 Manual de Usuario Final
Figura 201: Detalle de una Resolución.
Cuando se desee visualizar descargos de resoluciones de varios imputados se observa
los fallos por cada Imputado dentro de la pestaña SENTENCIA, Si desea ver la Pena
deberá posicionarse con el mouse en el recuadro donde figura el delito. Así mismo podrá
visualizar las PENAS, M. COERCITIVAS y S. JURIDICA dándole click en la pestaña
respectiva
Fecha de Actualización: 13/01/2014 Versión: 1.0
Preparado por: El Equipo de Página : 100 de 192
Implantación
MCVS-O1-3160 Manual de Usuario Final
Si se quiere anular la Resolución se elige la opción <Anular> Luego en el
campo <Observación> ponemos del porque se esta anulando la
Resolución, si se quiere Modificar la Resolución, las celdas con fondo
blanco se pueden modificar; una vez realizados lo cambios procedemos a
guardar los cambios.
Figura 202: Guardando los cambios.
También, se puede visualizar la Resolución haciendo clic en la opción <Resolución> de la
Barra de Herramientas.
Figura 203: Revisar.
Figura 204: Ver Resolución.
Fecha de Actualización: 13/01/2014 Versión: 1.0
Preparado por: El Equipo de Página : 101 de 192
Implantación
MCVS-O1-3160 Manual de Usuario Final
A través de la opción Acta Audiencia se puede visualizar el acta de la
audiencia ya realizada y registrada en el sistema.
Figura 205: Revisar Acta de Audiencia.
Figura 206: Acta de Audiencia.
Fecha de Actualización: 13/01/2014 Versión: 1.0
Preparado por: El Equipo de Página : 102 de 192
Implantación
MCVS-O1-3160 Manual de Usuario Final
Se puede Proveer un Escrito, seleccionando una Resolución descargada
sin Escrito y hacer clic en la opción <Proveer> de la Barra de Herramientas.
Figura 207: Proveer – Escrito.
Luego, responda <SI> en el mensaje de Atención de Escritos. Se puede verificar el
escrito que se ha proveído, porque en la pestaña <Escritos>, el texto del Escrito cambio
de “Rojo” a “Azul”.
Figura 208: Mensaje- Proveer Escrito.
Figura 209: Mensaje de Actualización.
Fecha de Actualización: 13/01/2014 Versión: 1.0
Preparado por: El Equipo de Página : 103 de 192
Implantación
MCVS-O1-3160 Manual de Usuario Final
El sistema nos permite visualizar el escrito previamente digitalizado y
procesado a través de la pestaña <Documentos Digitalizados>.
Figura 210: Documento Digital de un Escrito.
Se hace clic sobre
este botón para abrir
el documento
digitalizado.
Figura 211: Acceso al Documento Digital de un Escrito
Fecha de Actualización: 13/01/2014 Versión: 1.0
Preparado por: El Equipo de Página : 104 de 192
Implantación
MCVS-O1-3160 Manual de Usuario Final
Figura 212: Escritos – Documentos Digitalizados
Si desea visualizar o imprimir el cargo de un escrito, seleccionar el escrito
en la pestaña <Escritos> luego hacer clic en la opción <Detalle> de la Barra
de Herramientas.
Figura 213: Detalle de un Escrito.
Aparecerá una ventana de “Aviso” damos clic en la opción <Aceptar>
Luego elegiremos la opción <Cargo> de la barra de herramientas. Si se
desea se puede imprimir el cargo del escrito con la opción <Imprimir>.
Fecha de Actualización: 13/01/2014 Versión: 1.0
Preparado por: El Equipo de Página : 105 de 192
Implantación
MCVS-O1-3160 Manual de Usuario Final
Figura 214: Cargo de un Escrito.
Figura 215: Cargo de Escrito.
Fecha de Actualización: 13/01/2014 Versión: 1.0
Preparado por: El Equipo de Página : 106 de 192
Implantación
MCVS-O1-3160 Manual de Usuario Final
Si hemos seleccionado un escrito que ya fue proveído el aplicativo nos
mostrara el siguiente mensaje.
Figura 216: Aviso de Escrito Proveído
Figura 217: Cargo de un Escrito
Figura 218: Visualización de un Escrito.
4.11.11 Actualizar Expediente
Esta opción permite realizar la actualización del expediente tales como las
partes del proceso, motivo de ingreso, etc.
Para realizar la actualización de un expediente se debe realizar la
búsqueda del expediente y dar clic en el botón <Actualizar>, modificar los
datos del expediente que quiera actualizar y dar clic en el botón
<Confirmar>.
Fecha de Actualización: 13/01/2014 Versión: 1.0
Preparado por: El Equipo de Página : 107 de 192
Implantación
MCVS-O1-3160 Manual de Usuario Final
Figura 219: Actualizar Expediente.
Para ver el detalle de las partes seleccionamos elegimos la pestaña
<Partes-Delito(s)/Falta(s)>, el sistema muestra la siguiente figura:
Figura 220: Detalle de Partes.
Si queremos ingresar más partes presionamos el botón < > de la
barra de herramientas.
Fecha de Actualización: 13/01/2014 Versión: 1.0
Preparado por: El Equipo de Página : 108 de 192
Implantación
MCVS-O1-3160 Manual de Usuario Final
Figura 221: Insertar Parte.
Finalmente presionamos el botón <Confirmar> en la ventana de
<Actualización de Datos>.
Figura 222: Actualizar Expediente-Confirmar.
Fecha de Actualización: 13/01/2014 Versión: 1.0
Preparado por: El Equipo de Página : 109 de 192
Implantación
MCVS-O1-3160 Manual de Usuario Final
4.11.12 Crear Incidentes
Para crear un Incidente, hacer clic en la opción <Crear Incid.> de la Barra
de Herramientas; luego, ingrese el Tipo de Cuaderno, Fecha, N° de Folios
y Sumilla y seleccionar las Partes intervinientes del incidente, para guardar
hacer clic en la Opción <Grabar>.
Figura 223: Icono Crear Incidente.
Figura 224: Grabar Incidente.
Figura 225: Grabación de Creación de Incidentes.
Fecha de Actualización: 13/01/2014 Versión: 1.0
Preparado por: El Equipo de Página : 110 de 192
Implantación
MCVS-O1-3160 Manual de Usuario Final
Figura 226: Cuaderno Creado
4.11.13 Anular Expediente
Para Anular un Expediente, hacer clic en la opción <Anular Exp.> de la
Barra de Herramientas, ingrese el Motivo de Anulación y hacer clic en la
Opción <Aceptar>.
Figura 227: Anular Expediente.
Figura 228: Mensaje de Consulta si desea realizar la operación.
Fecha de Actualización: 13/01/2014 Versión: 1.0
Preparado por: El Equipo de Página : 111 de 192
Implantación
MCVS-O1-3160 Manual de Usuario Final
Figura 229: Confirmación de Anulación.
Figura 230: Expediente Anulado.
4.11.14 Desanular Expediente
Para Desanular un Expediente, hacer clic en la opción <Desanular> de la
Barra de Herramientas, ingrese el Motivo para Revertir la Anulación y hacer
clic en la Opción <Aceptar>.
Fecha de Actualización: 13/01/2014 Versión: 1.0
Preparado por: El Equipo de Página : 112 de 192
Implantación
MCVS-O1-3160 Manual de Usuario Final
Figura 231: Desanular Expediente.
Figura 232: Confirmación de Revertir la Anulación.
Figura 233: Expediente Revertido.
4.11.15 Notificación de una Resolución
Después de listar y Recepcionar el Expediente, hacer clic en la opción <
> de la Barra de Herramientas.
Fecha de Actualización: 13/01/2014 Versión: 1.0
Preparado por: El Equipo de Página : 113 de 192
Implantación
MCVS-O1-3160 Manual de Usuario Final
Figura 234: Notificación de una Resolución.
Se selecciona la Resolución a Notificar, la cual se puede obtener por los siguientes
criterios de búsqueda: Por resolución de los Últimos (N° de días) o por Todas las
Resoluciones de ese expediente.
Figura 235: Resoluciones por Notificar
Para continuar, hacer clic sobre la pestaña de <Notificación> y seleccione las
Partes a Notificar haciendo doble clic sobre cada una de ellas.
Fecha de Actualización: 13/01/2014 Versión: 1.0
Preparado por: El Equipo de Página : 114 de 192
Implantación
MCVS-O1-3160 Manual de Usuario Final
Figura 236: Partes a Notificar
Si aún no se ha registrado la dirección de las Partes debe hacer <Aceptar> en el
siguiente mensaje.
Figura 237: Partes a Notificar
Se debe de realizar clic en el recuadro y se apertura la pantalla donde se
visualiza los diferentes domicilios en los que se puede notificar a las partes procesales
Figura 238: Partes a Notificar
Fecha de Actualización: 13/01/2014 Versión: 1.0
Preparado por: El Equipo de Página : 115 de 192
Implantación
MCVS-O1-3160 Manual de Usuario Final
Seleccione el lugar de notificación consignando Departamento, Provincia, y
Distrito haga un clic dentro del Domicilio Ingresar las direcciones, después en la
parte inferior haga clic de acuerdo a los Domicilios que se va notificar, luego le
damos aceptar
Figura 239: Búsqueda de Distrito por Departamento y Provincia
Figura 240: Guardando los cambios
Si se desea ingresar el mismo Anexo de Notificación para todas las Partes, sólo
debe ingresar en el primer Registro la información y luego, hacer clic en la opción
< >; para finalizar, hacer clic en el botón <Grabar>.
Fecha de Actualización: 13/01/2014 Versión: 1.0
Preparado por: El Equipo de Página : 116 de 192
Implantación
MCVS-O1-3160 Manual de Usuario Final
Figura 241: Ingreso de las Partes a Notificar.
Figura 242: Grabación de las Cédulas
En caso de requerir notificar a alguna parte que no esté registrada, se puede hacer clic en
la opción <Insertar> de la barra de Herramientas o en caso de requerir eliminar a alguien
Fecha de Actualización: 13/01/2014 Versión: 1.0
Preparado por: El Equipo de Página : 117 de 192
Implantación
MCVS-O1-3160 Manual de Usuario Final
que ya se agrego, seleccionar la parte y haga clic en la opción <Eliminar> en ambos
casos, para guardar los cambios, debe hacer clic en la opción <Grabar>.
Nota: La selección de la parte se reconoce porque el Nro. Se resalta con el color
Azul.
Figura 243: Insertar una nueva Parte
Si desea imprimir todas las cédulas de una vez, responda <Sí> en el mensaje que
se muestra a continuación, siempre deben estar impresas para poder elaborar la
guía de salida.
Figura 244: Ingreso de las Partes a Notificar.
Fecha de Actualización: 13/01/2014 Versión: 1.0
Preparado por: El Equipo de Página : 118 de 192
Implantación
MCVS-O1-3160 Manual de Usuario Final
En el caso de las actualizaciones de las cédulas se pueden hacer modificaciones
en datos de cada una de las cédulas ya elaboradas.
Figura 245: Actualización de Cédula.
Realizar el cambio deseado, y finalmente hacer clic en la opción <Grabar> de la
barra de herramientas. Se vuelve a mostrar el mensaje “¿Desea Imprimir la
Cédula?” elegimos la opción <Si>.
Figura 246: Actualización de Notificaciones por Cédula.
Fecha de Actualización: 13/01/2014 Versión: 1.0
Preparado por: El Equipo de Página : 119 de 192
Implantación
MCVS-O1-3160 Manual de Usuario Final
Si se desea visualizar la pre-vista de la cédula, seleccionar la opción <Pre-Vista>
de la misma barra de herramientas.
Figura 247: Pre -vista de Cédula.
Si NO se imprimieron las cédulas, debe seleccionar la cédula a imprimir y
seleccionar la opción <Imp. Cédula> de la Barra de herramientas, cambiando su
estado de “Por Imprimir” a “Impreso”.
Figura 248: Imprimir Cédula.
Fecha de Actualización: 13/01/2014 Versión: 1.0
Preparado por: El Equipo de Página : 120 de 192
Implantación
MCVS-O1-3160 Manual de Usuario Final
Para anular una cédula, hacer clic sobre la pestaña Notificación, luego seleccionar
la cédula a anular.
Figura 249: Seleccionar Cédula a Anular.
Seleccionar la opción <Anular> de la barra de Herramientas, a continuación
responda <Sí> en el mensaje de validación. Posteriormente se podrá visualizar la
cédula anulada identificada con el texto de color “Rojo”.
Fecha de Actualización: 13/01/2014 Versión: 1.0
Preparado por: El Equipo de Página : 121 de 192
Implantación
MCVS-O1-3160 Manual de Usuario Final
Figura 250: Anular Cédula de Notificación.
Figura 251: Cédula de Notificación Anulada.
También es posible hacer la Notificación desde el Descargo, eligiendo en Tipo de
Notificación la opción <Notificación por Cédula>, para continuar en la pestaña de
<Notificación> haga doble clic sobre las Partes a Notificar y finalmente <Grabar>.
Fecha de Actualización: 13/01/2014 Versión: 1.0
Preparado por: El Equipo de Página : 122 de 192
Implantación
MCVS-O1-3160 Manual de Usuario Final
Figura 252: Descargo de una Resolución.
Figura 253: Ingreso de las Partes a Notificar.
Fecha de Actualización: 13/01/2014 Versión: 1.0
Preparado por: El Equipo de Página : 123 de 192
Implantación
MCVS-O1-3160 Manual de Usuario Final
Figura 254: Actualizando los Cambios
Fecha de Actualización: 13/01/2014 Versión: 1.0
Preparado por: El Equipo de Página : 124 de 192
Implantación
MCVS-O1-3160 Manual de Usuario Final
4.11.16 Ingreso de Documentos
Para el Ingreso de Documentos, el usuario de Mesa de Partes de Juzgado
deberá ingresar al Módulo Operación con Expedientes, seleccionar el
expediente y dar clic en la opción <Ing.Docum> de la Barra de
Herramientas.
Figura 255: Ingreso de Documentos.
El sistema presentará la ventana de Validación de Aranceles, Cédulas y
Certificados de Depósito, la cual se encuentra dividida en las siguientes
secciones <Aranceles> y <Certificado de Depósito>. Para el ingreso de
estos documentos valorados:
- <Aranceles>: Escribir el Número de Secuencia del
Arancel e ingresar la Fecha de Emisión de la tasa; luego, presionar
<Enter>. Si el arancel es el correcto aparecerá como aprobado de lo
contrario se visualizará otra ventana donde se validarán los Datos del
Voucher.
Figura 256: Validación de Aranceles y Cédulas.
Luego de ingresar las tasas respectivas, dar clic en el botón <Aceptar>; El
sistema emitirá el siguiente mensaje, si desea registrar las cédulas, de un
clic en la opción <No>.
Fecha de Actualización: 13/01/2014 Versión: 1.0
Preparado por: El Equipo de Página : 125 de 192
Implantación
MCVS-O1-3160 Manual de Usuario Final
Figura 257: Desea ingresar cédula.
Luego de ingresar los datos correspondientes a la Validación de Aranceles,
registrar los datos referentes al ingreso del documento.
A continuación, seleccionar Documento, ingrese el N° de Folios, N° de
Copias, la Cuantía si hubiera, nombre y tipo de “Presentado Por”, la
sumilla, una observación si la tuviera; si el documento es presentado por
unas de las partes, haga doble clic sobre ella, esta parte aparecerá
automáticamente como presentante. Finalmente, hacer clic en el botón
<Grabar>.
Figura 258: Ingreso de Documentos.
Para realizar una modificación se debe hacer clic en la opción <Modificar>
de la Barra de Herramientas.
Fecha de Actualización: 13/01/2014 Versión: 1.0
Preparado por: El Equipo de Página : 126 de 192
Implantación
MCVS-O1-3160 Manual de Usuario Final
Figura 259: Documento Registrado.
La opción <Modificar> sólo podrá ser validada por el Jefe de Mesa de Parte
ingresando su nombre de Usuario y Clave; luego se podrá realizar la
modificación; para guardar los cambios, hacer clic en la opción <Grabar>
de la barra de herramientas.
Figura 260: Validación para Modificar.
Fecha de Actualización: 13/01/2014 Versión: 1.0
Preparado por: El Equipo de Página : 127 de 192
Implantación
MCVS-O1-3160 Manual de Usuario Final
Figura 261: Campos a Modificar
Para realizar un nuevo ingreso Haga clic en la opción <Nuevo> de la Barra
de Herramientas. Para Imprimir el Cargo, hacer clic en la opción <Cargo>
de la barra de herramientas, está opción le mostrará una prevista del Cargo
de ingreso, el cual podrá imprimir al hacer clic en la opción <Imprimir>.
Figura 262: Cargo de Ingreso de Escrito.
Fecha de Actualización: 13/01/2014 Versión: 1.0
Preparado por: El Equipo de Página : 128 de 192
Implantación
MCVS-O1-3160 Manual de Usuario Final
4.11.17 Redistribución de Expedientes
Para realizar esta operación, sobre el Expediente hacer clic con el botón
derecho del mouse y elegir la opción <Redistribución de Expedientes>.
Luego ingrese el N° de Fojas, Estado, motivo de red istribución, elegir con
un check sobre el cuaderno si es que se quiere redistribuir y demás
información requerida por el Sistema. Finalmente, ir a la opción <Guardar>.
El expediente se irá a otra sala.
Figura 263: Listado de Expedientes – Redistribución.
Figura 264: Redistribución del Expediente.
Figura 265: Confirmar la Redistribución.
Fecha de Actualización: 13/01/2014 Versión: 1.0
Preparado por: El Equipo de Página : 129 de 192
Implantación
MCVS-O1-3160 Manual de Usuario Final
4.11.18 Recepcionar Expedientes
Para Recepcionar Expedientes debe hacer clic en la Opción < >y
luego hacer clic en la opción <Sí> del mensaje que se muestra a
continuación.
Figura 266: Icono Recepción de Expediente
Figura 267: Recepción de Expediente.
Figura 268: Listado de Expediente Recepcionados.
Figura 269: Recepción / Ubicación del Expediente
Fecha de Actualización: 13/01/2014 Versión: 1.0
Preparado por: El Equipo de Página : 130 de 192
Implantación
MCVS-O1-3160 Manual de Usuario Final
4.12 Módulo de Solicitud/ Recepción de Expedientes
A través de este módulo < > el Usuario, puede Recepcionar y Solicitar
expedientes en forma masiva.
4.12.1 Recepción de Documentos
a) Recepción de Documentos, Seleccione el Órgano Jurisdiccional,
Especialidad e Instancia. Si escoge Recepcionar Por Registro,
seleccione el Tipo de Documento, ingrese Número, Año, Incidente del
Expediente; finalmente, para grabar debe hacer clic en la opción
<Guardar>.
Figura 270: Recepción de Documentos por Registro.
Figura 271: Guardando Recepción de Documentos por Registro
Fecha de Actualización: 13/01/2014 Versión: 1.0
Preparado por: El Equipo de Página : 131 de 192
Implantación
MCVS-O1-3160 Manual de Usuario Final
b) Para ver el cargo de los expedientes Recepcionados, debe hacer clic
en <Cargo>, esta opción le permite ver el historial de todas las guías de
documentos recepcionados.
Barra de
Desplazamiento
Figura 272: Relación de Documentos Recepcionados.
4.13 Módulo de TV Audiencia
a) En esta aplicación se puede visualizar información de interés, como las
programaciones del día, horario de las audiencias y las partes
correspondientes. En este caso se debe seleccionar el Módulo de TV
Audiencia, después de ir a la opción de TV y automáticamente se
visualizarán las audiencias del día como el detalle de cada una de ellas.
Figura 273: Modulo de TV
Fecha de Actualización: 13/01/2014 Versión: 1.0
Preparado por: El Equipo de Página : 132 de 192
Implantación
MCVS-O1-3160 Manual de Usuario Final
Figura 274: Audiencias Programadas.
b) Esta información se desplegará por toda totalidad de la Interfaz. Para eso
se usara las configuraciones de pantalla en la opción <Configura>.
Figura 275: Opción de Configuración de TV.
Figura 276: Parámetros de Configuración de Salida por TV.
Fecha de Actualización: 13/01/2014 Versión: 1.0
Preparado por: El Equipo de Página : 133 de 192
Implantación
MCVS-O1-3160 Manual de Usuario Final
4.14 Módulo Pedidos Especiales
En esta aplicación se puede visualizar información de todos los ingresos de
los pedidos especiales ya sea por un rango de fechas o por el número de
pedido especial generado. Para esto hacemos clic en el Módulo
< >, luego elegir el Órgano Jurisdiccional, especialidad, rango de
fechas y pulsamos el botón <Buscar> se lista los pedidos ingresados.
También podemos <Anular>, <Desanular> el Pedido Especial y en la
opción <Detalle> de la barra de herramientas podemos ver el pedido
ingresado e imprimir de nuevo el cargo.
Figura 277: Pedidos Especiales.
4.15 Módulo de Corte CDG
4.15.1 Programación de Corte
Mediante este módulo < >, el Jefe de Mesa de Partes podrá
realizar el Corte de todos los expedientes y documentos ingresados.
Fecha de Actualización: 13/01/2014 Versión: 1.0
Preparado por: El Equipo de Página : 134 de 192
Implantación
MCVS-O1-3160 Manual de Usuario Final
Para hacer el Corte, hacer clic en la opción < > de la barra de
Herramientas para abrir la ventana de “CORTE”; luego, seleccione el
Órgano Jurisdiccional, Especialidad, el rango de fecha y finalmente hacer
clic en <Aceptar>.
Figura 278: Corte/CDG
Figura 279: Confirmación para realizar el Corte
Figura 280: Mensaje de Impresión de los Cortes
Fecha de Actualización: 13/01/2014 Versión: 1.0
Preparado por: El Equipo de Página : 135 de 192
Implantación
MCVS-O1-3160 Manual de Usuario Final
4.15.2 Guía de Remisión de Corte
Para imprimir el Reporte del Corte, Hacer clic en la opción <Reportes> de
la barra de Herramientas para abrir las opciones de reportes filtrados que
se tiene; dependiendo de la elección seleccionará el Órgano Jurisdiccional,
Especialidad, rango de fecha y finalmente <Aceptar>.
Figura 281: Lista de Documentos Ingresados por CDG
Para imprimir el Reporte de las Guías de Cortes Anteriores, damos clic en
la opción <Guía> de la barra de herramientas, luego damos clic en
<Detalle> donde se visualiza la ventana “Ingrese Fecha” elegimos el día
que se hizo el corte y finalmente damos clic en la opción <Aceptar>, se
visualizará el reporte elegido. Esto se puede ver en las siguientes
ventanas.
Fecha de Actualización: 13/01/2014 Versión: 1.0
Preparado por: El Equipo de Página : 136 de 192
Implantación
MCVS-O1-3160 Manual de Usuario Final
Figura 282: Listado de Cortes
Figura 283: Guía de Remisión del Corte
4.15.3 Lista de Prevenciones a Autorizar
Hacer clic en la opción < > de la barra de Herramientas para abrir la
ventana de “Lista de Prevenciones a Autorizar”; luego, seleccione el
Órgano Jurisdiccional, Especialidad, el rango de fecha y clic en < >.
Fecha de Actualización: 13/01/2014 Versión: 1.0
Preparado por: El Equipo de Página : 137 de 192
Implantación
MCVS-O1-3160 Manual de Usuario Final
Haga clic en el recuadro para activar la autorización y finalmente hacer
clic en < >.
Hacer clic en
Autorizar para
culminar.
Figura 284: Lista de Prevenciones a Autorizar
Figura 285: Autorización Satisfactoria
4.15.4 Lista de Usuarios para el Control de Redistribución
El Jefe de CDG podrá hacer el Control de REDISTRIBUCIÓN hacer clic en
la opción < > de la barra de Herramientas para abrir la ventana de
“Lista de Usuarios – Centro de Distribución General”; luego, seleccione el
Órgano Jurisdiccional, Especialidad, seleccione el Tipo de Distribución
(Ninguna, Aleatorio, Prevención, Todas) y finalmente hacer clic en < >.
Fecha de Actualización: 13/01/2014 Versión: 1.0
Preparado por: El Equipo de Página : 138 de 192
Implantación
MCVS-O1-3160 Manual de Usuario Final
2 3
Figura 286: Lista de Usuarios para el Control de Redistribución.
Fecha de Actualización: 13/01/2014 Versión: 1.0
Preparado por: El Equipo de Página : 139 de 192
Implantación
MCVS-O1-3160 Manual de Usuario Final
4.16 Módulo Administrador de Distribución
EL módulo < >permite remitir expedientes fuera del módulo, devolver
expedientes a juzgado de origen, crear nuestras guías de cédulas, guías de
entrega, consultas de guías.
4.16.1 Salida de Expedientes.
Todos los expedientes que hayan sido recepcionados por el Usuario, en
una fecha determinada a través del módulo <Solicitud/Recepción de
Expedientes> y/o por <Operaciones con Expedientes>, podrán ser
visualizados mediante la opción < > de la barra de herramientas,
luego seleccionar el Órgano Jurisdiccional, Especialidad, instancia y
rango de fechas y seleccionar la opción que corresponda sea <Exp. Para
devolver a 1° Instancia>, <Bandeja de Exp. a remiti r a 1° instancia> y/o
<Remitir expedientes fuera de la sede> y luego hacer clic en el botón
<Aceptar> para listar todos los Expedientes a Remitir.
Figura 287: Lista de Expedientes por Fechas de Recepción
Luego de Listar los Expedientes por Rango de Fechas, haremos un
check en la columna “Enviar Fuera de Módulo”, ingresaremos las Fojas,
seleccionaremos el lugar de Destino, e ingresaremos alguna observación
si es que la hubiera, finalmente hacer clic en la opción <Grabar>; se
activará la opción <Guía> la cual nos permitirá imprimir nuestro Cargo de
Salida de Expedientes.
Fecha de Actualización: 13/01/2014 Versión: 1.0
Preparado por: El Equipo de Página : 140 de 192
Implantación
MCVS-O1-3160 Manual de Usuario Final
Figura 288: Salida de Expedientes
Figura 289: Grabación Salida de Expedientes
Para ver la última guía generada, hacer clic sobre la opción <Guía> de la
barra de Herramientas la cual se habilita después de haberla generado.
Figura 290: Guía de Salida de Expedientes
Se puede imprimir la Guía haciendo clic en la opción <Imprimir> de la
Barra de Herramientas.
Fecha de Actualización: 13/01/2014 Versión: 1.0
Preparado por: El Equipo de Página : 141 de 192
Implantación
MCVS-O1-3160 Manual de Usuario Final
Figura 291: Cargo de Entrega de Expedientes
Si desea eliminar un expediente, recepcionado, debe hacer clic sobre el
botón <Eliminar>, luego haga su confirmación eligiendo el <Sí> del
mensaje que se presenta a continuación.
Figura 292: Eliminar Expediente de la Salida de Expedientes.
Para configurar la impresora, puede hacerlo desde la opción < > de
la barra de Herramientas, elija la impresora y haga clic en el botón <OK>
Fecha de Actualización: 13/01/2014 Versión: 1.0
Preparado por: El Equipo de Página : 142 de 192
Implantación
MCVS-O1-3160 Manual de Usuario Final
Figura 293: Configurar Impresora.
a) Devolución a primera instancia.- hacer clic en a la opción <Exp. Para
devolver a primera instancia> luego hacer clic en <Aceptar>.
Figura 294: Remitir expedientes a primera instancia.
Para enviar un expediente a su juzgado de origen para realizar lo que
ordene la sala elegimos de la lista de los expedientes e indicamos tipo de
devolución (Juzgado de origen o juzgado aleatorio) y estado del expediente
(archivo provisional, ejecución, en trámite y archivo definitivo), ingresamos
la sumilla indicando las observaciones y/o documentos anexados
respectivos, finalmente hacer clic en <Guardar>.
Fecha de Actualización: 13/01/2014 Versión: 1.0
Preparado por: El Equipo de Página : 143 de 192
Implantación
MCVS-O1-3160 Manual de Usuario Final
Figura 295: Listado de Expedientes.
b) Bandeja de Exp. a remitir a 1° Instancia .- hacer clic en la opción
<Bandeja de Exp. a remitir a 1° instancia> luego ha cer clic en
<Aceptar>.
Figura 296: Remitir expedientes a primera instancia.
Para eliminar un expediente que se encuentra en la bandeja procedemos a
dar clic en la opción <Eliminar> nos aparece un mensaje de confirmación al
cual daremos clic en <SI>
Fecha de Actualización: 13/01/2014 Versión: 1.0
Preparado por: El Equipo de Página : 144 de 192
Implantación
MCVS-O1-3160 Manual de Usuario Final
Figura 297: Elimina el expediente.
Figura 298: Mensajes de confirmación.
4.16.2 Cédulas de Notificación
4.16.2.1 Lista de Cédulas a Remitir
Con esta opción nos permite generar la Guía de Entrega para enviar las
cédulas a la Central de Notificaciones, existen varios responsables del
diligenciamiento tales como Servicio de Mensajería, Habilitaciones y
Notificación en Despacho, así mismo, se podrá generar un Cargo y luego
se puede imprimir.
Seleccionar la opción < > luego elegir la opción de búsqueda: por
Cédula (por su número), por Lector (usando Lectora de Código de
Barras), y por Lote (con un rango de fechas).
Fecha de Actualización: 13/01/2014 Versión: 1.0
Preparado por: El Equipo de Página : 145 de 192
Implantación
MCVS-O1-3160 Manual de Usuario Final
Figura 299: Lista de Cédulas a Remitir.
Por Cédula: Consignar el número de Cédula individualmente una a una,
luego hacer clic sobre el botón <Aceptar>.
Figura 300: Lista de Cédulas a Remitir Individualmente
Por Lector: Se utiliza el Lector de Código de Barras para cada cédula
creada.
Fecha de Actualización: 13/01/2014 Versión: 1.0
Preparado por: El Equipo de Página : 146 de 192
Implantación
MCVS-O1-3160 Manual de Usuario Final
Figura 301: Lista de Cédulas a Remitir por Lector
Por Lote: Hacer clic la pestaña Por Lote, luego, seleccionar la Fecha de
Trabajo de las cédulas, luego elegir el especialista que realizó las
cédulas o todos y por último seleccionar el tipo de Diligenciamiento y
hacer clic en el botón <Aceptar>. Después hacer clic en la opción
<Cancelar>.
Figura 302: Lista de Cédulas a Remitir por Lote
Seleccionar las cédulas de notificación, se podrá seleccionar todos
haciendo un check en la opción “Seleccionar Todos los Registros”,
finalmente hacer clic en la opción <Entregar>.
Fecha de Actualización: 13/01/2014 Versión: 1.0
Preparado por: El Equipo de Página : 147 de 192
Implantación
MCVS-O1-3160 Manual de Usuario Final
Figura 303: Entregar Lista de Cédulas a Remitir.
Figura 304: Grabación Satisfactoria
A continuación nos saldrá una ventana de Guía de Entrega, para imprimir
como Cargo, para esto debemos hacer clic en la imagen de “Impresora”.
Figura 305: Guía de Entrega Generada.
En el botón de Guía se podrá obtener un cargo de la Guía Generada. Así
como la impresión de la misma.
Figura 306: Consulta de Guía de Entrega Generada.
Fecha de Actualización: 13/01/2014 Versión: 1.0
Preparado por: El Equipo de Página : 148 de 192
Implantación
MCVS-O1-3160 Manual de Usuario Final
Figura 307: Cargo de Entrega de Cédulas de Notificación.
4.16.2.2 Recepción de Notificaciones
Cuando la central de notificación devuelve las cédulas, esta se puede
registrar por la opción < > de la barra de herramientas; luego,
seleccionar la instancia, se busca por el Nro. Guía de Entrega o por el
Nro. de Cédula, Año de la guía de entrega; luego hacer clic en el botón
<Aceptar> para ver la lista de Cédulas de Notificaciones; hacer check
sobre el recuadro en blanco de las cédulas y finalmente <Guardar>.
Fecha de Actualización: 13/01/2014 Versión: 1.0
Preparado por: El Equipo de Página : 149 de 192
Implantación
MCVS-O1-3160 Manual de Usuario Final
Figura 308: Recepción de las Cédulas provenientes de la Central
Figura 309: Grabar Recepción de las notificaciones provenientes de la central
4.16.3 Listado de Guías de Entrega
Hacer clic en la opción < > de la barra de herramientas, el cual
permitirá ver todas las guías generadas, basado en un rango de fechas
sea por <Cédulas de Notificaciones> o por <Expedientes>. Esta opción
nos permitirá ver el detalle de una Guía de Entrega (al hacer doble clic
sobre el número de la guía o haciendo clic en el icono <Detalle>),
pudiendo visualizar las cédulas de notificación que pertenecen a dicha
Guía, pudiendo eliminarlas si fuera necesario.
Fecha de Actualización: 13/01/2014 Versión: 1.0
Preparado por: El Equipo de Página : 150 de 192
Implantación
MCVS-O1-3160 Manual de Usuario Final
Figura 310: Lista de Guías de Entrega de Cédulas de Notificaciones.
Para ver el detalle de la Guía de Entrega hacer clic en la opción <Detalle>, en el
mismo permitirá eliminar el registro de cédula de la Guía a la que pertenece.
Figura 311: Detalle de una Guía de Entrega
Para Eliminar una de las cédulas o expedientes seleccione con un check
sobre el recuadro en blanco y hacer clic en la opción <Eliminar> y
automáticamente se liberará esa cédula o expediente la cual se
diferenciará por estar de color ROJO.
Fecha de Actualización: 13/01/2014 Versión: 1.0
Preparado por: El Equipo de Página : 151 de 192
Implantación
MCVS-O1-3160 Manual de Usuario Final
Figura 312: Cédulas Eliminadas de la Guía de Entrega.
4.16.4 Consulta de Guías de Entrega de Cédulas de Notificación
La opción < > nos permite ver el historial de las guías de entrega
de Cédulas de Notificaciones. Para realizar una nueva consulta de las
guías de Entrega de Cédulas, ingresaremos el rango de fecha y luego
haremos clic en la opción <Buscar> de la barra de herramientas.
Figura 313: Consulta de Guías de Entrega de Cédulas de Notificaciones.
Fecha de Actualización: 13/01/2014 Versión: 1.0
Preparado por: El Equipo de Página : 152 de 192
Implantación
MCVS-O1-3160 Manual de Usuario Final
4.16.5 Consulta de Guías de Entrega de Cédulas de Expedientes
La opción < > nos permitirá ver el historial de las guías de entrega
de Expedientes generadas. Para realizar una nueva consulta de las
guías de Entrega de Expedientes, ingresaremos el rango de fecha y
luego hacer clic en la opción buscar.
Figura 314: Consulta de Guías de Entrega de Expedientes.
4.17 Módulo Lectora
Seleccione el módulo < > de la ventana Principal del SIJ de Expedientes y
hacer doble clic.
Figura 315: Ventana Principal del SIJ Expedientes.
Fecha de Actualización: 13/01/2014 Versión: 1.0
Preparado por: El Equipo de Página : 153 de 192
Implantación
MCVS-O1-3160 Manual de Usuario Final
Mediante este módulo se podrá recepcionar en forma masiva las Cédulas de
Notificaciones, Expedientes u otros siempre y cuando haya seleccionado la
opción <Normal>.
Figura 316: Módulo de Lectora.
Luego pase la lectora sobre los expedientes y cédulas o cualquier otro
documento a recepcionar, automáticamente estos registros se listaran como en
la pestaña <Documentos Recibidos>, finalmente para recepcionar, debe hacer
clic en la opción <Grabar> de la Barra de Herramientas
4.17.1 Recepción de Expedientes y Cédulas de Notificación.
Figura 317: Documentos Recibidos.
Fecha de Actualización: 13/01/2014 Versión: 1.0
Preparado por: El Equipo de Página : 154 de 192
Implantación
MCVS-O1-3160 Manual de Usuario Final
Para enviar las Cédulas de Notificación a otra entidad, se deberá seleccionar la
opción <Enviar>, y elegir el lugar de destino; luego deberá ingresar con la lectora
de código de barras, las cédulas de notificación y finalmente hacer clic en la
opción <Grabar> de la Barra de Herramientas.
Figura 318: Envío de Cédulas a la Central.
Figura 319: Listado de Cédulas.
Fecha de Actualización: 13/01/2014 Versión: 1.0
Preparado por: El Equipo de Página : 155 de 192
Implantación
MCVS-O1-3160 Manual de Usuario Final
Para recepcionar las Cédulas que proviene de la central, debe seleccionar la
opción <Recepcionar>; luego deberá ingresar con la lectora de código de barras,
las cédulas de notificación y finalmente hacer clic en la opción <Grabar> de la
Barra de Herramientas
Figura 320: Recepción de Cédulas que provienen de la Central.
Para eliminar un Documento recibido por error, debe hacer doble clic sobre el
documento a eliminar < >, después de seleccionar debe hacer clic en la
opción <Eliminar> de la Barra de herramientas, luego hacer clic en Grabar.
Figura 321: Recepción de Documentos
Fecha de Actualización: 13/01/2014 Versión: 1.0
Preparado por: El Equipo de Página : 156 de 192
Implantación
MCVS-O1-3160 Manual de Usuario Final
Para cancelar la recepción de todos los documentos en lista, debe hacer clic en
la opción <Cancelar> de la barra de herramientas y responder <Sí> en el
mensaje que se muestra a continuación.
Figura 322: Documentos Recibidos.
Figura 323: Cancelar Proceso de Recepción.
Fecha de Actualización: 13/01/2014 Versión: 1.0
Preparado por: El Equipo de Página : 157 de 192
Implantación
MCVS-O1-3160 Manual de Usuario Final
4.17.2 Cargo de Recepción de Documentos
Para visualizar la Relación de Documentos Recepcionados, debe hacer
clic en la opción < > de la barra de Herramientas, ingresar el rango
de fechas y seleccione si desea filtrar el reporte por la Persona quien
Recepcionó <Recepción> o lo desea por Juzgado y Secretario <Por Juz
y Sec>. Finalmente hacer clic en la opción <Recuperar> de la barra de
Herramientas para obtener el Reporte.
Figura 324: Relación de Documentos Recepcionados por Nombre del Usuario.
4.18 Módulo de Reasignación de Expedientes
Al ingresar al Módulo de Reasignación< >, permitirá la reasignar
expedientes a otro secretario distinto ya sea por carga procesal o por un
expediente específico.
4.18.1 Por Número de Expediente
Para Reasignar por N° de Expediente se debe selecci onar el Órgano
Jurisdiccional, Especialidad, Instancia, elegir la Opción Por N° de
Expediente; Ingresar el número, año e Incidente del expediente a reasignar
y presionar la tecla <Enter> o clic en la opción < >.
Luego, seleccionar al Secretario que se le asigna el Expediente, el Motivo
de la Reasignación y finalmente hacer clic en la opción <Grabar>.
Fecha de Actualización: 13/01/2014 Versión: 1.0
Preparado por: El Equipo de Página : 158 de 192
Implantación
MCVS-O1-3160 Manual de Usuario Final
Figura 325: Reasignación de Expediente por N° de Ex pediente.
Figura 326: Confirmación de Asignación a un Nuevo Secretario.
4.18.2 Por Especialista.
Para Reasignar por Secretario se debe seleccionar el Órgano
Jurisdiccional, Especialidad, Instancia, elegir la Opción Por Secretario;
elegir al Secretario y hacer clic en la opción < >. Luego, seleccionar el
Filtro si se desea el listado de Todos los Expedientes, los Expedientes
Pares, los Expedientes Impares y el año. Seleccionar al secretario que se
le asigna el Expediente, el Motivo de la Reasignación y finalmente hacer
clic en la opción <Grabar>.
Fecha de Actualización: 13/01/2014 Versión: 1.0
Preparado por: El Equipo de Página : 159 de 192
Implantación
MCVS-O1-3160 Manual de Usuario Final
Figura 327: Reasignación de Expediente por Secretario.
Figura 328: Confirmación de Asignación a un Nuevo Secretario.
Nota: Los Expedientes Pares están resaltados de color Turquesa y los
Expedientes Impares están resaltados de color Amarillo.
4.19 Módulo de Elevación de Expedientes
Al ingresar al Módulo de Elevación de expedientes < >, permitirá remitir
un expediente a instancia superior
4.19.1 Expediente para Elevar
Para Elevar un Expediente se debe hacer clic en el icono < > luego
aparecerá la ventana donde debemos seleccionar el Órgano Jurisdiccional,
Especialidad, Instancia, elegir la Opción de <Exped para eleva>; Ingresar el
número de expediente, año e Incidente del expediente a elevar con la tecla
enter <Enter> o clic en la opción < >.
Fecha de Actualización: 13/01/2014 Versión: 1.0
Preparado por: El Equipo de Página : 160 de 192
Implantación
MCVS-O1-3160 Manual de Usuario Final
Figura 329: Módulo de Elevación de expediente.
Luego, nos mostrara el expediente y sus cuadernos si los tuviera de tal
manera que nos permita seleccionar; hacer un clic en la opción enviar, a la
vez elegir el motivo de apelación (dependiendo el motivo elegido) deberá
ingresar el número de resolución a la cual han apelado y su fecha así como
también el número de resolución con la cual el juzgado concede la
apelación y su respectiva fecha, ingresar una pequeña sumilla con algún
dato que se considere necesario, finalmente hacer clic en la opción
<Grabar>.
Figura 330: Grabar Elevación de expediente.
El aplicativo mostrara la confirmación de la elevación correcta la cual
podremos visualizarla haciendo clic en la opción <Bandeja de elevación>.
Fecha de Actualización: 13/01/2014 Versión: 1.0
Preparado por: El Equipo de Página : 161 de 192
Implantación
MCVS-O1-3160 Manual de Usuario Final
Figura 331: Confirmación de elevación.
4.19.2 Bandeja de Elevación.
En esta opción podemos ver los expedientes que han sido elevados;
Ingresamos número, año e incidente y hacer clic en la opción <Buscar> se
nos mostrara el dato de la instancia superior a la cual fue elevado el
expediente.
Figura 332: Bandeja de Elevación de Expediente.
Nota: En esta opción también podemos realizar la anulación de la elevación; sin
embargo, esto podrá realizarse sólo si el encargado de mesa de partes no ha
hecho la recepción de los expediente por el aplicativo.
Fecha de Actualización: 13/01/2014 Versión: 1.0
Preparado por: El Equipo de Página : 162 de 192
Implantación
MCVS-O1-3160 Manual de Usuario Final
4.20 Módulo de Expedientes Elevados.
Al ingresar al Módulo < >, permitirá al responsable de la mesa de
partes de la sala hacer la recepción de los expedientes que han sido elevados
por el personal de los órganos jurisdiccionales inferiores.
4.20.1 Recepción
Para realizar la recepción de un Expediente se debe hacer clic en el icono
< > luego aparecerá la ventana donde podremos; Ingresar el número
de expediente, año e Incidente del expediente a recepcionar.
Figura 333: Módulo expedientes elevados.
Luego, nos mostrara los expedientes y sus cuadernos elevados por todos
los órganos jurisdiccionales; seleccionar los expedientes hacer un clic en la
opción <Recep>, también se activara la opción de imprimir las nuevas
carátulas indicando la ubicación de la instancia actual finalmente hacemos
clic en la opción <Recepcionar Expediente>.
Figura 334: Recepción de expedientes elevados.
Fecha de Actualización: 13/01/2014 Versión: 1.0
Preparado por: El Equipo de Página : 163 de 192
Implantación
MCVS-O1-3160 Manual de Usuario Final
El aplicativo mostrara la confirmación de la recepción correcta.
Figura 335: Confirmación de Recepción.
4.20.2 Listado de expedientes elevados recepcionados.
En esta opción podremos ver en listado los expedientes elevados que han
sido recepcionados por el personal de mesa de partes.
Figura 336: Listado de Expedientes Elevados Recepcionados.
Fecha de Actualización: 13/01/2014 Versión: 1.0
Preparado por: El Equipo de Página : 164 de 192
Implantación
MCVS-O1-3160 Manual de Usuario Final
4.21 Módulo de Devolución de Instancia Superior.
Al ingresar al Módulo de Devolución de instancia superior < >,
permitirá al responsable de la mesa de partes de juzgado hacer la recepción de
los expedientes que han sido devueltos por el personal de los órganos
jurisdiccionales superiores.
4.21.1 Devolución de Expedientes
Para realizar la recepción de un Expediente se debe hacer clic en el icono
< > luego aparecerá la ventana donde podremos; Ingresar el
número de expediente, año e Incidente del expediente a recepcionar.
Figura 337: Módulo de Devolución de Instancia Superior.
Luego, el aplicativo nos mostrara los expedientes y sus cuadernos
Devueltos por todos los órganos jurisdiccionales, seleccionar los
expedientes hacer un clic en la opción <Recibir>.
Figura 338: Recepción de expedientes Devueltos de Instancia Superior.
Fecha de Actualización: 13/01/2014 Versión: 1.0
Preparado por: El Equipo de Página : 165 de 192
Implantación
MCVS-O1-3160 Manual de Usuario Final
El aplicativo mostrara la confirmación de la recepción correcta.
Figura 339: Confirmación de Recepción.
4.21.2 Listado de Expedientes Recepcionados.
En esta opción podremos ver en listado los expedientes que han sido
recepcionados.
Figura 340: Listado de Expedientes Recepcionados.
Fecha de Actualización: 13/01/2014 Versión: 1.0
Preparado por: El Equipo de Página : 166 de 192
Implantación
MCVS-O1-3160 Manual de Usuario Final
4.22 Módulo de RENIEC.
El sistema permitirá hacer una consulta a RENIEC por nombres y apellidos
de las personas o sus DNI respectivos, este icono estará activo para los
perfiles de Especialista de Causa, Juez y Juez Superior.
4.22.1 Consulta a RENIEC por Nombres o DNI.
Si la búsqueda se realiza por nombres el personal jurisdiccional deberá
ingresar apellidos paterno, materno y nombres, luego hacer clic en
<Buscar> el sistema nos mostrará la lista de personas con los apellidos
que coincidan con la búsqueda, luego se podrá ver los datos haciendo
doble clic sobre el dato buscado mostrándose a continuación la ficha
respectiva.
Figura 341: Consulta RENIEC por nombre
Figura 342: Imprimir ficha RENIEC.
Fecha de Actualización: 13/01/2014 Versión: 1.0
Preparado por: El Equipo de Página : 167 de 192
Implantación
MCVS-O1-3160 Manual de Usuario Final
Si la búsqueda se realiza por DNI debe colocarse sólo el número de dicho
documento y dar clic en buscar aparecerá de frente la ficha solicitada.
Figura 343: Consulta RENIEC por DNI
Figura 344: Imprimir ficha RENIEC
Fecha de Actualización: 13/01/2014 Versión: 1.0
Preparado por: El Equipo de Página : 168 de 192
Implantación
MCVS-O1-3160 Manual de Usuario Final
4.23 Módulo SINOE.
4.23.1 Ingreso al Sistema.
Ingresamos al SIJ Nacional Expedientes, cargamos el módulo de
OPERACIÓN EXPEDIENTES dándole doble clic
Figura 345: Ingreso al sistema
4.23.2 Listado o búsqueda de expedientes.
Buscamos o listamos el expediente con el cual vamos a trabajar
Figura 346: Listado de expedientes
Fecha de Actualización: 13/01/2014 Versión: 1.0
Preparado por: El Equipo de Página : 169 de 192
Implantación
MCVS-O1-3160 Manual de Usuario Final
4.23.3 Selección del expediente.
Seleccionamos el registro del expediente buscado con un clic sobre el y
finalmente lo recepcionamos dando un clic sobre el botón “Recepcionar” de
la barra de herramientas.
Figura 347: Selección del Expediente
4.23.4 Creación de resolución
Ingresamos al editor de resoluciones, haciendo clic en el botón “EDITOR”;
elegimos la opción “Crear documento en blanco”
Figura 348: Creación de Resolución
4.23.5 Proyectar o redactar resolución
Automáticamente se carga el MS Word, en donde se elabora el nuevo
proyecto de resolución. Finalmente, lo guardamos dando clic en la “X”
ubicado en la parte superior derecha de la pantalla. Ya no hay necesidad de
Fecha de Actualización: 13/01/2014 Versión: 1.0
Preparado por: El Equipo de Página : 170 de 192
Implantación
MCVS-O1-3160 Manual de Usuario Final
estar guardando conforme se vaya avanzando la redacción de la resolución
ya que el sistema cada milisegundo va guardando automáticamente
Figura 349: Redacción de Resolución
4.23.6 Guardar o registrar resolución
Se registra el proyecto de resolución en el sistema, consignando número de
resolución, sumilla, estado y Tipo de Acto (SINOE considera sólo Autos
(todos los tipos) o Decretos)
Figura 350: Guardar resolución
Fecha de Actualización: 13/01/2014 Versión: 1.0
Preparado por: El Equipo de Página : 171 de 192
Implantación
MCVS-O1-3160 Manual de Usuario Final
4.23.7 Enviar proyecto de resolución a despacho
Ingresamos al editor de resoluciones, haciendo clic en el botón “EDITOR”;
elegimos la opción “Abrir documento existe”
Figura 351: Envío de proyecto a despacho
4.23.8 Selección de registro
Seleccionamos el registro del proyecto de resolución, con un check en la
casilla de verificación y lo enviamos al despacho del juez haciendo clic en el
botón “Enviar a Despacho para Aprobación”
Figura 352: Selección de registro
Fecha de Actualización: 13/01/2014 Versión: 1.0
Preparado por: El Equipo de Página : 172 de 192
Implantación
MCVS-O1-3160 Manual de Usuario Final
4.23.9 Confirmación de envío
Confirmamos la operación de envío, haciendo clic en el botón “SI”
Figura 353: Confirmación de envío
4.23.10 Indicador de envío exitoso
Si la operación se realizó con éxito, el sistema nos informa de esto mediante
un mensaje.
El indicador de estado del proyecto de resolución cambia a color amarillo
cuando se encuentra en el despacho del juez.
Figura 354: Envío exitoso
Fecha de Actualización: 13/01/2014 Versión: 1.0
Preparado por: El Equipo de Página : 173 de 192
Implantación
MCVS-O1-3160 Manual de Usuario Final
4.23.11 Aprobar o desaprobar proyecto de resolución
Si el juez aprueba el proyecto de resolución, devuelve el proyecto de
resolución firmado digitalmente al secretario (el indicador de estado del
registro del proyecto de resolución en la bandeja, cambia a color Naranja);
caso contrario, si el juez devuelve el proyecto al secretario para su
corrección (el indicador de estado del registro del proyecto de resolución en
la bandeja, cambia a color Rojo).
Al aprobarse la resolución cambia a formato PDF (imagen digital) para ello el
sistema le pedirá usuario y clave que es el mismo con el que accede al SIJ
Figura 355: Aprobación de proyecto
Figura 356: Conversión a PDF
Fecha de Actualización: 13/01/2014 Versión: 1.0
Preparado por: El Equipo de Página : 174 de 192
Implantación
MCVS-O1-3160 Manual de Usuario Final
Figura 357: Resolución aprobada
4.23.12 Dar visto a resolución aprobada o Corregir resolución
observada
Si el proyecto fue aprobado por el Juez, el secretario debe dar el visto al
proyecto de resolución con un clic en el botón “Poner visto a resolución
aprobada”; caso contrario, deberá ser corregido para luego ser nuevamente
enviado al despacho para su aprobación.
Figura 358: Visar resolución
Fecha de Actualización: 13/01/2014 Versión: 1.0
Preparado por: El Equipo de Página : 175 de 192
Implantación
MCVS-O1-3160 Manual de Usuario Final
4.23.13 Usuario y clave para firma electrónica
El secretario debe de ingresar su username y password con el que ingreso
al SIJ Nacional Expedientes para proceder a firmar de manera electrónica la
resolución
Figura 359: Firma electrónica
4.23.14 Resolución visada
El proyecto de resolución se convierte en resolución, el icono de estado del
registro del proyecto de resolución cambia a color verde, lo cual nos indica
que esta resolución ya puede ser descargada.
Fecha de Actualización: 13/01/2014 Versión: 1.0
Preparado por: El Equipo de Página : 176 de 192
Implantación
MCVS-O1-3160 Manual de Usuario Final
Figura 360: Resolución visada
Esta es la resolución final firmada por el juez y secretario.
Figura 361: Visualización ambas firmas
4.24 DESCARGA Y NOTIFICACIÓN DE LA RESOLUCIÓN
4.24.1 Listado de expediente
El secretario debe seleccionar y recepcionar el expediente relacionado a la
resolución a descargar
Figura 362: Listado de expediente
4.24.2 Llenar formato de resolución
Ingresamos al descargo de resoluciones, haciendo clic en el botón
“DESCARGO”.
Fecha de Actualización: 13/01/2014 Versión: 1.0
Preparado por: El Equipo de Página : 177 de 192
Implantación
MCVS-O1-3160 Manual de Usuario Final
Luego dar clic en el botón con 03 puntos suspensivos para jalar de la
ventana del editor la resolución a descargar
Figura 363: Jalar resolución del editor
Figura 364: Descargo de resolución
Fecha de Actualización: 13/01/2014 Versión: 1.0
Preparado por: El Equipo de Página : 178 de 192
Implantación
MCVS-O1-3160 Manual de Usuario Final
4.24.3 Llenar formato de cedulas de notificación
Invocamos a la ventana de Direcciones, haciendo clic en el botón de 3
puntos suspensivos.
Figura 365: Generación de cédulas
Consignamos el número de la casilla electrónica
Fecha de Actualización: 13/01/2014 Versión: 1.0
Preparado por: El Equipo de Página : 179 de 192
Implantación
MCVS-O1-3160 Manual de Usuario Final
Figura 366: Consignar casilla electrónica
Consignamos los datos solicitados (número de fojas y anexos) para la
cedula de notificación
Figura 367: Registro de cédulas
4.24.4 Descargar resolución.
Hacer clic en el botón grabar el sistema solicita autenticarse, ingresando su
username y password, los mismo que fueron utilizados para acceder al
sistema; con ello se firma de manera electrónica las cedulas y estas se
convierten también en formato digital (PDF)
Fecha de Actualización: 13/01/2014 Versión: 1.0
Preparado por: El Equipo de Página : 180 de 192
Implantación
MCVS-O1-3160 Manual de Usuario Final
Figura 368: Firma Electrónica de cédulas
Se muestra la cedula con la firma electrónica
Figura 369: Conversión a PDF
Fecha de Actualización: 13/01/2014 Versión: 1.0
Preparado por: El Equipo de Página : 181 de 192
Implantación
MCVS-O1-3160 Manual de Usuario Final
Figura 370: Cedula Electrónica
4.25 DIGITALIZACIÓN DE ANEXOS
4.25.1 Digitalizar los anexos de las cedulas de notificación
El secretario o asistente judicial realizan la digitalización de los anexos en la
multifuncional LEXMARK ingresando el código de digitalización de las
cedulas de notificación electrónicas.
4.25.2 Asociar los anexos digitalizados con las cedulas de notificación
electrónica
El secretario o asistente judicial luego de escanear los documentos debe de
ingresar al módulo de “DIGITALIZACION DE ANEXOS”
Fecha de Actualización: 13/01/2014 Versión: 1.0
Preparado por: El Equipo de Página : 182 de 192
Implantación
MCVS-O1-3160 Manual de Usuario Final
Figura 371: Digitalización de Anexos
El secretario o asistente judicial debe seleccionar los anexos digitalizados
para ser asociados a la cedula de notificación electrónica.
Figura 372: Documentos digitalizados
El secretario o asistente judicial debe asociar los anexos seleccionados a las
cedulas de notificación electrónica, haciendo un clic en el botón “CARGAR”.
Fecha de Actualización: 13/01/2014 Versión: 1.0
Preparado por: El Equipo de Página : 183 de 192
Implantación
MCVS-O1-3160 Manual de Usuario Final
4.25.3 Seleccionar anexos digitalizados por el secretario o asistente
judicial.
El secretario o asistente judicial ingresará al módulo “NOTIFICACION
ELECTRONICA” debe buscar la resolución, seleccionando el órgano
jurisdiccional, especialidad e instancia de las lista desplegables, luego
seleccionará la resolución que se va a notificar en la pestaña
RESOLUCIONES
Figura 373: Búsqueda de Resolución
En las pestaña Cedulas Electrónicas, el secretario o asistente judicial debe
de confirmar cuál de los anexos que anteriormente digitalizo, serán
adjuntados a las cedulas electrónicas.
Figura 374: Cedulas Electrónicas
Invocar la lista de archivos escaneados haciendo clic en el botón con
puntos suspensivos, de esta lista seleccionar con un check en la casilla de
Fecha de Actualización: 13/01/2014 Versión: 1.0
Preparado por: El Equipo de Página : 184 de 192
Implantación
MCVS-O1-3160 Manual de Usuario Final
verificación los anexos escaneados que queremos que sean enviados con
las cedulas de notificación.
Figura 375: Archivos digitalizados
Guardar los cambios, haciendo clic en el botón “GUARDAR”.
4.25.4 Seleccionar escritos digitalizados por mesa de partes
En la pestaña Cedulas Electrónicas, invocar la lista de todos los anexos y
escritos digitalizados, tanto por el secretario o asistente judicial como por el
asistente de mesa de partes, haciendo clic en el botón “Ver todos los
Anexos”
Fecha de Actualización: 13/01/2014 Versión: 1.0
Preparado por: El Equipo de Página : 185 de 192
Implantación
MCVS-O1-3160 Manual de Usuario Final
Figura 376: Anexos Mesa de Parte
Seleccionar en la lista de la parte derecha que anexos o escritos se desea
anexar a la cedula de notificación.
Figura 377: Agregar documentos
Pasar anexos o escritos seleccionados a la lista izquierda, haciendo clic en
el botón “AGREGAR DOCUMENTO”
Figura 378: Seleccionar anexos
Fecha de Actualización: 13/01/2014 Versión: 1.0
Preparado por: El Equipo de Página : 186 de 192
Implantación
MCVS-O1-3160 Manual de Usuario Final
Invocar la lista de archivos escaneados haciendo clic en el botón con
puntos suspensivos, de esta lista seleccionar con un check en la casilla de
verificación los anexos escaneados que queremos que sean enviados con
las cedulas de notificación.
Guardar los cambios, haciendo click en el botón “GUARDAR”
4.26 GENERAR GUIA DE SALIDA
4.26.1 Buscar cedula de notificación electrónica
Ingresar al módulo Administrador de Distribución
Figura 379: Administrador de Distribución
Cargar la ventana de Cedulas, en la ventana de búsqueda emergente
podemos buscar por cedula, por lector o por lote.
Para todos el secretario o asistente judicial debe consignar la fecha de las
cedulas, el especialista y el responsable del diligenciamiento:
”NOTIFICACION ELECTRONICA”. Finalmente el secretario o asistente
judicial debe iniciar la búsqueda, haciendo clic en el botón “ACEPTAR”
Fecha de Actualización: 13/01/2014 Versión: 1.0
Preparado por: El Equipo de Página : 187 de 192
Implantación
MCVS-O1-3160 Manual de Usuario Final
Figura 380: Búsqueda de Cédulas
4.26.2 Entregar cedulas de notificación
El secretario o asistente judicial selecciona las cedulas que serán enviadas
a la casilla electrónica del abogado, dando un check en el recuadro en
blanco de la columna “ENVIAR FUERA DEL MODULO”. Finalmente, para
remitir las cedulas debe hacer clic en el botón “ENTREGAR”
Figura 381: LISTADO DE CÉDULAS
El sistema responde con mensaje de éxito, si todo se realizó
correctamente, el secretario recibe el mensaje, haciendo click en el botón
“ACEPTAR”
Fecha de Actualización: 13/01/2014 Versión: 1.0
Preparado por: El Equipo de Página : 188 de 192
Implantación
MCVS-O1-3160 Manual de Usuario Final
Figura 382: Grabación satisfactoria
4.26.3 Obtener guía de entrega de cedulas de notificación
En seguida el sistema muestra una ventana con el número de entrega de
la guía de salida. Haciendo clic en el icono IMPRESORA, podemos obtener
la versión imprimible de la guía de entrega de las cedulas.
Figura 383: Generación de guía
Versión imprimible de la guía de entrega de la cedulas de notificación
electrónica
Fecha de Actualización: 13/01/2014 Versión: 1.0
Preparado por: El Equipo de Página : 189 de 192
Implantación
MCVS-O1-3160 Manual de Usuario Final
Figura 384: Cargo de entrega
Fecha de Actualización: 13/01/2014 Versión: 1.0
Preparado por: El Equipo de Página : 190 de 192
Implantación
MCVS-O1-3160 Manual de Usuario Final
6 CONSULTAS Y REPORTES
Reportes de Ingresos de Demandas.
Reportes de Ingresos de Documentos.
Reportes de Escritos.
Reportes de Audiencias Programadas.
Reportes de Cd entregadas a las partes procesales.
Reportes de Escritos Pendientes.
Reportes de Escritos Atendidos.
Reportes de Programación de Audiencias.
Reportes de Escritos por Especialistas o secretarios.
Reportes guías de cédulas de Notificaciones
Reportes de guías de expedientes fuera de la sede
7 GLOSARIO DE TÉRMINOS
NCPP: Cuerpo normativo del Nuevo Código Procesal Penal.
AUTO: Es la resolución mediante la cual el Juez resuelve la admisibilidad o el
rechazo de los actos postulatorios de las partes, el saneamiento de proceso, la
interrupción, conclusión y las formas de conclusión especial del proceso, el
concesorio o denegatorio.
DECRETO: Es una resolución judicial empleada para dar impulso al desarrollo del
proceso, disponiendo actos procesales de trámite simple.
AUDIENCIAS: juicio penal y su realización pública, cuando así lo establece la ley
en horas y días señalados, agotando sus procedimientos hasta de su culminación
con la sentencia.
DIGITALIZACIÓN: Transformación de documentos físicos a imágenes digitales
para su visualización instantánea desde cualquier equipo de cómputo.
NOTIFICACION ELECTRONICA: Acto por el cual se pone en conocimiento a las
partes o a terceras personas vinculadas con el litigio de las resoluciones o de las
citaciones que emiten las dependencias del Poder Judicial.
PRINCIPIO PROCESAL: Es el postulado o axioma que informa la forma o manera
de ser un proceso.
PRINCIPIO DE ECONOMIA PROCESAL: T r a t a r d e l o g r a r e n e l proceso
los mayores resultados con el menor empleo posible de actividades,
recursos y tiempos del órgano judicial
PRINCIPIO DE CELERIDAD: Resolver un conflicto de intereses o eliminar una
incertidumbre jurídica y lograr la paz social que será alcazanda en tanto que el
método sea eficaz.
Fecha de Actualización: 13/01/2014 Versión: 1.0
Preparado por: El Equipo de Página : 191 de 192
Implantación
MCVS-O1-3160 Manual de Usuario Final
8 GLOSARIO DE PROBLEMAS FRECUENTES
Inaccesibilidad al sistema: se debe a que no se ha escrito correctamente la URL
del aplicativo en la barra de direcciones del browser. Se debe también a la pérdida
de conexión con el servidor web del aplicativo.
Olvido de clave: El usuario se olvidó su clave, acuda al Administrador del Sistema
para que le cree una nueva contraseña.
Falta de incorporación en las tablas desplegables de Delitos del cuerpo
normativo completo del Nuevo Código Procesal Penal.
Falta de incorporación en las tablas desplegables de tipos de Actos procesales.
Falta de atención de las incidencias y requerimientos en menor tiempo por
SERVICE DESK.
9 DESCRIPCION DE PERFILES:
Especialista de Causa : Usuario interno que labora en poder judicial especialista
legal o secretario
Especialista de Audiencia: Usuario interno que labora en poder judicial especialista
legal que se encarga de la grabación de audiencias que lleva acabo el Magistrado.
Área de comunicaciones: Usuario interno que labora en poder judicial como mini
central cuya responsabilidad es notificar a las partes procesales.
Fecha de Actualización: 13/01/2014 Versión: 1.0
Preparado por: El Equipo de Página : 192 de 192
Implantación
También podría gustarte
- KNX. Domótica e Inmótica: Guía Práctica para el instaladorDe EverandKNX. Domótica e Inmótica: Guía Práctica para el instaladorCalificación: 5 de 5 estrellas5/5 (1)
- 02 HCNC Manual de Manipulación Del TornoDocumento96 páginas02 HCNC Manual de Manipulación Del TornoAlejandro OsorioAún no hay calificaciones
- Pliego de Condiciones ETCP 001-2016 v2Documento143 páginasPliego de Condiciones ETCP 001-2016 v2Will YedoAún no hay calificaciones
- Ba11100es 02 FT2Documento36 páginasBa11100es 02 FT2Jeison Torres QuirozAún no hay calificaciones
- CopifinisloDocumentación Sindicato WebDocumento115 páginasCopifinisloDocumentación Sindicato WebAyelen Estevez SegoviaAún no hay calificaciones
- Manual Usuário CERAD-1.1Documento59 páginasManual Usuário CERAD-1.1Daniel EvoAún no hay calificaciones
- Proyecto Del Manual Its-Al4sepDocumento326 páginasProyecto Del Manual Its-Al4sepRONALD EDISON NINA GONZALOAún no hay calificaciones
- MCVS-O1-3160 Manual de Usuario Penal 2018 - FINALDocumento321 páginasMCVS-O1-3160 Manual de Usuario Penal 2018 - FINALRosa BecAún no hay calificaciones
- Mecano Indek-Versatec-Uno97Documento101 páginasMecano Indek-Versatec-Uno97tecnicomanezAún no hay calificaciones
- Herramienta de Monitoreo Turbocor Serie TT PDFDocumento91 páginasHerramienta de Monitoreo Turbocor Serie TT PDFwilliamAún no hay calificaciones
- Infor Guia Avanzada NmapDocumento111 páginasInfor Guia Avanzada NmapwilpraAún no hay calificaciones
- Lector MicroPlacas RT-2100CDocumento51 páginasLector MicroPlacas RT-2100CVicenta Milena Diaz EscabarAún no hay calificaciones
- H18light Manual Del Usuario Esp v18.01Documento81 páginasH18light Manual Del Usuario Esp v18.01Victor Manuel Piñas CamacAún no hay calificaciones
- MCA - Software Manual de UsuarioDocumento76 páginasMCA - Software Manual de UsuarioENRIQUEAún no hay calificaciones
- Implementación de Un Plan de Mantenimiento para Equipos Mecánicos de Alto Nivel de Criticidad en La Empresa Extractora de Aceite de PalmaDocumento86 páginasImplementación de Un Plan de Mantenimiento para Equipos Mecánicos de Alto Nivel de Criticidad en La Empresa Extractora de Aceite de PalmaDaniela ascanioAún no hay calificaciones
- Tablas SapDocumento323 páginasTablas SapJaime Alberto Ramos salinasAún no hay calificaciones
- 320 XPC Manual Del OperadorDocumento152 páginas320 XPC Manual Del OperadordarwinAún no hay calificaciones
- Análisis SITRADIG WEB v2!01!14Documento14 páginasAnálisis SITRADIG WEB v2!01!14Jc RodriguezAún no hay calificaciones
- Sistema de control RCS 5.3 Guía de ejecución de plan de perforación automáticaDocumento96 páginasSistema de control RCS 5.3 Guía de ejecución de plan de perforación automáticaOscar Santander PinoAún no hay calificaciones
- FRAnalyzer User ManualDocumento122 páginasFRAnalyzer User Manualdavidescobar071214100% (3)
- Proyecto - Mia Correjido 10Documento51 páginasProyecto - Mia Correjido 10José Manuel Aguirre AguirreAún no hay calificaciones
- Proyecto - Mia CorrejidoDocumento55 páginasProyecto - Mia CorrejidoJosé Manuel Aguirre AguirreAún no hay calificaciones
- Guía SICOP presupuesto ejecuciónDocumento567 páginasGuía SICOP presupuesto ejecuciónDuck-petAún no hay calificaciones
- 06.ACS-c Turnkey 4.3 Operators Instructions S 976.045-04.esDocumento100 páginas06.ACS-c Turnkey 4.3 Operators Instructions S 976.045-04.esL Antonio LópezAún no hay calificaciones
- Informe Final de Taller de Grado I - Social CRMDocumento174 páginasInforme Final de Taller de Grado I - Social CRMAlberto BaigorriaAún no hay calificaciones
- Aranda - Guia de Instalacion y Administracion v1.1 (05mar2015)Documento106 páginasAranda - Guia de Instalacion y Administracion v1.1 (05mar2015)Anonymous kikGuxJAún no hay calificaciones
- SPA ManualQADocumento78 páginasSPA ManualQApablojlAún no hay calificaciones
- Manual de Instalación y OperaciónDocumento84 páginasManual de Instalación y OperaciónGerardoAntonioMuñozLepe100% (2)
- Manual de operaciones para impugnaciones de boletas de citaciónDocumento122 páginasManual de operaciones para impugnaciones de boletas de citaciónAllan ArayaAún no hay calificaciones
- Manual Integrado de Calidad MICO V3Documento272 páginasManual Integrado de Calidad MICO V3Rosendo RizoAún no hay calificaciones
- Diseño y construcción de un torno CNCDocumento186 páginasDiseño y construcción de un torno CNCifjtoledo100% (1)
- 9 9450 12ussDocumento254 páginas9 9450 12ussLuis OrozcoAún no hay calificaciones
- PCA-MN-02 Manual Del CSGCDocumento39 páginasPCA-MN-02 Manual Del CSGCJoseph S'pAún no hay calificaciones
- MCVS-O1-3160 Manual de Usuario Del NCPPDocumento210 páginasMCVS-O1-3160 Manual de Usuario Del NCPPROHONALVALERAún no hay calificaciones
- SVAN 971 Manual ES PDFDocumento59 páginasSVAN 971 Manual ES PDFPoderoso TrujilloAún no hay calificaciones
- Simulador 3D de planta industrialDocumento92 páginasSimulador 3D de planta industrialburnier.carrillo5651Aún no hay calificaciones
- Anexo 24Documento42 páginasAnexo 24diego ojedaAún no hay calificaciones
- Manual de Instrucciones Del F650, GEK-106311Z EspañolDocumento267 páginasManual de Instrucciones Del F650, GEK-106311Z EspañolGerman ParraAún no hay calificaciones
- Sistema de Formación MMS 4.0: Sustituye A: R901429163/09.15 EspañolDocumento78 páginasSistema de Formación MMS 4.0: Sustituye A: R901429163/09.15 Españolss100% (1)
- Guia Rapida GSC53!57!59 v1.05Documento52 páginasGuia Rapida GSC53!57!59 v1.05José Manuel GarcíaAún no hay calificaciones
- K 309Documento58 páginasK 309Nayle Villarroel100% (1)
- 00c94250-000a-11e6-ad59-6cae8b4eb554Documento115 páginas00c94250-000a-11e6-ad59-6cae8b4eb554filojsAún no hay calificaciones
- Manual de Uso GeeniusDocumento174 páginasManual de Uso GeeniusAdrian.Aún no hay calificaciones
- Sistemas de Distribucion de GasDocumento52 páginasSistemas de Distribucion de Gashallien__475759929100% (1)
- Bases de Operaciones PDFDocumento346 páginasBases de Operaciones PDFDiego Alfonso Fernandez CalleAún no hay calificaciones
- Manual de AutomatismoDocumento0 páginasManual de AutomatismoToni RenedoAún no hay calificaciones
- Manual de Usuario de REDCAD 2020Documento47 páginasManual de Usuario de REDCAD 2020Leisner Tornero FloresAún no hay calificaciones
- EdSintesis DespliegueAppWeb MuestraDocumento23 páginasEdSintesis DespliegueAppWeb MuestramrnovoaAún no hay calificaciones
- MA KR C5 Micro EsDocumento154 páginasMA KR C5 Micro EsByron Xavier Lima CedilloAún no hay calificaciones
- TIS0001272.002 ES-US RCS 5.3 Auto Drill 2Documento123 páginasTIS0001272.002 ES-US RCS 5.3 Auto Drill 2Oscar Santander PinoAún no hay calificaciones
- Manual de Usuario RenovaDocumento87 páginasManual de Usuario RenovaJhon WilchesAún no hay calificaciones
- Mach4 Operation Manual ESPDocumento46 páginasMach4 Operation Manual ESPCFGM INSTALACION Y AMUEBLAMIENTOAún no hay calificaciones
- Manual Usuario 1HDocumento158 páginasManual Usuario 1HEdgard HernandezAún no hay calificaciones
- T366S Reefer CarrierDocumento76 páginasT366S Reefer CarrierFranz Coras100% (1)
- Desarrollo de aplicaciones mediante framework de spring: UNa panorámica del framework para J2EE más utilizado del momentoDe EverandDesarrollo de aplicaciones mediante framework de spring: UNa panorámica del framework para J2EE más utilizado del momentoAún no hay calificaciones
- Enciclopedia de Microsoft Visual Basic.: Diseño de juegos de PC/ordenadorDe EverandEnciclopedia de Microsoft Visual Basic.: Diseño de juegos de PC/ordenadorAún no hay calificaciones
- Ley Del Trabajador JudicialDocumento14 páginasLey Del Trabajador JudicialcintiaAún no hay calificaciones
- Cuestionario 1Documento6 páginasCuestionario 1cintiaAún no hay calificaciones
- Cronograma - Curso Virtual Cámara GesellDocumento1 páginaCronograma - Curso Virtual Cámara GesellcintiaAún no hay calificaciones
- Apuntes de Clase y LecturasDocumento1 páginaApuntes de Clase y LecturascintiaAún no hay calificaciones
- Sistema Integrado de JusticiaDocumento11 páginasSistema Integrado de JusticiacintiaAún no hay calificaciones
- Asistente Jurisdiccional de AudienciasDocumento8 páginasAsistente Jurisdiccional de AudienciascintiaAún no hay calificaciones
- El Sistema JudicialDocumento38 páginasEl Sistema JudicialcintiaAún no hay calificaciones
- Organización y Funciones Desde Las Cortes SuperioresDocumento14 páginasOrganización y Funciones Desde Las Cortes SuperiorescintiaAún no hay calificaciones
- Estructura Organica Del Poder JudicialDocumento5 páginasEstructura Organica Del Poder JudicialcintiaAún no hay calificaciones
- PseudoalucinaciónDocumento11 páginasPseudoalucinacióncintiaAún no hay calificaciones
- MACHOVERDocumento38 páginasMACHOVERRick Andre Gomez ArroyoAún no hay calificaciones
- Familia CovidDocumento50 páginasFamilia Covidrichard benny caceres lupacaAún no hay calificaciones
- Familia CovidDocumento50 páginasFamilia Covidrichard benny caceres lupacaAún no hay calificaciones
- Tema 1 Diagnóstico Situacional de La Salud Mental Del Personal de La Salud en El Contexto Del COVID-19 PDFDocumento12 páginasTema 1 Diagnóstico Situacional de La Salud Mental Del Personal de La Salud en El Contexto Del COVID-19 PDFcintiaAún no hay calificaciones
- 08 2013 n3 SandinDocumento32 páginas08 2013 n3 SandintTTAún no hay calificaciones
- Introduccion A La Psicopatologia General Scharfetter PDFDocumento419 páginasIntroduccion A La Psicopatologia General Scharfetter PDFAnonymous 97XV576ZXK100% (7)
- Material de Estudio Psicopatologia de La AtencionDocumento5 páginasMaterial de Estudio Psicopatologia de La AtencioncintiaAún no hay calificaciones
- Thorndike vs Köhler: Análisis de los estudios clásicos sobre el aprendizaje y la inteligencia animalDocumento9 páginasThorndike vs Köhler: Análisis de los estudios clásicos sobre el aprendizaje y la inteligencia animalcintiaAún no hay calificaciones
- Psicoterapia Ambulatoria - Modelo Transgeneracional.Documento19 páginasPsicoterapia Ambulatoria - Modelo Transgeneracional.cintiaAún no hay calificaciones
- CASDocumento3 páginasCAScintiaAún no hay calificaciones
- Teorías Antropológicas y Sociológicas Semana 3Documento24 páginasTeorías Antropológicas y Sociológicas Semana 3cintiaAún no hay calificaciones
- Material de Estudio Psicopatologia de La SensopercepciònDocumento6 páginasMaterial de Estudio Psicopatologia de La SensopercepciòncintiaAún no hay calificaciones
- El Alcohol y Su Cerebro PDFDocumento4 páginasEl Alcohol y Su Cerebro PDFcintiaAún no hay calificaciones
- Manual Psicologia PDFDocumento58 páginasManual Psicologia PDFcintiaAún no hay calificaciones
- TALLERES Plan de Acción Integral para La No-Violencia PAIN-V - Mundo Sin Guerras y Sin ViolenciaDocumento185 páginasTALLERES Plan de Acción Integral para La No-Violencia PAIN-V - Mundo Sin Guerras y Sin ViolenciaAna Isabel LopezAún no hay calificaciones
- ProyectoVida-TomaDecisionesAdolescenciaDocumento13 páginasProyectoVida-TomaDecisionesAdolescenciaHugo CastañedaAún no hay calificaciones
- Protocolo Trastornos Conducta AlimentariaDocumento167 páginasProtocolo Trastornos Conducta AlimentariaAnita Contreras SepúlvedaAún no hay calificaciones
- Tesis Intento de Suicidio en Adolescentes PDFDocumento8 páginasTesis Intento de Suicidio en Adolescentes PDFcintiaAún no hay calificaciones
- TESIS MedicinaFamiliar CDocumento64 páginasTESIS MedicinaFamiliar CmarcenhuAún no hay calificaciones
- Chat TCP y UDPDocumento26 páginasChat TCP y UDPGerardo Quechol ZarateAún no hay calificaciones
- Gestión de Proyectos WebDocumento15 páginasGestión de Proyectos WebAlbertoAún no hay calificaciones
- E.S.2 - ABPro - Planificacion de ObrasDocumento3 páginasE.S.2 - ABPro - Planificacion de Obrascami torresAún no hay calificaciones
- 50 EstrategiasDocumento33 páginas50 EstrategiasEMMANUEL ZAGACETAAún no hay calificaciones
- Normas ApaDocumento6 páginasNormas ApaDany CipriánAún no hay calificaciones
- LI3 - Modelado y Programación de Una Aplicación Fronted BackedDocumento9 páginasLI3 - Modelado y Programación de Una Aplicación Fronted Backedjmoralesi100% (1)
- Tutorial de DTDDocumento127 páginasTutorial de DTDGermán Rodríguez SorianoAún no hay calificaciones
- Guia 1 Busquedas Pato G P223Documento4 páginasGuia 1 Busquedas Pato G P223yamiAún no hay calificaciones
- Actualizando entorno GNU/Linux con Apt-getDocumento8 páginasActualizando entorno GNU/Linux con Apt-getDANIELAAún no hay calificaciones
- EthanG Tarea5Documento7 páginasEthanG Tarea5EthanAún no hay calificaciones
- Lab 07 Contadores (T)Documento7 páginasLab 07 Contadores (T)Diego Giancarlo Huertas AlvaroAún no hay calificaciones
- Atajos de teclado para WindowsDocumento7 páginasAtajos de teclado para WindowsRodriguez JosueAún no hay calificaciones
- Atajos de teclado ExcelDocumento3 páginasAtajos de teclado ExcelJhovanny FloresAún no hay calificaciones
- Capitulo 6Documento14 páginasCapitulo 6Yamileth HernandezAún no hay calificaciones
- Trabajo Practico #2 MaterialDocumento2 páginasTrabajo Practico #2 MaterialClaudia De BernardisAún no hay calificaciones
- Documentación y ComunicaciónDocumento32 páginasDocumentación y ComunicaciónPaula RojasAún no hay calificaciones
- 2.1 Clases y ObjetosDocumento2 páginas2.1 Clases y ObjetosCharo CruzAún no hay calificaciones
- Partes de La Ventana de PowerpointDocumento3 páginasPartes de La Ventana de PowerpointKaty MezaAún no hay calificaciones
- Taller No 3 Historia y Evolución Del SO Windows InformaticaDocumento2 páginasTaller No 3 Historia y Evolución Del SO Windows InformaticaWatt ᴰᴶAún no hay calificaciones
- Optimización de producción de detergentes artesanalesDocumento14 páginasOptimización de producción de detergentes artesanalesjeremias mercado castilloAún no hay calificaciones
- Carta Recomendacion Estandar - Ejemplos de CartaDocumento4 páginasCarta Recomendacion Estandar - Ejemplos de CartaJ Willy Chavez MolinaAún no hay calificaciones
- Desventajas de un SO 64 bits: Mayor uso de memoria y software incompatibleDocumento3 páginasDesventajas de un SO 64 bits: Mayor uso de memoria y software incompatibleleonardofullenkampAún no hay calificaciones
- Manual Fundamentos de ControLogixDocumento388 páginasManual Fundamentos de ControLogixHector Huenulef Del RioAún no hay calificaciones
- Configure The IP Address On A Sato M84Pro PrinterDocumento5 páginasConfigure The IP Address On A Sato M84Pro PrinterADOBE NICAún no hay calificaciones
- Anexo - Benjamin Abel Sucasaire HuamaniDocumento9 páginasAnexo - Benjamin Abel Sucasaire HuamaniAlvaro Portillo GuevaraAún no hay calificaciones
- Busquedas en InternetDocumento12 páginasBusquedas en Internetjavierresta100% (3)
- Parts Products UndercarriageDocumento61 páginasParts Products UndercarriageGLOZOYA25Aún no hay calificaciones
- Aca 2 Base de Datos CunDocumento6 páginasAca 2 Base de Datos CunGino Torres BaenaAún no hay calificaciones
- Cómo Clonar Un Sitio WebDocumento7 páginasCómo Clonar Un Sitio WebDante EstradaAún no hay calificaciones
- Utp Sistemas Ing Software 2018Documento2 páginasUtp Sistemas Ing Software 2018Alanis Akira PeñalbaAún no hay calificaciones