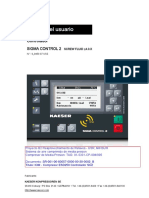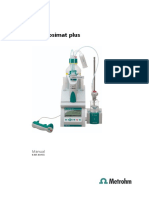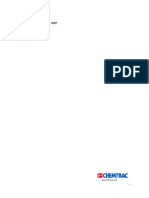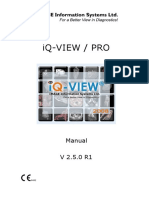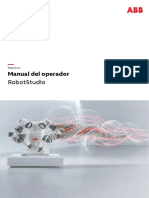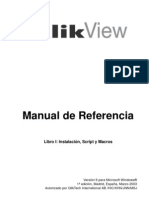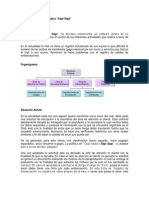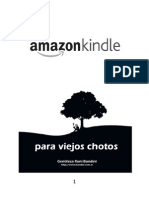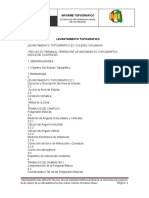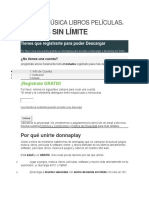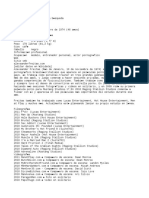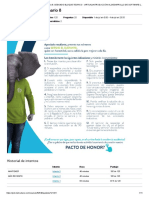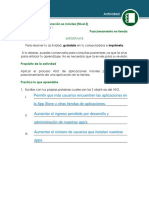Documentos de Académico
Documentos de Profesional
Documentos de Cultura
Manual de Uso Geenius
Cargado por
Adrian.Título original
Derechos de autor
Formatos disponibles
Compartir este documento
Compartir o incrustar documentos
¿Le pareció útil este documento?
¿Este contenido es inapropiado?
Denunciar este documentoCopyright:
Formatos disponibles
Manual de Uso Geenius
Cargado por
Adrian.Copyright:
Formatos disponibles
Manual de uso
92461-m-ES
V1.2 - 1310-1
Revisión del manual: Octubre 2013 – español
Versión del software: 1.2
Nos reservamos el derecho a introducir sin previo aviso modificaciones basadas en los
avances tecnológicos.
Copyright
Este manual es copyright de Bio-Rad Laboratories y no se
autoriza la copia ni la reproducción por ningún medio sin
previo consentimiento.
Cualquier violación de los derechos de propiedad, de
copyright o de la marca comercial podrá dar lugar a
acciones judiciales.
Bio-Rad
3, boulevard Raymond Poincaré
92430 Marnes-la-Coquette - Francia
Teléfono: +33 (0)1 47 95 60 00
Fax: +33 (0)1 47 41 91 33
Tabla de Contenidos
Geenius™ Reader - Manual de uso
Tabla de Contenidos
Sobre este manual ............................................................................................ VII
Servicio Técnico de Bio-Rad ............................................................................. VII
Convenciones tipográficas ............................................................................... VIII
Instrucciones de Seguridad ................................................................................ IX
1 Primeros pasos ............................................................. 11
1.1 Perspectiva general del instrumento ...................................................11
1.2 Uso previsto ........................................................................................12
1.3 Perfil de usuario ..................................................................................13
1.4 Desembalaje .......................................................................................14
1.5 Instalación ...........................................................................................15
1.6 Inicio de sesión y desconexión (software) ..........................................18
1.7 Conexión / Desconexión (lector) .........................................................21
1.8 Perspectiva general del software ........................................................24
1.9 Ventana principal ................................................................................24
1.10 Barra de herramientas ........................................................................25
1.11 Iconos estándar ...................................................................................25
1.12 Directorios predeterminados ...............................................................26
1.13 Ajustes iniciales ...................................................................................27
2 Leer un casete de prueba ............................................. 28
2.1 Antes de empezar ...............................................................................28
2.2 Lectura - Procedimiento básico...........................................................30
2.3 Lectura - Casos especiales .................................................................33
2.4 Cancelar una lectura ...........................................................................37
2.5 Prueba / casete no válido ....................................................................38
2.6 Detección de banda visual ..................................................................41
3 Listas de trabajo ............................................................ 44
3.1 Finalidad de las listas de trabajo .........................................................44
3.2 Ventana de Lista de trabajo ................................................................45
3.3 Importar listas de trabajo .....................................................................47
3.4 Ajustes de importación y formatos de archivo ....................................52
3.5 Introducción manual de pedidos de prueba ........................................56
4 Resultados ..................................................................... 58
4.1 La ventana Resultados .......................................................................58
4.2 Validar / editar un resultado ................................................................60
4.3 Informes de resultados ........................................................................62
4.4 Guardar / Exportar resultados .............................................................64
5 Normas de interpretación ............................................. 70
5.1 Conceptos básicos - pruebas y normas ..............................................70
5.2 Importación y activación de una prueba predeterminada ...................71
Última modificación: 10 – 2013
Código del Manual de uso: 92461-m-ES III
Tabla de Contenidos
Geenius™ Reader - Manual de uso
5.3 Selección de una prueba para una lectura .........................................73
5.4 Adición de normas personalizadas .....................................................74
5.5 Normas de interpretación personalizadas ..........................................74
5.6 Ejemplo - Condiciones personalizadas en función de la banda .........78
5.7 Ejemplo - Condiciones personalizadas en función de la categoría ....80
5.8 Normas de informes personalizadas ..................................................82
6 Gestión del lote del kit .................................................. 85
6.1 Registrar nuevos lotes del kit ..............................................................85
6.2 Editar / eliminar lotes del kit ................................................................88
7 Administración de controles (QC) ............................... 90
7.1 Registrar los controles ........................................................................90
7.2 Advertencia "Control requerido" ..........................................................91
7.3 Procedimiento de comprobación del control .......................................92
7.4 Procedimiento alternativo ....................................................................94
7.5 Informes de resultados para controles ................................................95
7.6 Controles fallidos .................................................................................96
7.7 Opciones de administración de controles ...........................................96
8 Administración de códigos de barras ......................... 98
8.1 Códigos de barras del casete .............................................................98
8.2 Códigos de barras de la muestra ........................................................99
8.3 Referencia del código de barras .......................................................102
9 Gestión de usuarios .................................................... 103
9.1 Grupos de usuarios y derechos de acceso de usuario .....................103
9.2 Crear, editar, desactivar usuarios .....................................................103
9.3 Errores de inicio de sesión ................................................................105
9.4 Administrar contraseñas ...................................................................106
10 Archivos y registros .................................................... 111
10.1 Visualización del archivo actual ........................................................111
10.2 Visualización de archivos antiguos ...................................................112
10.3 Visualización del registro actual ........................................................115
10.4 Visualización de registros antiguos ...................................................116
10.5 Exportar archivos y registros .............................................................117
11 Ventana Configuración ............................................... 119
11.1 Pestaña Información del laboratorio .................................................120
11.2 Pestaña Usuarios ..............................................................................121
11.3 Pestaña Pruebas ...............................................................................121
11.4 Pestaña Normas ...............................................................................122
11.5 Pestaña Importar / Exportar ..............................................................122
11.6 Pestaña Códigos de barras ...............................................................123
11.7 Pestaña Preferencias ........................................................................123
12 Lectura de otros tipos de casete ............................... 127
12.1 Casetes Genie™ Fast HIV 1/2 ..........................................................127
Última modificación: 10 – 2013
IV Código del Manual de uso: 92461-m-ES
Tabla de Contenidos
Geenius™ Reader - Manual de uso
13 Mantenimiento del lector ............................................ 134
13.1 Estado del instrumento .....................................................................134
13.2 Calibración del lector .........................................................................138
13.3 Descontaminación / limpieza de superficies .....................................142
13.4 Lector dañado / averiado ..................................................................146
13.5 Mantenimiento obligatorio trianual ....................................................146
14 Mantenimiento del software ....................................... 148
14.1 Realizar una copia de seguridad de la base de datos ......................148
14.2 Restauración de la base de datos.....................................................150
14.3 Actualizaciones .................................................................................153
15 Resolución de problemas ........................................... 155
16 Apéndices .................................................................... 161
16.1 Datos técnicos ...................................................................................162
16.2 Etiqueta de datos / Símbolos ............................................................164
16.3 Accesorios y consumibles .................................................................165
16.4 Formulario de devolución del instrumento ........................................166
16.5 Resumen de las pruebas ..................................................................168
Última modificación: 10 – 2013
Código del Manual de uso: 92461-m-ES V
Sobre este manual
Geenius™ Reader - Manual de uso
Sobre este manual
Nota importante
Este manual contiene toda la información necesaria:
Para instalar el Geenius™ Reader y su correspondiente software.
Para trabajar con el Geenius™ Reader diariamente para realizar
lecturas y evaluar resultados.
Para realizar procedimientos de mantenimiento que garanticen un
perfecto estado operativo del Geenius™ Reader.
Todos los usuarios que utilicen el sistema Geenius™ Reader por primera
vez deberán leer este manual atentamente.
Algunas funciones avanzadas, como por ejemplo la definición de normas
personalizadas para la evaluación de resultados, aunque se describen en
este manual, deben limitarse exclusivamente a usuarios que hayan recibido
una formación adicional. En caso de duda, póngase en contacto con el
Servicio Técnico de Bio-Rad antes de hacer uso de estas funciones.
Los usuarios no deben realizar ninguna operación que no aparezca
descrita en este manual.
Nota: La mayoría de los procedimientos operativos descritos en este
manual se basan en el uso del Geenius™ Reader con casetes de los
kits de pruebas Geenius™ HIV 1/2 Confirmatory de Bio-Rad (72460).
Las diferencias que pueden aparecer durante el uso de casetes de
otros kits de prueba de Bio-Rad (p. ej. casetes de kits de prueba
Genie™ Fast HIV 1/2 - 72330) se resumen en el capítulo Lectura de
otros tipos de casete.
Servicio Técnico de Bio-Rad
Puede conseguirse asistencia técnica en todo el mundo para productos
Bio-Rad en la siguiente dirección de Internet: http://www.consult.bio-
rad.com
Para información sobre cómo contactar directamente con su representante o
técnico de Bio-Rad local, visite el sitio Web anterior y seleccione su país.
Última modificación: 10 – 2013
Código del Manual de uso: 92461-m-ES VII
Convenciones tipográficas
Geenius™ Reader - Manual de uso
Convenciones tipográficas
Los mensajes de advertencia se indican con este símbolo y están
escritos en negrita y cursiva. La inobservancia de estos mensajes
puede causar deterioros en el instrumento, invalidar los resultados de
las pruebas u obligar a la cancelación de una lectura.
Las notas se indican con este símbolo. Las notas son
recomendaciones para una utilización óptima del Geenius™ Reader.
Ventanas / Botones Los nombres de los botones y las ventanas del software aparecen en
negrita.
Ejemplos: Abra la ventana Configuración.
Haga clic en el botón Guardar.
1. Las listas numeradas identifican secuencias de acciones que debe
efectuar el operador.
Última modificación: 10 – 2013
VIII Código del Manual de uso: 92461-m-ES
Instrucciones de Seguridad
Geenius™ Reader - Manual de uso
Instrucciones de Seguridad
El Geenius™ Reader se ha diseñado y fabricado de acuerdo con las normas
de seguridad para sistemas de diagnóstico in vitro (IVD, In Vitro Diagnostic).
Si la ley impone determinadas normativas sobre la instalación y/o el
funcionamiento de los dispositivos IVD, será entonces responsabilidad de
los operadores ceñirse a ellas.
El fabricante ha hecho todo lo posible para garantizar que el equipo
funciona de un modo seguro, tanto eléctrica como mecánicamente. Los
equipos son comprobados por el fabricante y se suministran en condiciones
que permiten un funcionamiento seguro y fiable.
El usuario deberá seguir las informaciones y advertencias contenidas en
este manual para asegurar un funcionamiento seguro del equipo.
Le rogamos que siga las instrucciones de seguridad que se exponen a
continuación cuando manipule o trabaje con el Geenius™ Reader:
El equipo sólo deberá ser utilizado por personal especializado que
esté informado de los posibles riesgos relativos al uso de agentes
microbiológicos peligrosos. El personal deberá llevar un equipo
protector adecuado en todas las circunstancias.
Utilice el equipo únicamente para la aplicación para la que fue
diseñado. El fabricante no asume ninguna responsabilidad por
ningún daño o deterioro derivado del uso o manipulación
incorrectos del equipo.
Use únicamente los accesorios y consumibles que se indican.
Deberán efectuarse los tests y tareas de mantenimiento
recomendados por el fabricante para verificar que el aparato sigue
funcionando correctamente.
El equipo sólo deberá ser abierto, revisado y reparado por
personal cualificado. Cualquier revisión o tarea de mantenimiento
no descrita en este manual deberá ser llevada a cabo por el
Servicio Técnico de Bio-Rad.
Última modificación: 10 – 2013
Código del Manual de uso: 92461-m-ES IX
1. Primeros pasos
Geenius™ Reader - Manual de uso
1 Primeros pasos
Este capítulo incluye las siguientes secciones:
Perspectiva general del instrumento
Uso previsto
Perfil de usuario
Desembalaje
Instalación
Inicio de sesión y desconexión (software)
Conexión / Desconexión (lector)
Perspectiva general del software
Ventana principal
Barra de herramientas
Iconos estándar
Directorios predeterminados
Ajustes iniciales
1.1 Perspectiva general del instrumento
Vista delantera Vista trasera
LED verde - indicador ON/OFF
LED azul - indicador de actividad
Ranura de carga del casete
Conector para el cable USB
Para más información acerca de los datos técnicos (tamaño, peso,
especificaciones eléctricas, etc.), consulte la sección Datos Técnicos.
Última modificación: 10 – 2013
Código del Manual de uso: 92461-m-ES 11
1. Primeros pasos
Geenius™ Reader - Manual de uso
LED verde - indicador ON/OFF
El LED verde del Geenius™ Reader es el indicador ON/ OFF. Se ilumina
automáticamente cuando se conecta el Geenius™ Reader a un ordenador
en el que el software Geenius™ esté funcionando.
LED azul - indicador de actividad
El LED azul del Geenius™ Reader es el indicador de actividad. Se ilumina
cuando el enlace de intercambio de datos entre el Geenius™ Reader y el
ordenador está activo.
Nota: Evite desconectar el Geenius™ Reader del ordenador mientras
el LED azul esté encendido. Si lo desconecta mientras el LED azul está
encendido, podría provocar una pérdida de datos.
Ranura de carga del casete
La ranura de carga es donde se cargan los casetes de prueba que el
operario desea leer. La ranura de carga del casete está cerrada por una
pestaña vertical que impide que entre un exceso de polvo en el lector. La
pestaña se empuja hacia abajo al insertar el casete. La abertura de la
ranura está en el lateral derecho, para que los casetes sólo puedan
insertarse correctamente.
Dentro del compartimento, dos sensores (uno en la parte delantera y otro en
la parte trasera) permiten al sistema reconocer si hay o no un casete
insertado.
Conector para el cable USB
Consulte la sección Conexión / Desconexión (lector).
1.2 Uso previsto
El Geenius™ Reader está diseñado para la lectura de los casetes incluidos
en los kits de prueba de Bio-Rad.
La cámara integrada detecta las bandas reactivas del casete. A
continuación, el software Geenius™ correspondiente realiza el análisis de
los datos de detección y la evaluación de resultados siguiendo las normas
predeterminadas.
El Geenius™ Reader incluye también las siguientes características /
funciones:
Capacidad de comunicación bidireccional, es decir, la habilidad para
importar listas de trabajo desde el LIS (Laboratory Information System,
sistema de información de laboratorio) y exportar los resultados al LIS.
Identificación por código de barras de IDs de muestra e IDs del casete.
Almacenamiento en base de datos de instantáneas del casete de
prueba y sus correspondientes resultados.
Última modificación: 10 – 2013
12 Código del Manual de uso: 92461-m-ES
1. Primeros pasos
Geenius™ Reader - Manual de uso
Nota: El Geenius™ Reader no puede funcionar sin un ordenador y el
correspondiente software Geenius™.
El Geenius™ Reader está diseñado para su utilización únicamente con
los casetes de prueba incluidos en los kits de prueba de Bio-Rad.
1.3 Perfil de usuario
Usuarios de nivel "Supervisor" (encargados de laboratorio)
El usuario con nivel "Supervisor" (ver sección Grupos de usuarios y
derechos de acceso de usuario) es aquella persona que cuenta tanto con
los conocimientos como con la capacidad y la experiencia técnica
necesarios y adecuados. Si el producto se utiliza según su uso previsto,
esta persona podrá reconocer y evitar peligros.
El supervisor tiene una amplia capacitación y puede instruir al usuario
habitual en los protocolos de ensayo aplicables a los productos Bio-Rad
según el uso previsto.
Los usuarios de nivel "Supervisor" también deben tener un buen dominio del
inglés y experiencia con aplicaciones informáticas.
Usuarios de nivel "LabTech" (usuarios habituales)
Los usuarios de nivel "LabTech", es decir, los usuarios habituales, son
personas que cuentan tanto con los conocimientos como con la capacidad y
la experiencia técnica necesarios. Si el producto se utiliza según el uso
previsto, estas personas podrán reconocer y evitar peligros.
Este tipo de usuarios también deben tener un buen dominio del idioma
nacional correspondiente a la ubicación de instalación, así como experiencia
con aplicaciones informáticas.
Última modificación: 10 – 2013
Código del Manual de uso: 92461-m-ES 13
1. Primeros pasos
Geenius™ Reader - Manual de uso
1.4 Desembalaje
1. Inspeccione la caja por si presenta deterioros producidos durante el
transporte. En caso de detectar cualquier daño, informe inmediatamente
a la empresa transportista.
2. Abra la caja y desembale con cuidado el Geenius™ Reader y sus
accesorios.
A través de Bio-Rad también puede adquirir un ordenador compatible
(opcional, ver sección Accesorios y consumibles). En caso de adquirir
también un ordenador, consulte las instrucciones de desembalaje y
configuración en la documentación adjunta al mismo.
3. Tras desembalar, coloque el Geenius™ Reader sobre una superficie de
trabajo nivelada.
¡Manipule siempre el Geenius™ Reader con cuidado! Si vuelca o se
golpea contra una superficie dura podría sufrir deterioros y su
rendimiento podría verse muy afectado.
4. Compruebe que incluye todos los elementos siguientes:
- 1 Instrumento Geenius™ Reader.
- 1 Cable USB para conectar el Geenius™ Reader a un ordenador.
- 1 Unidad de almacenamiento USB (con el software Geenius™
Software y los manuales de uso).
- 1 kit de mantenimiento.
Si falta alguno de estos elementos, informe inmediatamente a Bio-Rad.
5. Guarde los materiales de embalaje para futuros embalajes, transportes
o envíos. A través de Bio-Rad también puede adquirir una caja de
transporte (opcional, ver sección Accesorios y consumibles).
Durante el funcionamiento, se recomienda colocar el Geenius™
Reader de forma que la ranura de carga del casete no quede expuesta
a la radiación solar directa.
Última modificación: 10 – 2013
14 Código del Manual de uso: 92461-m-ES
1. Primeros pasos
Geenius™ Reader - Manual de uso
Cuando no esté en funcionamiento, se recomienda guardar el Geenius™
Reader en una ubicación protegida del polvo y las vibraciones. Para
períodos relativamente largos de desuso, se recomienda colocar de nuevo
el Geenius™ Reader en su embalaje original o en su caja de transporte (en
caso de haberla adquirido).
1.5 Instalación
Nota: NO CONECTE el Geenius™ Reader al ordenador hasta que haya
instalado el software Geenius™ como se describe a continuación.
Nota: Antes de instalar el software Geenius™, asegúrese de que el
ordenador cumple los requisitos predeterminados para el sistema (ver
sección Datos técnicos).
Nota: Si Bio-Rad le ha entregado el Geenius™ Reader junto con un
ordenador, puede que el software Geenius™ haya sido preinstalado.
En ese caso, puede omitir el proceso de instalación que se describe a
continuación e iniciar directamente el software como se describe en la
sección Inicio de sesión y desconexión.
1. Inserte la unidad de almacenamiento USB en uno de los puertos USB
del ordenador. Busque en las carpetas de la unidad USB y haga doble
clic en el archivo "setup.exe".
2. El programa de configuración comprobará si ya está instalado alguno de
los componentes necesarios para el software (NET Framework 2.0 y
SQL Server 2005 Express).
En caso negativo, le solicitará que los instale. Haga clic en Install
[Instalar] y espere a que se instalen los componentes necesarios
(puede tardar varios minutos). Al final del proceso, aparecerá el
siguiente cuadro de diálogo (si los componentes necesarios ya estaban
instalados en su ordenador, el siguiente cuadro de diálogo aparecerá
automáticamente).
Última modificación: 10 – 2013
Código del Manual de uso: 92461-m-ES 15
1. Primeros pasos
Geenius™ Reader - Manual de uso
Por favor, lea la advertencia que aparece en el cuadro de diálogo.
"WARNING! This program is protected by copyright law and international
treaties. Unauthorized duplication or distribution of this program, or any
portion of it, may result in severe civil or criminal penalties, and will be
prosecuted to the maximum extent under the law."
["¡ADVERTENCIA! Este programa está protegido por tratados
internacionales y leyes de copyright. Toda difusión, distribución o
duplicado de este programa, ya sea en todo o en parte, puede dar lugar
a estrictas medidas disciplinarias o a la imposición de sanciones civiles
o penales, y será objeto de demanda con el máximo rigor que la ley
permita".]
3. Haga clic en Next [Siguiente] para continuar.
4. Se muestra el cuadro de diálogo Destination Folder [Carpeta de
destino]. Por defecto, el software Geenius™ se instala en la carpeta
"C:\Bio-Rad\Geenius". Haga clic en Browse... [Examinar...] si
desea instalarlo en una ubicación diferente. De lo contrario, haga clic en
Next [Siguiente] para continuar.
5. Haga clic en Install [Instalar] para iniciar la instalación. Al finalizar el
proceso de instalación, aparecerá el cuadro de diálogo Bio-Rad
Geenius Software Setup Completed [Configuración del software
Bio-Rad Geenius completada].
Última modificación: 10 – 2013
16 Código del Manual de uso: 92461-m-ES
1. Primeros pasos
Geenius™ Reader - Manual de uso
6. Haga clic en Finish [Finalizar]. Aparecerá un mensaje que le solicitará
que reiniciar el sistema para que se apliquen los cambios en la
configuración.
7. Haga clic en Yes [Sí] para reiniciar el sistema.
Cuando se haya reiniciado el sistema, encontrará el icono del software
Geenius™ en el escritorio. Ahora ya puede hacer doble clic en este
icono para iniciar el software e iniciar sesión como se describe en la
sección Inicio de sesión y desconexión (software).
Fallo en la instalación
La instalación podría fallar si hay otras versiones del software SQL Server
ya instaladas en el ordenador. Si ocurre esto o surge cualquier otro
problema de instalación, póngase en contacto con el Servicio Técnico de
Bio-Rad.
Última modificación: 10 – 2013
Código del Manual de uso: 92461-m-ES 17
1. Primeros pasos
Geenius™ Reader - Manual de uso
1.6 Inicio de sesión y desconexión (software)
El primer proceso de inicio de sesión que se describe a continuación
debe realizarlo únicamente un usuario de nivel "Supervisor", por
ejemplo un supervisor de laboratorio, un encargado de laboratorio,
etc. Para más información acerca de los grupos de usuarios y los
derechos de acceso, consulte las secciones Perfil de usuario y Grupos
de usuarios y derechos de acceso de usuario.
Primer inicio de sesión
Si esta es la primera vez que usa el software Geenius™:
1. Inicie el software Geenius™ haciendo doble clic en el icono del software
Geenius™ situado en el escritorio (o seleccionando Inicio > Programas
> Bio-Rad > Software Geenius™).
2. El software Geenius™ se carga y aparece el cuadro de diálogo
Authentication [Autenticación].
Nota: El primer inicio de sesión sólo puede realizarse en inglés.
Después, tendrá la posibilidad de cambiar el idioma en la interfaz de
usuario, accediendo para ello a la pestaña Preferencias en la ventana
Configuración (ver sección Pestaña Preferencias).
En el campo User name [Nombre de usuario] introduzca:
"supervisor".
En el campo Password [Contraseña] introduzca: "defaultpw"
("defaultpw" es la contraseña por defecto para todos los idiomas).
3. Si hace clic en OK tras introducir la contraseña por defecto,
aparecerá automáticamente el siguiente cuadro de diálogo en el que
podrá establecer su propia contraseña individual.
Última modificación: 10 – 2013
18 Código del Manual de uso: 92461-m-ES
1. Primeros pasos
Geenius™ Reader - Manual de uso
4. Vuelva a introducir la contraseña por defecto ("defaultpw") en el
campo Current Password [Contraseña actual], después introduzca su
nueva contraseña en el campo New Password [Nueva contraseña], y
vuelva a introducirla en el campo Confirm Password [Confirmar
contraseña]. Las contraseñas deben incluir como mínimo 6 caracteres
(para más información, consulte la sección Administrar contraseñas).
5. Haga clic en OK . Si el botón OK está desactivado, significa que la
contraseña que ha introducido en los campos New Password [Nueva
contraseña] y Confirm Password [Confirmar contraseña] no
coinciden, o que la contraseña que ha elegido tiene un número
insuficiente de caracteres. Bórrelas e intente introducirlas de nuevo
(para más información acerca de las normas relativas a las contraseñas,
consulte la sección Administrar contraseñas). Se muestra el siguiente
mensaje confirmando el cambio de contraseña.
6. Haga clic en OK para cerrar el mensaje. A continuación se inicia el
software Geenius™. Ahora puede conectar el Geenius™ Reader al
ordenador como se describe en la sección Conexión / Desconexión
(lector).
Inicio de sesión general (tras el primer inicio de sesión)
Los inicios de sesión posteriores son similares al primero, salvo que usted
introducirá su propio nombre de usuario y contraseña individual en el cuadro
de diálogo Autenticación en lugar del nombre de usuario y la contraseña
por defecto.
Si usted es un usuario nuevo y aún no tiene un nombre de usuario y una
contraseña, consulte la sección Crear, editar, desactivar usuarios.
Nota: ¡El campo Nombre de usuario no distingue entre mayúsculas y
minúsculas, pero sí el campo Contraseña! Para este y otros errores de
inicio de sesión, consulte la sección Errores de inicio de sesión.
Última modificación: 10 – 2013
Código del Manual de uso: 92461-m-ES 19
1. Primeros pasos
Geenius™ Reader - Manual de uso
Nota: Si el Geenius™ Reader ya está conectado al ordenador cuando
el usuario inicia el software Geenius™, el proceso de calibración se
inicia automáticamente. Para más información acerca del proceso de
calibración, consulte la sección Calibración del lector.
Apagado del software
1. Para salir del software, haga clic en el icono rojo Cerrar situado en
la esquina superior derecha de la ventana de software. Aparece el
cuadro de diálogo Autenticación.
2. Haga clic en Salir (sin introducir nada). De esta forma, cerrará el
software y apagará el Geenius™ Reader.
Para el proceso de parada de emergencia, consulte la sección Conexión /
Desconexión (lector).
Cambiar el usuario activo
Para cambiar el usuario activo, es decir, para iniciar sesión como un usuario
distinto sin salir del software, haga clic en el icono rojo Cerrar en la
esquina superior derecha de la ventana del software y, cuando aparezca el
cuadro de diálogo Autenticación, introduzca el nombre de usuario y la
contraseña del usuario que va a iniciar sesión antes de hacer clic en OK.
Función de bloqueo automático
Si se ha iniciado el software Geenius™ pero no se utiliza durante 30
minutos, aparece automáticamente el cuadro de diálogo Autenticación.
Para poder continuar usando el software Geenius™, usted (u otro usuario)
deberá volver a iniciar sesión y hacer clic en OK.
Si hace clic en Salir, cerrará el software y apagará el Geenius™ Reader.
Última modificación: 10 – 2013
20 Código del Manual de uso: 92461-m-ES
1. Primeros pasos
Geenius™ Reader - Manual de uso
1.7 Conexión / Desconexión (lector)
El lector Geenius™ Reader puede conectarse a cualquier tipo de ordenador
(portátil o de sobremesa) siempre que dicho ordenador cumpla los
requisitos predeterminados para el sistema (consulte la sección Datos
Técnicos). A través de Bio-Rad también puede adquirir un ordenador
compatible (ver sección Accesorios y consumibles).
Con el Geenius™ Reader se entrega un cable USB.
Para conectar el Geenius™ Reader a su ordenador:
1. Conecte el extremo pequeño del cable USB a la parte trasera del
Geenius™ Reader.
2. Conecte el extremo más grande del cable USB al ordenador. Si es la
primera vez que conecta el lector Geenius™ Reader al puerto USB
dado, espere hasta que vea la notificación de Windows acerca de que el
dispositivo está listo para el uso. Esto se debe a que la primera vez que
conecta el Geenius™ Reader a un puerto USB dado, los controladores
del lector se instalan automáticamente. Esto solo es necesario una vez
por cada puerto USB.
Nota: El Geenius™ Reader se tiene que conectar siempre directamente
al ordenador. Evite la conexión indirecta a través de hubs USB o de
puertos USB localizados en el monitor del ordenador u otro
dispositivo que a su vez esté conectado al ordenador.
Para desconectar el Geenius™ Reader de su ordenador:
1. Desconecte el cable USB del ordenador.
Nota: Puede desconectar el lector del ordenador en cualquier
momento (aunque el software Geenius™ esté activo) siempre que el
LED azul (indicador de actividad) del Geenius™ Reader no esté
encendido. Si lo desconecta mientras el LED azul está encendido,
podría provocar una pérdida de datos.
Alimentación ON / OFF
El Geenius™ Reader se alimenta directamente desde el ordenador a través
del cable USB. Es por ello que el Geenius™ Reader no tiene cables de
alimentación independientes, ni baterías, fusibles, o interruptores ON / OFF.
Última modificación: 10 – 2013
Código del Manual de uso: 92461-m-ES 21
1. Primeros pasos
Geenius™ Reader - Manual de uso
El Geenius™ Reader se enciende automáticamente cuando se conecta a un
ordenador en funcionamiento a través del cable USB y el software
Geenius™ está activo.
Cuando el Geenius™ Reader está encendido, el indicador ON / OFF (LED
verde) se ilumina.
Si el software Geenius™ ya está iniciado cuando se conecta el Geenius™
Reader al ordenador, el indicador de conexión en la barra de estado del
software cambia a "Conectado".
Conectado- LED verde encendido.
Desconectado- LED verde apagado.
Si es la primera vez que conecta el Geenius™ Reader y no se enciende y el
indicador de conexión en la barra de estado del software permanece en
"Desconectado" a pesar de que el cable USB está correctamente insertado,
puede deberse a una instalación incorrecta de los controladores (véase la
sección Resolución de problemas).
Para apagar el Geenius™ Reader, puede desconectarlo del ordenador, o
bien salir del software Geenius™ (o apagar el ordenador).
Nota: El Geenius™ Reader se encenderá aunque el ordenador al que
se conecte funcione con batería (p. ej. si se conecta a un ordenador
portátil). No obstante, este no es un modo de funcionamiento
recomendado. Si no le queda más remedio que trabajar con el
Geenius™ Reader desde un ordenador que funcione con batería,
asegúrese de guardar su trabajo y desconecte el Geenius™ Reader en
cuanto observe la primera advertencia de "Batería baja" del ordenador.
Última modificación: 10 – 2013
22 Código del Manual de uso: 92461-m-ES
1. Primeros pasos
Geenius™ Reader - Manual de uso
Parada de emergencia
Para detener el sistema en caso de emergencia, simplemente desconecte el
Geenius™ Reader del ordenador extrayendo el cable USB.
Última modificación: 10 – 2013
Código del Manual de uso: 92461-m-ES 23
1. Primeros pasos
Geenius™ Reader - Manual de uso
1.8 Perspectiva general del software
Nota: El Geenius™ Reader no puede funcionar si un ordenador y el
correspondiente software Geenius™.
Esta perspectiva general cubre los siguientes temas:
Ventana principal.
Barra de herramientas.
Iconos estándar.
Directorios predeterminados.
Ajustes iniciales.
1.9 Ventana principal
Barra de herramientas
Iconos estándar
Barra de estado - Usuario registrado
Barra de estado - Indicador de conexión
Barra de estado - Indicador de calibración
Barra de estado - Indicador de estado de control (QC)
Barra de estado - Indicador del tamaño de la base de datos
Botones Acerca de / Ayuda
Minimizar - Maximizar - Cerrar
Última modificación: 10 – 2013
24 Código del Manual de uso: 92461-m-ES
1. Primeros pasos
Geenius™ Reader - Manual de uso
1.10 Barra de herramientas
En la ventana principal, haga clic en los iconos de la barra de herramientas
para acceder a los distintos módulos / ventanas del software.
Cuando un módulo está activo (es decir, que aparece actualmente en la
ventana principal), el correspondiente icono de la barra de herramientas se
muestra sobre un fondo azul y un tamaño ligeramente superior al del resto
de iconos.
Iconos Descripción
Abre la ventana Lista de trabajo.
Abre la ventana Análisis.
Abre la ventana Resultados.
Abre la ventana Archivos.
Abre la ventana Instrumento.
Abre la ventana Lote del kit.
Abre la ventana Configuración.
1.11 Iconos estándar
El software hace uso de varios botones / iconos estándar.
Iconos Descripción
OK
Cancelar
Añadir
Última modificación: 10 – 2013
Código del Manual de uso: 92461-m-ES 25
1. Primeros pasos
Geenius™ Reader - Manual de uso
Iconos Descripción
Eliminar
Editar
Guardar
Reinicializar
Importar / Hacer una copia de seguridad
Exportar / Restaurar
Otros iconos más específicos (p. ej. "Calibrar", "Duplicar"...) sólo se
encuentran en algunas ventanas. Estos iconos se describen en relación con
las ventanas en las que se encuentran.
1.12 Directorios predeterminados
En la configuración por defecto, el archivo "Geenius.exe" se instala en el
siguiente directorio:
"C:\Bio-Rad\Geenius"
y la estructura básica de directorios es la que se indica a continuación.
Los directorios de idioma (fr-FR, de-DE, etc.) se añaden si existen versiones
en otros idiomas (ver sección Pestaña Preferencias).
Si desea instalar el software Geenius™ en otro directorio, debe hacerlo
durante el procedimiento de instalación del software (ver sección
Instalación, paso 4). Si el software Geenius™ está preinstalado en su
ordenador, primero tendrá que desinstalarlo completamente usando para
ello el procedimiento de desinstalación general de Windows™ (en el panel
de control de Windows™).
Última modificación: 10 – 2013
26 Código del Manual de uso: 92461-m-ES
1. Primeros pasos
Geenius™ Reader - Manual de uso
Se mantendrá la estructura predeterminada de subdirectorios anteriormente
indicada.
Si desea modificar esta estructura de subdirectorios, por ejemplo si desea
enviar archivos de exportación a una carpeta en concreto, no edite los
nombres de las carpetas directamente en el explorador de Windows™.
Tendrá que editar las rutas y carpetas por defecto para cada tipo de archivo
desde el software Geenius™.
Para los archivos de copia de seguridad de la base de datos / archivado,
consulte la sección Pestaña Preferencias, para los archivos de importación
de lista de trabajo consulte la sección Ajustes de importación y formatos de
archivo, y para los archivos de exportación de resultados consulte la sección
Guardar / exportar resultados.
1.13 Ajustes iniciales
Dentro de los ajustes generales que usted puede querer configurar
directamente tras la instalación, se incluyen los siguientes:
Selección del idioma de la interfaz de usuario como se describe en la
sección Pestaña Preferencias.
Indicación de los detalles de su laboratorio como se describe en la
sección Pestaña Información del laboratorio.
Creación de nuevas cuentas de usuario, como se describe en la sección
Crear, editar, desactivar usuarios.
Definición de los ajustes de conexión del LIS (formatos y rutas de
importación / exportación) si tiene previsto importar listas de trabajo
desde el LIS y exportar resultados. Lea la sección Ajustes de
importación y formatos de archivo para más información sobre los
ajustes de importación y Guardar / exportar resultados para los ajustes
de exportación.
Nota: Una vez definidos estos ajustes iniciales se recomienda, antes
de proceder con otra tarea, guardarlos en una base de datos "Ajustes
iniciales" por si necesitara restablecer su sistema Geenius™ a su
estado inicial. Para ello, lea detenidamente el proceso de copia de
seguridad de la base de datos en la sección Copia de seguridad de la
base de datos y asegúrese de nombrar y guardar este archivo "Ajustes
iniciales" adecuadamente
(p. ej. "geenius_ajustes_iniciales_AAAAMMDD.bak").
Otras que deberá realizar antes de empezar a utilizar el Geenius™ Reader
para lecturas se enumeran en la sección Antes de empezar.
Última modificación: 10 – 2013
Código del Manual de uso: 92461-m-ES 27
2. Leer un casete de prueba
Geenius™ Reader - Manual de uso
2 Leer un casete de prueba
Este capítulo incluye las siguientes secciones:
Antes de empezar.
Lectura - Procedimiento básico.
Lectura - Casos especiales.
Cancelar una lectura.
Prueba / casete no válido.
Detección de banda visual.
2.1 Antes de empezar
Tareas generales
Antes de poder empezar a usar el Geenius™ Reader para realizar lecturas,
necesita:
Importar y activar la prueba correspondiente a los casetes que tiene
previsto leer con el Geenius™ Reader, como se describe en la sección
Importación y activación de una prueba predeterminada.
Determinar el tipo de código de barras que usa para los códigos de
barras de muestras, como se describe en la sección Códigos de barras
de muestras.
Registrar el lote del kit para los casetes que tiene previsto leer, como se
describe en la sección Declarar nuevos lotes del kit.
Comprobar que ha procesado los controles (QC) como se recomienda
en el prospecto del kit y como se describe en la sección Procedimiento
de comprobación del control.
Nota: Estas tareas tienen que realizarse una vez por tipo de casete o
una vez por lote del kit, y no cada vez que desee leer un nuevo casete.
Preparación del casete
1. Si usa IDs de muestra con códigos de barras (recomendación), coloque
una etiqueta de código de narras en la parte adecuada del casete. Para
más información acerca de los tipos de códigos de barras y las
etiquetas de códigos de barras, lea la sección Códigos de barras de la
muestra.
Si no usa IDs de muestra con códigos de barras, puede escribir la ID de
muestra (hasta 20 caracteres alfanuméricos) directamente en el casete
(o bien colocar en el casete una etiqueta de ID de muestra escrita a
mano).
Última modificación: 10 – 2013
28 Código del Manual de uso: 92461-m-ES
2. Leer un casete de prueba
Geenius™ Reader - Manual de uso
Para otros tipos de casete, véase la sección Lectura de otros tipos de
casete.
En cualquier caso, es su responsabilidad asegurarse de que procesa
el casete con su correspondiente muestra asignada.
2. Procese el casete de prueba como se describe en el prospecto del kit:
dispensación de muestra, etc.
Si en el prospecto se especifica un tiempo de lectura (p. ej. "Leer los
resultados transcurridos 15 minutos", o "Leer los resultados
inmediatamente", o bien "Leer los resultados en un plazo de una (1
hora)", asegúrese de cumplir dichos intervalos.
Evite dispensar / derramar cualquier cantidad de muestra o reactivo en
cualquier zona del casete que no sea(n) el / los pocillo(s)
especialmente diseñado(s) para la dispensación. Si esto ocurriera,
limpie la zona antes de insertar el casete en el Geenius™ Reader. Trate
el material usado (p. ej. toallitas de papel) como residuos
potencialmente contaminados.
Última modificación: 10 – 2013
Código del Manual de uso: 92461-m-ES 29
2. Leer un casete de prueba
Geenius™ Reader - Manual de uso
2.2 Lectura - Procedimiento básico
Procedimiento de lectura
1. Asegúrese de que el Geenius™ Reader está conectado al ordenador e
inicie el software Geenius™. Tras el procedimiento de calibración
automática, se abre la ventana Lista de trabajo.
2. Si tiene previsto trabajar con listas de trabajo importadas desde el LIS,
lea primero la sección Listas de trabajo. De lo contrario, haga clic en el
botón Análisis de la barra de herramientas para abrir la ventana
Análisis.
3. Inserte el casete de procesado en el Geenius™ Reader hasta el tope.
Para algunos tipos de casete (por ejemplo casetes Genie™ Fast HIV
1/2) se requiere un adaptador especial antes de que puedan insertarse
en el Geenius™ Reader.
Cuando el casete esté insertado hasta el tope, será visible en el
software en la ventana Vista previa. El sistema detecta que se ha
insertado un casete y el software automáticamente empieza a identificar
la ID de muestra y la ID del casete.
Última modificación: 10 – 2013
30 Código del Manual de uso: 92461-m-ES
2. Leer un casete de prueba
Geenius™ Reader - Manual de uso
Nota: Si inserta el casete en el Geenius™ Reader antes de visualizarse
la ventana Análisis, el proceso de identificación del casete no se
iniciará automáticamente. Para iniciarlo, acceda a la ventana Análisis y
haga clic en el pequeño botón Analizar situado a la derecha del
campo ID de muestra.
Si la ID de la muestra y la ID del casete se identifican correctamente y la
ID de muestra ya está en la lista de trabajo, el software interpreta y lee
inmediatamente el casete (si la ID de la muestra y la ID del casete no se
identifican correctamente y la ID de muestra no está ya en la lista de
trabajo consulte la sección Lectura - Casos especiales).
El resultado de la lectura se muestra en el lado derecho de la ventana.
Nota: Maximice el tamaño de la ventana para ver mejor la zona de
Detección de banda.
En la zona de Detección de banda, puede ver qué bandas han sido
detectadas por el Geenius™ Reader. Una casilla de verificación
seleccionada indica una banda detectada; una casilla de verificación sin
marcar indica una banda no detectada.
La línea CTRL corresponde a la banda C (control) del casete y siempre
debería estar detectada; de lo contrario, se mostrará un mensaje de error
(ver sección Prueba / casete no válido).
Última modificación: 10 – 2013
Código del Manual de uso: 92461-m-ES 31
2. Leer un casete de prueba
Geenius™ Reader - Manual de uso
La opción de lectura Automatizado siempre está preseleccionada. Si desea
usar la opción de lectura Visual, antes lea la sección Detección de banda
visual.
En la zona Interpretación, el campo Conclusión muestra el resultado de la
lectura según la ha interpretado el software. Para más información sobre las
normas de interpretación usadas por el software, lea la sección Normas de
interpretación. Para más información sobre pruebas no válidas / casetes no
válidos, véase la sección Pruebas no válidas / casetes no válidos.
Validación de la lectura por parte del operador
En la zona Interpretación, debajo del campo Conclusión, el campo
Estado muestra el estado del resultado que se acaba de interpretar. El
estado por defecto es "Validado".
Este Estado puede cambiarse usando la lista desplegable. Otras opciones
disponibles son:
A validar.
Rechazado.
Cancelado.
El estado que seleccione determinará la forma en que se trate el resultado,
en términos de archivado y exportación al LIS.
Estado Exportar Archivar
Validado Sí Sí
A validar No No
Rechazado Sí Sí
Cancelado No Sí
Si se selecciona la casilla de verificación Bloqueado, la exportación del
resultado al LIS se bloqueará, independientemente de su estado.
Cualquier resultado que se seleccione en la ventana Análisis puede volver
a modificarse posteriormente en la ventana Resultados por usuarios de
nivel "Supervisor". Para más información, lea la sección Validar / editar un
resultado.
Nota: En caso de duda sobre si la lectura y su interpretación por parte
del software deberían validarse, el operador debe consultar primero la
sección de interpretación de resultados del prospecto del kit que se
entrega con los casetes.
Dependiendo de la prueba usada, se recomienda comprobar también
la sección Resumen de las pruebas en los Apéndices de este Manual
de uso.
También puede añadir comentarios en la zona Comentarios justo debajo
de la zona Interpretación. Los comentarios aquí introducidos se guardarán
Última modificación: 10 – 2013
32 Código del Manual de uso: 92461-m-ES
2. Leer un casete de prueba
Geenius™ Reader - Manual de uso
y se mostrarán en el informe de resultados individual para este casete
(consulte la sección Informes de resultados).
En este momento, el procedimiento de lectura se ha completado para el
casete actual.
Es seguro retirar el casete del Geenius™ Reader y hacer clic en el botón
Siguiente para iniciar la lectura de otro casete.
Los casetes usados pueden contener material contaminado. Realice
siempre la eliminación como se indica en el prospecto del kit que se
entrega con los casetes.
2.3 Lectura - Casos especiales
En esta sección se describen los siguientes casos especiales:
Casetes con ID de muestra sin códigos de barras.
Casetes con ID de muestra sin incluir en la lista de trabajo actual.
Casetes que ya se han leído.
Casetes con ID del casete ilegible.
En el caso de casetes no válidos, lea la sección Prueba / casete no válido.
Para las lecturas visuales, lea la sección Detección de banda visual.
Casetes con ID de muestra sin códigos de barras
Si no usa etiquetas de códigos de barras para las ID de muestra, el
Geenius™ Reader no podrá detectar la ID de muestra automáticamente
cuando el casete se cargue como se indica en la sección anterior Lectura -
Procedimiento básico.
Cuando inserte el casete en el Geenius™ Reader, el sistema leerá la
información del casete y a continuación mostrará el siguiente mensaje.
1. Haga clic en OK para cerrar el mensaje. De nuevo en la ventana
Análisis, introduzca manualmente la ID de muestra en el campo ID de
muestra. Para evitar errores, asegúrese de que la ID de muestra que
ha introducido es la misma que la indicada en el casete según aparece
en la ventana Vista previa.
Última modificación: 10 – 2013
Código del Manual de uso: 92461-m-ES 33
2. Leer un casete de prueba
Geenius™ Reader - Manual de uso
2. A continuación, haga clic en el pequeño botón Analizar situado a la
derecha del campo ID de muestra para iniciar la lectura. La lectura se
inicia normalmente.
Nota: El hecho de que la ID de muestra se haya introducido
manualmente queda registrado automáticamente en los registros, pero
no en el informe de resultados para esa muestra. Puede que el usuario
desee añadir esta información en el campo Comentario antes de
validar la lectura. De esa forma, aparecerá también en el informe de
resultados.
Nota: Si está usando IDs de muestra con códigos de barras, pero el
software sigue mostrando el mensaje anterior cuando lo inserta en el
Geenius™ Reader, esto significa que la etiqueta del código de barras
no puede leerse.
Esto puede deberse a que la propia etiqueta es ilegible (p. ej. la
etiqueta está dañada, la impresión es de mala calidad, etc.) o porque el
tipo de código de barras seleccionado en los ajustes del software no
se corresponde con el tipo de código de barras usado en la etiqueta de
código de barras. Antes de introducir la ID de muestra manualmente,
quizá deba comprobar los ajustes de código de barras de muestra que
ha introducido en la pestaña Códigos de barras de la ventana
Configuración.
Casetes con ID de muestra que no están en la lista de trabajo
Cada vez que el Geenius™ Software identifica una ID de muestra (ya sea
manualmente desde la etiqueta de código de barras o mediante introducción
manual como se ha descrito anteriormente), el software comprobará si esta
ID de muestra está incluida en la lista de trabajo actual.
Última modificación: 10 – 2013
34 Código del Manual de uso: 92461-m-ES
2. Leer un casete de prueba
Geenius™ Reader - Manual de uso
Si la ID de muestra no está ya incluida en la lista de trabajo (por ejemplo si
se utiliza el Geenius™ Reader como instrumento individual, sin conectarlo a
un LIS), aparecerá el siguiente mensaje.
Si hace clic en OK el software añade automáticamente el pedido de prueba
correspondiente a la lista de trabajo, y le permite proceder normalmente con
la lectura.
Pero si trabaja con listas de trabajo importadas, en lugar de sólo hacer clic
en OK, se recomienda que además compruebe por qué esta ID de muestra
no está en la lista de trabajo. En este caso, haga clic en Cancelar para
cerrar el mensaje, y a continuación haga clic en el botón Lista de trabajo
de la barra de herramientas para cambiar a la ventana Lista de trabajo.
Para más información sobre cómo trabajar con listas de trabajo, lea la
sección Listas de trabajo.
Casete ya leído
Si inserta en el Geenius™ Reader un casete que ya se ha leído, aparecerá
el siguiente mensaje.
Retire el casete y haga clic en OK para cerrar el mensaje. No podrá leer
este casete de nuevo, pero puede visualizar el informe de resultados para
este casete en la ventana Resultados o en la ventana Archivo.
Nota: Este error sólo tiene en cuenta la ID del casete. La misma ID de
muestra puede someterse dos veces a la prueba, siempre que cada
vez se use un casete diferente.
ID del casete ilegible
Hay dos tipos de casetes de pruebas Bio-Rad que se pueden utilizar con el
Geenius™ Reader:
Casetes que son lo suficientemente grandes para tener un código de
barras de casete pre-impreso directamente en el casete (p. ej. casetes
Geenius™ HIV 1/2 Confirmatory; véase también la sección Códigos de
barras del casete).
Última modificación: 10 – 2013
Código del Manual de uso: 92461-m-ES 35
2. Leer un casete de prueba
Geenius™ Reader - Manual de uso
Casetes que son demasiado pequeños para tener un códigos de barras
individual (p. ej. casetes Genie™ Fast HIV 1/2).
Para casetes que ya tengan un código de barras, si por alguna razón,
cuando los inserte el Geenius™ Reader no pueda leer su código de barras,
aparecerá el siguiente mensaje.
1. Haga clic en OK para cerrar el mensaje. De nuevo en la ventana
Análisis, introduzca manualmente la ID del casete en el campo ID del
casete. Para evitar errores, asegúrese de que la ID del casete que ha
introducido es idéntica a la ID del casete según aparece en la ventana
Vista previa.
2. A continuación, haga clic en el pequeño botón Analizar situado a la
derecha del campo ID de muestra para reanudar la lectura. A
continuación, el sistema lee la ID de muestra y la lectura se realiza
normalmente.
Última modificación: 10 – 2013
36 Código del Manual de uso: 92461-m-ES
2. Leer un casete de prueba
Geenius™ Reader - Manual de uso
Si no existe una ID visible en el casete, se recomienda no usarlo. Si
decide usarlo, será bajo su exclusiva responsabilidad. Recuerde que el
sistema espera un formato específico de ID del casete (ver sección
Códigos de barras del casete) y que introducir una ID errónea puede
generar resultados erróneos (p. ej. introducción de ID de la prueba
incorrecta - primer dígito) o datos de trazabilidad incorrectos (p. ej. en
caso de número de lote del kit incorrecto).
Nota: El hecho de que la ID del casete se haya introducido
manualmente queda registrado automáticamente en los registros, pero
no en el informe de resultados para esa muestra. Puede que el usuario
desee añadir esta información en el campo Comentario antes de
validar la lectura. De esa forma, aparecerá también en el informe de
resultados.
Para casetes que sean demasiado pequeños para tener un código de
barras de casete individual, la ID del casete se genera automáticamente por
el software como se describe por ejemplo en la sección Casetes Genie™
Fast HIV 1/2.
Si el código de barras impreso en la etiqueta del adaptador Genie™ Fast
HIV 1/2 es ilegible (p. ej. está dañado), el software no podrá generar la ID
de casete automático. Se indicará el mismo mensaje de error que
anteriormente ("¡Es necesaria la ID del casete!"), pero en este caso, no
tendrá opción de introducir manualmente la ID del casete, puesto que no
está impresa en el mismo.
En este caso, póngase en contacto con el Servicio Técnico de Bio-Rad para
obtener una nueva etiqueta para su adaptador.
2.4 Cancelar una lectura
Para cancelar una lectura:
1. Haga clic en el pequeño botón Cancelar rojo situado a la derecha del
campo ID de muestra.
Aparecerá un mensaje pidiéndole que confirme si desea cancelar el
análisis actual.
Última modificación: 10 – 2013
Código del Manual de uso: 92461-m-ES 37
2. Leer un casete de prueba
Geenius™ Reader - Manual de uso
2. Haga clic en OK para confirmar. Se borrar la pantalla Ejecutar y a
continuación ya puede extraer el casete (o volver a iniciar la lectura).
Si la muestra ya estaba incluida en la lista de trabajo, se guardará la
correspondiente entrada de la lista de trabajo. Si decide que esta muestra
ya no necesita volver a comprobarse, puede borrarla manualmente de la
ventana Lista de trabajo como se describe en la sección Ventana Lista de
trabajo.
El procedimiento anterior puede usarse para cancelar una lectura incluso si
el software ya ha leído e interpretado el casete, siempre que no haya
pulsado aún el botón Siguiente .
Si ya ha hecho clic en el botón Siguiente , el resultado se transfiere a la
ventana Resultados y aunque ya no puede borrarlo, puede ajustar su
estado a "Cancelado" en la ventana Resultados.
2.5 Prueba / casete no válido
Una prueba puede ser no válida por dos razones:
bien porque la banda C (de control) no es reactiva y el resultado de la
prueba no puede validarse por el Geenius™ Reader,
o bien porque se ha detectado un error en al menos una de las bandas
de prueba.
1) Banda de control no reactiva
En cualquier casete procesado, si la banda C (Control) no es reactiva,
aparece el siguiente mensaje de error.
Haga clic en OK para cerrar el mensaje. Aparecerá otro mensaje de error
indicándole que se ha producido un error durante el análisis de la imagen.
Haga clic de nuevo en OK para cerrar este mensaje y extraiga el casete del
Geenius™ Reader.
Última modificación: 10 – 2013
38 Código del Manual de uso: 92461-m-ES
2. Leer un casete de prueba
Geenius™ Reader - Manual de uso
Por norma general, cualquier casete procesado en el que la banda C
(Control) no es reactiva se considera como no válido aunque otras bandas
del casete sean reactivas El casete no válido debe desecharse y la muestra
correspondiente debe volver a comprobarse en otro casete.
Esto es sólo una indicación general. Para más detalles, consulte el
prospecto del kit en cuestión.
No se puede generar ningún resultado para casetes con bandas C (de
control) no reactivas.
2) Error en una banda de prueba
Un error en una banda de prueba significa que el Geenius™ Reader ha
detectado algo en una zona definida como zona de banda de prueba, pero
que la señal detectado no corresponde a la esperada para esta banda.
Por ejemplo, esto puede deberse a una mancha o polvo en la ventana de
prueba, pero también a una banda de prueba de forma irregular, por
ejemplo una banda que es más ancha o más corta que el ancho o la
longitud de la banda esperados o una banda formada de series discontinuas
de puntos.
En la ventana Análisis, esta banda se indica como un mensaje de alerta de
"ERROR" en la zona de Detección de banda y la Conclusión del casete
es "NO VÁLIDO" (con un Estado "Rechazado").
Última modificación: 10 – 2013
Código del Manual de uso: 92461-m-ES 39
2. Leer un casete de prueba
Geenius™ Reader - Manual de uso
Si esto ocurre:
1. Cancele la lectura con un clic en el pequeño botón Cancelar rojo
situado a la derecha del campo ID de muestra. Aparecerá un mensaje
pidiéndole que confirme si desea cancelar el análisis actual.
2. Haga clic en OK para cerrar este mensaje y extraiga el casete del
Geenius™ Reader.
3. Inspeccione el casete detenidamente e intente determinar por qué la
banda se ha rechazado como errónea.
4. Si decide volver a leer el casete, insértelo en el Geenius™ Reader.
Caso 1 - Esta vez, el casete se lee correctamente y la banda de prueba
ya no se encuentra en error (esto puede ocurrir si la mancha o el polvo
se han retirado de la ventana de prueba). Puede validar el resultado
normalmente como se describe en el apartado Validación de la lectura
por parte del operador de la sección Lectura - Procedimiento básico.
Caso 2 - La banda de prueba sigue estando en error y la lectura sigue
siendo no válida. En este caso hay tres soluciones:
a) (recomendado) Vuelva a cancelar la lectura (como se describe en los
pasos 1 y 2 de arriba), deseche el casete y vuelva a comprobar la
muestra en un nuevo casete.
b) Haga clic en el botón Siguiente para iniciar la lectura de otro
casete. En la ventana de Resultados, el resultado no válido tendrá una
Conclusión "NO VÁLIDO" y un Estado "Rechazado". Si imprime el
informe de resultados, la Conclusión también será "NO VÁLIDO" y se
registrará la banda errónea.
Con un clic en el botón Exportar (en la ventana de Resultados), este
resultado se transferirá a los archivos y se exportará al LIS, como
cualquier otro resultado "Rechazado" (véase la sección Guardar /
Exportar resultados).
Última modificación: 10 – 2013
40 Código del Manual de uso: 92461-m-ES
2. Leer un casete de prueba
Geenius™ Reader - Manual de uso
c) En la ventana Analizar, en la zona de Detección de banda, cambie
de modo de detección Automático a Visual y realice una lectura
"visual" como se describe en la sección Detección visual de banda. El
hecho de que el resultado de esta muestra / este casete se haya
obtenido con una detección visual de banda se registra tanto en el
informe de resultados como en el archivo de exportación.
Será siempre la responsabilidad del encargado de laboratorio decidir
si una lectura indicando una banda de prueba errónea se ha de:
cancelar (solución a),
mantener "como es", p. ej. archivado y exportado con una
conclusión "NO VÁLIDO" (solución b),
reinterpretar tras confirmar visualmente la banda de prueba
errónea por parte del operador como detectada o no detectada
(solución c).
En particular, Bio-Rad no asume ninguna responsabilidad por los
resultados obtenidos después de que una banda de prueba detectada
como errónea por el Geenius™ Reader se haya "corregido"
visualmente (solución c).
2.6 Detección de banda visual
Aunque el Geenius™ Reader y su correspondiente software han sido
diseñados primordialmente para la lectura automática de casetes de prueba
a través de la cámara incorporada, también pueden usarse para "lecturas
visuales".
En una "lectura visual", sólo el paso de detección de banda actual se realiza
visualmente por parte del operador; el resto de pasos (incluyendo la
interpretación del resultado y la generación del informe de resultados) se
llevan a cabo por el software Geenius™ como lectura automática. La única
diferencia es que las normas de índice, si es que se ha incluido alguna en la
prueba predefinida, no se tendrán en cuenta durante la interpretación de
resultados para "lecturas visuales" (para más información, consulte la
sección Normas de informes personalizadas, párrafo "Aplicar casilla de
verificación de norma de índice predefinida").
Última modificación: 10 – 2013
Código del Manual de uso: 92461-m-ES 41
2. Leer un casete de prueba
Geenius™ Reader - Manual de uso
Nota: El software Geenius™ permite a los supervisores de laboratorio
(usuarios de nivel "Supervisor") activar o desactivar la opción de
lectura visual de prueba a prueba (ver sección Importación y
activación de una prueba predeterminada).
No obstante, en algunos países no se autoriza la realización de
lecturas visuales. En este caso, la opción de lectura visual está
deshabilitada sistemáticamente para todos los tipos de casetes y
pruebas y no puede activarse ni siquiera por supervisores de
laboratorio.
Para realizar una lectura visual:
1. Inserte el casete procesado en el Geenius™ Reader. El Geenius™
Reader analiza la información del casete y la lectura se realiza
automáticamente como se describe en la sección Lectura -
Procedimiento básico.
2. En la zona Detección de banda, seleccione la opción Visual. En la
tabla de bandas aparecerá una nueva columna Detectadas por el
usuario.
Nota: Maximice el tamaño de la ventana para ver mejor la zona de
Detección de banda.
3. Seleccione manualmente la(s) banda(s) reactiva(s) (según la ventana
Vista previa). Preste especial atención a la banda de Control C (ver
nota abajo).
4. Una vez hecho, haga clic en el botón Interpretación . La lectura se
interpreta y el resultado se muestra en el campo Conclusión. A
continuación puede validar este resultado y añadir un comentario como
se describe en la sección Lectura - Procedimiento básico para lecturas
automáticas.
Última modificación: 10 – 2013
42 Código del Manual de uso: 92461-m-ES
2. Leer un casete de prueba
Geenius™ Reader - Manual de uso
El hecho de que se ha obtenido un resultado mediante detección de banda
visual por parte del operador queda registrado en los registros y en el
informe de resultados (sólo en el informe de resultados individual, no en el
informe de resumen).
Nota: Si ha olvidado seleccionar la banda C (Control), aparecerá el
siguiente mensaje.
Haga clic en OK para cerrar el mensaje y vuelva a comprobar en la ventana
Vista previa si la banda C (Control) del casete es reactiva (visible) o no. Si
es reactiva, seleccione la casilla de verificación correspondiente y continúe
con el proceso de evaluación. Si no es reactiva, el casete no es válido y
debe desecharse (ver sección Prueba / casete no válido).
Última modificación: 10 – 2013
Código del Manual de uso: 92461-m-ES 43
3. Listas de trabajo
Geenius™ Reader - Manual de uso
3 Listas de trabajo
Este capítulo incluye las siguientes secciones:
Finalidad de las listas de trabajo.
Ventana de Lista de trabajo.
Importar listas de trabajo.
Ajustes de importación y formatos de archivo.
Introducción manual de pedidos de prueba.
3.1 Finalidad de las listas de trabajo
Las tareas con listas de trabajo están destinadas principalmente a
laboratorios donde las pruebas realizadas en el Geenius™ Reader están
integradas en el flujo de trabajo global con un sistema de gestión de datos
LIS.
Las listas de trabajo enviadas por el LIS pueden importarse en el software
Geenius™ y visualizarse en la ventana Lista de trabajo.
Si utiliza el Geenius™ Reader como instrumento individual, no conectado a
un sistema LIS central, no necesita crear manualmente listas de trabajo
antes de iniciar las lecturas. Puede iniciar las lecturas directamente y el
software Geenius™ le preguntará automáticamente si desea añadir la ID de
muestra (escaneada a partir del código de barras de la muestra en el casete
o introducida con el teclado) a la lista de trabajo actual. Para más
información, consulte la sección Lectura - Casos Especiales, "Casetes con
ID de muestra que no están en la lista de trabajo".
No obstante, el software Geenius™ también permite a los usuarios
introducir manualmente pedidos de prueba en una lista de trabajo.
Última modificación: 10 – 2013
44 Código del Manual de uso: 92461-m-ES
3. Listas de trabajo
Geenius™ Reader - Manual de uso
3.2 Ventana de Lista de trabajo
En la configuración por defecto, la ventana Lista de trabajo se muestra
automáticamente cada vez que se inicia el software. Si ya ha estado
trabajando con el software y hay otra ventana activa, haga clic en el icono
Lista de trabajo en la barra de herramientas para abrir la ventana Lista de
trabajo.
Si desea ajustar el ancho de columna, haga clic y arrastre los delimitadores
de columna.
Haga clic en un encabezado de columna si desea ordenar los datos
correspondientes en orden ascendente / descendente.
Iconos / Descripción
Texto
Importar lista de trabajo - Haga clic en este botón
para importar una lista de trabajo desde el LIS.
Añadir pedido - Haga clic en este botón para abrir el
cuadro de diálogo Añadir pedido e introducir
manualmente un nuevo pedido de prueba.
Eliminar pedido(s) - Para eliminar uno o más
pedidos de prueba existentes, seleccione la(s)
correspondiente(s) casilla(s) de verificación (en la
columna de selección a la izquierda de la lista) y haga
clic en este botón. Para borrar todos los pedidos de
prueba, seleccione la casilla de verificación
"Marcar/desmarcar todo" (en la parte superior de la
columna de selección) y haga clic en este botón.
Editar pedido - Para editar un pedido de prueba,
seleccione la correspondiente casilla de verificación
(en la columna de selección a la izquierda de la lista)
y haga clic en este botón.
Última modificación: 10 – 2013
Código del Manual de uso: 92461-m-ES 45
3. Listas de trabajo
Geenius™ Reader - Manual de uso
Iconos / Descripción
Texto
Imprimir lista de trabajo - Haga clic en este botón
para imprimir la lista de trabajo completa. Cuando
imprima la lista de trabajo, el orden de la impresión
será el mismo que el que aparece en pantalla.
... Casilla de selección - Seleccione una casilla de
verificación si desea editar o eliminar un pedido de
prueba existente. En la eliminación, puede seleccionar
y eliminar varios pedidos de prueba a la vez. En la
edición, sólo puede seleccionar y editar pedidos de
prueba de uno en uno.
Si aparece este símbolo entre la casilla de selección y
la ID de muestra, significa que la muestra en cuestión
está bloqueada. Aunque una muestra esté bloqueada,
se puede procesar y comprobar. El casete se leerá,
pero el resultado no podrá exportarse. Para añadir
una marca de bloqueo, seleccione una línea y haga
clic en el botón Editar pedido. Así abrirá el cuadro de
diálogo Editar pedido, en el que a continuación podrá
seleccionar la casilla de verificación Bloqueado antes
de hacer clic en OK. Para más información sobre la
casilla de verificación Bloqueado, consulte la sección
Guardar / Exportar resultados.
ID de ID de muestra según se importa o introduce
muestra manualmente en el cuadro de diálogo Añadir pedido.
Número máximo de caracteres = 20 (alfanuméricos).
La ID de muestra y su pedido de muestra
correspondiente se eliminan automáticamente de la
lista de trabajo cuando se ha obtenido un resultado
para esa muestra con esa prueba.
Los pedidos de prueba duplicados, es decir, la misma
ID de muestra con la misma prueba, no pueden
introducirse dos veces en la lista de trabajo
simultáneamente. No obstante, pueden introducirse
sucesivamente, es decir, una vez que una ID de
muestra ha sido comprobada y eliminada de la lista de
trabajo, puede volver a introducirse (o importarse) un
nuevo pedido de prueba para la misma ID de muestra
y la misma prueba, pero tendrá que comprobarse en
un casete distinto (ver también sección Lectura -
Casos especiales, párrafo "Casete ya leído").
Última modificación: 10 – 2013
46 Código del Manual de uso: 92461-m-ES
3. Listas de trabajo
Geenius™ Reader - Manual de uso
Iconos / Descripción
Texto
Prueba ID de prueba según se importa o selecciona
manualmente en el cuadro de diálogo Añadir pedido.
Si la ID de la prueba usada en el LIS es distinta a la
ID de la prueba usada en el software Geenius™,
pueden asignarse en la pestaña Importar / Exportar
en la ventana Configuración, como se describe en la
sección Ajustes de importación y formatos de archivo.
Norma Las normas se introducen automáticamente
dependiendo de la Prueba seleccionada. Si se crean y
activan normas personalizadas, las entradas de las
listas de trabajo existentes se actualizarán
automáticamente cuando se seleccionen.
Fecha del En el caso de las listas de trabajo importadas, en la
pedido columna Fecha del pedido se indicará la fecha y la
hora en que el pedido de prueba fue importado desde
el LIS o la fecha y la hora incluidas en el archivo
importado (ver también sección Ajustes de
importación y formatos de archivo).
En el caso de las listas de trabajo creadas
automáticamente o manualmente, el valor de la
columna Fecha del pedido será la fecha y la hora en
que la ID de muestra fue introducida en la lista de
trabajo.
Los formatos de fecha y hora corresponden a los
ajustes de fecha y hora seleccionados en Windows™.
Para editar, acceda al Panel de Control de Windows™
(Inicio - Panel de Control).
3.3 Importar listas de trabajo
Cuando el ordenador en el que está instalado el software Geenius™ se
conecta con el LIS del laboratorio, las listas de trabajo pueden importarse
directamente en el software Geenius™.
Nota: Se recomienda que su especialista usual en IT o LIS compruebe
sus ajustes de importación (ver sección Ajustes de importación y
formatos de archivo) antes de proceder con la importación de listas de
trabajo.
Para importar una nueva lista de trabajo:
1. Haga clic en el icono de Lista de trabajo en la barra de herramientas
de la ventana Lista de trabajo.
Última modificación: 10 – 2013
Código del Manual de uso: 92461-m-ES 47
3. Listas de trabajo
Geenius™ Reader - Manual de uso
2. Haga clic en el botón Importar lista de trabajo. El software comprueba
si existe un archivo de lista de trabajo válido en el directorio de
importación determinado (ver sección Ajustes de importación y formatos
de archivo).
3. En caso afirmativo, aparecerá un mensaje de confirmación.
Haga clic en OK para iniciar el proceso de importación.
Si el software no encuentra un archivo de lista de trabajo válido en el
directorio de importación determinado, aparecerá un cuadro de diálogo
tipo Windows™ Abrir para que pueda indicar manualmente otra carpeta
donde pueda encontrarse el archivo de lista de trabajo. El software
también muestra el cuadro de diálogo tipo Windows™ Abrir si
encuentra más de un archivo en el directorio de importación indicado.
Seleccione el archivo que desee importar y haga clic en Abrir para
iniciar el proceso de importación (o haga clic en Cancelar para cerrar
este cuadro de diálogo y editar los ajustes de importación si es
necesario como se describe en la sección Ajustes de importación y
formatos de archivo).
Al final del proceso de importación, un mensaje le indicará cuántas
muestras se han importado.
4. Haga clic en OK para cerrar el mensaje y mostrar la ventana Lista de
trabajo con la lista de trabajo importada.
Última modificación: 10 – 2013
48 Código del Manual de uso: 92461-m-ES
3. Listas de trabajo
Geenius™ Reader - Manual de uso
5. Ahora puede preparar y procesar los casetes de prueba con las
muestras correspondientes a los pedidos de prueba incluidos en la lista
de trabajo.
Nota: Si trabaja con listas de trabajo importadas y tiene muchas
muestras para probar, se recomienda imprimir la lista de trabajo antes
de prepararse para procesar los casetes. Haga clic en los encabezados
de columna para reordenar los datos antes de imprimir, en caso
necesario.
Errores en la importación de listas de trabajo
Si se producen errores durante el proceso de importación de la lista de
trabajo, aparecerá el siguiente cuadro de diálogo.
1. Revise los mensajes de error en el cuadro de diálogo.
Última modificación: 10 – 2013
Código del Manual de uso: 92461-m-ES 49
3. Listas de trabajo
Geenius™ Reader - Manual de uso
"La muestra (...) ya está programada para la prueba "[…]".
- "(...)" no se importará"
Este mensaje indica que está intentando volver a importar un pedido de
prueba que ya está en la lista de trabajo actual. Los pedidos de prueba
duplicados, es decir, la misma ID de muestra con la misma prueba, no
pueden introducirse dos veces en la lista de trabajo simultáneamente.
Podrá volver a importar este pedido de prueba, en caso necesario, una
vez que el primero haya sido probado y leído y, por lo tanto, eliminado,
de la lista de trabajo actual.
La muestra (...) ya está presente en el archivo de importación para la
prueba "[…]".
- "(...)" no se importará"
Este mensaje indica que existe un pedido de prueba duplicado en el
archivo que está importándose.
"Muestra (...): La prueba "[…]" no existe, su nombre de laboratorio no
coincide con los contenidos de la Importación, o no está habilitada.
- "(...)" no se importará"
Este mensaje indica generalmente que sus ajustes de importación no
son correctos. Lea la sección Ajustes de importación y formatos de
archivo y compruebe sus ajustes de importación. Si sus ajustes de
importación son correctos, compruebe que la prueba a la que se hace
referencia en los pedidos de prueba se ha importado y activado
correctamente, como se describe en la sección Importación y activación
de una prueba predeterminada.
"El pedido no ha podido importarse porque el ID de muestra contiene
uno o varios caracteres no permitidos.
- "(...)" no se importará"
Este mensaje indica que la ID de muestra incluye caracteres no
alfanuméricos. Los únicos caracteres no alfanuméricos permitidos en
las IDs de muestras son "_" (subrayado) y "-" (guión). Por ejemplo, IDs
de muestras como "T1_03146" y "T103-150" no emitirían el mensaje
anterior y se importarían correctamente.
Este mensaje también podrá mostrarse si el archivo de la lista de
trabajo incluye caracteres no ANSI sin el formato de encriptación
correcta de caracteres. Para más información, lea la sección Ajustes de
importación y formatos de archivo.
Última modificación: 10 – 2013
50 Código del Manual de uso: 92461-m-ES
3. Listas de trabajo
Geenius™ Reader - Manual de uso
"Index was outside the bounds of the array"
["Índice fuera de los límites de la matriz"]
Este mensaje indica generalmente un formato incorrecto de encriptación
de caracteres. Lea la sección Ajustes de importación y formatos de
archivo y compruebe sus ajustes de importación.
2. Haga clic en Cancelar la importación, corrija el problema e intente
volver a importar la lista de trabajo.
Si hace clic en OK y todos los pedidos de prueba tienen errores, no se
importa ningún pedido de prueba y aparece el siguiente mensaje.
Si hace clic en OK y sólo algunos de los pedidos de prueba tienen
errores, el proceso de importación continuará y aparecerá el mensaje
"Importación exitosa" pero sólo se importarán los pedidos de prueba
que no contengan errores. Los pedidos de prueba con errores no se
importarán.
Otro tipo de error de importación que puede ocurrir es que el archivo de
importación no esté disponible cuando se inicie el proceso de importación.
En este caso, aparecerá el mensaje:
"El proceso no puede acceder a [ruta y nombre del archivo CSV o ASTM de
importación de lista de trabajo] porque está siendo usado por otro
programa."
En este caso, haga clic en OK para cerrar el mensaje de error, compruebe
por qué el archivo no estaba disponible y vuelva a intentarlo.
Última modificación: 10 – 2013
Código del Manual de uso: 92461-m-ES 51
3. Listas de trabajo
Geenius™ Reader - Manual de uso
3.4 Ajustes de importación y formatos de archivo
Los ajustes de importación de lista de trabajo se definen en la pestaña
Importar / Exportar de la ventana Configuración.
El software Geenius™ puede importar archivos de lista de trabajo en los
siguientes formatos:
*.csv
*.astm.
Nota: En caso de duda sobre cómo definir sus ajustes de importación,
consulte a su especialista usual en IT o LIS antes de llamar al Servicio
Técnico de Bio-Rad.
Encriptación de caracteres para procedimientos de importación
Encriptación de caracteres para procedimientos de importación
Si sus archivos de lista de trabajo incluyen caracteres no ANSI (p. ej. en las
IDs de muestras i en la ID de prueba de LIS), se importarán correctamente
solo si se aplica la encriptación de caracteres correcta.
Si sus listas de trabajo son archivos *.csv, asegúrese de que los archivos en
sí se guardan en el formato de encriptación correcto (e.g. UTF-8, UTF-16,
etc.). En este caso podrá importarlos normalmente.
Si sus listas de trabajo están en formato *.astm, tras seleccionar la opción
ASTM en la pestaña Importar / Exportar de la ventana de Configuración,
tiene que seleccionar el formato adecuado en la lista desplegable de
Encriptación de caracteres.
Última modificación: 10 – 2013
52 Código del Manual de uso: 92461-m-ES
3. Listas de trabajo
Geenius™ Reader - Manual de uso
Archivos de importación CSV
Ejemplo
ID_muestra;ID_prueba
K1002527;VIHCF
K1002526;VIHCF
K1002536;VIHCF
K1002540;VIHCF
K1002539;VIHCF
K1002538;VIHCF
K1002537;VIHCF
K1002541;VIHCF
UJ1002251;VIHCF
UJ1002252;VIHCF
UJ1002253;VIHCF
UJ1002254;VIHCF
UJ1002255;VIHCF
UJ1002256;VIHCF
UJ1002257;VIHCF
UJ1002258;VIHCF
T1003146;VIHCF
T1003147;VIHCF
T1003148;VIHCF
Los archivos de lista de trabajo *.csv son archivos de texto delimitado.
Incluyen dos campos de datos: ID_muestra y ID_prueba separados por un
delimitador, como en el ejemplo anterior.
Nota: Los archivos de lista de trabajo *.csv no tienen que estar
necesariamente importados desde un LIS. También pueden crearse
manualmente con otro software para importarse posteriormente en el
software Geenius™.
Última modificación: 10 – 2013
Código del Manual de uso: 92461-m-ES 53
3. Listas de trabajo
Geenius™ Reader - Manual de uso
En la pestaña Importar / Exportar, el usuario puede:
Seleccionar la carpeta de red donde el software Geenius™ buscará
estos archivos (la carpeta de red donde su LIS envía estos archivos). La
carpeta por defecto es:
"C:\Bio-Rad\Geenius\Import Files\CSV" para archivos de
importación *.csv
Y
"C:\Bio-Rad\Geenius\Import Files\ASTM" para archivos de
importación *.astm.
Haga clic en Editar para seleccionar una carpeta de importación
distinta.
Seleccione el tipo de delimitador usado: coma, punto y coma,
tabulación.
Asigne el nombre de prueba usado por su LIS con la correspondiente ID
de la prueba de Geenius™. Si deja en blanco el campo Nombre LIS de
la prueba, el software Geenius™ esperará un nombre de prueba LIS
exactamente igual a la ID de la prueba de Geenius™.
Nota: El archivo *.csv debe incluir un encabezado como primera línea.
Si falta el encabezado, la lista de trabajo se importará, pero se omitirá
la primera línea (primer pedido de prueba). Las designaciones exactas
usadas en el encabezado (p. ej. "ID_muestra", "muestras", "No de
muestra", "ID_prueba", "nombre prueba"...) son irrelevantes mientras
los dos campos de datos estén separados por el delimitador correcto,
y se observe la secuencia correcta: el primer campo de datos debe ser
la ID de muestra y el segundo campo de datos debe ser la ID de la
prueba.
Cuando se importa un archivo de lista de trabajo *.csv, el software
Geenius™ asigna automáticamente la fecha y hora de importación como
Fecha del pedido para todas las muestras incluidas en el archivo. Aunque
el archivo *.csv incluya una columna "Fecha", las datos de esta columna no
se interpretarán.
Última modificación: 10 – 2013
54 Código del Manual de uso: 92461-m-ES
3. Listas de trabajo
Geenius™ Reader - Manual de uso
Archivos de importación ASTM
Ejemplo
H|\^&|||BIORAD||
P|1||103256
O|1|103256||^^^VIHCF||20130310
P|2||103257
O|1|103257||^^^VIHCF||20130310
P|3||103258
O|1|1D3258||^^^VIHCF||20130310
P|4||103259
O|1|1D3259||^^^VIHCF||20130310
P|5||103260
O|1|1D3260||^^^VIHCF||20130310
P|6||103261
O|1|1D3261||^^^VIHCF||20130310
P|7||103262
O|1|1D3262||^^^VIHCF||20130310
P|8||103263
O|1|1D3263||^^^VIHCF||20130310
P|9||103264
O|1|1D3264||^^^VIHCF||20130310
P|10||103265
O|1|1D3265||^^^VIHCF||20130310
P|11||103266
O|1|1D3266||^^^VIHCF||20130310
P|12||103267
O|1|1D3267||^^^VIHCF||20130310
L|1|N
Donde:
H = Registro encabezado mensaje
P = Registro información paciente
O = Registro pedido prueba
L = Registro finalización mensaje
| = Delimitador de campo (divide las líneas en campos de datos)
^ = Subdivisor (divide los campos de datos en sub-campos)
En el registro de pedido de prueba O:
ID de muestra = tercer campo de datos.
ID de prueba = cuarto sub-campo del quinto campo de datos.
Fecha del pedido = séptimo campo. Formato de fecha y hora usado:
AAAAMMDD.
Estos archivos deben seguir el Estándar LIS2-A2 (anteriormente ASTM
E1394-97) para la transferencia de información entre instrumentos clínicos y
sistemas de computadoras. Especificación mantenida por el CLSI (Instituto
de Estándares Clínicos y de Laboratorio, visite http://www.clsi.org).
Nota: Si falta la fecha del pedido (AAAAMMDD), el pedido de prueba
correspondiente no se importará. Los datos de la hora del pedido
(formato: hhmmss) no se tendrán en cuenta (aunque se incluyan en
los datos).
Última modificación: 10 – 2013
Código del Manual de uso: 92461-m-ES 55
3. Listas de trabajo
Geenius™ Reader - Manual de uso
Eliminación de archivos de lista de trabajo importados
Los archivos de lista de trabajo importados no se eliminarán
automáticamente de su carpeta de origen. Esto se aplica
independientemente de si la importación se completó con éxito o no. Esto
también se aplica tanto a los archivos de lista de trabajo *.csv como a los
*.astm.
Esto significa que si los archivos de lista de trabajo enviados por el LIS
tienen nombres diferentes (por ejemplo, si el LIS añade una etiqueta de
fecha y hora a cada archivo), no se producirá sobreescritura y todos los
archivos permanecerán en la carpeta de origen tras la importación, salvo
que usted los mueva manualmente a una carpeta de copia de seguridad o
los elimine.
3.5 Introducción manual de pedidos de prueba
El siguiente procedimiento puede usarse para añadir manualmente pedidos
de prueba individuales a una lista de trabajo importada.
1. En la ventana Lista de trabajo, haga clic en el botón Añadir. Esto abre
el cuadro de diálogo Añadir pedido.
2. Introduzca una ID de muestra en el campo ID de muestra (hasta 20
caracteres alfanuméricos).
Seleccione una Prueba de la lista desplegable. Las Norma(s)
asociadas a esta prueba se añaden automáticamente.
No seleccione la casilla de verificación Bloqueado (a menos que así lo
desee; para más información acerca de esta casilla de verificación, lea
la sección Guardar / exportar resultados).
Por defecto, en los campos Fecha del pedido y Hora del pedido están
pre-introducidas la fecha y hora actuales, pero pueden editarse según
sea necesario.
Última modificación: 10 – 2013
56 Código del Manual de uso: 92461-m-ES
3. Listas de trabajo
Geenius™ Reader - Manual de uso
Si se introducen datos incorrectos, en el cuadro de diálogo Añadir
pedido aparece un mensaje de error en rojo y el botón OK permanece
deshabilitado. Para más información acerca de estos errores, consulte
la tabla en la sección Resolución de problemas.
3. Haga clic en OK para guardar y volver a la ventana Lista de trabajo
donde ahora la nueva muestra / pedido de prueba se encuentra en la
lista.
4. En caso necesario, repita estos pasos para añadir más muestras /
pedidos de prueba.
Nota: Los pedidos de prueba duplicados, es decir, la misma ID de
muestra con la misma Prueba, no pueden introducirse en la lista de
trabajo simultáneamente. No obstante, pueden introducirse
sucesivamente, es decir, una vez que una ID de muestra ha sido
comprobada y eliminada de la lista de trabajo, puede volver a
introducirse (o importarse) un nuevo pedido de prueba para la misma
ID de muestra y la misma prueba, pero tendrá que comprobarse en un
casete distinto.
Última modificación: 10 – 2013
Código del Manual de uso: 92461-m-ES 57
4. Resultados
Geenius™ Reader - Manual de uso
4 Resultados
Este capítulo incluye las siguientes secciones:
La ventana Resultados.
Validar / editar un resultado.
Informes de resultados.
Guardar / Exportar resultados.
4.1 La ventana Resultados
Haga clic en el icono Resultados en la barra de herramientas para abrir la
ventana Resultados.
En esta ventana puede ver todos los resultados actuales, es decir, los
resultados que aún no están archivados y / o exportados (para más
información sobre cómo archivar / exportar resultados, consulte la sección
Guardar / Exportar resultados). No obstante, tenga en cuenta que los
resultados obtenidos ese día permanecen visibles en esta ventana aunque
hayan sido archivados / exportados. Puede identificar estos resultados
porque la casilla de verificación correspondiente está seleccionada en la
columna Exportado. Al siguiente día, se eliminarán automáticamente de
esta ventana.
Use el icono Maximizar en la esquina superior derecha de la ventana para
expandir la ventana a tamaño de pantalla completa y ver más columnas.
Iconos Descripción
Editar la interpretación y el estado - Abre una
ventana donde la interpretación y el estado del
resultado seleccionado pueden editarse.
Última modificación: 10 – 2013
58 Código del Manual de uso: 92461-m-ES
4. Resultados
Geenius™ Reader - Manual de uso
Iconos Descripción
Imprimir - Abre un informe de resultados detallado
para el casete seleccionado.
Imprimir resumen - Abre un informe general que
presenta un resumen de todos los resultados
seleccionados.
Exportar resultados - Exporta los resultados
seleccionados.
... Casilla de selección - Seleccione una casilla de
verificación si desea editar, imprimir o exportar uno o
más resultados. Seleccione la casilla de verificación
en el encabezado de la columna para seleccionar
todos los resultados en un solo clic.
En la edición, sólo puede seleccionar y editar
resultados de uno en uno.
Resultado bloqueado - Un resultado bloqueado no
puede exportarse al LIS (independientemente de su
estado).
Icono de estado "A validar" - Un resultado "A
validar" no puede archivarse ni exportarse.
Icono de estado "Validado" - Un resultado
"Validado" puede archivarse y exportarse.
Icono de estado "Rechazado" - Un resultado
"Rechazado" puede archivarse y exportarse.
Icono de estado "Cancelado" - Un resultado
"Cancelado" puede archivarse pero no exportarse.
Haga clic en un encabezado de columna si desea reordenar la lista. Si
desea ajustar el ancho de columna, haga clic y arrastre los delimitadores de
columna.
La ventana Resultados también incluye varias opciones de filtrado.
Última modificación: 10 – 2013
Código del Manual de uso: 92461-m-ES 59
4. Resultados
Geenius™ Reader - Manual de uso
4.2 Validar / editar un resultado
Cada casete probado puede validarse dos veces:
Primero por el operador, en la ventana Análisis, en cuanto el software
Geenius™ haya leído e interpretado el casete, como se describe en la
sección Lectura - Procedimiento básico.
En segundo lugar en la ventana Resultados, usando la función Editar
aquí descrita. Esto permite una segunda revisión de cada resultado, ya
sea por parte de otra persona (p. ej. por el supervisor de laboratorio) o
como verificación en una fase posterior del flujo de trabajo (p. ej. al final
del día, tras completar todo el procesamiento y antes de que los
resultados se exporten).
Nota: En la ventana Resultados, los usuarios de nivel "Lab Tech" sólo
pueden editar resultados cuyo estado sea "A validar". Los usuarios de
nivel "Supervisor" pueden editar todos los resultados,
independientemente del estado previamente seleccionado en la
ventana Análisis.
El nombre de usuario del operador que validó un resultado queda
registrado en el informe de resultados. No obstante,
independientemente de esto, la última responsabilidad por la
validación y la exportación de cualquier resultado sigue siendo del
encargado de laboratorio.
El encargado de laboratorio decide si autorizar o no a otro personal
del laboratorio para validar y / o exportar resultados con o sin su
aprobación final.
Para editar un resultado:
1. En la ventana Resultados, seleccione la correspondiente a la muestra
cuyo estado desee editar y haga clic en el botón Editar. Esto abre el
cuadro de diálogo Editar la interpretación y el estado.
Última modificación: 10 – 2013
60 Código del Manual de uso: 92461-m-ES
4. Resultados
Geenius™ Reader - Manual de uso
2. En el cuadro de diálogo Editar la interpretación y el estado, usted
puede no sólo editar el estado del resultado ("A validar", "Validado",
"Rechazado", "Cancelado"), sino también editar manualmente los datos
de las bandas detectadas y reinterpretar completamente la lectura.
Para ello, en la zona Detección de banda, seleccione la opción Visual.
La columna Lector detectado cambia a Usuario detectado y se
deseleccionan todas las casillas de verificación. La Conclusión inicial
también se borra.
Seleccione las casillas de verificación correspondientes a las bandas
reactivas del casete. Para reinterpretar a continuación el resultado sin
tener en cuenta los cambios realizados, haga clic en el botón
Interpretación situado encima de la zona Detección de banda. El
resultado se reinterpreta y la Conclusión se actualiza.
En caso necesario, actualice también el Estado del resultado usando
para ello la lista desplegable.
3. También puede seleccionar / deseleccionar la casilla de verificación
Bloqueado para evitar / autorizar la exportación del resultado al LIS.
4. Si se han introducido Comentarios cuando se leyó el casete la primera
vez (o durante una modificación anterior de este resultado), se borran
para dejarle introducir nuevos comentarios, pero aparece un botón
verde en la esquina superior derecha de la zona Comentario que le
permitirá visualizar los comentarios eliminados. No obstante, tenga en
cuenta que en el informe de resultados para este casete, todos los
comentarios se mantendrán, incluyendo los comentarios eliminados.
5. Haga clic en OK para guardar sus cambios, o Cancelar para cerrar el
cuadro de diálogo sin guardar.
Última modificación: 10 – 2013
Código del Manual de uso: 92461-m-ES 61
4. Resultados
Geenius™ Reader - Manual de uso
La edición de los datos de detección de banda y la reinterpretación de
un resultado son acciones de gran importancia. El usuario que las
realice será el único y absoluto responsable.
Bio-Rad no aceptará ningún tipo de responsabilidad en caso de
obtenerse resultados inexactos tras dichas ediciones y
reinterpretaciones.
Importante: El tiempo durante el que las bandas permanecen estables
tras el procesamiento suele ser bastante corto. Toda reinterpretación
de resultados realizada después del tiempo especificado en el
prospecto del kit tiene muchas probabilidades de resultar errónea.
4.3 Informes de resultados
Informes de resultados individuales
Los informes de resultados individuales muestran los resultados detallados
por casete.
Para visualizar o imprimir un informe de resultados:
1. En la ventana Resultados, seleccione la línea para la que desea
visualizar el informe de resultados y haga clic en Imprimir. Esto abrirá
un informe de resultados individuales en una ventana Vista previa.
2. Haga clic en el botón Imprimir (en la parte inferior de la ventana Vista
previa) para imprimir el informe.
La información que se muestra en el encabezado de los informes de
resultados se genera a partir de los datos introducidos en la pestaña
Última modificación: 10 – 2013
62 Código del Manual de uso: 92461-m-ES
4. Resultados
Geenius™ Reader - Manual de uso
Información del laboratorio de la ventana Configuración. Para editarla,
consulte la sección Pestaña Información del laboratorio.
Si edita algunos datos en el cuadro de diálogo Editar la interpretación y el
estado como se describe en la sección Validar / Editar un resultado, por
ejemplo si añade comentarios a un resultado y "re-imprime" el informe, los
cambios (p. ej. los nuevos comentarios) se incluirán en el segundo informe.
Si el campo Conclusión en el informe de resultados tiene una etiqueta
"(lab)" (laboratorio), significa que este resultado se ha obtenido usando
normas de interpretación / informes personalizadas.
Si observa una gran marca de agua "Copia del borrador" a lo largo del
informe de resultados, significa que el resultado se ha obtenido usando
normas que aún no estaban finalizadas oficialmente. Para más información
acerca de las normas personalizadas, consulte la sección Adición de
normas personalizadas.
Informes de resumen de resultados
Los informes de resumen proporcionan una visión general de los resultados
obtenidos en todos los casetes seleccionados enumerados en la ventana
Resultados.
Para visualizar o imprimir el informe de resumen global:
1. En la ventana Resultados, seleccione los resultados que desee incluir
en el informe de resumen (o seleccione la casilla de verificación en el
encabezado de columna para seleccionar todos los resultados) y haga
clic en el botón Imprimir resumen. Aparece una ventana de Vista
previa.
Última modificación: 10 – 2013
Código del Manual de uso: 92461-m-ES 63
4. Resultados
Geenius™ Reader - Manual de uso
2. Haga clic en el botón Imprimir (en la parte inferior de la ventana Vista
previa) para imprimir el informe.
Nota: El orden de los resultados en el informe se corresponde con el
orden en la ventana Resultados. Del mismo modo, si ha utilizado
alguna de las opciones de filtro, en el informe sólo se incluirán los
resultados visualizados (y seleccionados).
4.4 Guardar / Exportar resultados
Nota: Se recomienda que su especialista usual en IT o LIS compruebe
sus ajustes de exportación (ver abajo) antes de proceder con la
importación de resultados.
Cuando haya seleccionado los resultados en la ventana Resultados y tras
haber hecho clic en Exportar:
Los resultados "Validados" se transfieren a los archivos y se exportan al
LIS.
Los resultados "Rechazados" se transfieren a los archivos y se exportan
al LIS.
Los resultados "Cancelados" se transfieren a los archivos pero NO se
exportan al LIS.
Los resultados "A validar" NO se transfieren a los archivos y TAMPOCO
se exportan al LIS.
Los resultados "Bloqueados" NO se transfieren a los archivos y
TAMPOCO se exportan al LIS, independientemente de su estado.
Los resultados obtenidos usando normas personalizadas que aún no
estaban finalizadas oficialmente (resultados de "borrador") se borran sin
archivarse ni exportarse.
Última modificación: 10 – 2013
64 Código del Manual de uso: 92461-m-ES
4. Resultados
Geenius™ Reader - Manual de uso
Los resultados de control (QC) siempre se archivan y se exportan,
independientemente de si la Conclusión del QC es "QC PASADO" o
"QC FALLÓ" (ver sección Informes de resultados para controles).
Los resultados archivados / exportados desaparecen de la ventana
Resultados y son visibles en la ventana Archivo. Sin embargo, los
"Resultados del día", aunque se transfieren a la ventana Archivo cuando se
archivan / exportan, también permanecen visibles en la ventana Resultados
durante todo el día. Sólo se eliminan (automáticamente) de la ventana
Resultados al siguiente día.
La última responsabilidad por la validación y la exportación de
cualquier resultado sigue siendo del encargado de laboratorio.
El encargado de laboratorio decide si autorizar o no a otro personal
del laboratorio para validad y / o exportar resultados con o sin su
aprobación final.
Nota: Incluso si usa su Geenius™ Reader sin ninguna conexión LIS y
por lo tanto no tiene ninguna razón para querer exportar resultados, se
recomienda que utilice periódicamente este comando "Exportar" para
que los resultados se archiven en lugar de permanecer
indefinidamente en la ventana Resultados.
Si todos los resultados se archivan / exportan correctamente, aparecerá el
siguiente mensaje.
Si alguno de los resultados seleccionados no pueden archivarse /
exportarse, aparecerá un cuadro de diálogo con:
una lista de los resultados que no pueden exportarse ni archivarse,
una lista de resultados que no pueden exportarse, pero sí archivarse
(resultados "Cancelados", en caso de existir),
y finalmente una lista de los resultados que pueden exportarse y
archivarse (de existir).
Última modificación: 10 – 2013
Código del Manual de uso: 92461-m-ES 65
4. Resultados
Geenius™ Reader - Manual de uso
Haga clic en OK para exportar los resultados que pueden exportarse. Haga
clic en Cancelar para volver a la ventana Resultados sin exportar ningún
resultado.
No hay disponible ninguna función de exportación automática de resultados.
El formato de archivo de exportación (*.csv ó *.astm) se define en la pestaña
Importar / Exportar de la ventana Configuración.
En esta pestaña, también puede:
Seleccionar una carpeta de red donde el software Geenius™ enviará los
archivos de resultados. La carpeta por defecto es:
"C:\Bio-Rad\Geenius\Export Files\CSV" para archivos de
importación *.csv
y
"C:\Bio-Rad\Geenius\Export Files\ASTM" para archivos de
importación *.astm.
Haga clic en Editar para seleccionar una carpeta de destino distinta.
Última modificación: 10 – 2013
66 Código del Manual de uso: 92461-m-ES
4. Resultados
Geenius™ Reader - Manual de uso
Para archivos de exportación *.csv, seleccione campos de datos
adicionales que se incluirán en el archivo de resultados exportado y
seleccione el tipo de delimitador usado (coma, punto y coma,
tabulación). Algunas casillas de verificación están permanentemente
seleccionadas y no pueden deseleccionarse. Corresponden a los
campos que están sistemáticamente incluidos en el archivo de
exportación *.csv.
Asigne el nombre de prueba usado por su LIS con la correspondiente ID
de la prueba de Geenius™. Si deja en blanco el campo Nombre LIS de
la prueba, el software Geenius™ exportará un nombre de prueba LIS
exactamente igual a la ID de la prueba de Geenius™.
Nota: En caso de duda sobre cómo definir sus ajustes de exportación,
consulte a su especialista usual en IT o LIS antes de llamar al Servicio
Técnico de Bio-Rad.
Archivos de exportación CSV
En la siguiente tabla se muestra un ejemplo de datos exportados a un
archivo *.csv para una muestra con todos los campos de datos
seleccionados, y con punto y coma como delimitador. Los campos de datos
que siempre se exportan aparecen indicados en negrita; el resto pueden
seleccionarse / deseleccionarse por usuarios de nivel "Supervisor".
Encabezado Versión de software;Núm. serie Lector;ID de muestra;
ID del casete;Prueba;Lote del kit;Normas;Interpretación;
Conclusión;Bandas detectadas;Estado;Fecha del análisis;
Fecha del pedido
Datos de "1.2.xxx.xxx";"DP2C000304";"T1003147";"10K001000483";"HIVCF";
"1C0K0010121215";"HIV-1 Criteria - HIV-2 Criteria";"A";
muestra "VIH NEGATIVO";"CTRL"; "Validated";"08/06/2012
10:37:14";"08/06/2012 10:37:12"
En el campo "Interpretación", "A" significa lectura "Automática" y "V"
significa lectura "Visual".
En el campo "Bandas detectadas", sólo se muestran los nombres de banda
de las bandas detectadas.
Archivos de exportación ASTM
Para los archivos de exportación *.astm, los contenidos y la estructura son
fijos. Siguen el Estándar LIS2-A2 (anteriormente ASTM E1394-97) para la
transferencia de información entre instrumentos clínicos y sistemas de
computadoras. Especificación mantenida por el CLSI (Instituto de
Estándares Clínicos y de Laboratorio, visite http://www.clsi.org).
Última modificación: 10 – 2013
Código del Manual de uso: 92461-m-ES 67
4. Resultados
Geenius™ Reader - Manual de uso
Ejemplo
H|\^&
P|1
O|1|UJ1002258||^^^HIVCF||20130608111240
R|1|^^^HIVCF^gp36|+|||N||V||||20130608120432
R|2|^^^HIVCF^gp140|+|||N||V||||20130608120432
R|3|^^^HIVCF^p31|-|||N||V||||20130608120432
R|4|^^^HIVCF^gp160|-|||N||V||||20130608120432
R|5|^^^HIVCF^p24|-|||N||V||||20130608120432
R|6|^^^HIVCF^gp41|-|||N||V||||20130608120432
R|7|^^^HIVCF^CTRL|+|||N||V||||20130608120432
R|8|^^^HIVCF^Interpretation|A|||||V||||20130608120432
R|9|^^^HIVCF^Conclusion|VIH-2 POSITIVO|||||V||||20130608120432
P|2
O|1|PMD97||^^^HIVCF||20130608133946
R|1|^^^HIVCF^gp36|-|||N||V||||20130608133948
R|2|^^^HIVCF^gp140|-|||N||V||||20130608133948
R|3|^^^HIVCF^p31|-|||N||V||||20130608133948
R|4|^^^HIVCF^gp160|-|||N||V||||20130608133948
R|5|^^^HIVCF^p24|+|||N||V||||20130608133948
R|6|^^^HIVCF^gp41|-|||N||V||||20130608133948
R|7|^^^HIVCF^CTRL|+|||N||V||||20130608133948
R|8|^^^HIVCF^Interpretation|A|||||V||||20130608133948
R|9|^^^HIVCF^Conclusion|VIH-1 INDETERMINADO|||||V||||20130608133948
P|3
O|1|T1003146||^^^HIVCF||20130608111240
R|1|^^^HIVCF^gp36|-|||N||X||||20130608162639
R|2|^^^HIVCF^gp140|-|||N||X||||20130608162639
R|3|^^^HIVCF^p31|-|||N||X||||20130608162639
R|4|^^^HIVCF^gp160|-|||N||X||||20130608162639
R|5|^^^HIVCF^p24|-|||N||X||||20130608162639
R|6|^^^HIVCF^gp41|-|||N||X||||20130608162639
R|7|^^^HIVCF^CTRL|+|||N||X||||20130608162639
R|8|^^^HIVCF^Interpretation|V|||||X||||20130608162639
R|9|^^^HIVCF^Conclusion|VIH NEGATIVO|||||X||||20130608162639
L|1
Donde:
H = Registro encabezado mensaje
P = Registro información paciente
O = Registro pedido prueba
R = Registros de resultados
L = Registro finalización mensaje
| = Delimitador de campo (divide las líneas en campos de datos)
^ = Subdivisor (divide los campos de datos en sub-campos)
En el registro de pedido de prueba O:
ID de muestra = tercer campo de datos.
Nombre LIS de la prueba = cuarto sub-campo del quinto campo de datos.
Fecha del pedido = séptimo campo. Formato de fecha y hora usado:
AAAAMMDDhhmmss.
En los Registros de resultados R|1| a R|7| (registros de resultados para
cada banda):
Número de secuencia de resultado = segundo campo de datos.
Nombre LIS de la prueba = cuarto sub-campo del tercer campo de datos.
Nombre de la banda = quinto sub-campo del tercer campo de datos.
Última modificación: 10 – 2013
68 Código del Manual de uso: 92461-m-ES
4. Resultados
Geenius™ Reader - Manual de uso
Estado de detección de banda = cuarto campo de datos ("+" para detectada,
"-" para no detectada, "ERROR" para bandas de prueba erróneas- véase la
sección Prueba / casete no válido).
Mensaje de alerta de resultado anormal = séptimo campo de datos ("N" para
"Normal", "A" para "Anormal").
Estado de resultado = noveno campo de datos ("V" para "Validado", "X"
para "Rechazado").
Fecha del análisis = decimotercer campo de datos. Formato de fecha y hora
usado: AAAAMMDDhhmmss.
En el Registro de resultados R|8| (registro de resultado de interpretación):
Número de secuencia de resultado = segundo campo de datos.
Nombre LIS de la prueba = cuarto sub-campo del tercer campo de datos.
Etiqueta de interpretación = quinto sub-campo del tercer campo de datos.
Tipo de interpretación = cuarto campo de datos ("A" para "Automática", "V"
para "Visual").
Estado de resultado = noveno campo de datos ("V" para "Validado", "X"
para "Rechazado").
Fecha del análisis = decimotercer campo de datos. Formato de fecha y hora
usado: AAAAMMDDhhmmss.
En el Registro de resultados R|9| (registro de resultado de conclusión):
Número de secuencia de resultado = segundo campo de datos.
Nombre LIS de la prueba = cuarto sub-campo del tercer campo de datos.
Etiqueta de conclusión = quinto sub-campo del tercer campo de datos.
Conclusión = cuarto campo de datos (resultado de la muestra).
Estado de resultado = noveno campo de datos ("V" para "Validado", "X"
para "Rechazado").
Fecha del análisis = decimotercer campo de datos. Formato de fecha y hora
usado: AAAAMMDDhhmmss.
Para más información acerca de la gestión de archivos, consulte la sección
Visualización del archivo actual.
Encriptación de caracteres para exportación de datos
Para exportaciones ASTM, el formato de encriptación de caracteres sigue el
formato seleccionado para las importaciones de la lista de trabajo en la
pestaña Importar / Exportar de la ventana de Configuración (véase la
sección Ajustes de importación y formatos de archivo).
Para exportaciones *.csv, el software analiza los datos y selecciona
automáticamente el formato de encriptación adecuado.
Última modificación: 10 – 2013
Código del Manual de uso: 92461-m-ES 69
5. Normas de interpretación
Geenius™ Reader - Manual de uso
5 Normas de interpretación
Este capítulo incluye las siguientes secciones:
Conceptos básicos - pruebas y normas.
Importación y activación de una prueba predeterminada.
Selección de una prueba para una lectura.
Adición de normas personalizadas.
Normas de interpretación personalizadas.
Ejemplo - condiciones personalizadas en función de la banda.
Ejemplo - condiciones personalizadas en función de la categoría.
Normas de informes personalizadas.
5.1 Conceptos básicos - pruebas y normas
A cada tipo de casete le corresponde una "prueba" específica. Cada prueba
tiene un número de versión, ID y nombre específicos.
Nota: En esta documentación, puede hacerse referencia a las pruebas
predefinidas por Bio-Rad para el Geenius™ Reader como "APFs",
abreviatura de "Assay Protocol Files" ["Archivos de protocolo de
ensayos"].
Cada prueba incluye varios conjuntos de normas:
Normas de lectura, es decir, normas que sirven para definir las
características específicas de cada banda en cada tipo de casete:
ubicación de la banda, tipo de banda, categoría de la banda si
corresponde.
Normas de interpretación, es decir, normas que determinan cómo
interpretará el software el hecho de que algunas bandas o
combinaciones de bandas fueran detectadas o no.
Normas de informes, es decir, normas que especifican los términos
exactos del resultado ("conclusión") del que el software realizará el
informe siguiendo la detección de la banda y su interpretación.
Algunas pruebas (complejas) pueden incluir varios ensayos. En este caso,
cada ensayo tendrá sus propias normas de interpretación y las normas de
informes / conclusión se definirán combinando los resultados de cada
ensayo.
Todas las pruebas para casetes Bio-Rad están predefinidas por Bio-Rad.
No pueden editarse por los usuarios, pero los de nivel "Supervisor" pueden
añadir normas personalizadas para la interpretación o informes / conclusión.
Última modificación: 10 – 2013
70 Código del Manual de uso: 92461-m-ES
5. Normas de interpretación
Geenius™ Reader - Manual de uso
5.2 Importación y activación de una prueba predeterminada
Nota: Todas las pruebas están predefinidas por Bio-Rad para su uso
exclusivo con casetes de prueba Bio-Rad.
Nota: Sólo los usuarios de nivel "Supervisor" están autorizados para
llevar a cabo los procedimientos descritos en esta sección.
En esta sección se describe cómo importar y activar una prueba predefinida.
Nota: Si Bio-Rad le ha entregado el Geenius™ Reader junto con un
ordenador, puede que la prueba requerida haya sido preinstalada. En
ese caso, puede omitir la primera parte del procedimiento de
importación que a continuación se describe, pero quizá desee revisar
y / o editar el resto de ajustes de esta pestaña, como se describe en la
segunda parte de esta sección.
Para importar una prueba predefinida:
1. Haga clic en el icono de Configuración en la barra de herramientas de
la ventana Configuración.
2. En la ventana Configuración , seleccione la pestaña Pruebas.
3. Haga clic en el botón Importar.
4. Busque la carpeta donde está guardado su archivo de prueba
Geenius™. Los archivos de prueba Geenius™ tienen la extensión *.APF
(de "Assay Protocol File" [fichero de protocolo de ensayos]).
5. Seleccione el archivo APF y haga clic en Abrir. Se inicia el proceso de
importación de la prueba.
Última modificación: 10 – 2013
Código del Manual de uso: 92461-m-ES 71
5. Normas de interpretación
Geenius™ Reader - Manual de uso
6. Al final del proceso, se muestra el siguiente mensaje.
7. Haga clic en OK para cerrar el mensaje. Puede ver que la prueba que
ha importado se ha añadido a la lista Prueba a la izquierda de la
ventana. Ahora tiene que "activarla" y revisar o editar sus ajustes.
Para activar una prueba predefinida (y revisar o editar sus ajustes):
1. En la lista Prueba, seleccione la prueba que acaba de importar y
seleccione la casilla de verificación en la columna Rutina.
2. En la zona Controles, seleccione cada control sucesivamente y defina
con qué frecuencia deben probarse los controles (QC). Para más
información acerca de cómo administrar los controles (QC), consulte la
sección Administración de controles (QC).
Si la prueba que ha importado no requiere el uso de controles (QC),
esta zona permanecerá vacía (por ejemplo, véase la sección Casetes
Genie™ Fast HIV 1/2).
3. En la zona Normas, seleccione las normas que desee usar para esta
prueba. Si acaba de importar esta prueba, sólo estarán disponibles para
seleccionar las normas por defecto predefinidas en las listas
desplegables. Más tarde podrá definir normas personalizadas y
seleccionarlas. Para más información, consulte la sección Adición de
normas personalizadas.
4. En la zona Interpretación, seleccione si desea permitir lecturas
visuales o sólo lecturas automáticas. Para más información acerca de
las lecturas visuales, lea la sección Detección de banda visual.
Última modificación: 10 – 2013
72 Código del Manual de uso: 92461-m-ES
5. Normas de interpretación
Geenius™ Reader - Manual de uso
5. Una vez configurados todos estos ajustes, haga clic en Guardar para
guardarlos (más tarde podrá editarlos).
Si importa listas de trabajo desde el LIS, necesitará determinar el nombre
del LIS para esta prueba (si es diferente del nombre real de la prueba que
aparece en la lista Prueba) como se describe en la sección Ajustes de
importación y formatos de archivo.
5.3 Selección de una prueba para una lectura
Para las pruebas de Bio-Rad, el código de prueba se incluye generalmente
en el código de barras del casete.
De esta forma, cuando inserte un casete en el Geenius™ Reader, el
sistema leerá el código de barras del casete e identificará automáticamente
qué prueba debe usar para la lectura. No es necesario que el operador
seleccione manualmente la prueba adecuada.
Si por alguna razón el código de barras del casete es ilegible, tendrá que
introducir el código de barras del casete manualmente como se describe en
la sección Lectura - Casos especiales, párrafo "ID del casete ilegible". El
Geenius™ Reader determinará a continuación qué prueba usar a partir de
la ID del casete que usted haya introducido.
Para casetes de prueba de Bio-Rad que sean demasiado pequeños para
tener un código de barras individual, el código de la prueba se incluye en el
código de barras de la matriz de datos preimpreso en la etiqueta del
adaptador (por ejemplo, véase la sección Casetes Genie™ Fast HIV 1/2).
Por lo tanto, será desde este código de barras desde el que el software
Geenius™ identificará automáticamente qué prueba utilizar para la lectura.
Última modificación: 10 – 2013
Código del Manual de uso: 92461-m-ES 73
5. Normas de interpretación
Geenius™ Reader - Manual de uso
5.4 Adición de normas personalizadas
Para cada prueba, los usuarios de nivel "Supervisor" pueden añadir normas
personalizadas para la interpretación o informes / conclusión.
Las normas de interpretación son las que determinan cómo interpretará
el software el hecho de que algunas bandas o combinaciones de
bandas fueran detectadas o no.
Las normas de informes son las que especifican los términos exactos
del resultado ("conclusión") del que el software realizará el informe
siguiendo la detección de la banda y su interpretación.
No es necesario añadir normas personalizadas, ya que todas las
pruebas Bio-Rad ya incluyen normas predeterminadas. Los usuarios
que añadan normas personalizadas asumen toda la responsabilidad
por los resultados obtenidos con estas normas personalizadas.
La adición de normas personalizadas requiere una compresión
detallada y un profundo conocimiento de los principios de cada
prueba.
Los siguientes ejemplos y explicaciones describen únicamente las
funciones de software generales para la adición de normas
personalizadas. No pretenden proporcionar ejemplos de normas
personalizadas válidas. Las normas personalizadas válidas sólo
pueden crearse con referencia específica a su correspondiente
prospecto del kit.
En caso de duda, no añada normas personalizadas y solicite
asistencia al Servicio Técnico de Bio-Rad.
5.5 Normas de interpretación personalizadas
Antes de proceder con la adición de normas de interpretación
personalizadas, asegúrese de haber leído y comprendido la totalidad
de las advertencias incluidas en la sección Adición de normas
personalizadas.
Para añadir normas de interpretación personalizadas:
1. Haga clic en el icono de Configuración en la barra de herramientas de
la ventana Configuración.
2. En la ventana Configuración, seleccione la pestaña Normas y la
subpestaña Normas de interpretación.
Última modificación: 10 – 2013
74 Código del Manual de uso: 92461-m-ES
5. Normas de interpretación
Geenius™ Reader - Manual de uso
3. En la lista desplegable Prueba, seleccione la prueba para la que desee
añadir normas personalizadas. Si esta prueba incluye varios ensayos,
seleccione también un ensayo en la lista desplegable Ensayo. El
nombre de la norma predefinida para el ensayo y la prueba
seleccionados se muestra a continuación en la lista Normas.
4. Haga clic en este nombre en la lista Normas. En la parte derecha de la
ventana, se muestran las condiciones usadas en esta norma
predefinida.
Iconos / Descripción
Texto
Normas
Guardar - Haga clic en este botón para guardar sus
cambios.
Reinicializar - Haga clic en este botón para deshacer
todos los cambios realizados desde la última vez que
guardó.
Añadir - Haga clic en este botón para añadir una
nueva norma.
Última modificación: 10 – 2013
Código del Manual de uso: 92461-m-ES 75
5. Normas de interpretación
Geenius™ Reader - Manual de uso
Iconos / Descripción
Texto
Eliminar- Haga clic en este botón para eliminar la
norma seleccionada. Las normas oficiales de Bio-Rad
no pueden eliminarse. Las normas definidas por el
usuario pueden borrarse mientras aún se encuentren
en fase de "desarrollo". Una vez "finalizadas" (ver
abajo) ya no pueden eliminarse.
Copiar- Haga clic en este botón para copiar la norma
seleccionada. Con este botón podrá crear una copia
de una norma Bio-Rad existente, editarla y guardarla
con otro nombre.
Condiciones Condiciones positivas son las que tienen que
cumplirse para que un resultado se interprete como
"positivo".
Condiciones indeterminadas son las que tienen que
cumplirse para que un resultado se interprete como
"indeterminado".
Como verá, no existen "Condiciones negativas". Todo
resultado que no sea positivo ni indeterminado se
interpretará como "negativo".
Las condiciones pueden definirse en referencia a las
bandas individuales actuales (condiciones en función
de la banda) o en referencia a las categorías de
banda (condiciones en función de la categoría).
Para más información acerca de las condiciones,
consulte los ejemplos que se incluyen en este
documento.
Añadir - Haga clic en este botón para añadir una
nueva condición.
Eliminar - Para eliminar una condición, tendrá que
seleccionar la casilla de verificación que hay junto a la
condición a eliminar y a continuación hacer clic en
este botón.
5. Haga clic en Añadir o en Copiar para crear una nueva norma. Se
muestra el siguiente cuadro de diálogo.
Última modificación: 10 – 2013
76 Código del Manual de uso: 92461-m-ES
5. Normas de interpretación
Geenius™ Reader - Manual de uso
6. Introduzca un nombre para su norma personalizada (máx. 20 caracteres
alfanuméricos incluyendo espacios). Si había hecho clic en Añadir,
entonces el campo Nombre de la norma estará vacío. Si había hecho
clic en Copiar el nombre de la norma que ha copiado se pre-introduce
por defecto (puede editarlo si lo desea).
En cualquier caso, un sufijo "(lab)", un sufijo de versión "(v1)", y un sufijo
"(d)" se añadirán automáticamente al nombre que haya introducido.
Ejemplo: "Custom. HIV1 Rule (lab) (v1) (d)"
["Person. VIH1 norma (lab) (v1) (d)"]
El sufijo "(lab)" no puede eliminarse ni editarse. Significa "laboratorio" e
indica que esta norma es una norma personalizada.
El sufijo de versión se gestiona automáticamente por parte del software.
El sufijo "(d)" indica que la norma sigue en proceso de "desarrollo". El
sufijo "(d)" desaparece automáticamente cuando una norma se "finaliza"
(ver abajo).
7. Haga clic en OK. La norma que ha creado se añade a la lista Normas.
La información sobre la nueva norma se muestra en el encabezado
(encima de las Condiciones).
Nombre de la norma Este campo puede usarse para editar el nombre de la norma.
Finalizada Una norma "finalizada" está oficialmente autorizada para su uso. Al
igual que las normas oficiales de Bio-Rad, las normas "finalizadas"
definidas por el usuario ya no pueden eliminarse.
Si la casilla de verificación Finalizada aparece desactivada, significa
que aún existen resultados de prueba pendientes usando otra norma
para esta prueba. Compruebe la ventana Resultados y exporte los
resultados pendientes.
Si selecciona la casilla de verificación Finalizada y guarda, su norma
será oficial y la casilla de verificación Finalizada desaparecerá
completamente. Su norma ya no podrá eliminarse ni editarse (aunque
puede desactivarse en caso necesario; ver abajo). Si desea editarla,
tendrá que duplicarla y el número de versión se actualizará
automáticamente.
Habilitada Una norma "habilitada" puede usarse para las lecturas aunque no esté
"finalizada". Esto le permite, por ejemplo, comprobar su nueva norma
antes de "finalizarla" oficialmente y cuando aún puede editarla o
eliminarla.
Los resultados obtenidos con una norma personalizada que está
"habilitada" pero no "finalizada" no pueden archivarse ni exportarse, y
los informes de resultados están marcados como "copia del borrador"
(ver también la sección Informes de resultados).
Última modificación: 10 – 2013
Código del Manual de uso: 92461-m-ES 77
5. Normas de interpretación
Geenius™ Reader - Manual de uso
A la inversa, puede por ejemplo deseleccionar la casilla de verificación
Habilitada si desea impedir que alguien use una norma. Incluso una
norma "finalizada" puede deshabilitarse (si no existen resultados
pendientes relativos a la misma y si se ha deseleccionado en la
subpestaña Pruebas).
Versión El número de versión se gestiona automáticamente por parte del
software. No se puede editar manualmente.
Si duplica una norma "finalizada" existente manteniendo el mismo
nombre, el número de versión se incrementará en uno
automáticamente. Pero si cambia el nombre de la norma, el software la
considerará una nueva versión 1 "(v1)".
Norma anterior Si ha creado su norma personalizada duplicando una norma existente,
este campo muestra el nombre de esa norma original. Si ha creado su
norma personalizada haciendo clic en Añadir, este campo
permanecerá vacío.
8. Añada o edite las condiciones incluidas en su nueva norma. Para más
información sobre cómo hacerlo, consulte los ejemplos proporcionados.
Una vez finalizado, pulse Guardar.
9. Por último, para poder usar su norma personalizada para una lectura,
tendrá que asociarla a esta prueba en la subpestaña Pruebas y
guardar.
Cuando inserte un casete para esta prueba la próxima vez (o importe un
pedido de prueba en referencia a esta prueba), su norma personalizada
sustituirá automáticamente a la norma Bio-Rad original.
5.6 Ejemplo - Condiciones personalizadas en función de la
banda
Última modificación: 10 – 2013
78 Código del Manual de uso: 92461-m-ES
5. Normas de interpretación
Geenius™ Reader - Manual de uso
Antes de proceder con la adición de normas de interpretación
personalizadas, asegúrese de haber leído y comprendido la totalidad
de las advertencias incluidas en la sección Adición de normas
personalizadas.
En este ejemplo, imaginamos un casete con sólo tres bandas, 1, 2 y 3, y
además una banda de control C. La banda de control C no se tiene en
cuenta para la definición de las normas de interpretación, ya que no
devolverá ningún resultado de lectura para ningún casete para el que la
banda de control no sea reactiva.
La norma de interpretación original es la que se indica a continuación.
Un resultado se considera POSITIVO si las tres bandas, 1, 2 y 3 se
detectan (reactivas).
Un resultado se considera INDETERMINADO si se detectan dos de las
tres bandas.
El resto de resultados, es decir, donde se detecta una o ninguna banda,
se consideran como NEGATIVO.
Por lo tanto, las Condiciones en función de la banda que se definen en la
subpestaña Normas de interpretación de la pestaña Normas, serían las
siguientes.
Nota: Cuando se definen varias condiciones en la misma sección, se asume
que están enlazadas por un operador OR [O].
Esto significa que, por ejemplo, las Condiciones indeterminadas arriba
definidas podrían leerse de la siguiente forma: "un resultado se considera
Última modificación: 10 – 2013
Código del Manual de uso: 92461-m-ES 79
5. Normas de interpretación
Geenius™ Reader - Manual de uso
INDETERMINADO si las bandas 1 y 2 son reactivas OR [O] las bandas 1 y
3 son reactivas OR [O] las bandas 2 y 3 son reactivas".
Si desea especificar en su norma personalizada que un resultado debe
considerarse INDETERMINADO en cuanto se detecte al menos una banda,
deberá duplicar la norma original, guardarla con otro nombre y redefinir las
Condiciones indeterminadas como se indica a continuación.
Lo que entonces podría tener la siguiente lectura: "un resultado se
considera INDETERMINADO si la banda 1 es reactiva OR [O] la banda 2 es
reactiva OR [O] la banda 3 es reactiva".
5.7 Ejemplo - Condiciones personalizadas en función de la
categoría
Antes de proceder con la adición de normas de interpretación
personalizadas, asegúrese de haber leído y comprendido la totalidad
de las advertencias incluidas en la sección Adición de normas
personalizadas.
La condiciones en función de la categoría suelen usarse para definir
condiciones que son más complejas que las basadas en la banda, por
ejemplo, para casetes que tienen más bandas de detección o varios
ensayos. No obstante, para que este ejemplo sea lo más simple posible
está basado, como el anterior (en función de la banda), en un casete con
sólo tres bandas, 1, 2 y 3, y además una banda de control C. La única
diferencia es que en este ejemplo, las bandas están agrupadas en dos
categorías.
CAT 1 (categoría 1) incluye las bandas 1 y 2.
CAT 2 (categoría 2) incluye sólo la banda 3.
Última modificación: 10 – 2013
80 Código del Manual de uso: 92461-m-ES
5. Normas de interpretación
Geenius™ Reader - Manual de uso
Como antes, la banda de control C no se tiene en cuenta para la definición
de las normas de interpretación, ya que no devolverá ningún resultado de
lectura para ningún casete en el que la banda de control no sea reactiva.
También como antes, la norma de interpretación original es la que se indica
a continuación.
Un resultado se considera POSITIVO si las tres bandas, 1, 2 y 3 se
detectan ("reactivas").
Un resultado se considera INDETERMINADO si se detectan dos de las
tres bandas.
El resto de resultados, es decir, donde se detecta una o ninguna banda,
se consideran como NEGATIVO.
Por lo tanto, las Condiciones en función de la categoría que se definen en
la subpestaña Normas de interpretación de la pestaña Normas, serían las
siguientes.
Nota: En las normas basadas en la categoría, los dígitos ("1", "2", "3", etc.)
no hacen referencia a nombres o posiciones, sino al número de bandas
detectadas.
Esto significa que, por ejemplo, las Condiciones positivas arriba definidas
podrían leerse de la siguiente forma: "un resultado se considera POSITIVO
si dos bandas de la Categoría 1 y una banda de la Categoría 2 son
reactivas".
Si desea especificar en su norma personalizada que un resultado debe
considerarse INDETERMINADO en cuanto se detecte al menos una banda,
deberá duplicar la norma original, guardarla con otro nombre y redefinir las
Condiciones indeterminadas como se indica a continuación.
Última modificación: 10 – 2013
Código del Manual de uso: 92461-m-ES 81
5. Normas de interpretación
Geenius™ Reader - Manual de uso
En las condiciones "basadas en la categoría", el número de bandas a
detectar puede definirse de forma exacta seleccionando el operador
"IsStrictly" [es exactamente] en la lista desplegable o como un valor mínimo
seleccionando en operador "AtLeast" [al menos] en la lista desplegable.
Ejemplo:
[IsStrictly | 1 | CAT_1] significa que la condición se cumplirá si una y sólo
una de las bandas se detecta en la categoría 1.
[AtLeast | 1 | CAT_1] significa que la condición se cumplirá si al menos una
de las bandas se detecta en la categoría 1.
Nota: Desde un punto de vista técnico es posible combinar condiciones
"basadas en categoría" y "basadas en banda" en la misma norma, aunque
no se recomienda, especialmente para condiciones complejas.
5.8 Normas de informes personalizadas
Antes de proceder con la adición de normas de informes
personalizadas, asegúrese de haber leído y comprendido la totalidad
de las advertencias incluidas en la sección Adición de normas
personalizadas.
Las normas de informes personalizadas sólo pueden añadirse si ya ha
añadido normas de interpretación personalizadas como se describe en
la sección Normas de interpretación personalizadas.
Para añadir normas de informes personalizadas:
1. Haga clic en el icono de Configuración en la barra de herramientas de
la ventana Configuración.
2. En la ventana Configuración, seleccione la pestaña Normas y la
subpestaña Normas de informes.
Última modificación: 10 – 2013
82 Código del Manual de uso: 92461-m-ES
5. Normas de interpretación
Geenius™ Reader - Manual de uso
3. En la lista desplegable Prueba, seleccione la prueba para la que desee
añadir normas personalizadas. Abajo, en la parte izquierda de la
ventana, puede ver la frase exacta ("conclusión") que aparecerá en la
ventana Resultados y el informe de resultados para cada tipo de
resultado. Por defecto, la terminología usada corresponde a la indicada
en la sección "Evaluación de resultados" del prospecto del
correspondiente kit. No obstante, en algunos casos pueden aplicarse a
las conclusiones variaciones específicas de la prueba cuando un casete
se lee con el Geenius™ Reader en comparación con las conclusiones
enumeradas en el prospecto del kit (ver sección Resumen de las
pruebas en el apartado de Apéndices de este manual).
Los tipos de resultados se definen en referencia a los ensayos y
condiciones definidos en las normas de interpretación.
Un signo "+" indica que el resultado cumple las condiciones positivas
determinadas para el correspondiente ensayo.
Un signo "?" indica que el resultado cumple las condiciones
indeterminadas determinadas para el correspondiente ensayo.
Un signo "-" indica que el resultado no cumple ni las condiciones
positivas ni las condiciones indeterminadas definidas para el
correspondiente ensayo (es decir, es un resultado "negativo" para el
correspondiente ensayo).
4. En los campos Conclusión personalizada, puede introducir una frase
diferente para cualquier tipo de resultado. Si no introduce nada, se
mantendrá la conclusión por defecto (no es posible tener un tipo de
resultado sin una conclusión).
5. Una vez finalizado, pulse Guardar.
Si en algún momento desea restablecer las conclusiones por defecto,
vuelva a esta ventana, borre todas las conclusiones personalizadas, y
haga clic en Guardar.
Cuando se obtienen resultados usando normas personalizadas, la
Conclusión que se muestra en la zona de validación de la ventana
Última modificación: 10 – 2013
Código del Manual de uso: 92461-m-ES 83
5. Normas de interpretación
Geenius™ Reader - Manual de uso
Análisis (ver sección Lectura - Procedimiento básico) y en el informe de
resultados incluirán una etiqueta "(lab)".
Aplicar casilla de verificación de norma de índice predefinida
En algunos casos, puede aparecer una casilla de verificación en la parte
derecha de una línea de conclusión.
Si aparece una casilla de verificación, significa que para este tipo de
resultado, se incluye una norma de índice en la definición de la prueba.
Si la casilla de verificación aparece y se selecciona, el software aplicará
automáticamente esta norma de índice durante la interpretación de
resultados. Esto significa que para los resultados que entren dentro de este
tipo de análisis cualitativo, se podrá hacer aún más diferenciación teniendo
en cuenta también criterios semi-cuantitativos. De existir, estas casillas de
verificación están siempre preseleccionadas. Los usuarios de nivel
"Supervisor" pueden deseleccionarlas, pero no se recomienda, ya que las
normas de índice están definidas y validadas por Bio-Rad para mejorar la
determinación de resultados. En caso de duda, consulte el prospecto del kit
del tipo de casete correspondiente o el resumen incluido en el apartado
Apéndices de este manual (ver sección Resumen de las pruebas), o llame
al Servicio Técnico de Bio-Rad.
Por lo tanto, la conclusión que se devuelve para un resultado dado será
distinta si se aplica la norma de índice o si no se aplica. Si la norma de
índice se aplica, se incluirá una indicación específica dentro de la propia
conclusión (en la ventana Análisis y en el informe de resultados del
casete).
Aunque la casilla de verificación de la norma de índice se seleccione,
si la opción Detección de banda visual se ha seleccionado en la
ventana Análisis (ver sección Detección de banda visual), la norma de
índice no se aplica al proceso de interpretación de resultados.
Última modificación: 10 – 2013
84 Código del Manual de uso: 92461-m-ES
6. Gestión del lote del kit
Geenius™ Reader - Manual de uso
6 Gestión del lote del kit
Este capítulo incluye las siguientes secciones:
Registrar nuevos lotes del kit.
Editar / eliminar lotes del kit.
6.1 Registrar nuevos lotes del kit
1. En la barra de herramientas, haga clic en el icono Lotes el kit para abrir
la ventana Lotes del kit.
La columna Prueba situada a la izquierda muestra la lista de las
pruebas ya importadas y / o activadas en el software.
2. Haga clic en una línea para seleccionar la prueba para el nuevo lote del
kit que desee registrar. La línea seleccionada se muestra en color gris
claro y el nombre de la prueba aparece junto al campo Prueba
seleccionada.
3. Haga clic en Añadir para abrir el cuadro de diálogo Añadir el lote del
kit.
Última modificación: 10 – 2013
Código del Manual de uso: 92461-m-ES 85
6. Gestión del lote del kit
Geenius™ Reader - Manual de uso
El código de barras del lote del kit en la etiqueta del paquete del lote
puede escanearse con un escaner de mano (código 128) o se puede
introducir manualmente mediante el teclado. Si introduce el número del
lote manualmente, teclee el número completo impreso justo debajo del
código de barras situado en la sección de la etiqueta de la caja de
kit.
El formato del código de barras del lote es el siguiente:
Total = 14 caracteres
Primer dígito = ID de la prueba
Segundo carácter (alfanumérico) = ID del lugar de fabricación
Siguientes 6 caracteres (alfanuméricos) = ID de lote
6 caracteres finales = Fecha de caducidad (formato de fecha =
AAMMDD)
Los valores del campo Lote del kit y Fecha de caducidad se reinician
automáticamente para coincidir con el número de lote y la la fecha de
caducidad indicados en el código de barras.
Si se aplican los ajustes por defecto, la casilla de verificación Utilizable
está seleccionada. Por norma, no debería deseleccionarla. De lo
contrario, lea la sección Editar / eliminar lotes del kit antes de decidir si
desea deseleccionarlo.
En los campos QC(s), debe introducir los identificadores de los
controles que pretende usar con ese lote del kit, es decir, escanear los
códigos de barras en las botellas de control o introducir manualmente
los números impresos en las etiquetas situadas bajo los códigos de
barras. Para más información, lea la sección Administración de
controles (QC).
Última modificación: 10 – 2013
86 Código del Manual de uso: 92461-m-ES
6. Gestión del lote del kit
Geenius™ Reader - Manual de uso
Nota: Si el botón OK permanece deshabilitado, significa que al menos
uno de los números que ha introducido (ID del lote del kit o ID de QC)
no es válido. Vuelva a intentarlo o consulte la sección Referencia del
código de barras.
Nota: Algunos kits de prueba no requieren el uso de controles (QC).
En este caso, los campos QC(s) están desactivados (no son visibles).
Por ejemplo, véase la sección Casetes Genie™ Fast HIV 1/2.
4. Una vez finalizado, haga clic en OK para guardar y volver a la ventana
Lotes del kit donde podrá visualizar los lotes del kit que haya
introducido.
5. En la columna Lote actual, haga clic en el botón de opción para
identificar el lote que acaba de determinar como el lote que desea usar
para las próximas lecturas.
Después, cuando registre otros lotes de kit, también se mostrarán en la
lista y con el botón de opción de la columna Lote actual usted podrá
determinar cuál desea usar (sólo puede designarse un lote como
"actual").
6. Haga clic en Guardar (en la parte izquierda de la ventana).
Ahora su lote del kit ha sido registrado. Pero antes de poder probar casetes
de este lote con muestras, tendrá que usarlos para probar los controles
(QCs) que ha asociado con este número de lote (ver sección Administración
de controles (QC)).
Última modificación: 10 – 2013
Código del Manual de uso: 92461-m-ES 87
6. Gestión del lote del kit
Geenius™ Reader - Manual de uso
Si declara varios lotes de kit al mismo tiempo, no olvide designar uno como
"actual". Si la lista incluye varios lotes de kit y ninguno está designado como
"actual", el software determinará automáticamente el primero como "actual".
6.2 Editar / eliminar lotes del kit
Editar un lote del kit
Para editar un lote del kit previamente registrado:
1. En la barra de herramientas, haga clic en el icono Lotes el kit para abrir
la ventana Lotes del kit.
2. En la lista Número de lote del kit, seleccione el lote del kit que desea
editar y haga clic en el botón Editar. Esto abre el cuadro de diálogo
Editar el lote del kit.
Nota: Los lotes del kit pueden editarse sólo si no existen entradas
pendientes en la lista de trabajo (pedidos de prueba) y no hay
resultados sin exportar relacionados con esta prueba.
Por lo que si, por ejemplo, desea usar otros controles (QC) con el mismo
lote del kit, tendrá que asegurarse de que no haya pedidos de prueba
restantes que hagan referencia a esta prueba en la ventana Lista de
trabajo y que no haya resultados sin exportar que hagan referencia a esta
prueba en la ventana Resultados.
Eliminar un lote del kit
Una vez guardados, los lotes del kit no pueden borrarse. Si decide que los
casetes de un lote del kit específico no deberían volver a usarse, puede
deseleccionar la casilla de verificación Utilizable.
Esta acción no puede deshacerse. Esto significa que si deselecciona
esta casilla de verificación y aún tiene casetes sin usar del lote del kit
correspondiente, nunca podrá volver a usar de nuevo estos casetes.
Por lo tanto, se recomienda deseleccionar esta casilla de verificación sólo
en casos muy específicos, por ejemplo si ha surgido un problema con un
Última modificación: 10 – 2013
88 Código del Manual de uso: 92461-m-ES
6. Gestión del lote del kit
Geenius™ Reader - Manual de uso
lote del kit en concreto y usted está seguro de que desea impedir que nadie
del laboratorio use cualquier casete restante de este lote del kit.
Si sabe que no quedan más casetes de un lote del kit en concreto, no tiene
que deseleccionar la casilla de verificación Utilizable; sólo tiene que
determinar otro lote del kit como "actual" como se describe en la sección
Registrar nuevos lotes del kit.
Última modificación: 10 – 2013
Código del Manual de uso: 92461-m-ES 89
7. Administración de controles (QC)
Geenius™ Reader - Manual de uso
7 Administración de controles (QC)
Algunas pruebas Bio-Rad requieren el uso de kits de control. Para cada kit
tipo de prueba Bio-Rad existe un kit de control. El kit de control suele incluir
al menos dos viales, un vial de control negativo (NC) y un vial de control
positivo (PC). La finalidad de estos controles es el control de calidad (QC),
para garantizar que las reacciones obtenidas con los casetes incluidos en
cualquier paquete de kit específico correspondan a las reacciones previstas.
El software Geenius™ incluye una característica de calidad que asegura
que, para pruebas que requieren el uso de kits de control, estos controles se
tienen que "pasar" (probar correctamente) antes de que cualquier casete de
un lote dado pueda utilizarse para una prueba de muestra.
Este capítulo incluye las siguientes secciones:
Registrar los controles.
Advertencia "Control requerido".
Procedimiento de comprobación del control.
Procedimiento alternativo.
Informe de resultados para controles.
Controles fallidos.
Opciones de administración de controles.
Nota: Algunos kits de prueba no requieren el uso de controles (QC).
Por ejemplo, véase la sección Casetes Genie™ Fast HIV 1/2. El
capítulo actual no se aplica a estos kits de prueba.
7.1 Registrar los controles
Cuando recibe nuevos lotes de casetes, es necesario que registre el lote del
kit en el software Geenius™ como se describe en la sección Registrar
nuevos lotes del kit. Cuando haga esto, también tendrá que registrar, en los
campos QC(s), los controles que desee usar con este lote del kit.
Última modificación: 10 – 2013
90 Código del Manual de uso: 92461-m-ES
7. Administración de controles (QC)
Geenius™ Reader - Manual de uso
Puede escanear los códigos de barras en las botellas de control (tipo de
código de barras = Código 128) o bien introducir manualmente los números
impresos en las etiquetas bajo los códigos de barras.
Nota: Si el botón OK permanece deshabilitado, significa que al menos
uno de los números que ha introducido (Número de lote o ID de QC)
no es válido. Vuelva a intentarlo o consulte la sección Referencia del
código de barras.
Los lotes de los controles son independientes de los lotes del kit / casete.
Esto significa que, para un paquete de casete dado, puede usar cualquier
paquete de control, mientras los controles sean para el mismo tipo de
prueba que los casetes.
Esto también significa que, entre el campo Número de lote y los campos
QC, sólo la "ID de la prueba", es decir, el primer dígito en el campo Número
de lote y, en los campos QC, el primer dígito tras los prefijos "PC" y "NC",
deben ser idénticos. El resto de dígitos / caracteres (número de lote, fecha
de caducidad) pueden ser diferentes.
Ejemplo
Número de lote = 1C0K0010121215
PC = PC12J0010121015
NC = NC12J0010121015
Esto también implica que, en caso necesario, puede usar diferentes botellas
de control para un lote del kit / casete dado. Para ello, tendrá que editar el
lote del kit como se describe en la sección Editar / eliminar lotes del kit y
sustituir las ID de QC anteriormente introducidas por las ID de las nuevas
botellas de control.
A la inversa, las mismas botellas de control pueden registrarse y usarse con
diferentes lotes del kit / casete.
7.2 Advertencia "Control requerido"
Si declara y guarda IDs de QC y lote del kit nuevo, el software Geenius™
requiere automáticamente que usted pruebe los correspondientes controles.
El indicador QC en la barra de estado cambia de verde a rojo
(parpadeando).
Haciendo clic en este icono abrirá otra ventana en la que se muestra qué
controles se requieren para qué lote del kit y qué prueba.
Última modificación: 10 – 2013
Código del Manual de uso: 92461-m-ES 91
7. Administración de controles (QC)
Geenius™ Reader - Manual de uso
Haga clic en OK para cerrar la ventana y probar los controles requeridos
como se describe en la siguiente sección. Una vez probados estos
controles, el indicador QC en la barra de estado vuelve a aparecer en color
verde.
Nota: A continuación, el indicador QC cambiará a naranja y luego a
rojo cuando de nuevo se requiera que usted vuelva a probar los
controles, dependiendo de las opciones de administración que haya
seleccionado.
7.3 Procedimiento de comprobación del control
Una vez declarados los controles que desea usar, deberá probarlos.
Nota: La siguiente descripción presupone que usted está familiarizado
con el proceso de lectura de un casete de prueba con el Geenius™
Reader. Si no es así, lea primero la sección Lectura - Procedimiento
básico.
1. Coja dos casetes nuevos del lote del kit adecuado. Etiquete uno para el
control negativo y otro para el control positivo. Al igual que para las ID
de muestra, se recomienda usar también etiquetas con códigos de
barras para las ID de QC. Las ID de control (QC) en los casetes deben
corresponder exactamente a las ID de QC que haya declarado para
este lote del kit.
Si no recuerda las ID de QC que ha registrado para un lote del kit
concreto, puede volver a la ventana Lotes del kit para visualizarlas (ver
sección Registrar nuevos lotes del kit - use la barra de desplazamiento
horizontal en la parte inferior de la tabla del lote del kit para visualizar la
columna Controles (QC)) o puede probar los controles como se describe
en la sección Procedimiento alternativo.
2. Procese cada casete con la solución de control adecuada (siga las
instrucciones de procesamiento incluidas en el prospecto del kit como si
procesara un casete con una muestra "ordinaria").
3. En el software Geenius™, haga clic en el botón Análisis de la barra de
herramientas para abrir la ventana Análisis.
Última modificación: 10 – 2013
92 Código del Manual de uso: 92461-m-ES
7. Administración de controles (QC)
Geenius™ Reader - Manual de uso
4. Inserte el primer casete procesado en el Geenius™ Reader. No hay
prevista ninguna secuencia específica. Puede empezar tanto con el
control negativo (NC) como con el control positivo (PC).
Si la ID de QC tiene códigos de barras, el software Geenius™ reconoce
automáticamente que se trata de un casete de control y la ventana
Análisis cambia directamente a modo de lectura de QC.
Si la ID de QC no tiene códigos de barras, el software Geenius™ le pide
que introduzca la ID manualmente y a continuación la ventana Análisis
cambia directamente a modo de lectura de QC; para iniciar la lectura,
tendrá que hacer clic en el pequeño botón Analizar situado a la derecha
del campo ID de QC.
A continuación se describen las principales diferencias entre la ventana
Ejecución en modo de lectura de muestras y la ventana Ejecución en
modo de lectura de QC.
El campo ID de muestra se sustituya por un campo ID de QC (donde
se introduce la ID de QC actual) y la zona Interpretación se sustituye
con una zona Conclusión del QC.
5. En la zona Conclusión del QC, las bandas detectadas se comparan
con las bandas previstas para este control específico (predeterminado
por Bio-Rad en la definición de prueba) y el resultado del control, "QC
PASADO" (verde) o "QC FALLÓ" (rojo) se muestra automáticamente.
Si el resultado del control es "QC PASADO", se activa el botón
Siguiente . Si se requieren otros controles (p. ej. el control positivo
tras el control negativo), haga clic en Siguiente, saque el casete de
control leído del Geenius™ Reader y repita el procedimiento para el
siguiente control.
Nota: Si el resultado de un control es "QC FALLÓ", lea la sección
Controles fallidos.
Última modificación: 10 – 2013
Código del Manual de uso: 92461-m-ES 93
7. Administración de controles (QC)
Geenius™ Reader - Manual de uso
Nota: El resultado obtenido para un control no puede editarse por los
usuarios. La opción de detección de banda visual tampoco está
disponible para los controles.
7.4 Procedimiento alternativo
Puede usar este procedimiento alternativo, p. ej. si no recuerda las ID
exactas de los QC que necesita para la ejecución o si, por cualquier razón,
desea ejecutar un QC aunque no haya sido específicamente requerido por
el sistema.
1. En el software Geenius™, haga clic en el botón Análisis de la barra de
herramientas para abrir la ventana Análisis. En la ventana Análisis,
haga clic en el pequeño icono Ejecutar i control junto al campo ID del
casete.
Esto abre el cuadro de diálogo Confirmación.
2. En este cuadro de diálogo, seleccione la Prueba para la que desea
ejecutar un control, y a continuación seleccione el Control que desee
ejecutar.
3. Etiquete un casete con esta ID de QC y procéselo con la
correspondiente solución de control (siga las instrucciones de
procesamiento incluidas en el prospecto del kit).
4. Haga clic en OK para cerrar el cuadro de diálogo Confirmación. Ahora
la ventana Análisis está en modo QC.
5. Inserte el casete en el Geenius™ Reader. Si el casete tiene una
etiqueta de ID de QC con códigos de barras, el casete se leerá
automáticamente. De lo contrario, el sistema le pedirá que introduzca la
ID de QC manualmente.
Última modificación: 10 – 2013
94 Código del Manual de uso: 92461-m-ES
7. Administración de controles (QC)
Geenius™ Reader - Manual de uso
7.5 Informes de resultados para controles
El informe de resultados para los controles es similar al informe de
resultados para muestras ordinarias (ver sección Informes de resultados)
salvo que no hay sección de Comentarios al final del informe y la tabla
Interpretación es diferente, porque compara las bandas detectadas con las
que estaban previstas para este tipo de control.
Este informe puede visualizarse e imprimirse tanto desde la ventana
Resultados (seleccione la casilla de verificación correspondiente y haga clic
en Imprimir) o desde la ventana Archivo si el resultado del control ya se ha
exportado.
A diferencia de como se procede para las muestras (ver sección Validar /
Editar un resultado), para los controles (QC), la conclusión y el resultado
nunca pueden editarse, ni siquiera para usuarios de nivel "Supervisor".
Para archivar y exportar, cuando una exportación de resultados la realiza el
usuario (ver sección Guardar / Exportar resultados), los resultados del
control siempre se archivan y se exportan, independientemente de si tienen
un estado "QC PASADO" o "QC FALLÓ".
Tampoco se puede bloquear la exportación de un resultado de control.
Aunque haya añadido un control (QC) manualmente a una lista de trabajo
como se describe en la sección Introducción manual de pedidos de prueba y
haya marcado la casilla de verificación "Bloqueado" (añadiendo un icono
"Bloqueado" al control (QC) en la ventana Lista de trabajo), esto no
impedirá que el resultado del control se archive y se exporte. No obstante,
impedirá que el correspondiente "pedido de prueba" de control se elimine de
la ventana Lista de trabajo y tendrá que eliminarlo manualmente de la lista.
Para evitar esto, si alguna vez añade pedidos de prueba para controles
Última modificación: 10 – 2013
Código del Manual de uso: 92461-m-ES 95
7. Administración de controles (QC)
Geenius™ Reader - Manual de uso
(QC) en la ventana Lista de trabajo, (lo que no es el procedimiento usual),
asegúrese de no bloquearlos.
7.6 Controles fallidos
Si un control (QC) falla:
1. Procese otro casete del mismo paquete con la misma solución de
control y léalo.
2. Si vuelve a fallar, procese otro casete del mismo paquete con una
nueva solución de control (si la ID de QC es diferente, antes de poder
hacer esto tendrá que declarar de nuevo el lote del kit con el nuevo
control como se describe en la sección Registrar nuevos lotes del kit).
3. Si falla de nuevo, no use ningún casete de este paquete y llame al
Servicio Técnico de Bio-Rad.
7.7 Opciones de administración de controles
El software Geenius™ incluye una función de seguridad que garantiza que,
para un lote del kit dado, primero los controles deben probarse con éxito
antes de que pueda leerse ningún casete de este lote del kit, y regularmente
a partir de ese momento (p. ej. cada semana, cada mes, cada 50
casetes...).
Este requisito no se puede deshabilitar completamente, pero puede (si es
un usuario de nivel "Supervisor", véase la sección Grupos de usuarios y
derechos de acceso de usuario) especificar con qué frecuencia se deben
volver a comprobar los controles.
Para ello:
1. Haga clic en el icono de Configuración en la barra de herramientas de
la ventana Configuración.
2. En la ventana Configuración , seleccione la pestaña Pruebas.
3. En la lista Prueba de la izquierda, seleccione la prueba para la que
desee editar los ajustes de administración de controles. Los
correspondientes controles se muestran en la zona Controles.
4. Seleccione el primer control. Los ajustes actuales para este control
aparecen en la zona Control de ejecución.
5. Edite estos ajustes según sea necesario.
Última modificación: 10 – 2013
96 Código del Manual de uso: 92461-m-ES
7. Administración de controles (QC)
Geenius™ Reader - Manual de uso
Por ejemplo, si la opción seleccionada es cada N día(s) con N = 30 y
X = 5, se le requerirá que pruebe un nuevo casete de control cada 30
días y, 5 días después de cumplirse este plazo, el icono del indicador
QC de la barra de estado cambiará de color verde a naranja. Haciendo
clic en este icono en cualquier momento podrá ver la información sobre
cuándo debe probar los siguientes controles.
Si el icono es naranja, aún puede leer casetes. Cuando haya
transcurrido el período de advertencia establecido (en este caso, 5
días), el icono del indicador QC se pondrá de color rojo y a partir de ese
momento ya no podrá leer ningún casete de muestra hasta haber
pasado los controles requeridos.. La fase de "advertencia" (icono
naranja) le permite evitar tener que ejecutar nuevos controles
urgentemente justo cuando vaya a leer casetes de muestra que ya
estuvieran procesados.
"Días" son días del calendario, independientemente de si el Geenius™
Reader se use o no dentro del período de tiempo determinado.
Si la opción seleccionada es cada N casetes con N = 60 y X = 20, se le
requerirá que pruebe un nuevo casete de control cada vez que complete
la comprobación de 60 casetes y el icono de "control requerido" QC de
la barra de estado cambiará a naranja 20 casetes antes, es decir,
cuando empiece a leer el casete número 40.
6. Haga clic en Guardar para guardar sus ajustes y repita este
procedimiento para el siguiente control.
También puede editar estos ajustes cuando importe y active una prueba
predefinida.
Última modificación: 10 – 2013
Código del Manual de uso: 92461-m-ES 97
8. Administración de códigos de barras
Geenius™ Reader - Manual de uso
8 Administración de códigos de barras
Los casetes de prueba de Bio-Rad que se tienen que utilizar con el
Geenius™ Reader generalmente tendrán dos códigos de barra:
Uno para la ID del casete.
Otro para la ID de muestra (colocada por el operador).
Este es el caso, por ejemplo, de casetes Geenius™ HIV 1/2 Confirmatory
como se muestra abajo.
Código de barras del casete
Código de barras de la muestra
Nota: Algunos tipos de casetes, sin embargo, son demasiado
pequeños para permitir el uso de dos códigos de barras. En este caso
se aplicarán unas normas específicas. Por ejemplo, véase la sección
Casetes Genie™ Fast HIV 1/2.
Este capítulo incluye las siguientes secciones:
Códigos de barras del casete.
Códigos de barras de la muestra.
Referencia del código de barras.
8.1 Códigos de barras del casete
En casetes de prueba de Bio-Rad que son lo suficientemente grandes para
tener un código de barras de casete individual, este código de barras
generalmente vendrá preimpreso directamente en el casete y señalizado
por un pequeño símbolo de flecha delante del mismo. El formato de los
códigos de barras del casete y los correspondientes ajustes de código de
barras en el software Geenius™ están predefinidos por Bio-Rad.
Ejemplo
Por ejemplo, los códigos de barras de casete y las IDs para los casetes
Geenius™ HIV 1/2 Confirmatory se forman como se indica a continuación.
Última modificación: 10 – 2013
98 Código del Manual de uso: 92461-m-ES
8. Administración de códigos de barras
Geenius™ Reader - Manual de uso
Símbolo de flecha señalando el código de barras del casete
Código de barras de matriz de datos 2D
Código de prueba (1 dígito)
Lote del kit (6 caracteres alfanuméricos)
ID del casete (5 caracteres alfanuméricos)
Antes de una lectura, el Geenius™ Reader comprueba el código de barras
del casete como se describe en la sección Lectura - Procedimiento básico.
Si por alguna razón el código de barras del casete es ilegible, tendrá que
introducir el código de barras del casete manualmente como se describe en
la sección Lectura - Casos especiales, párrafo "ID del casete ilegible".
Introduzca el número que aparece impreso en el casete como se muestra
en la zona Vista previa de la ventana Análisis (sin extraer el casete del
lector).
En los casetes de prueba Bio-Rad que son demasiado pequeños para tener
un código de barras, la ID del casete se genera automáticamente por el
software Geenius™. Por ejemplo, véase la sección Casetes Genie™ Fast
HIV 1/2.
8.2 Códigos de barras de la muestra
Siempre que sea posible, se recomienda usar etiquetas de códigos de
barras para la identificación de muestras. Las IDs de muestras incluyen
hasta 20 caracteres alfanuméricos. Los caracteres no alfanuméricos no
están permitidos, excepto subrayado "_" y el guión "-".
Posicionamiento de la etiqueta de códigos de barras
Coloque la etiqueta en la ubicación adecuada en el casete. Dependiendo
del tipo de casete, esta ubicación, así como el tamaño recomendado para la
etiqueta de código de barras, pueden variar.
Última modificación: 10 – 2013
Código del Manual de uso: 92461-m-ES 99
8. Administración de códigos de barras
Geenius™ Reader - Manual de uso
Ejemplo
En casetes Geenius™ HIV 1/2 Confirmatory, coloque el código de barras de
la muestra en la ubicación determinada, justo debajo del código de barras y
la ID del casete.
Dimensiones recomendadas
35 mm
40 mm (máx.)
5 mm
10 mm (máx.)
Cuando coloque la etiqueta en un casete, intente y asegúrese de que quede
correctamente centrada en la ubicación prevista, y especialmente
compruebe que no cubre ninguna parte del código de barras del casete.
Para más información sobre la aplicación de códigos de barras de muestras
en casetes Genie™ Fast HIV 1/2, véase la sección Casetes Genie™ Fast
HIV 1/2.
Tipo de código de barras
Los ajustes de código de barras de muestra pueden editarse de forma que
los usuarios puedan adaptarlos al tipo de etiquetas de código de barras que
suelen usar.
Para editar los ajustes de código de barras de muestra:
1. Haga clic en el icono de Configuración en la barra de herramientas de
la ventana Configuración.
2. En la ventana Configuración, seleccione la pestaña Códigos de
barras.
Última modificación: 10 – 2013
100 Código del Manual de uso: 92461-m-ES
8. Administración de códigos de barras
Geenius™ Reader - Manual de uso
3. En la lista Prueba, seleccione la prueba para la que desee visualizar /
editar los ajustes de código de barras de muestra. Los ajustes
actualmente definidos aparecen en la parte derecha de la pantalla.
4. Compruebe que la casilla de verificación Utilizado está marcada. En la
zona de Tipos de código de barra, seleccione el o los tipos de código
de barras que desee utilizar para las muestras.
Los tipos de códigos de barras disponibles son: Code 128 [Código 128],
Codabar, Code 39 [Código 39], Interleaved 2 of 5, y Datamatrix [matriz
de datos] (2D).
Si siempre utiliza el mismo tipo de código de barras para las muestras,
se recomienda deseleccionar las demás casillas de verificación. Esto es
importante, en especial si ha seleccionado el tipo de código de barras
Interleaved 2 of 5, puesto que pueden producirse conflictos.
El tipo de código de barras Código 128 no puede deseleccionarse
porque se usa en las etiquetas de controles (QC) de Bio-Rad.
5. Si ha cambiado el ajuste Tipos de código de barras, haga clic en
Guardar para guardar los cambios (haga clic en Reinicializar para
volver a los ajustes anteriores).
Si nunca usa IDs de muestra con código de barras, puede deseleccionar la
casilla de verificación Utilizado.
Última modificación: 10 – 2013
Código del Manual de uso: 92461-m-ES 101
8. Administración de códigos de barras
Geenius™ Reader - Manual de uso
8.3 Referencia del código de barras
Código de barras de lote del kit
Tipo de código de barras = Código 128 (generalmente)
Total = 14 caracteres
Primer carácter (dígito) = ID de la prueba
Segundo carácter (alfanumérico) = ID del lugar de fabricación
Siguientes 6 caracteres (alfanuméricos) = ID de lote
6 caracteres finales (dígitos) = Fecha de caducidad (formato de fecha =
AAMMDD)
Ejemplo
1C0K0010121215
Código de barras del casete
Tipo de código de barras = código de barras 2D
Total = 12 caracteres
Primer carácter (dígito) = ID de la prueba
Siguientes 6 caracteres (alfanuméricos) = ID de lote
5 caracteres finales (dígitos) = ID del casete individual
Ejemplo
10K001000518
Códigos de barras de control (QC)
Tipo de código de barras = Código 128 (generalmente)
Total = 15 caracteres
Primeros 2 caracteres = Tipo de control (p. ej. NC para controles negativos,
PC para controles positivos)
Tercer carácter (dígito) = ID de la prueba
Siguientes 6 caracteres (alfanuméricos) = ID de lote
6 caracteres finales (dígitos) = Fecha de caducidad (formato de fecha =
AAMMDD)
Ejemplo
PC12J0010121015
Códigos de barras de la muestra
Número máximo de caracteres = 20 (alfanuméricos)
No hay previstos caracteres o secuencias de caracteres específicos. Para
más información, consulte la sección Códigos de barras de la muestra.
Última modificación: 10 – 2013
102 Código del Manual de uso: 92461-m-ES
9. Gestión de usuarios
Geenius™ Reader - Manual de uso
9 Gestión de usuarios
Este capítulo incluye las siguientes secciones:
Grupos de usuarios y derechos de acceso de usuario.
Crear, editar, desactivar usuarios.
Errores de inicio de sesión.
Administrar contraseñas.
9.1 Grupos de usuarios y derechos de acceso de usuario
Existen dos grupos de usuarios predefinidos:
Supervisor [encargado de laboratorio]
Lab Tech [técnico de laboratorio]
Los usuarios de nivel "Supervisor" tienen derechos de acceso completo.
Los usuarios de nivel "Lab Tech" tienen derechos de acceso limitado.
En la ventana Resultados, los usuarios de nivel "Lab Tech" tienen derecho
a visualizar, imprimir y exportar resultados, pero por lo general no pueden
editar resultados, a menos que dichos resultados tengan estado "A validar".
En la ventana Configuración, los usuarios de nivel "Lab Tech" no pueden
acceder a la mayoría de funciones. Las únicas acciones que pueden realizar
son:
En la pestaña Códigos de barras, activar / desactivar el uso de códigos
de barras para IDs de muestra, y seleccionar el tipo de código de barras
aplicable.
En la pestaña Preferencias, cambiar su propia contraseña.
En relación a los derechos de acceso anteriormente descritos y a las
definiciones de perfil de usuario proporcionadas en la sección Perfil
de usuario, el encargado de laboratorio es responsable de decidir a
qué grupo de usuarios se asigna cada operador.
Bio-Rad no asume ningún tipo de responsabilidad en caso de que un
usuario de nivel "Lab Tech" acceda, ya sea de forma fraudulenta o de
otra forma, a los derechos de acceso normalmente reservados a los
usuarios de nivel "Supervisor".
9.2 Crear, editar, desactivar usuarios
Nota: Sólo los usuarios de nivel "Supervisor" están autorizados para
crear nuevos usuarios (y para editar o desactivar usuarios existentes).
Última modificación: 10 – 2013
Código del Manual de uso: 92461-m-ES 103
9. Gestión de usuarios
Geenius™ Reader - Manual de uso
Para crear un nuevo usuario:
1. Haga clic en el icono de Configuración en la barra de herramientas de
la ventana Configuración.
2. En la ventana Configuración , seleccione la pestaña Usuarios.
3. Haga clic en el botón Añadir usuario.
4. Introduzca los datos necesarios (todos los campos son obligatorios). No
se requiere un formato específico. El Nombre de usuario (que es el
nombre que tendrá que introducir para iniciar sesión cada vez que inicie
el software) no distingue entre mayúsculas y minúsculas.
5. Seleccione el correspondiente grupo de usuarios en la lista desplegable
Grupo.
6. Haga clic en OK para guardar. Ahora el nuevo usuario se ha añadido a
la lista. Antes de poder usar el software Geenius™, los nuevos usuarios
tienen que definir sus contraseñas tal y como se describe en la sección
Administrar contraseñas.
Para editar un usuario existente:
1. Selecciónelo en la lista y haga clic en el botón Editar usuario. Aparece
el cuadro de diálogo Editar usuario.
2. En este cuadro de diálogo, puede editar los campos Apellido y
Nombre, o cambiar el Grupo al que pertenece un usuario (p. ej. si
desea que un usuario que tenía el nivel "Lab Tech" pase a ser un
"Supervisor"), pero no puede cambiar el Nombre de usuario de un
usuario.
3. Tras completar la operación, haga clic en OK para guardar los cambios.
Para desactivar un usuario existente:
1. Selecciónelo en la lista y deseleccione la casilla de verificación
Habilitado.
Última modificación: 10 – 2013
104 Código del Manual de uso: 92461-m-ES
9. Gestión de usuarios
Geenius™ Reader - Manual de uso
Nota: Una vez creados, los usuarios no pueden eliminarse, pero sí
desactivarse.
Nota: Si selecciona un usuario en la lista y la correspondiente casilla
de verificación en la columna Habilitado sigue en gris (inhabilitada),
significa que usted no puede activar / desactivar este usuario. Esto
ocurre, por ejemplo, si selecciona su propio nombre en la lista.
Aunque usted sea un usuario de nivel "Supervisor", no puede
desactivarse a sí mismo.
9.3 Errores de inicio de sesión
Si introduce un nombre de usuario y / o contraseña incorrectos al iniciar
sesión, aparecerá un mensaje de error en rojo en el cuadro de diálogo
Autenticación.
Compruebe lo que ha tecleado y vuelva a intentarlo. Recuerde que el
campo Nombre de usuario no distingue entre mayúsculas y minúsculas,
pero sí el campo Contraseña.
Tras cinco (5) intentos fallidos, su cuenta de usuario se bloqueará.
Si esto ocurre:
1. Haga clic en OK para cerrar el mensaje de advertencia.
2. En el cuadro de diálogo Autenticación, haga clic en Cancelar para salir
del software.
3. Solicite la asistencia de un usuario de nivel "Supervisor".
Para desbloquear su cuenta, este usuario de nivel "Supervisor" tendrá
que:
Iniciar sesión con su propio nombre de usuario y contraseña.
Haga clic en el icono de Configuración en la barra de herramientas
para abrir la ventana Configuración y seleccione la pestaña Usuarios.
Última modificación: 10 – 2013
Código del Manual de uso: 92461-m-ES 105
9. Gestión de usuarios
Geenius™ Reader - Manual de uso
Seleccione su nombre de usuario en la lista y deseleccione la casilla de
verificación en la columna Bloqueado.
Nota: Esto no reiniciará automáticamente su contraseña. La próxima
vez que inicie sesión, tendrá que usar su contraseña habitual. Si la
razón por la que su cuenta está bloqueada es porque ha olvidado su
contraseña, tendrá que pedir al usuario de nivel "Supervisor" que
reinicie también su contraseña como se describe en la sección
Administrar contraseñas, párrafo "Contraseña olvidada".
Nota: Si usted es el único usuario de nivel "Supervisor" de su
laboratorio y su cuenta de usuario está bloqueada, rogamos se ponga
en contacto con el Servicio Técnico de Bio-Rad para que le asista en
cómo resolver este problema..
El mensaje de error de inicio de sesión anterior también se muestra si un
usuario desactivado intenta iniciar sesión (aunque el nombre de usuario y la
contraseña se hayan introducido correctamente).
9.4 Administrar contraseñas
Nota: ¡En la contraseña se distingue entre mayúsculas y minúsculas!
Las contraseñas deben incluir al menos 6 caracteres alfanuméricos.
También se permiten espacios y los siguientes caracteres "_ - ."
(guión bajo, guión y punto).
Última modificación: 10 – 2013
106 Código del Manual de uso: 92461-m-ES
9. Gestión de usuarios
Geenius™ Reader - Manual de uso
Nota: Para todos los cambios de contraseña (cambio voluntario,
cambio tras expiración de la contraseña anterior, contraseña
olvidada), la nueva contraseña debe ser diferente a las anteriores
cinco contraseñas usadas.
Nuevos usuarios - Primera contraseña
1. Si inicia sesión por primera vez con un nombre de usuario nuevo,
introduzca su nombre de usuario en el campo Nombre de usuario e
introduzca la contraseña por defecto en el campo Contraseña. La
contraseña por defecto es "defaultpw" (para todos los usuarios y en
todos los idiomas).
2. Si hace clic en OK tras introducir la contraseña por defecto, aparecerá
automáticamente el siguiente cuadro de diálogo en el que podrá
establecer su propia contraseña individual.
3. Vuelva a introducir la contraseña por defecto en el campo Contraseña
actual, después introduzca su nueva contraseña en el campo Nueva
contraseña, y vuelva a introducirla en el campo Confirmar
contraseña.
4. Haga clic en OK (si el botón OK está desactivado, significa que la
contraseña introducida en los campos Nueva contraseña y Confirmar
contraseña no coinciden; bórrelas y vuelva a intentarlo).
Cambiar una contraseña existente
Si desea cambiar su contraseña:
1. Haga clic en el icono de Configuración en la barra de herramientas de
la ventana Configuración.
2. En la ventana Configuración, seleccione la pestaña Preferencias.
3. En la pestaña Preferencias, haga clic en el botón Cambiar
contraseña.
Última modificación: 10 – 2013
Código del Manual de uso: 92461-m-ES 107
9. Gestión de usuarios
Geenius™ Reader - Manual de uso
4. Introduzca su contraseña actual en el campo Contraseña actual,
después introduzca su nueva contraseña en el campo Nueva
contraseña, y vuelva a introducirla en el campo Confirmar
contraseña.
5. Haga clic en OK (si el botón OK está desactivado, significa que la
contraseña introducida en los campos Nueva contraseña y Confirmar
contraseña no coinciden; bórrelas y vuelva a intentarlo). Aparecerá un
mensaje indicando que su contraseña ha sido cambiada.
6. Haga clic de nuevo en OK para cerrar el mensaje.
Contraseña caducada
Además del cambio de contraseña voluntario descrito anteriormente, el
sistema le pedirá que cambie su contraseña cuando ésta haya expirado. Por
defecto, las contraseñas expiran después de 2 meses, pero los usuarios de
nivel "Supervisor" pueden editar este ajuste.
Para editar el ajuste de periodo de validez de la contraseña:
1. Haga clic en el icono de Configuración en la barra de herramientas y
seleccione la pestaña Usuarios.
2. En la parte inferior de esta pestaña, edite el valor del campo La
contraseña debe cambiarse cada [...] meses. El rango de valores
aceptables va desde 1 mes hasta 12 meses.
3. Haga clic en el botón Guardar.
Última modificación: 10 – 2013
108 Código del Manual de uso: 92461-m-ES
9. Gestión de usuarios
Geenius™ Reader - Manual de uso
Cuando su contraseña expire y usted inicie sesión por primera vez después
de eso, aparecerá automáticamente el cuadro de diálogo Cambie su
contraseña y usted podrá determinar una nueva contraseña. Rellene todos
los campos como se describe en el párrafo anterior sobre el cambio
voluntario de contraseña.
Contraseña olvidada
Si ha olvidado su contraseña, deberá borrarla / reiniciarla antes de poder
definir una nueva contraseña.
Nota: Sólo los usuarios de nivel "Supervisor" pueden reiniciar
contraseñas. Si usted es un usuario de nivel "Lab Tech", tendrá que
pedir a un usuario de nivel "Supervisor" que haga esto por usted.
Este es el procedimiento de reinicio:
1. Haga clic en el icono de Configuración en la barra de herramientas de
la ventana Configuración.
2. En la ventana Configuración , seleccione la pestaña Usuarios.
3. En la lista de usuarios, seleccione el usuario cuya contraseña desee
reiniciar.
4. Haga clic en el botón Restablecer contraseña. Aparecerá un mensaje
de confirmación de que desea reiniciar la contraseña.
5. Haga clic en OK para confirmar y cerrar el mensaje. La contraseña se
ha borrado y ha sido sustituida por la contraseña por defecto
"defaultpw".
Si usted es un usuario de nivel "Supervisor" y es su contraseña la que ha
reiniciado, ahora puede acceder a la pestaña Preferencias (ventana
Configuración) y determinar su nueva contraseña como se describe en la
sección Cambiar una contraseña existente (introduzca "defaultpw" en el
campo Contraseña actual).
Última modificación: 10 – 2013
Código del Manual de uso: 92461-m-ES 109
9. Gestión de usuarios
Geenius™ Reader - Manual de uso
Si usted es un usuario de nivel "Supervisor" y va a restablecer la contraseña
de otra persona, la próxima vez que este usuario inicie sesión, tendrá de
determinar su nueva contraseña como se describe en la sección Administrar
contraseñas, párrafo "Nuevos usuarios - Primera contraseña" (y también
introducir "defaultpw" en el campo Contraseña actual).
También en este caso, la nueva contraseña debe ser diferente a las
anteriores cinco contraseñas usadas.
Última modificación: 10 – 2013
110 Código del Manual de uso: 92461-m-ES
10. Archivos y registros
Geenius™ Reader - Manual de uso
10 Archivos y registros
Este capítulo incluye las siguientes secciones:
Visualización del archivo actual.
Visualización de archivos antiguos.
Visualización del registro actual.
Visualización de registros antiguos.
Exportar archivos y registros.
10.1 Visualización del archivo actual
Haga clic en el icono de Archivos en la barra de herramientas de la
ventana Archivos.
En esta ventana puede visualizar el archivo actual. El archivo actual incluye
todos los resultados que han sido exportados al LIS más los resultados que
tienen estado "Cancelado" (los resultados con estado "Cancelado" se
archivan pero no se exportan al LIS; para más información, lea la sección
Guardar / Exportar resultados). Use el icono Maximizar en la esquina
superior derecha de la ventana para expandir la ventana a tamaño de
pantalla completa y ver más columnas.
Iconos Descripción
Buscar - Realiza una búsqueda con las opciones de
filtro seleccionadas.
Reinicializar - Elimina el/los filtro(s) y muestra todos
los resultados archivados.
Importar archivo - Importa un archivo antiguo. Para
más información, consulte la sección Visualización de
archivos antiguos.
Última modificación: 10 – 2013
Código del Manual de uso: 92461-m-ES 111
10. Archivos y registros
Geenius™ Reader - Manual de uso
Iconos Descripción
Imprimir - Abre un informe detallado para los
resultados archivados seleccionados.
Imprimir resumen - Abre un informe general de todos
los resultados archivados seleccionados.
Abrir archivo - Sustituye entre el archivo actual por
un archivo antiguo. Para más información, consulte la
sección Visualización de archivos antiguos.
Cerrar archivo - Recupera el archivo actual. Para
más información, consulte la sección Visualización de
archivos antiguos.
... Casilla de selección - Seleccione una casilla de
verificación si desea imprimir el correspondiente
informe de resultados. Seleccione la casilla de
verificación en el encabezado de la columna para
seleccionar todos los resultados en un solo clic.
Icono de estado "Validado"
Icono de estado "Rechazado"
Icono de estado "Cancelado"
Haga clic en un encabezado de columna si desea reordenar la tabla. Si
desea ajustar el ancho de columna, haga clic y arrastre los delimitadores de
columna.
La ventana Archivos incluye varios filtros. Para filtrar los resultados que
aparecen en el archivo, introduzca los datos en uno de los campos de
entrada de opciones de filtrado (o use las listas desplegables para
seleccionar una opción) y haga clic en el botón Buscar. Para eliminar el
filtro y visualizar de nuevo todos los resultados archivados, haga clic en
Reinicializar.
Las opciones de filtro son acumulativas.
Pueden usarse comodines. Por ejemplo, introduciendo "K100*" en el campo
ID de muestra antes de hacer clic en el botón Buscar, el sistema devolverá
todas las muestras con IDs que empiecen con "K100".
10.2 Visualización de archivos antiguos
Para visualizar un archivo antiguo (es decir, un archivo que ya se ha
exportado como parte de una copia de seguridad de base de datos, ver
sección Exportar archivos y registros), primero tiene que reimportarlo y a
continuación abrirlo.
Última modificación: 10 – 2013
112 Código del Manual de uso: 92461-m-ES
10. Archivos y registros
Geenius™ Reader - Manual de uso
1. Haga clic en el botón Importar archivo. Aparece el cuadro de diálogo
Windows™ Abrir. Acceda a la carpeta donde guarda sus archivos de
base de datos exportados (archivos *.bak), seleccione el archivo que
desee y haga clic en Abrir para iniciar el proceso de importación del
archivo. Si el archivo contiene muchos resultados, puede que este
proceso tarde un poco (se muestra un indicador de proceso). Al final del
proceso de importación, se muestra el siguiente mensaje.
2. Haga clic en OK para cerrar el mensaje, y a continuación haga clic en el
botón Abrir archivo para mostrar el archivo importado en la ventana
Archivos. El botón Abrir archivo cambia al botón Cerrar archivo .
Última modificación: 10 – 2013
Código del Manual de uso: 92461-m-ES 113
10. Archivos y registros
Geenius™ Reader - Manual de uso
Una vez reimportado el archivo antiguo, puede usar los botones Abrir
archivo / Cerrar archivo para cambiar la vista en cualquier momento entre
el archivo actual y el archivo reimportado.
Sólo se pueden recargar los archivos antiguos de uno en uno. Esto significa
que si repite el proceso para importar otro archivo antiguo, el primer archivo
reimportado se sobrescribirá con el nuevo archivo reimportado. No obstante,
esto no afecta a los archivos de base de datos *.bak guardados, por lo tanto
usted puede reimportar varias veces el mismo archivo en caso necesario.
Las opciones de filtro pueden usarse en archivos reimportados del mismo
modo que en el archivo actual.
Última modificación: 10 – 2013
114 Código del Manual de uso: 92461-m-ES
10. Archivos y registros
Geenius™ Reader - Manual de uso
10.3 Visualización del registro actual
Para abrir el registro actual.
1. Haga clic en el icono Instrumento en la barra de herramientas para
abrir la ventana Instrumento.
2. En la ventana Instrumento, seleccione la pestaña Registro.
El registro actual muestra todas las acciones de los usuarios y los eventos
del software registrados desde que la pestaña Registro se borró / reinició
por última vez (la pestaña de registro puede borrarse / reiniciarse durante el
proceso el proceso de copia de seguridad de la base de datos, ver sección
Realizar una copia de seguridad de la base de datos).
Iconos Descripción
Exportar el archivo seleccionado a un archivo CSV
- Exporta el registro mostrado a un archivo *.csv.
Importar un fichero de archivo - Importa un registro
antiguo. Para más información, consulte la sección
Visualización de registros antiguos.
Abrir archivo actual - Sustituye el registro actual por
uno registro antiguo. Para más información, consulte
la sección Visualización de registros antiguos.
Cerrar archivo - Recupera el registro actual. Para
más información, consulte la sección Visualización de
registros antiguos.
Las acciones de los usuarios y los eventos del software aparecen en orden
cronológico, del más al menos reciente. Un filtro le permite limitar la lista
mostrada a las acciones y eventos registrados durante un período de tiempo
específico o en un día concreto.
Última modificación: 10 – 2013
Código del Manual de uso: 92461-m-ES 115
10. Archivos y registros
Geenius™ Reader - Manual de uso
Si a veces usa el software Geenius™ en otro idioma (ver sección Pestaña
Preferencias), observará que las acciones y eventos siempre se registran en
el idioma en que se haya estado usando el software en cada momento.
10.4 Visualización de registros antiguos
Para visualizar un registro antiguo (es decir, un registro que ya se ha
exportado como parte de una copia de seguridad de base de datos, ver
sección Exportar archivos y registros), primero tiene que recargarlo y a
continuación abrirlo.
1. Haga clic en el botón Importar archivo. Aparece el cuadro de diálogo
Windows™ Abrir. Acceda a la carpeta donde guarda sus archivos de
base de datos exportados (archivos *.bak), seleccione el archivo que
desee y haga clic en Abrir para iniciar el proceso de carga del archivo.
Al final del proceso, se muestra el siguiente mensaje.
2. Haga clic en OK para cerrar el mensaje, y a continuación haga clic en el
botón Abrir archivo actual para mostrar el registro antiguo en la
pestaña Registro. El botón Abrir archivo actual cambia al botón
Cerrar archivo .
Última modificación: 10 – 2013
116 Código del Manual de uso: 92461-m-ES
10. Archivos y registros
Geenius™ Reader - Manual de uso
Una vez recuperado el registro antiguo, puede usar los botones Abrir
archivo actual / Cerrar archivo para cambiar en cualquier momento entre
el registro actual y el registro recargado.
Sólo se pueden recuperar los registros antiguos de uno en uno. Esto
significa que si repite el proceso para recargar otro registro antiguo, el
primer archivo recargado se sobrescribirá con el nuevo archivo recargado.
No obstante, esto no afecta a los archivos de base de datos *.bak
guardados, por lo tanto usted puede recargar varias veces el mismo registro
en caso necesario.
10.5 Exportar archivos y registros
Existen dos procedimientos distintos de exportación.
Una exportación general en la que los archivos y registros se exportan
como parte del procedimiento global de copia de seguridad de la base
de datos.
Un procedimiento específico de "exportación a CSV" que sólo se aplica
a los registros.
Exportar como parte de la copia de seguridad de la base de datos
global
Cuando se realiza la copia de seguridad de una base de datos como se
describe en la sección Realizar una copia de seguridad de la base de datos,
los archivos y registros se guardan en archivo de copia de seguridad *.bak
junto con el resto de datos actuales.
No obstante, existe una opción adicional que sólo se aplica a archivos y
registros: la opción Eliminar registros y archivos en el cuadro de diálogo
Opciones de la copia de seguridad.
Última modificación: 10 – 2013
Código del Manual de uso: 92461-m-ES 117
10. Archivos y registros
Geenius™ Reader - Manual de uso
Si la casilla de verificación se deselecciona, el archivo actual y el registro
actual se incluirán en la copia de seguridad de base de datos general, pero
seguirán mostrándose en las vistas actuales de la ventana Archivos y la
pestaña Registro.
Si la casilla de verificación se selecciona, el archivo actual y el registro
actual también se incluirán en la copia de seguridad de base de datos
general, pero se borrarán de las vistas actuales de la ventana Archivos y la
pestaña Registro.
Si posteriormente desea visualizarlos, tendrá que reimportarlos como se
describe en la sección Visualización de archivos antiguos (para archivos) y
en la sección Visualización de registros antiguos (para registros).
Exportación de registros a un archivo CSV
Si hace clic en el botón Exportar el archivo seleccionado a un archivo
CSV (en la pestaña Registro de la ventana Instrumento), el registro
mostrado se exportará a un archivo *.csv. Los archivos *.csv son archivos
de texto delimitado. Pueden abrirse con cualquier software externo de
edición de textos u hojas de cálculo. Esto resulta útil por ejemplo si desea
imprimir un registro o ejecutar búsquedas más específicas en los contenidos
del registro.
De forma similar, el Servicio Técnico de Bio-Rad puede pedirle el archivo de
registro en formato *csv como parte de un procedimiento de resolución de
problemas.
Nota: Si exporta un registro a un archivo *.csv, las correspondientes
entradas de registro en el software Geenius™ no se borrarán. Por otra
parte, la finalizad del archivo de exportación de registros *.csv es la de
facilitar una revisión externa de los registros. Es totalmente imposible
reimportar este archivo al software Geenius™.
Si ha filtrado el registro, las entradas del registro que se exportarán al
archivo *csv serán sólo las que sean visibles en la pantalla (es decir, las
entradas filtradas).
Última modificación: 10 – 2013
118 Código del Manual de uso: 92461-m-ES
11. Ventana Configuración
Geenius™ Reader - Manual de uso
11 Ventana Configuración
La ventana Configuración incluye siete pestañas:
La Pestaña Información del laboratorio.
La Pestaña Usuarios.
La Pestaña Pruebas.
La Pestaña Normas.
La Pestaña Importar / Exportar.
La Pestaña Códigos de barras.
La Pestaña Preferencias.
Nota: Si usted sólo observa cinco pestañas (Información del
laboratorio, Pruebas, Importar / Exportar, Códigos de barras,
Preferencias), significa que usted es un usuario de nivel "Lab Tech" y
que no tiene acceso a las pestañas Usuarios y Normas. Para más
información sobre los derechos de acceso de los usuarios, consulte la
sección Grupos de usuarios y derechos de acceso de usuario.
Cada pestaña incluye un botón Guardar y un botón Reinicializar.
Iconos Descripción
Guardar
Reinicializar
Si hace algún cambio en una pestaña, haga clic en Guardar para guardar
sus cambios.
Si ha cambiado algo en una pestaña e intenta cambiar de pestaña (o de
ventana) sin haber guardado sus cambios, aparecerá el siguiente mensaje.
Para guardar los cambios, haga clic en OK y la pestaña (o ventana) a la que
estaba intentando cambiar aparece directamente.
Si hace clic en Cancelar, volverá a la pestaña anterior. Si no deseaba
guardar los cambios que ha realizado, haga clic en Reinicializar (y a
continuación podrá pasar a la otra pestaña o ventana).
Última modificación: 10 – 2013
Código del Manual de uso: 92461-m-ES 119
11. Ventana Configuración
Geenius™ Reader - Manual de uso
11.1 Pestaña Información del laboratorio
En esta pestaña, puede introducir información sobre su laboratorio /
departamento de detección que se incluirá en el encabezado de todos sus
informes de resultados (resultados de casete, informes de resumen y
resultados de control (QC)).
Todos los campos de datos son opcionales. Aunque no se recomienda, si
no introduce ningún dato aquí, se generará un informe de resultados con un
encabezado en blanco.
Logo
Si desea que su logo se incluya en el encabezado de los informes de
resultados:
1. Compruebe que dispone de un archivo de imagen con su logo. Todos
los formatos de archivo de imagen comunes son compatibles (.jpg, .png,
.bmp, etc.).
2. Haga clic en cualquier punto del rectángulo junto a la línea Logo,
acceda hasta el archivo de imagen con su logo, selecciónelo y haga clic
en Abrir. Su logo aparece en el rectángulo junto a la línea Logo y se
incluirá en el encabezado de sus futuros informes de resultados.
3. Haga clic en Guardar para guardar; haga clic en Reinicializar para
deshacer.
Última modificación: 10 – 2013
120 Código del Manual de uso: 92461-m-ES
11. Ventana Configuración
Geenius™ Reader - Manual de uso
11.2 Pestaña Usuarios
Para más información acerca de la pestaña Usuarios, consulte la sección
Gestión de usuarios.
11.3 Pestaña Pruebas
Para más información acerca de la pestaña Pruebas, consulte la sección
Normas de interpretación.
Última modificación: 10 – 2013
Código del Manual de uso: 92461-m-ES 121
11. Ventana Configuración
Geenius™ Reader - Manual de uso
11.4 Pestaña Normas
Para más información acerca de la pestaña Normas, consulte la sección
Normas de interpretación.
11.5 Pestaña Importar / Exportar
En esta pestaña se definen los ajustes de importación y exportación que se
utilizarán cuando se importen listas de trabajo desde el LIS (desde la
ventana Lista de trabajo) y se exporten los resultados al LIS (desde la
ventana Resultados).
Para más información acerca de los ajustes de importación, consulte la
sección Ajustes de importación y formatos de archivo.
Última modificación: 10 – 2013
122 Código del Manual de uso: 92461-m-ES
11. Ventana Configuración
Geenius™ Reader - Manual de uso
Para más información acerca de los ajustes de exportación, consulte la
sección Guardar / Exportar resultados.
11.6 Pestaña Códigos de barras
Para más información acerca de la pestaña Códigos de barras, consulte la
sección Administración de códigos de barras.
11.7 Pestaña Preferencias
La pestaña Preferencias también incluye tres zonas:
La zona Base de datos.
La zona Idioma.
Última modificación: 10 – 2013
Código del Manual de uso: 92461-m-ES 123
11. Ventana Configuración
Geenius™ Reader - Manual de uso
La zona Cuenta.
Nota: Se mostrarán las tres zonas sólo si usted es un usuario de nivel
"Supervisor". Si usted es un usuario de nivel "LabTech", sólo estará
activa la zona Cuenta. La zona Base de datos es visible, pero en modo
de sólo lectura, y la zona Idioma esta oculta.
Zona Base de datos
La zona Base de datos le permite supervisar el nivel de llenado de la base
de datos local.
El campo Espacio disponible en disco duro hace referencia al espacio
disponible total en el ordenador. El espacio disponible se detecta mediante
el software u el valor mostrado se actualiza automáticamente.
El campo Tamaño del medio es un ajuste importante. Técnicamente, el
tamaño máximo permitido para la base de datos actual / local en uso del
software Geenius™ es 4000 Mb. Si se alcanza este límite, no se podrán
escribir más datos en la base de datos actual / local y usted deberá crear
una copia de seguridad para esta base de datos antes de poder realizar
cualquier lectura.
No obstante, una copia de seguridad de base de datos produce un solo
archivo *.bak (ver sección Realizar una copia de seguridad de la base de
datos). Por lo tanto, si deja que su base de datos actual / local alcance los
4000 Mb, sólo podrá realizar las copias de seguridad en medios con un
tamaño suficiente como para alojar archivos de este tamaño (p. ej. un DVD
o una carpeta en red especialmente creada). El campo Tamaño del medio
le permite evitar esto especificando el tamaño máximo que decida asignar a
la base de datos actual / local. El tamaño por defecto es 650 Mb. Si
mantiene este ajuste, el sistema permitirá que la base de datos actual / local
alcance como máximo este tamaño límite, por lo que usted podrá guardar
los archivos de copia de sus bases de datos en medios externos más
pequeños, p. ej. en un CD.
La casilla de verificación Advertir al usuario cuando haya menos del xx%
disponible funciona con el valor determinado en el campo Tamaño del
medio y el indicador Tamaño de la base de datos situado en la esquina
inferior derecha de la ventana del software.
Caso 1 - Si esta casilla de verificación no está seleccionada:
El indicador muestra Tamaño de la base de datos: OK (verde)
mientras la base de datos actual / local no alcance el tamaño
determinado en el campo Tamaño del medio.
Cuando la base de datos alcance el tamaño determinado en el campo
Tamaño del medio, el indicador mostrará Tamaño de la base de
datos: Tamaño máx. alcanzado (rojo). En este punto, no pueden
escribirse más datos en la base de datos. Debe realizar una copia de
seguridad de la base de datos antes de poder realizar cualquier lectura
adicional (o, si lo prefiere, incrementar el valor determinado en el campo
Tamaño del medio).
Última modificación: 10 – 2013
124 Código del Manual de uso: 92461-m-ES
11. Ventana Configuración
Geenius™ Reader - Manual de uso
Caso 2 - Si la casilla de verificación está seleccionada y se determina un
valor porcentual en el campo asociado (ajustes por defecto: la casilla de
verificación está seleccionada y el valor asociado es 10%):
El indicador muestra Tamaño de la base de datos: OK (verde)
mientras la base de datos actual / local no alcance el umbral de
advertencia.
Si la base de datos alcanza el umbral de advertencia, el indicador
muestra Tamaño de la base de datos: Advertencia (naranja). El
umbral de advertencia se determina en función del valor porcentual
definido. Por ejemplo, si el valor porcentual se ajusta al 10%, la
advertencia se mostrará en cuanto el tamaño de la base de datos sea
superior al 90% del valor determinado en el campo Tamaño del medio.
En este punto, aún pueden escribirse datos en la base de datos.
Esto le indica una advertencia por adelantado, para que usted pueda
realizar una copia de seguridad de la base de datos antes de que el
indicador cambie finalmente a Tamaño de la base de datos: Tamaño
máx. alcanzado (rojo) que será cuando la base de datos alcance el
100% del tamaño determinado en el campo Tamaño del medio.
El campo Ruta predeterminada de la copia de seguridad muestra la
ubicación de la carpeta donde se guardarán los archivos de copia de
seguridad de la base de datos. La ruta por defecto es:
"C:\Bio-Rad\Geenius\Databases\Backups".
Puede editarse haciendo clic en el botón Editar y seleccionando otra
carpeta (o creando una nueva). Para más información acerca de los
procedimientos de copia de seguridad de la base de datos y restauración de
la base de datos, consulte la sección Mantenimiento del software.
Zona Idioma
Para cambiar el idioma de la interfaz de usuario del software Geenius™:
1. En la zona Idioma de la pestaña Preferencias, use la lista desplegable
Idioma seleccionado para seleccionar otro idioma.
2. Haga clic en Guardar para guardar los cambios.
3. A continuación tendrá que reiniciar el software completamente para que
se aplique el cambio de idioma. Haga clic en el icono rojo Cerrar en
la esquina superior derecha de la ventana del software. Aparece el
cuadro de diálogo Autenticación.
4. Haga clic en Salir para cerrar el software.
5. Haga doble clic en el icono del software Geenius™ del escritorio para
reiniciar el software.
Si el idioma que busca no aparece en la lista desplegable Idioma
seleccionado, póngase en contacto con su representante local de Bio-Rad.
Última modificación: 10 – 2013
Código del Manual de uso: 92461-m-ES 125
11. Ventana Configuración
Geenius™ Reader - Manual de uso
Nota: Si cambia el idioma de la interfaz de usuario del software
Geenius™, observará que las Conclusiones en la ventana Resultados,
así como las entradas de registro en la pestaña Registro de
permanecer en el idioma en el que el software se está utilizando en el
momento en que se obtuvieron / guardaron.
Zona Cuenta
Para más información acerca de esta zona, consulte la sección Administrar
contraseñas.
Última modificación: 10 – 2013
126 Código del Manual de uso: 92461-m-ES
12. Lectura de otros tipos de casete
Geenius™ Reader - Manual de uso
12 Lectura de otros tipos de casete
La mayoría de los procedimientos operativos descritos en este manual se
basan en el uso del Geenius™ Reader con casetes de los kits de pruebas
Geenius™ HIV 1/2 Confirmatory de Bio-Rad (72460). En este capítulo se
resumen las diferencias que pueden aparecer durante el uso de casetes de
otros kits de pruebas de Bio-Rad.
El Geenius™ Reader está diseñado para su utilización únicamente con
los casetes incluidos en los kits de prueba Bio-Rad.
No intente utilizarlo con casetes de otros fabricantes!
12.1 Casetes Genie™ Fast HIV 1/2
Los casetes incluidos en los kits de prueba Genie™ Fast HIV 1/2 de
Bio-Rad (72330):
Son demasiado pequeños (dimensiones: L x A x H - 75 x 20 x ≈
5,75 mm) para insertarse directamente en el Geenius™ Reader.
No requieren el uso de controles (QC) asociados.
Incluyen solo 2 bandas, una banda de prueba (T) y una banda de
control (C). Para más información sobre la interpretación de la prueba
en relación con las bandas, remítase al manual del kit y vea también la
sección Resumen de las pruebas en los apéndices del presente manual.
Estas diferencias producen adaptaciones en la forma en la que los casetes
Genie™ Fast HIV 1/2 pueden leerse con el Geenius™ Reader. Para poder
leer casetes Genie™ Fast HIV 1/2 con el Geenius™ Reader, siga los
procedimientos paso a paso que se indican a continuación. Aquí solo se
detallan las desviaciones de los procedimientos comunes descritas en las
demás secciones del manual.
Paso 1 - Asegúrese de que la prueba "Genie™ Fast HIV 1/2" está
cargada y activada
Solo podrá leer casetes Genie™ Fast HIV 1/2 si la prueba "Genie Fast HIV
1/2" está disponible y activada en el software Geenius™.
Para comprobar si la prueba "Genie Fast HIV 1/2" está activada:
1. Haga clic en el icono de Configuración en la barra de herramientas de
la ventana Configuración.
2. En la ventana Configuración, seleccione la pestaña Pruebas.
Última modificación: 10 – 2013
Código del Manual de uso: 92461-m-ES 127
12. Lectura de otros tipos de casete
Geenius™ Reader - Manual de uso
3. Compruebe que la prueba "Genie Fast HIV 1/2" está incluida en la lista
de Prueba en la parte izquierda de la ventana y que está seleccionada
la casilla de verificación para esta prueba en la columna Rutina.
Asegúrese también de que el ensayo de "Criterios VIH" está
seleccionado en la lista desplegable Normas y de que la opción que
desea está activada en la zona de Interpretación.
Si todo lo anterior es correcto, puede pasar al paso 2 de abajo (Declare
el lote del kit).
4. Si la prueba "Genie™ Fast HIV 1/2" no está incluida en la lista de
Prueba, tiene que importar y activar los archivos correspondientes
(*.APF) como se describe en la sección Importación y activación de una
prueba predeterminada.
El proceso es idéntico al descrito en esta sección, excepto que al no
requerirse controles (QC) para la prueba "Genie™ Fast HIV 1/2", no hay
que definir las opciones de gestión de control durante la activación de la
prueba.
En la pestaña Pruebas, la zona de Controles permanece vacía.
Haga clic en el botón Guardar una vez finalizado.
Paso 2 - Declare el lote del kit Genie™ Fast HIV 1/2
El procedimiento de registro del kit para kits Genie™ Fast HIV 1/2 es similar
al procedimiento general descrito en la sección Registrar nuevos lotes del
kit, excepto que como no se requieren controles (QC) para la prueba
"Genie™ Fast HIV 1/2", no hay que introducir ninguna ID de QC asociada.
En el cuadro de diálogo Añadir lote de kit, la zona de QC permanece
vacía.
Última modificación: 10 – 2013
128 Código del Manual de uso: 92461-m-ES
12. Lectura de otros tipos de casete
Geenius™ Reader - Manual de uso
El código de barras del lote del kit en la etiqueta del paquete del lote puede
escanearse con un escaner de mano (código 128) o se puede introducir
manualmente mediante el teclado.
Incluye 14 caracteres y está formado de acuerdo con las normas generales
para códigos de barras de lotes de kit descritas en la sección Referencia del
código de barras.
Paso 3 - Preparación del casete
En el procedimiento general de Preparación del casete, se recomienda
utilizar etiquetas de ID de muestras de código de barras. Debido a que los
casetes Genie™ Fast HIV 1/2 son pequeños, el espacio disponible en cada
casete para colocar un código de barras de muestra es reducido. El
resultado es que solo pueden utilizarse códigos de barras de matriz de
datos 2D de manera efectiva para las IDs de muestra en casetes Genie™
Fast HIV 1/2.
Para unos mejores resultados de lectura del código de barras de muestra,
tenga en cuenta las siguientes recomendaciones:
El tamaño del código de barras de la matriz de datos 2D debe estar
entre 0,3 x 0,3 mm y 0,8 x 0,8 mm.
Última modificación: 10 – 2013
Código del Manual de uso: 92461-m-ES 129
12. Lectura de otros tipos de casete
Geenius™ Reader - Manual de uso
Los códigos de barras de la matriz de datos 2D deben imprimirse en
papel sin brillo.
La etiqueta deberá colocarse en el casete de manera que el código de
barras de la matriz de datos 2D se encuentre aprox. en el centro de la
zona del código de barras de muestra.
A pesar de que utilice códigos de barras de matriz de datos 2D para IDs de
muestra, se recomienda siempre imprimir también la ID de muestra
alfanumérica en la etiqueta debajo o cerca del código de barras de la matriz
de datos (como se muestra en la figura anterior). Esto es útil si el Geenius™
Reader no puede leer el código de barras y también para fines de
seguimiento (p. ej. en el informe de resultados, la foto permite al operador
verificar fácilmente que no se produce ninguna mezcla de muestras ni
ninguna entrada errónea).
En caso de dificultades, el Servicio Técnico de Bio-Rad puede ayudarle a
optimizar sus ajustes de impresión de códigos de barras para mejores
resultados.
Si no utiliza códigos de barras de matriz de datos 2D para IDs de muestra,
debería al menos escribir la ID de muestra manualmente en el casete en la
zona del código de barras de la muestra.
Si lee este casete, el software Geenius™ le pedirá que introduzca
manualmente la ID de muestra cómo se describe en la sección Lectura -
Casos especiales.
Última modificación: 10 – 2013
130 Código del Manual de uso: 92461-m-ES
12. Lectura de otros tipos de casete
Geenius™ Reader - Manual de uso
Paso 4 - Proceso de lectura
El proceso de lectura de casetes Genie™ Fast HIV 1/2 es similar al descrito
en la sección Lectura - Procedimiento básico para otros casetes, excepto
que como los casetes Genie™ Fast HIV 1/2 son pequeños, tienen que
colocarse en un adaptador especial antes de insertarse en el Geenius™
Reader.
El adaptador puede adquirirse de Bio-Rad (véase la sección Accesorios y
consumibles).
"Asa" del adaptador
Pocillo de depósito de muestras
Zona de código de barras de la muestra
Diagrama orientativo en la etiqueta del adaptador
Durante la colocación del casete en el adaptador, asegúrese de colocarlo de
manera que el pocillo circular de depósito de muestras está más cerca al
"asa" del adaptador de lo mostrado. Un diagrama en la etiqueta del
adaptador también muestra la orientación correcta del casete.
Para retirar el casete del adaptador, no le dé la vuelta al adaptador, extraiga
suavemente el casete insertando un dedo entre uno de los agujeros en la
parte posterior del adaptador.
Nota: El software Geenius™ utiliza el código de barras de la matriz de
datos impreso en la etiqueta del adaptador para determinar qué prueba
se va a utilizar para la lectura (véase abajo y también la sección
Selección de una prueba para una lectura). Por lo tanto, el adaptador
está diseñado para casetes Genie™ Fast HIV 1/2. No intente utilizar el
adaptador con otros tipos de casete!
Última modificación: 10 – 2013
Código del Manual de uso: 92461-m-ES 131
12. Lectura de otros tipos de casete
Geenius™ Reader - Manual de uso
Una vez que el casete Genie™ Fast HIV 1/2 se ha leído, la ventana
Análisis es la siguiente.
Las diferencias principales en comparación con una lectura realizada con un
casete Geenius™ HIV 1/2 Confirmatory son las siguientes.
En el campo de la ID del casete, la ID alfanumérica indicada no se lee
en el casete, sino que se genera automáticamente por el software
Geenius™ de manera que se garantiza la singularidad de cada
identificador y seguimiento adecuado de lote.
Total = 20 Ejemplo: 2S3E001614101000001A
caracteres (formado como sigue)
Primer carácter 2 ID de la prueba
(dígito)
La ID de prueba (2 para Genie™ Fast HIV 1/2) se
lee en el código de barras 2-D localizado en la
etiqueta del adaptador Genie Fast.
Segundo carácter S Identificador del El identificador del
(alfanumérico) productor productor, el número de lote
y la fecha de caducidad del
Siguientes 6 3E0016 Número de lote lote son los del lote del kit
caracteres Genie™ Fast HIV 1/2
(alfanuméricos) declarados actualmente en
Siguientes 6 141010 Fecha de caducidad el software Geenius™
caracteres del lote (véase el Paso 2 de arriba).
(dígitos)
Siguientes 5 00001 ID del casete individual
caracteres
(dígitos) La ID del casete individual se incrementa
automáticamente de 00001 a 99999 desde la
primera lectura del casete Genie™ Fast HIV 1/2.
Carácter final A El carácter final siempre es "A". Indica que la ID del
casete se ha generado automáticamente.
La zona de Control está vacía porque no se requiere QCs / no se
esperan para la prueba Genie™ Fast HIV 1/2.
La zona de Detección de banda solo incluye dos bandas, reflejándose
estas dos bandas en cada casete.
Última modificación: 10 – 2013
132 Código del Manual de uso: 92461-m-ES
12. Lectura de otros tipos de casete
Geenius™ Reader - Manual de uso
T = banda de prueba - La muestra es positiva si se detecta banda T,
negativa si no se detecta la banda T. Para más información sobre la
interpretación de la prueba en relación con las bandas, remítase al
manual del kit y vea también la sección Resumen de las pruebas en los
apéndices del presente manual.
C = banda de control - El casete no es válido si la banda C (Control) no
se detecta (para saber cómo actuar en caso de que no se detecte la
banda C, véase la sección Prueba / casete no válido).
Nota: Todo lo demás, como p. ej. listas de trabajo, validación y
exportación de resultados, archivos, ajustes generales, etc. se
gestiona de forma idéntica a si se usa el Geenius™ Reader y el
software con casetes Genie™ Fast HIV 1/2 o con casetes Geenius™
HIV 1/2 Confirmatory.
Última modificación: 10 – 2013
Código del Manual de uso: 92461-m-ES 133
13. Mantenimiento del lector
Geenius™ Reader - Manual de uso
13 Mantenimiento del lector
El Geenius™ Reader es un instrumento de bajo mantenimiento.
La ventana Instrumento proporciona diversas informaciones sobre su lector
(número de serie, intensidad del LED, etc.). El procedimiento de calibración
automática garantiza un funcionamiento fiable. Los requisitos en cuanto a
descontaminación y limpieza de la superficie son limitados y fáciles de
cumplir
Este capítulo incluye las siguientes secciones:
Estado del instrumento.
Calibración del lector.
Descontaminación / limpieza de superficies.
Lector dañado / averiado.
Mantenimiento obligatorio trianual.
Nota: Para más información acerca del mantenimiento del software
(copia de seguridad, actualizaciones), consulte la sección
Mantenimiento del software.
Todas las reparaciones o tareas de mantenimiento no descritas en
este manual / sistema de ayuda en línea (p. ej. sustitución del LED,
ajuste de la cámara) no deberán realizarlas los usuarios del Geenius™
Reader.
13.1 Estado del instrumento
La ventana Instrumento incluye cuatro pestañas:
La pestaña Estado.
La pestaña Información.
La pestaña Registro.
La pestaña Mantenimiento.
Última modificación: 10 – 2013
134 Código del Manual de uso: 92461-m-ES
13. Mantenimiento del lector
Geenius™ Reader - Manual de uso
Pestaña Estado
Comunicación Indica si el Geenius™ Reader está o no conectado al ordenador.
"Conectado" (verde) = El Geenius™ Reader está conectado al ordenador.
"Desconectado" (rojo) = El Geenius™ Reader no está conectado al
ordenador.
Si el estado es "Desconectado", no hay más informaciones visibles en
esta pestaña y el procedimiento de calibración no puede realizarse.
LED Se refiere a los LED situados dentro del Geenius™ Reader y que se usan
para iluminar la zona de captura de imagen.
Casilla de verificación seleccionada = LED OK.
Casilla de verificación deseleccionada = LED defectuoso.
No editable por los usuarios. Si existe un LED defectuoso, la calibración
fallará. Por favor, póngase en contacto con el Servicio Técnico de
Bio-Rad.
Adquisición "Inactivo" = Actualmente no hay ningún casete insertado en el Geenius™
Reader.
"Casete insertado" = Actualmente hay un casete insertado en el
Geenius™ Reader.
Ganancia Los valores aquí indicados se gestionan automáticamente. Mientras la
Exposición calibración se complete correctamente, no tendrá que preocuparse por los
valores aquí indicados. Sólo en caso de fallo del Geenius™ Reader, el
Intensidad de los
Servicio Técnico de Bio-Rad le preguntará por estos valores para
LED
determinar el origen del problema.
Última calibración Fecha y hora de la última calibración.
Calibración Estado de la calibración:
"Necesaria" (rojo) = Es necesario realizar una calibración antes de poder
proceder con una lectura (ver sección Calibración del lector).
"Establecida con éxito" (verde) = La calibración se ha completado
satisfactoriamente.
Última modificación: 10 – 2013
Código del Manual de uso: 92461-m-ES 135
13. Mantenimiento del lector
Geenius™ Reader - Manual de uso
Haga clic en este botón para ejecutar el procedimiento de calibración
manualmente como se describe en la sección Calibración del lector,
párrafo "Calibración adicional".
Pestaña Información
Número de Indica el número de serie del Geenius™ Reader actualmente conectado
serie al ordenador.
El número de serie del Geenius™ Reader también puede comprobarse
en la etiqueta de datos situada en el panel inferior del instrumento (si le
da la vuelta al Geenius™ Reader para ver el número de serie, hágalo
con cuidado, evitando golpearlo).
El número de serie también aparece en los registros y en los informes
de resultados individuales.
Tamaño de Información técnica solo para Servicio Técnico de Bio-Rad.
transferencia
masiva
Controladores Muestra las referencias de los controladores de la cámara instalada y
del analizador de imágenes DLL.
Última modificación: 10 – 2013
136 Código del Manual de uso: 92461-m-ES
13. Mantenimiento del lector
Geenius™ Reader - Manual de uso
Pestaña Registro
Para más información acerca de la pestaña Registro, consulte la sección
Visualización del registro actual.
Pestaña Mantenimiento
Como usuario, necesitará acceder a la pestaña Mantenimiento
básicamente para limpiar la superficie interior del instrumento como se
describe en la sección Descontaminación / limpieza de superficies (párrafo
"Limpieza de la superficie interior") o para reiniciar los parámetros de
calibración como se describe en la sección Calibración del lector (párrafo
"Fallo de calibración").
En esta pestaña, también puede comprobar los valores que se muestran en
los campos Tiempo de iluminación, Número de análisis y Siguiente
Última modificación: 10 – 2013
Código del Manual de uso: 92461-m-ES 137
13. Mantenimiento del lector
Geenius™ Reader - Manual de uso
control de Bio-Rad. El campo Siguiente control de Bio-Rad le indica
cuándo es el siguiente mantenimiento obligatorio trianual (para más
información, consulte la sección Mantenimiento obligatorio trianual).
Evite editar otros valores. En cualquier caso, incluso si edita alguno de estos
valores, el sistema reiniciará automáticamente los valores adecuados antes
de realizar una lectura.
13.2 Calibración del lector
La finalidad del proceso de calibración es la de ajustar el nivel de luz y
garantizar que el Geenius™ Reader esté en buen estado de funcionamiento
para realizar las lecturas.
El proceso de calibración dura aprox. 40 segundos.
Si el Geenius™ Reader está conectado al ordenador, el proceso de
calibración se inicia automáticamente cada vez que se inicia el software
Geenius™. Ver "Calibración automática" más abajo.
Si primero inicia el software Geenius™ y a continuación conecta el
Geenius™ Reader al ordenador, el proceso de calibración no se iniciará
directamente. No obstante, se iniciará automáticamente si inserta un casete
en el Geenius™ Reader para iniciar una lectura. Esta es la "Calibración de
pre-lectura".
O también puede iniciar un proceso de calibración en cualquier momento
como se describe más abajo en "Calibración adicional".
Calibración automática
El Geenius™ Reader se calibra automáticamente cada vez que usted inicia
el software Geenius™ (si el Geenius™ Reader ya está conectado al
ordenador).
La calibración no puede iniciarse si queda algún casete en el Geenius™
Reader. Esto se comprueba automáticamente. Si se detecta un casete,
aparecerá el siguiente mensaje.
Usted simplemente tiene que retirar el casete para que se inicie el proceso
de calibración.
Última modificación: 10 – 2013
138 Código del Manual de uso: 92461-m-ES
13. Mantenimiento del lector
Geenius™ Reader - Manual de uso
Tras completarse el proceso, el estado de calibración del Geenius™ Reader
se mostrará en la barra de estado del software Geenius™.
Si el Geenius™ Reader se ha calibrado correctamente y está listo para
realizar lecturas, la indicación en la barra de estado será:
"Calibración: OK (verde)"
Si la calibración falla, consulte las siguientes secciones.
Nota: Si no se muestra ninguna indicación de calibración en la barra
de estado, el Geenius™ Reader está desconectado. Tendrá que
conectarlo para ver el estado de la calibración.
Última modificación: 10 – 2013
Código del Manual de uso: 92461-m-ES 139
13. Mantenimiento del lector
Geenius™ Reader - Manual de uso
Calibración de pre-lectura
No pueden realizarse lecturas si el proceso de calibración no se ha
completado satisfactoriamente.
Si intenta iniciar la lectura de un casete sin haber calibrado antes el
Geenius™ Reader, aparecerá el siguiente mensaje (suele ocurrir si conecta
el Geenius™ Reader al ordenador tras iniciar el software Geenius™).
1. Retire el casete que estaba intentando leer y haga clic en OK para
cerrar el mensaje. El procedimiento de calibración se inicia
automáticamente.
2. Espere mientras el proceso de calibración esté ejecutándose. Al final del
proceso, si la calibración se ha completado satisfactoriamente, el
sistema le pedirá automáticamente que inicie o retome la lectura.
3. Ahora puede volver a insertar el casete en el Geenius™ Reader y
realizar la lectura como se describe en la sección Lectura -
Procedimiento básico.
Calibración adicional
Si, por cualquier razón, desea ejecutar el procedimiento de calibración en un
momento en que no es requerida, puede hacerlo desde la pestaña Estado
de la ventana Instrumento:
1. Haga clic en el icono Instrumento en la barra de herramientas para
abrir la ventana Instrumento.
2. En la pestaña Estado, haga clic en el botón Calibrar para iniciar la
calibración.
Última modificación: 10 – 2013
140 Código del Manual de uso: 92461-m-ES
13. Mantenimiento del lector
Geenius™ Reader - Manual de uso
La calibración no puede iniciarse si queda algún casete en el Geenius™
Reader. Esto se comprueba automáticamente. Si se detecta un casete,
aparecerá el siguiente mensaje.
Extraiga el casete y haga clic en OK para permitir el inicio del proceso de
calibración.
Tras completarse la calibración, los datos de calibración se muestran en
esta ventana.
Mientras la calibración se complete correctamente y la indicación en la barra
de estado sea "Calibración: OK", no tendrá que preocuparse por los valores
aquí indicados.
Sólo en caso de fallo del Geenius™ Reader, el Servicio Técnico de Bio-Rad
le preguntará por estos valores para determinar el origen del problema.
Fallo de calibración
Si la calibración falla, aparecerá un mensaje de "Fallo de calibración".
Dependiendo de la razón por la que haya fallado la calibración, el mensaje
puede mostrar la causa del fallo.
Por ejemplo, si la calibración falla porque la superficie interior del
compartimento de carga del casete está sucia, el mensaje será:
"La calibración falló: la base de su Geenius Reader está sucia. Límpiela con
el kit de mantenimiento proporcionado por Bio-Rad"
Intente resolver el problema (en este caso, realice la limpieza como se
describe en la sección Descontaminación / limpieza de superficies) y ejecute
Última modificación: 10 – 2013
Código del Manual de uso: 92461-m-ES 141
13. Mantenimiento del lector
Geenius™ Reader - Manual de uso
de nuevo la calibración (como se ha descrito anteriormente en el párrafo
"Calibración adicional").
Si no está claro por qué ha fallado la calibración, cierre el software
Geenius™, compruebe si el Geenius™ Reader está correctamente
conectado y reinicio el software Geenius™. De este modo se volverá a
ejecutar la calibración.
Si la calibración vuelve a fallar:
1. En la ventana Instrumento, seleccione la pestaña Mantenimiento y
haga clic en el botón Restablecer parámetros de calibración. Se
muestra un mensaje de confirmación.
2. Haga clic en OK para confirmar y cerrar el mensaje. Tras el
restablecimiento de los parámetros, se iniciará automáticamente una
nueva calibración.
Si aún así la calibración falla, póngase en contacto con el Servicio
Técnico de Bio-Rad.
13.3 Descontaminación / limpieza de superficies
Si se va a trabajar en un entorno potencialmente contaminado,
asegúrese de llevar el equipo de protección adecuado, especialmente
los guantes, y de desechar todos los residuos (p. ej. toallitas de papel
o aplicadores de punta de gomaespuma) de conformidad con las
normativas locales vigentes en materia de eliminación de residuos
biológicamente peligrosos.
Limpieza de superficies exteriores
Desconecte el Geenius™ Reader del ordenador antes de limpiar /
descontaminar las superficies exteriores como se describe a
continuación.
Las superficies exteriores pueden limpiarse con toallitas de papel
humedecidas con agua desionizada.
Para las manchas más resistentes, las toallitas de papel pueden
humedecerse con una solución jabonosa neutra. Enjuague con toallitas de
papel humedecidas con agua desionizada y seque con toallitas de papel
secas.
No sumerja el instrumento y no use detergentes abrasivos.
Última modificación: 10 – 2013
142 Código del Manual de uso: 92461-m-ES
13. Mantenimiento del lector
Geenius™ Reader - Manual de uso
Descontaminación de superficies exteriores
Si sospecha que las superficies exteriores del Geenius™ Reader podrían
haberse contaminado, humedezca las toallitas de papel con solución
descontaminante en lugar de usar una solución jabonosa neutra.
Siga detenidamente las instrucciones del fabricante de la solución
descontaminante en lo relativo a la proporción de dilución y al tiempo de
contacto, y a continuación enjuague con toallitas de papel humedecidas con
agua desionizada y seque con toallitas de papel secas.
Microcide SQ (disponible en Bio-Rad) puede usarse como solución
descontaminante (proporción de dilución: 16 ml/litro.- tiempo de contacto:
10 minutos).
Antes de enviar un Geenius™ Reader a Bio-Rad para su reparación o
mantenimiento, es obligatorio descontaminar las superficies
exteriores.
También se recomienda descontaminar las superficies exteriores
antes de sacar el Geenius™ Reader del laboratorio o de cualquier otro
entorno potencialmente contaminado.
Limpieza de la superficie interior
El interior del compartimento de carga de casetes está protegido por una
pestaña que normalmente no requiere de limpieza periódica.
No obstante, se recomienda que compruebe regularmente (p. ej. una vez a
la semana) que la superficie de la zona de captura de imágenes no presenta
manchas o materia extraña que pudiera entrar en el compartimento de
carga de casetes.
Para ello:
1. Haga clic en el icono Instrumento en la barra de herramientas para
abrir la ventana Instrumento.
2. En la ventana Instrumento, seleccione la pestaña Mantenimiento. El
parte derecha de esta pestaña, la pequeña ventana Live ofrece una
vista en tiempo real de la superficie de la zona de captura de imágenes.
3. Asegúrese de que esta superficie está limpia y no presenta manchas ni
materia extraña. En caso negativo, realice la limpieza como se indica
más abajo.
Última modificación: 10 – 2013
Código del Manual de uso: 92461-m-ES 143
13. Mantenimiento del lector
Geenius™ Reader - Manual de uso
Además de esta comprobación visual, el sistema realiza una verificación
automatizada de esta área durante el proceso de calibración. Si se detecta
que la superficie está sucia, aparecerá un mensaje pidiéndole que la limpie
("Advertencia: la base de su Geenius Reader se está ensuciando"). En este
caso, haga clic en OK para cerrar el mensaje y proceda con la limpieza
como se describe a continuación. El sistema no vuelve a comprobar si usted
ha realizado la limpieza o no, pero si no la realiza y el área se ensucia
demasiado, la calibración fallará (consulte la sección Calibración del lector,
párrafo "Fallo de calibración").
Para este procedimiento de limpieza, necesitará el kit de mantenimiento que
se entrega con el Geenius™ Reader. El kit de mantenimiento incluye un
aplicador de punta de gomaespuma y un marco de plástico rectangular.
1. Compruebe que el Geenius™ Reader está conectado al ordenador y
que se muestra la vista Live de la zona de captura de imágenes
(ventana Instrumento, pestaña Mantenimiento).
2. Inserte el marco de plástico en el Geenius™ Reader.
3. A continuación inserte el aplicador de punta de gomaespuma por la
parte derecha, donde la abertura es ligeramente más ancha.
4. En la ventana de visualización Live podrá ver ahora el aplicador de
punta de gomaespuma dentro del Geenius™ Reader.
5. Mueva el aplicador en círculo para limpiar (tenga cuidado para no
empujar la suciedad dentro del compartimento o debajo de la pestaña).
6. Cuando haya terminado, saque el aplicador y el marco de plástico.
Para este procedimiento, es mejor que el aplicador de punta de
gomaespuma esté seco. En caso necesario (p. ej. suciedad incrustada),
Última modificación: 10 – 2013
144 Código del Manual de uso: 92461-m-ES
13. Mantenimiento del lector
Geenius™ Reader - Manual de uso
puede humedecer ligeramente el aplicador con agua desionizada. En este
caso, a continuación deberá dejarlo secar.
Descontaminación de la superficie interior
Para la descontaminación de la superficie interior, es necesario que el
Geenius™ Reader esté desconectado. Este procedimiento está
estrictamente reservado a los ingenieros de servicio de Bio-Rad.
Aunque sospeche que la superficie interior del Geenius™ Reader está
contaminada, NO intente descontaminarla usted. Por favor, póngase
en contacto con el Servicio Técnico de Bio-Rad.
Adaptador para casetes Genie™ Fast HIV 1/2 - Descontaminación
Si sospecha que el adaptador utilizado para la lectura de casetes Genie™
Fast HIV 1/2 (véase la sección Casetes Genie™ Fast HIV 1/2) se ha
contaminado, puede sumergirlo en una solución descontaminante
adecuada.
Tenga en cuenta la tasa de dilución y el tiempo de contacto prescritos por el
fabricante de la solución descontaminante. Microcide SQ (disponible de Bio-
Rad - véase la sección Accesorios y consumibles) se puede utilizar como
solución descontaminante (tasa de dilución: 16 ml/litro.- tiempo de contacto:
10 minutos).
Enjuague con agua y seque con toallitas de papel.
Si la etiqueta del adaptador se daña con el tiempo, póngase en contacto con
el Servicio Técnico de Bio-Rad para obtener una nueva etiqueta para su
adaptador. Si el código de barras impreso en la etiqueta se vuelve ilegible
no podrá seguir utilizando casetes Genie™ Fast HIV 1/2 con el Geenius™
Reader (véase la sección Lectura - Casos especiales).
Última modificación: 10 – 2013
Código del Manual de uso: 92461-m-ES 145
13. Mantenimiento del lector
Geenius™ Reader - Manual de uso
13.4 Lector dañado / averiado
Se recomienda manipular el Geenius™ Reader siempre con cuidado, para
evitar daños accidentales.
En especial, se recomienda:
Volver a colocarlo en su embalaje original (o en su caja de transporte, si
tiene una) para el transporte o los períodos de desuso.
Evitar golpearlo o volcarlo.
Si se sospecha de la existencia de daños, realice una calibración como se
describe en la sección Calibración del lector, párrafo "Calibración adicional".
Si la calibración se completa con éxito, puede continuar usando el
Geenius™ Reader. Si la calibración falla, póngase en contacto con el
Servicio Técnico de Bio-Rad.
Si necesita devolver un Geenius™ Reader a Bio-Rad, proceda como se
indica a continuación:
1. Limpie el instrumento como se describe en la sección
Descontaminación / limpieza de superficies.
2. Imprima y rellene el impreso de devolución que aparece en la sección
Formulario de devolución del instrumento.
3. Empaquete el Geenius™ Reader (y el formulario de devolución)
preferiblemente en su embalaje original antes de enviarlo.
13.5 Mantenimiento obligatorio trianual
El Geenius™ Reader debe someterse cada tres años a un control por parte
de Bio-Rad. El período de tres años empieza a contar desde el primer día
en que el Geenius™ Reader se usa para leer un casete. A continuación, la
cuenta atrás para la revisión continúa independientemente del grado de uso
del Geenius™ Reader.
Tres meses antes de que se cumpla el período de tres años, cada día
aparecerá el mensaje de advertencia:
"Su Geenius Reader deberá ser controlado por Bio-Rad en [...] día(s).
Después de este límite, ya no podrá utilizar el lector.
Por favor, póngase en contacto con el Servicio Técnico de Bio-Rad".
Cuando se muestre este mensaje, se recomienda que se ponga en contacto
rápidamente con el Servicio Técnico de Bio-Rad para más instrucciones.
Si necesita devolver un Geenius™ Reader a Bio-Rad para su control,
proceda como se indica a continuación:
1. Limpie el instrumento como se describe en la sección
Descontaminación / limpieza de superficies.
2. Imprima y rellene el impreso de devolución que aparece en la sección
Formulario de devolución del instrumento.
Última modificación: 10 – 2013
146 Código del Manual de uso: 92461-m-ES
13. Mantenimiento del lector
Geenius™ Reader - Manual de uso
3. Empaquete el Geenius™ Reader (y el formulario de devolución)
preferiblemente en su embalaje original antes de enviarlo.
Si desea comprobar cuánto tiempo falta para este control, puede hacerlo en
cualquier momento en la pestaña Mantenimiento en la ventana
Instrumento (ver sección Estado del instrumento).
Cuando haya transcurrido completamente el período de tres años, si el
control obligatorio no se ha realizado, ya no podrá usar su Geenius™
Reader para realizar lecturas. No obstante, puede seguir usando el software
Geenius™ (por ejemplo para visualizar resultados y archivos). Para ello,
tendrá que desconectar el Geenius™ Reader del ordenador antes de iniciar
el software ya que, de lo contrario, aparecerá el mensaje de error:
"Su Geenius Reader se ha utilizado durante […] mes(es) y el control
requerido por Bio-Rad no se ha realizado. No podrá utilizar el lector hasta
que se realice el procedimiento de control requerido.
Por favor, póngase en contacto con el Servicio Técnico de Bio-Rad.
Para trabajar con el software sin conexión, desconecte el lector antes de
iniciar una sesión".
Última modificación: 10 – 2013
Código del Manual de uso: 92461-m-ES 147
14. Mantenimiento del software
Geenius™ Reader - Manual de uso
14 Mantenimiento del software
El mantenimiento del software incluye dos tipos de acciones que se le
pueden requerir al usuario:
Realización de copias de seguridad de la base de datos actual / local en
intervalos regulares.
Actualización de pruebas y / o del software según sea necesario.
14.1 Realizar una copia de seguridad de la base de datos
El software Geenius™ funciona con una base de datos local.
"C:\Program Files\Microsoft SQL Server\MSSQL.1\MSSQL\
Data\geenius_design_Data.MDF" (en sistemas de 32 bits - XP y
Windows 7).
"C:\Program Files(x86)\Microsoft SQL Server\MSSQL.1
\MSSQL\Data\geenius_design_Data.MDF" (en sistemas de 64 bits -
XP y Windows 7).
Si es local, o la base de datos "actual" alcanza un tamaño demasiado
grande, se ralentizará el funcionamiento general del software. Para evitar
esto, se recomienda realizar regularmente una copia de seguridad de esta
base de datos en medios externos (DVD, CD) o en una carpeta de red
aparte.
La periodicidad de estas copias de seguridad (mensual, anual) dependerá
tanto de su rendimiento (es decir, cuántos casetes lee usted al día o a la
semana), como de las especificaciones técnicas de su ordenador.
Nota: Si intenta realizar las copias de seguridad en medios externos
como por ejemplo un CD, tendrá que asegurarse de limitar el tamaño
máximo de la base de datos actual (en el campo Tamaño del medio)
para adaptarlo a este tipo de medios. Para más información, lea la
sección Pestaña preferencias.
Para la copia de seguridad de la base de datos actual:
1. Haga clic en el botón Configuración de la barra de herramientas para
abrir la ventana Configuración y seleccione la pestaña Preferencias.
Última modificación: 10 – 2013
148 Código del Manual de uso: 92461-m-ES
14. Mantenimiento del software
Geenius™ Reader - Manual de uso
2. Haga clic en Realizar una copia de seguridad de la base de datos.
Esto abre el siguiente cuadro de diálogo.
3. Haga clic en el botón Editar. A continuación se abrirá un cuadro de
diálogo Windows™ Guardar como. Haciendo clic en Guardar en este
cuadro de diálogo, el archivo de copia de seguridad se guardará
automáticamente en la carpeta determinada en el campo Ruta
predeterminada de la copia de seguridad de la pestaña Preferencias
(por defecto es "C:\Bio-Rad\Geenius\Databases\Backups") con
un nombre de archivo por defecto formado como se indica a
continuación:
"geenius_backup_file_AAAAMMDD_HHMMSS.bak"
Como alternativa, puede usar este cuadro de diálogo Guardar como
para editar el nombre de archivo y / o la ubicación de la carpeta donde
desea guardar este archivo de copia de seguridad. Tenga en cuenta
que esto sólo se aplicará a la copia de seguridad actual. Si desea editar
la carpeta de copia de seguridad por defecto, debe usar el botón Editar
que está directamente en la pestaña Preferencias (como se describe
en la sección Pestaña preferencias).
Tras completar la tarea, haga clic en Guardar para cerrar el cuadro de
diálogo Windows™.
4. Seleccione la casilla de verificación Eliminar registros y archivos
según sea aplicable (para más información acerca de esta casilla de
verificación, lea la sección Exportar archivos y registros) y haga clic en
Última modificación: 10 – 2013
Código del Manual de uso: 92461-m-ES 149
14. Mantenimiento del software
Geenius™ Reader - Manual de uso
OK para iniciar la copia de seguridad. Al final del proceso, se muestra el
siguiente mensaje.
Nota: Cuanto más grande sea la base de datos de la que esté
intentando hacer la copia de seguridad, más tardará el proceso en
completarse. Si detecta que el proceso de copia de seguridad es
demasiado lento, haga las copias de seguridad con más frecuencia.
Fallo en copia de seguridad
Si se produce un error durante el proceso de copia de seguridad, aparecerá
un primer mensaje de error especificando el tipo de error encontrado, y a
continuación otro mensaje:
La principal razón de fallo de la base de datos es que no se pueda acceder
a la ubicación de la copia de seguridad, o que no se pueda escribir en ella,
p. ej. por una caída de red, acceso no autorizado a la carpeta de red,
medios externos seleccionados (p. ej. CD) demasiado pequeños para la
base de datos...
Si esto ocurre, haga clic en OK y vuelva a intentarlo tras asegurarse de que
la ubicación seleccionada es adecuada.
14.2 Restauración de la base de datos
Cualquier base de datos de la que se haya realizado una copia de
seguridad puede restaurarse como se indica a continuación. No
obstante, este proceso sustituirá todos sus datos actuales por los
datos de la copia de seguridad. Para evitar cualquier sobreescritura no
deseada, lea detenidamente la siguiente explicación antes de restaurar
una base de datos.
Las bases de datos de las que se ha realizado copia de seguridad contienen
todos los datos que estaban en la base de datos actual en el momento de la
copia de seguridad, es decir, los archivos y registros, pero también las
pruebas, normas, listas de trabajo, resultados sin exportar y lotes del kit, así
Última modificación: 10 – 2013
150 Código del Manual de uso: 92461-m-ES
14. Mantenimiento del software
Geenius™ Reader - Manual de uso
como los ajustes generales, como las cuentas de usuario, información del
laboratorio, tipos de códigos de barras, etc.
Nota: Si lo que desea es recargar y visualizar sólo registros y / o
archivos antiguos, NO use el siguiente procedimiento. Use los
procedimientos descritos en la sección Visualización de archivos
antiguos para los archivos y en la sección Visualización de registros
antiguos para los registros.
El procedimiento de restauración completa de la base de datos que aquí se
describe puede resultar útil por ejemplo si desea usar el Geenius™ Reader
y el software con un ordenador diferente al que usa normalmente.
Para restaurar una base de datos de la que se ha realizado una copia de
seguridad:
1. Haga clic en el botón Configuración de la barra de herramientas para
abrir la ventana Configuración y seleccione la pestaña Preferencias.
2. Haga clic en Restaurar la base de datos. Esto abre el siguiente cuadro
de diálogo.
3. Haga clic en el botón Editar. Esto abre un cuadro de diálogo
Windows™ Abrir que le permitirá acceder y seleccionar la base de
datos que desee restaurar.
Última modificación: 10 – 2013
Código del Manual de uso: 92461-m-ES 151
14. Mantenimiento del software
Geenius™ Reader - Manual de uso
Por defecto, esta función buscará el archivo de copia de seguridad en la
carpeta designada en el campo Ruta predeterminada de la copia de
seguridad de la pestaña Preferencias.
4. Por defecto, la casilla de verificación Realizar una copia de seguridad
antes de la restauración está preseleccionada. Si la mantiene
seleccionada, se realizará una copia de seguridad de la base de datos
actual antes de que se inicie el proceso de restauración. En caso de
duda, deje esta opción seleccionada (de esta forma, si más tarde se da
cuenta de que el proceso de restauración ha sobrescrito datos que
usted no deseaba sobrescribir, podrá volver a la situación anterior).
5. Haga clic en OK para iniciar el proceso de restauración de la base de
datos. Al final del proceso, se muestra el siguiente mensaje.
Cuando haga clic en OK para cerrar este mensaje, aparecerá el cuadro
de diálogo Autenticación y tendrá que volver a iniciar sesión para
poder usar el software Geenius™.
Fallo en la restauración
Si se produce un error durante el proceso de restauración, aparecerá un
primer mensaje de error especificando el tipo de error encontrado, y a
continuación otro mensaje:
Si esto ocurre, haga clic en OK para cerrar el mensaje y compruebe que la
base de datos que intentaba restaurar es accesible, que se trata de un
archivo *.bak correcto, etc., y vuelva a intentarlo. Si vuelve a fallar, póngase
en contacto con el Servicio Técnico de Bio-Rad.
Restauración de una base de datos creada con una versión de
software más antigua
Si intenta restaurar una base de datos creada con una versión más antigua
del software Geenius™ aparecerá un mensaje advirtiéndole de que se
requiere una conversión de la base de datos y de que puede tardar un
tiempo.
Si hace clic en OK, se convertirá y restaurará como en un proceso de
restauración de base de datos normal.
Última modificación: 10 – 2013
152 Código del Manual de uso: 92461-m-ES
14. Mantenimiento del software
Geenius™ Reader - Manual de uso
La única diferencia es que si la base de datos restaurada incluye pruebas
que requieran el uso de controles (QC), los datos QC se reinician
automáticamente, es decir, los nuevos controles necesitan ser procesados
de nuevo antes de que se pueda realizar una nueva lectura de muestra.
Si restaura una base de datos creada con una versión anterior de
software, asegúrese de que también restaura las pruebas y reglas
iniciales. Esto puede conllevar situaciones de confusión si las
actualizaciones de las pruebas se han hecho entre medias.
Por lo tanto, la restauración de las bases de datos creadas con una
versión de software más antigua debería ser un proceso excepcional y
se aconseja realizar siempre una copia de seguridad de la base de
datos actual antes de iniciar el proceso de restauración.
Antes de realizar la lectura tras este tipo de restauración, asegúrese
también de que las versiones de pruebas activadas son las que desea
utilizar. De lo contrario, tendrá que actualizar las pruebas (véase la
sección Actualizaciones).
La restauración de una base de datos creada con una versión de software
más antigua del software Geenius™ solo será posible si esta versión
anterior era una versión oficialmente lanzada del software.
14.3 Actualizaciones
Nota: En caso de duda sobre si actualizar o no, póngase en contacto
con el Servicio Técnico de Bio-Rad antes de realizar una actualización.
Actualización de pruebas
Si desea actualizar una prueba, proceda como se indica en la sección
Importación y activación de una prueba predeterminada sobre cómo
importar y activar una prueba predefinida.
Si ya hay instalada una versión anterior de la misma prueba, no se eliminará
ni sobrescribirá. Las dos versiones (anterior y nueva) coexistirán en el
software.
En la lista Prueba (ventana Configuración, pestaña Pruebas), ambas
versiones serán visibles y usted podrá activar la nueva versión
deseleccionando la casilla de verificación Rutina para la versión antigua y
seleccionándola para la nueva versión (tras seleccionar la casilla de
verificación Rutina para la nueva versión, la casilla de verificación para la
versión antigua desaparecerá).
Última modificación: 10 – 2013
Código del Manual de uso: 92461-m-ES 153
14. Mantenimiento del software
Geenius™ Reader - Manual de uso
Nota: Si la casilla de verificación Rutina para la versión anterior
aparece desactivada (y no puede deseleccionarla), significa que aún
quedan entradas en la lista de trabajo o resultados sin exportar de esta
versión de la prueba. Podrá deseleccionar la casilla de verificación
cuando se hayan procesado (o eliminado) todas las peticiones de
prueba pendientes con esta prueba, y se hayan exportado los
correspondientes resultados.
No es posible eliminar una versión de la prueba antigua, aunque no queden
resultados / pedidos de prueba pendientes.
Si ha añadido normas personalizadas a la prueba original, no pueden
transferiste directamente a la nueva versión de la prueba. Tendrá que volver
a crearlas y volver a seleccionarlas para la nueva versión como se describe
en la sección Adición de normas personalizadas.
Si por error usted intenta actualizar a una versión que ya está instalada,
aparecerá el siguiente mensaje de error:
También aparecerá un mensaje similar si intenta importar una versión de la
prueba que es anterior a la instalada.
Actualizaciones del software
Si alguna vez necesitara actualizar el propio software Geenius™, siga las
instrucciones proporcionadas por su representante de Bio-Rad.
En cualquier caso, antes de cualquier actualización del software, se
recomienda:
1. Realizar una copia de seguridad de su base de datos actual como se
describe en la sección Realizar una copia de seguridad de la base de
datos.
2. Desinstale la versión anterior del software Geenius™ usando el
procedimiento de desinstalación general de Windows™ (Panel de
Control de Windows™).
Última modificación: 10 – 2013
154 Código del Manual de uso: 92461-m-ES
15. Resolución de problemas
Geenius™ Reader - Manual de uso
15 Resolución de problemas
Si el sistema detecta un fallo o un procedimiento operativo incorrecto,
aparecerá un mensaje de error en el ordenador.
Si el mensaje de error mostrado no aparece en la siguiente tabla:
Anote el mensaje de error y, siempre que sea posible, las
circunstancias en las que ocurre el problema.
Apague y reinicie el software Geenius™ (sin desconectar el
Geenius™ Reader). Si el problema persiste, póngase en contacto
con el Servicio Técnico de Bio-Rad.
Problema / Mensaje Circunstancias / Causa posible Acciones recomendadas
El Geenius™ Reader está conectado al Los controladores del Geenius™ Reader Desconecte el Geenius™ Reader del
ordenador, pero no se enciende y el no están correctamente instalados. ordenador. Cierre el software Geenius™
indicador de conexión en el software y reinícielo. Vuelva a conectar el
indica que el lector está desconectado Geenius™ Reader a un puerto USB y
espere a la notificación de Windows de
que el dispositivo está listo para el uso.
Si persiste el error, póngase en contacto
con el Servicio Técnico de Bio-Rad.
(En el cuadro de diálogo Añadir Está intentando añadir manualmente un Lea la sección Registrar nuevos lotes
pedido) pedido de prueba, pero aún no se ha del kit sobre cómo declarar un lote del
* Actualmente no hay información del declarado ningún lote del kit para la kit.
lote del kit disponible para esta prueba. prueba que ha seleccionado.
Por favor, compruebe la sección del
lote del kit.
(En el cuadro de diálogo Añadir Está intentando añadir manualmente un Haga clic en Cancelar y compruebe la
pedido) pedido de prueba que ya está en la lista lista de trabajo actual. Para más
* Esta muestra ya existe para esta de trabajo. información, consulte la sección
prueba Introducción manual de pedidos de
prueba.
(En el cuadro de diálogo Añadir Está intentando añadir manualmente un Lea la sección Importación y activación
pedido) pedido de prueba, pero la prueba que ha de una prueba predeterminada sobre
* No hay ninguna norma seleccionado probablemente no se ha cómo activar una prueba.
predeterminada en uno de los ensayos activado correctamente.
asociados.
Por favor, compruebe la subsección
de la sección de configuración.
(...) no es un campo Identificador válido Error de importación ASTM Lea la sección Ajustes de importación y
de la prueba. formatos de archivo y compruebe sus
ajustes ASTM.
(...) no tiene el formato adecuado. Error de importación ASTM Lea la sección Ajustes de importación y
formatos de archivo y compruebe sus
ajustes ASTM.
(...) no tiene un lote del kit válido Error de importación ASTM Lea la sección Ajustes de importación y
formatos de archivo y compruebe sus
ajustes ASTM.
¡ANÁLISIS CANCELADA! El software no puede interpretar la Generalmente se muestra otro mensaje
Error en el análisis de la imagen. imagen grabada por la cámara. Esto de error para explicitar el problema (p.
puede ocurrir, por ejemplo, si la banda de ej. ver sección Prueba / casete no
control C no se ha detectado o si se válido). Extraiga el casete y examínelo.
detectan bandas en una ubicación En caso de duda, deséchelo.
incorrecta, etc.
Última modificación: 10 – 2013
Código del Manual de uso: 92461-m-ES 155
15. Resolución de problemas
Geenius™ Reader - Manual de uso
Problema / Mensaje Circunstancias / Causa posible Acciones recomendadas
¡ANÁLISIS CANCELADA! Las bandas detectadas en el casete no Si está utilizando una prueba oficial y sin
Ninguna norma de informe coincide con coinciden con ninguna norma de informe modificar de Bio-Rad, este error no
el resultado actual. definida para esta prueba. debería producirse. Si ha definido
normas de informe personalizadas (ver
sección Normas de informes
personalizadas), vuelva a comprobar
estas normas.
¡ANÁLISIS DETENIDA! Aún no ha introducido un lote del kit para Lea la sección Registrar nuevos lotes
No hay ningún lote del kit válido para esta prueba o el lote del kit ha caducado / del kit.
esta prueba. se ha desactivado.
¡Casete no válido! Falta la banda de Está intentando realizar una lectura Lea la sección Detección de banda
control. visual, pero no ha seleccionado la banda visual.
de control C.
¡EL QC "(...)" DEL LOTE DEL KIT Está intentando leer casetes de muestra, Tendrá que registrar y probar un nuevo
ACTUAL HA CADUCADO! pero al menos uno de los controles (QC) control para esta prueba / lote del kit
(...) ha caducado ha caducado. como se describe en la sección
Actualice su lote del kit antes de Administración de controles (QC).
proceder con la ejecución
¡ERROR DE ID DEL CASETE! Está intentando leer un casete de un lote Abra la ventana Lote del kit y
El casete no pertenece al lote del kit del kit diferente. compruebe qué lote del kit está
actual. registrado como actual.
¡ERROR DE ID DEL CASETE! La ID que ha introducido no es una ID del Lea las secciones Lectura - Casos
El ID del casete no es válido. casete válida. especiales y Códigos de barras del
casete.
¡ERROR DE ID DEL CASETE! Está intentando releer un casete que ya Lea la sección Lectura - Casos
Este casete ya se ha utilizado para un se ha leído. especiales.
análisis anterior
¡ERROR DE PRUEBA! Falta información del lote del kit o es Lea la sección Registrar nuevos lotes
El lote del kit actual no está definido. errónea. del kit.
¡ERROR DE PRUEBA! No hay normas asociadas a esta prueba. Lea la sección Normas de
Faltan las normas. Probablemente ha importado una prueba, interpretación.
pero no ha activado las normas
asociadas.
¡ERROR DE PRUEBA! Error de activación / desactivación de Lea la sección Importación y activación
La prueba no está habilitada. prueba. de una prueba predeterminada.
¡ERROR DE PRUEBA! Cuando lee un casete, el sistema Este error no debería ocurrir si usa sólo
La prueba utilizada no es válida. identifica qué prueba (APF) debe usarse pruebas predefinidas Bio-Rad con los
según el primer dígito de la ID del casete correspondientes casetes con códigos
(ver sección Selección de una prueba de barras.
para una lectura). Este mensaje de error
aparece cuando el primer dígito de la ID Si ha usado un casete con un código de
del casete no se corresponde con barras del casete que resulta ilegible,
ninguna ID de la prueba válida. compruebe que el primer dígito de la ID
del casete que ha introducido
manualmente coincide con el del casete
(ver sección Lectura - Casos especiales,
"ID del casete ilegible").
¡ES NECESARIA LA ID DE MUESTRA! Está intentando leer un casete de control, Lea la sección Lectura - Casos
Introduzca manualmente un ID DE pero ha olvidado colocar una etiqueta de especiales (Casetes con ID de muestra
MUESTRA. código de barras de muestra en el sin códigos de barras).
casete.
¡ES NECESARIA LA ID DEL CASETE! El Geenius™ Reader no puede identificar Lea la sección Lectura - Casos
Por favor, introduzca manualmente un la ID del casete en el casete que está especiales.
ID del casete. intentando leer.
¡ES NECESARIO REALIZAR LA Está intentando leer un casete, pero el Extraiga el casete del Geenius™ Reader
CALIBRACIÓN! proceso de calibración requerido aún no y siga las instrucciones descritas en la
1- Extraiga el casete del lector se ha realizado. sección Calibración del lector.
2- Haga clic en el botón para continuar
Cancelará el análisis actual, ¿está Ha hecho clic en el botón Cancelar la Lea la sección Cancelar una lectura.
seguro/a? ejecución actual en la ventana Análisis
Última modificación: 10 – 2013
156 Código del Manual de uso: 92461-m-ES
15. Resolución de problemas
Geenius™ Reader - Manual de uso
Problema / Mensaje Circunstancias / Causa posible Acciones recomendadas
Contraseña incorrecta Está intentando ajustar o cambiar su Vuelva a intentarlo (recuerde que este
contraseña, pero la contraseña que ha campo distingue entre mayúsculas y
introducido en el campo Contraseña minúsculas). Si ha olvidado su
actual es incorrecta. contraseña, lea la sección Administrar
contraseñas.
Debe ejecutar los siguientes controles Está intentando leer un casete de Lea la sección Administración de
antes de realizar este análisis: (...) muestra, pero antes tiene que ejecutar controles (QC).
algunos controles (QC).
El análisis actual se cancelará, ¿está Ha hecho clic en el botón Cancelar la Lea la sección Cancelar una lectura.
seguro/a? ejecución actual en la ventana Análisis.
El archivo de copia de seguridad de la La restauración de una base de datos Lea el apartado Restauración de una
base de datos fue creado por una creada con una versión de software más base de datos creada con una versión
versión incompatible. antigua del software Geenius™ solo es de software más antigua en la sección
No se puede restaurar e la versión posible si esta versión anterior era una Restauración de la base de datos.
actual. versión oficialmente lanzada.
El archivo de copia de seguridad de la La restauración de una base de datos Lea el apartado Restauración de una
base de datos se ha creación con la creada con una versión de software más base de datos creada con una versión
versión (...). antigua del software Geenius™ solo es de software más antigua en la sección
No se puede restaurar e la versión posible si esta versión anterior era una Restauración de la base de datos.
actual. versión oficialmente lanzada.
El control (QC) que está intentando leer --- Lea la sección Administración de
ha caducado. controles (QC).
Declare un nuevo control (QC) para
este lote del kit.
EL CONTROL ES OBLIGATORIO (QC) Está intentando leer un casete sin haber Lea la sección Opciones de
1- Extraiga el casete del lector probado antes los controles de calidad administración de controles.
2- Prepare un NUEVO casete para requeridos.
ejecutar el QC: (...)
3- Coloque este casete en el lector
4- Haga clic en el botón para continuar
El ID de la muestra no está en la lista Está intentando leer un casete para una Lea la sección Lectura - Casos
de trabajo. ¿Desea añadirla a la lista de muestra que aún no se ha introducido en especiales.
trabajo? la lista de trabajo.
El lote del kit actual ha caducado. El lote del kit para esta prueba ha Lea la sección Registrar nuevos lotes
Deberá declarar un nuevo lote del kit caducado. del kit.
(y eliminar cualquier casete que quede
del lote del kit caducado).
El lote del kit actual ha caducado. --- Lea la sección Registrar nuevos lotes
Deberá declarar un nuevo lote del kit del kit.
(y eliminar cualquier casete que quede
del lote del kit caducado).
El lote del kit especificado ya existe en Está intentando introducir un lote del kit Lea la sección Declarar nuevos lotes del
la base de datos. que es idéntico a un lote del kit existente. kit y vuelva a intentarlo.
¿Desea introducir otro? No es posible introducir el mismo lote del
kit para la misma prueba dos veces (a
menos que tenga una nueva versión de
la misma prueba).
El lote del kit no podrá editarse. Está intentando deseleccionar la casilla Esta acción no puede
¿Está seguro/a de que desea de verificación Utilizable en el cuadro de deshacerse. Proceda sólo si se ha
continuar? diálogo Editar el lote del kit. producido un problema específico con
este lote del kit. Lea la sección Editar /
eliminar lotes del kit.
El número de lote del kit no es válido. El número de lote del kit que ha Lea la sección Registrar nuevos lotes
introducido es incorrecto (los números de del kit.
lote del kit tienen un formato específico).
El número de QC no es válido. El número de QC que ha introducido es Lea la sección Registrar los controles.
incorrecto (los números de QC tienen un
formato específico).
El primer carácter debe coincidir con el Error de ID del casete. Lea la sección Códigos de barras del
ID de la prueba. casete.
Última modificación: 10 – 2013
Código del Manual de uso: 92461-m-ES 157
15. Resolución de problemas
Geenius™ Reader - Manual de uso
Problema / Mensaje Circunstancias / Causa posible Acciones recomendadas
El umbral está fuera de los límites Durante una lectura, una señal de Deseche este casete y vuelva a
detección de banda no coincide con las intentarlo con otro casete. Si persiste el
definiciones de banda para esta prueba. error, póngase en contacto con el
Servicio Técnico de Bio-Rad.
Error al exportar los Registros a (…) Se ha producido un error mientras Compruebe que la ruta de exportación y
intentaba exportar los registros a un la carpeta de destino seleccionados son
archivo CSV. accesibles y vuelva a intentarlo.
Esta base de datos NO puede Se ha producido un error mientras estaba Lea la sección Restauración de la base
restaurarse. intentando restaurar una base de datos. de datos. Si persiste el error, póngase
en contacto con el Servicio Técnico de
Bio-Rad.
Esta base de datos se ha creado por Está intentando restaurar una base de Lea el apartado Restauración de una
una versión anterior de Geenius (...). datos que se creó con una versión base de datos creada con una versión
Esta acción puede tardar un tiempo. antigua del software Geenius™. de software más antigua en la sección
¿Desea convertir al formato actual? Restauración de la base de datos.
Esta norma es una norma Está intentando editar una norma que Si esto es lo que desea hacer, haga clic
predeterminada de prueba, ¿está está incluida en la prueba actual. en OK. De lo contrario, haga clic en
seguro/a de que desea guardarla? Cancelar para cerrar el mensaje y
vuelva a la pestaña Normas, haga clic
en Reinicializar para deshacer los
cambios. Para más información, vea la
sección Adición de normas
personalizadas.
Esta prueba es MÁS ANTIGUA que la Está intentando importar una prueba que Compruebe el origen de esta prueba. En
existente! es una versión anterior de la prueba caso de duda, póngase en contacto con
existente. el Servicio Técnico de Bio-Rad.
Esta prueba NO está finalizada! Está intentando importar una prueba que Compruebe el origen de esta prueba. En
no es una prueba oficial de Bio-Rad. caso de duda, póngase en contacto con
el Servicio Técnico de Bio-Rad.
Este control no existe. La ID de QC en el casete no coincide con Lea la sección Registrar los controles.
ninguna ID de QC ya declarada o
activada en el software.
Hay otra instancia ejecutándose Ha hecho doble clic dos veces en el Haga clic en OK para cerrar el mensaje
icono del software Geenius™. y espere a que se inicie el software
Geenius™.
ID DEL QC OBLIGATORIO Está intentando leer un casete de control Retire el casete, coloque la etiqueta de
Introduzca manualmente un ID de QC. (QC) pero ha olvidado colocar una código de barras requerida y vuelva a
etiqueta de código de barras intentarlo. Si no dispone de la
correspondiente en el casete. correspondiente etiqueta de código de
barras, introduzca la ID de QC
manualmente.
La aplicación se cerrará Se ha producido un error crítico. El Anote las circunstancias de este error.
software Geenius™ se apaga Intente volver a iniciar el Geenius™
automáticamente. Reader y el software. Si persiste el error,
póngase en contacto con el Servicio
Técnico de Bio-Rad.
La base de datos restaurada no cumple Está intentando restaurar una base de Lea el apartado Restauración de una
con la versión actual de la aplicación datos que se creó con una versión base de datos creada con una versión
anterior del software Geenius™. de software más antigua en la sección
Restauración de la base de datos.
La calibración del lector se iniciará. Error de calibración. Hay un proceso de Extraiga el casete del Geenius™
Retirar el casete del lector. calibración intentando iniciarse, pero aún Reader. Si el proceso de calibración no
hay un casete insertado en el Geenius™ se inicia automáticamente, haga clic en
Reader. OK para iniciarlo. Para más información,
consulte la sección Calibración del
lector.
La calibración falló con el código de Fallo de calibración. Lea la sección Calibración del lector.
error: (…)
La instancia de prueba no coincide con La ID de la prueba del casete no coincide Compruebe el lote del kit del casete y
la prueba a la que se hace referencia con la ID de la prueba incluida en las ID los QC que ha declarado para este lote.
en el ID del casete de QC. Lea la sección Declarar los controles.
Última modificación: 10 – 2013
158 Código del Manual de uso: 92461-m-ES
15. Resolución de problemas
Geenius™ Reader - Manual de uso
Problema / Mensaje Circunstancias / Causa posible Acciones recomendadas
La instancia no coincide con la Ha introducido una ID de QC Lea la sección Procedimiento de
esperada manualmente que no coincide con la ID comprobación del control y vuelva a
de QC esperada. intentarlo.
La muestra (...) ya está presente en el Error en la importación de la lista de Lea la sección Importar listas de trabajo.
archivo de importación para la prueba trabajo.
"(...)".
- "(...)" no se importará
La muestra (...) ya está programada Error en la importación de la lista de Lea la sección Importar listas de trabajo.
para la prueba "(...)". trabajo.
- "(...)" no se importará
La norma actual es la norma Está intentando borrar una norma Asegúrese de que realmente desea
predeterminada para los siguientes personalizada que se ha designado como borrar esta norma. Lea la sección
ensayos: norma predeterminada. Normas de interpretación
personalizadas.
La prueba no puede deshabilitarse Error de activación / desactivación de Lea la sección Importación y activación
porque hay resultados pendientes que prueba. de una prueba predeterminada.
hacen referencia a ella
La prueba no puede habilitarse porque Error de activación / desactivación de Lea la sección Actualizaciones.
hay otra versión habilitada prueba.
La transacción de la base de datos se Se ha producido un error durante una Inténtelo de nuevo. Si persiste el error,
ha revocado. operación de la base de datos. póngase en contacto con el Servicio
Técnico de Bio-Rad.
Las pruebas importadas no están Ha importado una prueba. Ahora tiene que activarla como se
habilitadas por defecto. describe en la sección Importación y
activación de una prueba
predeterminada.
Los siguientes resultados afectan a Los resultados que está intentando Lea la sección Normas de interpretación
proyectos de muestras y no se exportar se han obtenido con normas personalizadas.
exportarán, sino que serán eliminados: personalizadas sin finalizar. No pueden
exportarse.
Mensaje de excepción interno: Error de software. Si persiste el error, póngase en contacto
con el Servicio Técnico de Bio-Rad.
Muestra (...) : La prueba "(...)" no Error en la importación de la lista de Lea la sección Importar listas de trabajo.
existe, su nombre de laboratorio no trabajo.
coincide con los contenidos de la
Importación, o no está habilitada.
- "(...)" no se importará
No es posible conectar con la base de Está intentando iniciar el software Haga clic en OK para cerrar el mensaje
datos, inténtelo más tarde o llame al Geenius™ haciendo doble clic en el e inténtelo de nuevo. Si persiste el error,
servicio técnico icono del escritorio. póngase en contacto con el Servicio
Técnico de Bio-Rad.
No está permitido utilizar caracteres Los datos que está intentando introducir Elimine los caracteres alfanuméricos y
especiales. contienen caracteres no permitidos (p. ej. vuelva a intentarlo. Si persiste el error,
signos de interrogación, etc.). póngase en contacto con el Servicio
Técnico de Bio-Rad.
No se encontró la banda de prueba El casete no puede leerse porque la Lea la sección Prueba / casete no
banda de control C no es reactiva. El válido.
casete está sin procesar o no es válido.
No se encontró la ventana de prueba El sistema no puede encontrar la ventana Compruebe que el casete que está
de prueba en el casete. intentando leer se corresponde con la
prueba seleccionada. Compruebe que el
casete está completamente insertado y
que nada (p. ej. una etiqueta mal
colocada) está impidiendo que la
cámara tenga una vista completa de la
ventana de prueba en el casete.
No se importó ningún pedido de Error en la importación de la lista de Lea la sección Importar listas de trabajo.
muestra. trabajo.
Última modificación: 10 – 2013
Código del Manual de uso: 92461-m-ES 159
15. Resolución de problemas
Geenius™ Reader - Manual de uso
Problema / Mensaje Circunstancias / Causa posible Acciones recomendadas
No se le permite exportar los siguientes Algunos de los resultados que está Lea la sección Guardar / Exportar
resultados intentando exportar no pueden resultados.
exportarse (porque no están validados,
porque están bloqueados, etc.).
No tiene derecho a eliminar la norma Las normas oficiales de Bio-Rad no Lea la sección Normas de interpretación
(...) pueden eliminarse. Las normas definidas personalizadas.
por el usuario pueden borrarse mientras
aún se encuentren en fase de
"desarrollo". Una vez "finalizadas" ya no
pueden eliminarse.
Se ha alcanzado la longitud máxima de Los datos que está intentando introducir Compruebe sus datos y vuelva a
esta entrada. son demasiado largos; la longitud intentarlo con una entrada más
máxima para una ID de muestra es 20 pequeña.
caracteres.
Se han producido errores durante la Error en la exportación de resultados. Lea la sección Guardar / Exportar
exportación resultados.
Se han producido errores durante la Error en la importación de la lista de Lea la sección Importar listas de trabajo.
importación trabajo.
Su Contraseña o Login son incorrectos. El nombre de usuario o la contraseña que Lea la sección Errores de inicio de
ha introducido en el cuadro de diálogo sesión.
Autenticación son incorrectos o su
cuenta de usuario se ha desactivado.
Su contraseña o su nombre de usuario El nombre de usuario o la contraseña que Lea la sección Errores de inicio de
son incorrectos. ha introducido en el cuadro de diálogo sesión.
Autenticación son incorrectos o su
cuenta de usuario se ha desactivado.
Su cuenta está bloqueada Tras cinco (5) intentos fallidos de inicio Lea la sección Errores de inicio de
de sesión, su cuenta de usuario se sesión.
bloqueará.
Tamaño de la base de datos: Su base de datos local está casi llena. Lea la sección Pestaña Preferencias.
Advertencia
Tamaño de la base de datos: Tamaño Su base de datos local está llena. Lea la sección Pestaña Preferencias.
máx. alcanzado
Tipo de descodificador desconocido Problema con el código de barras. Compruebe que los códigos de barras
que está usando coinciden con los
ajustes del código de barras. Lea la
sección Administración de códigos de
barras.
Volcado de pila de excepción interna: Error de software. Si persiste el error, póngase en contacto
con el Servicio Técnico de Bio-Rad.
Ya ha utilizado esta contraseña Está intentando ajustar o cambiar su Vuelva a intentarlo con una contraseña
recientemente. contraseña, pero la nueva contraseña diferente. Lea la sección Administrar
que ha introducido es idéntica a una de contraseñas.
sus cinco contraseñas anteriores.
Última modificación: 10 – 2013
160 Código del Manual de uso: 92461-m-ES
16. Apéndices
Geenius™ Reader - Manual de uso
16 Apéndices
Esta sección incluye los siguientes apéndices:
Datos técnicos
Etiqueta de datos
Accesorios y consumibles
Formulario de devolución del instrumento
Resumen de las pruebas
Última modificación: 10 – 2013
Código del Manual de uso: 92461-m-ES 161
16. Apéndices
Geenius™ Reader - Manual de uso
16.1 Datos técnicos
Geenius™ Reader
Dimensiones 140 mm (ancho) x 140 mm (profundidad) x 194 mm (alto)
Peso 0,95 kg
Eléctricos Alimentación desde el ordenador a través del cable USB (Cable SUB estándar
incluido). Sin fusibles.
Voltaje: 5 V CC (voltaje de suministro nominal) - Tolerancia: +/- 5 %.
Corriente: 300 mA máx.
Condiciones de Sólo para uso en interiores:
funcionamiento Temperatura: 15 °C - 30 °C
Humedad relativa: 20 % - 80 % (sin condensación)
Condiciones de Sólo para almacenamiento en interiores:
almacenamiento Temperatura: 5 °C - 50 °C
Humedad relativa: 10 % - 95 % (sin condensación)
Carcasa Resina de poliuretano.
Cámara incorporada Sensor CMOS, resolución: 1280 x 1024.
Control por USB. Memoria interna EEPROM con datos específicos del lector.
Puertos I2C para control E/S.
Fuente de luz LEDs blancos (x4).
Pantalla frontal LED verde (x1) - LED azul (x1).
Capacidad interna 1 casete de prueba cada vez. Inserción manual.
Área de carga cerrada por una pestaña.
Sensor de detección de la inserción completa del casete.
Tipo de casete Para uso exclusivo con casetes de prueba Bio-Rad.
Identificación por Sí (mediante la cámara incorporada).
código de barras Tipos de código de barras: Código 128, Codabar, código 39, Interleaved 2 de 5,
y matriz de datos.
Última modificación: 10 – 2013
162 Código del Manual de uso: 92461-m-ES
16. Apéndices
Geenius™ Reader - Manual de uso
Nota: Las siguientes indicaciones son los requisitos mínimos del
sistema. Puede adquirir un ordenador (e impresora) para su utilización
con el Geenius™ Reader a través de Bio-Rad (ver Accesorios y
consumibles).
Ordenador y software
Procesador Procesador de 32/64 bits con 2 GHz (o superior)
Disco duro 160 GB
RAM 2 GB
Sistema operativo Windows™ 7 SP1 (32 ó 64 bits) ó Windows™ XP SP3 (32 bits)
(Se requieren versiones Windows™ 7 Pro ó Windows™ XP Pro si está prevista
la conexión a un LIS)
Software adicional Internet Explorer versión 9 para Windows™ 7, versión 8 para Windows™ XP
.NET Framework 2.0 y SQL Server Express 2005 SP4 (si no están
preinstalados en su ordenador, se instalarán automáticamente durante el
proceso de instalación del software Geenius™).
Resolución de 1024 x 768 (mínimo)
pantalla
Puertos USB Mínimo 1 puerto USB 2.0 o USB 3.0 para conectar el Geenius™ Reader, más
puertos USB adicionales para los accesorios correspondientes (ratón, impresora,
escáner de códigos de barras).
Puerto LAN (Ethernet) 1 (para la conexión del LIS)
Gestión de gráficos / Compatible con Windows 7™ (DirectX 9 con unidad WDDM 1.0 o superior)
vídeo
Actualizaciones del Mediante la unidad de memoria flash USB
software
Importación / Formatos CSV ó ASTM (ISO 8859-1 / ANSI)
exportación de datos
Impresora Cualquier impresora Windows™ 7 ó Windows™ XP compatible
Última modificación: 10 – 2013
Código del Manual de uso: 92461-m-ES 163
16. Apéndices
Geenius™ Reader - Manual de uso
16.2 Etiqueta de datos / Símbolos
Marca Curtis-Straus (con los identificadores "C" y "US.") - Indica que el producto
ha obtenido la certificación Curtis-Straus para la seguridad de los productos
(Curtis-Straus Product Safety Certification Program) para uso en Canadá y en
los Estados Unidos. (número de archivo: QQAA).
Conformidad europea
Consultar las instrucciones de uso
IVD Dispositivo de diagnóstico in vitro
REF
Número de referencia / código de pedido
SN
Número de serie
5VDC Voltaje - Corriente continua
300 mA máx. Corriente (máximo)
"Eliminar de conformidad con la Directiva 2002/96/CE sobre residuos de
aparatos eléctricos y electrónicos (RAEE)". Para más información, visite la
página Web de Bio-Rad (www.bio-rad.com).
Dirección del fabricante y fecha de fabricación
(formato de fecha: AAAA-MM)
USB Conector para el cable USB
DPXxxx+x Identificación de la etiqueta (sólo para uso interno)
Otros símbolos usados:
Símbolo de señalización de un peligro biológico (en todos los instrumentos).
Símbolo que indica la conformidad con la regulación RoHS (Restriction of
Hazardous Substances, Restricción de sustancias peligrosas) en China (en
instrumentos comercializados en China).
* El resto de etiquetas no indicadas anteriormente son para uso interno.
Última modificación: 10 – 2013
164 Código del Manual de uso: 92461-m-ES
16. Apéndices
Geenius™ Reader - Manual de uso
16.3 Accesorios y consumibles
Número de catálogo Descripción Estado
94236 Geenius™ Reader (completo con ordenador, cables y ---
unidad de memoria flash USB)
92465 Geenius™ Reader (sólo instrumento) Incluido
92461 Unidad de memoria flash USB son software Geenius™ Incluido
+ Prueba(s) + Manuales de uso
92469 Cable USB Incluido
92480 + 92481 Kit de mantenimiento Incluido
92481 Aplicadores de punta de gomaespuma (x5) Consumible
90071 Microcide SQ (solución descontaminante) Consumible
94250 Ordenador (Notebook) Incluido u opcional
94197 Cable de bloqueo antirrobo para el ordenador Incluido u opcional
Pendiente * Caja de transporte Opcional
93687 Escáner manual para códigos de barras Opcional
92500 Genie™ Fast HIV 1/2 Adapter Necesario para leer
casetes de kits de
prueba Genie™
Fast HIV 1/2
(72330)
* Póngase en contacto con su representante local de Bio-Rad.
Última modificación: 10 – 2013
Código del Manual de uso: 92461-m-ES 165
16. Apéndices
Geenius™ Reader - Manual de uso
16.4 Formulario de devolución del instrumento
Antes de devolver el Geenius™ Reader, lea la sección Lector
dañado / averiado, imprima y rellene el siguiente formulario de devolución e
inclúyalo en el paquete.
Geenius™ Reader
Formulario de devolución del
instrumento
Empresa / institución: ............................................................................................
Dirección: ...............................................................................................................
...............................................................................................................................
Número de serie del Geenius™ Reader:* .............................................................
Persona de contacto: .............................................................................................
...............................................................................................................................
Teléfono: ................................................................................................................
Correo electrónico: ................................................................................................
Problema observado:
(Describa el problema, p. ej. fallo de calibración, El lector no se enciende, el lector se ha caído...)
Declaro que las superficies exteriores del instrumento incluido en este
paquete han sido descontaminadas siguiendo el procedimiento descrito en el
manual de uso.
Fecha, nombre: ......................................................................................................
Firma:
Última modificación: 10 – 2013
166 Código del Manual de uso: 92461-m-ES
16. Apéndices
Geenius™ Reader - Manual de uso
* Número de serie indicado en la etiqueta de datos de la parte inferior del Geenius™ Reader.
Última modificación: 10 – 2013
Código del Manual de uso: 92461-m-ES 167
16. Apéndices
Geenius™ Reader - Manual de uso
16.5 Resumen de las pruebas
1) Resumen de prueba para los casetes de confirmación Geenius™ HIV 1/2
(72460)
2) Resumen de prueba para casetes Genie™ Fast HIV 1/2 (72330)
Última modificación: 10 – 2013
168 Código del Manual de uso: 92461-m-ES
16. Apéndices
Geenius™ Reader - Manual de uso
1) Resumen de prueba para los casetes Geenius HIV 1/2 Confirmatory
(72460)
General
Tipo de casete 72460
Nombre de la prueba Geenius HIV 1/2
Versión de la prueba 1.1 - OUS
Número de ensayos 2
Ensayo 1 HIV-1 Criteria
Ensayo 2 HIV-2 Criteria
QC requeridos Sí (1 Control negativo - 1 Control positivo)
Referencia QC 72329
Definición de categoría / banda
Nº banda en casete 1 2 3 4 5 6 C
Nombre de banda (1) gp36 gp140 p31 gp160 p24 gp41 CTRL
(Banda de
control)
Categoría ENV2 ENV2 POL ENV1 GAG ENV1 ---
(1) Para una descripción detallada de la composición de cada banda, consulte el prospecto del kit.
Normas de interpretación del ensayo
Criterios HIV-1 Banda(s) detectada(s) Resultado del ensayo (VIH-1)
2 ENV1 Positivo
1 ENV1 + (1 GAG y / o 1 POL) Positivo
1 GAG Indeterminado
1 ENV1 Indeterminado
1 POL Indeterminado
0 ENV1 / 0 POL / 0 GAG Negativo
Criterios HIV-2 Banda(s) detectada(s) Resultado del ensayo (VIH-2)
2 ENV2 Positivo
1 ENV2 Indeterminado
0 ENV2 Negativo
Última modificación: 10 – 2013
Código del Manual de uso: 92461-m-ES 169
16. Apéndices
Geenius™ Reader - Manual de uso
Normas de informes de prueba - Conclusiones VIH 1/2 a nivel global
Caso 1 - Análisis y lectura completamente automatizados con el Geenius™ Reader
Resultado del Resultado del Conclusión
ensayo (HIV-1) ensayo (HIV-2)
Negativo Negativo VIH NEGATIVO
Negativo Indeterminado VIH-2 INDETERMINADO
Indeterminado Negativo VIH-1 INDETERMINADO
Indeterminado Indeterminado VIH INDETERMINADO
Positivo Negativo VIH-1 POSITIVO
Positivo Indeterminado VIH-1 POSITIVO
Negativo Positivo VIH-2 POSITIVO
Indeterminado Positivo VIH-2 POSITIVO
Positivo Positivo VIH-2 POSITIVO (con reactividad cruzada para
(baja reactividad de VIH-1)
gp160)
Positivo Positivo VIH POSITIVO - NO TIPIFICABLE
(alta reactividad de
gp160)
Caso 2a - Análisis y lectura completamente automatizados con el Geenius™ Reader si la
norma del índice está desactivada (ver sección Normas de informes personalizadas)
Resultado del Resultado del Conclusión
ensayo (HIV-1) ensayo (HIV-2)
Negativo Negativo VIH NEGATIVO
Negativo Indeterminado VIH-2 INDETERMINADO
Indeterminado Negativo VIH-1 INDETERMINADO
Indeterminado Indeterminado VIH INDETERMINADO
Positivo Negativo VIH-1 POSITIVO
Positivo Indeterminado VIH-1 POSITIVO
Negativo Positivo VIH-2 POSITIVO
Indeterminado Positivo VIH-2 POSITIVO
Positivo Positivo VIH POSITIVO
Caso 2b - Detección de banda visual por el operador, pero análisis automatizado con el
Geenius™ Reader (ver sección Detección de banda visual)
Resultado del Resultado del Conclusión
ensayo (HIV-1) ensayo (HIV-2)
Negativo Negativo VIH NEGATIVO
Negativo Indeterminado VIH-2 INDETERMINADO
Indeterminado Negativo VIH-1 INDETERMINADO
Indeterminado Indeterminado VIH INDETERMINADO
Positivo Negativo VIH-1 POSITIVO
Positivo Indeterminado VIH-1 POSITIVO
Negativo Positivo VIH-2 POSITIVO
Indeterminado Positivo VIH-2 POSITIVO
Positivo Positivo VIH POSITIVO
Última modificación: 10 – 2013
170 Código del Manual de uso: 92461-m-ES
16. Apéndices
Geenius™ Reader - Manual de uso
Caso 3 - Lectura visual y análisis "humano" por el operador (de acuerdo con las normas de
evaluación de resultados descritas en el prospecto del paquete)
Resultado del Resultado del Conclusión
ensayo (HIV-1) ensayo (HIV-2)
Negativo Negativo VIH NEGATIVO
Negativo Indeterminado VIH-2 INDETERMINADO
Indeterminado Negativo VIH-1 INDETERMINADO
Indeterminado Indeterminado VIH INDETERMINADO
Positivo Negativo VIH-1 POSITIVO
Positivo Indeterminado VIH-1 POSITIVO
Negativo Positivo VIH-2 POSITIVO
Indeterminado Positivo VIH-2 POSITIVO
Positivo Positivo VIH-2 POSITIVO (con reactividad cruzada de
(con 1 ENV1 + 1 GAG y / VIH-1)
o 1 POL reactiva)
Positivo Positivo VIH POSITIVO - NO TIPIFICABLE
(con 2 ENV1 reactiva)
Notas:
En el Caso 1, donde los dos ensayos - HIV-1 y HIV-2 - dan resultados
"Positivo", se lleva a cabo una diferenciación más detallada aplicando una
norma de índice de diferenciación basada en la intensidad de la señal
detectada por el Geenius™ Reader en la Banda Nº 4 (alta o baja reactividad
de gp160).
En los Casos 2a y 2b, donde los dos ensayos - HIV-1 y HIV-2 - dan
resultados "Positivo", esta diferenciación avanzada no puede llevarse a
cabo, ya sea porque la norma de índice de diferenciación ha sido
desactivada por un operador de nivel "Supervisor" (Caso 2a) o porque la
detección de banda la ha realizado el operador de forma visual (Caso 2b),
por lo que la intensidad de la señal detectada por el Geenius™ en la Banda
Nº 4 no puede tenerse en cuenta.
En el Caso 3, donde los dos ensayos - HIV-1 y HIV-2 - dan resultados
"Positivo", el operador puede realizar una diferenciación avanzada,
siguiendo las normas de evaluación de resultados descritas en el prospecto
del paquete.
Última modificación: 10 – 2013
Código del Manual de uso: 92461-m-ES 171
16. Apéndices
Geenius™ Reader - Manual de uso
2) Resumen de prueba para casetes Genie™ Fast HIV 1/2 (72330)
General
Tipo de casete 72330
Nombre de la prueba Genie Fast HIV 1/2
Versión de la prueba 1.0
Número de ensayos 1
Ensayo 1 HIV Criteria
QC requeridos No
Definición de categoría / banda
ID banda en casete T C
Nombre de banda (1) T C
(banda (banda
de de
control)
prueba)
Categoría --- ---
(1) Para una descripción detallada de la composición de cada banda, consulte el prospecto del kit.
Normas de interpretación del ensayo
Criterios VIH Banda(s) detectada(s) Resultado (VIH)
Negativo
Positivo
Normas de informes de prueba - Conclusiones VIH 1/2 a nivel global
Banda(s) Resultado del ensayo (VIH) Conclusión
detectada(s)
0T Negativo VIH NEGATIVO
1T Positivo VIH POSITIVO
Última modificación: 10 – 2013
172 Código del Manual de uso: 92461-m-ES
También podría gustarte
- 88658005ES Manual 865 Dosimat PlusDocumento88 páginas88658005ES Manual 865 Dosimat PlusAlan PérezAún no hay calificaciones
- EPMofc 10 User EsDocumento548 páginasEPMofc 10 User EsJavier RubioAún no hay calificaciones
- Emp 10Documento560 páginasEmp 10MiguelHidalgoAún no hay calificaciones
- Manual de InstruccionesDocumento79 páginasManual de InstruccionesCeleynes RTAún no hay calificaciones
- Ba11100es 02 FT2Documento36 páginasBa11100es 02 FT2Jeison Torres QuirozAún no hay calificaciones
- Chair Tracker Document Ac I OnDocumento169 páginasChair Tracker Document Ac I OnJorge VegaAún no hay calificaciones
- UM 842-077 DPA Es-EsDocumento66 páginasUM 842-077 DPA Es-EsIsai Fernandez FiestasAún no hay calificaciones
- RM HC103 EsDocumento106 páginasRM HC103 EsJOSE MORALES100% (1)
- Kaser HmiDocumento224 páginasKaser HmiFermin Reynaldo Guevara PeraltaAún no hay calificaciones
- Sigma Control 2Documento234 páginasSigma Control 2aguileraenrique0505Aún no hay calificaciones
- PTM User ManualDocumento190 páginasPTM User ManualJorge Chino RojasAún no hay calificaciones
- MANUAL 865 DosimatDocumento98 páginasMANUAL 865 DosimatEiner Jesus Quiñones RiosAún no hay calificaciones
- 3HAC032104 OM RobotStudio-esDocumento658 páginas3HAC032104 OM RobotStudio-esCarlos E. MolinaAún no hay calificaciones
- Manual de Instrucciones S4Documento239 páginasManual de Instrucciones S4Jose Alberto Martinez60% (5)
- HA4 DT4 Manual.en.esDocumento75 páginasHA4 DT4 Manual.en.esrgpd77Aún no hay calificaciones
- CIBANO 500 PTM User Manual ESP PDFDocumento249 páginasCIBANO 500 PTM User Manual ESP PDFjdzarzalejo100% (1)
- Testo 320 Basic Manual de InstruccionesDocumento56 páginasTesto 320 Basic Manual de InstruccionesDanny SantanaAún no hay calificaciones
- FRANEO 800 PTM User Manual ESPDocumento137 páginasFRANEO 800 PTM User Manual ESPMFOBLLLLLLL100% (1)
- Iq-View 2 5 0 User Manual Int Es - 001rDocumento105 páginasIq-View 2 5 0 User Manual Int Es - 001rcamv_8476010% (1)
- Manual Videojet 3140-3340-3640 ESDocumento106 páginasManual Videojet 3140-3340-3640 ESMartin MuñizAún no hay calificaciones
- Cibano 500 PTM User Manual EspDocumento254 páginasCibano 500 PTM User Manual EspJorge Chino RojasAún no hay calificaciones
- 9 9450 12ussDocumento254 páginas9 9450 12ussLuis OrozcoAún no hay calificaciones
- Nellcor Libra Manual UsuarioDocumento128 páginasNellcor Libra Manual UsuarioHospital General ManzanilloAún no hay calificaciones
- Sigma Control 2Documento240 páginasSigma Control 2Jose Sanchez100% (2)
- UMFLUXUS_F501V1-4ESDocumento148 páginasUMFLUXUS_F501V1-4ESRicardo PascuaAún no hay calificaciones
- Manual de Cibano500Documento20 páginasManual de Cibano500Belen ReveloAún no hay calificaciones
- Manual de Referencia Técnica G.rapiDDocumento176 páginasManual de Referencia Técnica G.rapiDjuan david castañedaAún no hay calificaciones
- Ficha Tecnica y Manual Escaner Ineos x5Documento58 páginasFicha Tecnica y Manual Escaner Ineos x5Martha DomínguezAún no hay calificaciones
- Analizador de Humedad HE73Documento56 páginasAnalizador de Humedad HE73EdwinAcuñaAún no hay calificaciones
- 3HAC16580 EsDocumento176 páginas3HAC16580 EsMajoideXAún no hay calificaciones
- PTM User Manual PDFDocumento190 páginasPTM User Manual PDFdanilopoma100% (1)
- Dpi620genii - Is Manual - SpanishDocumento249 páginasDpi620genii - Is Manual - SpanishJosue ZumayaAún no hay calificaciones
- Banjo Um Es h007431 v1 1Documento76 páginasBanjo Um Es h007431 v1 1Miguel BascunanAún no hay calificaciones
- Bililux SW 1n Ifu Mu26281 EsDocumento96 páginasBililux SW 1n Ifu Mu26281 EsVictor AlvarezAún no hay calificaciones
- Manual SC2 CSG 55-2 ADocumento230 páginasManual SC2 CSG 55-2 ALAURA VIRIDIANA BARRETO HERNANDEZAún no hay calificaciones
- BV11 Skiddometer & TSC Manual G020217ENDocumento86 páginasBV11 Skiddometer & TSC Manual G020217ENCarlos Alberto Huaycho ChavezAún no hay calificaciones
- Manual Del Operador - RobotStudio 6.06Documento650 páginasManual Del Operador - RobotStudio 6.06Roberto Rodriguez RomeroAún no hay calificaciones
- LabX Manual ESDocumento746 páginasLabX Manual ESmaat.andresAún no hay calificaciones
- Manual Videojet 3140-3340-3640Documento105 páginasManual Videojet 3140-3340-3640Benjamin LopezAún no hay calificaciones
- Manual Del Usuario (Medición de Descargas Parciales)Documento70 páginasManual Del Usuario (Medición de Descargas Parciales)Arturo Isidro Conde PérezAún no hay calificaciones
- Aprenda WinCC UPVDocumento624 páginasAprenda WinCC UPVLeire MeigaAún no hay calificaciones
- Mach4 Operation Manual ESPDocumento46 páginasMach4 Operation Manual ESPCFGM INSTALACION Y AMUEBLAMIENTOAún no hay calificaciones
- RobotStudio PDFDocumento644 páginasRobotStudio PDFMiguel Angel Garcia FerroAún no hay calificaciones
- Umfluxus F721bv1-1esDocumento118 páginasUmfluxus F721bv1-1escuvesadaAún no hay calificaciones
- DescripcionGeneralRapid (3HAC050947 Es)Documento182 páginasDescripcionGeneralRapid (3HAC050947 Es)Perico LópezAún no hay calificaciones
- Manual Titrino 870Documento109 páginasManual Titrino 870Pedro PerezAún no hay calificaciones
- Manual Autotrol Performa 263-268 Logix740-760 EsDocumento82 páginasManual Autotrol Performa 263-268 Logix740-760 EsMaison Braúl Manrique100% (1)
- Aspirador UltrasónicoDocumento76 páginasAspirador Ultrasónicobrisa67% (3)
- Manual Usuario GvHidraDocumento316 páginasManual Usuario GvHidra17864450Aún no hay calificaciones
- PTM Del CPC 100Documento270 páginasPTM Del CPC 100alianzalima ewqe100% (1)
- CPC 100 PTM User ManualDocumento272 páginasCPC 100 PTM User ManualRomario Kreyder Rojas HuaynalayaAún no hay calificaciones
- Manual Usuario 1HDocumento158 páginasManual Usuario 1HEdgard HernandezAún no hay calificaciones
- Tutorial QV 5Documento1042 páginasTutorial QV 5Pilar Roa CordobaAún no hay calificaciones
- Variador Cumaral Flygt SmartrunDocumento64 páginasVariador Cumaral Flygt Smartrunkmilo_11100% (1)
- M5100B-AVS Manual de Usuario AVS PDFDocumento162 páginasM5100B-AVS Manual de Usuario AVS PDFKuNtii Devi VerdejofAún no hay calificaciones
- EasyRA Operators Manual - Spanish-1-345Documento345 páginasEasyRA Operators Manual - Spanish-1-345Jose Espinoza Menor100% (1)
- CPC 100 PTM User Manual ESP PDFDocumento227 páginasCPC 100 PTM User Manual ESP PDFjorge torres pebeAún no hay calificaciones
- Enciclopedia de Microsoft Visual Basic.: Diseño de juegos de PC/ordenadorDe EverandEnciclopedia de Microsoft Visual Basic.: Diseño de juegos de PC/ordenadorAún no hay calificaciones
- Caso Practico Club NáuticoDocumento6 páginasCaso Practico Club NáuticoJp MedinaAún no hay calificaciones
- Ejercicio Habilidades Digitales 3° PrimariaDocumento2 páginasEjercicio Habilidades Digitales 3° PrimariaM Euge L MqzAún no hay calificaciones
- Los Metodos Numricos y La ComputadoraDocumento5 páginasLos Metodos Numricos y La ComputadoraBendersonAún no hay calificaciones
- Acta de Constitucion de Ladrillos de PlasticoDocumento4 páginasActa de Constitucion de Ladrillos de Plasticosanti fernandezAún no hay calificaciones
- Kindle para Viejos ChotosDocumento36 páginasKindle para Viejos ChotosGustavo ArballoAún no hay calificaciones
- Análisis y Aplicación Del Método COCOMODocumento5 páginasAnálisis y Aplicación Del Método COCOMODaniel SandovalAún no hay calificaciones
- Sistema contable computarizado: estados financieros, ventajas, desventajas y estructuraDocumento8 páginasSistema contable computarizado: estados financieros, ventajas, desventajas y estructuraadelinaAún no hay calificaciones
- Instalación de RaptorCache 1Documento8 páginasInstalación de RaptorCache 1djcerebroAún no hay calificaciones
- Informe Topográfico PNPDocumento16 páginasInforme Topográfico PNPhidalgoAún no hay calificaciones
- Guia de Instalación de OpenVas en Kali Linux 2021Documento8 páginasGuia de Instalación de OpenVas en Kali Linux 2021gochorneaAún no hay calificaciones
- Declaraciones y trámites tributarios onlineDocumento24 páginasDeclaraciones y trámites tributarios onlineRamiro Oropeza ChumaceroAún no hay calificaciones
- Juegos, música, libros y películas gratisDocumento4 páginasJuegos, música, libros y películas gratisJanFeṛ͖͉̹̥́́̓̒ͅͅŘ̫̜̥̄̾̃̿ǝyǝsAún no hay calificaciones
- Catálogo de interfaces y laptops robustas para diagnóstico vehicularDocumento35 páginasCatálogo de interfaces y laptops robustas para diagnóstico vehicularElmer Tintaya MamaniAún no hay calificaciones
- Manual de Ayuda Delphin ExpressDocumento10 páginasManual de Ayuda Delphin ExpressYury ApazaAún no hay calificaciones
- Manual Preps EsDocumento386 páginasManual Preps Esecacho92% (12)
- Instructivo Siu Docente14Documento26 páginasInstructivo Siu Docente14Leandro LichtmajerAún no hay calificaciones
- DocCFcrack DoccfDocumento25 páginasDocCFcrack DoccfDaniel Sepúlveda100% (1)
- Alexsander FreitasDocumento3 páginasAlexsander FreitasLester MaldonadoAún no hay calificaciones
- Checklist PC mantenimientoDocumento1 páginaChecklist PC mantenimientofrancisco musnannoAún no hay calificaciones
- Modelo de Rquisicion de PersonalDocumento3 páginasModelo de Rquisicion de PersonalRodolfo JoseAún no hay calificaciones
- Unidad 3. Control de Los Sistemas de ProducciónDocumento35 páginasUnidad 3. Control de Los Sistemas de Producciónjuan_enriquez_58Aún no hay calificaciones
- Archivo IndexadoDocumento5 páginasArchivo IndexadoShury Sánchez GarcíaAún no hay calificaciones
- Edicon Fluidos PDFDocumento29 páginasEdicon Fluidos PDFGino StalinAún no hay calificaciones
- Evaluacion Final - Escenario 8 - Segundo Bloque-Teorico - Virtual - Introducción Al Desarrollo de Software - (Grupo b01) Ale2Documento11 páginasEvaluacion Final - Escenario 8 - Segundo Bloque-Teorico - Virtual - Introducción Al Desarrollo de Software - (Grupo b01) Ale2Jay JayAún no hay calificaciones
- Guia de Configuracion OLTDocumento7 páginasGuia de Configuracion OLTErnesto Chinchilla100% (2)
- 3.5 Modelo de CajaDocumento15 páginas3.5 Modelo de CajaVrs SerranoAún no hay calificaciones
- Posicionamiento en TiendaDocumento3 páginasPosicionamiento en TiendaThe XBayderAún no hay calificaciones
- Curriculum Ruddy PérezDocumento2 páginasCurriculum Ruddy Pérezmaestro_qiAún no hay calificaciones
- Curso HTMLDocumento14 páginasCurso HTMLADAN ALFREDO CHANZAPA RAMIREZAún no hay calificaciones
- Hardware y softwareDocumento16 páginasHardware y softwareFrancho Galaraga100% (1)