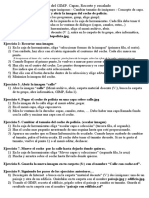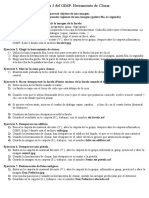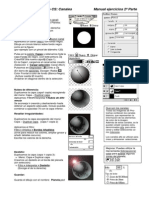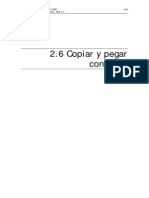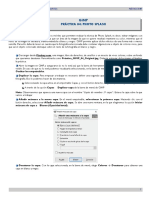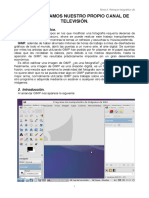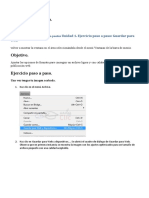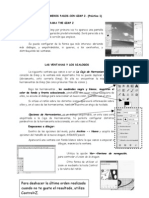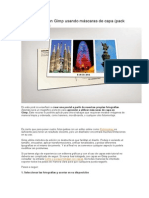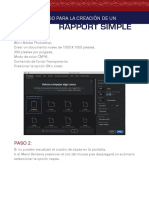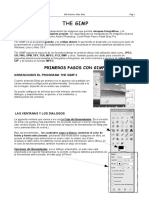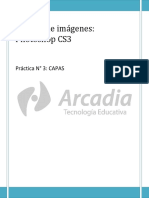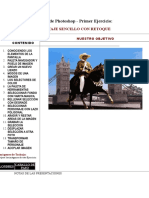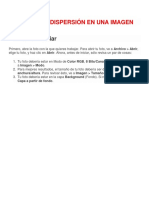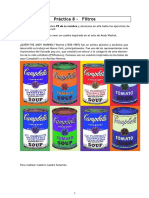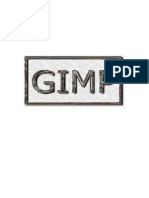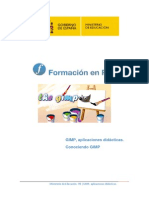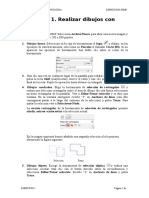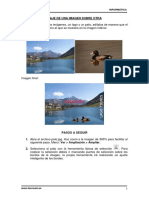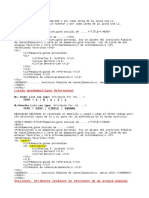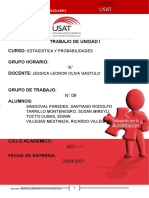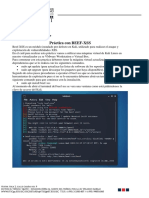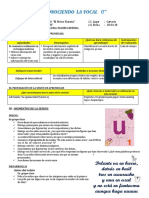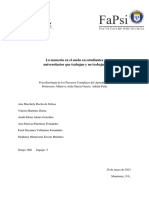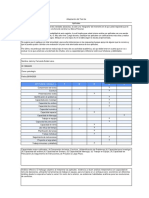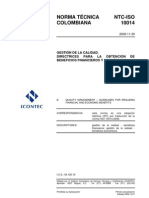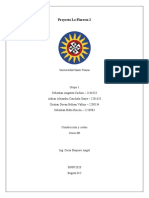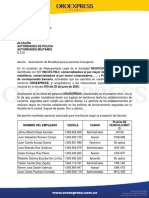Documentos de Académico
Documentos de Profesional
Documentos de Cultura
Gimp Practica2
Cargado por
madmaxDescripción original:
Título original
Derechos de autor
Formatos disponibles
Compartir este documento
Compartir o incrustar documentos
¿Le pareció útil este documento?
¿Este contenido es inapropiado?
Denunciar este documentoCopyright:
Formatos disponibles
Gimp Practica2
Cargado por
madmaxCopyright:
Formatos disponibles
Ficha 2 del GIMP. Montaje con manzanas.
Vamos a crear un montaje de 4 manzanas sobre un fondo naranja
Contenidos: Recortar, copiar y pegar imágenes - Cambiar tamaño y rotar imágenes – Trabajo con varias capas –
crear archivo nuevo y darle tamaño y color de fondo.
Ejercicio 1: Entrar en el GIMP
1) Desde el menú inicio, todos los programas, gimp, elige gimp2.
2) Aparecen dos ventanas: la de la izquierda es la caja de herramientas. Cada fila debe tener 6 herramientas. La
de la derecha es la ventana de capas (capas, canales, rutas,..)
Ejercicio 2: Abrir la imagen de la manzana.
1) En la caja de herramientas, elige el menú archivo, abrir.
2) Busca la carpeta de material docente (V:), abre la carpeta de tu grupo, después abre la carpeta informàtica,
GIMP, ficha 2 donde está el archivo manzana.jpg.
Ejercicio 3: Recortar la manzana.
1) En la caja de herramientas, elige “seleccionar formas de la imagen” (primera fila, el sexto).
2) Con mucho cuidado, haz clics con el ratón siguiendo el contorno de la manzana. Cada clic marca un punto.
3) Cuando vuelvas al primer punto, lo vuelves a marcar para cerrar el contorno.
4) Haz clic en el centro de la manzana. Los puntos desaparecen y se convierten en línea discontinua. Eso indica
que la manzana está seleccionada.
5) Haz clic con el botón derecho dentro de la selección y elige editar, copiar.
6) Dejamos minimizada esta imagen porque ya no vamos a usarla.
Ejercicio 4. Crear una imagen nueva y darle tamaño.
1) En el menú archivo del GIMP, elige Nuevo. Elige milímetros como unidad.
2) Marca 200 de altura y 200 de anchura. Puede que GIMP elija un valor un poco más pequeño. Déjalo. Acepta.
Ejercicio 5. Cambiar el color del fondo a naranja.
1) En la ventana del GIMP, haz doble clic sobre el cuadrado de color negro, debajo de la caja de herramientas.
2) Aparece la paleta de colores. En la columna con muchos colores elige el naranja.
3) En el cuadro grande de la izquierda elige un tono de naranja y acepta.
Ejercicio 6. Dar color al fondo.
1) En la caja de herramientas del GIMP, elige la herramienta de relleno (cuarta fila, el primero).
2) Haz clic sobre el archivo nuevo. Se rellena de naranja.
3) Guarda el archivo en tu carpeta con el nombre montaje con manzanas.xcf
Ejercicio 7. Pegar la manzana.
1) En la ventana de capas, canales, ... selecciona la capa nueva con un clic
1) Elige el menú editar, pegar.
Ejercicio 8. Insertar una capa nueva.
2) En el menú capa elige nueva capa.
2) Mira en el cuadro de diálogo de capas, canales (el de la derecha) si hay un fondo naranja y una capa vacía
encima (con cuadraditos grises).
Ejercicio 9. Cambia el tamaño (escala) de la manzana
1) En la caja de herramientas del GIMP elige la herramienta de escalar (tercera fila, el segundo).
2) Haz clic sobre la manzana y aparecerá un cuadro que se llama información de escalado.
3) Marca la altura y anchura actual a 40 mm. Pulsa escala.
3) Guarda los cambios.
Ejercicio 10. Duplicar la capa: selecciona la capa que tiene la manzana, menú capa duplicar capa.
Ejercicio 11. Haz dos duplicados más a la capa.
Ejercicio 12. Mueve las manzanas con la herramienta de mover capas (segunda fila, la quinta)
Ejercicio 13. Rotación de las capas.
1) Selecciona la capa que está más arriba desde el cuadro de capas.
2) Elige la herramienta de rotar (tercera fila, la primera) y haz clic sobre la manzana con línea discontinua.
3) Gírala 90 grados (usa el cuadro de información de rotación o usa el ratón). Pulsa el botón rotar
4) Haz lo mismo con las otras capas. Guarda los cambios.
Ejercicio 13. Siguiendo los pasos de los ejercicios anteriores, descárgate una imagen de una persona, recórtala,
pégala en un archivo nuevo con fondo azul y ponle 2 pares de brazos más. Guarda la imagen como “persona
con 4 brazos.xcf”.
También podría gustarte
- Manual GimpDocumento50 páginasManual GimpCarmenChavezAún no hay calificaciones
- Gimp Practica1Documento1 páginaGimp Practica1madmaxAún no hay calificaciones
- Prácticas de Windows XPDocumento10 páginasPrácticas de Windows XPTomás EscobarAún no hay calificaciones
- Gimp Practica3Documento2 páginasGimp Practica3madmaxAún no hay calificaciones
- Ejercicios Photoshop PDFDocumento23 páginasEjercicios Photoshop PDFmedina2966100% (1)
- Programa de Retoque Fotografico GimpDocumento28 páginasPrograma de Retoque Fotografico GimpJoel TAún no hay calificaciones
- Practicas Con GimpDocumento13 páginasPracticas Con GimpYaqueAún no hay calificaciones
- Introducción Manejo Gimp 1Documento39 páginasIntroducción Manejo Gimp 1Adrian NiculaAún no hay calificaciones
- WWW - Ite.educacion - Es Formacion Materiales 107 CD Imagen PDF Imagen06Documento6 páginasWWW - Ite.educacion - Es Formacion Materiales 107 CD Imagen PDF Imagen06Barbara G'merouAún no hay calificaciones
- Ejercicios Adobe Photoshop CS6Documento29 páginasEjercicios Adobe Photoshop CS6Rodrigo OlivaAún no hay calificaciones
- Capas en GIMPDocumento9 páginasCapas en GIMPLuis CariAún no hay calificaciones
- 4eso Inf Gimp Apuntes2Documento43 páginas4eso Inf Gimp Apuntes2Blade MasterpyreAún no hay calificaciones
- Tema 1 - Entorno de Trabajo en GIMPDocumento14 páginasTema 1 - Entorno de Trabajo en GIMPreynaldo93Aún no hay calificaciones
- Práctica Guiada GIMPDocumento55 páginasPráctica Guiada GIMPPatricia FerrerAún no hay calificaciones
- Actividades GIMP 4esoDocumento5 páginasActividades GIMP 4esoheliosferascribidAún no hay calificaciones
- Proyecto TecnologíaDocumento8 páginasProyecto TecnologíaAndres OchoaAún no hay calificaciones
- Gimptanda 1 ADocumento12 páginasGimptanda 1 AAntonioAún no hay calificaciones
- Práctica - 04 GIMPDocumento2 páginasPráctica - 04 GIMPmayteAún no hay calificaciones
- Práctica Guiada T1Documento9 páginasPráctica Guiada T1Izan Ruiz CaleroAún no hay calificaciones
- Tema 2: Hagamos Nuestro Propio Canal de Televisión.: 1. Retoque FotográficoDocumento24 páginasTema 2: Hagamos Nuestro Propio Canal de Televisión.: 1. Retoque Fotográficoapi-582708102Aún no hay calificaciones
- Ejercicios de Photoshop CS4Documento195 páginasEjercicios de Photoshop CS4yliana pipa varasAún no hay calificaciones
- +gimp Tutorial y Practicas SaDocumento23 páginas+gimp Tutorial y Practicas SaBelAún no hay calificaciones
- Unidad2 PracticasimpressDocumento21 páginasUnidad2 PracticasimpressPePeAún no hay calificaciones
- Practicas W10 Eso Abcdpdf PDF A WordDocumento4 páginasPracticas W10 Eso Abcdpdf PDF A WordMaria SandovalAún no hay calificaciones
- PracticasGIMP ESODocumento46 páginasPracticasGIMP ESOaratecno100% (1)
- Crea Tu Postal en Gimp Usando Máscaras de CapaDocumento86 páginasCrea Tu Postal en Gimp Usando Máscaras de CapaCarlos FloresAún no hay calificaciones
- Pasos para Crear Un RapportDocumento12 páginasPasos para Crear Un RapportManuel SaraviaAún no hay calificaciones
- Tema 2 - Trabajando Con Capas en GIMPDocumento12 páginasTema 2 - Trabajando Con Capas en GIMPreynaldo93Aún no hay calificaciones
- Ejercicios Prácticos Entorno WindowsDocumento9 páginasEjercicios Prácticos Entorno WindowsAdemarAún no hay calificaciones
- Practicas W10 EsoDocumento4 páginasPracticas W10 Esocarlos zetinoAún no hay calificaciones
- Práctica Guiada 1Documento7 páginasPráctica Guiada 1Ahmed SalemAún no hay calificaciones
- Gimp PresentacionDocumento93 páginasGimp Presentacionandru0588winaAún no hay calificaciones
- Practicas Gimp 1 BachDocumento38 páginasPracticas Gimp 1 BachMarcos Pérez FernándezAún no hay calificaciones
- Practica Gim 13Documento7 páginasPractica Gim 13anon_232187081Aún no hay calificaciones
- Copia de Lección 2 TecnoDocumento3 páginasCopia de Lección 2 TecnoAndres OchoaAún no hay calificaciones
- GIMPParte SegundaDocumento28 páginasGIMPParte SegundaClaribel TolentinoAún no hay calificaciones
- Gimp Grupo Uno de PracticasDocumento12 páginasGimp Grupo Uno de PracticasCesar Hernandez NievesAún no hay calificaciones
- Photoshop - Practica 3 - Capas PDFDocumento8 páginasPhotoshop - Practica 3 - Capas PDFMarcela AprileAún no hay calificaciones
- Gimp PrimeroDocumento48 páginasGimp PrimeroAdela TenaAún no hay calificaciones
- EJERCCIO 1 PhotoshopDocumento16 páginasEJERCCIO 1 PhotoshopNikee HuamaniAún no hay calificaciones
- GIMP PrácticasDocumento19 páginasGIMP PrácticasIkerverg GamesAún no hay calificaciones
- Práctica 3. Creación y Edición de ImágenesDocumento4 páginasPráctica 3. Creación y Edición de ImágenesFoxWard10Aún no hay calificaciones
- Aprenda Gimp A Los TropezonesDocumento33 páginasAprenda Gimp A Los TropezonesskilltikAún no hay calificaciones
- Ejercicios FlashDocumento16 páginasEjercicios FlashandroidscribAún no hay calificaciones
- Ejercicios Flash 8Documento7 páginasEjercicios Flash 8adrianaAún no hay calificaciones
- Efecto de Dispersión en Una ImagenDocumento51 páginasEfecto de Dispersión en Una ImagenAlexandra RamirezAún no hay calificaciones
- Ejercicio 1 - GIMPDocumento2 páginasEjercicio 1 - GIMPAntonio SevillaAún no hay calificaciones
- Práctica8 FiltrosDocumento4 páginasPráctica8 FiltrosJuan Jesús Real ArroyoAún no hay calificaciones
- Actividad 1Documento3 páginasActividad 1Ramon Arreza ArrabalAún no hay calificaciones
- Ejercicio 3Documento43 páginasEjercicio 3Mateo Isaias MoralesAún no hay calificaciones
- Practicas Gimp 13-14 ModificadoDocumento32 páginasPracticas Gimp 13-14 ModificadoIñaki Navas ArbaizarAún no hay calificaciones
- Manual de Gimp (Completo)Documento686 páginasManual de Gimp (Completo)duruga10Aún no hay calificaciones
- Practicas Photopea 1Documento11 páginasPracticas Photopea 1NestorLeyvaAún no hay calificaciones
- Realistic Embroidery 2 - HELPDocumento20 páginasRealistic Embroidery 2 - HELPJavier PazAún no hay calificaciones
- Actividades Complementarias UnidadDocumento19 páginasActividades Complementarias UnidadAdrialezka PadrónAún no hay calificaciones
- Práctica 1. Realizar Dibujos Con GIMPDocumento3 páginasPráctica 1. Realizar Dibujos Con GIMPliliestrella2014Aún no hay calificaciones
- Retoque Fotográfico con Photoshop (Parte 1)De EverandRetoque Fotográfico con Photoshop (Parte 1)Calificación: 4 de 5 estrellas4/5 (7)
- HTML 2Documento3 páginasHTML 2madmaxAún no hay calificaciones
- Practica 3Documento6 páginasPractica 3madmaxAún no hay calificaciones
- HTML 4Documento3 páginasHTML 4madmaxAún no hay calificaciones
- HTML 3Documento3 páginasHTML 3madmaxAún no hay calificaciones
- HTML 5Documento3 páginasHTML 5madmaxAún no hay calificaciones
- T4 Mi RedDocumento3 páginasT4 Mi RedmadmaxAún no hay calificaciones
- Practica 6Documento10 páginasPractica 6madmaxAún no hay calificaciones
- Practica 7Documento8 páginasPractica 7madmaxAún no hay calificaciones
- Análisis Costo Beneficio TerminadoDocumento16 páginasAnálisis Costo Beneficio Terminadoerika beatriz bonifaz camposAún no hay calificaciones
- Revista Tecnologia Minera 41Documento271 páginasRevista Tecnologia Minera 41Manuel AlonsoAún no hay calificaciones
- Trabajo de Unidad I Susan OriginalDocumento31 páginasTrabajo de Unidad I Susan OriginalALEX DAVIDAún no hay calificaciones
- Sistema Experto Swi PrologDocumento18 páginasSistema Experto Swi PrologYierson BazanAún no hay calificaciones
- Grupo5 Fase2Documento17 páginasGrupo5 Fase2Jarol OspinaAún no hay calificaciones
- Clase de Registro de Diario y Mayor (Práctica en Línea)Documento4 páginasClase de Registro de Diario y Mayor (Práctica en Línea)Cariana GilAún no hay calificaciones
- Resumen TOXOPLASMOSISDocumento12 páginasResumen TOXOPLASMOSISFerley CelyAún no hay calificaciones
- DR800Documento87 páginasDR800Buenaventura Jose Huamani TalaveranoAún no hay calificaciones
- Rinon2filtracionglomerular PpsDocumento24 páginasRinon2filtracionglomerular PpsMaria Faustina SilvaAún no hay calificaciones
- Un Puente Entre Dos VidasDocumento24 páginasUn Puente Entre Dos VidasInes CatalinaAún no hay calificaciones
- Práctica Beef XSSDocumento10 páginasPráctica Beef XSSAnthony CárdenasAún no hay calificaciones
- Plan de Gestion Ambiental-MinsurDocumento3 páginasPlan de Gestion Ambiental-MinsurPedro Cardoza RamirezAún no hay calificaciones
- Procedimientos Operativos Normalizados - PONSDocumento18 páginasProcedimientos Operativos Normalizados - PONSHéctor F. Martínez D.Aún no hay calificaciones
- Guía Evaluada-Cs. Naturales-1° BásicoDocumento4 páginasGuía Evaluada-Cs. Naturales-1° BásicoLeonardo Alfredo Rubilar SepulvedaAún no hay calificaciones
- Conociendo La Vocal UDocumento2 páginasConociendo La Vocal UGelen Cuba Moya0% (1)
- La Memoria en El Sueño en Estudiantes Universitarios Que Trabajan y No TrabajanDocumento7 páginasLa Memoria en El Sueño en Estudiantes Universitarios Que Trabajan y No TrabajanEiselAún no hay calificaciones
- Ecuaciones y DesigualdadesDocumento6 páginasEcuaciones y DesigualdadesAmIn20122Aún no hay calificaciones
- Test de AptitudesDocumento1 páginaTest de AptitudesSotelo FernandaAún no hay calificaciones
- Salud en Venezuela - Wikipedia, La Enciclopedia LibreDocumento9 páginasSalud en Venezuela - Wikipedia, La Enciclopedia LibreMaryuris ParraAún no hay calificaciones
- ISO 10014 2006 Directrices para La Obtencion de Beneficios Financieros y EconomicosDocumento34 páginasISO 10014 2006 Directrices para La Obtencion de Beneficios Financieros y EconomicosJuan Felipe100% (1)
- Contabilidad Electrónica Paso A Paso Con Aspel-COI 7.0Documento7 páginasContabilidad Electrónica Paso A Paso Con Aspel-COI 7.0Guadalupe Perea CoronaAún no hay calificaciones
- Situacion de La Produccion Regionalde Aceites yDocumento6 páginasSituacion de La Produccion Regionalde Aceites yDavid Lenin Pisconte HernandezAún no hay calificaciones
- Unidad Educativa Jacinto CollahuazoDocumento27 páginasUnidad Educativa Jacinto Collahuazosaray05ruizAún no hay calificaciones
- Procedimiento Constructivo Empleando CalDocumento3 páginasProcedimiento Constructivo Empleando CalOmar Joel Purizaca CamachoAún no hay calificaciones
- Conocimiento TecnológicoDocumento23 páginasConocimiento TecnológicoJosesin CarmentiAún no hay calificaciones
- Proyecto La Floresta 2 - Grupo 1Documento32 páginasProyecto La Floresta 2 - Grupo 1Alejandro CanchalaAún no hay calificaciones
- Mujeriego - Arquitectura Del Renacimiento en ItaliaDocumento3 páginasMujeriego - Arquitectura Del Renacimiento en ItaliaAnonymous 2MDrnxyZTTAún no hay calificaciones
- Jhoin Alex Robles Negocios Del Cesar 06-07-2020Documento2 páginasJhoin Alex Robles Negocios Del Cesar 06-07-2020cacicadeoro oroexpressAún no hay calificaciones
- Tarea 1Documento5 páginasTarea 1Inaara NuñezAún no hay calificaciones
- Músculos de Las CostillasDocumento9 páginasMúsculos de Las CostillasKarenAún no hay calificaciones