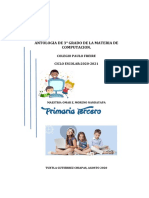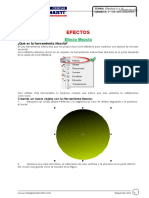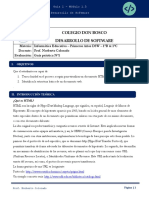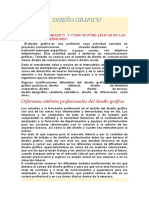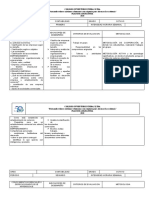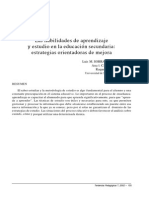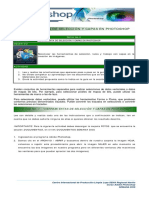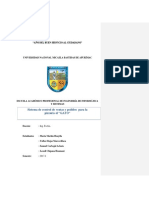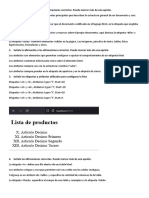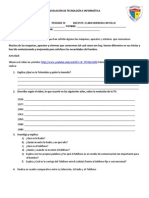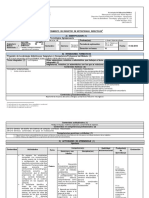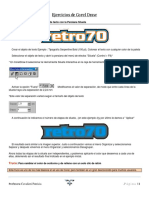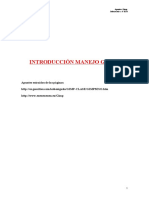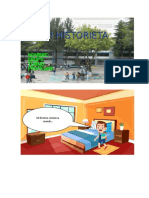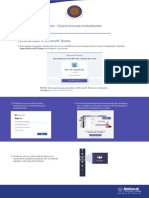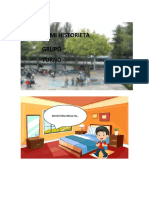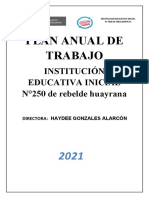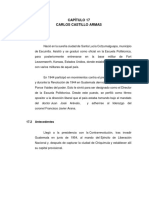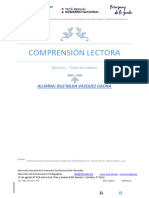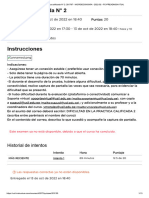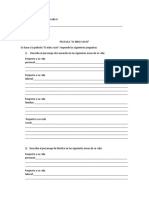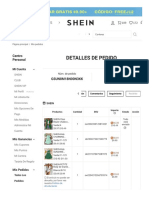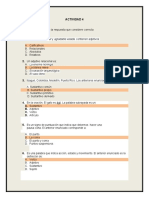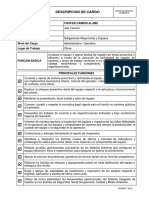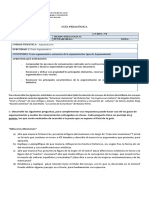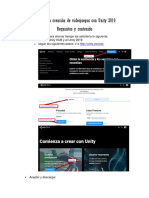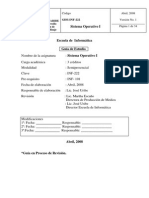Documentos de Académico
Documentos de Profesional
Documentos de Cultura
Practicas Photopea 1
Cargado por
NestorLeyvaDerechos de autor
Formatos disponibles
Compartir este documento
Compartir o incrustar documentos
¿Le pareció útil este documento?
¿Este contenido es inapropiado?
Denunciar este documentoCopyright:
Formatos disponibles
Practicas Photopea 1
Cargado por
NestorLeyvaCopyright:
Formatos disponibles
PRÁCTICAS CON PHOTOPEA 1
Imágenes para realizar las prácticas:
• Utilizaremos unas imágenes, que están disponibles desde mi Drive,
en un archivo en formato comprimido en Zip.
• Una vez descargado el archivo hay que descomprimir el fichero dentro
de una carpeta y con el botón derecho del Mouse / Extraer aquí.
Entrega de trabajos:
• Todas imágenes obtenidas de las prácticas se guardaran en una
nueva carpeta con el nombre de PhotoPea, que se creará dentro
de la carpeta de la Evaluación 3.
• Ademas de lo anterior, todas las imágenes se enviarán por
Classroom en la correspondiente tarea.
Manuel Calleja IES VALENTÍN TURIENZO Dto. de Tecnología
PRINCIPALES CONTROLES PHOTOPEA
Manuel Calleja PRÁCTICAS PHOTOPEA 1 Pag. 1
PRÁCTICA
PRÁCTICA11::LIMPIAR
LIMPIARFONDO,
FONDO,MARCAR
MARCARYYESCALAR
ESCALAR
1. En la barra superior, hacemos clic Archivo / abrir / 1 Robot para Practica limpieza fondo.
2. Haciendo clic sobre el nombre del archivo (Arriba a la izquierda en la barra),
cambiamos el nombre a : Práctica1NombreApellido.
3. Haciendo clic con el botón derecho sobre la capa Background la duplicamos,
para a continuación ocultar la capa Background.
4. Cogemos la herramienta selección de objeto / varita mágica, en la barra superior
ajustamos la tolerancia a 20, nos fijamos si lo seleccionado es correcto y
presionamos suprimir (si selecciona algo que no queremos limpiar habrá que bajar
la tolerancia), repetimos lo anterior hasta borrar lo que queremos.
5. Cogemos ahora la herramienta recortar, con una ventana con el ratón
seleccionamos la zona que queremos y pulsamos la tecla enter.
6. ogemos la herramienta texto y creamos una ventana en el lado inferior izquierdo y
escribimos nuestro nombre y apellido. Una vez escrito hacemos clic 2 veces dentro
del cuadro de texto y en la barra superior de Texto ajustamos el tamaño, el tipo de
letra y la alineación para que se parezca al modelo, con la herramienta /Mover
desplazamos el texto como en el modelo.
7. Ahora para guardar el fichero, en la barra superior, hacemos clic Archivo / Guardar
como PSD
8. Para guardar el archivo como png, en la barra superior, hacemos Archivo /
Exportar como png.
9. Vamos ahora a escalar la imagen, para ello , en la barra superior, hacemos clic
Imagen / Tamaño de la imagen y reducimos el ancho aproximadamente a la mitad.
10. Guardamos de nuevo el archivo como png pero ahora añadimos al nombre
“escalado”.
11. Entregamos la práctica según lo pedido en la página de portada.
Manuel Calleja PRÁCTICAS PHOTOPEA 1 Pag. 2
PRÁCTICA
PRÁCTICA22::LIMPIAR
LIMPIARFONDO,
FONDO,MARCAR
MARCARYYESCALAR
ESCALAR
1. En la barra superior, hacemos clic Archivo / abrir / 2 Robot para Practica limpieza
fondo.
2. Haciendo clic sobre el nombre del archivo (Arriba a la izquierda en la barra),
cambiamos el nombre a : Práctica2NombreApellido.
3. Haciendo clic con el botón derecho sobre la capa Background la duplicamos,
para a continuación ocultar la capa Background.
4. Cogemos la herramienta selección de objeto / selección de objeto, hacemos
una ventana ajustada al robot.
5. Pulsamos ahora sobre perfeccionar borde y en la imagen de la izquierda, con el
botón pulsado pasamos sobre la zona no seleccionada (cadena izquierda) y
pulsamos OK. repetimos lo anterior hasta borrar lo que queremos.
6. Cogemos ahora la herramienta recortar, con una ventana con el ratón
seleccionamos la zona que queremos y pulsamos la tecla enter.
7. Cogemos la herramienta texto y creamos una ventana en el lado inferior izquierdo y
escribimos nuestro nombre y apellido. Una vez escrito hacemos clic 2 veces dentro
del cuadro de texto y en la barra superior de Texto ajustamos el tamaño, el tipo de
letra y la alineación para que se parezca al modelo, con la herramienta /Mover
desplazamos el texto como en el modelo.
8. Ahora para guardar el fichero, en la barra superior, hacemos clic Archivo / Guardar
como PSD
9. Para guardar el archivo como pngg, en la barra superior, hacemos Archivo /
Exportar como png.
10. Vamos ahora a escalar la imagen, para ello , en la barra superior, hacemos clic
Imagen / Tamaño de la imagen y reducimos el ancho aproximadamente a la mitad.
11. Guardamos de nuevo el archivo como png pero ahora añadimos al nombre
“escalado”.
12. Entregamos la práctica según lo pedido en la página de portada.
Manuel Calleja PRÁCTICAS PHOTOPEA 1 Pag. 3
PRÁCTICA
PRÁCTICA33::CLONADO,
CLONADO,MONTAJE,
MONTAJE,MARCAR
MARCARYYESCALAR
ESCALAR
1. En la barra superior, hacemos clic Archivo / abrir / 3 Paisaje para Practica Clonado.
2. Haciendo clic sobre el nombre del archivo (Arriba a la izquierda en la barra), cambiamos
el nombre a : Práctica3NombreApellido.
3. Haciendo clic con el botón derecho sobre la capa Background la duplicamos, para a
continuación ocultar la capa Background.
4. Cogemos la herramienta clonado, ajustamos el tamaño del la herramienta (arriba a la
izquierda) y la cambiamos de 15 a 24, para seleccionar el área a clonar hacemos alt+clic
sobre la zona a copiar (cerca de la parte a borrar) y con movimientos cortos vamos
borrando el objeto.(conviene hacer zoom para trabajar más grande ctrl++). Repetimos la
acción anterior cambiando el tamaño del pincel y la zona seleccionada como modelo para
un acabado más preciso.
Para disimular imperfecciones (no siempre viene bien) cogemos la herramienta de
desenfoque y la pasamos sobre la zona modificada con el fin de mejorar el acabado.
Otra forma mejor en esta ocasión es: Cogemos la herramienta / saneado / herramienta de
parche y con el ratón clicado, pasamos por el contorno exterior de la zona a limpiar. Entonces
hacemos clic dentro y movemos para reemplazar la zona seleccionada.
5. En la barra superior, hacemos clic Archivo / Abrir y Colocar y seleccionamos el archivo
Práctica1NombreApellido.png, en la imagen que se abre tirando de la esquina inferior
derecha a la vez que pulsamos la tecla mayúscula temporal (para no deformar), ponemos
la medida horizontal aprox. a 750 px
6. Cogemos la herramienta /Mover y desplazamos el robot a la posición deseada.
7. Cogemos la herramienta borrador y eliminamos nuestro Nombre y apellido.
8. Cogemos la herramienta texto y creamos una ventana en el lado inferior izquierdo y
escribimos nuestro nombre y apellido. Una vez escrito hacemos clic 2 veces dentro del
cuadro de texto y en la barra superior de Texto ajustamos el tamaño, el tipo de letra y
la alineación a nuestro s/modelo, con la herramienta /Mover desplazamos el texto.
9. Ahora para guardar el fichero, en la barra superior, hacemos clic Archivo / Guardar como PSD
10. Para guardar el archivo como jpg, en la barra superior, hacemos Archivo / Exportar
como jpg.
11. Vamos ahora a escalar la imagen, para ello , en la barra superior, hacemos clic Imagen
/ Tamaño de la imagen y reducimos el ancho aproximadamente a la mitad.
12. Guardamos de nuevo el archivo como jpg pero ahora añadimos al nombre “escalado”.
13. Entregamos la práctica según lo pedido en la página de portada.
Manuel Calleja PRÁCTICAS PHOTOPEA 1 Pag. 4
PRÁCTICA
PRÁCTICA44::SANEADO,
SANEADO,MARCAR
MARCARYYESCALAR
ESCALAR
1. En la barra superior, hacemos clic Archivo / abrir / 4 Cara con arrugas para saneado.
2. Haciendo clic sobre el nombre del archivo (Arriba a la izquierda en la barra),
cambiamos el nombre a : Práctica4NombreApellido.
3. Haciendo clic con el botón derecho sobre la capa Background la duplicamos,
para a continuación ocultar la capa Background.
4. Cogemos la herramienta saneado / pincel corrector, ajustamos el tamaño del la
herramienta (arriba a la izquierda) y la cambiamos de 15 a 24, para seleccionar el
área a clonar hacemos alt+clic sobre la zona a copiar (cerca de la parte a sanear) y
con movimientos cortos vamos eliminando las arrugas. (conviene hacer zoom para
trabajar más grande ctrl++).
5. Repetimos la acción anterior cambiando el tamaño del pincel y la zona
seleccionada como modelo, para un acabado más preciso.
6. Para disimular imperfecciones cogemos la herramienta de desenfoque y la
pasamos sobre la zona modificada con el fin de mejorar el acabado.
7. Cogemos la herramienta texto y creamos una ventana en el lado inferior izquierdo y
escribimos nuestro nombre y apellido. Una vez escrito hacemos clic 2 veces dentro
del cuadro de texto y en la barra superior de Texto ajustamos el tamaño, el tipo de
letra y la alineación a nuestro gusto, con la herramienta /Mover desplazamos el
texto s/modelo..
8. Ahora para guardar el fichero, en la barra superior, hacemos clic Archivo / Guardar
como PSD
9. Para guardar el archivo como jpg, en la barra superior, hacemos Archivo /
Exportar como jpg.
10. Vamos ahora a escalar la imagen, para ello , en la barra superior, hacemos clic
Imagen / Tamaño de la imagen y reducimos el ancho aproximadamente a la mitad.
11. Guardamos de nuevo el archivo como jpg pero ahora añadimos al nombre
“escalado”.
12. Entregamos la práctica según lo pedido en la página de portada.
Manuel Calleja PRÁCTICAS PHOTOPEA 1 Pag. 5
PRÁCTICA
PRÁCTICA55::QUITAR
QUITAROJOS
OJOSROJOS,
ROJOS,MARCAR
MARCARYYESCALAR
ESCALAR
1. En la barra superior, hacemos clic Archivo / abrir / 5 Chica con ojos rojos para Practica.
2. Haciendo clic sobre el nombre del archivo (Arriba a la izquierda en la barra),
cambiamos el nombre a : Práctica5NombreApellido.
3. Haciendo clic con el botón derecho sobre la capa Background la duplicamos,
para a continuación ocultar la capa Background.
4. Lo primero conviene hacer zoom para trabajar más grande ctrl++ y ver los ojos a
mayor tamaño.
5. Cogemos la herramienta saneado / pincel de ojos rojos, ajustamos el tamaño
del la herramienta (arriba a la izquierda) y colocamos el pincel sobre la pupila roja
a corregir (se tiene que ajustar) y hacemos clic.
6. Repetimos la acción anterior las veces que sea necesario.
7. Cogemos la herramienta texto y creamos una ventana en el lado inferior izquierdo y
escribimos nuestro nombre y apellido. Una vez escrito hacemos clic 2 veces dentro
del cuadro de texto y en la barra superior de Texto ajustamos el tamaño, el tipo de
letra y la alineación a nuestro gusto, con la herramienta /Mover desplazamos el
texto s/modelo..
8. Ahora para guardar el fichero, en la barra superior, hacemos clic Archivo / Guardar
como PSD
9. Para guardar el archivo como jpg, en la barra superior, hacemos Archivo /
Exportar como jpg.
10. Vamos ahora a escalar la imagen, para ello , en la barra superior, hacemos clic
Imagen / Tamaño de la imagen y reducimos el ancho aproximadamente a la mitad.
11. Guardamos de nuevo el archivo como jpg pero ahora añadimos al nombre
“escalado”.
12. Entregamos la práctica según lo pedido en la página de portada.
Manuel Calleja PRÁCTICAS PHOTOPEA 1 Pag. 6
PRÁCTICA
PRÁCTICA66::CAMBIAR
CAMBIARAASEPIA,
SEPIA,MARCAR
MARCARYYESCALAR
ESCALAR
1. En la barra superior, hacemos clic Archivo / abrir / 6 Foto castillo para Practica sepia.
2. Haciendo clic sobre el nombre del archivo (Arriba a la izquierda en la barra),
cambiamos el nombre a : Practica6NombreApellido.
3. Haciendo clic con el botón derecho sobre la capa Background la duplicamos,
para a continuación ocultar la capa Background.
4. En la barra superior, hacemos clic Capa / Nueva capa de ajuste /Blanco y
negro.
5. En la barra superior, hacemos clic Capa / Nueva capa de ajuste / Filtro de Foto.
6. Cogemos la herramienta texto y creamos una ventana en el lado inferior izquierdo y
escribimos nuestro nombre y apellido. Una vez escrito hacemos clic 2 veces dentro
del cuadro de texto y en la barra superior de Texto ajustamos el tamaño, el tipo de
letra y la alineación a nuestro gusto, con la herramienta /Mover desplazamos el
texto s/modelo..
7. Ahora para guardar el fichero, en la barra superior, hacemos clic Archivo / Guardar
como PSD
8. Para guardar el archivo como jpg, en la barra superior, hacemos Archivo /
Exportar como jpg.
9. Vamos ahora a escalar la imagen, para ello , en la barra superior, hacemos clic
Imagen / Tamaño de la imagen y reducimos el ancho aproximadamente a la mitad.
10. Guardamos de nuevo el archivo como jpg pero ahora añadimos al nombre
“escalado”.
11. Nos situamos en la capa de copia del fondo, en la barra superior, hacemos clic
Archivo Filtro/Estilizar/Encontrar bordes y sin modificar nada damos a OK.
12. Guardamos de nuevo el archivo como jpg
pero ahora añadimos al nombre “bordes”
Quedará como la siguiente imagen.
13. Entregamos la práctica según lo pedido en la página de portada.
Manuel Calleja PRÁCTICAS PHOTOPEA 1 Pag. 7
PRÁCTICA
PRÁCTICA77::MARCAR
MARCARY13.APLICAR FILTRO ÓLEO
Y APLICAR FILTRO ÓLEO
1. En la barra superior, hacemos clic Archivo / abrir / 6 7 Foto castillo para filtro oleo.
2. Haciendo clic sobre el nombre del archivo (Arriba a la izquierda en la barra),
cambiamos el nombre a : Práctica7NombreApellido.
3. Haciendo clic con el botón derecho sobre la capa Background la duplicamos,
para a continuación ocultar la capa Background.
4. Cogemos la herramienta texto y creamos una ventana en el lado inferior izquierdo y
escribimos nuestro nombre y apellido. Una vez escrito hacemos clic 2 veces dentro
del cuadro de texto y en la barra superior de Texto ajustamos el tamaño, el tipo de
letra y la alineación a nuestro gusto, con la herramienta /Mover desplazamos el
texto s/modelo..
5. Nos situamos en la capa de copia del fondo, en la barra superior, hacemos clic
Archivo Filtro/Estilizar/Pintura al óleo y sin modificar nada damos a OK.
6. Ahora para guardar el fichero, en la barra superior, hacemos clic Archivo / Guardar
como PSD
7. Para guardar el archivo como jpg, en la barra superior, hacemos Archivo /
Exportar como jpg.
8. Vamos ahora a escalar la imagen, para ello , en la barra superior, hacemos clic
Imagen / Tamaño de la imagen y reducimos el ancho aproximadamente a la mitad.
9. Guardamos de nuevo el archivo como jpg pero ahora añadimos al nombre
“escalado”.
10. Entregamos la práctica según lo pedido en la página de portada.
Manuel Calleja PRÁCTICAS PHOTOPEA 1 Pag. 8
PRÁCTICA
PRÁCTICA88::ACLARADO,
ACLARADO,MONTAJE,
MONTAJE,MARCAR
MARCARYYESCALAR
ESCALAR
1. En la barra superior, hacemos clic Archivo / abrir / 8 Marceros para Practica de
aclarado .
2. Haciendo clic sobre el nombre del archivo (Arriba a la izquierda en la barra),
cambiamos el nombre a : Práctica8NombreApellido.
3. Haciendo clic con el botón derecho sobre la capa Background la duplicamos,
para a continuación ocultar la capa Background.
4. En la barra superior, hacemos clic Capa / Nueva capa de ajuste /Blanco y negro
5. En la barra superior, hacemos clic Capa / Brillo/Contraste y ponemos el brillo
a 125 y el contraste a -15.
6. Cogemos la herramienta texto y creamos una ventana en el lado inferior izquierdo y
escribimos nuestro nombre y apellido. Una vez escrito hacemos clic 2 veces dentro
del cuadro de texto y en la barra superior de Texto ajustamos el tamaño, el tipo de
letra y la alineación a nuestro gusto, con la herramienta /Mover desplazamos el
texto s/modelo..
7. Ahora para guardar el fichero, en la barra superior, hacemos clic Archivo / Guardar
como PSD
8. Para guardar el archivo como jpg, en la barra superior, hacemos Archivo /
Exportar como jpg. (Nota exportaremos tanto en color como en B y N)
9. Vamos ahora a escalar la imagen, para ello , en la barra superior, hacemos clic
Imagen / Tamaño de la imagen y reducimos el ancho aproximadamente a la mitad.
10. Guardamos de nuevo el archivo como jpg pero ahora añadimos al nombre
“escalado”. (Exportaremos solo en color)
11. Entregamos la práctica según lo pedido en la página de portada.
Manuel Calleja PRÁCTICAS PHOTOPEA 1 Pag. 9
12.
PRÁCTICA
13.
PRÁCTICA99: :DUPLICADO,
DUPLICADO,GIRADO,
GIRADO,ESCALADO
ESCALADOYYDESPLAZAMIENTO
DESPLAZAMIENTO
14.
1. En la barra superior, hacemos clic Archivo / abrir / y abrimos el archivo psd que
generamos en la Práctica 3.
2. Haciendo clic sobre el nombre del archivo (Arriba a la izquierda en la barra),
cambiamos el nombre a : Práctica9NombreApellido.
3. Haciendo clic con el botón derecho sobre la capa donde está el robot, la
duplicamos.
4. Con la herramienta de selección de objeto selecciono con una ventana el robot,
hago clic dentro de ella con el botón derecho /transformación libre, volvemos a
hacer clic con el botón derecho/voltear horizontalmente.
5. Otra vez hago clic dentro de ella con el botón derecho/escalar y tirando de la esquina
inferior derecha a la vez que pulsamos la tecla mayúscula temporal (para no deformar),
ponemos la medida horizontal aprox. a 375 px
6. Cogemos la herramienta /Mover y desplazamos el robot a la posición deseada.
7. Ahora para guardar el fichero, en la barra superior, hacemos clic Archivo / Guardar como
PSD
8. Para guardar el archivo como jpg, en la barra superior, hacemos Archivo /
Exportar como jpg.
9. Vamos ahora a escalar la imagen, para ello , en la barra superior, hacemos clic
Imagen / Tamaño de la imagen y reducimos el ancho aproximadamente a la mitad.
10. Guardamos de nuevo el archivo como jpg pero ahora añadimos al nombre
“escalado”.
11. Entregamos la práctica según lo pedido en la página de portada.
Manuel Calleja PRÁCTICAS PHOTOPEA 1 Pag. 10
También podría gustarte
- La Formación Del Lector Literario Teresa ColomerDocumento15 páginasLa Formación Del Lector Literario Teresa ColomerAída De Paula100% (1)
- Actividad 2 Taller de VentasDocumento4 páginasActividad 2 Taller de VentasAlejandra G MartinezAún no hay calificaciones
- PIT Delta LP Avance ProgramaticoDocumento16 páginasPIT Delta LP Avance ProgramaticoAlma NavarroAún no hay calificaciones
- Politecnico C. Ejercicios C. Sociales y AdministrativasDocumento22 páginasPolitecnico C. Ejercicios C. Sociales y AdministrativasAntonio MonsivaizAún no hay calificaciones
- 1 TopografiaDocumento7 páginas1 TopografiaMARY0% (1)
- Operacion Del MontacargasDocumento76 páginasOperacion Del MontacargasMarco Antonio Constantino Moreno100% (1)
- Actividad 1 Formación de EmprendedoresDocumento6 páginasActividad 1 Formación de EmprendedoresJaime SotoAún no hay calificaciones
- 5o. Semestre Submodulo 1 InformaticaDocumento122 páginas5o. Semestre Submodulo 1 InformaticabenAún no hay calificaciones
- Guiandenaprendizajen2 415f34284516f45Documento6 páginasGuiandenaprendizajen2 415f34284516f45Alex BonillaAún no hay calificaciones
- El Ser Humano Su Desarrollo y La Importancia de Ser EmprendedorDocumento2 páginasEl Ser Humano Su Desarrollo y La Importancia de Ser EmprendedorCarlos Alejandro MoralesAún no hay calificaciones
- 10 PowerPoint - Ficha Presentacion Con DiapositivasDocumento3 páginas10 PowerPoint - Ficha Presentacion Con DiapositivasCesar D Murcia GuerreroAún no hay calificaciones
- Antologia Tercer Año PDFDocumento85 páginasAntologia Tercer Año PDFCinthya Paulina Hernandez VazquezAún no hay calificaciones
- Taller 1 - Algoritmos Cualitativos - Ejercicios Tiempo IndependienteDocumento3 páginasTaller 1 - Algoritmos Cualitativos - Ejercicios Tiempo IndependienteIngryth Olivares ChassaigneAún no hay calificaciones
- Indicadores de Logro 1er, 2do, 3er y 4to PeriodoDocumento20 páginasIndicadores de Logro 1er, 2do, 3er y 4to PeriodoCamilo Ruales Tobón100% (1)
- Prc3a1ctica 5 de Word Cuadros de Texto y AutoformasDocumento3 páginasPrc3a1ctica 5 de Word Cuadros de Texto y Autoformasfatydiaz09Aún no hay calificaciones
- Práctica Coreldraw X7Documento17 páginasPráctica Coreldraw X7Chavez SergioAún no hay calificaciones
- Unidad 2017 9 de DiciembreDocumento7 páginasUnidad 2017 9 de DiciembreZuly Susana Yupanqui MuchariAún no hay calificaciones
- ConstruyetDocumento2 páginasConstruyetCortes Rodriguez Rolando IvanAún no hay calificaciones
- Tutorial SeltecoDocumento28 páginasTutorial SeltecodajisuAún no hay calificaciones
- 01 Taller 1 Introduccion A La InformaticaDocumento4 páginas01 Taller 1 Introduccion A La InformaticaGreis Mercado Ramos0% (1)
- Taller 1Documento6 páginasTaller 1Héctor Andrés RuedaAún no hay calificaciones
- Guia 1 SketchupDocumento8 páginasGuia 1 SketchupSara AlvaradoAún no hay calificaciones
- Guía 1 - Módulo 1-5Documento15 páginasGuía 1 - Módulo 1-5Norberto ColoradoAún no hay calificaciones
- Fireworks Cs5 Practica.Documento7 páginasFireworks Cs5 Practica.Luis Alberto Rincon RojoAún no hay calificaciones
- Entorno de Trabajo de ScratchDocumento8 páginasEntorno de Trabajo de ScratchPatrick Jimenez VelazcoAún no hay calificaciones
- Guia de Aprendizaje de Tecnología Grado Noveno - Periodo1 - 2023 PDFDocumento24 páginasGuia de Aprendizaje de Tecnología Grado Noveno - Periodo1 - 2023 PDFCastilla StefanyaAún no hay calificaciones
- Diseño GráficoDocumento21 páginasDiseño Gráficoholmar66_66Aún no hay calificaciones
- Apuntes Corel DrawDocumento9 páginasApuntes Corel DrawMoy DorantesAún no hay calificaciones
- Examen de La Unidad XX MacroDocumento3 páginasExamen de La Unidad XX MacroMiguel Lopez100% (1)
- Plan de Area Contabilidad 8Documento7 páginasPlan de Area Contabilidad 8KATHY ARDILAAún no hay calificaciones
- Guia de Aprendizaje FlashDocumento15 páginasGuia de Aprendizaje Flashjonharold bonillaAún no hay calificaciones
- Técnicas Instrumentales Del AprendizajeDocumento23 páginasTécnicas Instrumentales Del AprendizajejoseeeeAún no hay calificaciones
- Instructivo para Uso de Imagen Institucional MEPDocumento20 páginasInstructivo para Uso de Imagen Institucional MEPArleny GonzalezAún no hay calificaciones
- Guía de Trabajo No 2Documento6 páginasGuía de Trabajo No 2Augusto GuerreroAún no hay calificaciones
- Manual de Instalación de OFFICEDocumento6 páginasManual de Instalación de OFFICEMarcelo Sebastian Malca RiveraAún no hay calificaciones
- SoftwareDocumento25 páginasSoftwaresamuelAún no hay calificaciones
- Pasos para Registrarse en CertiportDocumento4 páginasPasos para Registrarse en CertiportWilfredo MartinezAún no hay calificaciones
- Siliceo Claudia Tarea 3Documento2 páginasSiliceo Claudia Tarea 3Clau Siliceo Castillo100% (1)
- Examen Parcial 1 - PreguntasDocumento6 páginasExamen Parcial 1 - PreguntasLUIS CANCHARI CUYUTUPACAún no hay calificaciones
- Cuadernillo Logica y Algoritmos P3 PDFDocumento19 páginasCuadernillo Logica y Algoritmos P3 PDFERIKAún no hay calificaciones
- Manual Básico PhotoshopDocumento8 páginasManual Básico PhotoshopProa AsociadosAún no hay calificaciones
- Cartilla N°4 - Séptimo - InformáticaDocumento9 páginasCartilla N°4 - Séptimo - InformáticaRuiz LesmesAún no hay calificaciones
- PLANIFICACIONES (1RO Diagnostico)Documento1 páginaPLANIFICACIONES (1RO Diagnostico)Jorge Esteban Barbecho SarangoAún no hay calificaciones
- Proyecto Modular CYPDocumento6 páginasProyecto Modular CYPmccryAún no hay calificaciones
- Nivelación de Tecnología e InformáticaDocumento12 páginasNivelación de Tecnología e Informáticaclarapatriciaherrera100% (1)
- Web CorporativoDocumento12 páginasWeb CorporativosolanoscAún no hay calificaciones
- Word PadDocumento3 páginasWord PadAlejandra Sanclemente GonzalezAún no hay calificaciones
- Stop Motion Con PhotoshopDocumento4 páginasStop Motion Con PhotoshopcarlosAún no hay calificaciones
- PLAN DE EMPRESA GuionDocumento5 páginasPLAN DE EMPRESA GuionRocio GuijarroAún no hay calificaciones
- Ficha de Actividad 1 Trazados - Photoshop - Ii - PromaeDocumento3 páginasFicha de Actividad 1 Trazados - Photoshop - Ii - PromaePanizo AlessandroAún no hay calificaciones
- Cartel Coffe Explicado en Corel DrawDocumento1 páginaCartel Coffe Explicado en Corel DrawtonyriverablogAún no hay calificaciones
- Conceptos Basicos de AccessDocumento4 páginasConceptos Basicos de AccessAlberto ReyesAún no hay calificaciones
- Examen Final. Grado 11°. P 01Documento2 páginasExamen Final. Grado 11°. P 01nesvaroAún no hay calificaciones
- ECA 1 2 OfimáticaDocumento18 páginasECA 1 2 OfimáticaSarahi LopezAún no hay calificaciones
- Guacoreldrawx6 140220081047 Phpapp02 PDFDocumento26 páginasGuacoreldrawx6 140220081047 Phpapp02 PDFErnesto Galvez LazaroAún no hay calificaciones
- MANUAL DE LENGUAJE DE PROGRAMACIÓN 3er SEMESTREDocumento21 páginasMANUAL DE LENGUAJE DE PROGRAMACIÓN 3er SEMESTREMimats HvAún no hay calificaciones
- Ejercicios de Corel DrawDocumento4 páginasEjercicios de Corel DrawPatriciaCavalieriAún no hay calificaciones
- Presentacion Como Preparar Mi Pagina WebDocumento14 páginasPresentacion Como Preparar Mi Pagina Webjorge luis ortiz vergaraAún no hay calificaciones
- Guia Aprendizaje No 01Documento7 páginasGuia Aprendizaje No 01Luis Antonio OviedoAún no hay calificaciones
- Taller de Nivelacion Informatica P.iii DecimoDocumento19 páginasTaller de Nivelacion Informatica P.iii DecimoEnalides Gastelbondo BarragánAún no hay calificaciones
- 2 Operaciones Básicas 2Documento10 páginas2 Operaciones Básicas 2Eri ABAún no hay calificaciones
- Procesadores de Textos - Primera ClaseDocumento15 páginasProcesadores de Textos - Primera ClaseTania AriasAún no hay calificaciones
- Introducción Manejo Gimp 1Documento39 páginasIntroducción Manejo Gimp 1Adrian NiculaAún no hay calificaciones
- Ejercicios Adobe Photoshop CS6Documento29 páginasEjercicios Adobe Photoshop CS6Rodrigo OlivaAún no hay calificaciones
- Mi HistorietaDocumento2 páginasMi HistorietaNestorLeyvaAún no hay calificaciones
- Teams Guía Breve para EstudiantesDocumento8 páginasTeams Guía Breve para EstudiantesNestorLeyvaAún no hay calificaciones
- Mi HistoriaDocumento1 páginaMi HistoriaNestorLeyvaAún no hay calificaciones
- PDF Aulas Virtuales Alumnos MicrosoftDocumento3 páginasPDF Aulas Virtuales Alumnos MicrosoftNestorLeyvaAún no hay calificaciones
- Tutoriales para Una Educación A Distancia PDFDocumento17 páginasTutoriales para Una Educación A Distancia PDFRuben Benitez GonzalezAún no hay calificaciones
- Guia Area3Documento90 páginasGuia Area3AlejandroAún no hay calificaciones
- Guia Area3Documento90 páginasGuia Area3AlejandroAún no hay calificaciones
- Politecnico C. Ejercicios Físico-Matemáticas y Las IngenieríasDocumento24 páginasPolitecnico C. Ejercicios Físico-Matemáticas y Las IngenieríasRXAún no hay calificaciones
- Politecnico C. Ejercicios C. Médico BiológicasDocumento23 páginasPolitecnico C. Ejercicios C. Médico BiológicasAxe Carrillo MoraAún no hay calificaciones
- Guia Unam 2019 PDFDocumento94 páginasGuia Unam 2019 PDFSofía LandscapeAún no hay calificaciones
- Guia Unam 2019 PDFDocumento94 páginasGuia Unam 2019 PDFSofía LandscapeAún no hay calificaciones
- Mapas de NavegacionDocumento4 páginasMapas de NavegacionNestorLeyvaAún no hay calificaciones
- Historia de Los Censos en BoliviaDocumento5 páginasHistoria de Los Censos en BoliviaOdalis Mariana CuellarYucoAún no hay calificaciones
- Infraestructura Hidráulica y AguasDocumento23 páginasInfraestructura Hidráulica y AguasJavier GutierrezAún no hay calificaciones
- PAT-250 de Rebelde HuayranaDocumento22 páginasPAT-250 de Rebelde HuayranaJohana luzmila Arenas RamírezAún no hay calificaciones
- Capítulo 17 Carlos Castillo ArmasDocumento5 páginasCapítulo 17 Carlos Castillo ArmasOsorio Rodriguez JonathanAún no hay calificaciones
- Memoria Descriptiva - ArquitecturaDocumento3 páginasMemoria Descriptiva - Arquitecturalucho champi quispeAún no hay calificaciones
- Lumbociatica PDFDocumento58 páginasLumbociatica PDFRosmery PerezAún no hay calificaciones
- Compendio de Ejercicios de Comprensión Lectora - Textos Discontinuos RuzDocumento29 páginasCompendio de Ejercicios de Comprensión Lectora - Textos Discontinuos RuzRuben MarecosAún no hay calificaciones
- Mecanica de Fluidos Ecuacion de La EnergiaDocumento10 páginasMecanica de Fluidos Ecuacion de La Energiaallisson_acosta18Aún no hay calificaciones
- 10 Métodos de BiorremediaciónDocumento6 páginas10 Métodos de BiorremediaciónOMECOATZIN120% (1)
- Práctica Calificada #2 - 281787 - MICROECONOMÍA - 2022-02 - FC-PREADM03A1T (H)Documento13 páginasPráctica Calificada #2 - 281787 - MICROECONOMÍA - 2022-02 - FC-PREADM03A1T (H)myacardenas361Aún no hay calificaciones
- Guia de Trabajo El Nido VacioDocumento4 páginasGuia de Trabajo El Nido Vaciosamar_massisAún no hay calificaciones
- Pedido SragisselayvariosDocumento6 páginasPedido SragisselayvariosDixy HerreraAún no hay calificaciones
- Actividad 4Documento4 páginasActividad 4Angie Valentina TRUJILLO CABALLEROAún no hay calificaciones
- Descriptor de Cargo - Camión Aljibe Gastón MuñozDocumento3 páginasDescriptor de Cargo - Camión Aljibe Gastón MuñozJonathan Philip O'Brien RamirezAún no hay calificaciones
- Proyecto de Mecatrónica Industrial - 2Documento3 páginasProyecto de Mecatrónica Industrial - 2Raúl AnelAún no hay calificaciones
- C221 C4 EJEMPLOS Instrumentos de EvaluacionDocumento6 páginasC221 C4 EJEMPLOS Instrumentos de EvaluacionNatalia de los Angeles GuaymasAún no hay calificaciones
- Desarrollo de Una Aplicación Móvil Multiplataforma de Mensajería Instantanea para Agentes EmpresarialesDocumento103 páginasDesarrollo de Una Aplicación Móvil Multiplataforma de Mensajería Instantanea para Agentes EmpresarialesJose FranciscoAún no hay calificaciones
- KJHHDocumento2 páginasKJHHFranciscoAún no hay calificaciones
- Reguladores IntegradosDocumento10 páginasReguladores IntegradosVilleta BedoyaAún no hay calificaciones
- Compuerta Deslizante KD 05.1 05.2 ESDocumento4 páginasCompuerta Deslizante KD 05.1 05.2 ESMiker Roca TorresAún no hay calificaciones
- Trip Tico Contaminacion AmbientalDocumento3 páginasTrip Tico Contaminacion AmbientalMary Muñoz100% (1)
- Investigación U2 - Manufactura AvanzadaDocumento37 páginasInvestigación U2 - Manufactura AvanzadaDiana JiménezAún no hay calificaciones
- Taller para Creación de Videojuegos Con Unity 2019 Requisitos y ContenidoDocumento12 páginasTaller para Creación de Videojuegos Con Unity 2019 Requisitos y Contenidotony13sAún no hay calificaciones
- Clase Nivel 1 Guía 4 Lengua y LiteraturaDocumento21 páginasClase Nivel 1 Guía 4 Lengua y LiteraturakarencitasilvaAún no hay calificaciones
- ns160 TD Abs 2023 - Bajaj Pulsar - Blanco 15 02 2023Documento2 páginasns160 TD Abs 2023 - Bajaj Pulsar - Blanco 15 02 2023Alexi Cordova garciaAún no hay calificaciones
- Sistema Operativo IDocumento34 páginasSistema Operativo IRenato RamirezAún no hay calificaciones
- Caso StarbucksDocumento2 páginasCaso StarbucksMilagros0% (1)