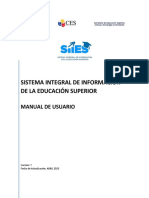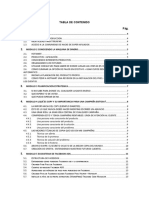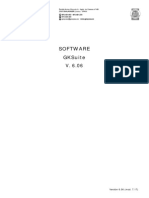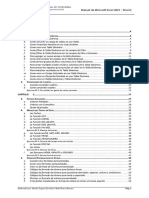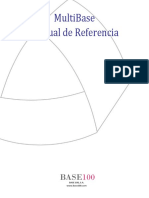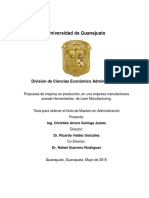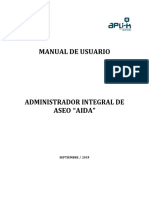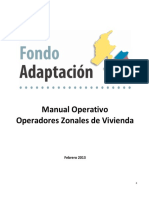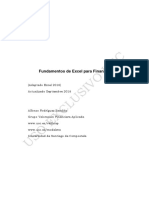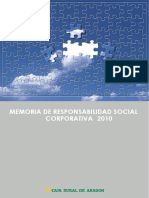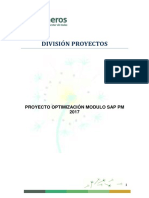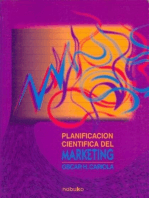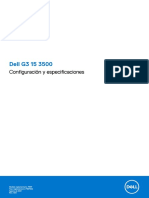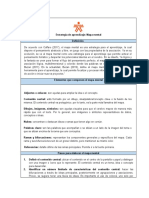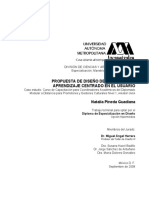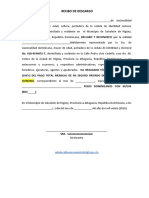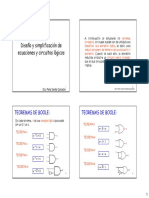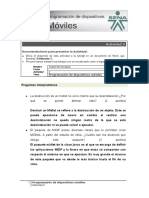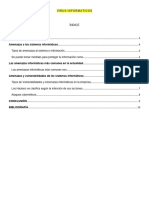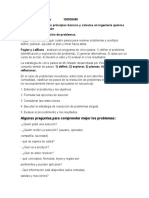Documentos de Académico
Documentos de Profesional
Documentos de Cultura
Guiadeaprendizajedeaccess 2007
Guiadeaprendizajedeaccess 2007
Cargado por
Anamaria BauDescripción original:
Título original
Derechos de autor
Formatos disponibles
Compartir este documento
Compartir o incrustar documentos
¿Le pareció útil este documento?
¿Este contenido es inapropiado?
Denunciar este documentoCopyright:
Formatos disponibles
Guiadeaprendizajedeaccess 2007
Guiadeaprendizajedeaccess 2007
Cargado por
Anamaria BauCopyright:
Formatos disponibles
1 Access 2007
Índice
INTRODUCCIÓN ......................................................................................................................................4
1. CONCEPTOS BÁSICOS ..................................................................................................................... 4
2. NOVEDADES DE ACCESS 2007 ........................................................................................................ 5
2.1. Cambio en la interfaz ............................................................................................................ 5
2.2. Nuevo tipo de datos adjuntos ................................................................................................ 5
2.3. Más fácil el uso de macros .................................................................................................... 5
2.4. Páginas de acceso a datos ................................................................................................... 5
2.5. Diseñar una base de datos ................................................................................................... 5
3. INICIAR ACCESS .............................................................................................................................. 7
4. ABRIR UNA BASE DE DATOS EXISTENTE............................................................................................. 7
TABLA....................................................................................................................................................10
1. ELEMENTOS QUE INTEGRAN UNA TABLA .......................................................................................... 10
2. CREAR UNA TABLA EN VISTA DISEÑO .............................................................................................. 11
2.1. Propiedades del campo ....................................................................................................... 12
2.2. Establecer clave principal .................................................................................................... 13
2.3. Modificar diseño de tabla .................................................................................................... 13
2.4. Añadir un campo ................................................................................................................. 14
2.5. Eliminar un campo ............................................................................................................... 14
2.6. Copiar un campo ................................................................................................................. 14
2.7. Cambiar el formato del campo ............................................................................................ 14
2.8. Cambiar la máscara del campo ........................................................................................... 16
2.9. Cambiar el valor predeterminado ........................................................................................ 17
2.10. Cambiar la regla de validación ........................................................................................ 17
2.11. Editar índices de una tabla .............................................................................................. 19
2.12. Propiedades de una tabla ................................................................................................ 19
3. TRABAJO CON HOJA DE DATOS ....................................................................................................... 21
3.1. Movimientos e introducción de datos .................................................................................. 21
3.2. Editar dato de un registro .................................................................................................... 22
3.3. Filtro / orden avanzado ........................................................................................................ 22
3.4. Imprimir registros de una tabla ............................................................................................ 24
4. COPIAR ESTRUCTURA, ESTRUCTURA Y DATOS, SÓLO DATOS ............................................................ 24
5. CAMBIAR EL NOMBRE DE UNA TABLA............................................................................................... 24
6. ELIMINAR UNA TABLA ..................................................................................................................... 25
7. IMPRIMIR ESTRUCTURA DE UNA TABLA ............................................................................................ 25
FORMULARIOS .....................................................................................................................................26
1. TIPOS DE FORMULARIOS ................................................................................................................ 26
1.1. Subformularios .................................................................................................................... 26
1.2. Formularios emergentes ..................................................................................................... 27
1.3. Formularios modales ........................................................................................................... 27
2. CREAR UN FORMULARIO ................................................................................................................ 27
2.1. Formulario en columna ........................................................................................................ 27
2.2. Formularios divididos .......................................................................................................... 27
2.3. Formularios continuos ( ....................................................................................................... 28
2.4. Formulario con asistente ..................................................................................................... 29
2.5. Formulario con la herramienta Formulario en blanco ......................................................... 29
3. PARTES DE LOS FORMULARIOS ...................................................................................................... 29
3.1. Secciones de un formulario ................................................................................................. 38
3.2. Controles de un formulario .................................................................................................. 40
3.3. Diseños de controles ........................................................................................................... 40
3.4. Uso de la lista de campos . Agregar controles .................................................................... 41
3.5. Herramientas del cuadro controles ..................................................................................... 42
3.6. Eliminar un control ............................................................................................................... 48
C/ Miguel de Unamuno, 1_47008_Valladolid Plaza Iturrilun nº5 bajo_20800 Zarautz_Gipuzkoa
Tel. 983249455 / 625569162_Fax 983243547 Tel. 943830230_Fax 943830233
alfredovela@revistaformacion.com_www.ticsyformacion.com comercial@lombokdesign.com_www.lombokdesign.com
2 Access 2007
3.7. Alinear varios controles ....................................................................................................... 48
3.8. Igualar / aumentar / reducir espaciado entre controles ....................................................... 48
3.9. Ajustar el tamaño de varios controles ................................................................................. 49
3.10. Introducir el número de página ........................................................................................ 49
3.11. Introducir logotipo ............................................................................................................ 49
3.12. Introducir logotipo en el encabezado ............................................................................... 50
3.13. Introducir Fecha y hora .................................................................................................... 50
3.14. Formato condicional ........................................................................................................ 50
4. PROPIEDADES DE LOS CONTROLES ................................................................................................ 51
5. REFERENCIAS EN UN FORMULARIO ................................................................................................. 55
6. CAMBIAR EL NOMBRE A UN FORMULARIO ........................................................................................ 56
7. ELIMINAR UN FORMULARIO............................................................................................................. 56
8. COPIAR UN FORMULARIO ............................................................................................................... 56
9. MODIFICAR EL DISEÑO DE UN FORMULARIO ..................................................................................... 56
CONSULTAS .........................................................................................................................................57
1. CREAR UNA CONSULTA DE SELECCIÓN EN VISTA DISEÑO ................................................................. 57
1.1. Agregar una tabla o consulta a la consulta ......................................................................... 60
1.2. Combinar varias tablas en una consulta ............................................................................. 60
1.3. Insertar / Eliminar criterios ................................................................................................... 60
1.4. Funciones de uso frecuente ................................................................................................ 61
2. CONSULTA DE ACTUALIZACIÓN ....................................................................................................... 66
3. CONSULTA DE ELIMINACIÓN ........................................................................................................... 67
4. CONSULTA DE DATOS ANEXADOS ................................................................................................... 68
5. CONSULTA DE CREACIÓN DE TABLA ................................................................................................ 69
6. CREAR CONSULTAS UTILIZANDO EL ASISTENTE ............................................................................... 69
6.1. Consulta sencilla ................................................................................................................. 70
7. CONSULTA DE BUSCAR DUPLICADOS .............................................................................................. 71
8. CONSULTA DE BÚSQUEDA DE NO COINCIDENTES ............................................................................. 73
9. CONSULTA DE TABLA DE REFERENCIAS CRUZADAS .......................................................................... 74
10. CONSULTA DE UNIÓN ................................................................................................................. 76
INFORMES .............................................................................................................................................78
1. CREAR UN INFORME CON LA HERRAMIENTA INFORMES .................................................................... 78
1.1. Secciones del informe ......................................................................................................... 78
1.2. Más secciones del informe. Grupos .................................................................................... 80
1.3. Propiedades del informe ..................................................................................................... 81
1.4. Realizar cálculos en un informe .......................................................................................... 87
1.5. Configurar página ................................................................................................................ 88
1.6. Propiedad Forzar nueva página .......................................................................................... 90
1.7. Agregar saltos de página .................................................................................................... 90
2. CREAR UN INFORME DE ETIQUETAS ................................................................................................ 90
3. IMPRIMIR ...................................................................................................................................... 92
RELACIONES ........................................................................................................................................93
1. TIPOS DE RELACIONES .................................................................................................................. 93
1.1. Uno a uno ............................................................................................................................ 93
1.2. Relación uno es a varios ..................................................................................................... 93
1.3. Relación varios a varios ...................................................................................................... 93
2. DEFINIR RELACIONES .................................................................................................................... 94
3. MODIFICAR UNA RELACIÓN EXISTENTE............................................................................................ 97
4. ELIMINAR UNA RELACIÓN EXISTENTE .............................................................................................. 97
5. IMPRIMIR LA VENTANA DE RELACIONES ........................................................................................... 97
MACROS. DISEÑO DE APLICACIONES .............................................................................................99
1. CREAR UNA MACRO ....................................................................................................................... 99
1.1. Columnas de la ventana macro........................................................................................... 99
C/ Miguel de Unamuno, 1_47008_Valladolid Plaza Iturrilun nº5 bajo_20800 Zarautz_Gipuzkoa
Tel. 983249455 / 625569162_Fax 983243547 Tel. 943830230_Fax 943830233
alfredovela@revistaformacion.com_www.ticsyformacion.com comercial@lombokdesign.com_www.lombokdesign.com
3 Access 2007
1.2. Secuencia de acciones de la macro ................................................................................. 100
2. EJECUTAR UNA MACRO ................................................................................................................ 100
3. MODIFICAR MACRO ..................................................................................................................... 100
4. GRUPO DE MACROS .................................................................................................................... 100
5. TABLA DE MACROS ...................................................................................................................... 101
6. EVENTOS Y PROCEDIMIENTOS...................................................................................................... 105
7. ASIGNAR MACROS Y PROCEDIMIENTOS DE EVENTOS ..................................................................... 106
8. CREAR MACRO AUTOEXEC ........................................................................................................... 106
9. MENÚ PERSONALIZADO ............................................................................................................... 106
UTILIDADES ........................................................................................................................................108
1. COMPACTAR Y REPARAR BASE DE DATOS ..................................................................................... 108
2. EXPORTAR DATOS A OTROS FORMATOS........................................................................................ 109
3. IMPORTAR DATOS DE OTRAS APLICACIONES .................................................................................. 110
4. VINCULAR TABLAS ....................................................................................................................... 110
4.1. Actualizar vínculos ............................................................................................................ 111
5. OPCIONES DE INICIO.................................................................................................................... 111
C/ Miguel de Unamuno, 1_47008_Valladolid Plaza Iturrilun nº5 bajo_20800 Zarautz_Gipuzkoa
Tel. 983249455 / 625569162_Fax 983243547 Tel. 943830230_Fax 943830233
alfredovela@revistaformacion.com_www.ticsyformacion.com comercial@lombokdesign.com_www.lombokdesign.com
4 Access 2007
Introducción
Microsoft ACCESS es un Sistema Gestor de Bases de Datos Relacionales bajo entorno
WINDOWS. Con esta aplicación crearemos tablas de datos, formularios, consultas y
elaboraremos listados a partir de la información almacenada en las tablas de datos. Todo ello de
una forma sencilla por la gran variedad de herramientas de trabajo que ofrece.
1. Conceptos básicos
Para trabajar con Microsoft Access, debe conocer los siguientes conceptos.
Base de datos
Colección de datos y objetos organizados con un propósito específico. Una base de datos de
Microsoft Access puede contener tablas, consultas, formularios, informes, macros y módulos.
Los archivos de base de datos de Access 2007 tienen extensión accdb y no mdb como en
versiones anteriores. Desde 2007 puede abrir y manipular archivos de versiones anteriores.
Tabla
Estructura fundamental de un sistema de administración de bases de datos. En Microsoft
Access, una tabla es un objeto que almacena información sobre un determinado tema y
organizada en registros (filas) y campos (columnas).
Registro
Colección de datos acerca de un miembro de una entidad. Un registro se representa como una
fila en la vista Hoja de datos de una tabla, consulta o formulario.
Campo
Elemento de una tabla que contiene un fragmento de información específico sobre un tema,
como un apellido. Un campo se representa como una columna o celda en una hoja de datos. En
un formulario, informe o página de acceso a datos se puede utilizar un control como, por
ejemplo, un cuadro de texto, para presentar los datos de un campo. En algunas bases de datos,
como por ejemplo Microsoft SQL Server, se utiliza el término "columna" en lugar de "campo".
Existen diferentes tipos de campos.
Base de datos relacional
Se dice que una base de datos es relacional cuando la información está almacenada en tablas
que se relacionan entre sí. Clientes, artículos, pedidos de los clientes
Consulta
Es un objeto de la base de datos que puede utilizarse para mostrar información de una o varias
tablas (selección, referencias cruzadas, ...) o para modificar la información existente en una o
varias tablas (eliminación, actualización, ...)
Formulario
Objeto de la base de datos donde se almacena el diseño de pantalla con el que mostrar los
datos de una tabla o consulta. Desde un formulario además de poder ver información también
podrá modificarla.
C/ Miguel de Unamuno, 1_47008_Valladolid Plaza Iturrilun nº5 bajo_20800 Zarautz_Gipuzkoa
Tel. 983249455 / 625569162_Fax 983243547 Tel. 943830230_Fax 943830233
alfredovela@revistaformacion.com_www.ticsyformacion.com comercial@lombokdesign.com_www.lombokdesign.com
5 Access 2007
Informe
Objeto de la base de datos donde se almacena el diseño de listados con el que mostrar los datos
de una tabla o consulta. Su objetivo final será imprimir en papel los listados.
Macro
Objeto de la base de datos donde se almacena la automatización de acciones específicas (que
se repiten con cierta frecuencia) sin programar.
Módulo
Objeto de la base de datos donde utilizará programación para gestionar el funcionamiento de la
base de datos.
2. Novedades de Access 2007
A continuación se describen algunas de las novedades de Access. 2007 respecto a versiones
anteriores.
2.1. Cambio en la interfaz
El modo de acceder a los comandos de Access es totalmente diferente. Como ocurre con todas
las aplicaciones de Office 2007 presentan paneles en sustitución de la barra de menú fija y las
barras de herramientas. Las ventanas de trabajo son muy diferentes de aspecto, aunque siguen
teniendo validez la gran mayoría de las teclas de función que se utilizaban.
2.2. Nuevo tipo de datos adjuntos
En este tipo de datos puede almacenar imágenes y otros tipos de archivos dentro del registro,
mediante el uso de un concepto denominado “datos complejos”, que lo que hace es comprimir
estos archivos para minimizar el tamaño global.
2.3. Más fácil el uso de macros
Access 2007 presenta una utilidad de definición de macros, para facilitar la respuesta a los
eventos.
2.4. Páginas de acceso a datos
Access 2007 no soporta el diseño de páginas de acceso de datos (DAP). Utiliza Windows
SharePoint Services para compartir datos en entornos corporativos. Por mantener la
compatibilidad, es posible abrir archivos .mdb que contengan estas páginas de acceso a datos,
pero desde 2007 no podrá crear nuevas páginas.
2.5. Diseñar una base de datos
Antes de crear una base de datos, es conveniente que invierta algún tiempo en diseñarla. Para
ello, debe tener en cuenta los siguientes puntos:
Determinar la finalidad de la base de datos
Debe saber qué información desea obtener de la base de datos, y a partir de ahí, podrá
determinar sobre qué asuntos necesita almacenar hechos (las tablas) y qué hechos necesita
almacenar sobre cada asunto (los campos de las tablas).
Es conveniente que hable con los usuarios que utilizarán la base de datos y que tenga en cuenta
las preguntas que desean que responda la base de datos. Realice bocetos de los informes que
C/ Miguel de Unamuno, 1_47008_Valladolid Plaza Iturrilun nº5 bajo_20800 Zarautz_Gipuzkoa
Tel. 983249455 / 625569162_Fax 983243547 Tel. 943830230_Fax 943830233
alfredovela@revistaformacion.com_www.ticsyformacion.com comercial@lombokdesign.com_www.lombokdesign.com
6 Access 2007
desea que produzca. Reúna los formularios que utilizan actualmente para registrar los datos. Si
es posible, examine bases de datos bien diseñadas similares a la que va a diseñar.
Determinar las tablas que se necesitan en la base de datos
Haga un boceto en papel, manteniendo estos principios:
Una tabla no debe contener información duplicada.
Cada tabla debe contener información sobre un asunto.
Determinar los campos que se necesitan en las tablas
Al realizar el boceto de los campos de cada tabla siga estos principios:
Relacione cada campo con el asunto de la tabla.
No incluya datos ni derivados ni calculados.
Incluya toda la información que necesite.
Almacene información en sus partes lógicas más pequeñas. Por ejemplo, almacene Nombre,
Apellidos en lugar de un único campo con el Nombre completo.
Identificar los campos con valores exclusivos en cada registro
Para que Microsoft Access conecte información almacenada en tablas independientes, cada
tabla de la base de datos debe incluir un campo o conjunto de campos que identifiquen de forma
exclusiva cada registro individual de la tabla. A este campo o conjunto de campos se le
denomina Clave principal (Primary Key).
En Access se pueden definir tres tipos de claves principales:
Claves principales de Autonumérico.
Claves principales de un solo campo.
Claves principales de varios campos.
Determinar las relaciones entre las tablas
Una vez que tiene la información clasificada en tablas, debe indicarle a Access cómo volver a
reunir toda la información relacionada de un modo significativo. Para ello debe definir relaciones
entre las tablas. Las relaciones pueden ser:
Uno a varios.
Uno a uno.
Varios a varios.
Perfeccionar el diseño.
Utilice Microsoft Access para crear las tablas, especificar relaciones entre las tablas e introducir
suficientes datos de ejemplo en las tablas para poder comprobar el diseño. Para probar las
relaciones de la base de datos, compruebe si puede crear consultas para obtener las respuestas
que desee. Cree bocetos de los formularios e informes y compruebe si muestran los datos que
desea. Busque duplicaciones de datos innecesarias y elimínelas. Si encuentra problemas,
perfeccione el diseño.
C/ Miguel de Unamuno, 1_47008_Valladolid Plaza Iturrilun nº5 bajo_20800 Zarautz_Gipuzkoa
Tel. 983249455 / 625569162_Fax 983243547 Tel. 943830230_Fax 943830233
alfredovela@revistaformacion.com_www.ticsyformacion.com comercial@lombokdesign.com_www.lombokdesign.com
7 Access 2007
Introducir datos y crear otros objetos de la base de datos
Cuando considere que la estructura de las tablas cumple los principios de diseño descritos
anteriormente, es el momento de comenzar a agregar los datos existentes a las tablas. A
continuación, puede crear las consultas, formularios, informes, páginas de acceso a datos,
macros y módulos que desee.
Utilizar las herramientas de análisis de Microsoft Access.
El Asistente para analizar tablas puede analizar el diseño de una tabla, proponer nuevas
estructuras de tablas y relaciones si es conveniente y dividir una tabla en nuevas tablas
relacionadas si es necesario.
El Analizador de rendimiento puede analizar la base de datos completa y realizar
recomendaciones y sugerencias para mejorarla. El asistente también puede implantar estas
recomendaciones y sugerencias.
3. Iniciar Access
Al entrar le mostrará la ventana siguiente
Le presenta diferentes opciones, crear una nueva base de datos (en el panel central), abrir una
existente (en el panel de la derecha) y utilizar diferentes plantillas (en el panel de la izquierda).
4. Abrir una base de datos existente
Haga clic sobre Más… en el panel de la derecha
C/ Miguel de Unamuno, 1_47008_Valladolid Plaza Iturrilun nº5 bajo_20800 Zarautz_Gipuzkoa
Tel. 983249455 / 625569162_Fax 983243547 Tel. 943830230_Fax 943830233
alfredovela@revistaformacion.com_www.ticsyformacion.com comercial@lombokdesign.com_www.lombokdesign.com
8 Access 2007
En el cuadro de diálogo Abrir, seleccione el archivo y pulse el botón Abrir.
Botón de Office
Cinta de opciones
Barra de herramientas de acceso rápido
Panel de exploración Formulario Alumnos
C/ Miguel de Unamuno, 1_47008_Valladolid Plaza Iturrilun nº5 bajo_20800 Zarautz_Gipuzkoa
Tel. 983249455 / 625569162_Fax 983243547 Tel. 943830230_Fax 943830233
alfredovela@revistaformacion.com_www.ticsyformacion.com comercial@lombokdesign.com_www.lombokdesign.com
9 Access 2007
El botón de Office reemplaza al menú Archivo de versiones anteriores.
A su derecha aparecen unos botones más pequeños, lo que se conoce como barra de
herramientas de acceso rápido, con comandos como guardar, deshacer, rehacer. Esta barra se
puede personalizar, de modo que permite añadir otros comandos y/o eliminar los que aparecen
de forma predeterminada.
Utilice para ello el botón que se muestra a la derecha de esta barra.
Por debajo verá cuatro fichas (Inicio, Crear, Datos externos y Herramientas de base de datos),
que contienen muchos comandos, opciones, cuadros de listas desplegables. Estas fichas se
conocen como cinta de opciones y reemplaza a las barras de menú y barras de herramientas de
versiones anteriores.
Bajo la cinta de opciones aparece un mensaje de Advertencia de seguridad, que le informa que
Access ha desactivado contenido posiblemente nocivo en la base de datos.
En la parte izquierda de la pantalla está el panel de exploración, que reemplaza a la ventana de
la base de datos de versiones anteriores. En ese panel encontrará los diferentes objetos de la
base de datos (tablas, formularios, …). A la derecha (ventana principal) se abren los objetos, en
la imagen está abierto el formulario Alumnos.
En la parte inferior está la barra de estado que muestra las posibles descripciones de los
controles de campo y los distintos ajustes de teclado (Bloq Mayús, Bloq Num y Bloq Despl).
C/ Miguel de Unamuno, 1_47008_Valladolid Plaza Iturrilun nº5 bajo_20800 Zarautz_Gipuzkoa
Tel. 983249455 / 625569162_Fax 983243547 Tel. 943830230_Fax 943830233
alfredovela@revistaformacion.com_www.ticsyformacion.com comercial@lombokdesign.com_www.lombokdesign.com
10 Access 2007
Tabla
Recuerde que una tabla es la estructura fundamental de un sistema de administración de bases
de datos. En Microsoft Access, una tabla es un objeto que almacena datos en registros (filas) y
campos (columnas), por lo que se considera que es un contenedor.
1. Elementos que integran una tabla
La información en la tabla se presenta estructurada en columnas - campos -, y en filas - registros
-. En el caso de una tabla de estudiantes, cada fila contiene todos los datos de un estudiante.
Una determinada columna presenta un dato específico, por ejemplo ciudad.
Los campos -parte fundamental en el diseño de la tabla- se clasifican, de acuerdo al tipo de
datos que pueden almacenar:
Texto Admite datos alfanuméricos (números, letras, símbolos). Máximo 255 caracteres.
Memo Se utiliza para almacenar gran cantidad de texto, hasta 1 Gb aproximadamente, pero los
controles para mostrarle están limitados a los primeros 64.000 caracteres.
Número Byte: Entero de 1 byte que contiene valores a 0 a 255.
Entero: Entero de 2 bytes que contiene valores entre -32768 y 32768.
Entero largo: Entero de 4 bytes que contiene valores entre -2.147.483.648 y 2.147.483.647.
1
Simple: Número de 4 bytes en punto flotante , capaz de almacenar valores muy altos y un
máximo de siete dígitos significativos.
Doble: Número de 8 bytes en punto flotante, capaz de almacenar valores muy altos y un
máximo de 15 dígitos significativos.
Id. de réplica: Identificador de 16 bytes único a nivel global. Este tipo de campo se utiliza en
bases de datos de Access 2003 y anteriores gestionadas por el administrador de replicaciones.
Decimal: Entero de 12 bytes con una gran precisión decimal.
Fecha/hora Fechas y horas (8 bytes).
Moneda Valores de moneda y datos numéricos utilizados en cálculos matemáticos en los que estén
implicados datos que contengan entre uno y cuatro decimales. Permite hasta 15 dígitos a la
izquierda del separador decimal y 4 cifras decimales (8 bytes). Siempre mostrará 2 decimales,
por lo que Access redondeará los decimales a 2.
Autonumérico Se utiliza para números secuenciales exclusivos (con incremento de una unidad) o números
aleatorios que se insertan automáticamente cuando se agrega un registro.
1
Los números con formato de almacenamiento interno punto flotante son un poco imprecisos. Si el número que necesita
almacenar contiene más de 7 dígitos significativos en un campo tamaño simple, o más de 15 en uno de tamaño doble, el
número se redondeará. Para mayor precisión se recomienda campo Decimal o campo Moneda.
C/ Miguel de Unamuno, 1_47008_Valladolid Plaza Iturrilun nº5 bajo_20800 Zarautz_Gipuzkoa
Tel. 983249455 / 625569162_Fax 983243547 Tel. 943830230_Fax 943830233
alfredovela@revistaformacion.com_www.ticsyformacion.com comercial@lombokdesign.com_www.lombokdesign.com
11 Access 2007
Sí/No Admite sólo valores lógicos del tipo Sí / No. No admite indexaciones (ordenar los datos por su
contenido. (1 bit). Almacena el valor numérico 0 para Falso y -1 para Verdadero.
Objeto OLÉ Almacena imágenes digitalizadas, objetos procedentes de otras aplicaciones (gráfico, ...)
vinculados o incrustados y objetos ActiveX de otra aplicación de Windoows. No admite
indexaciones. Máximo 2Gb
Hipervínculo Una dirección de enlace con un documento o archivo en la WWW, en una intranet, en una red
de área local o en el propio ordenador local. Hasta 8.192 caracteres.
Datos Puede adjuntar archivos como imágenes, documentos, hojas de cálculo o gráficos. Máximo 2
adjuntos Gb
Asistente para Realmente no es un campo. Puede crear un campo que muestre uno de dos tipos de listas para
búsquedas facilitar la introducción de datos: Una lista de búsqueda que muestra valores buscados en una
tabla o consulta existente o una lista de valores que muestra un conjunto fijo de valores
introducidos al crear el campo.
En las tablas se utilizarán índices para ordenar los datos por algún campo. Su finalidad es
acelerar el proceso de búsqueda en ese campo o evitar duplicados en ese campo.
2. Crear una tabla en vista diseño
Seleccione Crear en la Cinta de opciones, y haga clic en el botón Diseño de tabla. Muestra
tres columnas:
Nombre: indique el nombre del campo. Puede utilizar 64 caracteres como máximo. Están
permitidos todos los caracteres especiales, excepto: el punto (.), el signo de admiración (!),
Tipo de datos: seleccione el tipo de campo: texto, numérico, ….
Descripción: escriba una descripción del campo. Este texto se mostrará en la barra de estado
cuando seleccione el campo en un formulario. Es opcional. (255 caracteres máximo).
C/ Miguel de Unamuno, 1_47008_Valladolid Plaza Iturrilun nº5 bajo_20800 Zarautz_Gipuzkoa
Tel. 983249455 / 625569162_Fax 983243547 Tel. 943830230_Fax 943830233
alfredovela@revistaformacion.com_www.ticsyformacion.com comercial@lombokdesign.com_www.lombokdesign.com
12 Access 2007
Rellene el cuadro correspondiente a las Propiedades del campo, en las fichas General y
Búsqueda. Para cambiar de panel utilice el ratón o pulse la tecla de función F6. Para cambiar de
ficha utilice el ratón o las teclas CONTROL + TABULADOR.
Puede solicitar ayuda sobre cualquier punto pulsando la tecla F1.
Mientras trabaja en la vista diseño, dispone de la ficha Diseño:
Nº Descripción
1 Ver: muestra las vistas disponibles para la ventana actual (hoja de datos, diseño, tabla dinámica y
gráfico dinámico).
2 Clave principal: alterna entre establecer y eliminar un campo de clave principal.
3 Generador: Permite acceder al generador de máscaras, o al generador de expresiones.
4 Probar reglas de validación: Verifca si se cumplen o no las reglas de validación con la información
contenida en la tabla.
5 Insertar filas: crea una fila en blanco antes de la fila seleccionada.
6 Eliminar filas: elimina la fila/s seleccionada/s.
7 Columna de búsqueda: Genera un nuevo campo que tomará los datos de una lista existente o de una
lista de valores fijos.
8 Hoja de propiedades: presenta la hoja de propiedades de la tabla, en la parte derecha.
9 Índices: presenta la ventana índices para ver, modificar o crear índices. Los índices aceleran las
búsquedas y las consultas cuando se manejan grandes volúmenes de datos. También pueden hacer
más lenta la introducción de datos, ya que tienen que actualizarse cada vez que se agrega o modifica
un registro.
Una vez definida la estructura completa de campos, guarde los cambios y utilice el botón de
cerrar.
2.1. Propiedades del campo
Aparece en la parte inferior de la pantalla de diseño de tabla, aparece la ficha General con las
propiedades: que se describen a continuación. Dependiendo del tipo de datos del campo,
mostrará más o menos.
Tamaño del campo, número máximo de caracteres que podrá introducir en este campo, si el
campo es de tipo texto. En el caso de los campos numéricos el tamaño determina el tipo de
número que se puede almacenar. (Vea los tipos de campos numéricos, en la pág. 10)
C/ Miguel de Unamuno, 1_47008_Valladolid Plaza Iturrilun nº5 bajo_20800 Zarautz_Gipuzkoa
Tel. 983249455 / 625569162_Fax 983243547 Tel. 943830230_Fax 943830233
alfredovela@revistaformacion.com_www.ticsyformacion.com comercial@lombokdesign.com_www.lombokdesign.com
13 Access 2007
Formato, diseño de presentación para el campo.
Título, etiqueta para el campo que se utiliza en un formulario. Si no escribe título, la etiqueta que
empleará será el nombre del campo.
Valor predeterminado, valor que se introduce automáticamente en el campo para nuevos
registros.
Máscara de entrada, modelo para todos los datos introducidos en este campo.
Regla de validación, expresión que debe ser verdadera , cuando introduzca o cambie datos en
el campo..
Texto de validación, mensaje de error que aparece cuando introduce un valor prohibido por la
regla de validación.
Indexado, crea o no un índice para ese campo, de forma que las búsquedas por ese campo
sean más rápidas.
Lugares decimales, número de lugares decimales que aparecerán. Sólo con campos
numéricos o monetarios.
Requerido, establece si es obligatoria o no la entrada de datos en este campo.
Permitir longitud cero, establece si permite o no cadenas de longitud cero (“”) en este campo.
Compresión Unicode. A partir de la versión 2000 Access utiliza el esquema de codificación de
caracteres Unicode, que utiliza 2 bytes para cada carácter, en lugar de uno por cada carácter
como hacía el sistem anterior. Si la propiedad Compresión Unicode tiene el valor Sí, significa que
cualquier carácter cuyo primer byte sea 0 se comprime al almacenarse y se descomprime al
abrirse. Suele ocurrir para todos los caracteres latinos.
Modo IME, controla la conversión de los caracteres en los juegos de caracteres kanji (japonés),
haragana (japonés), katakana (japonés) y hangul (coreano).
Etiquetas inteligentes, indica el nombre y la acción de la etiqueta inteligente registrada que
desea asociar a este campo.
2.2. Establecer clave principal
Clave principal es uno o más campos (columnas) cuyo valor o valores identifican de manera
única cada registro de una tabla. Una clave principal no puede permitir valores Nulo y debe tener
siempre un índice único. Una clave principal se utiliza para relacionar una tabla con claves
externas de otras tablas.
- Seleccione el campo/s que desee definir como clave principal y pulse el botón derecho del
ratón. En el menú contextual seleccione Clave principal.
O también utilizando la herramienta del panel Diseño.
2.3. Modificar diseño de tabla
Para cambiar el diseño de una tabla, seleccione la tabla en el panel de exploración y en el menú
contextual seleccione Vista Diseño.
C/ Miguel de Unamuno, 1_47008_Valladolid Plaza Iturrilun nº5 bajo_20800 Zarautz_Gipuzkoa
Tel. 983249455 / 625569162_Fax 983243547 Tel. 943830230_Fax 943830233
alfredovela@revistaformacion.com_www.ticsyformacion.com comercial@lombokdesign.com_www.lombokdesign.com
14 Access 2007
2.4. Añadir un campo
Desde la Vista Diseño sitúe el punto de inserción en la posición en la que desee el nuevo campo,
seleccione Insertar filas (en la ficha Diseño).
2.5. Eliminar un campo
Desde la Vista Diseño, sitúe el punto de inserción en la fila completa del campo que desee
eliminar y pulse la tecla SUPR.
2.6. Copiar un campo
En Vista Diseño seleccione la fila del campo que desee copiar y seleccione Copiar en el menú
contextual. Seleccione la fila donde desee que aparezca la copia y elija Pegar en el menú
contextual.
Cambie el nombre al campo. Este campo será del mismo tipo que el original y con las mismas
propiedades. Los datos contenidos en el campo original no se copian.
Para copiar un campo con los datos utilice la vista Hoja de datos seleccione la columna del
campo que desee copiar y utilice el comando Copiar del menú contextual. Seleccione la
columna Agregar nuevo campo y utilice el comando Pegar del menú contextual.
2.7. Cambiar el formato del campo
El formato de un campo tiene que ver con el aspecto que tendrán los datos de ese campo. Sitúe
el cursor en el campo a editar (Nombre). Pase a la tabla de propiedades con F6. En el apartado
Formato dependiendo del tipo de campo muestra una lista de formatos incorporados o no. En
cualquier caso es posible crear formatos propios para campos numéricos, texto...
FORMATOS INCORPORADOS PARA CAMPOS NUMÉRICOS
Formato SIGNIFICADO
Número General Muestra el número como se ha introducido.
Moneda Muestra el separador de millar, los números negativos entre paréntesis, con dos
decimales por defecto.
Euro Utiliza el formato Moneda con el símbolo del euro €
Fijo Presenta como mínimo un dígito con dos decimales.
Estándar Muestra el separador de millar y dos cifras decimales.
Porcentaje Multiplica el valor por 100, añade el símbolo % y presenta dos cifras decimales.
Científico Muestra los números con la notación científica estándar.
Los formatos numéricos personalizados pueden tener entre una y cuatro secciones con signos
de punto y coma (;) como separador de lista. Cada sección contiene la especificación de formato
para un tipo de número diferente, donde:
La primera representa el formato de los números positivos.
La segunda representa el formato de los números negativos.
La tercera representa el formato de los valores cero.
La cuarta representa el formato de los valores nulo.
C/ Miguel de Unamuno, 1_47008_Valladolid Plaza Iturrilun nº5 bajo_20800 Zarautz_Gipuzkoa
Tel. 983249455 / 625569162_Fax 983243547 Tel. 943830230_Fax 943830233
alfredovela@revistaformacion.com_www.ticsyformacion.com comercial@lombokdesign.com_www.lombokdesign.com
15 Access 2007
Puede crear formatos personalizados mediante los símbolos siguientes:
CÓDIGOS DE FORMATO PARA CAMPOS NUMERICOS
Símbolo SIGNIFICADO
, Separador decimal
. Separador de miles
0 Representa un dígito. Muestra el 0 para valores 0 o si no se dio valor.
# Representa un dígito. No muestra el 0 si el valor es 0 o si no se dio valor.
% Porcentual. Multiplica el valor por 100 y muestra el símbolo %
ejemplos #.##0 Aparece el separador de millar y el 0 cuando no se dio valor
“Socio nº “ #.##0 Como el anterior, pero aparecerá precedido del texto Socio nº.
#.### Aparece el separador de millar pero no muestra el 0
FORMATOS INCORPORADOS PARA CAMPOS FECHA/HORA
Formato SIGNIFICADO
General Configuración predeterminada
Fecha Larga Muestra la fecha larga con el formato del panel de control de Windows.
Fecha Mediana 14-Ene-95
Fecha Corta Muestra la fecha corta con el formato del panel de control de Windows.
Hora larga
Hora mediana
Hora corta
CÓDIGOS DE FORMATO PARA CAMPOS DE TIPO FECHA
Símbolo SIGNIFICADO
: Separador de hora
/ Separador de fecha
d / dd ddd / dddd Día del mes 1 – 31 / 01 – 31 . Día de la semana lun – dom / Lunes - Domingo
m / mm Mes del año 1 – 12 / 01 – 12
a aa / aaaa Día del año 1 – 366. Año con dos dígitos 0 – 99. Año con cuatro dígitos 0100 – 9999
h / hh Horas
n / nn Minutos
s /ss Segundos
Ejemplos dd/mm/aaaa Mostrará día/mes/año con cuatro dígitos
mmmm Muestra el nombre completo del mes
CÓDIGOS DE FORMATO PARA CAMPOS DE TIPO TEXTO
Símbolo SIGNIFICADO
Espacio Presenta un espacio
Texto entre comillas Muestra siempre el texto que hay entre comillas
@ Muestra el contenido del campo
Todos los caracteres en mayúsculas
C/ Miguel de Unamuno, 1_47008_Valladolid Plaza Iturrilun nº5 bajo_20800 Zarautz_Gipuzkoa
Tel. 983249455 / 625569162_Fax 983243547 Tel. 943830230_Fax 943830233
alfredovela@revistaformacion.com_www.ticsyformacion.com comercial@lombokdesign.com_www.lombokdesign.com
16 Access 2007
CÓDIGOS DE FORMATO PARA CAMPOS DE TIPO TEXTO
Símbolo SIGNIFICADO
Todos los caracteres en minúsculas
& No se necesita un carácter de texto
Ejemplos “Sr. “@ Aparecerá el tratamiento Sr. Delante del campo
FORMATOS INCORPORADOS PARA CAMPOS SÍ / NO
Formato SIGNIFICADO
Sí/No Configuración predeterminada. Sí = -1 y No = 0
Verdadero/Falso Verdadero = -1 y Falso = 0
Activado/Desactivado Activado = -1 y Desactivado = 0
Para los campos de tipo Sí/No, puede definir formatos personalizados que contengan hasta tres
secciones:
La primera requiere el signo de punto y coma.
La segunda indica el texto a mostrar en los valores sí
La tercera indica el texto a mostrar en los valores no.
;”Aprobado”;”Suspenso” Si el valor es Sí mostrará el texto Aprobado, si el valor es No, mostrará el texto
Suspenso.
2.8. Cambiar la máscara del campo
Facilita la introducción de datos en un campo y controla los valores que introducen los usuarios
en ese campo. Puede contener hasta tres secciones separadas por signos de punto y coma:
La primera especifica la máscara, propiamente dicha.
La segunda especifica si Access debe almacenar los caracteres de visualización literales o no. 0
almacena; 1 no almacena.
La tercera indica el símbolo que muestra Access para indicar al usuario que debe introducir un
carácter por la máscara.
Símbolo SIGNIFICADO
Convierte en mayúsculas los caracteres de la derecha
Convierte a minúsculas los caracteres de la derecha
! El campo se rellena de derecha a izquierda.
\ Precede a un carácter, para que lo tome como normal.
# Dígitos, +, - y espacios en blanco, incluso valor vacío.
0 Dígitos. Entrada obligatoria.
9 Dígitos y espacios. Entrada no obligatoria.
L Letras. Entrada obligatoria.
? Letras. Entrada no obligatoria.
A Letras o dígitos. Entrada obligatoria.
C/ Miguel de Unamuno, 1_47008_Valladolid Plaza Iturrilun nº5 bajo_20800 Zarautz_Gipuzkoa
Tel. 983249455 / 625569162_Fax 983243547 Tel. 943830230_Fax 943830233
alfredovela@revistaformacion.com_www.ticsyformacion.com comercial@lombokdesign.com_www.lombokdesign.com
17 Access 2007
Símbolo SIGNIFICADO
a Letras o dígitos. Entrada no obligatoria.
& Cualquier carácter, espacio en blanco. Entrada obligatoria
C Cualquier carácter, espacio en blanco. Entrada no obligatoria.
, . / : Separadores: decimal, millar, fecha y hora
EJEMPLOS
99-99-99;0;_ Para introducir números de 6 dígitos separado con guiones sin necesidad de incorporar el
guión.
>L<???? Para escribir texto, con la primera letra en mayúsculas y el resto en minúsculas.
2.9. Cambiar el valor predeterminado
El valor predeterminado especifica un valor que se introduce automáticamente en un campo
cuando se crea un nuevo registro.
EJEMPLOS
C. Numéricos 45 Para que aparezca siempre 45 por defecto al introducir un nuevo registro.
C. Texto “LEÓN” Para que aparezca por defecto LEÓN como provincia.
C. Fecha/hora #10/05/95# Para que aparezca la fecha 10/05/95
C. Sí/No Sí Aparecerá por defecto Sí.
2.10. Cambiar la regla de validación
Especifica requisitos para la introducción de datos en el campo. (Máximo 2.048 caracteres).
Si se cumplen los requisitos, el valor introducido lo valida Access, pero si no, mostrará un
mensaje de alerta predeterminado o uno personalizado si escribe el texto de validación (máximo
255 caracteres).
Puede introducir cualquier expresión - combinación de operadores, constantes, valores literales,
funciones, nombres de campos (columnas), controles y propiedades que se evalúa como un
único valor -.
En la siguiente tabla se indica cómo se escriben expresiones, dependiendo de que su contenido
sea texto, fecha, ...
En la máscara de un campo no se puede hacer referencia a otro campo de la tabla.
Expresiones SINTAXIS
texto “TEXTO”
fecha #dd/mm/aa#
número Número
función Nombrefunción(argumento1;argumento2;…)
campo [campo
C/ Miguel de Unamuno, 1_47008_Valladolid Plaza Iturrilun nº5 bajo_20800 Zarautz_Gipuzkoa
Tel. 983249455 / 625569162_Fax 983243547 Tel. 943830230_Fax 943830233
alfredovela@revistaformacion.com_www.ticsyformacion.com comercial@lombokdesign.com_www.lombokdesign.com
18 Access 2007
OPERADORES
ARITMÉTICOS
DESCRIPCIÓN
Producto
+ Suma
Resta
Divide dos números de coma flotante.
\ Divide dos números enteros
^ Eleva un número a un exponente.
Mod Devuelve el resto de dividir dos números
OPERADORES DESCRIPCIÓN EJEMPLOS
COMPARACION
Menor que < 65
= Menor o igual que < = 45000
Distinto que < > “PALENCIA”
Mayor que. > 30
= Mayor o igual que > = #01/05/95#
Entre Valor comprendido entre dos expresiones Entre #01/01/95# Y #31/12/95#
Como Prueba de un campo Texto o Memo para coincidir Como "Lewis*"
con una cadena de patrón. Deberá incluir una
cadena de texto como valor de comparación que
defina qué caracteres son válidos y en qué
posiciones. Para ello Access le permite el uso de
ciertos caracteres comodín.
NO ES NULO Requiere que el usuario introduzca un valor en el
campo.
ES NULO Requiere que el campo esté vacío.
NO Se utiliza antes de cualquier operador de
comparación para realizar la prueba de
conversión, excepto para "NO ES NULO".
Caracteres comodín DESCRIPCIÓN
COMO
? Cualquier carácter individual
* Cualquier número de caracteres; se utiliza para definir cadenas al principio, al final o
en medio, que no tienen que coincidir con ningún modelo de caracteres específico.
# Cualquier dígito individual
OPERADORES DESCRIPCIÓN
LÓGICOS
Eqv Realiza una equivalencia lógica entre dos expresiones.
Imp Realiza una implicación lógica entre dos expresiones.
Negado (Not) Niega una expresión numérica
O Disyunción. Permite elegir entre una expresión u otra.
OEx Realiza una exclusión entre dos expresiones.
Y Realiza una intersección entre dos expresiones.
C/ Miguel de Unamuno, 1_47008_Valladolid Plaza Iturrilun nº5 bajo_20800 Zarautz_Gipuzkoa
Tel. 983249455 / 625569162_Fax 983243547 Tel. 943830230_Fax 943830233
alfredovela@revistaformacion.com_www.ticsyformacion.com comercial@lombokdesign.com_www.lombokdesign.com
19 Access 2007
Ejemplos de reglas de DESCRIPCIÓN
validación
COMO "?####X" Una cadena de 6 caracteres, que el primero es cualquier carácter, seguido de 4
dígitos y termina en una X
COMO "[!0-3RT]###" Una cadena de 4 dígitos, cuyo primer carácter es cualquiera distinto de un número
entre 0 y 3 y las letras R y T, seguido de cuatro dígitos.
2.11. Editar índices de una tabla
Pulse el botón derecho del ratón sobre el nombre de la tabla que se encuentra en el Panel de
exploración y seleccione Vista diseño en el menú contextual.
Pulse el botón Índices del Panel de
diseño.
En la columna Nombre del índice
escriba el nombre del índice.
En la columna Nombre del campo
seleccione el campo para el que
desee establecer el índice.
En la columna Criterio de
ordenación defina el sentido de la
ordenación del índice (Ascendente / descendente).
En la parte inferior muestra las propiedades de ese índice:
- Principal (Sí/No): Si especifica Sí este índice es clave principal.
- Única (Sí/No): Si especifica Sí este índice ha de ser único (no admite duplicados).
- Ignorar Nulos (Sí/No): Si especifica Sí los registros con valor Nulo serán excluidos del índice.
2.12. Propiedades de una tabla
En la vista diseño, pulse el botón Hoja de propiedades del panel de diseño.
C/ Miguel de Unamuno, 1_47008_Valladolid Plaza Iturrilun nº5 bajo_20800 Zarautz_Gipuzkoa
Tel. 983249455 / 625569162_Fax 983243547 Tel. 943830230_Fax 943830233
alfredovela@revistaformacion.com_www.ticsyformacion.com comercial@lombokdesign.com_www.lombokdesign.com
20 Access 2007
PROPIEDAD OPCIONES DESCRIPCIÓN
Mostrar vistas en el sitio NO mostrar Los datos de la tabla no están disponibles en un sitio de
de SharePoint Windows SharePOint Service 3.0
Seguir Los datos de la tabla estarán o no disponibles en un sitio
configuración de de Windows SharePoint Service 3.0 si lo activa o no para
base de datos la base de datos en general
Hoja secundaria de datos Sí o No Todas las hojas secundarias aparecen expandidas al abrir
expandida esta tabla si indica Sí.
Alto de hoja secundaria de Medida en cm. La hoja secundaria de datos se abre con la altura
datos especificada. Si el valor es 0, la hoja secundaria se
expande para mostrar todas las filas disponibles.
Regla de validación Expresión de Esta regla se comprobará cuando guarde el registro o al
comparación, cambiar de registro.
que permite
incluir funciones
de Access
Texto de validación Cadena de texto Es el mensaje que mostrará al usuario si infringe la regla
de validación.
Filtro Le permite almacenar un filtro que limita los registros a
visualizar al abrir la hoja de datos.
Ordenar por Le permite almacenar un criterio de orden, para que al abrir
la hoja de datos siempre visualice a información ordenada
de ese modo.
Hoja secundaria de datos [Automático] Crea una hoja secundaria de datos con la primera tabla
que tenga una relación de varios definida con esta tabla.
[Ninguno] Desactiva la función
Tabla.nombre Utiliza la tabla o consultas indicadas
Consulta.nombre
Vincular campos Campo o Define que campos de la tabla secundaria están
secundarios campos de la relacionados con los campos clave principal de la tabla
tabla actual.
relacionada,
separados por
punto y coma
Vincular campos Campo o Define los campos de clave principal de la tabla actual, que
principales campos que son Access utilizará para relacionar con la tabla secundaria.
clave principal
en esta tabla,
separado por
punto y coma
C/ Miguel de Unamuno, 1_47008_Valladolid Plaza Iturrilun nº5 bajo_20800 Zarautz_Gipuzkoa
Tel. 983249455 / 625569162_Fax 983243547 Tel. 943830230_Fax 943830233
alfredovela@revistaformacion.com_www.ticsyformacion.com comercial@lombokdesign.com_www.lombokdesign.com
21 Access 2007
3. Trabajo con hoja de datos
Cuando se trabaja con una tabla en la forma de hoja de datos, dispone de la ficha Inicio:
Grupo Vistas
Si pulsa en el triángulo que muestra bajo 'Ver' tendrá opción a
cambiar a otra vista:
Grupo Portapapeles
Con herramientas para cortar, copiar, copiar formato y pegar. En el
deplegable de Pegar hallará diferentes opciones de pegado.
Grupo Fuente
Con herramientas para cambiar la fuente, tamaño, negrita, cursiva,
subrayado, alineación, color de fuente, color de relleno, cuadrícula y
colores de tema.
Grupo Registros
Con herramientas para: actualizar el registro actual o toda la tabla,
añadir nuevo registro, eliminar registro/s seleccionado/s, realizar
una revisión ortográfica, guardar.
Muestra una novedad que es la posibilidad de activar una fila de
totales, en la que para los campos numéricos podrá elegir el cálculo
total a realizar (suma, cuenta, promedio, …)
En el botón Más, encuentra las opciones de alto de fila, ancho de
columna, inmovilizar columna, liberar, mostrar y ocultar columna.
Grupo Ordenar y filtrar
Con herramientas para ordenar de forma ascendente o
descendente, diferentes opciones de filtro por selección, desplegar
la ventana de filtro en la posición del cursor, o la posibilidad de ir a
la ventana de filtro u orden avanzado.
Grupo Ventana
Con las opciones que permiten cambiar de ventana en la base de
datos.
Grupo Buscar
Con herramientas para buscar, reemplazar, desplazarse por los
registros y seleccionar registros.
3.1. Movimientos e introducción de datos
Para avanzar al siguiente campo utilice la tecla TABULADOR o INTRO. Para retroceder al
campo anterior pulse MAYÚSCULAS + TABULADOR.
C/ Miguel de Unamuno, 1_47008_Valladolid Plaza Iturrilun nº5 bajo_20800 Zarautz_Gipuzkoa
Tel. 983249455 / 625569162_Fax 983243547 Tel. 943830230_Fax 943830233
alfredovela@revistaformacion.com_www.ticsyformacion.com comercial@lombokdesign.com_www.lombokdesign.com
22 Access 2007
Si al pasar de registro desea escribir en uno de los campos la misma información que en el
registro anterior, basta con pulsar las teclas CONTROL + ‘.
Cuando hay varios registros ofrece la posibilidad de situar el cursor en cualquiera de ellos, con
las flechas arriba / abajo o con la barra inferior (botones de desplazamiento).
Ir al primer registro. Ir al registro siguiente.
Ir al registro anterior Ir al último registro.
Indica el nº de registro activo y el Nuevo registro, desplaza al
total de registros final de la hoja de datos
para introducir un nuevo
registro.
3.2. Editar dato de un registro
Si se trata de reemplazar un dato por otro seleccione el dato y escriba el nuevo valor (no será
posible con los campos autonuméricos).
Si sólo desea cambiar parte de un dato, una vez seleccionado pulse la tecla F2, le permitirá
moverse por el texto de la celda al utilizar las flechas de desplazamiento.
3.3. Filtro / orden avanzado
Filtro es el conjunto de criterios que se aplican a los datos para mostrar un subconjunto de los
datos o para ordenarlos. Como se veía en el panel de Inicio en la ficha Ordenar y filtrar, utilice la
herramienta . En el desplegable seleccione Filtro avanzado / Ordenar.
Mostrará la siguiente ventana, para permitir la creación de un filtro que se aplicará a la hoja de
datos.
Agregue los campos sobre los que quiera incluir criterios a la cuadrícula de diseño. Para ello,
haga doble clic sobre el campo en la lista de campos, o arrastre el campo desde la lista de
campos a la cuadrícula de diseño a una celda de la fila Campo, o en una celda de la fila Campo,
seleccione el campo.
C/ Miguel de Unamuno, 1_47008_Valladolid Plaza Iturrilun nº5 bajo_20800 Zarautz_Gipuzkoa
Tel. 983249455 / 625569162_Fax 983243547 Tel. 943830230_Fax 943830233
alfredovela@revistaformacion.com_www.ticsyformacion.com comercial@lombokdesign.com_www.lombokdesign.com
23 Access 2007
Puede establecer el orden ascendente o descendente en la fila de Orden.
Especifique los criterios para ese campo en la cuadrícula de diseño: escriba una expresión en la
fila Criterios de ese campo - columna -.
Puede escribir criterios en la fila de criterios, de manera que los que estén en la misma fila han
de cumplirse todos (ligados por operador Y), si utiliza diferentes filas los criterios quedan ligados
con el operador O.
Para escribir los criterios podrá hacer uso de los operadores vistos anteriormente (Pág. 17). Le
resultará más fácil si utiliza el generador de expresiones: Pulse el botón derecho del ratón sobre
la celda en la que quiera incluir la expresión, y en el menú contextual, seleccione –Generar.
El cuadro de expresiones, es donde escribirá la expresión.
Cuadro de expresiones
Botones de operadores
Elementos de expresiones
El cuadro situado en la zona inferior izquierda contiene carpetas que muestran los objetos -
tablas, consultas, formularios e informes - de la base de datos, las funciones incorporadas y las
definidas por el usuario, las constantes, los operadores y las expresiones comunes.
El cuadro inferior intermedio muestra los elementos específicos o las categorías de elementos
que corresponden a la carpeta seleccionada en el cuadro de la izquierda. Así por ejemplo, si a la
izquierda seleccionó funciones incorporadas, en el intermedio visualizara las diferentes
categorías de funciones.
El cuadro inferior derecho muestra los valores que corresponden a los elementos seleccionados
en los cuadros izquierdo e intermedio. Siguiendo con el ejemplo anterior, mostrará la lista de
funciones incorporadas correspondientes a la categoría seleccionada en el cuadro intermedio.
Utilice el botón Pegar para subir al cuadro de expresiones el elemento seleccionado en los
cuadros inferiores. Para obtener un operador pulse el botón de operador correspondiente.
También puede escribir libremente en el cuadro de expresiones. Una vez finalizada pulse el
botón Aceptar.
Access copiará la expresión en el lugar donde inició el Generador de Expresiones.
Una vez que se ha establecido el filtro, haga clic sobre la herramienta Avanzadas y seleccione
en el desplegable Aplicar filtro u ordenar.
Mostrará la hoja de datos de la tabla con los registros que pasan el filtro. Para desactivarle utilice
la herramienta Alternar filtro.
C/ Miguel de Unamuno, 1_47008_Valladolid Plaza Iturrilun nº5 bajo_20800 Zarautz_Gipuzkoa
Tel. 983249455 / 625569162_Fax 983243547 Tel. 943830230_Fax 943830233
alfredovela@revistaformacion.com_www.ticsyformacion.com comercial@lombokdesign.com_www.lombokdesign.com
24 Access 2007
3.4. Imprimir registros de una tabla
Seleccione en el botón de Office Imprimir. Encontrará diferentes opciones: Vista preliminar,
Imprimir, Impresión rápida.
4. Copiar estructura, estructura y datos, sólo datos
Si desea tener una copia de la tabla creada. en otra tabla, desde el panel de exploración pulse
el botón derecho del ratón sobre la tabla a copiar: En el menú contextual seleccione Copiar.
Pulse el botón derecho del ratón sobre el fondo del panel de Exploración y en el menú contextual
seleccione Pegar. Elija en Opciones de pegado lo que quiere copiar.
5. Cambiar el nombre de una tabla
Pulse el botón derecho del ratón sobre el nombre de la tabla - en el panel de exploración- y en el
menú contextual seleccione Cambiar nombre.
Teclee el nuevo nombre y pulse la tecla Intro.
C/ Miguel de Unamuno, 1_47008_Valladolid Plaza Iturrilun nº5 bajo_20800 Zarautz_Gipuzkoa
Tel. 983249455 / 625569162_Fax 983243547 Tel. 943830230_Fax 943830233
alfredovela@revistaformacion.com_www.ticsyformacion.com comercial@lombokdesign.com_www.lombokdesign.com
25 Access 2007
6. Eliminar una tabla
Pulse el botón derecho del ratón sobre la tabla a eliminar, en el panel de exploración y
seleccione Eliminar.
7. Imprimir estructura de una tabla
En el panel Herramientas de base de datos, utilice la herramienta
, que se encuentra en el panel Herramientas de la base de
datos, en la ficha Analizar.
Marque los objetos que desee documentar y pulse el botón Aceptar.
C/ Miguel de Unamuno, 1_47008_Valladolid Plaza Iturrilun nº5 bajo_20800 Zarautz_Gipuzkoa
Tel. 983249455 / 625569162_Fax 983243547 Tel. 943830230_Fax 943830233
alfredovela@revistaformacion.com_www.ticsyformacion.com comercial@lombokdesign.com_www.lombokdesign.com
26 Access 2007
Formularios
Los formularios son la interfaz entre usuarios y aplicación. Tienen diferentes finalidades:
Presentar y editar datos
Puede presentar la información contenida en una/varias tabla/s por pantalla, y le permite añadir,
eliminar y modificar registros de una tabla.
Mostrar mensajes
Los formularios permiten proporcionar información acerca de errores cometidos, o sobre el modo
de actuar en una aplicación.
Cuadros de diálogo
Pueden utilizarse para controlar el flujo de la aplicación, asignando macros o procedimientos de
Visual Basic a eventos de sus controles.
1. Tipos de formularios
1.1. Subformularios
Un subformulario es un formulario que se inserta en otro. El formulario primario se denomina
formulario principal, y el formulario dentro del formulario se denomina subformulario. Una
combinación formulario/subformulario se llama a menudo formulario jerárquico, formulario
principal/detalle o formulario principal/secundario.
Los subformularios son muy eficaces cuando se desea mostrar datos de tablas o consultas con
una relación uno a varios:
El formulario principal muestra los datos de la parte "uno" de la relación..
El subformulario muestra los datos de la parte "varios" de la relación.
Un formulario principal puede tener cualquier número de subformularios, si coloca cada
subformulario en el formulario principal.
Puede anidar hasta siete niveles de subformularios. Esto significa que puede tener un
subformulario dentro de un formulario principal y que puede tener otro subformulario dentro de
ese subformulario, y así sucesivamente.
C/ Miguel de Unamuno, 1_47008_Valladolid Plaza Iturrilun nº5 bajo_20800 Zarautz_Gipuzkoa
Tel. 983249455 / 625569162_Fax 983243547 Tel. 943830230_Fax 943830233
alfredovela@revistaformacion.com_www.ticsyformacion.com comercial@lombokdesign.com_www.lombokdesign.com
27 Access 2007
1.2. Formularios emergentes
Son formularios que cuando se abren se mantienen siempre a la vista y permiten trabajar con las
ventanas que quedan detrás. Un ejemplo de este tipo es la ventana de propiedades de los
formularios.
1.3. Formularios modales
Son formularios que requieren una respuesta antes de que el usuario pueda seguir trabajando
en la aplicación. Mientras está abierto no permite llevar el cursor a un lugar fuera del mismo.
2. Crear un formulario
2.1. Formulario en columna
En el panel de exploración, haga clic en la tabla o consulta que contiene los datos que desee ver
en el formulario. Haga clic en el grupo Formularios de la ficha Crear, en Formulario
Access crea el formulario incluyendo todos los campos y lo muestra en la vista Presentación, que
es la vista que permite hacer cambios en el diseño, al mismo tiempo que muestra el aspecto final
en la pantalla.
Si la tabla estuviese relacionada con una sola tabla de la forma uno a varios, mostrará en el
formulario la hoja de datos de la tabla secundaria.
Si la tabla estuviese relacionada con varias tablas, Access no muestra ninguna hoja de datos.
2.2. Formularios divididos
Es una novedad en Access 2007. Muestra simultáneamente un registro en una vista de
formulario normal y ver una lista de registros en la vista hoja de datos de la misma tabla.
C/ Miguel de Unamuno, 1_47008_Valladolid Plaza Iturrilun nº5 bajo_20800 Zarautz_Gipuzkoa
Tel. 983249455 / 625569162_Fax 983243547 Tel. 943830230_Fax 943830233
alfredovela@revistaformacion.com_www.ticsyformacion.com comercial@lombokdesign.com_www.lombokdesign.com
28 Access 2007
En el grupo Formularios de la ficha Crear, haga clic en Formulario dividido .
Las dos vistas están conectadas al mismo origen de datos y están en todo momento
sincronizadas entre ellas. Si selecciona un campo en una vista, se selecciona el mismo campo
en la otra. Se pueden agregar, editar o eliminar datos de ambas partes (siempre y cuando el
origen de registros sea actualizable y el formulario no esté configurado para evitar estas
acciones).
Los formularios divididos aportan las ventajas de ambos tipos: Puede usar la hoja de datos para
localizar rápidamente un registro y, a continuación, usar la otra vista para ver o editar el registro.
El registro que se muestra arriba, aparece remarcado en la parte inferior.
2.3. Formularios continuos (
En el panel de exploración, haga clic en la tabla o consulta que contiene los datos que desee ver
en el formulario. En el grupo Formularios de la ficha Crear, haga clic en Varios elementos .
Le mostrará el formulario en la vista Presentación. El formulario creado por Access se parece a
una hoja de datos. Los datos vienen organizados en filas y columnas y se ve más de un registro
a la vez. Sin embargo, un formulario de varios elementos proporciona más opciones de
personalización que una hoja de datos, como la posibilidad de agregar elementos gráficos,
botones y otros controles.
C/ Miguel de Unamuno, 1_47008_Valladolid Plaza Iturrilun nº5 bajo_20800 Zarautz_Gipuzkoa
Tel. 983249455 / 625569162_Fax 983243547 Tel. 943830230_Fax 943830233
alfredovela@revistaformacion.com_www.ticsyformacion.com comercial@lombokdesign.com_www.lombokdesign.com
29 Access 2007
2.4. Formulario con asistente
En el panel de exploración, haga clic en la tabla o consulta que contiene los datos que desee ver
en el formulario. En el grupo Formularios de la ficha Crear, haga clic en Más formularios
, y en el desplegable seleccione Asistente para formularios. A continuación
siga las instrucciones que figuran en las páginas del Asistente. Si desea incluir campos de más e
una tabla no haga clic en Siguiente ni en Finalizar. Ddespués de seleccionar los campos de la
primera tabla o consulta en la primera página del Asistente repita los pasos para seleccionar una
tabla o consulta y haga clic en los demás campos que desee incluir en el formulario. Luego haga
clic en Siguiente o Finalizar.
2.5. Formulario con la herramienta Formulario en blanco
En el grupo Formularios de la ficha Crear, haga clic en En blanco
Le muestra la lista de campos el siguiente modo:
Haga clic en Mostrar todas las tablas y después haga clic en el signo más (+) situado junto a la
tabla o las tablas que contienen los campos que desee ver en el formulario.
3. Partes de los formularios
En un formulario hay secciones, áreas diferentes del formulario y controles que se colocan en las
secciones. Cada uno de estos elementos tiene un conjunto de propiedades que se describen
más adelante. Dependiendo del elemento que tenga seleccionado al visualizar la hoja de
propiedades mostrará la ventana de propiedades de ese elemento en particular.
Para seleccionar el formulario en la vista presentación, deberá hacer clic en el selector de
registro.
Para seleccionar el formulario en la vista diseño, deberá hacer clic en el cuadro que se
encuentra a la izquierda de la regla horizontal y por encima de la regla vertical.
Si las reglas no estuviesen visibles, puede mostrarlas utilizando la herramienta que se
,
encuentra en el grupo Mostrar u ocultar, de la página 38.
Utilice la herramienta , que encontrará en el grupo Herramientas, de la ficha Diseño de
formulario.
C/ Miguel de Unamuno, 1_47008_Valladolid Plaza Iturrilun nº5 bajo_20800 Zarautz_Gipuzkoa
Tel. 983249455 / 625569162_Fax 983243547 Tel. 943830230_Fax 943830233
alfredovela@revistaformacion.com_www.ticsyformacion.com comercial@lombokdesign.com_www.lombokdesign.com
30 Access 2007
Propiedad Descripción Referencia VisualBasic
Origen del registro Tabla, consulta o instrucción SQL en la que RecordSource
está basado el formulario.
Título Título del formulario Caption
Emergente Si permanece encima de otras ventanas o no Popup
Modal Si mantiene el enfoque hasta que se cierre Modal
Mostrar en el sitio de Indica si este formulario estará o no en DisplayOnSharePointSite
SharePoint disponible en un sitio de Windows SharePoint
Service 3.0
Vista predeterminada Vista en la que se abre el formulario DefaultView
Permitir vista Formulario Indica si el formulario especificado se puede ver AllowFormView
en la vista Formulario
Permitir vista Hoja de datos Indica si el formulario especificado se puede ver AllowDatasheetView
en la vista Hoja de datos
Permitir vista Tabla dinámica Indica si el formulario especificado se puede ver AllowPivotTableView
en la vista Tabla dinámica
Permitir vista Gráfico dinámico Indica si el formulario especificado se puede ver AllowPivotChartView
en la vista Gráfico dinámico
Permitir vista Presentación Indica si el formulario especificado se puede ver AllowLayoutView
en la vista Presentación
Imagen Nombre de archivo gráfico utilizado para el Picture
fondo del formulario
Mosaico de imágenes Si desea presentar la imagen en formato de PictureTiling
mosaico en la ventana del formulario.
Distribución de la imagen Alineación de la imagen dentro del formulario PictureAlignment
Tipo de imagen Indicar si debe vincularse o incrustarse la PictureType
imagen. Si está incrustada (0) pasa a formar
parte del archivo de la base de datos. En caso
contrario, la imagen se guarda en el disco duro
y en el archivo de la base de datos solo guarda
un puntero hasta su ubicación.
Modo de tamaño de la imagen Controla la forma en que se cambia el tamaño PictureSizeMode
de la imagen en el formulario: recortar (0), la
imagen se recorta si es mayor en tamaño que
el formulario. Extender (1) se extiende
horizontal y verticalmente para rellenar el
formulario completo, incluso si la relación
original alto-ancho se distorsiona. Zoom (3), la
imagen se alarga hasta su máxima extensión
manteniendo su relación original alto-ancho
Ancho Ancho del formulario Width
C/ Miguel de Unamuno, 1_47008_Valladolid Plaza Iturrilun nº5 bajo_20800 Zarautz_Gipuzkoa
Tel. 983249455 / 625569162_Fax 983243547 Tel. 943830230_Fax 943830233
alfredovela@revistaformacion.com_www.ticsyformacion.com comercial@lombokdesign.com_www.lombokdesign.com
31 Access 2007
Propiedad Descripción Referencia VisualBasic
Centrado automático Indica si se centra o no el formulario AutoCenter
automáticamente en la ventana de la aplicación
Ajuste de tamaño automático Si se ajusta el tamaño automáticamente para AutoResize
mostrar un registro completo.
Ajustar a la pantalla Establece si se reduce el ancho del formulario FitToScreen
para ajustarse al ancho de la pantalla
Estilo de los bordes Especifica el tipo de borde y elementos de BorderStyle
borde (barra de título (barra de título: barra
horizontal en la parte superior de una ventana,
cuadro de diálogo o barra de herramientas que
muestra el nombre del documento, programa o
barra de herramientas.), menú Control, botones
Minimizar y Maximizar o botón Cerrar) que se
van a utilizar con el formulario.
Selectores de registro Si se presentan o no los selectores de registro. RecordSelectors
Botones de desplazamiento Si se muestran o no los botones de NavigationButtons
desplazamiento.
Título de exploración Establece el texto que aparece a la izquierda NavigationCaption
de los botones de desplazamiento (botones de
exploración: botones que puede utilizar para
desplazarse por los registros. Se encuentran en
la esquina inferior izquierda de la ventana de
las vistas Hoja de datos y Formulario. Están
disponibles también en el modo de vista previa,
de manera que puede desplazarse por las
páginas del documento.) del formulario.
Separadores de registros Si se muestran o no las líneas entre registros DividingLines
Barras de desplazamiento Si aparecen o no las barras de desplazamiento. ScrollBars
Cuadro de control Mostrar o no el menú control en el formulario. ControlBox
Boton Cerrar Mostrar o no el botón cerrar CloseButton
Botones Minimizar y Maximizar Mostrar o no los botones de minimizar y MinMaxButtons
maximizar
Movible Establece si el usuario puede mover el Moveable
formulario especificado.
Tamaño del formulario dividido Para ajustar el tamaño del formulario y la hoja SplitFormSize
de datos. Cuanto más grandes sean los valores
de la propiedad SplitFormSize, se mostrará
más parte del formulario y menos de la hoja de
datos
C/ Miguel de Unamuno, 1_47008_Valladolid Plaza Iturrilun nº5 bajo_20800 Zarautz_Gipuzkoa
Tel. 983249455 / 625569162_Fax 983243547 Tel. 943830230_Fax 943830233
alfredovela@revistaformacion.com_www.ticsyformacion.com comercial@lombokdesign.com_www.lombokdesign.com
32 Access 2007
Propiedad Descripción Referencia VisualBasic
Orientación del formulario Establece la posición de la hoja de datos con SplitFormOrientation
dividido respecto al formulario cuando este se muestra
en la vista Formulario dividido
Barra divisora del formulario establece si la barra divisora está disponible SplitFormSplitterBar
dividido cuando el formulario se muestra en modo
Formulario dividido.
Hoja de datos del formulario Establece si el usuario puede editar registros SplitFormDatasheet
dividido en la hoja de datos cuando un formulario se
muestra en la vista Formulario dividido
Impresión del formulario Establece si el contenido del formulario o la SplitFormPrinting
dividido hoja de datos se imprime al imprimir un
formulario presentado en la vista Formulario
dividido.
Guardar posición de la barra Establece si la posición de la barra divisora se SplitFormSplitterBarSave
divisora guarda cuando se cierra un formulario que se
muestra en modo Formulario dividido
Hoja secundaria de datos Determina el estado en que están guardadas SubdatasheetExpanded
expandida todas las hojas secundarias de datos (hoja
secundaria de datos: hoja de datos que está
anidada en otra hoja de datos y que contiene
datos relacionados o combinados con la
primera hoja de datos.)
Alto de hoja de datos Determinar el alto predeterminado con que se SubdatasheetHeight
expandida muestra una hoja secundaria de datos cuando
se expande.
Linea X Nº de subdivisiones por unidad de medida GridX
horizontal en la cuadrícula
Linea Y Nº de subdivisiones por unidad de medida GridY
vertical en la cuadrícula
Diseño a imprimir Inidcar si se usan fuentes de pantalla o de LayoutForPrint
impresora.
Orientación Para especificar o determinar la orientación de la Orientation
vista.
C/ Miguel de Unamuno, 1_47008_Valladolid Plaza Iturrilun nº5 bajo_20800 Zarautz_Gipuzkoa
Tel. 983249455 / 625569162_Fax 983243547 Tel. 943830230_Fax 943830233
alfredovela@revistaformacion.com_www.ticsyformacion.com comercial@lombokdesign.com_www.lombokdesign.com
33 Access 2007
Propiedad Descripción Referencia VisualBasic
Tipo recordset Dependiendo del tipo que establezca podrá RecordsetType
modificar o no un conjunto de registros: (0 ò
Dynaset) Puede modificar controles
dependientes basados en una única tabla o en
tablas con una relación uno a uno. Para
controles dependientes de campos basados en
tablas con una relación uno a varios, no se
pueden modificar datos del campo de
combinación del componente "uno" de la
relación, a menos que se active una
actualización en cascada entre las tablas. (1 ó
Dynaset Actualizaciones no coherentes) Se
pueden editar todas las tablas y los controles
vinculados a sus campos. (2 ó Snapshot) No se
puede editar las tablas o sus controles
dependientes.
Valores predeterminados de Indica si muestra los valores predeterminados FetchDefaults
búsqueda para las nuevas filas en el formulario
especificado antes de guardar la fila.
Filtro Filtro que se carga automáticamente con el Filter
formulario. es una expresión de cadena que
consiste en una cláusula WHERE sin la palabra
clave WHERE
Filtrar al cargar Establece si el filtro especificado por la FilterOnLoad
propiedad Filter se aplica cuando se carga el
formulario
Ordenar por Para especificar cómo desea ordenar los OrderBy
registros del formulario.
Ordenar por al cargar Establece si la ordenación especificada por la OrderByOnLoad
propiedad OrderBy se aplica cuando se carga
el formulario.
Entrada de datos Indicar si sólo se permite agregar nuevos DataEntry
registros desde el formulario.
Permitir agregar Indicar si es posible o no agregar registros AllowAdditions
desde el formulario
Permitir eliminación Inidcar si es posible o no eliminar registros AllowDeletions
desde el formulario
Permitir ediciones Indicar si se pueden modificar o no los registros AllowEdits
desde el formulario
Permitir filtros Indicar si se permite o no el filtrado de registros AllowFilters
C/ Miguel de Unamuno, 1_47008_Valladolid Plaza Iturrilun nº5 bajo_20800 Zarautz_Gipuzkoa
Tel. 983249455 / 625569162_Fax 983243547 Tel. 943830230_Fax 943830233
alfredovela@revistaformacion.com_www.ticsyformacion.com comercial@lombokdesign.com_www.lombokdesign.com
34 Access 2007
Propiedad Descripción Referencia VisualBasic
Al activar registro (Current) Macro o función que se ejecuta cuando el OnCurrent
enfoque se desplaza a un registro, haciendo
que sea el registro actual, o cuando el
formulario se actualiza o se somete a una
nueva consulta.
Al cargar Macro o función que se ejecuta cuando se Onload
carga el formulario, es decir cuando se abre y
se muestran sus registros.
Al hacer clic Macro o función que se ejecuta cuando se hace OnClick
clic con el ratón sobre un objeto.
Después de actualizar Macro o función que se ejecuta después de AfterUpdate
que el registro sea actualizado
Antes de actualizar Macro o función que se ejecuta antes de que el BeforeUpdate
registro sea actualizado
Antes de insertar Macro o función que se ejecuta cuando se BeforeInsert
teclea el primer carácter en un nuevo registro
Antes de confirmar la Macro o función que se ejecuta antes de BeforeDelConfirm
eliminación confirmar una eliminación
Al eliminar Macro o función que se ejecuta cuando un OnDelete
registro es eliminado
Después de confirmar la Macro o función que se ejecuta después de AfterDelConfirm
eliminación confirmar una eliminación
En datos no guardados Macro o procedimiento que se ejecuta cuando OnDirty
cambia el contenido de un formulario o la parte
de texto de un cuadro combinado. También
ocurre al moverse de una página a otra en un
control de ficha.
Al recibir el enfoque Macro o función que se ejecuta cuando un OnGotFocus
formulario recibe el enfoque
Al perder el enfoque Macro o función que se ejecuta cuando un OnLostFocus
formulario pierde el enfoque
Al hacer doble clic Macro o función que se ejecuta cuando se hace OnDblClick
doble clic con el ratón sobre un objeto.
Al bajar el mouse Macro o función que se ejecuta cuando se OnMouseDown
presione el botón del ratón mientras el puntero
permanece sobre el objeto.
Al subir el mouse Macro o procedimiento que se ejecuta cuando OnMouseUp
el usuario suelta un botón del mouse (ratón).
Al mover el mouse Macro o función que se ejecuta cuando se OnMouseMove
mueve el ratón sobre el objeto.
C/ Miguel de Unamuno, 1_47008_Valladolid Plaza Iturrilun nº5 bajo_20800 Zarautz_Gipuzkoa
Tel. 983249455 / 625569162_Fax 983243547 Tel. 943830230_Fax 943830233
alfredovela@revistaformacion.com_www.ticsyformacion.com comercial@lombokdesign.com_www.lombokdesign.com
35 Access 2007
Propiedad Descripción Referencia VisualBasic
Al subir una tecla Macro o función que se ejecuta cuando se ha OnKeyUp
presionado una tecla mientras un formulario o
control tiene el enfoque y se suelta.
Al bajar una tecla Macro o función que se ejecuta durante la OnKeyDown
acción de presionar una tecla
Al presionar una tecla Macro o función que se ejecuta cuando se ha OnKeyPress
presionado una tecla.
Al deshacer Macro o función que se ejecuta cuando se ha OnUndo
llevado a cabo una acción de deshacer.
Al abrir Macro o función que se ejecuta cuando se abre OnOpen
un formulario, pero antes de que se muestre el
primer registro.
Al cerrar Macro o función que se ejecuta cuando un OnClose
formulario se cierra y se quita de la pantalla.
Al cambiar de tamaño Macro o función que se ejecuta al abrir un OnResize
formulario y siempre que cambia su tamaño.
Al activar Macro o función que se ejecuta cuando el OnActivate
formulario recibe el enfoque y se convierte en
la ventana activa.
Al desactivar Macro o función que se ejecuta cuando el OnDeactivate
formulario o informe pierde el enfoque en favor
de una ventana Tabla, Consulta, Formulario,
Informe, Macro o Módulo, o de la ventana Base
de datos.
Al descargar Macro o función que se ejecuta después de OnUnload
cerrar un formulario, pero antes de que
desaparezca de la pantalla.
Al ocurrir un error Macro o función que se ejecuta al producirse OnError
un error en tiempo de ejecución en Microsoft
Access cuando un formulario tiene el enfoque.
Al mover rueda del mouse Macro o función que se ejecuta al mover la MouseWheel
rueda del ratón cuando un formulario tiene el
enfoque.
Al filtrar Macro o función que se ejecuta al modificar un OnFilter
filtro
Al aplicar el filtro Macro o función que se ejecuta cuando un filtro OnApplyFilter
es aplicado o eliminado
Al cronómetro Macro o función que se ejecuta cuando el OnTimer
intervalo de tiempo del cronómetro llega a cero
Intervalo de cronómetro Especificar el intervalo del cronómetro en TimerInterval
milisegundos
C/ Miguel de Unamuno, 1_47008_Valladolid Plaza Iturrilun nº5 bajo_20800 Zarautz_Gipuzkoa
Tel. 983249455 / 625569162_Fax 983243547 Tel. 943830230_Fax 943830233
alfredovela@revistaformacion.com_www.ticsyformacion.com comercial@lombokdesign.com_www.lombokdesign.com
36 Access 2007
Propiedad Descripción Referencia VisualBasic
Al cambiar la selección Macro o función que se ejecuta cuando SelectionChange
selecciona otro elemento en el formulario
Antes de reproducción BeforeRender
Después de reproducción final AfterFinalRender
Después de reproducción AfterRender
Después del diseño AfterLayout
Al conectar OnConnect
Al desconectar OnDisconnect
Antes de la consulta BeforeQuery
Al ejecutar la consulta Query
Al cambiar los datos DataChange
Al cambiar el conjunto de datos DataSetChange
Al ejecutar el comando CommandExecute
On Cmd Before Execute CommandBeforeExecute
Al habilitar el comando CommandEnabled
Al activar el comando CommandChecked
Al cambiar la vista ViewChange
Al cambiar la tabla dinámica PivotTableChange
Antes de la sugerencia BeforeScreenTip
Ciclo Para especificar qué sucede cuando se Cycle
presiona la tecla TAB y el enfoque se
encuentra en el último control de un formulario
dependiente: 0 al primer control del registro
siguiente. 1 al primer control de tabulación del
mismo registro. 2, si está en el último control de
una página, pasa al primer control de la página.
Bloqueo de registros Para determinar cómo se bloquean los RecordLocks
registros y qué sucede cuando dos usuarios
intentan editar el mismo registro a la vez: 0
todos pueden cambiar, al segundo que lo
intenta el sistema le pregunta. (bloqueo
optimista). 1 mientras está abierto el formulario
o la hoja de datos por un usuario todos los
registros están bloquedados, nadie puede
modificar, agregar o eliminar registros, sólo
leer. 2, permanece bloqueado hasta que el
usuario cambia de rgistro (bloqueo pesimista).
C/ Miguel de Unamuno, 1_47008_Valladolid Plaza Iturrilun nº5 bajo_20800 Zarautz_Gipuzkoa
Tel. 983249455 / 625569162_Fax 983243547 Tel. 943830230_Fax 943830233
alfredovela@revistaformacion.com_www.ticsyformacion.com comercial@lombokdesign.com_www.lombokdesign.com
37 Access 2007
Propiedad Descripción Referencia VisualBasic
Nombre de banda de opciones Establece el nombre de la Cinta de opciones RibbonName
personalizada que debe mostrarse cuando se
carga el formulario especificado.
Barra de herramientas Especifica una barra de herramientas Toolbar
personalizada que mostrar para un formulario.
Menú contextual Para especificar si se muestra o no un menú ShortcutMenu
contextual, cuando haga clic con el botón
secundario del ratón en un objeto del
formulario.
Barra de menús Especifica un menú personalizado que mostrar MenuBar
para un formulario
Barra de menús contextuales Para especificar el menú contextual que ShortcutMenuBar
aparecerá al hacer clic con el botón secundario
del ratón en el objeto especificado.
Archivo de ayuda Nombre de un archivo de Ayuda asociado con HelpFile
un formulario.
Id. del contexto de ayuda Especifica el identificador de contexto de un HelpContextId
tema del archivo de Ayuda personalizado.
Tiene un módulo asociado Para especificar o determinar si un formulario HasModule
tiene un módulo de clase.
Usar tamaño de papel
predeterminado
Impresión laser rápida Para especificar si las líneas y rectángulos se FastLaserPrinting
reemplazan por líneas de caracteres de texto,
similares a los caracteres de subrayado (_) y
barra vertical (|), al imprimir un formulario en la
mayoría de las impresoras láser.
Información Adicional Cadena de texto que almacena información Tag
adicional del formulario.
C/ Miguel de Unamuno, 1_47008_Valladolid Plaza Iturrilun nº5 bajo_20800 Zarautz_Gipuzkoa
Tel. 983249455 / 625569162_Fax 983243547 Tel. 943830230_Fax 943830233
alfredovela@revistaformacion.com_www.ticsyformacion.com comercial@lombokdesign.com_www.lombokdesign.com
38 Access 2007
Propiedad Descripción Referencia VisualBasic
Origen de la paleta Ruta y nombre del archivo para especificar la PaletteSource
paleta de un formulario. Será de uno de estos
formatos:
.dib (archivo de mapa de bits (mapa de bits:
imagen creada con una serie de puntos
pequeños, como un trozo de papel milimetrado
donde se han rellenado algunos cuadrados
para crear formas y líneas. Cuando se
almacenan como archivos, los mapas de bits
suelen tener la extensión .bmp.) independiente
del dispositivo)
.pal (archivo de paleta de Windows)
.ico (archivo de icono de Windows)
.bmp (archivo de mapa de bits de Windows)
.wmf o .emf, u otros archivos de gráficos para
los que dispone de un filtro de gráficos.
Tecla de vista previa Para especificar si se llama a los KeyPreview
procedimientos de evento del teclado en el
nivel de formulario antes de llamar a los
procedimientos de evento del teclado de un
control.
3.1. Secciones de un formulario
Encabezado y pie de formulario
Para mostrar u ocultar estas secciones utilice la herramienta Encabezado y pie de formulario
que encontrará en el grupo Mostrar u ocultar de la ficha Organizar, en la vista diseño de
formulario.
Los controles y objetos que se introducen en esta sección aparecen en la parte superior de la
pantalla cuando se visualiza el formulario (para todos los registros), en el caso del encabezado o
en la parte inferior de la pantalla, en el caso del pie..
Estas son las propiedades del Encabezado y del pie del formulario y se describen a continuación
Propiedad Descripción Referencia VisualBasic
Nombre Indicar el nombre de la sección Name
Visible Indicar si los elementos que contiene la sección son o Visible
no visibles
C/ Miguel de Unamuno, 1_47008_Valladolid Plaza Iturrilun nº5 bajo_20800 Zarautz_Gipuzkoa
Tel. 983249455 / 625569162_Fax 983243547 Tel. 943830230_Fax 943830233
alfredovela@revistaformacion.com_www.ticsyformacion.com comercial@lombokdesign.com_www.lombokdesign.com
39 Access 2007
Propiedad Descripción Referencia VisualBasic
Alto Altura de la sección Height
Color de fondo Color de fondo de la sección BackColor
Efecto especial Apariencia de la sección SpecialEffect
Alto automático Indicar si el alto se ajustará al alto de los elementos de AutoHeight
la sección.
Autoextensible Indicar si debe expandirse verticalmente la sección CanGrow
para ajustarse al texto.
Autocomprimible Indicar si la sección se comprimirá verticalmente de CanShrink
modo que los datos que contiene puedan imprimirse o
verse en una vista previa sin dejar líneas en blanco.
Mostrar cuando Determina cuando se muestra la sección DisplayWhen
Mantener juntos Indicar si se mantiene la sección en la misma página KeepTogether
Forzar nueva Para indicar dónde se iniciará la impresión. ForceNewPage
página
Nueva fila o Dónde comienza a imprimirse la sección. NewRowOrCol
columna
Al hacer clic Macro o función que se ejecuta cuando se hace clic OnClick
sobre la sección.
Al hacer doble clic Macro o función que se ejecuta cuando se hace doble OnDblClick
clic sobre la sección.
Al bajar el mouse Macro o función que se ejecuta cuando se presiona el OnMouseDown
botón del ratón.
Al subir el mouse Macro o función que se ejecuta cuando se suelta el OnMouseUp
botón del ratón.
Al mover el mouse Macro o función que se ejecuta cuando se mueve el OnMouseMove
ratón.
Al pintar Macro o función que se ejecuta cuando se vuelve a OnPaint
pintar la sección.
Información Datos adicionales que deben guardarse con el objeto. Tag
adicional Puede escribir una cadena de texto de 2048 caracteres
máximo.
Detalle
En esta sección se introducen los controles que muestren información de campos, cálculos, …
Para seleccionar una sección del formulario haga clic en el selector de secciones, que se
encuentra en la regla vertical, o en cualquier parte de la barra de sección, que es donde aparece
el nombre de la sección, o en cualquier punto del fondo de la sección.
El detalle presenta las mismas propiedades descritas en la sección anterior. Tiene una propiedad
más:
C/ Miguel de Unamuno, 1_47008_Valladolid Plaza Iturrilun nº5 bajo_20800 Zarautz_Gipuzkoa
Tel. 983249455 / 625569162_Fax 983243547 Tel. 943830230_Fax 943830233
alfredovela@revistaformacion.com_www.ticsyformacion.com comercial@lombokdesign.com_www.lombokdesign.com
40 Access 2007
Propiedad Descripción Referencia VisualBasic
Color de fondo alternativo Establece el color de fondo que se debe mostrar AlternateBackColor
en las filas alternas de la sección especificada.
3.2. Controles de un formulario
Los controles son objetos que muestran datos, realizan acciones y permiten ver y trabajar con
información que mejora la interfaz de usuario, como etiquetas e imágenes. El control más común
es el cuadro de texto, pero también hay otros controles como etiquetas, casillas de verificación y
controles de subformulario y subinforme.
Los controles se clasifican en: dependientes, independientes y calculados.
Control dependiente.
Los controles cuyo origen de datos son campos de una tabla o una consulta se denominan controles
dependientes. Los controles dependientes se usan para mostrar valores procedentes de los campos
de las bases de datos. Los valores pueden ser texto, fechas, números, valores Sí/No, imágenes o
gráficos. El panel Lista de campos es la mejor forma de crear un control dependiente.
Control independiente
Los controles que no tienen orígenes de datos son controles independientes. Los controles
independientes se usan para mostrar información, líneas, rectángulos e imágenes.
Control calculado
Un control cuyo origen de datos es una expresión en vez de un campo se denomina control
calculado. Para especificar el valor que se va a usar como origen de los datos del control, se define
una expresión. Una expresión puede ser una combinación de operadores, nombres de controles,
nombres de campos, funciones que devuelven un único valor y valores constantes.
3.3. Diseños de controles
Son guías que permiten alinear los controles horizontal y verticalmente para proporcionar un
aspecto uniforme. Es similar a una tabla donde cada celda contiene un control. Muestra un signo
igual al selector de tabla que se conoce de Word.
Los diseños de controles pueden ser de dos tipos:
Diseños de controles tabulares.
Los controles están organizados en filas y columnas, al igual que en una hoja de cálculo, con
etiquetas en la parte superior. Los diseños de controles tabulares siempre se expanden en dos
secciones de un formulario; en cualquier sección que haya controles, las etiquetas estarán en la
sección de arriba.
C/ Miguel de Unamuno, 1_47008_Valladolid Plaza Iturrilun nº5 bajo_20800 Zarautz_Gipuzkoa
Tel. 983249455 / 625569162_Fax 983243547 Tel. 943830230_Fax 943830233
alfredovela@revistaformacion.com_www.ticsyformacion.com comercial@lombokdesign.com_www.lombokdesign.com
41 Access 2007
Diseños de controles apilados.
Los controles se organizan verticalmente, al igual que se puede ver en un formulario en papel, con
una etiqueta a la izquierda de cada control. Los diseños apilados están siempre incluidos en una
sección de formulario simple.
Si desea agregar otros controles al mismo diseño, selecciónelos manteniendo pulsada la tecla
MAYÚS,
A continuación puede optar por uno de estos métodos:
Haga clic en la herramienta Tabular o en Apilado En la ficha Organizar, en el grupo
Diseño de controles.
En el menú contextual de los controles seleccionados, elija Diseño Tabular o Diseño
Apilado.
Para eliminar un control de un diseño de controles, seleccione el control y a continuación haga
clic en la herramienta Quitar de la ficha Organizar, en el grupo Diseño de controles. O
utilice el menú contextual.
3.4. Uso de la lista de campos . Agregar controles
Para tener a la vista la lista de campos de la tabla activar la herramienta ‘Agregar
campos existentes’ de la ficha Herramientas, del panel Diseño de la cinta
Herramientas de formularios.
La lista de campos puede mostrar dos aspectos, que se alternan pulsando en la
parte inferior:
Todos los campos de la base de datos
Muestra la relación de Campos disponibles en esta vista, Campos disponibles en otras tablas
relacionadas y Campos en otras tablas (si existiesen). (Ver Imagen 1)
Sólo campos del origen de registros
Muestra únicamente los campos disponibles para esta vista. (Ver imagen 2)
C/ Miguel de Unamuno, 1_47008_Valladolid Plaza Iturrilun nº5 bajo_20800 Zarautz_Gipuzkoa
Tel. 983249455 / 625569162_Fax 983243547 Tel. 943830230_Fax 943830233
alfredovela@revistaformacion.com_www.ticsyformacion.com comercial@lombokdesign.com_www.lombokdesign.com
42 Access 2007
Imagen 1 Imagen 2
Así si desea presentar un campo en el formulario, seleccione dicho campo en la lista y con el
ratón, arrastre hasta situarlo en el lugar deseado. El resultado será un control del tipo adecuado
al campo (como esté establecido en el diseño de la tabla); también incorpora una etiqueta
adjunta al control.
Si desea cambiar el control que ha incorporado para un campo pulse el botón derecho del ratón
sobre el control y en el menú contextual seleccione Cambiar a. Si esta opción no aparece, es
que no es posible cambiar el tipo de control.
También es posible presentar un campo, utilizando otro tipo de control distinto: cuadro
combinado, cuadro de lista, casilla de selección... . La forma más sencilla de incorporar cualquier
control es activar el asistente de controles , que se encuentra en la misma cinta de
Herramientas de diseño de formulario, en el panel de Diseño, grupo de Controles, donde
también encontrará las herramientas que le permitirán elegir cualquier otro control. El modo de
incluir un control será haciendo clic sobre la herramienta del control y luego un clic sobre la
posición de la cuadrícula donde estará la esquina superior izquierda del control, o en lugar de
este clic, puede arrastrar, indicando con ello posición y tamaño final del control.
3.5. Herramientas del cuadro controles
C/ Miguel de Unamuno, 1_47008_Valladolid Plaza Iturrilun nº5 bajo_20800 Zarautz_Gipuzkoa
Tel. 983249455 / 625569162_Fax 983243547 Tel. 943830230_Fax 943830233
alfredovela@revistaformacion.com_www.ticsyformacion.com comercial@lombokdesign.com_www.lombokdesign.com
43 Access 2007
Asistente de controles
Puede usar los asistentes para que le ayuden a crear botones de comando, cuadros de lista,
subformularios, cuadros combinados y grupos de opciones. Actívela si no lo está.
Seleccionar objetos
Esta herramienta se utiliza para seleccionar. Haga clic sobre:
Para seleccionar varios controles haga clic en el primero, y mantenga pulsada la tecla
MAYÚSCULAS para seleccionar otros.
Si los controles a seleccionar están seguidos, puede trazar un recuadro imaginario. Todos los
controles que queden total o parcialmente incluidos en el mismo quedarán seleccionados.
Si los controles a seleccionar están en la misma línea horizontal, lleve el cursor sobre la regla
vertical y el puntero del ratón tomará el aspecto de una flecha horizontal. Pulse el botón
izquierdo cuando el puntero del ratón señale la línea con los controles que desee seleccionar. Si
pulsa y arrastra (hacia arriba /abajo) seleccionará todos los controles que incluya el barrido.
De igual forma puede seleccionar controles que estén en la misma línea vertical, haciendo uso
de la regla horizontal.
Etiqueta
Utilice este control para mostrar texto descriptivo como nombre de la empresa,
instrucciones de manejo del formulario…Una vez seleccionada esta herramienta haga clic
en el lugar donde desee incluir ese texto.
Escriba el texto y pulse la tecla INTRO para terminar. Si desea incluir varias líneas pulse
CONTROL + INTRO.
Cuadro de texto
Control que proporciona un espacio para escribir o ver texto en un formulario, informe o
página de acceso a datos.
Active la herramienta correspondiente y haga clic en el lugar deseado para el control.
Muestre la hoja de propiedades del control
En el Origen del control seleccione el campo o bien introduzca una expresión comenzando con
el signo "=". También puede servirse del Generador de expresiones que aparecerá al pinchar en
los tres puntos que aparecen a la derecha.
Grupo de opciones
Control que contiene un conjunto de casillas de verificación, botones de alternar o
botones de opción. Sólo se puede elegir una opción de un grupo de opciones. Si el grupo
de opciones es dependiente, la opción seleccionada determina el valor del campo base.
C/ Miguel de Unamuno, 1_47008_Valladolid Plaza Iturrilun nº5 bajo_20800 Zarautz_Gipuzkoa
Tel. 983249455 / 625569162_Fax 983243547 Tel. 943830230_Fax 943830233
alfredovela@revistaformacion.com_www.ticsyformacion.com comercial@lombokdesign.com_www.lombokdesign.com
44 Access 2007
Con el asistente de controles activado seleccione la herramienta Grupo de opciones y a
continuación haga clic en el lugar donde desee emplazar el control. Le mostrará la siguiente
ventana donde debe introducir la etiqueta que desea para cada valor alternativo (los diferentes
cursos a realizar).
En la siguiente ventana podrá elegir, si debe seleccionar una de las opciones de forma
predeterminada.
En la siguiente ventana debe introducir los valores (numéricos) que desee para cada opción.
A continuación le mostrará otra ventana para que seleccione si los valores alternativos se
presentarán con botones de alternar, botones de opción, … y el estilo que desea para los
mismos. En la zona izquierda se ve una muestra de lo que será el resultado final. Por último
debe introducir el título que desea para el grupo de opciones.
C/ Miguel de Unamuno, 1_47008_Valladolid Plaza Iturrilun nº5 bajo_20800 Zarautz_Gipuzkoa
Tel. 983249455 / 625569162_Fax 983243547 Tel. 943830230_Fax 943830233
alfredovela@revistaformacion.com_www.ticsyformacion.com comercial@lombokdesign.com_www.lombokdesign.com
45 Access 2007
Botón de alternar
Control que actúa como un botón de activación/desactivación. Puede mostrar texto o una
imagen, y puede aparecer solo o formar parte de un grupo de opciones.
Active la herramienta botón de alternar. Arrastre el campo desde la lista de campos hasta la
posición deseada. Muestre la tabla de propiedades del control y escriba el título.
Botón de opción
Control que puede estar seleccionado o desactivado. Los botones de opción se utilizan
normalmente como parte de un grupo de opciones donde el usuario puede seleccionar
una y sólo una opción, pero también se pueden utilizar fuera de un grupo de opciones para
campos de tipo de datos Sí/No.
Active la herramienta botón de opción y arrastre el campo desde la lista de campos y arrastre
hasta la posición deseada. Aparece un botón con el nombre del campo.
Casilla de verificación
Indica si una opción está seleccionada o no. Cuando la opción está seleccionada, la
casilla está marcada.
Active la herramienta correspondiente y arrastre el campo desde la lista de campos hasta la
posición deseada. Aparece una casilla con el nombre del campo.
Cuadro combinado
Combina las características de un cuadro de lista y un cuadro de texto. Puede escribir en
el cuadro de texto o seleccionar un elemento en el cuadro de lista. El dato incorporado
puede almacenarse en un campo o bien puede ser utilizado como herramienta de búsqueda.
Activar la herramienta cuadro combinado y arrastre el campo desde la lista de campos hasta el
lugar deseado.
Puede elegir si la lista del combinado procede de otra tabla, hay que escribir cada uno de los
posibles valores o si va a ser utilizado para buscar un registro en el formulario.
C/ Miguel de Unamuno, 1_47008_Valladolid Plaza Iturrilun nº5 bajo_20800 Zarautz_Gipuzkoa
Tel. 983249455 / 625569162_Fax 983243547 Tel. 943830230_Fax 943830233
alfredovela@revistaformacion.com_www.ticsyformacion.com comercial@lombokdesign.com_www.lombokdesign.com
46 Access 2007
En el caso de escribir la lista de valores indique el número e columnas y escriba su contenido.
Debe tener en cuenta que se mostrará el contenido de la primera columna, aunque el valor que
almacene con este control pueda determinarlo en la pantalla siguiente del asistente.
Pulse el botón Siguiente.
Asigne el campo asociado al control y pulse Siguiente.
Por último establezca un título o etiqueta al control.
Cuadro de lista
Se utiliza para presentar una lista de valores. En la vista
formulario permite seleccionar un valor de la lista para introducir
un valor en un nuevo registro o para cambiar un valor en un registro
existente. Al igual que los cuadros combinados también puede utilizarse para localizar un
registro que contenga el dato seleccionado en la lista.
Botón de comando
Este control se emplea para realizar acciones por ejemplo desplazarse a un registro,
imprimir un registro, … Active la herramienta Botón de comando y haga clic en la posición
para el control. Si tiene activado el asistente de controles, le mostrará en pantalla la siguiente
ventana donde podrá optar por distintas acciones clasificadas en categorías.
C/ Miguel de Unamuno, 1_47008_Valladolid Plaza Iturrilun nº5 bajo_20800 Zarautz_Gipuzkoa
Tel. 983249455 / 625569162_Fax 983243547 Tel. 943830230_Fax 943830233
alfredovela@revistaformacion.com_www.ticsyformacion.com comercial@lombokdesign.com_www.lombokdesign.com
47 Access 2007
Pulse el botón Siguiente y podrá asignar una imagen al botón o un texto.
Por último deberá incluir el nombre del control.
C/ Miguel de Unamuno, 1_47008_Valladolid Plaza Iturrilun nº5 bajo_20800 Zarautz_Gipuzkoa
Tel. 983249455 / 625569162_Fax 983243547 Tel. 943830230_Fax 943830233
alfredovela@revistaformacion.com_www.ticsyformacion.com comercial@lombokdesign.com_www.lombokdesign.com
48 Access 2007
Imagen
Se utiliza para presentar una imagen estática en un formulario o informe. Como la
imagen estática no es un objeto OLÉ no se puede modificar una vez incluida en el
formulario.
Marco de objeto independiente
Se utiliza para presentar un objeto OLÉ independiente, como una hoja de cálculo de
Microsoft Excel, en un formulario. El objeto permanece constante al cambiar de registro.
Marco de objeto dependiente
Se utiliza para mostrar objetos OLÉ, almacenados en un campo del origen de registros
base del formulario. A medida que se desplaza de registro en registro se presenta un
objeto diferente.
Insertar o quitar salto de línea
Se utiliza para comenzar una nueva pantalla en un formulario.
Control ficha
Con este control podrá crear un formulario con fichas de varias páginas o un cuadro de
diálogo con fichas.
Subformulario/subinforme
Para presentar los datos procedentes de más de una tabla en un formulario o informe.
Línea
Para dar énfasis a la información especialmente importante.
Rectángulo
Para crear efectos gráficos como agrupar un conjunto de controles de un formulario o
resaltar los datos importantes de un informe.
3.6. Eliminar un control
Seleccione el control y pulse la tecla SUPR.
3.7. Alinear varios controles
Seleccione los controles y utilice alguna herramienta del grupo Alineación de controles de la
ficha Organizar
3.8. Igualar / aumentar / reducir espaciado entre controles
Seleccione los controles y utilice alguna herramienta del grupo Posición de la ficha Organizar
C/ Miguel de Unamuno, 1_47008_Valladolid Plaza Iturrilun nº5 bajo_20800 Zarautz_Gipuzkoa
Tel. 983249455 / 625569162_Fax 983243547 Tel. 943830230_Fax 943830233
alfredovela@revistaformacion.com_www.ticsyformacion.com comercial@lombokdesign.com_www.lombokdesign.com
49 Access 2007
3.9. Ajustar el tamaño de varios controles
Seleccione los controles y utilice alguna herramienta del grupo Tamaño de la ficha Organizar
3.10. Introducir el número de página
El número de página se suele incorporar en el encabezado o en el pie de página. Pulse la
herramienta Insertar número de página , que se encuentra en el grupo Controles de la
ficha Diseño,
Seleccione el formato y la posición y pulse el botón Aceptar.
La expresión de la que obtiene el número automático de página es [Page].
3.11. Introducir logotipo
Pulse la herramienta Logotipo , que se encuentra en el grupo Controles de la ficha
Diseño,
Seleccione la imagen y pulse el botón Aceptar. Se mostrará en el encabezado del formulario.
C/ Miguel de Unamuno, 1_47008_Valladolid Plaza Iturrilun nº5 bajo_20800 Zarautz_Gipuzkoa
Tel. 983249455 / 625569162_Fax 983243547 Tel. 943830230_Fax 943830233
alfredovela@revistaformacion.com_www.ticsyformacion.com comercial@lombokdesign.com_www.lombokdesign.com
50 Access 2007
3.12. Introducir logotipo en el encabezado
Pulse la herramienta Título , que se encuentra en el grupo Controles de la ficha Diseño,
Se mostrará en el encabezado del formulario.
3.13. Introducir Fecha y hora
Pulse la herramienta Fecha y hora , que se encuentra en el grupo Controles de la ficha
Diseño,
Se mostrará en el encabezado del formulario.
3.14. Formato condicional
Para cambiar el formato de un control del formulario cuando cumple ciertos criterios, seleccione
el control y utilice la herramienta Condicional que se encuentra en el grupo Fuente de
,
la ficha Diseño.
Entre las propiedades de formato que puede cambiar están:
Negrita, cursiva, subrayado, color de fondo, color de fuente y habilitado. Si apaga esta última
casilla no le permite realizar cambios en ese control.
Puede establecer un máximo de tres criterios, dependiendo de:
- El valor del campo…
- La expresión es…
Y para el primer criterio tiene la opción de El campo tiene foco, (para poder establecer un
formato para el control, cuando éste tiene el enfoque).
C/ Miguel de Unamuno, 1_47008_Valladolid Plaza Iturrilun nº5 bajo_20800 Zarautz_Gipuzkoa
Tel. 983249455 / 625569162_Fax 983243547 Tel. 943830230_Fax 943830233
alfredovela@revistaformacion.com_www.ticsyformacion.com comercial@lombokdesign.com_www.lombokdesign.com
51 Access 2007
4. Propiedades de los controles
Todos los controles tienen unas propiedades comunes que son las siguientes
Propiedad Descripción Referencia
Nombre Identificador usado en expresiones, macros y Name
procedimientos
Origen del control Nombre del campo o expresión a usar como Controlsource
origen para el control
Formato Formato para mostrar e imprimir datos Format
Lugares decimales Nº de lugares decimales presentados DecimalPlaces
Visible Indicar si el control es visible o no Visible
Formato del texto Establece si se muestra texto enriquecido en el TextFormat
control.
Título de la hoja de Rótulo que se mostrará para esa columna en la
datos vista hoja de datos
Mostrar el selector de Muestra o no el selector de fecha, para controles ShowDatePicker
fecha que requieren ese tipo de entrada.
Ancho Anchura del control Width
Alto Altura del control Height
Superior Posición vertical de la esquina superior izquierda Top
del control.
Izquierda Posición horizontal de la esquina superior Left
izquierda del control
Estilo del fondo Indicar si debe ser transparente o no BackStyle
Color del fondo Color del fondo del control BackColor
Estilo de los bordes Estilo de la linea del borde del control BorderStyle
Color de los bordes Color de la linea del borde del control BorderColor
Ancho de los bordes Grosor de la linea del borde del control BorderWidth
Efecto especial Apariencia 3D del control EspecialEffect
Barras de Qué barras de desplazamiento se muestran ScrollBars
desplazamiento
Nombre de la fuente Tipo de fuente para el texto del control FontName
Tamaño de la fuente Tamaño de la fuente para el texto del control FontSize
Alineación del texto Alineación del texto en el control TextAlign
Espesor de la fuente Espesor de las fuentes del texto del control FontWeight
C/ Miguel de Unamuno, 1_47008_Valladolid Plaza Iturrilun nº5 bajo_20800 Zarautz_Gipuzkoa
Tel. 983249455 / 625569162_Fax 983243547 Tel. 943830230_Fax 943830233
alfredovela@revistaformacion.com_www.ticsyformacion.com comercial@lombokdesign.com_www.lombokdesign.com
52 Access 2007
Propiedad Descripción Referencia
Fuente subrayada Indicar si quiere el texto subrayado o no FontUnderline
Fuente en cursiva Indicar si quiere el texto en cursiva o no FontItalic
Color del texto Color del texto que se muestra en el control ForeColor
Espaciado interlineal Espacio entre las lineas del texto del contro. LIneSpacing
Es hipervínculo Para determinar si el texto contenido es IsHyperlink
hipervínculo
Mostrar como Da al texto formato de hipervínculo
hipervínculo
Estilo de cuadrícula Establece el estilo de la cuadrícula superior del GridlineStyleTop
superior control
Estilo de cuadrícula Establece el estilo de la cuadrícula inferior del GridlineStyleBottom
inferior control
Estilo e cuadrícula Establece el estilo de la cuadrícula izquierda del GridlineStyleLeft
izquierda control
Estilo de cuadrícula Establece el estilo de la cuadrícula derecha del GridlineStyleRight
derecha control
Color de cuadrícula Establece el color e la cuadrícula GridlineColor
Ancho de cuadrícula Establece el grosor de la cuadrícula superior del GridlineWidthTop
superior control
Ancho de cuadrícula Establece el grosor de la cuadrícula inferior del GridlineWidthBottom
inferior control
Ancho e cuadrícula Establece el grosor de la cuadrícula izquierda del GridlineWidthLeft
izquierda control
Ancho de cuadrícula Establece el grosor de la cuadrícula derecha del GridlineWidthRight
derecha control
Margen superior Distancia del texto al borde superior del control TopMargin
Margen inferior Distancia del texto al borde inferior del control BottomMargin
Margen izquierdo Distancia del texto al borde izquierdo del control LeftMargin
Margen derecho Distancia del texto al borde derecho del control RightMargin
Relleno superior Cantidad de espacio entre el control y su TopPadding
cuadrícula superior
Relleno inferior Cantidad de espacio entre el control y su BottomPadding
cuadrícula inferior
Relleno a la izquierda Cantidad de espacio entre el control y su LeftPadding
cuadrícula izquierda
Relleno a la derecha Cantidad de espacio entre el control y su RightPadding
cuadrícula derecha
C/ Miguel de Unamuno, 1_47008_Valladolid Plaza Iturrilun nº5 bajo_20800 Zarautz_Gipuzkoa
Tel. 983249455 / 625569162_Fax 983243547 Tel. 943830230_Fax 943830233
alfredovela@revistaformacion.com_www.ticsyformacion.com comercial@lombokdesign.com_www.lombokdesign.com
53 Access 2007
Propiedad Descripción Referencia
Delimitador Indica cómo se delimita horizontalmente el HorizontalAnchor
horizontal control en su diseño
Delimitador vertical Indica cómo se delimita verticalmente el control Verticalanchor
en su diseño
Autoextensible Establece si se expande verticalmente el control, CanGrow
para ajustarse al texto al imprimir.
Autocomprimible Establece si se comprime verticalmente el CanShrink
control, para eliminar líneas en blanco al imprimir.
Mostrar cuando Para especificar si el control se muestra en DisplayWhen
pantalla y al imprimir
Orden de lectura Para determinar el orden de la lectura del texto ReadingOrder
del control.
Alineación de barra Determina la alineación de la barra de ScrollBarAlign
de desplazamiento desplazamiento vertical.
vertical
Formas numerales Determina si se utilizan cifras del sistema, NumeralShapes
arábigas, nacionales o establecidas en el
contexto.
Idioma del teclado Establece el idioma del teclado. KeyboardLanguage
Máscara de entrada Modelo para todos los datos introducidos en ese InputMask
control
Valor predeterminado Valor que aparece automáticamente en ese DefaultValue
control, para nuevos registros.
Regla de validación Expresión que es evaluada cuando se agregan o ValidationRule
cambian los datos en ese control.
Texto de Validación Mensaje mostrado si los datos no cumplen con la ValidationText
propiedad Regla de Validación
Buscar por filtro Indicar cuando se desea usar el filtro FilterLookup
Activado Indicar si puede o no tener el enfoque ese Enabled
control.
Bloqueado Indicar si permite o no los cambios en ese Locked
control.
C/ Miguel de Unamuno, 1_47008_Valladolid Plaza Iturrilun nº5 bajo_20800 Zarautz_Gipuzkoa
Tel. 983249455 / 625569162_Fax 983243547 Tel. 943830230_Fax 943830233
alfredovela@revistaformacion.com_www.ticsyformacion.com comercial@lombokdesign.com_www.lombokdesign.com
54 Access 2007
Activado Bloqueado Efecto
SÍ SÍ Puede tener el enfoque. Los datos se muestran
normalmente. Pueden ser copiados, pero no editados.
SÍ NO Puede tener el enfoque. Los datos se muestran
normalmente. Pueden ser copiados y editados.
NO SÍ No puede tener el enfoque.. No pueden ser copiados ni
editados. Los datos se muestran atenuados
NO NO No puede tener el enfoque.. Los datos se muestran
normalmente.
Propiedad Descripción Referencia
Al hacer clic Macro o función que se ejecuta cuando se hace OnClick
clic en el control
Antes de actualizar Macro o función que se ejecuta antes de que el BeforeUpdate
campo sea actualizado
Después de Macro o función que se ejecuta después de que AfterUpdate
actualizar el campo sea actualizado
En datos no Cuando cambia el contenido del control OnDirty
guardados
Al cambiar Cuando cambia el contenido del control OnChange
Al recibir el enfoque Cuando recibe el enfoque OnGotFocus
Al perder el enfoque Cuando pierde el enfoque OnLostFocus
Al hacer doble clic Al hacer doble clic OnDblClick
Al bajar el mouse Cuando se presiona el boton del raton OnMOuseDown
Al subir el mouse Cuando se suelta el botón del raton OnMOuseUp
Al mover el mouse Cuando se mueve el raton OnMOuseMove
Al bajar una tecla Cuando se presiona una tecla OnKeyDown
Al subir una tecla Cuando se suelta una tecla OnKeyUp
Al presionar una Cuando se presiona un carácter ANSI OnKeyPress
tecla
Al entrar Cuando consigue el enfoque OnEnter
Al salir Cuando pierde el enfoque OnExit
Al deshacer Cuando deshace los cambios realizados OnUndo
Comportamiento de Para especificar qué ocurrirá cuando pulse Entrar EnterKeyBehavior
la tecla entrar (si crea una nueva linea, si cambia de control…)
C/ Miguel de Unamuno, 1_47008_Valladolid Plaza Iturrilun nº5 bajo_20800 Zarautz_Gipuzkoa
Tel. 983249455 / 625569162_Fax 983243547 Tel. 943830230_Fax 943830233
alfredovela@revistaformacion.com_www.ticsyformacion.com comercial@lombokdesign.com_www.lombokdesign.com
55 Access 2007
Texto de ayuda del Texto que se mostrará en pantalla al situar el ControlTipText
control puntero sobre el control
Índice de tabulación Establece el orden de tabulación TabIndex
Punto de tabulación Permite o no el control del tabulador TabStop
Texto de la barra de Texto que se mostrará en la barra de estado StatusBarText
estado
Barra de menús Especifica el menú contextual que se mostrará al ShortcutMenuBar
contextuales hacer clic en el botón secundario el ratón sobre el
control.
Id. Del contexto de Identificador de contexto de un tema de ayuda HelpContextId
ayuda
Tabulación Indica si se debe producir un salto al control AutoTab
automática siguiente cuando escribe el último carácter de la
máscara
Vertical Puede establecer si se muestra, modifica e Vertical
imprime en formato vertical
Permitir Indica si el control corregirá automáticamente las AllowAutoCorrect
autocorrección entradas del usuario.
Suspensión IME Indica si mantiene o no el modo de conversión IMEHold
Kanji cuando el control pierde el enfoque
Modo IME Establece el modo de conversión Kanji cuando el IMEMode
control recibe el enfoque
Modo de oraciones Establece el modo de oraciones IME cuando se IMESentenceMode
IME mueve el enfoque
Etiquetas inteligentes Representa la colección de etiquetas inteligentes SmartTags
que se han agregado al control
Información adicional Almacena información adicional del control. Tag
5. Referencias en un formulario
Objeto Referencia
Formulario Forms![Nombre del formulario]
Control Forms![Nombre del formulario]![Control]
Propiedad de un control Forms![Nombre del formulario]![Control].[Propiedad]
Propiedad de un formulario Forms![Nombre del formulario].[Propiedad]
Subformulario Forms![Nombre del formulario].Form![Nombre del subformul.]
Control de subformulario Forms![Nombre del formulario].Form![Nombre del subformul.]![control]
C/ Miguel de Unamuno, 1_47008_Valladolid Plaza Iturrilun nº5 bajo_20800 Zarautz_Gipuzkoa
Tel. 983249455 / 625569162_Fax 983243547 Tel. 943830230_Fax 943830233
alfredovela@revistaformacion.com_www.ticsyformacion.com comercial@lombokdesign.com_www.lombokdesign.com
56 Access 2007
6. Cambiar el nombre a un formulario
Desde el panel de exploración, pulse el botón derecho del ratón sobre el formulario y seleccione
Cambiar nombre en el menú contextual.
7. Eliminar un formulario
Desde el panel de exploración, selección el formulario y pulse la tecla SUPR. Le mostrará una
ventana de confirmación.
8. Copiar un formulario
Desde el panel de exploración, pulse el botón derecho del ratón sobre el formulario y seleccione
Copiar en el menú contextual. Sobre el fondo del panel seleccione Pegar en el menú contextual.
9. Modificar el diseño de un formulario
Desde el panel de exploración, seleccione el formulario y en el menú contextual seleccione Vista
diseño.
C/ Miguel de Unamuno, 1_47008_Valladolid Plaza Iturrilun nº5 bajo_20800 Zarautz_Gipuzkoa
Tel. 983249455 / 625569162_Fax 983243547 Tel. 943830230_Fax 943830233
alfredovela@revistaformacion.com_www.ticsyformacion.com comercial@lombokdesign.com_www.lombokdesign.com
57 Access 2007
Consultas
Las consultas son elementos que permiten buscar, examinar y/o modificar información de la
base de datos (almacenada en tablas). También pueden utilizarse como el origen de registro
para formularios, informes y páginas de acceso a datos. Existen dos grupos fundamentales de
consultas:
Consultas de selección.- Recuperan datos de una o más tablas utilizando los criterios que
especifique y después los muestran en el orden que desee.
Access incluye varios asistentes para la creación de consultas: buscar duplicados, no-
coincidentes en otras tablas, consultas sencillas, consulta de tabla de referencias cruzadas, ...
Consultas de acción.- Modifican el contenido de las tablas, de acuerdo a unos criterios. Entre
las consultas de acción más destacadas se encuentran:
Consultas de actualización.
Consultas de eliminación.
Consultas de datos anexados
Consultas de creación de tabla
1. Crear una consulta de selección en vista diseño
Desde el panel de exploración, el grupo Crear, ficha Otros, utilice el botón Diseño de consulta
Le mostrará el cuadro de diálogo Mostrar tabla
Seleccione las tablas, consultas con las que desee trabajar, pulse el botón Agregar y luego el de
Cerrar.
En pantalla mostrará la ventana de diseño, que se describe a continuación.
En la parte superior se muestra la lista de campos. Si seleccionó más de un objeto, suele
mostrar la línea que indica el tipo de combinación entre las tablas.
C/ Miguel de Unamuno, 1_47008_Valladolid Plaza Iturrilun nº5 bajo_20800 Zarautz_Gipuzkoa
Tel. 983249455 / 625569162_Fax 983243547 Tel. 943830230_Fax 943830233
alfredovela@revistaformacion.com_www.ticsyformacion.com comercial@lombokdesign.com_www.lombokdesign.com
58 Access 2007
En la parte inferior muestra la cuadrícula de diseño de la consulta, estructurada en diferentes
filas:
Campo: Aquí debe aparecer el nombre de un campo de la tabla que desee visualizar o sobre el
que establecerá condiciones. Para ello, puede hacer doble clic en la tabla sobre el campo
deseado, o bien, seleccione un campo en la lista que se despliega en una de estas celdas.
También puede incluir un campo calculado, es decir una expresión resultado de un cálculo entre
campos de la tabla. Deberá escribir en la celda algo con esta forma:
Etiqueta: expresión de cálculo
La etiqueta es el rótulo que mostrará esa columna cuando visualice los datos de la consulta.
Ejs.: En el caso de una tabla que contenga los siguientes campos:
Fecha Venta Fecha/hora
Articulo Texto
Nombre Cliente Texto
Apell Cliente Texto
Cantidad Venta Numérico
Precio Venta Numérico
a) En la consulta se puede crear un campo calculado que devuelva el mes correspondiente a la
fecha de venta. La expresión a escribir sería:
Mes venta: ParcFecha(“mmmm”;[Fecha Venta )
b) El importe de la venta. La expresión sería:
Importe Venta: [Cantidad Venta*[Precio Venta
c) Que aparezca en una única columna el nombre completo del cliente. La expresión sería:
Cliente: [Nombre Cliente & “, “ & [Apell Cliente
Lista de
campos
Cuadrícula de diseño
de la consulta
C/ Miguel de Unamuno, 1_47008_Valladolid Plaza Iturrilun nº5 bajo_20800 Zarautz_Gipuzkoa
Tel. 983249455 / 625569162_Fax 983243547 Tel. 943830230_Fax 943830233
alfredovela@revistaformacion.com_www.ticsyformacion.com comercial@lombokdesign.com_www.lombokdesign.com
59 Access 2007
Tabla: Aparece el nombre de la tabla a la que pertenece el campo de esa columna. Para mostrar
/ ocultar esta fila utilice el botón , que se encuentra en la ficha Mostrar u
Ocultar, del grupo Diseño, en el panel Herramientas de consulta.
Fila Orden: Puede indicar la ordenación de los registros por ese campo: Ascendente,
Descendente, Ninguno.
Mostrar: Si activa la casilla, el campo de esa columna se mostrará, si está desactivada el campo
no se muestra.
Criterios: En esta fila podrá definir uno o más conjuntos de condiciones restrictivas. Ejs.:
a) Para visualizar los registros cuyo Precio Venta sea menor a 450:
Campo: Precio Venta
Orden:
Mostrar:
Criterios: < 450
b) Visualizar registros cuyo Precio Venta este comprendido entre 450 y 700:
campo: Precio Venta
Orden:
Mostrar:
Criterios: Entre 450 Y 700
c) Visualizar los registros del Artículo pinzas:
campo: Articulo
Orden:
Mostrar:
Criterios: “pinzas”
d) Visualizar los registros vendidos en los últimos 30 días:
campo: Fecha Venta
Orden:
Mostrar:
Criterios: Entre Fecha() Y Fecha()-30
Total: Agrupa los datos de la consulta activa o realiza cálculos acumulativos; por ejemplo
promedios y cuentas. En una consulta de selección sencilla no se muestra, pero sí en las de tipo
resumen. Para ocultar o mostrar la fila Total, haga clic en el botón , de la ficha Mostrar u
Ocultar, del grupo Diseño, en el panel Herramientas de consulta.
Una vez activado, encontrará en esa fila las siguientes opciones:
Suma Calcula la suma de esa columna
Promedio Calcula la media aritmética de esa columna
Mín Calcula el valor mínimo de una columna
C/ Miguel de Unamuno, 1_47008_Valladolid Plaza Iturrilun nº5 bajo_20800 Zarautz_Gipuzkoa
Tel. 983249455 / 625569162_Fax 983243547 Tel. 943830230_Fax 943830233
alfredovela@revistaformacion.com_www.ticsyformacion.com comercial@lombokdesign.com_www.lombokdesign.com
60 Access 2007
Máx Calcula el mayor valor de una columna
Cuenta Cuenta el número de valores de una columna. Ignora
nulos. el primer valor de esa columna (atiende al orden
Muestra
Primero
establecido)
Ultimo Muestra el último valor de esa columna (atiende al orden
establecido)
DesvEst Calcula la desviación estándar de la columna..
Var Calcula la varianza de esa columna
Expresión Indica que en la columna se está operando con una
expresión calculada y no con un campo
Dónde Permite establecer criterios por esa columna.
1.1. Agregar una tabla o consulta a la consulta
Haga clic en el botón , que se encuentra en la ficha Configuración de consultas del
grupo Diseño, en el panel Herramientas de consulta.. Si desea quitar una tabla o consulta,
haga clic sobre la lista de campos de esa tabla o consulta y presione la tecla SUPR.
1.2. Combinar varias tablas en una consulta
Desde la vista diseño de la consulta, arrastre un campo desde la lista de campos de una tabla o
consulta hasta el campo equivalente - un campo del mismo tipo de datos o de un tipo de datos
compatible que contenga datos similares - de la lista de campos de la otra tabla o consulta.
Si desea cambiar el tipo de combinación haga doble clic sobre la línea de combinación que
aparece entre las dos tablas. De la opción que elija dependerá el resultado de la consulta.
1.3. Insertar / Eliminar criterios
Desde la vista diseño de la consulta, haga clic en la primera celda Criterios del campo para el
cual desea establecer criterios y escriba la expresión directamente o mediante el Generador de
expresiones. Para incluir otro criterio, haga clic en una celda de:
La misma fila Criterios, de otra columna - campo – para aplicar ambos criterios a la vez (Y).
La fila de Criterios siguiente, para que se aplique un criterio o el otro (O).
C/ Miguel de Unamuno, 1_47008_Valladolid Plaza Iturrilun nº5 bajo_20800 Zarautz_Gipuzkoa
Tel. 983249455 / 625569162_Fax 983243547 Tel. 943830230_Fax 943830233
alfredovela@revistaformacion.com_www.ticsyformacion.com comercial@lombokdesign.com_www.lombokdesign.com
61 Access 2007
Para eliminar una fila de criterios, seleccione la fila y presione la tecla SUPR.
1.4. Funciones de uso frecuente
Las funciones se utilizarán en la obtención de campos calculados y otras veces para establecer
criterios en las consultas.
Funciones de texto
Izq$(Cadena de texto;n) Left(cadena texto,n)
Devuelve los n primeros caracteres por la izquierda de la cadena de texto dada.
IZQ$(“PRUEBA”;2) su resultado es: PR
Der(Cadena de texto;n) Right(cadena de texto, n)
Devuelve los n últimos caracteres por la derecha de la cadena de texto dada.
DER(“PRUEBA”;2) su resultado es: BA
Medio(Cadena de texto;inicio;n) Mid(cadena de texto, inicio, n)
Devuelve los n caracteres de la cadena de texto dada empezando a contar desde la posición de
inicio.
MEDIO(“PRUEBA”;2;3) su resultado es: RUE
Mayús(Cadena de texto) Ucase(cadena de texto)
Devuelve la cadena de texto dada en mayúsculas.
MAYÚS(“prueba”) su resultado es: PRUEBA
Minús(Cadena de texto) Lcase(cadena de texto)
Devuelve la cadena de texto dada en minúsculas.
MINÚS(“PRUEBA”) su resultado es: prueba
Recortar(Cadena de texto) Trim(cadena de texto)
Devuelve la cadena de texto dada sin espacios a la izquierda y sin espacios a la derecha.
RECORTAR(“ prueba ”) su resultado es: prueba
Longitud(Cadena de texto) Len(cadena de texto)
Devuelve el número de caracteres que forman la cadena de texto dada.
LONGITUD(“prueba”) su resultado es: 6
Espacio(número) Space(número)
Devuelve el número de espacios indicado.
ESPACIO(5) su resultado es: 5 ESPACIOS.
Format(expresión;formato)
Devuelve la expresión formateada de acuerdo a las instrucciones contenidas en el código de
formato dado.
FORMAT(54 "000") su resultado es: 054.
FORMAT("CPI", "<") su resultado es: cpi
C/ Miguel de Unamuno, 1_47008_Valladolid Plaza Iturrilun nº5 bajo_20800 Zarautz_Gipuzkoa
Tel. 983249455 / 625569162_Fax 983243547 Tel. 943830230_Fax 943830233
alfredovela@revistaformacion.com_www.ticsyformacion.com comercial@lombokdesign.com_www.lombokdesign.com
62 Access 2007
FORMAT("cpi", ">") su resultado es: CPI
FORMAT(#10/02/97#;"mmmm") su resultado es: febrero
Funciones de Fecha y hora
Año(expresión_de_fecha) Year(expresión fecha)
Devuelve un valor numérico que representa un valor numérico que represente el año con 4
dígitos de la fecha dada.
AÑO(#14/04/1984#) su resultado es: 1984.
Día(expresión_de_fecha) Day(expresión fecha)
Devuelve un número entre 1 y 31 correspondiente al día del mes de la fecha dada.
DÍA(#14/04/1984#) su resultado es: 14.
Mes(expresión_de_fecha) Month(expresión de fecha)
Devuelve un número entre 1 y 12 correspondiente al mes del año.
MES(#14/04/1984#) su resultado es: 4.
FormatoFechaHora(Fecha; tipo) FormatDateTime(fecha, tipo)
Devuelve una expresión con formato Fecha / hora
Tipo Significado
0 Muestra una hora o fecha. Si hay una parte de fecha, la muestra como fecha
corta. Si hay una parte de hora, la muestra como hora larga. Si existen, se
muestran ambas partes
1 Muestra una fecha con el formato fecha larga
2 Muestra una fecha con el formato fecha corta
3 Muestra una hora con el formato hora
4 Muestra una hora con el formato hora de 24 horas
AgregFecha(intervalo; número; fecha) DateAdd(intervalo, número, fecha)
Devuelve un valor de tipo fecha que es el resultado de agregar un número de intervalos de
tiempo a una fecha dada.
Intervalo Intervalo Significado
VB
aaaa yyyy Año
t q Trimestre
m m Mes
a y Día del año
d d Día
C/ Miguel de Unamuno, 1_47008_Valladolid Plaza Iturrilun nº5 bajo_20800 Zarautz_Gipuzkoa
Tel. 983249455 / 625569162_Fax 983243547 Tel. 943830230_Fax 943830233
alfredovela@revistaformacion.com_www.ticsyformacion.com comercial@lombokdesign.com_www.lombokdesign.com
63 Access 2007
w Día de la semana
ww Semana
h Hora
n Minutos
s Segundos
DíaSemana(expresión_de_fecha; primer día de la semana) WeekDay(fecha, primer dia)
Devuelve un número entero, entre 1 y 7 correspondiente al día de la semana de la fecha dada.
Primer día de la semana Significado
1 Domingo
2 Lunes
3 Martes
4 Miércoles
5 Jueves
6 Viernes
7 Sábado
DÍASEMANA(#14/04/1998#) su resultado es: 3.
Fecha() Date()
Devuelve la fecha actual del sistema.
HoraActual() Time()
Devuelve la hora actual del sistema.
Ahora() Now()
Devuelve la fecha y hora actuales, que obtiene del sistema.
DifFecha(intervalo; fecha1;fecha2;[primer dia semana, primera sem])DateDiff(intervalo, fecha1, fecha2)
Devuelve un número que representa la diferencia de intervalos de tiempo entre dos fechas
determinadas.
Intervalo: puede utilizar cualquiera de los códigos de texto siguientes:
aaaa año
t trimestre
m mes
a día
DIFFECHA(“m”;#01/01/98#;#25/02/98#) su resultado es: 1.
PARCFECHA(intervalo; fecha)
Devuelve un valor que contiene la parte especificada de la fecha dada.
C/ Miguel de Unamuno, 1_47008_Valladolid Plaza Iturrilun nº5 bajo_20800 Zarautz_Gipuzkoa
Tel. 983249455 / 625569162_Fax 983243547 Tel. 943830230_Fax 943830233
alfredovela@revistaformacion.com_www.ticsyformacion.com comercial@lombokdesign.com_www.lombokdesign.com
64 Access 2007
En intervalo puede utilizar cualquiera de los códigos que aparecen en la tabla anterior.
NombreMes(Fecha,[abreviar])
Devuelve una cadena de texto que es el nombre del mes de la fecha dada.
Abreviar es un argumento tipo boleano. Si indica VERDADERO, devolverá el nombre del mes
abreviado. FALSO u omitido devuelve el nombre del mes completo.
ValorHora(cadena hora)
Devuelve una valor de tipo fecha hora, obtenido de una expresión de cadena con formato de
hora entre 0:00:00 (12:00:00 a.m.) a 23:59:59 (11:59:59 p.m.).
NombreDíaDeLaSemana(díaSemana, [abreviar ], [primerDíaSemana ] )
Devuelve el nombre del día de la semana correspondiente al número del día de la semana dado.
Puede solicitar el nombre abreviado, en cuyo caso abreviar tomará el valor VERDADERO. Con
el argumento primerDíadelasemana, se indica la correspondencia descrita en la página anterior,
para la función DíaSemana.
Funciones de conversión
CByte(expresión)
Convierte una expresión en un valor de tipo byte.
CMoneda(expresión) CCur(expresión)
Convierte una expresión en un valor de tipo moneda.
CFecha(expresión) CDate(expresión)
Convierte una expresión en un valor de tipo fecha.
CDoble(expresión) CDbl(expresión)
Convierte una expresión en un valor de tipo doble.
CDec(expresión)
Convierte una expresión en un valor de tipo decimal.
CEntero(expresión) CInt(expresión)
Convierte una expresión en un valor de tipo entero.
CLargo(expresión) CLng(expresión)
Convierte una expresión en un valor de tipo entero largo.
CSimple(expresión) CSng(expresión)
Convierte una expresión en un valor de tipo simple.
CCadena(expresión) CStr(expresión)
Convierte una expresión en un valor de tipo cadena.
C/ Miguel de Unamuno, 1_47008_Valladolid Plaza Iturrilun nº5 bajo_20800 Zarautz_Gipuzkoa
Tel. 983249455 / 625569162_Fax 983243547 Tel. 943830230_Fax 943830233
alfredovela@revistaformacion.com_www.ticsyformacion.com comercial@lombokdesign.com_www.lombokdesign.com
65 Access 2007
Funciones agregado de dominio
DProm(Expresión;dominio;criterios) DAvg(Expresión,dominio,criterios)
Calcula el promedio de un conjunto de valores de un conjunto especificado de registros de un
dominio.
DCuenta(Expresión;dominio;criterios) DCont(Expresión,dominio,criterios)
Determina el número de registros de un conjunto de registros de un dominio.
DBúsq(Expresión;dominio;criterios) DLookup(Expresión,dominio,criterios)
Para obtener el valor de un campo en un conjunto especificado de registros de un dominio.
DSuma(Expresión;dominio;criterios) DSum(Expresión,dominio,criterios)
Calcula la suma de un conjunto de valores de un conjunto especificado de registros de un
dominio.
Otras funciones
SiIm(Condición;valor1;valor2)
Devuelve el valor1 si se cumple la condición y el valor2 cuando no se cumple la condición.
Ent(número) Int(número)
Devuelve el entero menor al número dado
SinDec(número) Fix(número)
Igual que la función anterior, excepto con los números negativos. En el caso de ENT devuelve el
entero que está a la izquierda del número dado, mientras que SINDEC, devuelve el e la derecha.
Máx(expresión)
Devuelve el valor máximo de la expresión dada.
Mín(expresión)
Devuelve el valor mínimo de la expresión dada.
Suma(expresión)
Devuelve la suma de un conjunto de valores contenidos en un campo especificado de una
consulta.
Cuenta(expresión)
Calcula el número de registros devueltos por una consulta.
Promedio(expresión)
Calcula la media aritmética de un conjunto de valores contenido en un campo especificado de
una consulta.
Val(cadena)
Devuelve los números incluidos en la cadena como un valor numérico de tipo adecuado.
C/ Miguel de Unamuno, 1_47008_Valladolid Plaza Iturrilun nº5 bajo_20800 Zarautz_Gipuzkoa
Tel. 983249455 / 625569162_Fax 983243547 Tel. 943830230_Fax 943830233
alfredovela@revistaformacion.com_www.ticsyformacion.com comercial@lombokdesign.com_www.lombokdesign.com
66 Access 2007
Utilizar parámetros
Cuando el criterio a utilizar es variable, debe introducir parámetros en la expresión del criterio.
De ese modo al ejecutar la consulta, pedirá el valor para ese parámetro y mostrará los registros
que cumplan el criterio dado.
Para definir parámetros, utilice la herramienta Parámetros , que se encuentra en la
ficha Mostrar u Ocultar, del grupo Diseño.
En la primera columna se introduce el nombre que se desea para el parámetro. En la segunda
columna el tipo de datos (texto, entero, entero largo, ...)
Para introducir el parámetro en la expresión de las condiciones debe escribirse el nombre entre
corchetes. Se pueden utilizar los operadores de comparación como si de un valor concreto se
tratase.
2. Consulta de actualización
Se utiliza para reemplazar el contenido de un campo por otro valor. Actúa sobre algunos
registros o sobre todos los de la tabla, dependiendo de que establezca criterios o no.
Desde el panel de exploración, en el grupo Crear, Ficha Otros, el botón
Una vez agregada la tabla o tablas, utilice el botón , de la ficha Tipo de consulta.
Aparecerá la fila 'Actualizar a', en la cuadrícula de diseño de la consulta. En esta fila, y en la
columna del campo cuyo contenido quiera modificar, escriba un nuevo valor o la expresión
calculada que desee. Los criterios para reemplazar (actualizar), pueden escribirse en el mismo
campo o en otros campos en la fila de criterios.
C/ Miguel de Unamuno, 1_47008_Valladolid Plaza Iturrilun nº5 bajo_20800 Zarautz_Gipuzkoa
Tel. 983249455 / 625569162_Fax 983243547 Tel. 943830230_Fax 943830233
alfredovela@revistaformacion.com_www.ticsyformacion.com comercial@lombokdesign.com_www.lombokdesign.com
67 Access 2007
Sustituye el Género Miedo, por el Género Terror
3. Consulta de eliminación
Se utiliza para eliminar registros de una tabla de acuerdo a unos criterios.
Desde el panel de exploración, en el grupo Crear, Ficha Otros, el botón
Una vez agregada la tabla o tablas, utilice el botón , de la ficha Tipo de consulta.
Aparecerá la fila 'Eliminar', en la cuadrícula de diseño de la consulta. En esta fila, y en la
columna del campo cuyo contenido quiera modificar, debe elegir entre estas dos opciones:
Desde. Se utiliza en la columna del asterisco, cuando elimina registros de una tabla, combinada
con otra, indicando así la tabla de la que se eliminan los registros.
Dónde. Se utiliza en la columna del campo sobre el que se escribe los criterios. Si elimina
registros de una tabla que no aparece combinada con ninguna otra, sólo se emplea éste.
C/ Miguel de Unamuno, 1_47008_Valladolid Plaza Iturrilun nº5 bajo_20800 Zarautz_Gipuzkoa
Tel. 983249455 / 625569162_Fax 983243547 Tel. 943830230_Fax 943830233
alfredovela@revistaformacion.com_www.ticsyformacion.com comercial@lombokdesign.com_www.lombokdesign.com
68 Access 2007
Elimina registros de la tabla Reparto, correspondientes a películas de género terror.
Cuando se ejecuta una consulta de eliminación pide confirmación para eliminar los registros
correspondientes, al aceptar no se puede deshacer.
4. Consulta de datos anexados
Se utiliza para agregar registros de una tabla a otra tabla diferente, de acuerdo a unos criterios.
Comience por crear una consulta desde la vista diseño, seleccionando como objetos las tablas o
consultas que tienen la información que desea copiar. Una vez en esta ventana, utilice el botón
Seleccione la tabla a la que se añadirán los registros y la base de datos a la que pertenece.
En la cuadrícula de diseño de la consulta aparecerá la fila 'Anexar a', donde deberá indicar el
campo destino de cada columna utilizada en la fila Campo.
Si encuentra en la tabla destino campos con el mismo nombre les coloca automáticamente, en
caso contrario tiene que elegir el campo destino. Cuando se ejecuta una consulta de datos
anexados pide confirmación para añadir registros a la tabla destino, indicando el número de filas
(registros) que se van a copiar.
C/ Miguel de Unamuno, 1_47008_Valladolid Plaza Iturrilun nº5 bajo_20800 Zarautz_Gipuzkoa
Tel. 983249455 / 625569162_Fax 983243547 Tel. 943830230_Fax 943830233
alfredovela@revistaformacion.com_www.ticsyformacion.com comercial@lombokdesign.com_www.lombokdesign.com
69 Access 2007
5. Consulta de creación de tabla
Se utiliza para generar una tabla a partir de un grupo de registros de otra tabla diferente, de
acuerdo a unos criterios.
Comience por crear una consulta desde la vista diseño, seleccionando como objetos las tablas o
consultas que tienen la información que agregar a la nueva tabla. Una vez en esta ventana,
utilice el botón
Escriba el nombre de la tabla que se va a generar tras ejecutar la consulta. Si es necesario
especifique el archivo de base de datos.
6. Crear consultas utilizando el asistente
Desde el panel de exploración, en el grupo Crear, ficha Otros, utilice el botón Asistente para
consultas
C/ Miguel de Unamuno, 1_47008_Valladolid Plaza Iturrilun nº5 bajo_20800 Zarautz_Gipuzkoa
Tel. 983249455 / 625569162_Fax 983243547 Tel. 943830230_Fax 943830233
alfredovela@revistaformacion.com_www.ticsyformacion.com comercial@lombokdesign.com_www.lombokdesign.com
70 Access 2007
Ventana de inicio del asistente
Le mostrará una ventana donde podrá elegir entre diferentes tipos de consulta.
6.1. Consulta sencilla
Seleccione la tabla o consulta y
agregue los campos que desea
visualizar (ha ga clic en el campo y
luego clic en el botón )
Pulse el botón Siguiente.
Escriba el nombre con el que
guardará la consulta y
seleccione una opción:
Abrir la consulta para ver la
información o Modificar el
diseño de la consulta.
Después pulse el botón
Finalizar.
Con este asistente obtiene
una vista de campos de una
o varias tablas. Para
establecer criterios deberá
pasar a la vista diseño.
C/ Miguel de Unamuno, 1_47008_Valladolid Plaza Iturrilun nº5 bajo_20800 Zarautz_Gipuzkoa
Tel. 983249455 / 625569162_Fax 983243547 Tel. 943830230_Fax 943830233
alfredovela@revistaformacion.com_www.ticsyformacion.com comercial@lombokdesign.com_www.lombokdesign.com
71 Access 2007
7. Consulta de buscar duplicados
Permite obtener los registros duplicados de una tabla o consulta. Access tiene un asistente que
permite crear este tipo de consultas de forma sencilla.
En la ventana del asistente de consultas (Ver pág. 70)
Seleccione 'Asistente para búsqueda de duplicados' y pulse el botón Aceptar.
Seleccione la tabla donde ha de buscar duplicados.
C/ Miguel de Unamuno, 1_47008_Valladolid Plaza Iturrilun nº5 bajo_20800 Zarautz_Gipuzkoa
Tel. 983249455 / 625569162_Fax 983243547 Tel. 943830230_Fax 943830233
alfredovela@revistaformacion.com_www.ticsyformacion.com comercial@lombokdesign.com_www.lombokdesign.com
72 Access 2007
Seleccione los campos que pueden estar repetidos. Seleccione qué otros campos desea
mostrar. En el paso siguiente le peguntará por el nombre que desea dar a la consulta.
Habrá utilizado como criterio para el primer campo que dio en la lista campos con valores
duplicados una instrucción SQL (una subconsulta).
C/ Miguel de Unamuno, 1_47008_Valladolid Plaza Iturrilun nº5 bajo_20800 Zarautz_Gipuzkoa
Tel. 983249455 / 625569162_Fax 983243547 Tel. 943830230_Fax 943830233
alfredovela@revistaformacion.com_www.ticsyformacion.com comercial@lombokdesign.com_www.lombokdesign.com
73 Access 2007
8. Consulta de búsqueda de no coincidentes
Permite obtener los registros de una tabla que no tienen coincidente en otra tabla o consulta. En
la ventana del asistente de consultas (Ver pág. 70)
Seleccione 'Asistente para búsqueda de no coincidentes' y pulse el botón Aceptar.
Seleccione la tabla que tiene todos los registros. A continuación seleccione la tabla donde va a
buscar los no coincidentes. Indique la relación que existe entre esas tablas. Marque el campo de
una, el campo común de la otra y pulse el botón que queda entre ambas .
Seleccione los campos que desea ver en el resultado de la consulta y por último indique el
nombre de la consulta.
C/ Miguel de Unamuno, 1_47008_Valladolid Plaza Iturrilun nº5 bajo_20800 Zarautz_Gipuzkoa
Tel. 983249455 / 625569162_Fax 983243547 Tel. 943830230_Fax 943830233
alfredovela@revistaformacion.com_www.ticsyformacion.com comercial@lombokdesign.com_www.lombokdesign.com
74 Access 2007
9. Consulta de tabla de referencias cruzadas
Agrupa los datos de una tabla por uno o más campos, mostrando el resultado como
encabezados de fila; agrupa los datos de una tabla por otro campo, mostrando el resultado como
encabezados de columna; Por cada cruce de fila / columna muestra valores resumidos de un
campo (sumas, cuentas, promedios, …). La consulta obtenida muestra información que no es
modificable.
En la ventana del asistente de consultas (Ver pág. 70), seleccione 'Asistente consultas tabla ref.
cruzadas' y pulse el botón Aceptar. Seleccione la tabla de la que obtendrá la consulta.
A continuación seleccione el campo o campos que utilizará como encabezados de fila:
C/ Miguel de Unamuno, 1_47008_Valladolid Plaza Iturrilun nº5 bajo_20800 Zarautz_Gipuzkoa
Tel. 983249455 / 625569162_Fax 983243547 Tel. 943830230_Fax 943830233
alfredovela@revistaformacion.com_www.ticsyformacion.com comercial@lombokdesign.com_www.lombokdesign.com
75 Access 2007
(Será un campo en el que se repita la información, para permitir hacer grupos). En el paso
siguiente seleccione el campo que utilizará como encabezados de columna.
En el paso siguiente seleccione el campo sobre el que desea realizar el cálculo e indique el
cálculo a realizar.
C/ Miguel de Unamuno, 1_47008_Valladolid Plaza Iturrilun nº5 bajo_20800 Zarautz_Gipuzkoa
Tel. 983249455 / 625569162_Fax 983243547 Tel. 943830230_Fax 943830233
alfredovela@revistaformacion.com_www.ticsyformacion.com comercial@lombokdesign.com_www.lombokdesign.com
76 Access 2007
Por último indique el nombre que recibirá la consulta. Si desea realizar cambios en el diseño,
tales como especificar criterios o cualquier otro marque la opción 'Modificar el diseño'.
Esta consulta se limita a los actores nacidos a partir de 1955.
10. Consulta de unión
Es una consulta específica de SQL. Permite visualizar en una hoja de datos el resultado de
combinar varias consultas de selección utilizando la operación UNION. Por defecto no incluye los
registros duplicados. Si Desea que se incluyan deberá incluir el predicado ALL, a continuación
de la operación UNION.
Desde una consulta de unión no es posible realizar cambios en las tablas, sólo sirven para
realizar consultas. Significa que no podrá modificar, eliminar registros ni añadir nuevos registros
al resultado.
Desde el panel de exploración, en el grupo Crear, Ficha Otros, el botón
C/ Miguel de Unamuno, 1_47008_Valladolid Plaza Iturrilun nº5 bajo_20800 Zarautz_Gipuzkoa
Tel. 983249455 / 625569162_Fax 983243547 Tel. 943830230_Fax 943830233
alfredovela@revistaformacion.com_www.ticsyformacion.com comercial@lombokdesign.com_www.lombokdesign.com
77 Access 2007
Una vez agregada la tabla o tablas, utilice el botón , de la ficha Tipo de consulta.
En la vista SQL debe escribir el código correspondiente. Se muestra el siguiente ejemplo:
SELECT ACTRICES.NOMBREACTOR, ACTRICES.nacionalidad
FROM ACTRICES
UNION SELECT CHICOS.NOMBREACTOR, CHICOS.nacionalidad
FROM CHICOS;
C/ Miguel de Unamuno, 1_47008_Valladolid Plaza Iturrilun nº5 bajo_20800 Zarautz_Gipuzkoa
Tel. 983249455 / 625569162_Fax 983243547 Tel. 943830230_Fax 943830233
alfredovela@revistaformacion.com_www.ticsyformacion.com comercial@lombokdesign.com_www.lombokdesign.com
78 Access 2007
Informes
Un informe es un elemento de la base de datos que permite presentar la información, contenida
en las tablas o consultas, con formato adecuado para ser impresa.
1. Crear un informe con la herramienta Informes
Desde el panel de exploración, seleccione la tabla o consulta y en la ficha Crear, del grupo
Informes, utilice el botón Informe . Le mostrará un informe automático de la tabla o consulta
seleccionada, en la vista presentación.
El modo de trabajo es prácticamente igual que en el caso de los formularios. Incluye las mismas
secciones y la forma de incorporar controles es la misma.
Para mostrar u ocultar secciones del informe, pase a la vista Diseño, y en la ficha Organizar del
grupo Mostrar u ocultar, encontrará diferentes botones con esa finalidad:
Encabezado o pie del informe
Cuadrícula
Reglas Encabezado o pie de página
1.1. Secciones del informe
Encabezado del informe
Lo que se incluye en esta sección se muestra en la primera página del informe, al comienzo del
informe.
Suelen ser rótulos, imágenes…
C/ Miguel de Unamuno, 1_47008_Valladolid Plaza Iturrilun nº5 bajo_20800 Zarautz_Gipuzkoa
Tel. 983249455 / 625569162_Fax 983243547 Tel. 943830230_Fax 943830233
alfredovela@revistaformacion.com_www.ticsyformacion.com comercial@lombokdesign.com_www.lombokdesign.com
79 Access 2007
Pie del informe
Lo que se incluye en esta sección se muestra al final del informe, en la última página. Suelen ser
cálculos globales realizados con los datos que se muestran en el informe.
Encabezado de página
Lo que se incluye en esta sección se muestra en la parte superior de todas las páginas del
informe. Pueden ser logotipos, rótulos, etiquetas con los nombres de los campos que se
muestran en el informe, información del tipo: fecha actual, …
Pie de página
Lo que se incluye en esta sección se muestra en la parte inferior de todas las páginas del
informe. Suele tratarse de la numeración de páginas, rótulos fijos, …
Detalle
Lo que se incluye en esta sección constituye el cuerpo del informe. Suelen incluirse los controles
que muestran los datos de una tabla o consulta, así como controles calculados que pueden
operar con los datos anteriores.
Las propiedades de estas secciones se describen a continuación:
Propiedad Descripción Visual Basic Sección
Nombre Nombre de la sección Name Todas
Visible Especifica si esa sección se mostrará o no. Visible Todas
Alto Altura de la sección Height Todas
Color del fondo Color del fondo de la sección BackColor Todas
Efecto especial Apariencia de la sección SpecialEffect Todas
Alto automático Indicar si el alto de la sección se ajustará al alto AutoHeight Todas
de los elementos que contiene
Mostrar cuando Determina cuando se muestra la sección DisplayWhen Todas
Al hacer clic Macro o función que se ejecuta cuando hace clic OnClick Todas
sobre la sección
Al dar formato Macro o función que se ejecuta al dar formato a la OnFormat Todas
sección en la ventana de propiedades.
Al hacer doble clic Macro o función que se ejecuta cuando hace OnDblClick Todas
doble clic sobre la sección
Al bajar el mouse Macro o función que se ejecuta cuando hace clic OnMouseDown Todas
en el botón del ratón, sin mover el puntero de la
sección.
Al subir el mouse Macro o función que se ejecuta cuando suelta el OnMouseUp Todas
botón del ratón
Al mover el mouse Macro o función que se ejecuta cuando mueve el OnMouseMove Todas
ratón sobre la sección.
C/ Miguel de Unamuno, 1_47008_Valladolid Plaza Iturrilun nº5 bajo_20800 Zarautz_Gipuzkoa
Tel. 983249455 / 625569162_Fax 983243547 Tel. 943830230_Fax 943830233
alfredovela@revistaformacion.com_www.ticsyformacion.com comercial@lombokdesign.com_www.lombokdesign.com
80 Access 2007
Propiedad Descripción Visual Basic Sección
Al pintar Macro o función que se ejecuta cuando se vuelve OnPaint Todas
a pintar la sección.
Al imprimir Macro o función que se ejecuta después de que OnPrint Todas
se dé formato a los datos de una sección de un
informe para imprimirlos, pero antes de su
impresión
Información Propiedad que sirve para asignar una cadena de Tag Todas
adicional identificación a un objeto sin que se vea afectado
el valor de ninguna de sus otras propiedades.
1.2. Más secciones del informe. Grupos
Además de las secciones descritas, un informe puede tener más secciones que serían el
resultado de agrupar por alguno de los campos del origen de registros del informe.
Para ello, utilice el botón , q ue se encuentra en la ficha Agrupación y
totales del grupo Diseño.
Al pulsar sobre el botón Agregar un grupo
Le muestra la lista de campos y la opción expresión, en el caso de que desee agrupar por el
resultado de una expresión. Si elige expresión, le mostrará el generador de expresiones para
ayudarle a crearla.
C/ Miguel de Unamuno, 1_47008_Valladolid Plaza Iturrilun nº5 bajo_20800 Zarautz_Gipuzkoa
Tel. 983249455 / 625569162_Fax 983243547 Tel. 943830230_Fax 943830233
alfredovela@revistaformacion.com_www.ticsyformacion.com comercial@lombokdesign.com_www.lombokdesign.com
81 Access 2007
Para eliminar el grupo pulse el aspa de la derecha. Si desea ver más características pulse el
botón Más:
Podrá indicar el modo en el que se crean los grupos. En
el caso de un campo de texto, puede ser por cada valor
(por valor completo), o por un número de caracteres
que indique.
En el caso de un campo numérico, puede ser por cada
valor diferente o por el intervalo que establezca.
En el caso de fecha, podrá determinar intervalos en
diferentes unidades de tiempo (minutos, horas, días, meses, años…).
En Totales, puede seleccionar el campo, sobre
el que va a realizar cálculos para todo el grupo
e indicar la sección en la que se mostrará.
En el apartado Con Título, le mostrará una
ventana para que escriba el texto de la etiqueta
que incluirá en el encabezado de la sección del
grupo.
Con una sección de encabezado, le permite incluir o no la sección encabezado del grupo.
Con una sección de pie, le permite incluir o no la sección pie del grupo.
En el último desplegable de la derecha puede elegir entre:
No mantener junto el grupo en una página. Al imprimir, puede quedar el grupo en páginas
diferentes.
Mantener todo el grupo junto en una página. Si no entra todo el grupo en la página, se forzará un
salto de página en el encabezado del grupo para tratar de mostrar el grupo, junto, en una página.
Mantener el encabezado y el primer registro juntos en una página. Nunca quedará la sección del
encabezado del grupo en una página y el detalle en la siguiente. Si no entra, al menos, el primer
elemento del detalle, junto al encabezado del grupo, forzará un salto de página para que así
ocurra.
1.3. Propiedades del informe
En la vista diseño, puede cambiar las propiedades del informe. Haga clic en el cuadro
intersección de la regla vertical y horizontal de la cuadrícula. A continuación, utilice el botón Hoja
de Propiedades en la ficha Herramientas del grupo Diseño.
C/ Miguel de Unamuno, 1_47008_Valladolid Plaza Iturrilun nº5 bajo_20800 Zarautz_Gipuzkoa
Tel. 983249455 / 625569162_Fax 983243547 Tel. 943830230_Fax 943830233
alfredovela@revistaformacion.com_www.ticsyformacion.com comercial@lombokdesign.com_www.lombokdesign.com
82 Access 2007
Propiedad Descripción Referencia
VisualBasic
Origen del registro Tabla, consulta o instrucción SQL en la que está RecordSource
basado el informe.
Título Título del informe Caption
Emergente Si permanece encima de otras ventanas o no Popup
Modal Si mantiene el enfoque hasta que se cierre Modal
Mostrar en el sitio de SharePoint Indica si este informe estará o no en disponible en un DisplayOnShareP
sitio de Windows SharePoint Service 3.0 ointSite
Vista predeterminada Vista en la que se abre el informe DefaultView
Permitir vista Informes Indica si el informe especificado se puede ver en la AllowFormView
vista Informes.
Permitir vista Presentación Indica si el informe especificado se puede ver en la AllowLayoutView
vista Presentación
Imagen Nombre de archivo gráfico utilizado para el fondo del Picture
informe
Mosaico de imágenes Si desea presentar la imagen en formato de mosaico PictureTiling
en la ventana del informe.
Distribución de la imagen Alineación de la imagen dentro del informe PictureAlignment
Tipo de imagen Indicar si debe vincularse o incrustarse la imagen. Si PictureType
está incrustada (0) pasa a formar parte del archivo de
la base de datos. En caso contrario, la imagen se
guarda en el disco duro y en el archivo de la base de
datos solo guarda un puntero hasta su ubicación.
Modo de tamaño de la imagen Controla la forma en que se cambia el tamaño de la PictureSizeMode
imagen en el informe: recortar (0), la imagen se recorta
si es mayor en tamaño que el formulario. Extender (1)
se extiende horizontal y verticalmente para rellenar el
formulario completo, incluso si la relación original alto-
ancho se distorsiona. Zoom (3), la imagen se alarga
hasta su máxima extensión manteniendo su relación
original alto-ancho
Ancho Ancho del informe Width
Centrado automático Indica si se centra o no el informe automáticamente en AutoCenter
la ventana de la aplicación
Ajuste de tamaño automático Si se ajusta el tamaño automáticamente para mostrar AutoResize
un registro completo.
Ajustar a la página Establece si se reduce el ancho del informe para
ajustarse al ancho de la página.
C/ Miguel de Unamuno, 1_47008_Valladolid Plaza Iturrilun nº5 bajo_20800 Zarautz_Gipuzkoa
Tel. 983249455 / 625569162_Fax 983243547 Tel. 943830230_Fax 943830233
alfredovela@revistaformacion.com_www.ticsyformacion.com comercial@lombokdesign.com_www.lombokdesign.com
83 Access 2007
Propiedad Descripción Referencia
VisualBasic
Estilo de los bordes Especifica el tipo de borde y elementos de borde (barra BorderStyle
de título (barra de título: barra horizontal en la parte
superior de una ventana, cuadro de diálogo o barra de
herramientas que muestra el nombre del documento,
programa o barra de herramientas.), menú Control,
botones Minimizar y Maximizar o botón Cerrar) que se
van a utilizar con el informe.
Barras de desplazamiento Si aparecen o no las barras de desplazamiento. ScrollBars
Cuadro de control Mostrar o no el menú control en el informe. ControlBox
Boton Cerrar Mostrar o no el botón cerrar. CloseButton
Botones Minimizar y Maximizar Mostrar o no los botones de minimizar y maximizar. MinMaxButtons
Movible Establece si el usuario puede mover el informe Moveable
especificado.
Mostrar márgenes de página Establece si se muestran unas guías que indican la
posición de los márgenes de la página en la vista
presentación y en la vista Informes
Linea X Nº de subdivisiones por unidad de medida horizontal en GridX
la cuadrícula
Linea Y Nº de subdivisiones por unidad de medida vertical en la GridY
cuadrícula
Diseño a imprimir Inidica si se usan fuentes de pantalla o de impresora. LayoutForPrint
Mantener junto el grupo Para especificar si se mantendrán juntos los grupos de GrpKeepTogether
un informe de varias columnas, por páginas o por
columnas. (0 por páginas, 1 por columnas)
Páginas de la imagen En qué página o páginas se mostrará la imagen en el PicturePages
informe (0 en todas, 1 sólo en la primera, 2 en ninguna)
Encabezado de página Para especificar si el encabezado de página del PageHeader
informe se imprime en la misma página que el
encabezado de informe:
0 - se imprime en todas las páginas
1 No se imprime en la misma página que e el
encabezado del informe.
2 No se imprime en la misma página que el pie del
informe
3 No se imprime en una página en la que se imprima
un encabezado o un pie del informe.
C/ Miguel de Unamuno, 1_47008_Valladolid Plaza Iturrilun nº5 bajo_20800 Zarautz_Gipuzkoa
Tel. 983249455 / 625569162_Fax 983243547 Tel. 943830230_Fax 943830233
alfredovela@revistaformacion.com_www.ticsyformacion.com comercial@lombokdesign.com_www.lombokdesign.com
84 Access 2007
Propiedad Descripción Referencia
VisualBasic
Pie de página Para especificar si el pie de página del informe se PageFooter
imprime en la misma página que el pie del informe:
0 - se imprime en todas las páginas
1 No se imprime en la misma página que e el
encabezado del informe.
2 No se imprime en la misma página que el pie del
informe
3 No se imprime en una página en la que se imprima
un encabezado o un pie del informe.
Orientación Para especificar o determinar la orientación de la vista. Orientation
Filtro Filtro que se carga automáticamente con el informe. es Filter
una expresión de cadena que consiste en una cláusula
WHERE sin la palabra clave WHERE
Filtrar al cargar Establece si el filtro especificado por la propiedad Filter FilterOnLoad
se aplica cuando se carga el informe
Ordenar por Para especificar cómo desea ordenar los registros del OrderBy
informe.
Ordenar por al cargar Establece si la ordenación especificada por la OrderByOnLoad
propiedad OrderBy se aplica cuando se carga el
informe.
Permitir filtros Indicar si se permite o no el filtrado de registros AllowFilters
Al activar registro (Current) Macro o función que se ejecuta cuando el informe se OnCurrent
actualiza o se somete a una nueva consulta.
Al cargar Macro o función que se ejecuta cuando se carga el Onload
informe, es decir cuando se abre y se muestran sus
registros.
Al no haber datos Macro o función que se ejecuta cuando se va a imprimir OnNoData
un informe que no tiene datos (antes de imprimir).
Al hacer clic Macro o función que se ejecuta cuando se hace clic OnClick
con el ratón sobre un objeto.
Al recibir el enfoque Macro o función que se ejecuta cuando un informe OnGotFocus
recibe el enfoque
Al perder el enfoque Macro o función que se ejecuta cuando un informe OnLostFocus
pierde el enfoque
Al hacer doble clic Macro o función que se ejecuta cuando se hace doble OnDblClick
clic con el ratón sobre un objeto.
Al bajar el mouse Macro o función que se ejecuta cuando se presione el OnMouseDown
botón del ratón mientras el puntero permanece sobre el
objeto.
C/ Miguel de Unamuno, 1_47008_Valladolid Plaza Iturrilun nº5 bajo_20800 Zarautz_Gipuzkoa
Tel. 983249455 / 625569162_Fax 983243547 Tel. 943830230_Fax 943830233
alfredovela@revistaformacion.com_www.ticsyformacion.com comercial@lombokdesign.com_www.lombokdesign.com
85 Access 2007
Propiedad Descripción Referencia
VisualBasic
Al subir el mouse Macro o procedimiento que se ejecuta cuando el OnMouseUp
usuario suelta un botón del mouse (ratón).
Al mover el mouse Macro o función que se ejecuta cuando se mueve el OnMouseMove
ratón sobre el objeto.
Al subir una tecla Macro o función que se ejecuta cuando se ha OnKeyUp
presionado una tecla mientras un informe tiene el
enfoque y se suelta.
Al bajar una tecla Macro o función que se ejecuta durante la acción de OnKeyDown
presionar una tecla
Al presionar una tecla Macro o función que se ejecuta cuando se ha OnKeyPress
presionado una tecla.
Al abrir Macro o función que se ejecuta cuando se abre un OnOpen
informe, pero antes de que se muestre el primer
registro.
Al cerrar Macro o función que se ejecuta cuando un informe se OnClose
cierra y se quita de la pantalla.
Al cambiar de tamaño Macro o función que se ejecuta al abrir un informe y OnResize
siempre que cambia su tamaño.
Al activar Macro o función que se ejecuta cuando el informe OnActivate
recibe el enfoque y se convierte en la ventana activa.
Al desactivar Macro o función que se ejecuta cuando el informe OnDeactivate
pierde el enfoque en favor de una ventana Tabla,
Consulta, Formulario, Informe, Macro o Módulo, o de la
ventana Base de datos.
Al descargar Macro o función que se ejecuta después de cerrar un OnUnload
informe, pero antes de que desaparezca de la pantalla.
Al ocurrir un error Macro o función que se ejecuta al producirse un error OnError
en tiempo de ejecución en Microsoft Access cuando un
informe tiene el enfoque.
Al mover rueda del mouse Macro o función que se ejecuta al mover la rueda del MouseWheel
ratón cuando un informe tiene el enfoque.
Al filtrar Macro o función que se ejecuta al modificar un filtro OnFilter
Al aplicar el filtro Macro o función que se ejecuta cuando un filtro es OnApplyFilter
aplicado o eliminado
Al cronómetro Macro o función que se ejecuta cuando el intervalo de OnTimer
tiempo del cronómetro llega a cero
Intervalo de cronómetro Especificar el intervalo del cronómetro en milisegundos TimerInterval
Al paginar Se ejecuta después de dar formato a una página de un OnPage
informe para imprimirla, pero antes de imprimirla.
C/ Miguel de Unamuno, 1_47008_Valladolid Plaza Iturrilun nº5 bajo_20800 Zarautz_Gipuzkoa
Tel. 983249455 / 625569162_Fax 983243547 Tel. 943830230_Fax 943830233
alfredovela@revistaformacion.com_www.ticsyformacion.com comercial@lombokdesign.com_www.lombokdesign.com
86 Access 2007
Propiedad Descripción Referencia
VisualBasic
Al cambiar la selección Macro o función que se ejecuta cuando selecciona otro SelectionChange
elemento en el formulario
Agrupación de fechas Para especificar como se agrupan las fechas en el DateGrouping
informe. 0, primer día de la semana domingo y primera
semana comeinza el 1 de enero. 1, sigue las
indicaciones de la configuración regionaldel sistema
Ciclo Para especificar qué sucede cuando se presiona la Cycle
tecla TAB y el enfoque se encuentra en el último control
de un informe dependiente: 0 al primer control del
registro siguiente. 1 al primer control de tabulación del
mismo registro. 2, si está en el último control de una
página, pasa al primer control de la página.
Bloqueo de registros Para determinar cómo se bloquean los registros y qué RecordLocks
sucede cuando dos usuarios intentan editar el mismo
registro a la vez: 0 todos pueden cambiar, al segundo
que lo intenta el sistema le pregunta. (bloqueo
optimista). 1 mientras está abierto el informe o la hoja
de datos por un usuario todos los registros están
bloqueados, nadie puede modificar, agregar o eliminar
registros, sólo leer. 2, permanece bloqueado hasta que
el usuario cambia de registro (bloqueo pesimista).
Nombre de banda de opciones Establece el nombre de la Cinta de opciones RibbonName
personalizada que debe mostrarse cuando se carga el
informe especificado.
Barra de herramientas Especifica una barra de herramientas personalizada Toolbar
que mostrar para un informe.
Barra de menús Especifica un menú personalizado que mostrar para un MenuBar
informe
Barra de menús contextuales Para especificar el menú contextual que aparecerá al ShortcutMenuBar
hacer clic con el botón secundario del ratón en el objeto
especificado.
Archivo de ayuda Nombre de un archivo de Ayuda asociado con un HelpFile
informe.
Id. del contexto de ayuda Especifica el identificador de contexto de un tema del HelpContextId
archivo de Ayuda personalizado.
Tiene un módulo asociado Para especificar o determinar si un informe tiene un HasModule
módulo de clase.
Usar tamaño de papel
predeterminado
C/ Miguel de Unamuno, 1_47008_Valladolid Plaza Iturrilun nº5 bajo_20800 Zarautz_Gipuzkoa
Tel. 983249455 / 625569162_Fax 983243547 Tel. 943830230_Fax 943830233
alfredovela@revistaformacion.com_www.ticsyformacion.com comercial@lombokdesign.com_www.lombokdesign.com
87 Access 2007
Propiedad Descripción Referencia
VisualBasic
Impresión laser rápida Para especificar si las líneas y rectángulos se FastLaserPrinting
reemplazan por líneas de caracteres de texto, similares
a los caracteres de subrayado (_) y barra vertical (|), al
imprimir un informe en la mayoría de las impresoras
láser.
Información Adicional Cadena de texto que almacena información adicional Tag
del informe.
Origen de la paleta Ruta y nombre del archivo para especificar la paleta de PaletteSource
un informe. Será de uno de estos formatos:
.dib (archivo de mapa de bits (mapa de bits: imagen
creada con una serie de puntos pequeños, como un
trozo de papel milimetrado donde se han rellenado
algunos cuadrados para crear formas y líneas. Cuando
se almacenan como archivos, los mapas de bits suelen
tener la extensión .bmp.) independiente del dispositivo)
.pal (archivo de paleta de Windows)
.ico (archivo de icono de Windows)
.bmp (archivo de mapa de bits de Windows)
.wmf o .emf, u otros archivos de gráficos para los que
dispone de un filtro de gráficos.
Tecla de vista previa Para especificar si se llama a los procedimientos de KeyPreview
evento del teclado en el nivel de informe antes de
llamar a los procedimientos de evento del teclado de un
control.
1.4. Realizar cálculos en un informe
En un informe además de incluir información de los registros de una tabla o consulta, se hace
necesario en muchos casos incluir cálculos de totales, recuento de registros, ...
Cálculos en un registro
Para incluir un cálculo en un registro, agregue un cuadro de texto en la sección detalle, muestre
la tabla de propiedades para el mismo y en la propiedad Origen del control, escriba la
expresión correspondiente al cálculo que desea realizar.
Calcular totales o promedios para un grupo o para todo el informe
En la vista diseño, haga clic sobre el campo del que quiera hacer cálculos
globales, y en la ficha Agrupación y totales del grupo Diseño, haga clic en el
botón Totales, que se muestra en la imagen izquierda. Seleccione la función de
cálculo e indique el modo del cálculo:
Incluir registros (lo realiza sobre todos los registros)
Incluir valores (lo realiza sobre los registros que tienen valor en ese campo).
C/ Miguel de Unamuno, 1_47008_Valladolid Plaza Iturrilun nº5 bajo_20800 Zarautz_Gipuzkoa
Tel. 983249455 / 625569162_Fax 983243547 Tel. 943830230_Fax 943830233
alfredovela@revistaformacion.com_www.ticsyformacion.com comercial@lombokdesign.com_www.lombokdesign.com
88 Access 2007
También puede realizar estos cálculos introduciendo controles de cuadro de texto en la sección
pie del informe o pie del grupo o en ambas secciones. En el origen del control introduzca la
expresión adecuada:
=suma([campo]) para obtener el total de un campo
=Promedio([Campo]), para obtener la media aritmética.
=Cuenta([Campo]), para obtener el nº de registros que tienen valor en ese campo
=Cuenta(*), para contar todos los registros.
Utilidad de la propiedad suma continua en un informe
En la vista diseño del informe agregue un cuadro de texto en la sección:
Detalle, para calcular una suma continua que se incrementa por cada registro.
Encabezado de grupo o pie de grupo, para calcular una suma continua que se incrementa por
cada grupo de registros. Muestre la tabla de propiedades del cuadro de texto, y establezca la
propiedad Suma continua a:
Sobre grupo, inicializa a 0 al principio de cada nivel de grupo más alto.
Sobre todo, acumula hasta el final del informe.
El ejemplo más claro es cuando quiere que se muestre un número acompañando a cada registro
y que deseamos que se vaya autoincrementando. Intoduca un cuadro de texto en el detalle cuyo
origen del registro sea =1
A continuación cambie la propiedad Suma continua.
Otro ejemplo de utilización de esta propiedad es cuando queremos ver para un campo el valor
que va acumulando con cada registro.
Ocultar detalle
En ocasiones precisa de informes en los que desea mostrar cálculos globales y/o cálculos
parciales, pero no desea mostrar el detalle del informe registro a registro. Debe ocultar el detalle
para conseguirlo. Utilice el botón , que se encuentra en la ficha Agrupación y
totales del grupo Diseño.
1.5. Configurar página
En el grupo Configurar página, en la ficha Diseño de página encontrará diferentes herramientas
para cambiar los márgenes, la orientación, el número de columnas… Si prefiere ver el cuadro de
diálogo donde seleccionar todas las opciones pulse el botón que se señala en la imagen:
C/ Miguel de Unamuno, 1_47008_Valladolid Plaza Iturrilun nº5 bajo_20800 Zarautz_Gipuzkoa
Tel. 983249455 / 625569162_Fax 983243547 Tel. 943830230_Fax 943830233
alfredovela@revistaformacion.com_www.ticsyformacion.com comercial@lombokdesign.com_www.lombokdesign.com
89 Access 2007
Marque la casilla Igual que en detalle, para elegir el tamaño de la columna.
Especifique el Número de columnas, para indicar el número de etiquetas a lo ancho.
C/ Miguel de Unamuno, 1_47008_Valladolid Plaza Iturrilun nº5 bajo_20800 Zarautz_Gipuzkoa
Tel. 983249455 / 625569162_Fax 983243547 Tel. 943830230_Fax 943830233
alfredovela@revistaformacion.com_www.ticsyformacion.com comercial@lombokdesign.com_www.lombokdesign.com
90 Access 2007
En Espacio entre filas, escriba el espacio que hay entre la parte inferior de una etiqueta y la parte
superior de la siguiente.
En Espacio entre columnas, escriba el espacio que hay entre el borde derecho de una etiqueta y
el borde izquierdo de la siguiente.
1.6. Propiedad Forzar nueva página
Desde la vista diseño, muestre la tabla de propiedades de una sección del informe (detalle, pie
de informe, encabezado de informe, pie o encabezado de grupo).
Establezca la propiedad Forzar nueva página de la sección a una de estas configuraciones:
Ninguna, imprime la sección en la página actual.
Antes de la sección, imprime la sección en la parte superior de una nueva página.
Después de la sección, imprime la siguiente sección en la parte superior de una nueva página.
Antes y después, imprime la sección en la parte superior de una nueva página e imprime la
sección siguiente en la parte superior de una nueva página.
Para imprimir cada registro en una página debe seleccionar la sección detalle y establecer
Después de la sección en la propiedad Forzar nueva página.
1.7. Agregar saltos de página
Desde la vista diseño, haga clic en el botón Insertar línea que se encuentra en la ficha
Controles en el grupo Diseño.
Para eliminarlo, seleccione el control (es una línea corta punteada) que representa el salto de
página y presione la tecla SUPR.
2. Crear un informe de etiquetas
Puede crear un informe de etiquetas. Desde el panel de Exploración, haga clic en la tabla o
consulta que utilizará como origen de registros, y en el grupo Crear, en la ficha Informes haga
clic sobre el botón
Le mostrará un asistente cuyo primer paso es el cuadro de diálogo para seleccionar el modelo
de etiquetas.
C/ Miguel de Unamuno, 1_47008_Valladolid Plaza Iturrilun nº5 bajo_20800 Zarautz_Gipuzkoa
Tel. 983249455 / 625569162_Fax 983243547 Tel. 943830230_Fax 943830233
alfredovela@revistaformacion.com_www.ticsyformacion.com comercial@lombokdesign.com_www.lombokdesign.com
91 Access 2007
En el siguiente paso debe indicar el tipo de fuente
En el siguiente paso, deberá agregar los campos cuya información desee visualizar en las
etiquetas, e indicar la posición en la que se mostrarán.
En el paso siguiente establezca los criterios de ordenación
C/ Miguel de Unamuno, 1_47008_Valladolid Plaza Iturrilun nº5 bajo_20800 Zarautz_Gipuzkoa
Tel. 983249455 / 625569162_Fax 983243547 Tel. 943830230_Fax 943830233
alfredovela@revistaformacion.com_www.ticsyformacion.com comercial@lombokdesign.com_www.lombokdesign.com
92 Access 2007
Por último escriba el nombre que desea dar al informe
3. Imprimir
Utilice el botón de inicio de Office , que se encuentra en la parte superior izquierda de la
pantalla. Seleccione Imprimir y en el desplegable le muestra las diferentes opciones. Si Desea
configurar la impresión utilice Imprimir
C/ Miguel de Unamuno, 1_47008_Valladolid Plaza Iturrilun nº5 bajo_20800 Zarautz_Gipuzkoa
Tel. 983249455 / 625569162_Fax 983243547 Tel. 943830230_Fax 943830233
alfredovela@revistaformacion.com_www.ticsyformacion.com comercial@lombokdesign.com_www.lombokdesign.com
93 Access 2007
Relaciones
Se crea una relación entre tablas (consultas) para establecer el modo en que se han de
combinar los registros de diferentes tablas, lo que permitirá trabajar con datos de diferentes
tablas de forma conjunta. Para relacionar dos tablas deben tener campos coincidentes, no en el
nombre pero sí en el tipo de datos. Generalmente, estos campos coincidentes son la clave
principal de una tabla, que proporciona un identificador único para cada registro y una clave
externa de la otra tabla.
1. Tipos de relaciones
Se pueden dar diferentes tipos de relación, dependiendo de los resultados que desee obtener.
1.1. Uno a uno
Es una relación poco frecuente, puesto que un registro de la primera está conectado con un sólo
registro de la 2ª tabla, y un registro de la 2ª con un solo registro de la 1ª. Todo esto indica que se
pueden tener todos los datos en una única tabla.
Puede utilizar la relación uno a uno para dividir una tabla con muchos campos, para aislar parte
de una tabla por razones de seguridad o para almacenar información que sólo se aplica a un
subconjunto de la tabla principal. Ejemplo: Tabla de trabajadores de una oficina y tabla de
trabajadores de esa oficina que juegan en la lotería de Navidad –con la cantidad jugada-.
1.2. Relación uno es a varios
Es la relación más frecuente, donde un registro de la primera está conectado a varios registros
de la 2ª, y un registro de la 2ª con un solo registro de la primera.
Ejemplo: Tabla de CONDUCTORES y tabla de VIAJES realizados. Un conductor a podido
realizar varios viajes. Pero a cada viaje le corresponde un solo conductor.
1.3. Relación varios a varios
En una relación de este tipo, un registro de la tabla A puede tener muchos registros coincidentes
en la tabla B, y viceversa.
Este tipo de relación sólo es posible si se define una tercera tabla –tabla de unión- cuya clave
principal consta al menos de dos campos: las claves externas de las tablas A y B.
Un ejemplo, de este tipo se daría entre las tablas PRODUCTOS y PEDIDOS. Sería necesaria la
existencia de una tercera tabla: DETALLE DE PEDIDO
C/ Miguel de Unamuno, 1_47008_Valladolid Plaza Iturrilun nº5 bajo_20800 Zarautz_Gipuzkoa
Tel. 983249455 / 625569162_Fax 983243547 Tel. 943830230_Fax 943830233
alfredovela@revistaformacion.com_www.ticsyformacion.com comercial@lombokdesign.com_www.lombokdesign.com
94 Access 2007
2. Definir relaciones
Para definir relaciones, es necesario agregar a la ventana Relaciones las tablas que se desea
relacionar y, a continuación, arrastrar un campo – generalmente se trata de la clave principal- de
una tabla y colocarlo sobre un campo – suele ser la clave externa- de la otra tabla. Para ello:
Cierre todas las tablas y objetos dependientes de tablas y desde el panel de exploración, en el
grupo Herramientas de la base de datos, y en la ficha Mostrar u ocultar haga clic en el botón
Relaciones.
Le mostrará la ventana de relaciones.
Si no le solicita agregar tabla, puede hacerlo con el botón
C/ Miguel de Unamuno, 1_47008_Valladolid Plaza Iturrilun nº5 bajo_20800 Zarautz_Gipuzkoa
Tel. 983249455 / 625569162_Fax 983243547 Tel. 943830230_Fax 943830233
alfredovela@revistaformacion.com_www.ticsyformacion.com comercial@lombokdesign.com_www.lombokdesign.com
95 Access 2007
Agregue las tablas que se van a relacionar.
Arrastre el campo que desea relacionar de una tabla al campo común de la otra tabla. Para
arrastrar varios campos, presione la tecla CTRL y haga clic en cada campo antes de arrastrarlo.
Los campos relacionados no tienen que tener los mismos nombres, pero deben tener el mismo
tipo de datos (con dos excepciones) y deben contener el mismo tipo de información. Además,
cuando los campos coincidentes son campos Numéricos, deben tener el mismo valor de la
propiedad Tamaño del campo.
Las dos excepciones son que se puede hacer coincidir un campo Autonumérico con un campo
Numérico de Tamaño Entero largo. Y que se puede hacer coincidir un campo Autonumérico
con un campo Numérico si ambos campos tienen la propiedad Tamaño del campo establecida a
Id. de réplica.
Aparecerá el cuadro de diálogo Modificar relaciones. Compruebe los nombres de los campos
mostrados en las dos columnas para asegurarse de que son correctos. Puede cambiarlos si es
necesario.
La integridad referencial es un sistema de reglas que utiliza Microsoft Access para asegurar que
las relaciones entre los registros de las tablas relacionadas son válidas y que no se eliminan o
cambian los datos relacionados de forma accidental. Active la casilla para aplicar integridad
referencial para esta relación, aunque sólo será posible si:
El campo o campos coincidentes de la tabla principal es una clave principal o tiene un índice
único.
Los campos relacionados tienen el mismo tipo de datos
Ambas tablas están almacenadas en la misma base de datos de Access.
Desactive esta casilla de verificación para permitir cambios en las tablas relacionadas que
rompan las reglas de integridad referencial.
Actualizar en cascada los campos relacionados, active esta casilla para actualizar
automáticamente los valores correspondientes de la tabla secundaria cuando se cambie un valor
de la clave principal en la tabla principal. Desactívela para impedir que se realicen cambios en un
valor de la clave principal en la tabla principal, siempre que haya registros relacionados en la
tabla relacionada.
Eliminar en cascada los registros relacionados, active esta casilla para eliminar automáticamente
los registros relacionados en la tabla secundaria siempre que se elimine un registro de la tabla
C/ Miguel de Unamuno, 1_47008_Valladolid Plaza Iturrilun nº5 bajo_20800 Zarautz_Gipuzkoa
Tel. 983249455 / 625569162_Fax 983243547 Tel. 943830230_Fax 943830233
alfredovela@revistaformacion.com_www.ticsyformacion.com comercial@lombokdesign.com_www.lombokdesign.com
96 Access 2007
principal. Desactívela para impedir que se eliminen registros de la tabla principal cuando existen
registros relacionados en la tabla relacionada.
Tipo de combinación, controla el tipo de combinación que desea utilizar de forma
predeterminada cuando cree consultas basadas en las tablas relacionadas.
La opción 1 crea una combinación interna, en la que los registros de dos tablas se combinan y
se agregan a los resultados de una consulta sólo si los valores de los campos combinados
cumplen una condición especificada. Por ejemplo, cuando se diseña una consulta, la
combinación predeterminada entre tablas es una combinación interna que selecciona los
registros de ambas tablas sólo si los valores de los campos combinados son iguales. Su
representación es una línea.
La opción 2 crea una combinación externa por la izquierda, en la que todos los registros de la
parte izquierda – de la tabla primera - se agregan a los resultados de la consulta, incluso si no
existen valores coincidentes en el campo combinado de la tabla de la derecha. Los registros de
la tabla de la derecha se combinan con los de la tabla de la izquierda sólo cuando existen
valores coincidentes en los campos combinados. Su representación es una flecha que apunta de
izquierda a derecha.
La opción 3 crea una combinación externa por la derecha, en la que todos los registros del
lado derecho - de la segunda tabla - se agregan a los resultados de la consulta, aunque no haya
valores coincidentes en el campo combinado de la tabla primera. Los registros de la tabla de la
izquierda se combinan con los de la tabla de la derecha sólo cuando hay valores coincidentes en
los campos combinados. Su representación es una flecha que apunta de derecha a izquierda.
La definición del tipo de combinación para una relación en la ventana Relaciones no afecta a la
relación propiamente dicha; sólo establece el tipo de combinación que se utilizará de forma
predeterminada al crear consultas basadas en las tablas relacionadas
Pulse el botón Aceptar para terminar. El aspecto que presentará será similar al de la figura
Si desde la ventana de relaciones precisa visualizar todas las relaciones definidas, utilice la
herramienta Mostrar todas las relaciones
C/ Miguel de Unamuno, 1_47008_Valladolid Plaza Iturrilun nº5 bajo_20800 Zarautz_Gipuzkoa
Tel. 983249455 / 625569162_Fax 983243547 Tel. 943830230_Fax 943830233
alfredovela@revistaformacion.com_www.ticsyformacion.com comercial@lombokdesign.com_www.lombokdesign.com
97 Access 2007
Para visualizar únicamente las relaciones definidas para una tabla determinada, haga clic sobre
la tabla y a continuación haga clic sobre la herramienta Mostrar relaciones directas
.
Para modificar el diseño de una de las tablas, pulse el botón derecho del ratón sobre la tabla y
en el menú contextual seleccione Diseño de tabla.
Puede definir relaciones entre tablas y consultas. En las consultas no se exige integridad
referencial. Para crear una relación entre una tabla con sí misma, agregue la tabla dos veces.
Borrar diseño, borra la ventana Relaciones, pero no borra las tablas, consultas
o relaciones existentes.
3. Modificar una relación existente
Desde la ventana de relaciones, seleccione la línea que representa la relación que quiere
modificar. Pulse el botón , que se encuentra en la ficha Herramientas, en el mismo
panel Diseño o bien haga doble clic sobre la línea. Aparecerá el cuadro de diálogo Modificar
relaciones.
4. Eliminar una relación existente
Desde la ventana de relaciones, seleccione la línea que representa la relación que quiere
modificar y pulse la tecla SUPR o pulse el botón derecho sobe la linea y en el menú contextual
seleccione eliminar.
5. Imprimir la ventana de relaciones
Desde la ventana de relaciones pulse el botón Informe de relación
C/ Miguel de Unamuno, 1_47008_Valladolid Plaza Iturrilun nº5 bajo_20800 Zarautz_Gipuzkoa
Tel. 983249455 / 625569162_Fax 983243547 Tel. 943830230_Fax 943830233
alfredovela@revistaformacion.com_www.ticsyformacion.com comercial@lombokdesign.com_www.lombokdesign.com
98 Access 2007
C/ Miguel de Unamuno, 1_47008_Valladolid Plaza Iturrilun nº5 bajo_20800 Zarautz_Gipuzkoa
Tel. 983249455 / 625569162_Fax 983243547 Tel. 943830230_Fax 943830233
alfredovela@revistaformacion.com_www.ticsyformacion.com comercial@lombokdesign.com_www.lombokdesign.com
99 Access 2007
Macros. Diseño de aplicaciones
Una macro es un conjunto de una o más acciones, donde cada una realiza una operación
determinada, tal como abrir un formulario o imprimir un informe. Las macros pueden ayudar a
automatizar las tareas comunes. Por ejemplo, puede ejecutar una macro que imprima un informe
cuando haga clic en un botón de comando.
Una macro puede ser una macro compuesta de una secuencia de acciones, o puede ser un
grupo de macros. También se puede usar una expresión condicional para determinar si se
llevará a cabo una acción en algunos casos cuando se ejecute la macro.
1. Crear una macro
Desde el panel de exploración, en el grupo Crear, en la ficha Otros, utilice el botón Macro
En el desplegable seleccione Macro.
Seleccione aquí la primera acción que debe
realizar la macro al ejecutarse.
Cuando seleccione una acción en la parte
superior, en esta zona debe indicar los
argumentos correspondientes a la misma.
1.1. Columnas de la ventana macro
En la columna Acción, haga clic en la flecha para presentar la lista de acciones y seleccione la
que desee utilizar.
C/ Miguel de Unamuno, 1_47008_Valladolid Plaza Iturrilun nº5 bajo_20800 Zarautz_Gipuzkoa
Tel. 983249455 / 625569162_Fax 983243547 Tel. 943830230_Fax 943830233
alfredovela@revistaformacion.com_www.ticsyformacion.com comercial@lombokdesign.com_www.lombokdesign.com
100 Access 2007
La columna de argumentos se rellena cuando completa la parte inferior (de argumentos de la
acción). Si no desea mostrarla apague el botón Argumentos de la ficha Mostrar u
Ocultar del Grupo Diseño.
Introduzca un Comentario para la acción. Los comentarios son opcionales pero harán la macro
más fácil de entender y mantener.
Nombres de macro. Para visualizar esta columna debe activar el botón . Es util si está
creando un grupo de macros, esto es un conjunto de macros relacionadas en un punto.
Condición. Para visualizar esta columna debe activar el botón . En esta columna puede
escribir pruebas lógicas que indican que si el resultado es verdadero se ejecuta la acción que se
muestra en esa fila.
1.2. Secuencia de acciones de la macro
Las acciones se agregan la columna Acción, utilizando una fila para cada acción y en el orden en
el que desea que se ejecuten posteriormente. Para cada acción, debe especificar los
argumentos o datos necesarios para que se pueda llevar a cabo dicha acción. Puede especificar
o no condiciones para que se ejecuten dichas acciones en la columna Condición.
Una vez terminada la macro, pulse el botón Guardar del menú de acceso rápido y cierre la
ventana de la macro.
2. Ejecutar una macro
Desde el panel de exploración, haga doble clic sobre el nombre de la macro a ejecutar.
Otro método será pulsando el botón derecho del ratón sobre el nombre de la macro, y en el
menú contextual seleccionar Ejecutar.
Lo normal es asignar la macro a un botón de comando que aparezca en algún formulario o
cualquier otro control, para que se ejecute como respuesta a un evento sobre dicho control:
En la presentación diseño del formulario seleccione el control al que asignará la macro.
Visualice la tabla de propiedades del mismo.
En la ficha Eventos, seleccione la propiedad o evento que hará que se ejecute la macro; en la
lista seleccione la macro..
3. Modificar macro
Desde el panel de exploración, pulse el botón derecho del ratón sobre el nombre de la macro, y
en el menú contextual seleccione Vista Diseño.
4. Grupo de macros
En la ventana de diseño de la macro, muestre la columna Nombre de macro.
En la primera celda de la columna Nombre de macro, introduzca un nombre para identificar la
primera macro del grupo. En la celda de la misma fila, de la columna Acción seleccione la
C/ Miguel de Unamuno, 1_47008_Valladolid Plaza Iturrilun nº5 bajo_20800 Zarautz_Gipuzkoa
Tel. 983249455 / 625569162_Fax 983243547 Tel. 943830230_Fax 943830233
alfredovela@revistaformacion.com_www.ticsyformacion.com comercial@lombokdesign.com_www.lombokdesign.com
101 Access 2007
primera acción que debe ejecutar dicha macro. Si
la macro requiere más acciones, continúe
seleccionando acciones en las celdas de la
columna Acción, contiguas a la anterior.
Para incluir otra macro en el grupo, en la fila
inmediata siguiente a la última acción de la primera
macro, escriba el nombre de la segunda macro en
la columna Nombre de macro. Repita los pasos
descritos anteriormente, ...
Para hacer referencia a una macro en un grupo de macros, utilice esta sintaxis:
NombreGrupoMacros.NombreMacro
5. Tabla de macros
Acción Descricpción Argumentos
AbrirConsulta Abre una consulta de selección o ejecuta una Nombre
consulta de acción
Vista
Modo de datos
AbrirFormulario Abre un formulario Nombre
Vista
Nombre del filtro
Condición WHERE
Modo de datos
Modo de la ventana
AbrirInforme Abre un informe Nombre
Vista
Nombre del filtro
Condición WHERE
Modo de la ventana
AbrirTabla Abre una tabla Nombre de la tabla
Vista
Modo de datos
AgregarMenú Para crear una barra de menú o un menú Nombre del menú
contextual
Nombre de macro de menú
Texto de la barra de estado
C/ Miguel de Unamuno, 1_47008_Valladolid Plaza Iturrilun nº5 bajo_20800 Zarautz_Gipuzkoa
Tel. 983249455 / 625569162_Fax 983243547 Tel. 943830230_Fax 943830233
alfredovela@revistaformacion.com_www.ticsyformacion.com comercial@lombokdesign.com_www.lombokdesign.com
102 Access 2007
Acción Descricpción Argumentos
AlOcurrirError Define el comportamiento de control de errores. Ir a
Puede ejecutar la acción siguiente, la macro
que especifique en el segundo argumento, o Nombre de la macro
detiene y anula la macro.
AplicarFiltro Para aplicar un filtro, una consulta o una Nombre del filtro
sentencia SQL a una tabla, formulario o
informe. Condición WHERE
Bip Emite un sonido por el altavoz de la máquina
BloquearPanelDeExploracion Se utiliza para bloquear o desbloquear el panel Bloquear
de exploración.
BorrarErrorDeMacro Restablece a 0 el numero de error almacenado
en el objeto ErrorDeMacro.
BuscarRegistro Busca la primera instancia de datos que Buscar
cumplan los criterios de los argumentos de esta
acción. Coincidir
Coincidir mayúsculas y minúsculas
Buscar en
Buscar con formato
Sólo el campo activo
Buscar primero
BuscarSiguiente Busca el siguiente registro que cumpla los
criterios dados por la acción BuscarRegistro
anterior.
CancelarEvento Cancela el evento que hizo que se ejcutase
esta acción.
Cerrar Cierra una ventana de Access o la ventana Tipo de objeto
activa si no se especifica ninguna.
Nombre del objeto
Guardar
CerrarBaseDeDatos Cierra la base de datos actual
CuadroMsj Muestra un mensaje de advertencia o de Mensaje
información.
Bip
Tipo
Título
DefinirCategoriasMostradas Se utiliza para especificar qué categorías se Mostrar
deben mostrar en el panel de exploración.
Categoría
C/ Miguel de Unamuno, 1_47008_Valladolid Plaza Iturrilun nº5 bajo_20800 Zarautz_Gipuzkoa
Tel. 983249455 / 625569162_Fax 983243547 Tel. 943830230_Fax 943830233
alfredovela@revistaformacion.com_www.ticsyformacion.com comercial@lombokdesign.com_www.lombokdesign.com
103 Access 2007
Acción Descricpción Argumentos
DefinirPropiedad Define la propiedad de un control Nombre del control
Propiedad
Valor
DefinirVariableTemporal Define una variable temporal con un valor Nombre
determinado.
Expresión
DesplazarseA Se desplaza a un grupo y categoría específicos Categoría
en el panel de exploración.
Grupo
DesplazarTamaño Mueve y cambia el tamaño de la ventana Derecho
activa.
Abajo
Ancho
Alto
DetenerMacro Detiene la macro que se está ejecutando en
ese momento.
DetenerTodasMacros Detiene todas las macros que se están
ejecutando
EjecutarCódigo Ejecuta un procedimiento de función de Visual Nombre de función
Basic. Para ejecutar un subprocedimiento o
procedimiento de evento , cree un
procedimiento de función que llame a ese
procedimiento de evento.
EjecutarComando Ejecuta un comando incluido en la aplicación Comando
Microsoft Access. Debe ser adecuado para la
vista en la que se encuentre.
EjecutarMacro Ejecuta una macro. Puede utilizarse para Nombre de macro
llamar a una macro desde otra macro, ejecutar
una macro que depende de una condición, Número de repeticiones
repetir una macro, o adjuntar una macro a un
comando de un menú personalizado. Expresión de repetición
EncontrarRegistro Busca un registro basado en un criterio en un Tipo de objeto
objeto.
Nombre del objeto
Registro
Condición WHERE
C/ Miguel de Unamuno, 1_47008_Valladolid Plaza Iturrilun nº5 bajo_20800 Zarautz_Gipuzkoa
Tel. 983249455 / 625569162_Fax 983243547 Tel. 943830230_Fax 943830233
alfredovela@revistaformacion.com_www.ticsyformacion.com comercial@lombokdesign.com_www.lombokdesign.com
104 Access 2007
Acción Descricpción Argumentos
EnviarObjeto Envía a través de correo electrónico un objeto: Tipo de objeto
una hoja de datos, un formulario, un informe o
un módulo en el formato que le indique. Nombre del objeto
Formato de resultados
Para
Cc
Cco
Asunto
Texto del mensaje
Modificar el mensaje
Archivo de plantilla
EstablecerElementoDelMenú Establece el estado de los elementos de menús Índice del menú
personalizados.
Índice del comando
Índice del subcomando
Indicador
IrAControl Mueve el enfoque al campo o control Nombre del control
especificado en el formulario u hoja de datos
activos
IrAPágina Mueve el enfoque al primer control de una Página número
página determinada del formulario activo
Derecho
Abajo
IrARegistro Convierte el registro especificado en registro Tipo de objeto
activo, en la hoja de datos o formulario activos
Nombre del objeto
Registro
Desplazamiento
Maximizar Maximiza la ventana activa
Minimizar Minimiza la ventana activa
MostrarTodosRegistros Quita cualquier filtro aplicado sobre la tabla,
consulta o formulario activo para presentar
todos los registros
NuevaConsulta Actualiza los datos de un determinado control Nombre del control
del objeto activo
PasoAPaso Pausa la ejecución de la macro y muestra el
cuadro de diálogo Macro paso a paso
C/ Miguel de Unamuno, 1_47008_Valladolid Plaza Iturrilun nº5 bajo_20800 Zarautz_Gipuzkoa
Tel. 983249455 / 625569162_Fax 983243547 Tel. 943830230_Fax 943830233
alfredovela@revistaformacion.com_www.ticsyformacion.com comercial@lombokdesign.com_www.lombokdesign.com
105 Access 2007
Acción Descricpción Argumentos
QuitarTodasLasVariablesTem Quita todas las variables temporales
porales
QuitaVariableTemporal Quita la variable temporal que se indica Nombre
RelojDeArena Cambia el puntero del ratón a un reloj de arena Reloj de arena activo
mientras se ejecuta la macro
RepintarObjeto Completa cualquier actualización pendiente de Tipo de objeto
la pantalla de un objeto de la base de datos o
del objeto activo si no se especifica ninguno Nombre del objeto
Restaurar Restaura la ventana activa al tamaño anterior
SalidaHacia Vuelca los datos del objeto especificado a un Tipo de objeto
archivo de formato xls, txt, rtf, htm, o archivo
Snapshot (snp) Nombre del objeto
Formato de resultados
Archivo de resultados
Autoinicio
Archivo de plantilla
Codificación
Calidad de salida
Salir Sale de Microsoft Access Opciones
SeleccionarObjeto Selecciona un objeto de la base de datos Tipo de objeto
Nombre del objeto
En ventana de la base de datos
6. Eventos y procedimientos
Un evento es una acción determinada que se
produce en, o con, un objeto particular.
Usando un procedimiento de evento o una
macro, se pueden agregar respuestas
personalizadas a un evento que se produzca
en un formulario, informe, o control.
Por ejemplo, que al pinchar en un botón de
comando de un formulario se cierre el
formulario.
Existen procedimientos incorporados que se
crean automáticamente utilizando el asistente
de botones de comando en los formularios.
C/ Miguel de Unamuno, 1_47008_Valladolid Plaza Iturrilun nº5 bajo_20800 Zarautz_Gipuzkoa
Tel. 983249455 / 625569162_Fax 983243547 Tel. 943830230_Fax 943830233
alfredovela@revistaformacion.com_www.ticsyformacion.com comercial@lombokdesign.com_www.lombokdesign.com
106 Access 2007
Esos procedimientos quedan asignados al botón de comando incorporado, como respuesta al
evento Al hacer clic .
Para ver el contenido de ese procedimiento, haga clic en el botón generar (puntos suspensivos
que aparecen a la derecha de la celda).
7. Asignar macros y procedimientos de eventos
Para asignar un procedimiento de evento o una macro a un control, muestre la ventana de
propiedades de ese control, en la ficha Eventos, sitúe el cursor en la celda del evento que quiera
controlar automáticamente.
Haga clic en el botón generar y seleccione :
Generador de macros, para crear una macro nueva y asignarla a ese
evento.
Generador de código, para escribir un procedimiento que de
respuesta a ese evento. Para ello debe conocer el lenguaje Access
Basic (Visual Basic aplicado a Access)
Generador de expresiones, para crear una expresión.
En el caso de que desee asignar al control una macro ya existente, sitúe el cursor en la celda del
evento a controlar, haga clic en el botón de lista y seleccione la macro.
8. Crear macro autoexec
Si desea que una macro se ejecute de forma automática en el momento de abrir la base de
datos, debe tener un nombre especial "AUTOEXEC"
9. Menú personalizado
Para crear un menú personalizado, puede hacer uso de grupos de macros. Se utiliza un ejemplo
práctico.
Crear un menú personalizado que debe aparecer cuando se utilice el formulario Videos. Ese
menú debe tener un comando Archivo y dos opciones: Cerrar y Salir.
Solución
Cree una macro de nombre: MenuVideos con la acción AgregarMenú que presenta las
siguientes propiedades
Nombre del menú: &Archivo
(El símbolo & precediendo a la letra A, indica que será la letra que parezca subrayada en el
menú, para utilizar ALT+A)
Nombre de macro de menú: Menuformula_archivo
C/ Miguel de Unamuno, 1_47008_Valladolid Plaza Iturrilun nº5 bajo_20800 Zarautz_Gipuzkoa
Tel. 983249455 / 625569162_Fax 983243547 Tel. 943830230_Fax 943830233
alfredovela@revistaformacion.com_www.ticsyformacion.com comercial@lombokdesign.com_www.lombokdesign.com
107 Access 2007
Es el nombre de un grupo de macros que tiene las siguientes acciones:
Presenta tantas macros como opciones necesitamos para el comando Archivo de ese menú
personalizado.
Por último queda asignar este menú personalizado al formulario Videos. Para ello, entre en el
diseño del formulario, entre las propiedades del formulario de la ficha Otras está Barra de
menús: Escribir el nombre de la macro MenuVideos.
El menú se muestra en la ficha complementos.
C/ Miguel de Unamuno, 1_47008_Valladolid Plaza Iturrilun nº5 bajo_20800 Zarautz_Gipuzkoa
Tel. 983249455 / 625569162_Fax 983243547 Tel. 943830230_Fax 943830233
alfredovela@revistaformacion.com_www.ticsyformacion.com comercial@lombokdesign.com_www.lombokdesign.com
108 Access 2007
Utilidades
En este capítulo se describen diferentes herramientas para mejorar nuestro trabajo en Access
2007.
1. Compactar y reparar base de datos
Si elimina datos u objetos en una base de datos de Access, la base de datos se puede
fragmentar y ocupar espacio en disco innecesariamente. La compactación de la base de datos
realiza una copia del archivo y reorganiza la manera de almacenar el archivo en el disco.
La compactación optimiza el rendimiento de las bases de datos, y restablece el campo
Autonumérico de las tablas: el valor Autonumérico del siguiente registro que se agregue será
superior al valor Autonumérico del último registro sin eliminar de la tabla.
Para compactar y reparar una base de datos es preciso que esté cerrada. En un sistema
multiusuario deberá comprobar que ningún usuario la está utilizando.
Utilice el botón de Office, Administrar Compactar y reparar base de datos.
C/ Miguel de Unamuno, 1_47008_Valladolid Plaza Iturrilun nº5 bajo_20800 Zarautz_Gipuzkoa
Tel. 983249455 / 625569162_Fax 983243547 Tel. 943830230_Fax 943830233
alfredovela@revistaformacion.com_www.ticsyformacion.com comercial@lombokdesign.com_www.lombokdesign.com
109 Access 2007
Una vez seleccionado el archivo de la base de datos, pulse el botón Compactar.
Solicitará un nuevo nombre para la base de datos compactada.
2. Exportar datos a otros formatos
La exportación es una forma de enviar datos y objetos de base de datos a otra base de datos,
hoja de cálculo o formato de archivo para que otra base de datos, aplicación o programa puedan
utilizar dichos datos y objetos. Microsoft Access 2007 permite exportar el resultado de un objeto
seleccionado a un archivo externo o a una base de datos externa.
Desde el panel de exploración, seleccione el objeto que desea exportar y pulse el botón derecho
del ratón. En el menú contextual seleccione Exportar. Le ofrece diferentes formatos:
Archivo RTF de Word
Base de datos Access
Archivo de texto (TXT)
Archivo en formato HTML y (HML)
En el caso de tablas y consultas, es posible exportar a otros muchos formatos.
C/ Miguel de Unamuno, 1_47008_Valladolid Plaza Iturrilun nº5 bajo_20800 Zarautz_Gipuzkoa
Tel. 983249455 / 625569162_Fax 983243547 Tel. 943830230_Fax 943830233
alfredovela@revistaformacion.com_www.ticsyformacion.com comercial@lombokdesign.com_www.lombokdesign.com
110 Access 2007
También puede seleccionar el objeto y en la ficha Datos Externos encontrará el siguiente grupo
Le ofrece herramientas para exportar:
A formato Excel
A formato RTF
A formato de texto
Lista de SharePoint
Y otros formatos, que se muestran en la imagen de la
derecha.
Puede almacenar las especificaciones de cada exportación, para que en un futuro pueda
acceder a Exportaciones guardadas, y con seleccionar el nombre de la especificación, sea
suficiente para llevarla a cabo.
3. Importar datos de otras aplicaciones
Esta opción permite copiar los datos de un archivo de texto, hoja de cálculo o tabla de base de
datos a una tabla de Microsoft Access 2007. También permite copiar objetos de otra base de
datos de Access a la actual.
En la ficha Datos externos encontrará el grupo Importa
Le ofrece herramientas para importar archivos de diferentes formatos. Al igual que en las
exportaciones, le permite guardar la especificación de la importación, para que en un futuro
pueda acceder a Importaciones guardadas, y eligiendo el nombre de la especificación pueda
realizarla de forma automática.
4. Vincular tablas
Al utilizar las herramientas de importación le pregunta en la primera ventana del asistente si
desea importar o vincular.
Si elige vincular los datos siguen ligados al archivo de origen. Si la vinculación le realiza a una
tabla de Access, le permitirá añadir, eliminar, modificar registros.
Lo que no podrá alterar es la estructura de la tabla.
C/ Miguel de Unamuno, 1_47008_Valladolid Plaza Iturrilun nº5 bajo_20800 Zarautz_Gipuzkoa
Tel. 983249455 / 625569162_Fax 983243547 Tel. 943830230_Fax 943830233
alfredovela@revistaformacion.com_www.ticsyformacion.com comercial@lombokdesign.com_www.lombokdesign.com
111 Access 2007
4.1. Actualizar vínculos
Desde el panel de exploración seleccione la tabla vinculada y en el menú contextual seleccione
Administrador de tablas vinculadas.
Seleccione las tablas a actualizar y pulse el botón Aceptar. Al terminar le mostrará un mensaje
como el siguiente:
5. Opciones de inicio
Las propiedades de inicio permiten establecer cómo aparece la aplicación de la base de datos
cuando se abre. Utilice el botón de Office y Opciones.
C/ Miguel de Unamuno, 1_47008_Valladolid Plaza Iturrilun nº5 bajo_20800 Zarautz_Gipuzkoa
Tel. 983249455 / 625569162_Fax 983243547 Tel. 943830230_Fax 943830233
alfredovela@revistaformacion.com_www.ticsyformacion.com comercial@lombokdesign.com_www.lombokdesign.com
112 Access 2007
En la categoría Base de datos actual, le muestra las opciones de aplicación, donde puede
escribir un texto que se mostrará en la barra de títulos de la aplicación. También puede elegir un
icono que represente la aplicación. Si desea que al abrir la base de datos se muestre un
formulario de los que ha diseñado, seleccione su nombre en el cuadro combinado Mostrar
formulario.
Puede impedir que se muestre el panel de exploración desactivando la casilla Mostrar panel de
exploración.
C/ Miguel de Unamuno, 1_47008_Valladolid Plaza Iturrilun nº5 bajo_20800 Zarautz_Gipuzkoa
Tel. 983249455 / 625569162_Fax 983243547 Tel. 943830230_Fax 943830233
alfredovela@revistaformacion.com_www.ticsyformacion.com comercial@lombokdesign.com_www.lombokdesign.com
También podría gustarte
- 2023.04.13 Manual de Usuarios Siies Abril 2023Documento89 páginas2023.04.13 Manual de Usuarios Siies Abril 2023el baron H100% (3)
- Plan de Negocio ImprentaDocumento85 páginasPlan de Negocio ImprentaJharumy Patricia Coayla Mamani60% (5)
- Hacks Super AfiliadosDocumento47 páginasHacks Super Afiliadossebastian cortes100% (1)
- Trabajo Grupal Grupo 6Documento42 páginasTrabajo Grupal Grupo 6Tilo CastilloAún no hay calificaciones
- Trabajo Fep UsmpDocumento89 páginasTrabajo Fep UsmpJohan TapiaAún no hay calificaciones
- Guiadeaprendizajedeaccess2007 130620164347 Phpapp01Documento114 páginasGuiadeaprendizajedeaccess2007 130620164347 Phpapp01jrodriguezbAún no hay calificaciones
- Manual Access 2016Documento245 páginasManual Access 2016gaby gabss100% (10)
- ProducciónDocumento102 páginasProducciónHaroldAún no hay calificaciones
- Manual Qlik Sense DiseñadorDocumento154 páginasManual Qlik Sense DiseñadorMarcos VargasAún no hay calificaciones
- ManualSoftGKSuite v606 - EsDocumento80 páginasManualSoftGKSuite v606 - EsJoel CoronelAún no hay calificaciones
- Excel 2010 - CompletoDocumento236 páginasExcel 2010 - CompletodadsAún no hay calificaciones
- Repilado IvanDocumento125 páginasRepilado IvanDavid PerezAún no hay calificaciones
- Guia Basica de Visual Basic PDFDocumento102 páginasGuia Basica de Visual Basic PDFCcggIr EreAún no hay calificaciones
- Manual Excel Nivel 2 - 2019Documento149 páginasManual Excel Nivel 2 - 2019Daniela SolanoAún no hay calificaciones
- Guía Excel 2010 Expert - Actualizado2016Documento197 páginasGuía Excel 2010 Expert - Actualizado2016Mario Antonio HernandezAún no hay calificaciones
- Informe FinalDocumento41 páginasInforme Finalnelson17011976Aún no hay calificaciones
- Manual BACODocumento79 páginasManual BACOCésar ChávezAún no hay calificaciones
- Las Delicias PDFDocumento115 páginasLas Delicias PDFGiselle BarrazaAún no hay calificaciones
- Cultura Empresarial Unidad 3 y 4Documento67 páginasCultura Empresarial Unidad 3 y 4Jovana Tzec Hernandez100% (3)
- Access 2016Documento314 páginasAccess 2016Daniel Rosales Hernández100% (2)
- Manual Completo BIPDocumento119 páginasManual Completo BIPCatherine Angelica Opazo RiveraAún no hay calificaciones
- Creando EmpresaDocumento230 páginasCreando EmpresaManuel J. VelascoAún no hay calificaciones
- Chromate Español Manual UsuarioDocumento89 páginasChromate Español Manual UsuarioAbacu GarciaAún no hay calificaciones
- Manual de Usuario Neoserra - V2-1 PDFDocumento132 páginasManual de Usuario Neoserra - V2-1 PDFHERNAN ARANGO ISAZAAún no hay calificaciones
- Plan de Área de Idioma Extranjero - InglésDocumento127 páginasPlan de Área de Idioma Extranjero - InglésNICOLAS JAVIER VELÉZAún no hay calificaciones
- Employee Handbook EsDocumento57 páginasEmployee Handbook EsTramites ImportantesAún no hay calificaciones
- Edificando IglesiaDocumento38 páginasEdificando Iglesianicolas pachecoAún no hay calificaciones
- MultiBase DBADocumento541 páginasMultiBase DBAJesus VelasquezAún no hay calificaciones
- Propuesta de Mejoras en Produccion en Un PDFDocumento85 páginasPropuesta de Mejoras en Produccion en Un PDFc-pejeAún no hay calificaciones
- Manual - Basico Whittle Mine4AllDocumento115 páginasManual - Basico Whittle Mine4AllJose Carlos Mamani ValerianoAún no hay calificaciones
- Manual Basico Whittle Mine4All PDFDocumento115 páginasManual Basico Whittle Mine4All PDFCarlos Joaquin BarreraAún no hay calificaciones
- Manual AIDADocumento69 páginasManual AIDALeonardo Portela AlfaroAún no hay calificaciones
- Manual AIDADocumento64 páginasManual AIDAJuan Carlos JaramilloAún no hay calificaciones
- Manual OFAViviendaDocumento50 páginasManual OFAViviendadiego alejandro suarezAún no hay calificaciones
- 15 Especificaciones Técnicas Agua PotableDocumento102 páginas15 Especificaciones Técnicas Agua PotableAlvaro ACAún no hay calificaciones
- Tema 24. ExcelDocumento85 páginasTema 24. ExcelAlberto Ruiz MaestreAún no hay calificaciones
- 4.1 TWRPDocumento50 páginas4.1 TWRPMiguel rosales v.Aún no hay calificaciones
- Tabla de Contenido Del Manual Del SGSSTDocumento3 páginasTabla de Contenido Del Manual Del SGSSTEdwin Silva DiazAún no hay calificaciones
- Comercialización Del Cacao Orgánico y Sus Derivados (Plan de Negociosd)Documento95 páginasComercialización Del Cacao Orgánico y Sus Derivados (Plan de Negociosd)Lic Freddy Zubieta - UMSS ADM - COM - CP - ECO100% (1)
- Excel 2016 PDFDocumento278 páginasExcel 2016 PDFjosvec23Aún no hay calificaciones
- COCAHELADocumento74 páginasCOCAHELAJuan Quiroga SaraviaAún no hay calificaciones
- Gema 2do Corte TerminadoDocumento109 páginasGema 2do Corte TerminadoThiago Stefano AndradeAún no hay calificaciones
- Fundamentos de FinanzasDocumento126 páginasFundamentos de FinanzashmoralesgaAún no hay calificaciones
- Memoria - RSC - 2010 Caja Rural de Aragón PDFDocumento110 páginasMemoria - RSC - 2010 Caja Rural de Aragón PDFacalancAún no hay calificaciones
- Manual Excel 2010 para ConalepDocumento76 páginasManual Excel 2010 para ConalepAlejandro Montes Bacasegua100% (1)
- CWorks FreeDocumento91 páginasCWorks Freedanivan yanapaAún no hay calificaciones
- Tesis146 UnlockedDocumento158 páginasTesis146 UnlockedFrancisco Cordoba MoralesAún no hay calificaciones
- Temario Access 2010Documento2 páginasTemario Access 2010Mauro David Amador IllescasAún no hay calificaciones
- Temario Access 2010Documento2 páginasTemario Access 2010Mauro David Amador IllescasAún no hay calificaciones
- PFC Alvaro Gomez Orden 2014 PDFDocumento434 páginasPFC Alvaro Gomez Orden 2014 PDFClaudia Nataly Vega BlancoAún no hay calificaciones
- Infome Chicas PDFDocumento162 páginasInfome Chicas PDFmonicaAún no hay calificaciones
- Carte Tehnica CAZAN ABUR BXDocumento29 páginasCarte Tehnica CAZAN ABUR BXCristi SoareceAún no hay calificaciones
- Manual Gestión Sage MuranoDocumento588 páginasManual Gestión Sage MuranoJuanA.RodriguezGonzalezAún no hay calificaciones
- Conceptualizacion Proyecto Optimizacion Sap PM VersionDocumento113 páginasConceptualizacion Proyecto Optimizacion Sap PM VersionCarlos Eugenio Lovera Velasquez100% (2)
- Manual TecnicoDocumento68 páginasManual TecnicoDiana NavarroAún no hay calificaciones
- Maple 8Documento145 páginasMaple 8wakko73Aún no hay calificaciones
- Matemáticas financieras con formulas, calculadora financiera y excelDe EverandMatemáticas financieras con formulas, calculadora financiera y excelAún no hay calificaciones
- Estrategias de creación empresarial - 1ra ediciónDe EverandEstrategias de creación empresarial - 1ra ediciónAún no hay calificaciones
- Leticia Robles SilvaDocumento36 páginasLeticia Robles SilvaAnamaria BauAún no hay calificaciones
- Actores y Politicas Sociales en Brasil y Mexico Valencia M 4Documento23 páginasActores y Politicas Sociales en Brasil y Mexico Valencia M 4Anamaria BauAún no hay calificaciones
- Monograficos de Investigacion en SaludDocumento10 páginasMonograficos de Investigacion en SaludAnamaria BauAún no hay calificaciones
- Una Nueva Forma de Desarrollo Visual Studio 2010 - Cristian Sánchez FloresDocumento368 páginasUna Nueva Forma de Desarrollo Visual Studio 2010 - Cristian Sánchez FloresAnamaria BauAún no hay calificaciones
- 15 3500 LaptopDocumento25 páginas15 3500 LaptopAnamaria BauAún no hay calificaciones
- Instructivos para CCTV-844Documento26 páginasInstructivos para CCTV-844Anamaria Bau100% (1)
- Dia de La MadreDocumento20 páginasDia de La MadreAnamaria BauAún no hay calificaciones
- Ataques Conceptos y Técnicas PDFDocumento26 páginasAtaques Conceptos y Técnicas PDFMonsalve Jaimes Arnold EnriqueAún no hay calificaciones
- Servicios Fijos: Claudia Patricia Blandon GarciaDocumento4 páginasServicios Fijos: Claudia Patricia Blandon GarciaRAFAEL ANDRES BUSTAMANTE ZAPATAAún no hay calificaciones
- Guias Laboratorio 6 Ei MeDocumento2 páginasGuias Laboratorio 6 Ei MeFausto IguagoAún no hay calificaciones
- Anexo Mapa Mental 220601501-AA3-EV01Documento4 páginasAnexo Mapa Mental 220601501-AA3-EV01JOHANAAún no hay calificaciones
- Documentos LegalesDocumento16 páginasDocumentos LegaleshanniaAún no hay calificaciones
- Ieee Sistemas de Control DigitalDocumento4 páginasIeee Sistemas de Control DigitalWbeymar Andres Peña MendozaAún no hay calificaciones
- Myreva Coloreador Pap PDFDocumento2 páginasMyreva Coloreador Pap PDFJancarlos Cesar CondorAún no hay calificaciones
- 11.7.5 Packet Tracer - Subnetting Scenario - Es XL PDFDocumento4 páginas11.7.5 Packet Tracer - Subnetting Scenario - Es XL PDFJuliana Valencia JimenezAún no hay calificaciones
- Diseño de Un Objeto de Aprendizaje Centrado en El UsuarioDocumento120 páginasDiseño de Un Objeto de Aprendizaje Centrado en El UsuarioPatricia TorresAún no hay calificaciones
- Redes Sociales IssuuDocumento25 páginasRedes Sociales IssuuManuel PerezAún no hay calificaciones
- Primer Modelo. Recibo de DescargoDocumento2 páginasPrimer Modelo. Recibo de DescargoAziza PalacioAún no hay calificaciones
- Procesador de TextoDocumento3 páginasProcesador de TextoLibreria La HuitecaAún no hay calificaciones
- Diseño y Simplificación de Circuitos LógicosDocumento6 páginasDiseño y Simplificación de Circuitos LógicosManuel GutiérrezAún no hay calificaciones
- Actividad 3 Programacion de Dispositivos MovilesDocumento3 páginasActividad 3 Programacion de Dispositivos MovilesOscar Ramirez OlarteAún no hay calificaciones
- Virus InformaticosDocumento9 páginasVirus InformaticosLiliAún no hay calificaciones
- 38 Preimpresion FotomecanicaDocumento20 páginas38 Preimpresion FotomecanicaLourdes Casado SanchezAún no hay calificaciones
- Exploración de Los Servicios de Red de AzureDocumento26 páginasExploración de Los Servicios de Red de AzureXMEN 727 :VAún no hay calificaciones
- Sistema de Control de InventarioDocumento29 páginasSistema de Control de InventarioAlain B. Onofre Avila ⃝⃤Aún no hay calificaciones
- Manual Usuario Dolibarr 9Documento390 páginasManual Usuario Dolibarr 9joe.pinedo24Aún no hay calificaciones
- Solicitud Retirada Equipo InformaticoDocumento4 páginasSolicitud Retirada Equipo InformaticoMaycol AjilaAún no hay calificaciones
- Programacion Basica DX100Documento166 páginasProgramacion Basica DX100Daniel PérezAún no hay calificaciones
- MinitesisDocumento33 páginasMinitesisMartha Hernández AlonsoAún no hay calificaciones
- Hardware-S oDocumento5 páginasHardware-S oEdwin MartinezAún no hay calificaciones
- Instructivo para Subir Foto de PerfilDocumento9 páginasInstructivo para Subir Foto de PerfilPerzeoAún no hay calificaciones
- Resumen Cap 2 BalanceDocumento5 páginasResumen Cap 2 BalancePanela PierreAún no hay calificaciones
- Factory Io Rev3 SpanishDocumento2 páginasFactory Io Rev3 SpanishEnrique PotreroAún no hay calificaciones
- Formula Rio Sen ExcelDocumento11 páginasFormula Rio Sen ExcelEduaeso LoaAún no hay calificaciones
- Unidad 1 Actividad 1 Linea Del TiempoDocumento2 páginasUnidad 1 Actividad 1 Linea Del TiempoJhonatan Adiel Heredia Vazquez100% (1)
- TomTom EU RG Es EsDocumento110 páginasTomTom EU RG Es EsJavier CaballeroAún no hay calificaciones
- Preguntas Panel Expertosv2Documento8 páginasPreguntas Panel Expertosv2rqpsp4f5m9Aún no hay calificaciones