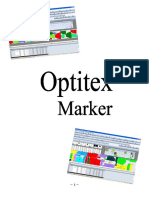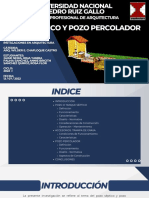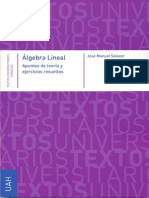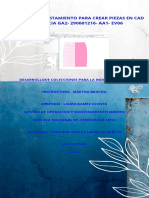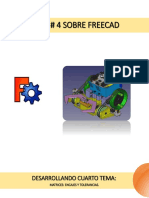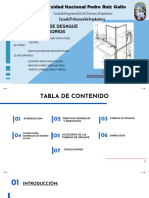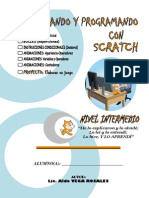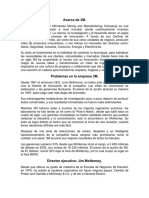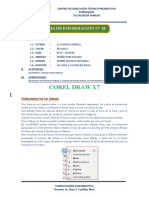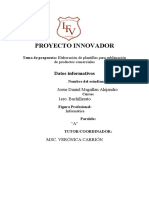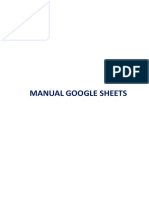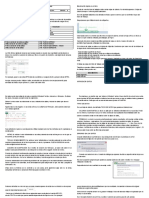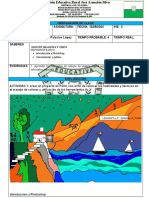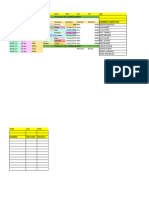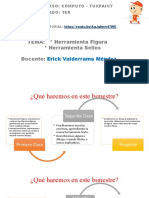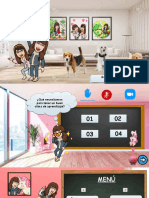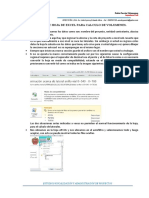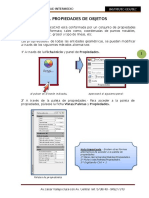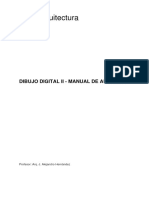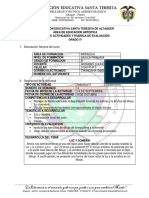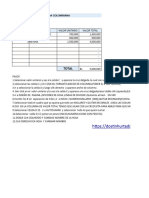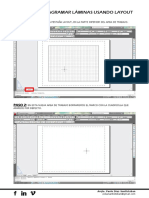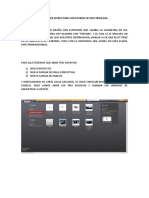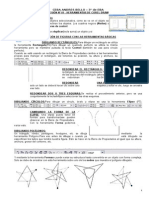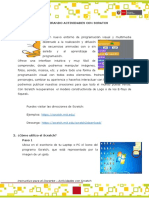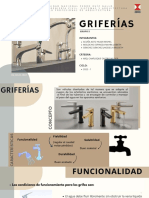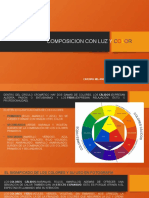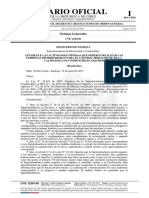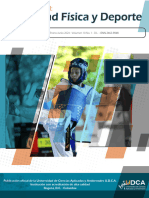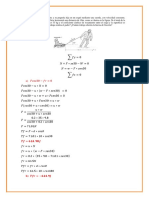Documentos de Académico
Documentos de Profesional
Documentos de Cultura
Manual Photoshop
Cargado por
Jose Fernando Sales FloresDescripción original:
Derechos de autor
Formatos disponibles
Compartir este documento
Compartir o incrustar documentos
¿Le pareció útil este documento?
¿Este contenido es inapropiado?
Denunciar este documentoCopyright:
Formatos disponibles
Manual Photoshop
Cargado por
Jose Fernando Sales FloresCopyright:
Formatos disponibles
C U R S O S D E A R Q U I T EC T U R A , D I S EÑ O D E I N T ER I O R ES
E I N G EN I ER Í A
SKETCHUP + CRAY
NEXT +
PHOTOSHOP +
LUMION
ARQ. FABRIZIO GARCES
Telf. 955 371 338 Calle Aldabas 559-Santiago de Surco 01
PHOTOSHOP –COMENZAR PROYECTO
Al comenzar un proyecto en Podemos elegir las medidas con las Respecto a valores
Photoshop tenemos que tener en que trabajaremos de pendiendo de predeterminados, recomiendo usar
claro la resolución en pixeles que que tipo de archivo usemos. 16 bits en modo de color (pueden
trabajaremos, las medidas de De igual manera con la resolución y usar 32 con una buena PC) y entre
nuestra hoja de trabajo y el modo el modo de color 300 a 150 pixeles de resolución,
de color recordar que entre mayor sea la
cantidad mayor el peso del archivo.
Telf. 955 371 338 Calle Aldabas 559-Santiago de Surco 01
2
HERRAMIENTAS BÁSICAS MOVER + MESA DE TRABAJO
Nos permite gestionar espacios de Para generar una mesa de trabajo basta Puede crear copias exactas separadas
trabajo y mover cualquier capa que con hacer un clic izquierdo y arrastrar sólo dándole en el +.
hayamos creado. Mantener el click hasta la medida determinada. Para
derecho desplegará un menú de la hacer la mesa de trabajo del mismo Puedes modificar las medidas
misma herramienta para poder tamaño sólo basta con posicionarse en digitándolas en el menú de propiedades
elegir con cuál trabajar. una esquina e ir hasta la otra de tu de la derecha.
“medida de archivo”
Telf. 955 371 338 Calle Aldabas 559-Santiago de Surco 01
2
CAPAS Y GRUPOS
Cada objeto que trabajemos debe Para mover una capa sólo basta con
estar en una capa con su respectivo hacer clic y moverla.
nombre, estas capas se superponen
una encima de la otra, es decir la Podremos crear nuevas capas o
capa que este arriba estará encima eliminarlas, con el botón de + en su
de todas las demás. apartado y el bote de basura
respectivamente para eliminar.
Por otro lado los grupos nos ayudan
a gestionar mejor las capas de un Además podremos crear los grupos
determinado grupo de objetos, en la carpeta al lado del botón de +
ejem: luces, pintura, retoque, y también agregar efectos de ajuste
fotomontaje. a todas las capas.
Telf. 955 371 338 Calle Aldabas 559-Santiago de Surco 01
2
CAPAS Y GRUPOS
Podemos bloquear las capas Jugar con los valores de la opacidad
seleccionándolas y dándole en el nos ayudará que la capa o grupo
candado del menú, renombrarlas seleccionado pierda información de
dándole doble clic en el nombre de “visibilidad” lo que nos permite
la capa, apagarlas dándole clic en el tener capas “ transparentes” que
ojo de la mano izquierda. muestran capas debajo de ella.
Telf. 955 371 338 Calle Aldabas 559-Santiago de Surco 01
2
PINCEL
Podemos modificar valores de
nuestro pincel; el tamaño definido
en pixeles, que también podrás
modificar con ALT + clic derecho y
Con la herramienta pincel vamos a mover hacia derecha o izquierda;
poder generar trazos libres dentro dureza que nos permitirá tener un
de nuestro modelo y también pincel más “difuminado” y de igual
cargar pinceles predeterminados manera se modifica también con
como de nubes o árboles, lo que ALT + click derecho mover hacia
nos facilitará en el momento de arriba o abajo. Para poder importar pinceles, sólo
colocarlos. deben irse a la opción de importar
En la parte inferior tenemos varios pincéles en la ruta indicada, luego
grupos con diferentes pinceles, seleccionan el pack de extensión
recomiendo poder probarlos, ABR.
además ahí aparecerán los pinceles
cargados.
Telf. 955 371 338 Calle Aldabas 559-Santiago de Surco 01
2
PINCEL
Ejemplo de uso de pinceles y
opacidad con diferentes valores y
tamaños.
Telf. 955 371 338 Calle Aldabas 559-Santiago de Surco 01
2
BOTE DE PINTURA
Podemos cambiar el color con el
El bote de pintura nos permitirá
que estamos trabajando de manera
Pintar áreas predeterminadas,
general con los cuadrados que
además de pintar encima de las
aparecen en la barra de
capas y/o ignorarlas y pintar todo el
herramientas.
recuadro de espacio de trabajo.
Podemos elegir dos colores base
que podemos alternar con la letra X.
Telf. 955 371 338 Calle Aldabas 559-Santiago de Surco 01
2
FIGURAS GEOMÉTRICAS
Podemos generar figuras
geométricas en el apartado de
Herramienta Rectángulo, sólo darle
clic derecho para desplegar el Cada una de ellas contiene la misma
menú. información de moficado, podremos
colocarle un trazado exterior e
incrementar su grosor y quitarle el
relleno, además de poder cambiar
sus colores.
Telf. 955 371 338 Calle Aldabas 559-Santiago de Surco 01
2
BARITA MÁGICA
Varita mágica nos permitirá
seleccionar áreas según la
información que contiene, ejemplo
poder borrar recuadros de ventana,
borrar fondos de una fotografía,
convertir imágenes JPEG en PNG
(sin fondo) nos facilita la post
producción.
Al borrar información con “Supr”
podremos colocar información de
otra capa y podrá verse por de bajo
de la capa.
Telf. 955 371 338 Calle Aldabas 559-Santiago de Surco 01
2
ELEMENTOS INCRUSTRADOS
Podremos colocar elementos dentro
de nuestra área de trabajo sólo
necesitamos utilizar la opción en
archivo de colocar elementos
incrustados y seleccionar el
elemento que se desea colocar.
Para poder editar los elementos
colocados, necesitamos
rasterizarlos en el apartado de
capas clic derecho rasterizar. Para editar cualquier elemento
único debemos presionar Cntrl + T y
nos permitirá modificar el tamaño.
Cuando aparece el elemento deben
darle en ENTER.
Telf. 955 371 338 Calle Aldabas 559-Santiago de Surco 01
2
AJUSTES DE CÁMARA RAW
Editaremos nuestra imagen final
con ciertos criterios, es
recomendable acostumbrar la vista
a la edición personalizada y no a
usar diferentes filtros
predeterminados.
Filtro de cámara raw, nos ayudará a
tener un manejo completo de
nuestra imagen final; exposición,
contraste, color, temperatura,
textura, claridad.
Para ello tendremos que exportar
nuestra imagen a JPEG y volver
abrirla para hacer una edición
independiente.
Telf. 955 371 338 Calle Aldabas 559-Santiago de Surco 01
2
AJUSTES DE CÁMARA RAW
Los ajustes que debemos modificar
de manera puntual son los
seleccionados, tienen que
determinar que tipo de ajuste
requiere cada imagen; exposición
modifica la cantidad de luz general;
contraste modifica la intensidad de
la iluminación; iluminaciones
modifica la intensidad de ellas;
blancos modifica las gamas de
blancos; negros modifica las gamas
de los negros; textura genera
mayor detalle en la fotografía;
claridad aumento de contraste tonal
en medios tonos; intensidad y
saturación modifican de manera
directa la intensidad con la que se
muestran los colores.
Telf. 955 371 338 Calle Aldabas 559-Santiago de Surco 01
2
AJUSTES DE CÁMARA RAW A N T E S Y D E S P U É S D E L F I L T R O
Telf. 955 371 338 Calle Aldabas 559-Santiago de Surco 01
2
TÍTULO
Telf. 955 371 338 Calle Aldabas 559-Santiago de Surco 03
También podría gustarte
- Aire AcondicionadoDocumento29 páginasAire AcondicionadoJose Fernando Sales FloresAún no hay calificaciones
- Bravo por tu casa: Decoración e interiorismo de tu hogarDe EverandBravo por tu casa: Decoración e interiorismo de tu hogarAún no hay calificaciones
- CALEFACCIÓNDocumento40 páginasCALEFACCIÓNJose Fernando Sales Flores100% (1)
- Optitex - Marker10Documento32 páginasOptitex - Marker10KARLAAún no hay calificaciones
- Zonificación - Diseño AquitectonicoDocumento9 páginasZonificación - Diseño AquitectonicoJose Fernando Sales FloresAún no hay calificaciones
- Pozo Séptico y Pozo PercoladorDocumento28 páginasPozo Séptico y Pozo PercoladorJose Fernando Sales Flores100% (1)
- EVAMAT 2 Version 2.0 PDFDocumento7 páginasEVAMAT 2 Version 2.0 PDFEvelyn Aguirre33% (6)
- La Felicidad Del Acto en La Divina Voluntad Raúl Avalos Ríos Piccarreta LuisaDocumento146 páginasLa Felicidad Del Acto en La Divina Voluntad Raúl Avalos Ríos Piccarreta LuisaFrancisco PerezAún no hay calificaciones
- Algebra Lineal Apuntes de Teoria y Ejercicios ResueltosDocumento165 páginasAlgebra Lineal Apuntes de Teoria y Ejercicios ResueltosEmily Bullock100% (5)
- Tuberías de Agua FríaDocumento22 páginasTuberías de Agua FríaJose Fernando Sales FloresAún no hay calificaciones
- Granny Squares contemporáneos: 20 cuadrados de crochet de inspiración nórdicaDe EverandGranny Squares contemporáneos: 20 cuadrados de crochet de inspiración nórdicaCalificación: 5 de 5 estrellas5/5 (1)
- Guia de Practicas PhotoshopDocumento19 páginasGuia de Practicas PhotoshopESTHER CONDORIAún no hay calificaciones
- Evaluación Parcial Comunicacion EfectivaDocumento4 páginasEvaluación Parcial Comunicacion Efectiva60423495100% (1)
- Inodoro Lavatorio JacuzziDocumento44 páginasInodoro Lavatorio JacuzziJose Fernando Sales FloresAún no hay calificaciones
- Bitacora de Alistamiento CADDocumento9 páginasBitacora de Alistamiento CADlaura gamez acosta100% (2)
- Guía FreeCADDocumento11 páginasGuía FreeCADCS CAún no hay calificaciones
- Tuberias de Desague y AccesoriosDocumento26 páginasTuberias de Desague y AccesoriosJose Fernando Sales Flores100% (2)
- Ubicación Geografica MapucheDocumento13 páginasUbicación Geografica MapucheJanina de BarramuñoAún no hay calificaciones
- Dibujar con punta fina: Trucos y recursos de artistas contemporáneosDe EverandDibujar con punta fina: Trucos y recursos de artistas contemporáneosAún no hay calificaciones
- Geisel LibrariDocumento2 páginasGeisel LibrariJose Fernando Sales FloresAún no hay calificaciones
- Programando Con ScratchDocumento43 páginasProgramando Con Scratchaldovr7395% (22)
- Caso de Éxito 3MDocumento6 páginasCaso de Éxito 3Mazucena_itz_94Aún no hay calificaciones
- Hoja de Información 10Documento9 páginasHoja de Información 10Rosa Elizabeth Castillejo RivasAún no hay calificaciones
- Practicas Corel Draw 7-Basico SET-2015Documento10 páginasPracticas Corel Draw 7-Basico SET-2015Juan B Huanca JachoAún no hay calificaciones
- 02 - Manual de AutoCAD2007 - 2023Documento12 páginas02 - Manual de AutoCAD2007 - 2023jere dupuyAún no hay calificaciones
- 5 Imagenes VectorialesDocumento8 páginas5 Imagenes Vectorialesdjs.15.2009Aún no hay calificaciones
- Secuencia Didactica InformaticaDocumento7 páginasSecuencia Didactica InformaticaManuel DanielAún no hay calificaciones
- JIJIJADocumento10 páginasJIJIJANarcisa MejillonesAún no hay calificaciones
- Manual para Crear Una Ruleta de Retos PDFDocumento18 páginasManual para Crear Una Ruleta de Retos PDFJacqueline Valle CasahuamánAún no hay calificaciones
- Manualhojasdeclculo 220621 153332Documento38 páginasManualhojasdeclculo 220621 153332BRENDA PAMELA ARELLANO SALASAún no hay calificaciones
- Conceptos Basicos ExcelDocumento4 páginasConceptos Basicos ExcelEstefany Arias BernalAún no hay calificaciones
- Practico RHINO MODELADO PDFDocumento4 páginasPractico RHINO MODELADO PDFDiegoMach Mamani ChuraAún no hay calificaciones
- Guia 6 Edicion Imagenes 2022Documento8 páginasGuia 6 Edicion Imagenes 2022Francisco PalaciosAún no hay calificaciones
- Guia Rapida de PhotoshopDocumento6 páginasGuia Rapida de PhotoshopPedro Daniel Rivera ReyesAún no hay calificaciones
- Scratch 1Documento26 páginasScratch 1Nicolas Diego Gonzales ZambranaAún no hay calificaciones
- Pec1 Miguel Angel Arcaya MartinezDocumento12 páginasPec1 Miguel Angel Arcaya MartinezchoqueteAún no hay calificaciones
- Capítulo 02 3er Año 2024Documento11 páginasCapítulo 02 3er Año 2024alonsovilchez2009Aún no hay calificaciones
- 3er BIM Primera ParteDocumento15 páginas3er BIM Primera ParteJorge Luis Barrionuevo FloresAún no hay calificaciones
- Herramientas ComplementariasDocumento19 páginasHerramientas ComplementariasJORDYNA ROBLES SOLORZANOAún no hay calificaciones
- Valor PosicionalDocumento52 páginasValor PosicionalPaulina LazoAún no hay calificaciones
- Manual Seisimager 03Documento3 páginasManual Seisimager 03Eduardo BautistaAún no hay calificaciones
- Carpeta-Primer Parcial Estudio de ModaDocumento28 páginasCarpeta-Primer Parcial Estudio de ModaCarolina GomezAún no hay calificaciones
- 2 - Introducción v2 TecnDocumento15 páginas2 - Introducción v2 Tecncu6987028Aún no hay calificaciones
- Manual de Calculo de VolumenesDocumento6 páginasManual de Calculo de VolumenesgandarillasguzmanAún no hay calificaciones
- Tema 6Documento4 páginasTema 6ANNA SANCHEZAún no hay calificaciones
- Kaledo Style 2008Documento63 páginasKaledo Style 2008dotfanny100% (2)
- IMPRIMIRDocumento4 páginasIMPRIMIRJhunior Juárez chiroqueAún no hay calificaciones
- Comandos Avanzados AutocadDocumento35 páginasComandos Avanzados AutocadDavidPumaMAún no hay calificaciones
- XZCVSHDKDocumento2 páginasXZCVSHDKLenia suarezAún no hay calificaciones
- Autocad IntermedioDocumento34 páginasAutocad IntermediocarlosAún no hay calificaciones
- Taller Ejpractico Excel Graficas 9 2 TrimeDocumento22 páginasTaller Ejpractico Excel Graficas 9 2 TrimeYasmith AvilesAún no hay calificaciones
- Photoshop AvanzadoDocumento3 páginasPhotoshop AvanzadoEstefania san mateo hernandezAún no hay calificaciones
- Corel Draw 8 CursoDocumento13 páginasCorel Draw 8 CursoJuan Mata PimentelAún no hay calificaciones
- 5 InformeDocumento4 páginas5 InformeADRIAN jose PAYARES MARTINEZAún no hay calificaciones
- Autocad U4Documento24 páginasAutocad U4miguelgutierrez.perfiladosabAún no hay calificaciones
- Cedim Manual AutocadDocumento101 páginasCedim Manual AutocadtroditagidAún no hay calificaciones
- De: Norma Camposano Moreno De: Norma Camposano Moreno De: Norma Camposano MorenoDocumento4 páginasDe: Norma Camposano Moreno De: Norma Camposano Moreno De: Norma Camposano Morenok antonyAún no hay calificaciones
- Hoja de Informacion #03 - WordDocumento8 páginasHoja de Informacion #03 - WordErika Requena FalconAún no hay calificaciones
- Digitalizacion de Un Mapa de Curvas de NivelDocumento7 páginasDigitalizacion de Un Mapa de Curvas de Nivellesly nicollAún no hay calificaciones
- Institución Educativa Santa Teresita: "La Educación Es El Arma Más Poderosa Que Puedes Usar para Cambiar El Mundo"Documento5 páginasInstitución Educativa Santa Teresita: "La Educación Es El Arma Más Poderosa Que Puedes Usar para Cambiar El Mundo"Sebastian ChungaAún no hay calificaciones
- Teorà A de GIMPDocumento3 páginasTeorà A de GIMPAlfonso RodríguezAún no hay calificaciones
- Total: Tienda ColombianaDocumento87 páginasTotal: Tienda ColombianaDaniela Jaqueline Aramayo HinojosaAún no hay calificaciones
- Separata 5 - Diagramar Laminas en LayoutDocumento3 páginasSeparata 5 - Diagramar Laminas en LayoutJoão Gabriel MestanzaAún no hay calificaciones
- Sesión 3Documento9 páginasSesión 3ALEX CLEVER ALEJO HOYOSAún no hay calificaciones
- Diseño de Estructura Con Patron 3D Tipo TridilosaDocumento39 páginasDiseño de Estructura Con Patron 3D Tipo TridilosaAlex DahemaAún no hay calificaciones
- Programación en WinlogoDocumento25 páginasProgramación en WinlogoPacoAún no hay calificaciones
- Trabajo No.2 de Sistemas Karla Rivera 8aDocumento3 páginasTrabajo No.2 de Sistemas Karla Rivera 8aKEVIN EDUARDO RIVERA NARVAEZAún no hay calificaciones
- Separación de FrecuenciasDocumento2 páginasSeparación de FrecuenciasJose Mari Palacio CastilleroAún no hay calificaciones
- Separata Corel Andres Bello SabadosDocumento16 páginasSeparata Corel Andres Bello SabadosDocente Félix JuniorAún no hay calificaciones
- COM3 U3 S01 Guía Scratch DocenteDocumento6 páginasCOM3 U3 S01 Guía Scratch DocenteMiguel angel de la cruzAún no hay calificaciones
- Como Hacer Rompecabezas Clic 3.0Documento12 páginasComo Hacer Rompecabezas Clic 3.0kcr7799Aún no hay calificaciones
- Indice PhotoshopDocumento588 páginasIndice Photoshopyuly@n@Aún no hay calificaciones
- Ficha 07Documento3 páginasFicha 07PEDRO ANTONIO YAMUNAQUE BACAAún no hay calificaciones
- Red de GasDocumento20 páginasRed de GasJose Fernando Sales FloresAún no hay calificaciones
- Calentadores, Termas y ExtractoresDocumento68 páginasCalentadores, Termas y ExtractoresJose Fernando Sales FloresAún no hay calificaciones
- Diseño Espacios ComercialesDocumento64 páginasDiseño Espacios ComercialesJose Fernando Sales FloresAún no hay calificaciones
- Clima - Arquitectura - PerúDocumento83 páginasClima - Arquitectura - PerúJose Fernando Sales FloresAún no hay calificaciones
- Tuberia de Agua Caliente y AccesoriosDocumento19 páginasTuberia de Agua Caliente y AccesoriosJose Fernando Sales FloresAún no hay calificaciones
- GRIFERíASDocumento25 páginasGRIFERíASJose Fernando Sales FloresAún no hay calificaciones
- Proyecto Tinajones - Grupo 4Documento13 páginasProyecto Tinajones - Grupo 4Jose Fernando Sales FloresAún no hay calificaciones
- Programa Arq. Centro de Salud I-3Documento3 páginasPrograma Arq. Centro de Salud I-3Jose Fernando Sales Flores100% (1)
- Iluminación Natural y ArtificialDocumento36 páginasIluminación Natural y ArtificialJose Fernando Sales FloresAún no hay calificaciones
- Teoria Arquitectura 1Documento10 páginasTeoria Arquitectura 1Jose Fernando Sales FloresAún no hay calificaciones
- Daños Estructurales A Edificios Por Acción SísmicaDocumento23 páginasDaños Estructurales A Edificios Por Acción SísmicaJose Fernando Sales FloresAún no hay calificaciones
- Arte-Texturas en AcuarelasDocumento12 páginasArte-Texturas en AcuarelasJose Fernando Sales Flores100% (1)
- Arquitectura Moderna en LambayequeDocumento2 páginasArquitectura Moderna en LambayequeJose Fernando Sales FloresAún no hay calificaciones
- COSMOVICION VIKINGA EntregaDocumento18 páginasCOSMOVICION VIKINGA EntregaJose Fernando Sales FloresAún no hay calificaciones
- 5° CLASE Lenguaje VisualDocumento28 páginas5° CLASE Lenguaje VisualJose Fernando Sales FloresAún no hay calificaciones
- 7° CLASE - Composicion Con Luz y Color (I)Documento13 páginas7° CLASE - Composicion Con Luz y Color (I)Jose Fernando Sales FloresAún no hay calificaciones
- 6° CLASE - Luz Natural y Luz Artificial (II)Documento8 páginas6° CLASE - Luz Natural y Luz Artificial (II)Jose Fernando Sales FloresAún no hay calificaciones
- 3° CLASE - Leyes de Composicion FotograficaDocumento19 páginas3° CLASE - Leyes de Composicion FotograficaJose Fernando Sales FloresAún no hay calificaciones
- Analisis Relaciones Funcionales - Diseño ArquitectonicoDocumento16 páginasAnalisis Relaciones Funcionales - Diseño ArquitectonicoJose Fernando Sales FloresAún no hay calificaciones
- Examen Pericial de CriminalisticaDocumento6 páginasExamen Pericial de CriminalisticaCaaRmen SaavedRaAún no hay calificaciones
- Resolución 19049Documento14 páginasResolución 19049jevergelAún no hay calificaciones
- Control Industrial Con PLC CompletoDocumento51 páginasControl Industrial Con PLC CompletoRICARDO LUMBRE GUTIERREZAún no hay calificaciones
- Capitulo 5. Evaluación AmbientalDocumento248 páginasCapitulo 5. Evaluación AmbientalDidier CondeAún no hay calificaciones
- Dientes SupernumerariosDocumento12 páginasDientes SupernumerariosCeses100% (1)
- Revista Digital Actividad Física y Deporte Enero-Junio 2024 Volumen 10 No. 1Documento89 páginasRevista Digital Actividad Física y Deporte Enero-Junio 2024 Volumen 10 No. 1bogotano8Aún no hay calificaciones
- Guía de Aprendizaje GRADO Noveno 1Documento4 páginasGuía de Aprendizaje GRADO Noveno 1Fredy Enrique Valderrama GutiérrezAún no hay calificaciones
- Narrativismo HistóricoDocumento2 páginasNarrativismo HistóricoCarmen Rodríguez100% (1)
- Catalogo ElectroluxDocumento2 páginasCatalogo ElectroluxnachoAún no hay calificaciones
- Actividad 2Documento9 páginasActividad 2BRUDONICO loquendoAún no hay calificaciones
- La Infancia y La Adolescencia Desde Los MicrosistemasDocumento4 páginasLa Infancia y La Adolescencia Desde Los MicrosistemasMonica SayasAún no hay calificaciones
- Fran y Cata Ser Humano y SociedadDocumento8 páginasFran y Cata Ser Humano y SociedadJia Jing YuAún no hay calificaciones
- Dios Es InmutableDocumento4 páginasDios Es InmutableCarlos LinarezAún no hay calificaciones
- PLan de Trabajo MinaDocumento3 páginasPLan de Trabajo MinaRUBEN CABANILLASAún no hay calificaciones
- 01 - 3° ComunicacionDocumento14 páginas01 - 3° ComunicacionDaniel MelendezAún no hay calificaciones
- 4 GradosDocumento354 páginas4 Gradosmeylu10Aún no hay calificaciones
- 27° Día Consagración Sagrado CorazónDocumento4 páginas27° Día Consagración Sagrado CorazónJulio FranjulAún no hay calificaciones
- 3.3.3 y 3.3.4 Contadores y TemporizadoresDocumento8 páginas3.3.3 y 3.3.4 Contadores y TemporizadoresJr Dos Santos0% (1)
- Fachadas Ventiladas 20090605 - CAT-FRONTEK-TECNICO-BAJA-4Documento45 páginasFachadas Ventiladas 20090605 - CAT-FRONTEK-TECNICO-BAJA-4Miguel Cayuela de PedroAún no hay calificaciones
- PLANIFICACIÓN MICROCURRICULAR POR PARCIAL 6TO NicoDocumento6 páginasPLANIFICACIÓN MICROCURRICULAR POR PARCIAL 6TO NicoPaola Raquel RodrigezAún no hay calificaciones
- Planeacion y Estrategias de La Escuela Dos MundosDocumento13 páginasPlaneacion y Estrategias de La Escuela Dos MundosPaz Sanchez RojasAún no hay calificaciones
- Inventario Inteligencias MultiplesDocumento6 páginasInventario Inteligencias MultiplesEdgar Antonio Galdamez0% (1)
- CeremonialDocumento14 páginasCeremonialTomás Martín MillánAún no hay calificaciones
- Corrección Segundo Parcial de Cálculo III, Jueves 19 de Diciembre de 2019Documento6 páginasCorrección Segundo Parcial de Cálculo III, Jueves 19 de Diciembre de 2019Hans Müller Santa Cruz100% (1)
- FisicaDocumento10 páginasFisicaLuis Eduardo VegaAún no hay calificaciones