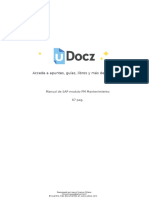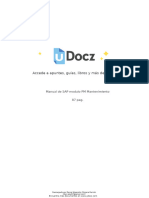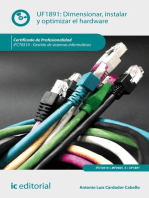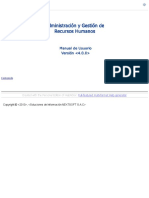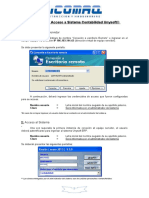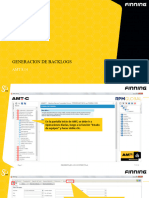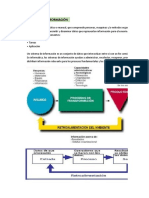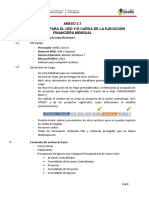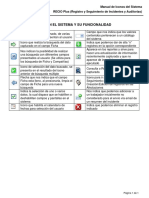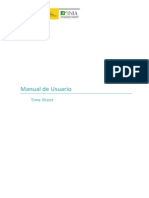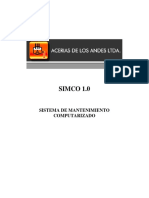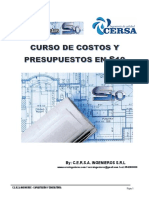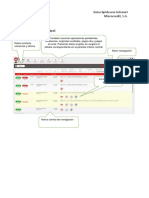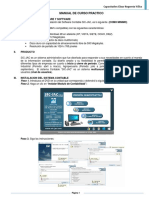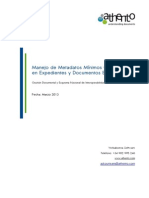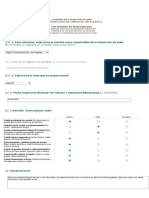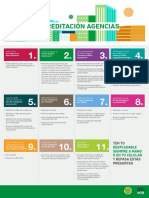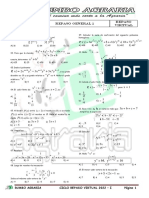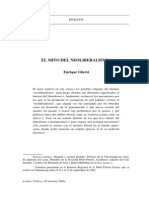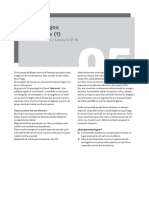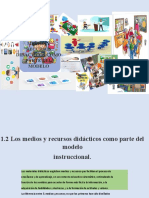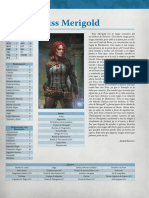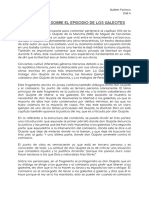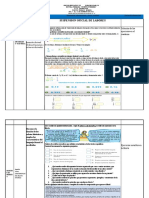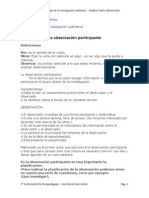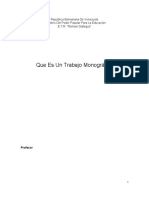Documentos de Académico
Documentos de Profesional
Documentos de Cultura
Manual de Sap Modulo PM Mantenimiento 36831 Downloable 1251030
Cargado por
angeles Tapia CortesTítulo original
Derechos de autor
Formatos disponibles
Compartir este documento
Compartir o incrustar documentos
¿Le pareció útil este documento?
¿Este contenido es inapropiado?
Denunciar este documentoCopyright:
Formatos disponibles
Manual de Sap Modulo PM Mantenimiento 36831 Downloable 1251030
Cargado por
angeles Tapia CortesCopyright:
Formatos disponibles
Accede a apuntes, guías, libros y más de tu carrera
manual-de-sap-modulo-pm-mantenimiento
87 pag.
Descargado por angeles Tapia Cortes
(ma.tapia.cortes@gmail.com)
Encuentra más documentos en www.udocz.com
GUÍA PARA EL USO DE LA
HERRAMIENTA EN EL
MODULO PM-SAP
ELABORADO POR DARWIN PADILLA GUTIERREZ
Descargado por angeles Tapia Cortes
(ma.tapia.cortes@gmail.com)
Encuentra más documentos en www.udocz.com
Contenido
OBSERVACIONES EN LOS PLANES DE TRABAJO, ORDENES DE MANTENIMIENTO Y AVISOS ............. 3
1. Presupuestos en Ordenes de Mantenimiento – CONTRATISTA DE MANTENIMIENTO, REP...... 3
2. Uso de transacción para verificar CeCo, CeBe: ZIW39 ............................................................. 5
3. Creación de Planes de Trabajo................................................................................................ 7
TRANSACCIONES DE USO FRECUENTE .......................................................................................... 29
1. Consultar Avisos de Mantenimiento ..................................................................................... 29
2. Consultar Órdenes de Mantenimiento ................................................................................. 32
3. Modificar fechas de planes de trabajo .................................................................................. 35
4. Exportación de planes de trabajo, con detalle en Excel ......................................................... 40
5. Cambiar una OM a condición “Cerrado no ejecutado” .......................................................... 43
6. Transacción para revisar programa de la semana. ................................................................ 45
7. Elaboración del archivo para obtener el ZFMP de presupuesto ............................................. 47
8. Procedimiento para renombrar una U.T. .............................................................................. 51
9. Creación de una Ubicación Técnica....................................................................................... 53
10. Eliminar estatus IHMI de las OM’s .................................................................................... 55
11. Como desligar avisos ........................................................................................................ 57
12. Como revisar la Orden de Liquidación............................................................................... 60
13. Qué hacer si no aparece la OM en la lista de plan de trabajo ............................................ 63
14. Creación de enlaces en UT ................................................................................................ 65
15. Creación de Avisos N2 – N4 .............................................................................................. 73
Descargado por angeles Tapia Cortes
(ma.tapia.cortes@gmail.com)
Encuentra más documentos en www.udocz.com
OBSERVACIONES EN LOS PLANES DE TRABAJO, ORDENES DE
MANTENIMIENTO Y AVISOS
1. Presupuestos en Ordenes de Mantenimiento
Se ingresa mediante la transacción IW38 para consulta masiva de OM o se puede buscar una
específica mediante las IW33 o IW32. Ejemplo IW38 para revisar las OM’s de DEPARTAMENTO DE
MANTENIMIENTO:
Las operaciones solo deben de incluir presupuesto para las actividades de CONTRATISTA DE
MANTENIMIENTO o de contratista:
Descargado por angeles Tapia Cortes
(ma.tapia.cortes@gmail.com)
Encuentra más documentos en www.udocz.com
CTRL + F6 permite ver la norma de liquidación:
Es necesario verificar que no se carguen gastos de la Empresa a las interventorías o auditorias en
las OM’s de trabajo de CONTRATISTA DE MANTENIMIENTO o contratista. Para poder imputar os
gastos incurridos por esta visita inopinada se harán OM’s y planes de trabajo de interventorías o se
crearán OM’s tipo 04 para poder imputar los gastos de viáticos, otros.
Descargado por angeles Tapia Cortes
(ma.tapia.cortes@gmail.com)
Encuentra más documentos en www.udocz.com
2. Uso de transacción para verificar CeCo, CeBe: ZIW39
Esta transacción permite revisar si los centros de beneficio están bien imputados. Solo es
necesario pegar las OM’s en la ventana de ingreso de OM’s.
Descargado por angeles Tapia Cortes
(ma.tapia.cortes@gmail.com)
Encuentra más documentos en www.udocz.com
6
Descargado por angeles Tapia Cortes
(ma.tapia.cortes@gmail.com)
Encuentra más documentos en www.udocz.com
3. Creación de Planes de Trabajo
INGRESO A LA APLICACIÓN
Se visualiza la pantalla principal del Plan de Trabajo. En esta pantalla se puede realizar consultas
ingresando a los campos la información que se despliega del matchcode o con la información
suministrada por el usuario, se conserva la misma funcionalidad del estándar, se puede utilizar el
asterisco (*), usar los intervalos o rangos y los textos.
Escribir RP01
(DEPARTAMENT
O DE
Descargado por angeles Tapia Cortes
(ma.tapia.cortes@gmail.com)
Encuentra más documentos en www.udocz.com
Se debe seleccionar el Centro de Planificación para identificar el Departamento de Transmisión
en dónde se hará la consulta o elaboración de un nuevo plan.
ELABORACIÓN DE UN PLAN DE TRABAJO
En la pantalla principal le hacemos un click al ícono nuevo (ó presiona F7) y nos muestra la
pantalla de Ingreso de Plan de Trabajo de Mantenimiento. Se debe llenar los parámetros
mostrados.
Descargado por angeles Tapia Cortes
(ma.tapia.cortes@gmail.com)
Encuentra más documentos en www.udocz.com
Cabecera del Plan de Trabajo
Número de Plan de Trabajo: Es un número autogenerado y correlativo por el SAP, de acuerdo al
Centro de Planificación especificado en la Pantalla Principal.
Actividad: Se describe la actividad o actividades principales de manera concisa (Máximo 40
caracteres).
Con este ícono se puede acceder a los textos de ayuda , también puede usar la tecla F1 en un
campo específico.
Para ingresar mayor cantidad de actividades se debe hacer click al ícono .
Para consultar los diagramas unifilares de mantenimiento, operación, planta perfil y las guías de
mantenimiento genéricas
Descargado por angeles Tapia Cortes
(ma.tapia.cortes@gmail.com)
Encuentra más documentos en www.udocz.com
Activo Principal: Este parámetro indica la celda en la cual se va a realizar el mantenimiento. Está
directamente relacionado con la Ubicación Técnica con clase UT_CONSIGNABLE; es decir, las
Ubicaciones Técnicas con los niveles 1, 2 y 3.
El Plan de trabajo está dividido en 9 pestañas. A continuación, describiremos cada una de ellas:
Pestaña de Información General
Ubicación Técnica: Es la unidad constructiva a intervenir conocida también como activo Principal
o Ubicación Técnica Consignable.
Clase de consignación: La Clase de Consignación que requieran las actividades será asignada
de acuerdo al Listado Patrón del MANOMAS:
10
Descargado por angeles Tapia Cortes
(ma.tapia.cortes@gmail.com)
Encuentra más documentos en www.udocz.com
Consignación o Intervención: Código correspondiente al número de consignación o intervención,
esto debe ser generado luego de haber creado el Plan de Trabajo. El número de Consignación
está conformado de la siguiente manera, según MANOMAS:
Clase de Consignación: Nacional (N), Local (L) o Sin Consignación (S).
Número del Plan de Trabajo.
Tipo de Ingreso: Esta dado por el tipo de solicitud de mantenimiento, que puede ser de
Emergencia, Fuera del programado, instrucción OPERADOR DEL SISTEMA o planeado.
11
Descargado por angeles Tapia Cortes
(ma.tapia.cortes@gmail.com)
Encuentra más documentos en www.udocz.com
PLAN: Plan de Trabajo de acuerdo al plan anual que incluye tareas periódicas y no
periódicas.
NOPR: Plan de Trabajo de actividades con consignación local.
ICND: Plan de Trabajo de actividades a solicitud del regulador de la red eléctrica del país
(OPERADOR DEL SISTEMA).
FPSM: Plan de Trabajo de actividades no consideradas en el plan anual, Consignación
Nacional
12
Descargado por angeles Tapia Cortes
(ma.tapia.cortes@gmail.com)
Encuentra más documentos en www.udocz.com
EME: Plan de Trabajo para atención de actividades que requieren atención “inmediata” y
hasta podría desplazar las programadas.
Origen del Mantenimiento: Se indica cual es el origen del plan de trabajos (solo si es plan
NACIONAL aparecerá)
Jefe de trabajos y Jefe de Trabajo sustituto: Código del empleado habilitado para desempeñar
estos roles para una clase de consignación y por una vigencia de tiempo determinado.
Ingeniero de Mantenimiento: Código de los Coordinares de Mantenimiento responsables por la
gestión del plan de trabajos.
Ingeniero de operación: Código del Coordinador de Subestaciones responsable de la aprobación
del plan de trabajos.
13
Descargado por angeles Tapia Cortes
(ma.tapia.cortes@gmail.com)
Encuentra más documentos en www.udocz.com
LLENAR
PRIMERO
Tipo de Plan Trabajo: Existen tres tipos de planes de trabajo, ver detalle en el MANOMAS.
14
Descargado por angeles Tapia Cortes
(ma.tapia.cortes@gmail.com)
Encuentra más documentos en www.udocz.com
NOTA: Los planes por lo general tienen que ser PTN.
CLASIFICACIÓN: (NUEVO) La clasificación pide saber el estado de la instalación.
15
Descargado por angeles Tapia Cortes
(ma.tapia.cortes@gmail.com)
Encuentra más documentos en www.udocz.com
DNA: Demanda no atendida, pide calcular la cantidad de MW no transmitidos.
CONDICIÓN DE ACTIVOS:
En la segunda pestaña, Condiciones de Activos, se tiene el activo principal y las ubicaciones
técnicas consignables que están enlazadas al activo principal. Aquí se indica el estado operativo
del activo principal y de los activos adiciones adicionales durante la ejecución de los trabajos.
Asimismo, los activos condición de disparo.
16
Descargado por angeles Tapia Cortes
(ma.tapia.cortes@gmail.com)
Encuentra más documentos en www.udocz.com
17
Descargado por angeles Tapia Cortes
(ma.tapia.cortes@gmail.com)
Encuentra más documentos en www.udocz.com
El campo de TCT, es para indicar si se tienen trabajos con tensión.
Tener en cuenta que las fechas y horas que se colocan en los activos no deben superar las fechas
y horas insertadas en la Pestaña de Información General.
Los siguientes son los estados operativos utilizados para especificarle al área operativa de qué
manera se requieren las ubicaciones técnicas consignables:
18
Descargado por angeles Tapia Cortes
(ma.tapia.cortes@gmail.com)
Encuentra más documentos en www.udocz.com
Si se desea borrar alguna fila se debe seleccionar la fila y hacer click en
Pestañas Condiciones de Equipos
En la tercera pestaña, Condiciones de Equipos, se tiene los elementos de corte (Ubicaciones
Técnicas de Nivel 5 con clase UT_CORTE), que son los equipos de maniobras (Interruptores,
Seccionadores y Cuchillas de Puesta a Tierra), aquí se indica el estado operativo, fechas y horas
requeridas durante la ejecución de los trabajos.
Utilizar la opción de Selección Múltiple de Activos para registrar en forma masiva los elementos de
corte que tengan el mismo estado operativo y con las mismas fechas y hora horas.
19
Descargado por angeles Tapia Cortes
(ma.tapia.cortes@gmail.com)
Encuentra más documentos en www.udocz.com
Se pueden realizar consultas por fechas señalando la fila correspondiente, ver gráfica.
20
Descargado por angeles Tapia Cortes
(ma.tapia.cortes@gmail.com)
Encuentra más documentos en www.udocz.com
Se puede seleccionar todos los enlaces con un solo botón.
Le da CLICK a “transferir”
21
Descargado por angeles Tapia Cortes
(ma.tapia.cortes@gmail.com)
Encuentra más documentos en www.udocz.com
Pestaña Actividad de Mantenimiento
En la cuarta pestaña, Actividad de Mantenimiento, se va a vincular las Órdenes de Mantenimiento,
Avisos, Documentos y Operaciones. En un principio, el sistema visualiza todas las órdenes de
mantenimiento creadas que tengan la ubicación técnica del Activo Principal y de niveles más abajo.
Haciendo un check en la OM queda vinculada con el Plan de Trabajo. Al refrescar los Avisos,
podemos vincular los Avisos haciendo un check en cada Avisos que contiene la OM. Una vez
estén vinculados las OM´s y Avisos, cualquier cambio de fecha realizada en el Plan de Trabajo
actualizará de manera automática de las fechas de las OM´s y Avisos.
22
Descargado por angeles Tapia Cortes
(ma.tapia.cortes@gmail.com)
Encuentra más documentos en www.udocz.com
Se eligen o seleccionan los avisos que se van a atender con el plan de trabajo:
Adicionalmente, podemos agregar las operaciones de las OM´s a nuestro Plan de Trabajo;
seleccionando la OM, haciendo click en “Operaciones Orden”, vinculando con check las
Operaciones de la OM y presionando en “Continuar”.
23
Descargado por angeles Tapia Cortes
(ma.tapia.cortes@gmail.com)
Encuentra más documentos en www.udocz.com
Pestaña “Medidas de Seguridad”
En la quinta pestaña, Medida de Seguridad, se va chequear todas las medidas de Seguridad de
acuerdo con la actividad que se va realizar. Las medidas chequeables aplicados para la Empresa
son las que contemplan el antes, durante y después del mantenimiento.
24
Descargado por angeles Tapia Cortes
(ma.tapia.cortes@gmail.com)
Encuentra más documentos en www.udocz.com
La herramienta facilita la posibilidad de traer las Medidas de Seguridad de un Plan de trabajo
pasado, pero se debe tener cuidado que la actividad sea similar a la que va a realizar.
Se escribe el número de plan y se presiona ENTER.
25
Descargado por angeles Tapia Cortes
(ma.tapia.cortes@gmail.com)
Encuentra más documentos en www.udocz.com
Pestaña Observaciones
En la sexta pestaña, Observaciones, está compuesto por tres tipos de observaciones:
Observaciones de Mantenimiento, Observaciones de Operación y Actividades No Simultaneas.
Observaciones de Mantenimiento: Se debe llenar algunos aspectos relevantes relacionados a la
actividad de mantenimiento. (Ver MANOMAS - capítulo 3.2.7 pág. 83)
Observaciones de Operación: Estas observaciones permiten aclarar los aspectos de los trabajos
que impactan la operación del sistema y se ingresan en la celda de observaciones especiales de
operación. (Ver MANOMAS - capítulo 3.2.7 pág. 86)
Actividades no Simultáneas: Son actividades que por su implicación y factores de riesgo no se
pueden realizar de manera simultánea. La identificación de estas actividades debe hacerse
conjuntamente entre los Coordinadores de mantenimiento o grupos de trabajo involucrados. (Ver
MANOMAS - capítulo 3.2.7 pág. 87)
Se debe registrar estas Observaciones y Actividades no Simultáneas para poder generar un Plan
de Trabajo, ya que es de carácter obligatorio.
Pestaña Documentación
En la séptima pestaña, Documentación, se va mostrar todos los documentos que se han vinculado
en la cuarta pestaña, esto se visualizará después de haber grabado el Plan de Trabajo.
26
Descargado por angeles Tapia Cortes
(ma.tapia.cortes@gmail.com)
Encuentra más documentos en www.udocz.com
Pestaña Historial de Estado
En la octava pestaña, Historial de Estado, se va mostrar los usuarios, fecha y hora que han
modificado un estado del Plan de Trabajo. De esta manera, se lleva el control del proceso del Plan
de Trabajo en el tiempo.
Pestaña Gestión de la Calidad
En la novena pestaña, Gestión de la Calidad, aparece solo cuando el estado del Plan de Trabajo
se “Ejecutado” y está divido en 2 partes:
Defectos en la Calidad del Plan de Trabajo: El Supervisor de Trabajos, diligencia en la hoja
impresa, aplicados en la reunión de cierre del mantenimiento, las observaciones que evidenció en
la ejecución, esta información es ingresada por el asistente de la subestación una vez se finalicen
todas las actividades de normalización del sistema de potencia.
Defectos en la Calidad en los Plan de Trabajo: Estos campos serán diligenciados por los
Coordinadores de Subestaciones después de una búsqueda aleatoria y algunos Planes de
Trabajo tendrán esta evaluación.
ESTADOS DE UN PLAN DE TRABAJO
27
Descargado por angeles Tapia Cortes
(ma.tapia.cortes@gmail.com)
Encuentra más documentos en www.udocz.com
Los estados para la administración de un Plan de Trabajo están parametrizados para que el
usuario realice la actividad que le corresponda, lo que significa, que algunos usuarios pueden
colocar determinados estados y otros usuarios pueden modificar el Plan de Trabajo en
determinados estados, adicionalmente, se exige una secuencia para pasar de un estado a otro y
dependiendo si es consignación nacional, local o sin consignación; este control se efectúa en el
sistema utilizando objetos de autorización en los perfiles, los estados son :
28
Descargado por angeles Tapia Cortes
(ma.tapia.cortes@gmail.com)
Encuentra más documentos en www.udocz.com
TRANSACCIONES DE USO FRECUENTE
1. Consultar Avisos de Mantenimiento
Ingresar a la transacción IW28
Al dar click en la fecha se puede seleccionar múltiples tipos de avisos: N1, N2 y N4
Se elige el área que se desea. Y se elige el periodo de mantenimiento en fecha fin deseado.
29
Descargado por angeles Tapia Cortes
(ma.tapia.cortes@gmail.com)
Encuentra más documentos en www.udocz.com
Es posible que cada planeador tenga un LAYOUT creado, para el caso del DEPARTAMENTO DE
MANTENIMIENTO se usa: /AVI_DEPARTAMENTO DE MANTENIMIENTO
30
Descargado por angeles Tapia Cortes
(ma.tapia.cortes@gmail.com)
Encuentra más documentos en www.udocz.com
31
Descargado por angeles Tapia Cortes
(ma.tapia.cortes@gmail.com)
Encuentra más documentos en www.udocz.com
2. Consultar Órdenes de Mantenimiento
Ingresar a la transacción IW38
Al dar click en la fecha se puede seleccionar múltiples tipos de ordenes: OM1, OM2 y OM4
Se elige la DT que se desea y se elige el periodo de mantenimiento en fecha fin extrema.
32
Descargado por angeles Tapia Cortes
(ma.tapia.cortes@gmail.com)
Encuentra más documentos en www.udocz.com
Es posible que cada planeador tenga un LAYOUT creado, para el caso del DEPARTAMENTO DE
MANTENIMIENTO se usa: //OM_DEPARTAMENTO DE MANTENIMIENTO
Esto permite tener las OM, planes de trabajo y estado de OM. Si se desea una pantalla con más
información se deja el Layout por default.
33
Descargado por angeles Tapia Cortes
(ma.tapia.cortes@gmail.com)
Encuentra más documentos en www.udocz.com
De esta manera se pueden encontrar diferentes formas de presentar la información de las órdenes
de mantenimiento.
34
Descargado por angeles Tapia Cortes
(ma.tapia.cortes@gmail.com)
Encuentra más documentos en www.udocz.com
3. Modificar fechas de planes de trabajo
Ingresar a la transacción ZOIOB_PT
Se visualiza la pantalla principal del Plan de Trabajo. En esta pantalla se puede realizar consultas
ingresando a los campos la información que se despliega del matchcode o con la información
suministrada por el usuario, se conserva la misma funcionalidad del estándar, se puede utilizar el
asterisco (*), usar los intervalos o rangos y los textos.
Primero se selecciona la actividad y se copia el plan de trabajo.
35
Descargado por angeles Tapia Cortes
(ma.tapia.cortes@gmail.com)
Encuentra más documentos en www.udocz.com
Ejemplo: Sea el plan de trabajo siguiente RM003777
Luego genero un módulo nuevo
Y busco la opción: ZOIOB_PT - Planes de trabajo.
36
Descargado por angeles Tapia Cortes
(ma.tapia.cortes@gmail.com)
Encuentra más documentos en www.udocz.com
Una vez abierta la transacción se coloca el dato del plan a modificar.
Es importante que en la parte superior se indique el Centro de planificación: RP01 (para la
DEPARTAMENTO DE MANTENIMIENTO)
Se tiene para las 04 DT’s:
37
Descargado por angeles Tapia Cortes
(ma.tapia.cortes@gmail.com)
Encuentra más documentos en www.udocz.com
Se ingresa RP01 y el plan de trabajo
Presione F8 o ejecutar (Con el reloj) y sale la pantalla del plan de trabajo.
Se va a la pestaña Inf. General y cambio la fecha y luego en la pestaña de actividades de
mantenimiento doy click en refrescar avisos guardar y esto actualiza todos los avisos asociados al
plan.
38
Descargado por angeles Tapia Cortes
(ma.tapia.cortes@gmail.com)
Encuentra más documentos en www.udocz.com
39
Descargado por angeles Tapia Cortes
(ma.tapia.cortes@gmail.com)
Encuentra más documentos en www.udocz.com
4. Exportación de planes de trabajo, con detalle en Excel
Se ingresa a la Transacción ZOIOB_PT, se elige la DT, por ejemplo, RP01 es DEPARTAMENTO DE
MANTENIMIENTO.
En Plan de Trabajo se coloca el listado de planes desplegando la fecha que se ve al lado derecho.
Se selecciona una columna que contengan los planes de trabajo a exportar:
Y se pegan en la ventana desplegada de los planes de trabajo.
NOTA: Se pegan usando la combinación de teclas SHIFT+F12 o se da click en el icono de pegado
múltiple. No se debe usar la función CTRL+V pues solo pega una parte del listado y no todo el
listado.
40
Descargado por angeles Tapia Cortes
(ma.tapia.cortes@gmail.com)
Encuentra más documentos en www.udocz.com
Se da aceptar o F8.
Luego F8 de nuevo o click al reloj.
Se obtiene el listado de planes de trabajo.
Luego se va a REPORTES y click en LISTADO DE PLANES DE TRABAJO.
Se completa de nuevo el CENTRO PLANIFICADOR con RP01 y en PLAN DE TRABAJO se colocan
nuevamente los mismos planes haciendo SHIFT+F12
41
Descargado por angeles Tapia Cortes
(ma.tapia.cortes@gmail.com)
Encuentra más documentos en www.udocz.com
Se puede visualizar el detalle del plan de trabajo:
Luego para exportar se hace: LISTA, EXPORTAR, HOJA DE CÁLCULO.
Click en Guardar.
Se visualiza el archivo en Excel.
42
Descargado por angeles Tapia Cortes
(ma.tapia.cortes@gmail.com)
Encuentra más documentos en www.udocz.com
5. Cambiar una OM a condición “Cerrado no ejecutado”
Debo de colocar en el texto dentro de la información de la orden el motivo por el cual se cancela.
Voy a la orden en cuestión.
Al costado del detalle de la orden despliego el texto y tipeo el motivo del cambio, aceptar.
Voy a OBJETOS e ingreso al aviso y hago lo mismo.
Finalmente me voy a ORDEN y aplico NO EFECTUAR y check.
43
Descargado por angeles Tapia Cortes
(ma.tapia.cortes@gmail.com)
Encuentra más documentos en www.udocz.com
44
Descargado por angeles Tapia Cortes
(ma.tapia.cortes@gmail.com)
Encuentra más documentos en www.udocz.com
6. Transacción para revisar programa de la semana.
Ejemplo: Semana 29 del DEPARTAMENTO DE MANTENIMIENTO
Se emplea la transacción: IW39 o IW38
Pongo el puesto de trabajo ejemplo DEPARTAMENTO DE MANTENIMIENTO y la fecha de 01.01.12
al 31.12.12 para revisar todo el año. De esa manera si se cruzan fechas entre meses los puedo
visualizar.
Ejecutar = F8 (o click en el reloj)
45
Descargado por angeles Tapia Cortes
(ma.tapia.cortes@gmail.com)
Encuentra más documentos en www.udocz.com
Ordeno de forma ascendente por las fechas ( ctrl shift F5)
46
Descargado por angeles Tapia Cortes
(ma.tapia.cortes@gmail.com)
Encuentra más documentos en www.udocz.com
7. Elaboración del archivo para obtener el ZFMP de presupuesto
Pegar las OM del año actual y del año a presupuestar:
- Mantener los encabezados y el formato
Transacción para reportes en pestañas 239ACT y 239SIG
Y_DV2_54000239
Pegar OM del año actual en 239ACT
47
Descargado por angeles Tapia Cortes
(ma.tapia.cortes@gmail.com)
Encuentra más documentos en www.udocz.com
OPCIONES / Opciones/ EXCEL.
48
Descargado por angeles Tapia Cortes
(ma.tapia.cortes@gmail.com)
Encuentra más documentos en www.udocz.com
En modo Excel copiar el reporte
49
Descargado por angeles Tapia Cortes
(ma.tapia.cortes@gmail.com)
Encuentra más documentos en www.udocz.com
En la pestaña 239ACT pegar el reporte
Para la pestaña 239SIG hacer los mismos pasos.
50
Descargado por angeles Tapia Cortes
(ma.tapia.cortes@gmail.com)
Encuentra más documentos en www.udocz.com
8. Procedimiento para renombrar una U.T.
Tipeo la transacción IH01 en la transacción a usar:
Presiono F8, Selecciono el elemento deseado a cambiar
Le doy click al lápiz, para poder EDITAR.
En el menú Detalle, se selecciona Identificaciones alternativa y luego Resumen.
51
Descargado por angeles Tapia Cortes
(ma.tapia.cortes@gmail.com)
Encuentra más documentos en www.udocz.com
Y luego tengo las ventanas
Y cambio el nombre de la ubicación.
52
Descargado por angeles Tapia Cortes
(ma.tapia.cortes@gmail.com)
Encuentra más documentos en www.udocz.com
9. Creación de una Ubicación Técnica
Se emplea la transacción: IL01
Se puede tipear al comando en la ventana como se muestra o se agrega a la lista de transacciones de uso
frecuente y se le da doble click.
Le pongo un elemento existente como referencia y la dirección de la nueva U. T.
Para ciertos tipos ya tengo los ejemplos:
Transformador de Tensión: 1053523
Seccionamiento de Línea: 1053525
Interruptor: 1053537
Seccionamiento de Barra: 1053540
Seccionamiento de Acople: 1053541
Trampa de Onda: 1053542
53
Descargado por angeles Tapia Cortes
(ma.tapia.cortes@gmail.com)
Encuentra más documentos en www.udocz.com
Pararrayos: 1053519
Seccionamiento de Tierra: 1049640
Transformador de Corriente: 1052238
Tener cuidado de llenar el campo: Tpo. Ubic. Técn. Con la letra R que significa Ubicación técnica (Cuando sea
de REP)
Al llenar los datos se tiene que tener cuidado con los parámetros, unidades y valores típicos de cada
elemento en función de su perfil de catálogo. Esta información la entrega proyectos.
54
Descargado por angeles Tapia Cortes
(ma.tapia.cortes@gmail.com)
Encuentra más documentos en www.udocz.com
10. Eliminar estatus IHMI de las OM’s
Se tiene lo siguiente:
Se da click en PASAR A:
55
Descargado por angeles Tapia Cortes
(ma.tapia.cortes@gmail.com)
Encuentra más documentos en www.udocz.com
Click en el CHECK verde. Luego salvar o CTRL+S
Listo.
56
Descargado por angeles Tapia Cortes
(ma.tapia.cortes@gmail.com)
Encuentra más documentos en www.udocz.com
11. Como desligar avisos
Separar conexión (en caso el aviso a desligar sea el que aparece en esa ventana)
Pestaña OBJETOS
57
Descargado por angeles Tapia Cortes
(ma.tapia.cortes@gmail.com)
Encuentra más documentos en www.udocz.com
Seleccionar la fila que contiene el aviso a desligar
Dar CLICK al botón BORRAR LÍNEA
58
Descargado por angeles Tapia Cortes
(ma.tapia.cortes@gmail.com)
Encuentra más documentos en www.udocz.com
Luego Grabar (CTRL+S)
59
Descargado por angeles Tapia Cortes
(ma.tapia.cortes@gmail.com)
Encuentra más documentos en www.udocz.com
12. Como revisar la Orden de Liquidación.
Se ingresa en la OM.
Se presiona CTRL + F6 o se da click en el botón:
Se da ENTER
Luego aparece la venta:
60
Descargado por angeles Tapia Cortes
(ma.tapia.cortes@gmail.com)
Encuentra más documentos en www.udocz.com
En caso de ser una OM de la Empresa y se completará automáticamente, pero si es de CTM se
deberá cambiar de la siguiente manera:
Se presiona F3, luego Se va a la pestaña EMPLAZAMIENTO
Se copia el valor de ORD LIQUIDACIÓN
Luego se ingresa a la norma de liquidación con CTRL + F6
Y se llena de la siguiente manera: se cambia CEC por ORD y se reemplaza el CeCo por la ORDEN.
61
Descargado por angeles Tapia Cortes
(ma.tapia.cortes@gmail.com)
Encuentra más documentos en www.udocz.com
62
Descargado por angeles Tapia Cortes
(ma.tapia.cortes@gmail.com)
Encuentra más documentos en www.udocz.com
13. Qué hacer si no aparece la OM en la lista de plan de
trabajo
Hay dos posibilidades, que sea de CTM y no aparece ese detalle en la descripción o que en la
Ubicación técnica de la OM se llegue a nivel 4.
Se corrige de la siguiente manera:
Caso 1:
Se tipea: -CTMP al final de la Ubicación Técnica
Caso 2:
Aparece la ubicación técnica de la OM a nivel 4 EJEM: L2215CHIPANU-CPUEN
63
Descargado por angeles Tapia Cortes
(ma.tapia.cortes@gmail.com)
Encuentra más documentos en www.udocz.com
Se debe de borrar el –CPUEN
Y aparecerá así:
Así el plan de trabajo podrá jalar la OM de manera correcta.
64
Descargado por angeles Tapia Cortes
(ma.tapia.cortes@gmail.com)
Encuentra más documentos en www.udocz.com
14. Creación de enlaces en UT
Cuando no se tengan los enlaces de una línea de transmisión se procede de la siguiente manera:
a) Uso de la transacción IH01 para verificar que existe y que no existe en la ubicación técnica
de la línea.
Se selecciona la línea que se desea revisar.
65
Descargado por angeles Tapia Cortes
(ma.tapia.cortes@gmail.com)
Encuentra más documentos en www.udocz.com
66
Descargado por angeles Tapia Cortes
(ma.tapia.cortes@gmail.com)
Encuentra más documentos en www.udocz.com
67
Descargado por angeles Tapia Cortes
(ma.tapia.cortes@gmail.com)
Encuentra más documentos en www.udocz.com
Se puede ver que aparentemente faltan enlaces. Siempre hay que verificar que las celdas de salida
y entrada sean parte de la concesión.
Se debe de usar como referencia el diagrama unifilar para determinar los equipos de corte
asociados a los enlaces (seccionadores de línea, tierra, enlace e interruptores).
La transacción para creación de enlaces es IN04
Se busca la opción adecuada en función del tipo de enlace
68
Descargado por angeles Tapia Cortes
(ma.tapia.cortes@gmail.com)
Encuentra más documentos en www.udocz.com
Las que se emplean son: Bahía-Línea; Interruptor-Línea; Seccionador-Línea
En el caso de la línea del ejemplo se identifican los equipos de corte de la celda de salida:
69
Descargado por angeles Tapia Cortes
(ma.tapia.cortes@gmail.com)
Encuentra más documentos en www.udocz.com
Se copia la ubicación de la línea y se pega:
70
Descargado por angeles Tapia Cortes
(ma.tapia.cortes@gmail.com)
Encuentra más documentos en www.udocz.com
Luego se copia la UT del equipo de corte hasta el nivel 5
Y se pega
En el cuadro ID RED se coloca la identificación de la subestación, en el caso del ejemplo es CARA
En el primer encabezado que dice DENOMINACIÓN se coloca de la siguiente manera
ENLACE CODIGOLÍNEA CON SECCN/INTER/SECT-1234
Ejemplo: Enlace L2107CARAZAP con INTER-2602
71
Descargado por angeles Tapia Cortes
(ma.tapia.cortes@gmail.com)
Encuentra más documentos en www.udocz.com
Luego salvar o CRTL+S
72
Descargado por angeles Tapia Cortes
(ma.tapia.cortes@gmail.com)
Encuentra más documentos en www.udocz.com
15. Creación de Avisos N2 – N4
Ingresar en SAP Transacción: IW21 (Creación de Aviso Mantenimiento)
Sale la pantalla:
Se elige entre las opciones: N1, N2, N4 y N7
73
Descargado por angeles Tapia Cortes
(ma.tapia.cortes@gmail.com)
Encuentra más documentos en www.udocz.com
Para avisos correctivos, es decir elementos en FALLA o F/S por algún evento súbito se elige N2.
Para avisos donde no se ha perdido la función, pero tiene alguna situación anómala que no haga
salir F/S se elige N4.
NOTA: ¡jamás usar modelo de aviso!!!
Se da ENTER.
74
Descargado por angeles Tapia Cortes
(ma.tapia.cortes@gmail.com)
Encuentra más documentos en www.udocz.com
75
Descargado por angeles Tapia Cortes
(ma.tapia.cortes@gmail.com)
Encuentra más documentos en www.udocz.com
Consulta: ¿Cómo ver el equipo? – Nota: Código de equipo es el código SAP de cada elemento que
existe en las SE y LLTT. Para caso de líneas cada código es el de la estructura.
USAR transacción: IH01: Permite ver todos los equipos.
Caso líneas: Se escribe el nombre del DEPARTAMENTO DE MANTENIMIENTO LIN
76
Descargado por angeles Tapia Cortes
(ma.tapia.cortes@gmail.com)
Encuentra más documentos en www.udocz.com
Le dan click a EQUIPOS MONTADOS.
Ejecutar o F8
77
Descargado por angeles Tapia Cortes
(ma.tapia.cortes@gmail.com)
Encuentra más documentos en www.udocz.com
Se identifica la línea y se selecciona la deseada, se copia y se regresa presionando F3 y se pega el
código de la línea en la ventana de búsqueda.
78
Descargado por angeles Tapia Cortes
(ma.tapia.cortes@gmail.com)
Encuentra más documentos en www.udocz.com
F8
79
Descargado por angeles Tapia Cortes
(ma.tapia.cortes@gmail.com)
Encuentra más documentos en www.udocz.com
Se copia el código de equipo y se lleva al aviso.
Luego: PARTE DE MODO DE FALLA
80
Descargado por angeles Tapia Cortes
(ma.tapia.cortes@gmail.com)
Encuentra más documentos en www.udocz.com
81
Descargado por angeles Tapia Cortes
(ma.tapia.cortes@gmail.com)
Encuentra más documentos en www.udocz.com
Se llena el reporte de la anomalia o falla en el block de texto ubicado a la derecha de la descripcion
del aviso.
Luego en MODE DE FALLA:
82
Descargado por angeles Tapia Cortes
(ma.tapia.cortes@gmail.com)
Encuentra más documentos en www.udocz.com
NOTA: Pueden haber más de un modo de falla.
83
Descargado por angeles Tapia Cortes
(ma.tapia.cortes@gmail.com)
Encuentra más documentos en www.udocz.com
F3 y se graba.
Es posible subir anexos para mejor análisis del aviso:
84
Descargado por angeles Tapia Cortes
(ma.tapia.cortes@gmail.com)
Encuentra más documentos en www.udocz.com
Preferible en PDF.
CREAR AVISO:
Con la información completa se presiona CTRL + S o se da click al disquet.
85
Descargado por angeles Tapia Cortes
(ma.tapia.cortes@gmail.com)
Encuentra más documentos en www.udocz.com
El numero aparece en la parte inferior de la ventana SAP
86
Descargado por angeles Tapia Cortes
(ma.tapia.cortes@gmail.com)
Encuentra más documentos en www.udocz.com
NOTA: Para ingresar documentos de medida se da click en DETALLES y luego en DOCUMENTOS DE
MEDICION.
87
Descargado por angeles Tapia Cortes
(ma.tapia.cortes@gmail.com)
Encuentra más documentos en www.udocz.com
También podría gustarte
- Tratamiento básico de datos y hojas de cálculo. ADGG0508De EverandTratamiento básico de datos y hojas de cálculo. ADGG0508Aún no hay calificaciones
- Accede A Apuntes, Guías, Libros y Más de Tu Carrera: Manual-De-Sap-Modulo-Pm-Mantenimiento 87 PagDocumento88 páginasAccede A Apuntes, Guías, Libros y Más de Tu Carrera: Manual-De-Sap-Modulo-Pm-Mantenimiento 87 PagAlexandra Fuentealba QuilodranAún no hay calificaciones
- Procesadores de textos y presentaciones de información básicos. ADGG0508De EverandProcesadores de textos y presentaciones de información básicos. ADGG0508Aún no hay calificaciones
- Manual de Sap Modulo PM Mantenimiento 36831 Downloable 1065811Documento88 páginasManual de Sap Modulo PM Mantenimiento 36831 Downloable 1065811Castro1521Aún no hay calificaciones
- Resolución de averías lógicas en equipos microinformáticos. IFCT0309De EverandResolución de averías lógicas en equipos microinformáticos. IFCT0309Aún no hay calificaciones
- Manual de Sap Modulo 36831 Downloadable 4681248Documento88 páginasManual de Sap Modulo 36831 Downloadable 4681248Isauro Vivanco ChilacaAún no hay calificaciones
- Quítate el estrés del CFDI 3.3. 2a ediciónDe EverandQuítate el estrés del CFDI 3.3. 2a ediciónCalificación: 5 de 5 estrellas5/5 (1)
- Manual de Sap Modulo 36831 Downloadable 5512855Documento88 páginasManual de Sap Modulo 36831 Downloadable 5512855DanielAún no hay calificaciones
- Dimensionar, instalar y optimizar el hardware. IFCT0510De EverandDimensionar, instalar y optimizar el hardware. IFCT0510Aún no hay calificaciones
- Manual de Sap Modulo 36831 Downloadable 3528103Documento88 páginasManual de Sap Modulo 36831 Downloadable 3528103LKBENJAAún no hay calificaciones
- Quítate el estrés del CFDI 3.3.: Procedimiento e implicacionesDe EverandQuítate el estrés del CFDI 3.3.: Procedimiento e implicacionesAún no hay calificaciones
- Manual de SAP Modulo PM MantenimientoDocumento87 páginasManual de SAP Modulo PM MantenimientoJohnny Gil PadillaAún no hay calificaciones
- PLANILLAS13Documento315 páginasPLANILLAS13Henry Vivanco VillanuevaAún no hay calificaciones
- Especificación Funcional Reporte de Seguro de Vida LeyDocumento12 páginasEspecificación Funcional Reporte de Seguro de Vida LeyRoberto CaparoAún no hay calificaciones
- Manual Planillas XLDocumento158 páginasManual Planillas XLSTARSOFT - Enterprise SolutionsAún no hay calificaciones
- Manual de PlanillasDocumento125 páginasManual de PlanillasrecursosAún no hay calificaciones
- Admin Epo 4Documento17 páginasAdmin Epo 4temocc91Aún no hay calificaciones
- Informatica Aplicada A La Administración IiiDocumento6 páginasInformatica Aplicada A La Administración IiiArmando Quijano BardónAún no hay calificaciones
- Guia Acceso UnisoftDocumento5 páginasGuia Acceso UnisoftmgavilanlAún no hay calificaciones
- Act 4 Diseño de Software IndustrialDocumento19 páginasAct 4 Diseño de Software Industrialedson9tellez-257924Aún no hay calificaciones
- Lo Nuevo de Vector ERP v69Documento48 páginasLo Nuevo de Vector ERP v69hotlineidsAún no hay calificaciones
- Clase 12 Registro de Ppto, Partidas, Recursos, Diseño Pie de Ppto, Procesamiento en S10Documento66 páginasClase 12 Registro de Ppto, Partidas, Recursos, Diseño Pie de Ppto, Procesamiento en S10Orlando Haro SalazarAún no hay calificaciones
- Caso Turner PDFDocumento9 páginasCaso Turner PDFLidia NgAún no hay calificaciones
- Generacion de Backlogs AMT 1Documento22 páginasGeneracion de Backlogs AMT 1patricioAún no hay calificaciones
- Especificación Funcional Reporte de SCTRDocumento13 páginasEspecificación Funcional Reporte de SCTRRoberto CaparoAún no hay calificaciones
- Contasis 2Documento290 páginasContasis 2Brisela Mendoza Santiago100% (1)
- Manual Usuario - Adm. Empresa Colaboradora (AEC)Documento12 páginasManual Usuario - Adm. Empresa Colaboradora (AEC)RODRIGO ALEJANDRO JORQUERA GUTIERREZAún no hay calificaciones
- Trucos SapDocumento7 páginasTrucos SapJuanfri Llovet RodríguezAún no hay calificaciones
- Capacitacion General de EnKontrolDocumento75 páginasCapacitacion General de EnKontrolalemones86% (14)
- Manual S10 2005Documento24 páginasManual S10 2005Pool Laura RamosAún no hay calificaciones
- Sistema de InformaciónDocumento24 páginasSistema de InformaciónJANE CAROLA FLORES ORTIZAún no hay calificaciones
- Especificaciones para El Desarrollo Del Proyecto de SistemasDocumento3 páginasEspecificaciones para El Desarrollo Del Proyecto de SistemasAlvaro OAún no hay calificaciones
- Plan de Mantenimiento Basado en GMAODocumento16 páginasPlan de Mantenimiento Basado en GMAOOscar MayorgaAún no hay calificaciones
- Funcionalidad Adicional 2k8Documento31 páginasFuncionalidad Adicional 2k8kevin Juvenal75% (4)
- Instructivo de Pantallas SiabDocumento22 páginasInstructivo de Pantallas SiabDaniel Alejandro Aristizabal BoteroAún no hay calificaciones
- Manual Control de Copias NotariaDocumento33 páginasManual Control de Copias NotariaJero Martinez PintoAún no hay calificaciones
- Instalacion Forms AtentosDocumento9 páginasInstalacion Forms Atentosandres ospinaAún no hay calificaciones
- Induccion ContratistaDocumento81 páginasInduccion ContratistaFelipe Burgos LaraAún no hay calificaciones
- Manual de Curso Campeon PresupuestosDocumento57 páginasManual de Curso Campeon PresupuestosEsauRamirezRomo100% (2)
- contaplus-PRACTICA CONTABILIDAD COMPUTARIZADADocumento7 páginascontaplus-PRACTICA CONTABILIDAD COMPUTARIZADAMaite MedranoAún no hay calificaciones
- Instrucciones de Uso Del Archivo de Excel-1Documento8 páginasInstrucciones de Uso Del Archivo de Excel-1ROYMER GUZMANAún no hay calificaciones
- Guia de Instalacion y Funcionalidad Del Sistema DetDocumento35 páginasGuia de Instalacion y Funcionalidad Del Sistema DetRODOLFO GUZMANAún no hay calificaciones
- SAP GUIDE IIaDocumento28 páginasSAP GUIDE IIaAlejandro BernedoAún no hay calificaciones
- Instructivo dgt-4 PDFDocumento12 páginasInstructivo dgt-4 PDFCarlosHerreraAún no hay calificaciones
- Resumen Capítulo 8Documento8 páginasResumen Capítulo 8Jeremy Solano FriasAún no hay calificaciones
- Manual Integral Recio PlusDocumento94 páginasManual Integral Recio Plusjuan perezAún no hay calificaciones
- B2B LATAM - Template Tickets SAP v2Documento10 páginasB2B LATAM - Template Tickets SAP v2RomaAún no hay calificaciones
- Manual Del Usuario ContpaqDocumento23 páginasManual Del Usuario Contpaqhelenvel100% (1)
- Manual de Curso Opus 2014Documento51 páginasManual de Curso Opus 2014Naun Arias100% (11)
- Guia de Usuario Sap Time SheetDocumento20 páginasGuia de Usuario Sap Time Sheetstavros5000Aún no hay calificaciones
- SIMCODocumento16 páginasSIMCOjose garciaAún no hay calificaciones
- Manual Sap PM Creacion Ot Pl025Documento9 páginasManual Sap PM Creacion Ot Pl025Mario ArayaAún no hay calificaciones
- CURSO S10 COSTOS Y PRESUPUESTOS Cersa Ingenieros 2016Documento84 páginasCURSO S10 COSTOS Y PRESUPUESTOS Cersa Ingenieros 2016Jose Luis Lacho CayllahuaAún no hay calificaciones
- Actualizacion 6Documento6 páginasActualizacion 6oradel3pl2019.1001Aún no hay calificaciones
- Manual Curso de Operación Opus 18Documento48 páginasManual Curso de Operación Opus 18Aracely Cahuich100% (2)
- Instructivo Empresas DDJJ 2022Documento14 páginasInstructivo Empresas DDJJ 2022cra.mariajose.gomezAún no hay calificaciones
- Manual Mod SICOFIRPDocumento15 páginasManual Mod SICOFIRPKalata Calatayud OrtizAún no hay calificaciones
- Guia IntranetDocumento3 páginasGuia IntranetJose AltozanoAún no hay calificaciones
- Guia Curso - Sistema Contable Sic Jac 2020Documento30 páginasGuia Curso - Sistema Contable Sic Jac 2020xixmenita100% (2)
- Manejo de Metadatos Obligatorios Expediente Y DocumentoS Electronicos - 1Documento19 páginasManejo de Metadatos Obligatorios Expediente Y DocumentoS Electronicos - 1Aldo MoraAún no hay calificaciones
- FC-13 - FS - Manual de Usuario - PM - Mantenimiento CorrectivoDocumento193 páginasFC-13 - FS - Manual de Usuario - PM - Mantenimiento Correctivoangeles Tapia CortesAún no hay calificaciones
- Vallenar 03.2022Documento14 páginasVallenar 03.2022angeles Tapia CortesAún no hay calificaciones
- Tests and Verifications ACHS Cosmos CL228 PDFDocumento1 páginaTests and Verifications ACHS Cosmos CL228 PDFangeles Tapia CortesAún no hay calificaciones
- Catálogo Steel PowerDocumento12 páginasCatálogo Steel Powerangeles Tapia CortesAún no hay calificaciones
- F-138 CopiapoDocumento1 páginaF-138 Copiapoangeles Tapia CortesAún no hay calificaciones
- Achs - Afiche Acreditacion Agencias V02Documento1 páginaAchs - Afiche Acreditacion Agencias V02angeles Tapia CortesAún no hay calificaciones
- 1 Repaso General 1 AlgDocumento4 páginas1 Repaso General 1 AlgAlexandra VictoriaAún no hay calificaciones
- Enrique Ghersi - El Mito Del NeoliberalismoDocumento21 páginasEnrique Ghersi - El Mito Del NeoliberalismoLeandro AlayoAún no hay calificaciones
- Balotario de ComunicaciónDocumento6 páginasBalotario de ComunicaciónHayde Alvarez SanchezAún no hay calificaciones
- Ejercicios FPB IDocumento8 páginasEjercicios FPB IELENA TENOAún no hay calificaciones
- Versos, Rimas Estrofas PDFDocumento12 páginasVersos, Rimas Estrofas PDFPako SkandalAún no hay calificaciones
- Lengua, Cultura y Región - Juan Carlos GodenziDocumento5 páginasLengua, Cultura y Región - Juan Carlos GodenziHudson Achata100% (1)
- Argumento DeductivoDocumento5 páginasArgumento DeductivoAlfred CabreraAún no hay calificaciones
- Crítica y Restauración TextualDocumento5 páginasCrítica y Restauración TextualNataly GantierAún no hay calificaciones
- Las Ruinas CircularesDocumento2 páginasLas Ruinas CircularesKeyla Ruiz HuayhuaAún no hay calificaciones
- Vida de JesusDocumento7 páginasVida de JesusDana TorresAún no hay calificaciones
- Muchnik de Sobol LenguajeDocumento15 páginasMuchnik de Sobol LenguajeRenatoMatiasArredondoEgaña100% (1)
- 5354-Texto Del Artículo-19615-1-10-20181119Documento17 páginas5354-Texto Del Artículo-19615-1-10-20181119Cristian ZamoraAún no hay calificaciones
- COLLAGEDocumento5 páginasCOLLAGEEduardo LopezAún no hay calificaciones
- Manual de Uso de La Plataforma My English LabDocumento17 páginasManual de Uso de La Plataforma My English LabDante MaguiñaAún no hay calificaciones
- El Inicio de Internet Nos Remonta A Los Años 60Documento3 páginasEl Inicio de Internet Nos Remonta A Los Años 60Pinkman EwqAún no hay calificaciones
- The Witcher-HechiceroDocumento1 páginaThe Witcher-HechiceroSergio MoralesAún no hay calificaciones
- Círculo de QuintasDocumento10 páginasCírculo de Quintaselliot nessAún no hay calificaciones
- Comentario Episodio de Los GaleotesDocumento2 páginasComentario Episodio de Los GaleotesGuillem Pacheco100% (1)
- Crucigrama 2do Tecnologia en InformaticaDocumento2 páginasCrucigrama 2do Tecnologia en InformaticaEvelyn Gomez MendezAún no hay calificaciones
- 6a Semana 22Documento23 páginas6a Semana 22NectaliRodrigezSanchezAún no hay calificaciones
- Conceptos de PlatonDocumento2 páginasConceptos de PlatonJOTA ROMARTIAún no hay calificaciones
- Resumen UltrasonidoDocumento3 páginasResumen UltrasonidoRicardo Olmos MentadoAún no hay calificaciones
- UntitledDocumento163 páginasUntitledClaudia roxana Morales huelchesAún no hay calificaciones
- 1 JuradoDocumento4 páginas1 Juradomathias medinaAún no hay calificaciones
- La Observación ParticipanteDocumento2 páginasLa Observación ParticipanteRicardo RicoAún no hay calificaciones
- Aparicion de Cristo-Miercoles 5 de Octubre de 2022Documento5 páginasAparicion de Cristo-Miercoles 5 de Octubre de 2022Fr Juan de la CruzAún no hay calificaciones
- 3 Enseñales A ComprenderDocumento7 páginas3 Enseñales A ComprenderseipaisAún no hay calificaciones
- Que Es Un Trabajo MonograficoDocumento5 páginasQue Es Un Trabajo MonograficoCesarAún no hay calificaciones
- Arquitectura de Computadoras Actividad 2Documento5 páginasArquitectura de Computadoras Actividad 2Cristhian IslasAún no hay calificaciones
- Sesion 05 TV Inicial 10-12-21Documento10 páginasSesion 05 TV Inicial 10-12-21Marisabel SernaAún no hay calificaciones
- Guía de cálculo y diseño de conductos para ventilación y climatizaciónDe EverandGuía de cálculo y diseño de conductos para ventilación y climatizaciónCalificación: 5 de 5 estrellas5/5 (1)
- Clics contra la humanidad: Libertad y resistencia en la era de la distracción tecnológicaDe EverandClics contra la humanidad: Libertad y resistencia en la era de la distracción tecnológicaCalificación: 4.5 de 5 estrellas4.5/5 (117)
- Influencia. La psicología de la persuasiónDe EverandInfluencia. La psicología de la persuasiónCalificación: 4.5 de 5 estrellas4.5/5 (14)
- 7 tendencias digitales que cambiarán el mundoDe Everand7 tendencias digitales que cambiarán el mundoCalificación: 4.5 de 5 estrellas4.5/5 (87)
- Excel para principiantes: Aprenda a utilizar Excel 2016, incluyendo una introducción a fórmulas, funciones, gráficos, cuadros, macros, modelado, informes, estadísticas, Excel Power Query y másDe EverandExcel para principiantes: Aprenda a utilizar Excel 2016, incluyendo una introducción a fórmulas, funciones, gráficos, cuadros, macros, modelado, informes, estadísticas, Excel Power Query y másCalificación: 2.5 de 5 estrellas2.5/5 (3)
- Manual Técnico del Automóvil - Diccionario Ilustrado de las Nuevas TecnologíasDe EverandManual Técnico del Automóvil - Diccionario Ilustrado de las Nuevas TecnologíasCalificación: 4.5 de 5 estrellas4.5/5 (14)
- Guía para la crianza en un mundo digital: Cómo educar para un uso sano y seguro de la tecnologíaDe EverandGuía para la crianza en un mundo digital: Cómo educar para un uso sano y seguro de la tecnologíaCalificación: 3.5 de 5 estrellas3.5/5 (2)
- EL PLAN DE MARKETING EN 4 PASOS. Estrategias y pasos clave para redactar un plan de marketing eficaz.De EverandEL PLAN DE MARKETING EN 4 PASOS. Estrategias y pasos clave para redactar un plan de marketing eficaz.Calificación: 4 de 5 estrellas4/5 (51)
- Excel 2021 y 365 Paso a Paso: Paso a PasoDe EverandExcel 2021 y 365 Paso a Paso: Paso a PasoCalificación: 5 de 5 estrellas5/5 (12)
- Excel y SQL de la mano: Trabajo con bases de datos en Excel de forma eficienteDe EverandExcel y SQL de la mano: Trabajo con bases de datos en Excel de forma eficienteCalificación: 1 de 5 estrellas1/5 (1)
- Lógica de programación: Solucionario en pseudocódigo – Ejercicios resueltosDe EverandLógica de programación: Solucionario en pseudocódigo – Ejercicios resueltosCalificación: 3.5 de 5 estrellas3.5/5 (7)
- LAS VELAS JAPONESAS DE UNA FORMA SENCILLA. La guía de introducción a las velas japonesas y a las estrategias de análisis técnico más eficaces.De EverandLAS VELAS JAPONESAS DE UNA FORMA SENCILLA. La guía de introducción a las velas japonesas y a las estrategias de análisis técnico más eficaces.Calificación: 4.5 de 5 estrellas4.5/5 (54)
- Curso básico de Python: La guía para principiantes para una introducción en la programación con PythonDe EverandCurso básico de Python: La guía para principiantes para una introducción en la programación con PythonAún no hay calificaciones
- El mito de la inteligencia artificial: Por qué las máquinas no pueden pensar como nosotros lo hacemosDe EverandEl mito de la inteligencia artificial: Por qué las máquinas no pueden pensar como nosotros lo hacemosCalificación: 5 de 5 estrellas5/5 (2)
- Design Thinking para principiantes: La innovación como factor para el éxito empresarialDe EverandDesign Thinking para principiantes: La innovación como factor para el éxito empresarialCalificación: 4.5 de 5 estrellas4.5/5 (10)
- Todo Sobre Tecnología Blockchain: La Guía Definitiva Para Principiantes Sobre Monederos BlockchainDe EverandTodo Sobre Tecnología Blockchain: La Guía Definitiva Para Principiantes Sobre Monederos BlockchainAún no hay calificaciones
- La psicología del trading de una forma sencilla: Cómo aplicar las estrategias psicológicas y las actitudes de los comerciantes ganadores para operar con éxito en línea.De EverandLa psicología del trading de una forma sencilla: Cómo aplicar las estrategias psicológicas y las actitudes de los comerciantes ganadores para operar con éxito en línea.Calificación: 4.5 de 5 estrellas4.5/5 (3)
- Adiós a tus Deudas: Descubre cómo salir permanentemente de tus deudas sin necesidad de ganar más o morir en el intentoDe EverandAdiós a tus Deudas: Descubre cómo salir permanentemente de tus deudas sin necesidad de ganar más o morir en el intentoCalificación: 5 de 5 estrellas5/5 (2)
- Inteligencia artificial: Una exploración filosófica sobre el futuro de la mente y la concienciaDe EverandInteligencia artificial: Una exploración filosófica sobre el futuro de la mente y la concienciaAna Isabel Sánchez DíezCalificación: 4 de 5 estrellas4/5 (3)
- Inteligencia artificial: Análisis de datos e innovación para principiantesDe EverandInteligencia artificial: Análisis de datos e innovación para principiantesCalificación: 4 de 5 estrellas4/5 (3)
- ¿Cómo piensan las máquinas?: Inteligencia artificial para humanosDe Everand¿Cómo piensan las máquinas?: Inteligencia artificial para humanosCalificación: 5 de 5 estrellas5/5 (1)
- El trading de opciones de una forma sencilla: La guía introductoria al trading de opciones y a las principales estrategias de beneficios.De EverandEl trading de opciones de una forma sencilla: La guía introductoria al trading de opciones y a las principales estrategias de beneficios.Calificación: 5 de 5 estrellas5/5 (1)
- Ortografía para todos: La tabla periódica de la ortografíaDe EverandOrtografía para todos: La tabla periódica de la ortografíaCalificación: 5 de 5 estrellas5/5 (1)
- Manual de prácticas de Ingeniería de Alimentos: Propiedades, operaciones y bioprocesosDe EverandManual de prácticas de Ingeniería de Alimentos: Propiedades, operaciones y bioprocesosAún no hay calificaciones
- Machine Learning y Deep Learning: Usando Python, Scikit y KerasDe EverandMachine Learning y Deep Learning: Usando Python, Scikit y KerasAún no hay calificaciones
- Ciberseguridad: Una Simple Guía para Principiantes sobre Ciberseguridad, Redes Informáticas y Cómo Protegerse del Hacking en Forma de Phishing, Malware, Ransomware e Ingeniería SocialDe EverandCiberseguridad: Una Simple Guía para Principiantes sobre Ciberseguridad, Redes Informáticas y Cómo Protegerse del Hacking en Forma de Phishing, Malware, Ransomware e Ingeniería SocialCalificación: 4.5 de 5 estrellas4.5/5 (11)