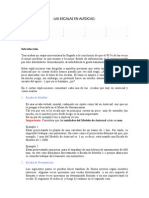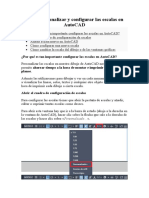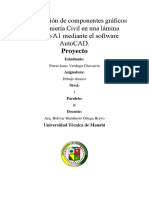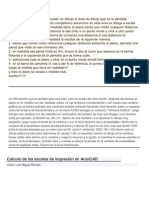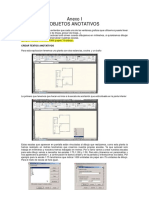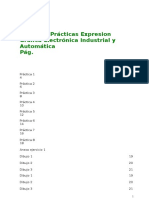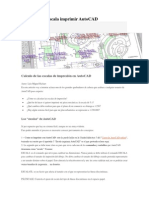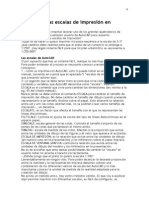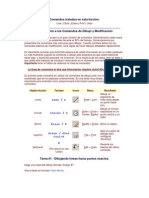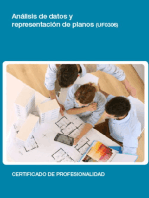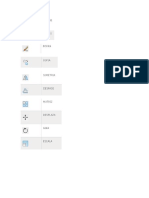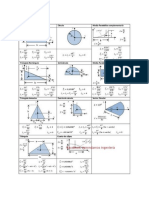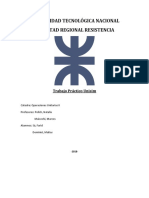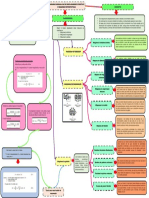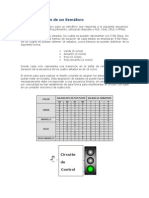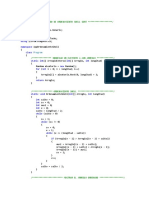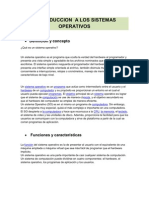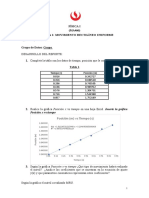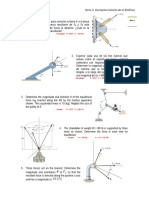Documentos de Académico
Documentos de Profesional
Documentos de Cultura
Escalas en Autocad
Cargado por
Cristian Santiago Hernández0 calificaciones0% encontró este documento útil (0 votos)
9 vistas6 páginasreconocer en que escalas tiene autocad
Título original
ESCALAS EN AUTOCAD
Derechos de autor
© © All Rights Reserved
Formatos disponibles
PDF, TXT o lea en línea desde Scribd
Compartir este documento
Compartir o incrustar documentos
¿Le pareció útil este documento?
¿Este contenido es inapropiado?
Denunciar este documentoreconocer en que escalas tiene autocad
Copyright:
© All Rights Reserved
Formatos disponibles
Descargue como PDF, TXT o lea en línea desde Scribd
0 calificaciones0% encontró este documento útil (0 votos)
9 vistas6 páginasEscalas en Autocad
Cargado por
Cristian Santiago Hernándezreconocer en que escalas tiene autocad
Copyright:
© All Rights Reserved
Formatos disponibles
Descargue como PDF, TXT o lea en línea desde Scribd
Está en la página 1de 6
nos importa tanto la escala.
Si seguimos el orden a) y luego b) estamos en el
segundo caso.
a) Elegimos el formato del papel.
Pulsamos el botón derecho del ratón sobre la pestaña que aparece con el
nombre presentación 1.
Se despliega un menú y seleccionamos configurar página.
En configurar página, seleccionamos el tipo de trazador. (Nombre de
Configuración del Trazador).
Una vez elegimos el trazador, elegimos el formato. Evidentemente no todos
los tipos de trazadores soportan todos los formatos.
b) Elegimos la escala de presentación.
Una vez hecho lo anterior y hemos pulsado Aceptar, AutoCAD te calcula
automáticamente una Escala de Presentación óptima.
El valor de la Escala de Presentación se encuentra en el menú de
propiedades de la Vista de Presentación.
Para ver dicho Menú de propiedades selecciona el contorno de la vista (es
decir el contorno rectangular que rodea nuestro dibujo, no la raya
discontinua pues esos son los límites de impresión).
Una vez seleccionado, pulsa el botón derecho del ratón y escoge
Propiedades.
Pinchamos en la pestaña Categorizado y abajo encontramos lo siguiente:
Escala estándar: son valores de Escala de Presentación normalizados.
Personalizar escala: Tú metes el valor de Escala de Presentación que tú
quieras. Ya había dicho que AutoCAD te calcula la escala que él supone
óptima, sin embargo generalmente es una escala no normalizada que y no
podemos dejarla tal cual. En la figura anterior por ejemplo tenemos 0.4309
Pues simplemente nos vamos a los recuadros que antes se había
comentado y tanteamos diferentes escalas parecidas a la óptima pero que
sean más "bonitas". Por supuesto, todo esto sin salirse del formato.
Por ejemplo podríamos probar 0.5
Hagamos una pausa y veamos un ejemplo desde el principio.
He dibujado un plano de un edificio en Modelo a Escala de Modelo 1: 1000
y ahora quiero hacer una Presentación a escala 1: 100.
Bien, en Modelo teníamos escala 1:1000=0.001 y queremos una
Presentación a escala 1:100=0.01, por tanto, la Escala de Presentación será
10. Se debe usar siempre la siguiente expresión:
Escala de Plano= (Escala Modelo) x (Escala de Presentación)
3) Escala de Impresión.
Es cierto que esta se usa poco pero no por ello es menos interesante. Esta
escala se encuentra en el menú Configurar página.
Lo que hace esta escala es modificar el tamaño de la presentación de forma
que al final obtendremos un resultado que cumple la siguiente expresión:
Escala Plano= (Escala de Modelo) x (Escala de Presentación) x (Escala de Impresión)
Por defecto la Escala de Impresión es 1:1. La Escala de Impresión es
necesaria porque aparte de dibujar en el Modelo también podemos dibujar en
la presentación, de hecho, muchas veces el plano se hace en el Modelo y el
cajetín, que está estandarizado, lo tenemos en la Presentación.
Pues bien, esta escala existe para poder modificar el tamaño de todo lo que
aparece en la Presentación, ya que la Escala de Modelo solamente afecta a lo
dibujado en Modelo.
4. Escala de Acotaciones.
Antes de nada, si no se va a realizar acotaciones entonces no hace falta para
nada esta escala.
Procedimiento para ver y modificar la Escala de Acotaciones: Menú Acotar:
Menú acotar.
Estilo.
Entonces se habré un menú y pulsamos Modificar.
Finalmente obtenemos el menú de la figura anterior, pinchamos sobre
la lengüeta Unidades principales y voilá!
Por defecto el valor es 1.
Lo más sencillo es que introduzcáis como Escala de Acotaciones (aparece
como factor de escala en la figura) el mismo valor que la Escala de Modelo.
Sin embargo, existen otras opciones, como por ejemplo dejar la escala a 1:
1 e introducir un sufijo apropiado como recojo en la siguiente tabla:
Escala de Modelo Sufijo
1:1 mm
1:10 cm
1:100 dm
1:1000 m
También podría gustarte
- Escalas AutocadDocumento5 páginasEscalas AutocadDeago06Aún no hay calificaciones
- Dibujo Eléctrico UPBPS2021 - Tema 3 EscalasDocumento16 páginasDibujo Eléctrico UPBPS2021 - Tema 3 EscalasCarlos NewballAún no hay calificaciones
- Trabajo en LayoutDocumento22 páginasTrabajo en LayoutFernando Erazo NavarreteAún no hay calificaciones
- Escalas AnotativasDocumento6 páginasEscalas AnotativasEdwin MartinezAún no hay calificaciones
- Curso Rapido de Autocad 2021Documento9 páginasCurso Rapido de Autocad 2021Allyson RincónAún no hay calificaciones
- Creacion de Una Plantilla AUTOCADDocumento7 páginasCreacion de Una Plantilla AUTOCADFRANCISCO JOSÉ ARES SANCHEZAún no hay calificaciones
- Como Acotar y Configurar Las Cotas en AutocadDocumento9 páginasComo Acotar y Configurar Las Cotas en AutocadDavid Daniel Ellen BardalesAún no hay calificaciones
- Calculo de Las Escalas de Impresión en AutoCADDocumento16 páginasCalculo de Las Escalas de Impresión en AutoCADJaime Vásquez BellidoAún no hay calificaciones
- Escalas de Impresión en AutoCADDocumento0 páginasEscalas de Impresión en AutoCADjosennaAún no hay calificaciones
- D DTIE AutoCAD Escalas AnotativasDocumento16 páginasD DTIE AutoCAD Escalas AnotativasDann RodríguezAún no hay calificaciones
- Como Crear Textos AnotativosDocumento5 páginasComo Crear Textos AnotativosIsragonAún no hay calificaciones
- Elementos Anotativos AutocadDocumento11 páginasElementos Anotativos Autocadlgrh21Aún no hay calificaciones
- Cómo Personalizar y Configurar Las Escalas en AutoCADDocumento4 páginasCómo Personalizar y Configurar Las Escalas en AutoCADInseguridad AsaltosAún no hay calificaciones
- Guia - Escala, Acotado y Texto AnotativoDocumento5 páginasGuia - Escala, Acotado y Texto AnotativoDiego Javier Maita Noel0% (1)
- Instructivo para Ploteo y Escalas en AutoCADDocumento9 páginasInstructivo para Ploteo y Escalas en AutoCADYerson MendozaAún no hay calificaciones
- 17 Espacio Modelo y Espacio PapelDocumento20 páginas17 Espacio Modelo y Espacio PapelYulibeth LopezAún no hay calificaciones
- Lay Out AutocadDocumento5 páginasLay Out AutocadlinuxubvAún no hay calificaciones
- Escalas de ImpresiónDocumento5 páginasEscalas de ImpresiónSofi ArispeAún no hay calificaciones
- 0 Como Acotar y Configurar Las Cotas en AutocadDocumento9 páginas0 Como Acotar y Configurar Las Cotas en AutocadAljandro Mnue AljoAún no hay calificaciones
- Acotar Correctamente en AutocadDocumento18 páginasAcotar Correctamente en AutocadDanni G. GutierrezAún no hay calificaciones
- Escalar Ventanas Graficas en AutoCAD. Escalas en Espacio Papel - AndréS Del Toro - Consultor y Formador CADDocumento3 páginasEscalar Ventanas Graficas en AutoCAD. Escalas en Espacio Papel - AndréS Del Toro - Consultor y Formador CADJose Gerardo Alonso RodriguezAún no hay calificaciones
- Verduga Chavarria Pierre Isaac-B-Proyecto 1Documento11 páginasVerduga Chavarria Pierre Isaac-B-Proyecto 1Pierre VerdugaAún no hay calificaciones
- Regresiones Lineales en ExcelDocumento5 páginasRegresiones Lineales en ExcelMarco Antonio Martinez CincoAún no hay calificaciones
- Escalas AutocadDocumento8 páginasEscalas AutocadCrosson BcnAún no hay calificaciones
- Cómo Imprimir Dibujos A Distintas Escalas en AutocadDocumento5 páginasCómo Imprimir Dibujos A Distintas Escalas en AutocadSilvia CruzAún no hay calificaciones
- Damaris Salvatierra Dibujo AutocadDocumento4 páginasDamaris Salvatierra Dibujo Autocadronald salvatierraAún no hay calificaciones
- Como Crear Textos AnotativosDocumento5 páginasComo Crear Textos AnotativosFred GirvarAún no hay calificaciones
- Tutorial de LayoutDocumento3 páginasTutorial de LayoutMarcela de SousaAún no hay calificaciones
- Calculo de Las Escalas de Impresión en AutoCADDocumento6 páginasCalculo de Las Escalas de Impresión en AutoCADFernando Erazo NavarreteAún no hay calificaciones
- ImpresionDocumento11 páginasImpresionFERNANDO BLAS MIRANDAAún no hay calificaciones
- Ejercicio7 DT Armar Planos Layout, Viewports, PDF (1126)Documento10 páginasEjercicio7 DT Armar Planos Layout, Viewports, PDF (1126)stephany olveraAún no hay calificaciones
- Consejos NormalizacionDocumento1 páginaConsejos NormalizacionMonica Gil NogalesAún no hay calificaciones
- MEMORIA AUTOCAD Expresión Gráfica Electrónica Industrial y AutomáticaDocumento22 páginasMEMORIA AUTOCAD Expresión Gráfica Electrónica Industrial y AutomáticaF Ricardo PintoAún no hay calificaciones
- Calculo de La Escala Imprimir AutoCADDocumento7 páginasCalculo de La Escala Imprimir AutoCADCristian GuayanayAún no hay calificaciones
- Calculo Escalas PDFDocumento7 páginasCalculo Escalas PDFdeportia8981Aún no hay calificaciones
- Cotas AnotativasDocumento7 páginasCotas AnotativasFederico TamayoAún no hay calificaciones
- AutoCAD TutorialesDocumento37 páginasAutoCAD TutorialesAngel Daniel GarciajoyaAún no hay calificaciones
- AcotacionesDocumento11 páginasAcotacioneshinata001100% (1)
- Cómo Redondear Bordes de FotografíasDocumento4 páginasCómo Redondear Bordes de FotografíasPatricio HenríquezAún no hay calificaciones
- Layout AutocadDocumento16 páginasLayout AutocadJULIO TORRESAún no hay calificaciones
- Escalas de Autocad PDFDocumento5 páginasEscalas de Autocad PDFsilent1000Aún no hay calificaciones
- Escalas en AutocadDocumento6 páginasEscalas en AutocadNicolasCabezasAún no hay calificaciones
- Comandos Utiles en Topografia en AutoCADDocumento25 páginasComandos Utiles en Topografia en AutoCADdroda9329Aún no hay calificaciones
- Comandos Tratados en Esta LecciónDocumento172 páginasComandos Tratados en Esta LecciónWalter Jesus Rojas AlvaradoAún no hay calificaciones
- Clase Nº05-Autocad - Configuración Del Espacio de Trabajo V2021-2CDocumento26 páginasClase Nº05-Autocad - Configuración Del Espacio de Trabajo V2021-2CortigozacanteroguAún no hay calificaciones
- Lecci N 2Documento34 páginasLecci N 2Juan Carlos GagnaAún no hay calificaciones
- Tutorial-Cotas y Dimension Style (Para Autocad)Documento8 páginasTutorial-Cotas y Dimension Style (Para Autocad)Alejandro SalgadoAún no hay calificaciones
- Apuntes de AUTOCADDocumento8 páginasApuntes de AUTOCADSergio NavarroAún no hay calificaciones
- Calculo de Escalas en Autocad.Documento8 páginasCalculo de Escalas en Autocad.lalita2604Aún no hay calificaciones
- Aprender Photoshop CS6 con 100 ejercicios prácticosDe EverandAprender Photoshop CS6 con 100 ejercicios prácticosCalificación: 4 de 5 estrellas4/5 (2)
- Retoque Fotográfico con Photoshop (Parte 1)De EverandRetoque Fotográfico con Photoshop (Parte 1)Calificación: 4 de 5 estrellas4/5 (7)
- Aprender Illustrator CS6 con 100 ejercicios prácticosDe EverandAprender Illustrator CS6 con 100 ejercicios prácticosCalificación: 4 de 5 estrellas4/5 (1)
- Aprender selecciones, capas y canales con Photoshop CS6De EverandAprender selecciones, capas y canales con Photoshop CS6Aún no hay calificaciones
- Aprender retoque fotográfico con Photoshop CS6 con 100 ejercicios prácticosDe EverandAprender retoque fotográfico con Photoshop CS6 con 100 ejercicios prácticosAún no hay calificaciones
- UF0306 - Análisis de datos y representación de planosDe EverandUF0306 - Análisis de datos y representación de planosAún no hay calificaciones
- Aprender AutoCAD 2015 Avanzado con 100 ejercicios prácticosDe EverandAprender AutoCAD 2015 Avanzado con 100 ejercicios prácticosAún no hay calificaciones
- Comandos en AutocadDocumento3 páginasComandos en AutocadCristian Santiago HernándezAún no hay calificaciones
- Deber #1 CoordenadasDocumento4 páginasDeber #1 CoordenadasCristian Santiago HernándezAún no hay calificaciones
- Centroide 1Documento1 páginaCentroide 1Cristian Santiago HernándezAún no hay calificaciones
- Doble Integración. - IsostáticoDocumento1 páginaDoble Integración. - IsostáticoCristian Santiago HernándezAún no hay calificaciones
- Boletín-Áreas y PerímetrosDocumento3 páginasBoletín-Áreas y Perímetrospeladillas17Aún no hay calificaciones
- Presentacion Medellinrev Mod 1 Parte 2 2020 - S NDocumento362 páginasPresentacion Medellinrev Mod 1 Parte 2 2020 - S NJHONNY DAGOBERTO TEPUD ESTACIOAún no hay calificaciones
- Definición de PuenteDocumento8 páginasDefinición de PuenteHosmar NavaAún no hay calificaciones
- Teoria de ErroresDocumento19 páginasTeoria de ErroresMayeli Ticona50% (2)
- Informe Unisim. Sá, Dominici.Documento5 páginasInforme Unisim. Sá, Dominici.Anonymous j54sm6Aún no hay calificaciones
- EstereoquimicaDocumento11 páginasEstereoquimicaGaby RivasAún no hay calificaciones
- Maquinas Hidraulicas RotoestaticasDocumento1 páginaMaquinas Hidraulicas RotoestaticasCarlos PerezAún no hay calificaciones
- Generaciones de Las ComputadorasDocumento6 páginasGeneraciones de Las ComputadorasRicardo LlanoAún no hay calificaciones
- Clasificación de Los CompresoresDocumento10 páginasClasificación de Los CompresoresWiñay RecordsAún no hay calificaciones
- Implementación de Un SemáforoDocumento1 páginaImplementación de Un Semáforoapi-27527336Aún no hay calificaciones
- Cementacion Por EtapaDocumento4 páginasCementacion Por EtapaRicardo Roberto Peña AraozAún no hay calificaciones
- Cuaderno de Informe MantenimientoDocumento11 páginasCuaderno de Informe MantenimientoBeto RffoBalTAún no hay calificaciones
- Método de Ordenamiento Shell SortDocumento2 páginasMétodo de Ordenamiento Shell SortAlex Helder HuancaraAún no hay calificaciones
- Normativa Técnica de Instalaciones para Clientes Finales en Redes FTTH-GPON - 2019 PDFDocumento71 páginasNormativa Técnica de Instalaciones para Clientes Finales en Redes FTTH-GPON - 2019 PDFAlexander Lapo Cordova100% (1)
- CARATULADocumento12 páginasCARATULAMarcelo SanchezAún no hay calificaciones
- PREVIOS 22 - Trabajo PracticoDocumento6 páginasPREVIOS 22 - Trabajo PracticoDaniela Soledad RíosAún no hay calificaciones
- Introduccion A Los Sistemas OperativosDocumento8 páginasIntroduccion A Los Sistemas OperativosJorge GutierrezAún no hay calificaciones
- Potenciación de Números Naturales para Quinto de PrimariaDocumento3 páginasPotenciación de Números Naturales para Quinto de PrimariaROJAS CASTILLO AIDE CLARAAún no hay calificaciones
- Fuerzas en El Plano Inclinado y Coeficiente de Fricción Con Plano InclinadoDocumento2 páginasFuerzas en El Plano Inclinado y Coeficiente de Fricción Con Plano Inclinadomonica_dubon8118Aún no hay calificaciones
- Reporte de Laboratorio Nº2 MRU de Física IDocumento2 páginasReporte de Laboratorio Nº2 MRU de Física Ijose antonio echevarriaAún no hay calificaciones
- Módulo 2.1. Introducción A La CriptografíaDocumento28 páginasMódulo 2.1. Introducción A La CriptografíaCLAUDIA JULIANA DULCEY SANCHEZAún no hay calificaciones
- Tarea 1 PDFDocumento2 páginasTarea 1 PDFAbi Correa0% (1)
- Serie 02Documento2 páginasSerie 02Aaron LopezAún no hay calificaciones
- TupiDocumento35 páginasTupiFrancisco Gabriel Cruz MexAún no hay calificaciones
- Espacio Vectorial de MatricesDocumento6 páginasEspacio Vectorial de Matricesjuan inocAún no hay calificaciones
- 01 Introducción PDFDocumento68 páginas01 Introducción PDFFelix RodriguezAún no hay calificaciones
- Asignación 1Documento18 páginasAsignación 1Héctor HernándezAún no hay calificaciones
- Libro CG PDFDocumento70 páginasLibro CG PDFHeber Ccopa MamaniAún no hay calificaciones
- Tipos de HumoDocumento2 páginasTipos de HumoYonPompeyoArbaizoTolentino100% (1)
- Ficha Determinacion de Conjuntos para Tercero de PrimariaDocumento2 páginasFicha Determinacion de Conjuntos para Tercero de PrimariaMilagros Ediht Monzon RodriguezAún no hay calificaciones