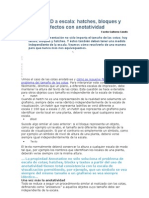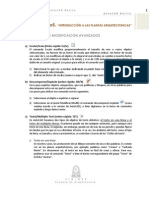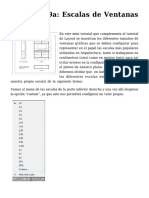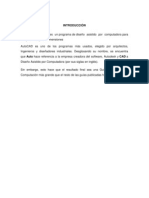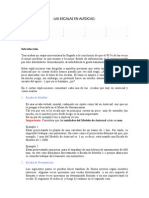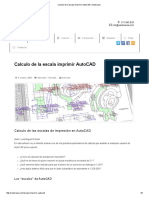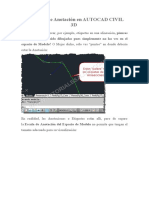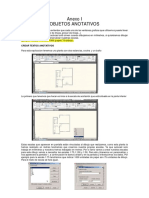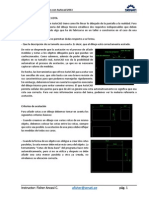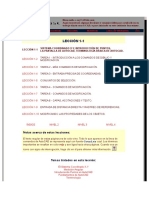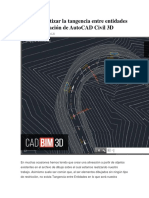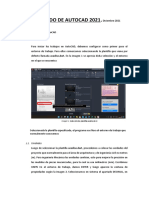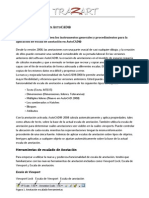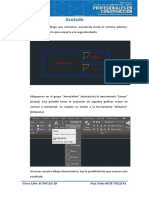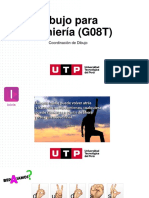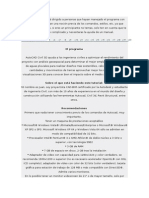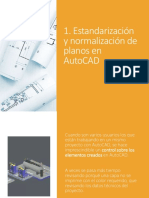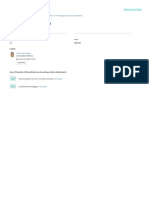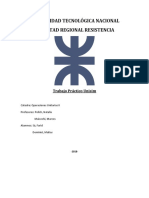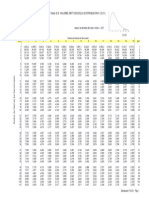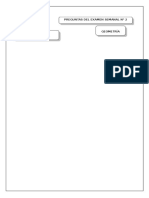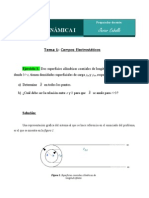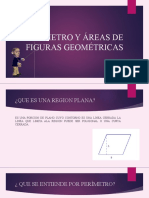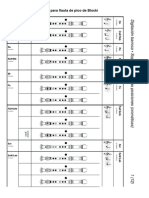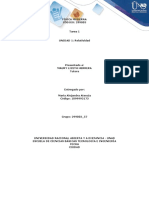Documentos de Académico
Documentos de Profesional
Documentos de Cultura
Cotas Anotativas
Cargado por
Federico TamayoTítulo original
Derechos de autor
Formatos disponibles
Compartir este documento
Compartir o incrustar documentos
¿Le pareció útil este documento?
¿Este contenido es inapropiado?
Denunciar este documentoCopyright:
Formatos disponibles
Cotas Anotativas
Cargado por
Federico TamayoCopyright:
Formatos disponibles
CadStock.com - AutoCAD a escala: las cotas anotativas http://cadstock.com/tutoriales/282-autocad-a-escala-las-cotas-anotativas?...
AutoCAD a escala: las cotas anotativas
Publicado en Tutoriales Escrito por Guillermo Cabello Mayo 05, 2010
No es nuevo, pero muchos no las usan. La anotatividad permite
que en AutoCAD las cotas se impriman tal como queremos y en
cualquier escala. Veamos cómo las implementamos en pocos
pasos y veremos que nunca más culparemos a la escala por tener
que reimprimir un plano.
Twittear 0
Like 0
La consistencia en la escala de las anotaciones, las cotas y los bloques es un problema para muchos usuarios de AutoCAD.
Veamos cómo podemos dominar el tema en pocos minutos y con un mínimo esfuerzo.
¿Cómo no complicarse con la escala de las cotas?
El problema es simple: resulta obvio decir que un plano se imprime normalmente a escala cierta. Supongamos, por ejemplo,
1:100. Hasta aquí todo bien. El plano posee elementos de anotación tales como textos y cotas. Y estas anotaciones y cotas, a
diferentes escalas, deben ser del mismo tamaño. Dicho de otra manera, un plano acotado en escala 1:100 tiene al imprimirse
cotas cuyo texto es de 2.5 mm de altura; si ese mismo plano se imprime 1:20, esos textos no deben ser 5 veces más altos.
Esto que parece simple, no lo es realmente, e incluso a Autodesk le llevó muchas versiones resolverlo. De hecho hace unas
pocas versiones que se solucionó de una manera muy práctica y lleva sólo unos minutos implementar la metodología correcta de
trabajo de modo que no sea necesario recurrir a ciertos trucos para lograr el efecto explicado antes.
La solución: los objetos anotativos
El problema suele ser más serio para aquellos profesionales que no utilizan normalmente el milímetro como unidad de trabajo y
dibujan, por ejemplo, en metros. Esto agrega complejidad adicional que debe ser resuelta de una vez y para siempre.
Observemos la lista de escalas de AutoCAD, simplemente haciendo click abajo y a la derecha, en la barra de estado. Cuidado
que para poder acceder a esta funcionalidad debemos estar en Model o dentro de un layout en Paper.
1 de 7 07/07/2014 07:35 p.m.
CadStock.com - AutoCAD a escala: las cotas anotativas http://cadstock.com/tutoriales/282-autocad-a-escala-las-cotas-anotativas?...
La lista de escalas o Scale List es clave para trabajar cómodos y fácilmente en
AutoCAD. Accedemos desde la barra de estado allí, donde se lee VP Scale porque no
es otra cosa que la escala del viewport.
Lo primero será ajustar la lista de escalas, pensando en las escalas en las que trabajaremos. Para ello debemos hacer click en
Custom, debajo de la lista de escalas. Por ejemplo, supongamos que vamos a trabajar en escala 1:100.
La lista de escalas se puede personalizar fácilmente haciendo click en Custom.
Aquí vale una aclaración; si decimos que trabajamos en metros y en 1:100 es lo mismo que decir que un segmento de 1 unidad
en la pantalla (1 metro) mide al momento de ser impreso 10 mm. Esta es nuestra definición de escala. El problema es que si
analizamos la configuración de escala 1:100 provista, parecería que no es lo que queremos:
2 de 7 07/07/2014 07:35 p.m.
CadStock.com - AutoCAD a escala: las cotas anotativas http://cadstock.com/tutoriales/282-autocad-a-escala-las-cotas-anotativas?...
La escala 1:100 parece no mostrar una información conveniente para nosotros. Dijimos
que en 1:100, habrá 10 unidades en Paper (10 mm) por cada unidad en Model (1 metro).
Según hemos visto, 1:100 debería significar que 10 mm en el papel impreso corresponden a 1 m en el modelo.
Definamos la nueva escala
Como suele suceder en AutoCAD hay varias formas de resolver el problema. Sin embargo emplearemos la que parece más
sencilla.
La definición de la nueva escala es fácil: simplemente, en Edit Scale List hacemos click en New y creamos la relación anterior:
10 = 1
Para diferenciarla de las escalas que por defecto muestra la lista de escalas, hemos agregado el sufijo "(metros)" al nombre de la
escala.
Definición de una nueva escala. La denominamos 1:100 (m) - por metros- para la que
corresponden 10(mm) por unidad (m).
Así ingresamos todas las posibles escalas de trabajo y que estarán en función de nuestros proyectos. A los efectos del ejemplo,
ingresaremos una escala adicional 1:200 para la cual tendremos la siguiente relación:
3 de 7 07/07/2014 07:35 p.m.
CadStock.com - AutoCAD a escala: las cotas anotativas http://cadstock.com/tutoriales/282-autocad-a-escala-las-cotas-anotativas?...
5=1
El secreto es la anotatividad
Ahora el problema se reduce a crear un estilo de acotado anotativo. Para ello abrimos el cuadro de diálogo de estilos tipeando
_DIMSTYLE.
Tomemos un estilo existente, por ejemplo el ISO-25 y creamos un nuevo estilo basado en este mismo haciendo click en New.
En la interfase de estilos de cotas generamos un nuevo estilo basado en uno existente.
Aquí resulta importante tildar la opción Annotative; de esta forma estaremos creando un estilo de cotas inteligente.
Definimos el nuevo estilo como "anotativo" tildando la opción Annotative.
En realidad no deberíamos hacer nada más; sin embargo, podemos verificar cuál será la altura de texto de cota que estaremos
utilizando. Para ello hacemos click en Modify y observamos la solapa Text, y en ésta donde dice Text height verificando que
estaremos usando un estilo de texto cuya altura será de 2.5 mm independientemente de la escala en que estemos viendo el
proyecto.
4 de 7 07/07/2014 07:35 p.m.
CadStock.com - AutoCAD a escala: las cotas anotativas http://cadstock.com/tutoriales/282-autocad-a-escala-las-cotas-anotativas?...
Vemos que la altura de texto del estilo será de 2,5 mm.
Ahora sólo se trata de acotar asegurándonos de que sea con el estilo anotativo recientemente creado. Observemos que
AutoCAD despliega un cuadro de diálogo al acotar en el cual se solicita que se seleccione la escala deseada. Allí seleccionamos
la escala designada como 1:100 (m).
Al acotar con el estilo anotativo recientemente creado, AutoCAD solicitará que se
indique la escala para las cotas.
Así tendremos una cota anotativa, que no es otra cosa que una cota cuyos componentes tales como texto y flechas, se adaptan
a la escala seleccionada. Probemos cambiando la escala a 1:200 (m) y vemos como la altura del texto se ajusta
automáticamente.
Viewports, cotas y escalas
El efecto es mucho más notable si tenemos diferentes viewports en una misma lámina. Supongamos que en la misma lámina
tenemos el mismo objeto en 1:100 y en 1:200. Para ello disponemos de dos viewports los cuales creamos usando el comando
_MVIEW. Luego seleccionamos el primer viewport y le aplicamos la escala 1:100 (m) y luego el segundo viewport y le aplicamos
la escala 1:200 (m). El resultado se observa en la imagen siguiente.
5 de 7 07/07/2014 07:35 p.m.
CadStock.com - AutoCAD a escala: las cotas anotativas http://cadstock.com/tutoriales/282-autocad-a-escala-las-cotas-anotativas?...
Observemos que el tamaño del texto de la cotas es idéntico independientemente de la escala en la que esté el viewport.
De esta manera hemos resuelto de una vez y para siempre el problema de las alturas de los textos de las cotas en AutoCAD;
una solución que no es nueva, pero ¿cuántos realmente la hemos adoptado?
¿Esto es todo?
Hay algunas cuestiones más que debemos saber para no trabarnos nunca con un problema de anotatividad:
Creada una escala anotativa podemos comenzar a acotar, por ejemplo 1:100.
Creada otra escala anotativa, por ejemplo 1:200 no veremos la cota creada a 1:100.
Entonces podemos agregarla con Add Current Scale. De ese modo aparecerá en este caso la escala 1:100 y podemos agregarla
seleccionándola.
O bien podemos seleccionar Show annotative objects for all scales. Sin embargo si las cotas se definieron a diferentes escalas
se verán distintas.
Activando Automatically add scales for annotative objects when the annotation scale changes, nos aseguramos que todas las
cotas se vean a escala correcta. Y esto es seguramente lo que queremos siempre o al menos la mayoría de las veces.
6 de 7 07/07/2014 07:35 p.m.
CadStock.com - AutoCAD a escala: las cotas anotativas http://cadstock.com/tutoriales/282-autocad-a-escala-las-cotas-anotativas?...
La barra de status exhibe íconos de comandos adicionales para ajustar las escalas tales
como mostrar todos los objetos anotativos y agregar automáticamente escalas para
objetos anotativos si éstas cambian. Por su parte el Ribbon posee el comando Add
Current Scale para que cierta cota se vea en una escala en la que no fue definida.
¡Comparte esta nota con tus amigos!
Twittear 0
Like 0
URL permanente
http://cadstock.com/tutoriales/282-autocad-a-escala-las-cotas-anotativas
7 de 7 07/07/2014 07:35 p.m.
También podría gustarte
- Escalas AnotativasDocumento6 páginasEscalas AnotativasEdwin MartinezAún no hay calificaciones
- Elementos Anotativos AutocadDocumento11 páginasElementos Anotativos Autocadlgrh21Aún no hay calificaciones
- D DTIE AutoCAD Escalas AnotativasDocumento16 páginasD DTIE AutoCAD Escalas AnotativasDann RodríguezAún no hay calificaciones
- Guia 5 AutocadDocumento8 páginasGuia 5 AutocadVic MartinezAún no hay calificaciones
- Mas - 01 PLANTILLA DE DIBUJODocumento22 páginasMas - 01 PLANTILLA DE DIBUJOGorka ArmentiaAún no hay calificaciones
- Escalas Anotativas en AutoCAD 2008 o Superior 2Documento16 páginasEscalas Anotativas en AutoCAD 2008 o Superior 2Bryan SolizAún no hay calificaciones
- Como Acotar y Configurar Las Cotas en AutocadDocumento9 páginasComo Acotar y Configurar Las Cotas en AutocadDavid Daniel Ellen BardalesAún no hay calificaciones
- Escalas en AutocadDocumento6 páginasEscalas en AutocadNicolasCabezasAún no hay calificaciones
- Informe AutocadDocumento16 páginasInforme AutocadNancy Alcàntara LòpezAún no hay calificaciones
- Comandos y MasDocumento20 páginasComandos y Mastonatiuh blandinoAún no hay calificaciones
- Escalas AutocadDocumento5 páginasEscalas AutocadDeago06Aún no hay calificaciones
- Calculo de La Escala Imprimir AutoCAD - VectoraulaDocumento8 páginasCalculo de La Escala Imprimir AutoCAD - VectoraulaSoyied CasanovaAún no hay calificaciones
- CIVIL 3D La Escala de AnotaciónDocumento7 páginasCIVIL 3D La Escala de AnotaciónInseguridad AsaltosAún no hay calificaciones
- Dibujo Tecnico - Manual Autocad Unidad 4Documento9 páginasDibujo Tecnico - Manual Autocad Unidad 4alvaromartinAún no hay calificaciones
- Guia - Escala, Acotado y Texto AnotativoDocumento5 páginasGuia - Escala, Acotado y Texto AnotativoDiego Javier Maita Noel0% (1)
- Dibujo Eléctrico UPBPS2021 - Tema 3 EscalasDocumento16 páginasDibujo Eléctrico UPBPS2021 - Tema 3 EscalasCarlos NewballAún no hay calificaciones
- Cómo Imprimir Dibujos A Distintas Escalas en AutocadDocumento5 páginasCómo Imprimir Dibujos A Distintas Escalas en AutocadSilvia CruzAún no hay calificaciones
- Escala de Anotacion en AutoCADDocumento9 páginasEscala de Anotacion en AutoCADMiguel Zegarra MoralesAún no hay calificaciones
- Consulta de CotasDocumento10 páginasConsulta de CotasGENESIS QUINGA PACHERREAún no hay calificaciones
- Clase Nº05-Autocad - Configuración Del Espacio de Trabajo V2021-2CDocumento26 páginasClase Nº05-Autocad - Configuración Del Espacio de Trabajo V2021-2CortigozacanteroguAún no hay calificaciones
- 0 Como Acotar y Configurar Las Cotas en AutocadDocumento9 páginas0 Como Acotar y Configurar Las Cotas en AutocadAljandro Mnue AljoAún no hay calificaciones
- Escalas de Autocad PDFDocumento7 páginasEscalas de Autocad PDFRuben FloresyAún no hay calificaciones
- Producto Acreditable (Autocad)Documento40 páginasProducto Acreditable (Autocad)J Antonio OlazabalAún no hay calificaciones
- Clase 2 EscalasDocumento8 páginasClase 2 EscalasJoleymar MilagroAún no hay calificaciones
- Lay Out AutocadDocumento5 páginasLay Out AutocadlinuxubvAún no hay calificaciones
- Como Escalar Lineas en AutocadDocumento8 páginasComo Escalar Lineas en AutocadAlejandro AzuaAún no hay calificaciones
- Autocad 2013Documento36 páginasAutocad 2013Arianna JiménezAún no hay calificaciones
- Aprender AutoCAD 2015 Avanzado con 100 ejercicios prácticosDe EverandAprender AutoCAD 2015 Avanzado con 100 ejercicios prácticosAún no hay calificaciones
- Como Crear Textos AnotativosDocumento5 páginasComo Crear Textos AnotativosFred GirvarAún no hay calificaciones
- Acotación y Estilos de CotaDocumento11 páginasAcotación y Estilos de CotaVictor Ricardo Esquicha TejadaAún no hay calificaciones
- Lecciones de AutocadDocumento189 páginasLecciones de AutocadCARLOS ALBERTOAún no hay calificaciones
- Acotar Correctamente en AutocadDocumento18 páginasAcotar Correctamente en AutocadDanni G. GutierrezAún no hay calificaciones
- PlanosDocumento5 páginasPlanosJosé A. MaravíAún no hay calificaciones
- Cotas AutocadDocumento30 páginasCotas AutocadGaribaldy FranciscoAún no hay calificaciones
- Trucos en AutocadDocumento10 páginasTrucos en AutocadBismarck BravoAún no hay calificaciones
- Aprender Illustrator CS6 con 100 ejercicios prácticosDe EverandAprender Illustrator CS6 con 100 ejercicios prácticosCalificación: 4 de 5 estrellas4/5 (1)
- S08.s8 - Anotacion y Layout en CADDocumento49 páginasS08.s8 - Anotacion y Layout en CADwiguetta 777Aún no hay calificaciones
- Cómo Garantizar La Tangencia Entre Entidades en Una Alineación de AutoCAD Civil 3DDocumento42 páginasCómo Garantizar La Tangencia Entre Entidades en Una Alineación de AutoCAD Civil 3DDhiego Apaza QuispeAún no hay calificaciones
- Textos y Escalas Auto CadDocumento8 páginasTextos y Escalas Auto CadAngie Gonzales PalaciosAún no hay calificaciones
- ESCALAR PLANOS en AutoCAD - Dominguez ArquitectosDocumento3 páginasESCALAR PLANOS en AutoCAD - Dominguez ArquitectosinfoalexAún no hay calificaciones
- Curso Rapido de Autocad 2021Documento9 páginasCurso Rapido de Autocad 2021Allyson RincónAún no hay calificaciones
- Nota de Lectura - Fundamentos de Investigación de Operaciones v2 - Programacion Lineal en SolverDocumento14 páginasNota de Lectura - Fundamentos de Investigación de Operaciones v2 - Programacion Lineal en SolverL ANGEL H MORAAún no hay calificaciones
- Escalas Ventanas GraficasDocumento7 páginasEscalas Ventanas GraficasDario Vivas RojasAún no hay calificaciones
- Escala de Anotacion en AutoCADDocumento9 páginasEscala de Anotacion en AutoCADdanilobermudezAún no hay calificaciones
- Un Poco de Lectura AcotadoDocumento10 páginasUn Poco de Lectura AcotadoJose S. Junchaya CuyaAún no hay calificaciones
- Dibujo para Ingeniería (G08T) : Coordinación de DibujoDocumento134 páginasDibujo para Ingeniería (G08T) : Coordinación de Dibujosol rayma mamaniAún no hay calificaciones
- Aprender Autocad 2012 Avanzado con 100 ejercicios prácticosDe EverandAprender Autocad 2012 Avanzado con 100 ejercicios prácticosAún no hay calificaciones
- CursoDocumento100 páginasCursoserviciodelfrioAún no hay calificaciones
- Programación Lineal en SolverDocumento12 páginasProgramación Lineal en SolverJemisse De Kalaffe BarriosAún no hay calificaciones
- Tutorial para Civil3dDocumento18 páginasTutorial para Civil3dwilliamAún no hay calificaciones
- Estandarización de Planos en AutoCADDocumento31 páginasEstandarización de Planos en AutoCADAj AstorgaAún no hay calificaciones
- Manual AutoCAD 2D e IsometricoDocumento91 páginasManual AutoCAD 2D e IsometricofernandoAún no hay calificaciones
- Me 2Documento25 páginasMe 2Pablo GuerraAún no hay calificaciones
- Auto CadDocumento15 páginasAuto CadRicardo VillarroelAún no hay calificaciones
- GUIA 7 AutoCAD 2016 1 1Documento15 páginasGUIA 7 AutoCAD 2016 1 1mariaAún no hay calificaciones
- Aprender Autocad 2012 con 100 ejercicios prácticosDe EverandAprender Autocad 2012 con 100 ejercicios prácticosCalificación: 3 de 5 estrellas3/5 (1)
- Aprender Adobe After Effects CS5.5 con 100 ejercicios prácticosDe EverandAprender Adobe After Effects CS5.5 con 100 ejercicios prácticosAún no hay calificaciones
- Aprender Photoshop CS6 con 100 ejercicios prácticosDe EverandAprender Photoshop CS6 con 100 ejercicios prácticosCalificación: 4 de 5 estrellas4/5 (2)
- Case Management HandsOn - User - Exercise MM 6X SPANISHDocumento26 páginasCase Management HandsOn - User - Exercise MM 6X SPANISHrosearevaloAún no hay calificaciones
- Enfoques de La InvestigaciónDocumento36 páginasEnfoques de La InvestigaciónNardis RodriguezAún no hay calificaciones
- Capa Límite, Viento, AOA, Ángulo de Incidencia, PerfilDocumento99 páginasCapa Límite, Viento, AOA, Ángulo de Incidencia, PerfilJose TejedaAún no hay calificaciones
- Informe Unisim. Sá, Dominici.Documento5 páginasInforme Unisim. Sá, Dominici.Anonymous j54sm6Aún no hay calificaciones
- Laboratorio de Circuito en Serie - ParaleloDocumento3 páginasLaboratorio de Circuito en Serie - ParaleloEricArosemenaAún no hay calificaciones
- Resumen Unidad 4 CAAGDocumento3 páginasResumen Unidad 4 CAAGCecilia AguilarAún no hay calificaciones
- Desarrollo App React NativeDocumento2 páginasDesarrollo App React NativeEsteban MuruzabalAún no hay calificaciones
- Informe 2 Laboratorio de Mecánica de FluidosDocumento25 páginasInforme 2 Laboratorio de Mecánica de FluidosRoyer Espinoza ArmasAún no hay calificaciones
- Distribución F, Alfa 0.01Documento3 páginasDistribución F, Alfa 0.01Cristian Contreras0% (1)
- Sistema Codificacion AutomatizadaDocumento29 páginasSistema Codificacion AutomatizadaMelany Conocuica VeraAún no hay calificaciones
- Análisis Del Pib de EE - UU A Través Del Modelo KeynesianoDocumento39 páginasAnálisis Del Pib de EE - UU A Través Del Modelo Keynesianosofia avendañoAún no hay calificaciones
- Laboratorio Diodos Rectificadores de Media Onda y Onda CompletaDocumento8 páginasLaboratorio Diodos Rectificadores de Media Onda y Onda Completaluis steven vergara rodriguez100% (1)
- Definición de La Transformada de Laplace DerivaciónDocumento11 páginasDefinición de La Transformada de Laplace DerivaciónAmeluz AmeluzAún no hay calificaciones
- Examen Semanal 2Documento2 páginasExamen Semanal 2EdwinLuisZegarraRiosAún no hay calificaciones
- Fórmulas de La Física COMPLETASDocumento8 páginasFórmulas de La Física COMPLETASDavid Leon0% (1)
- Areas y Volumenes en La Geologia PetroleraDocumento16 páginasAreas y Volumenes en La Geologia PetroleradairimarAún no hay calificaciones
- Relacionesrelacionadas PDFDocumento16 páginasRelacionesrelacionadas PDFAitor ReyesAún no hay calificaciones
- Ejercicios Prepa 1Documento5 páginasEjercicios Prepa 1Javier GuerreroAún no hay calificaciones
- Perimetro y Areas de Figuras GeometricasDocumento18 páginasPerimetro y Areas de Figuras GeometricasJosué Villanueva QuirozAún no hay calificaciones
- I. Noción de Sucesión: Semana #01 Tema: Sucesiones Coordinador: Ing. Hebert Córdova GuerreroDocumento2 páginasI. Noción de Sucesión: Semana #01 Tema: Sucesiones Coordinador: Ing. Hebert Córdova GuerreroGilbert Peña Timoteo100% (1)
- Digitación FlautaDocumento12 páginasDigitación FlautaJechu J. LeonAún no hay calificaciones
- Calculo de Soporte Tipo CaballeteDocumento14 páginasCalculo de Soporte Tipo Caballetekurtaxl_h100% (3)
- Grabación en Estudio. Preparación y Técnicas. Alejandro Gómez-Francesc Morales-José Luis Molero. Capítulo 6 RESUMIDODocumento20 páginasGrabación en Estudio. Preparación y Técnicas. Alejandro Gómez-Francesc Morales-José Luis Molero. Capítulo 6 RESUMIDOmartacarvajal_epaAún no hay calificaciones
- Autoevaluación 5Documento3 páginasAutoevaluación 5leidy ortizAún no hay calificaciones
- Ficha Determinacion de Conjuntos para Tercero de PrimariaDocumento2 páginasFicha Determinacion de Conjuntos para Tercero de PrimariaMilagros Ediht Monzon RodriguezAún no hay calificaciones
- Tarea 1 G57Documento36 páginasTarea 1 G57Julian GonzálezAún no hay calificaciones
- Muro de Contencion C°a°Documento18 páginasMuro de Contencion C°a°David Ricardo Vega RojasAún no hay calificaciones
- Muestreo de CarnicosDocumento12 páginasMuestreo de Carnicoskrmsa100% (9)
- Módulo 2.1. Introducción A La CriptografíaDocumento28 páginasMódulo 2.1. Introducción A La CriptografíaCLAUDIA JULIANA DULCEY SANCHEZAún no hay calificaciones
- Memoria de CalculoDocumento14 páginasMemoria de CalculoJorge Veramendi SilvaAún no hay calificaciones