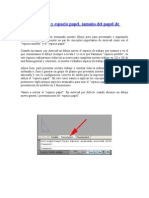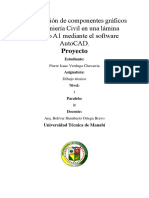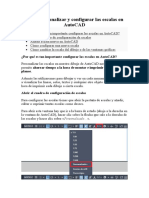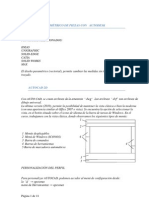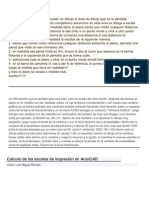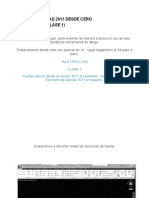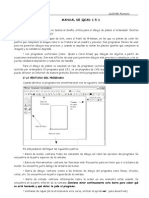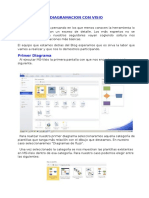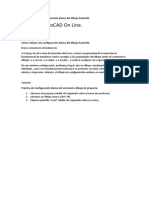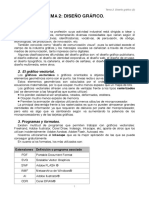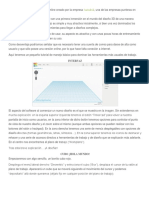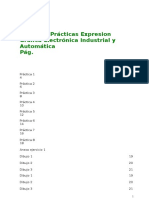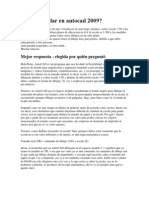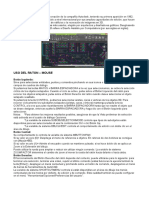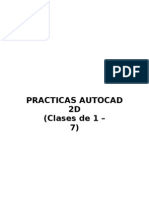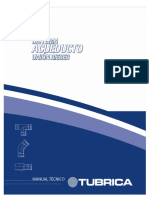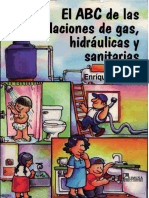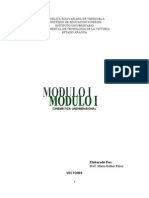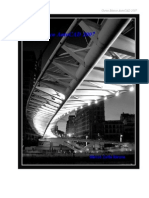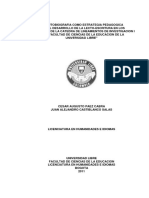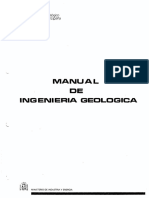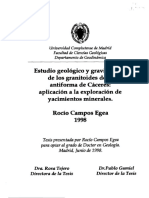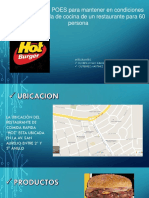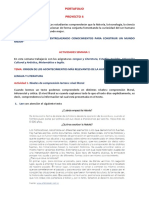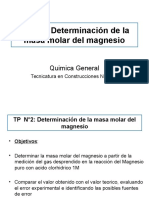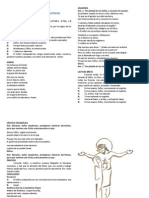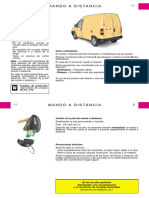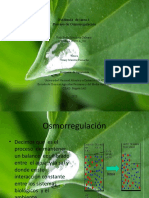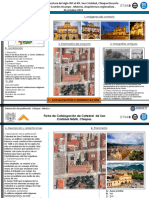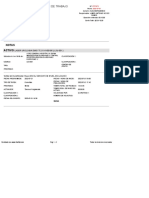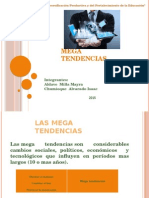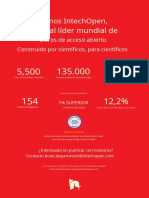Documentos de Académico
Documentos de Profesional
Documentos de Cultura
17 Espacio Modelo y Espacio Papel
Cargado por
Yulibeth LopezDerechos de autor
Formatos disponibles
Compartir este documento
Compartir o incrustar documentos
¿Le pareció útil este documento?
¿Este contenido es inapropiado?
Denunciar este documentoCopyright:
Formatos disponibles
17 Espacio Modelo y Espacio Papel
Cargado por
Yulibeth LopezCopyright:
Formatos disponibles
17 ESPACIO MODELO Y ESPACIO PAPEL, TAMAO DEL PAPEL DE IMPRESIN Ya tenemos prcticamente terminado nuestro dibujo pero para
presentarlo e imprimirlo todava tenemos que aprender un par de conceptos importantes de Autocad como son el espacio modelo y el espacio papel. Cuando iniciamos con Autocad un dibujo nuevo el espacio de trabajo que usamos y en el que comenzamos el dibujo (siempre a escala 1:1) es lo que llamamos espacio modelo, en este espacio realizaremos todas las acciones para completar nuestro trabajo en 2D y 3D de una forma general y coherente, es nuestro verdadero espacio de trabajo. Ahora bien, para presentar nuestro trabajo y mostrar toda la informacin de una forma ordenada y clara y generar un grupo de planos que presenten nuestro proyecto a la escala adecuada y con la configuracin correcta de salida para la impresora, para ello Autocad utiliza el espacio papel. En este curso vamos a explicar los conceptos bsicos, en cursos posteriores explicaremos aspectos avanzados para usar el espacio papel muy til para la presentacin de modelos en 3 dimensiones. Vamos a activar el espacio papel. En Autocad por defecto cuando abrimos un dibujo nuevo genera 2 presentaciones de espacio papel.
Si activamos Presentacin 1 vemos como el dibujo cambia a un fondo blanco que representa el papel, donde la lnea de puntos es el lmite de impresin en le papel y la lnea marrn es el lmite del dibujo.
Primero vamos a configurar el tamao del papel de impresin, para ello lo primero que vamos a hacer y para poder entender el concepto de ventana grfica(o ventana del dibujo) es eliminar la que tenemos y quedarnos con el fondo del papel nada ms. Para eliminar la ventana grfica lo que tenemos que hacer es pinchar en el borde marrn y darle al botn derecho, aparecer un men con la opcin borrar...
ahora tenemos la hoja en blanco...
ahora vamos a configurar el tamao de la hoja, vamos a poner el puntero del ratn encima de la pestaa presentacin1 y pulsamos el botn derecho del ratn, aparecer un men desplegable donde seleccionamos administrador de configuracin de pgina...
y en el cuadro que aparece seleccionamos Presentacin1 y pulsamos modificar...
En el nuevo cuadro de dialogo dejamos el nombre de la impresora que tengamos instalada, elegimos como tamao del papel A3 horizontal (420x297mm), en trazado presentacin y en escala dejamos estos parmetros (1:1 sin escalar y 1mm=1uds).
Ahora aceptamos y cerramos los cuadros de dialogo, ya tenemos configurado el tamao del papel...
En la siguiente leccin crearemos una ventana grfica y le daremos una escala al dibujo para que encaje dentro del tamao de nuestro papel. 8 ESPACIO MODELO Y ESPACIO PAPEL, VENTANA GRFICA Y ESCALA DEL DIBUJO Vamos a empezar creando una ventana grfica en espacio papel para poder visualizar nuestro dibujo creado en espacio modelo. Para ello seleccionamos el icono en la pestaa vistas de nuestra barra de herramientas y nos aparece un cuadro de dialogo. Seleccionamos Configuracin de modelo activo y aceptamos...
Ahora nos pedir el programa el primer punto para crear nuestra ventana, marcaremos en la esquina superior izquierda y seguidamente el segundo punto en la esquina inferior izquierda...
y aparecer el espacio de trabajo de nuestro espacio modelo.
Como vemos el dibujo queda ajustado a la ventana grfica que hemos creado y no tiene una escala conocida con la que podamos trabajar, para introducir una escala pincharemos el borde de nuestra ventana grfica y aparecer automticamente un cuadro de dilogo, en el apartado personalizar escala vamos a introducir una escala que se aproxime al tamao de la hoja (A3 297x420mm), probaremos primero con una escala 1/50 pero ojo, como nuestras unidades de dibujo se refieren a metros y las medidas con relacin al papel se dan en milmetros deberemos multiplicar por 1000 (1m=1000mm) con lo que el valor que introduciremos ser 1000/50. Pulsamos intro y vemos como el dibujo cambia de tamao, demasiado grande para nuestra hoja, vamos a cambiar a una escala mayor...
...introduciremos la escala 1/125 (1000/125), volvemos a pulsar intro y vemos que ahora el tamao de nuestro dibujo encaja perfectamente dentro de nuestra hoja.
Una vez definida la escala nos conviene inmovilizar la ventana para que por un descuido o error no la podamos variar, para ello simplemente ponemos el cursor encima de uno de los puntos azules en la esquina de nuestra ventana grfica y con el botn derecho del ratn seleccionamos en el men desplegable la opcin inmovilizar vista.
19 ESCALAR ESTILOS DE COTAS Como hemos visto la finalidad del espacio papel es organizar y complementar nuestro dibujo para su presentacin, por eso la acotacin de nuestro dibujo debe aparecer en este espacio al igual que las anotaciones. Unos de los aspectos que ms cuesta configurar es la relacin de las distintas escalas de un dibujo con el tamao de sus anotaciones y cotas para que a la hora de imprimirlos estos mantengan el mismo tamao de texto, flechas, etc... para ello Autocad introduce (desde Autocad 2008) el concepto de objetos anotativos. Estos objetos pueden ser texto, cotas, tramas etc.. y bsicamente consiste en una propiedad que hace que cambien automticamente de escala cuando cambiamos la escala del dibujo evitandonos el redimensionamiento de los objetos. Dicho esto como introduccin, en esta leccin aprenderemos a acotar directamente en el espacio papel escalando las propiedades de las cotas, dejando para un curso ms avanzado el acotamiento anotativo. Primero vamos a crear una nueva capa que llamaremos cotas usaremos el color negro y la pondremos como capa actual...
...luego seleccionamos la opcin de cota lineal en el men inicio...
...y acotamos la parte superior de nuestra parcela marcando los puntos extremos...
...como vemos el tamao de la cota es demasiado pequeo y no se v por lo que tendremos que cambiar de tamao, para ello vamos a editar el estilo de cota, seleccionamos el icono en la pestaa anotacin...
...y nos aparecer un cuadro de dialogo del administrador de estilos de cotas, seleccionamos modificar...
y en la pestaa ajustar seleccionamos Usar escala general e introducimos el valor 25. Esta opcin no solo escala el texto de la cota sino tambin las flechas y separaciones.
Tambin en la pestaa Unidades principales ajustamos los decimales de precisin (dos decimales, ms apropiado para planos de arquitectura).
Ahora volvemos a acotar la parte superior de la parcela y vemos que la cota es perfectamente legible.
20 TEMINAR EL DIBUJO, ACOTAR Y TEXTO Para finalizar vamos a terminar de acotar e introducir un texto en el dibujo. Empezamos con la acotacin lineal...
...seguimos con las cotas alineadas (inclinadas)...
...ahora las cotas angulares...
...y por fin las cotas de radios y circulos.. .
Ahora introduciremos un texto pero antes cambiaremos la escala, seleccionamos el icono de estilo de texto...
en el recuadro altura ponemos 7, esta medida es un factor de escala que variaremos segn el tamao de letra que queramos imprimir.
Ahora aceptamos y seleccionamos el comando texto...
y escribimos en la base de nuestro plano.
Aqu termina el curso de autocad bsico avanzado que es la continuacin del primer curso de autocad bsico. Estos dos cursos completan un ciclo y son la base fundamental para avanzar en otros aspectos de este extenso programa.
También podría gustarte
- Aprender Illustrator CS6 con 100 ejercicios prácticosDe EverandAprender Illustrator CS6 con 100 ejercicios prácticosCalificación: 4 de 5 estrellas4/5 (1)
- Configurar tamaño papel AutocadDocumento11 páginasConfigurar tamaño papel Autocadnikolatesla10Aún no hay calificaciones
- Instructivo para Ploteo y Escalas en AutoCADDocumento9 páginasInstructivo para Ploteo y Escalas en AutoCADYerson MendozaAún no hay calificaciones
- Verduga Chavarria Pierre Isaac-B-Proyecto 1Documento11 páginasVerduga Chavarria Pierre Isaac-B-Proyecto 1Pierre VerdugaAún no hay calificaciones
- Espacio Papel 1Documento7 páginasEspacio Papel 1Sergio HZAún no hay calificaciones
- Trabajo en LayoutDocumento22 páginasTrabajo en LayoutFernando Erazo NavarreteAún no hay calificaciones
- Cómo Personalizar y Configurar Las Escalas en AutoCADDocumento4 páginasCómo Personalizar y Configurar Las Escalas en AutoCADInseguridad AsaltosAún no hay calificaciones
- Lay Out AutocadDocumento5 páginasLay Out AutocadlinuxubvAún no hay calificaciones
- Layout AutocadDocumento16 páginasLayout AutocadJULIO TORRESAún no hay calificaciones
- Tutorial Autocad 2000 - Diseño de una alacena en 3DDocumento11 páginasTutorial Autocad 2000 - Diseño de una alacena en 3Dboagrius74Aún no hay calificaciones
- Soluciones Auto CadDocumento5 páginasSoluciones Auto CadJorge RamosAún no hay calificaciones
- Apuntes de AutocadDocumento11 páginasApuntes de AutocadAlbert ClementeAún no hay calificaciones
- Clase 14Documento12 páginasClase 14Stiven Chavez MelendezAún no hay calificaciones
- Autocad Iniciacion U2Documento19 páginasAutocad Iniciacion U2Ara CavaAún no hay calificaciones
- Layouts AutoCADDocumento16 páginasLayouts AutoCADJaime Vásquez BellidoAún no hay calificaciones
- Escalas AutocadDocumento8 páginasEscalas AutocadCrosson BcnAún no hay calificaciones
- Librecad Guías - 1 3Documento9 páginasLibrecad Guías - 1 3jeckson_loza100% (1)
- Tutorial Autocad 2013Documento29 páginasTutorial Autocad 2013Gianfranco Gutierrez BecerraAún no hay calificaciones
- Practica EscalasDocumento11 páginasPractica EscalasLUISHUNGARO74Aún no hay calificaciones
- Manual Oo Draw 3Documento26 páginasManual Oo Draw 3juanmaortizc3666Aún no hay calificaciones
- Interface de Autocad 2010Documento36 páginasInterface de Autocad 2010Miguel Angel IzquierdoAún no hay calificaciones
- Crear Presentaciones en AutocadDocumento10 páginasCrear Presentaciones en AutocadEstela MarquésAún no hay calificaciones
- Breve Descripción General de LibreCADDocumento4 páginasBreve Descripción General de LibreCADReinier Cruz MartínezAún no hay calificaciones
- Apuntes de AUTOCADDocumento8 páginasApuntes de AUTOCADSergio NavarroAún no hay calificaciones
- 3D Max 2016-2018 Compendio I de Diseño Arquitectónico Clásico IDocumento316 páginas3D Max 2016-2018 Compendio I de Diseño Arquitectónico Clásico IPablo Kirigin100% (1)
- Tutorial de LayoutDocumento3 páginasTutorial de LayoutMarcela de SousaAún no hay calificaciones
- Acotar Correctamente en AutocadDocumento18 páginasAcotar Correctamente en AutocadDanni G. GutierrezAún no hay calificaciones
- Manual Qcad 1 5 1Documento14 páginasManual Qcad 1 5 1pabloantoniop100% (1)
- Guía Autocad 2010Documento16 páginasGuía Autocad 2010donaldAún no hay calificaciones
- VISIO - DiagramasDocumento58 páginasVISIO - DiagramasNelida Patricia Ramos0% (1)
- Moreno Toledo AngelEmiliano Practica2Documento14 páginasMoreno Toledo AngelEmiliano Practica2Emi MTAún no hay calificaciones
- Acotar de Forma Rápida en AutocadDocumento6 páginasAcotar de Forma Rápida en AutocadCRTACURIAún no hay calificaciones
- Creación de líneas complejas y textos anotativos en AutoCADDocumento20 páginasCreación de líneas complejas y textos anotativos en AutoCADtonatiuh blandinoAún no hay calificaciones
- Cómo Realizar Una Configuración Básica Del Dibujo AutoCAD PDFDocumento33 páginasCómo Realizar Una Configuración Básica Del Dibujo AutoCAD PDFandrewochoaAún no hay calificaciones
- Metodología de Creación de LáminasDocumento3 páginasMetodología de Creación de Láminasnacho_mata_eAún no hay calificaciones
- Diseño GráficoDocumento25 páginasDiseño Gráficoapi-582708102Aún no hay calificaciones
- Clase Nº05-Autocad - Configuración Del Espacio de Trabajo V2021-2C_558c0080b29d12e8d37cdb686f712322Documento26 páginasClase Nº05-Autocad - Configuración Del Espacio de Trabajo V2021-2C_558c0080b29d12e8d37cdb686f712322ortigozacanteroguAún no hay calificaciones
- Auto CadDocumento75 páginasAuto CadbyronfigueroaAún no hay calificaciones
- Guia para Escalar Dibujos en AutocadDocumento11 páginasGuia para Escalar Dibujos en AutocadelectrofuerteAún no hay calificaciones
- Guia para Escalar Dibujos en AutocadDocumento11 páginasGuia para Escalar Dibujos en AutocadelectrofuerteAún no hay calificaciones
- Configuración de presentaciones en AutoCAD para impresión de planosDocumento12 páginasConfiguración de presentaciones en AutoCAD para impresión de planosariel gutierrezAún no hay calificaciones
- Espacio Papel (AutoCAD)Documento11 páginasEspacio Papel (AutoCAD)Carlos NavarroAún no hay calificaciones
- 25-Configuración Del Espacio Papel (Paper Space)Documento5 páginas25-Configuración Del Espacio Papel (Paper Space)Joseph MendozaAún no hay calificaciones
- ThinkcadDocumento13 páginasThinkcadxanaliaAún no hay calificaciones
- MEMORIA AUTOCAD Expresión Gráfica Electrónica Industrial y AutomáticaDocumento22 páginasMEMORIA AUTOCAD Expresión Gráfica Electrónica Industrial y AutomáticaF Ricardo PintoAún no hay calificaciones
- Puntos en Derive y ...Documento7 páginasPuntos en Derive y ...kaihansen200Aún no hay calificaciones
- Como Escalar en Autocad 2009Documento2 páginasComo Escalar en Autocad 2009Arnobis GuzmanAún no hay calificaciones
- El Entorno AutocadDocumento11 páginasEl Entorno AutocadAndersson M RamosAún no hay calificaciones
- Ayudas y atajos en AutoCADDocumento9 páginasAyudas y atajos en AutoCADEvert AntoniazziAún no hay calificaciones
- Manual de TinkercadDocumento17 páginasManual de Tinkercadapi-575151497Aún no hay calificaciones
- Adobe Illustrator Cs4Documento36 páginasAdobe Illustrator Cs4Ricardo Alberto Tacanga ZúñigaAún no hay calificaciones
- Escalas en AutocadDocumento6 páginasEscalas en AutocadCristian Santiago HernándezAún no hay calificaciones
- PRÁCTICAS AUTOCAD 2D (Clases 1-7Documento59 páginasPRÁCTICAS AUTOCAD 2D (Clases 1-7Lorenzo Silva Carnero100% (2)
- Como Acotar y Configurar Las Cotas en AutocadDocumento9 páginasComo Acotar y Configurar Las Cotas en AutocadDavid Daniel Ellen BardalesAún no hay calificaciones
- Resumen para Imprimir en AUTOCADDocumento8 páginasResumen para Imprimir en AUTOCADAizen R SusukeAún no hay calificaciones
- Retoque Fotográfico con Photoshop (Parte 1)De EverandRetoque Fotográfico con Photoshop (Parte 1)Calificación: 4 de 5 estrellas4/5 (7)
- Aprender AutoCAD 2015 Avanzado con 100 ejercicios prácticosDe EverandAprender AutoCAD 2015 Avanzado con 100 ejercicios prácticosAún no hay calificaciones
- Diseña tus Portadas con InkScape: Minilibros prácticos, #5De EverandDiseña tus Portadas con InkScape: Minilibros prácticos, #5Aún no hay calificaciones
- Preparar Las Puertas de Su CasaDocumento7 páginasPreparar Las Puertas de Su CasaLuis Alejandro PazAún no hay calificaciones
- Tecnicas y EstrategiasDocumento40 páginasTecnicas y EstrategiasMaurosaurio StockleAún no hay calificaciones
- Coleccion de ProblemasDocumento161 páginasColeccion de ProblemasKirara NagakaneAún no hay calificaciones
- Manual Acueducto 10-05-2015 PDFDocumento32 páginasManual Acueducto 10-05-2015 PDFMarielys CuevaAún no hay calificaciones
- Manual Acueducto 10-05-2015 PDFDocumento32 páginasManual Acueducto 10-05-2015 PDFMarielys CuevaAún no hay calificaciones
- Tecnicas y EstrategiasDocumento40 páginasTecnicas y EstrategiasMaurosaurio StockleAún no hay calificaciones
- Tecnicas y EstrategiasDocumento40 páginasTecnicas y EstrategiasMaurosaurio StockleAún no hay calificaciones
- Precipitación-EscorrentíaDocumento23 páginasPrecipitación-Escorrentíamaxlarrea5544Aún no hay calificaciones
- 6.4. Sistema de Drenaje - tcm30-140102 PDFDocumento46 páginas6.4. Sistema de Drenaje - tcm30-140102 PDFClaude RMAún no hay calificaciones
- El ABC de Las Instalaciones de Gas, Hidráulicas y Sanitarias - Enriquez Harper PDFDocumento306 páginasEl ABC de Las Instalaciones de Gas, Hidráulicas y Sanitarias - Enriquez Harper PDFnazpar100% (2)
- Fisica IDocumento131 páginasFisica ICarlos SalmeronAún no hay calificaciones
- Curso Autocad 2007 BasicoDocumento86 páginasCurso Autocad 2007 BasicoMiguel Flores94% (34)
- La Autobiografía Como Estrategia PedagógicaDocumento102 páginasLa Autobiografía Como Estrategia PedagógicahanslozadaAún no hay calificaciones
- Coleccion de ProblemasDocumento161 páginasColeccion de ProblemasKirara NagakaneAún no hay calificaciones
- Manual de Ingenieria Geologica PDFDocumento626 páginasManual de Ingenieria Geologica PDFjameschaguaAún no hay calificaciones
- Cinematica de La Particula Caldera KeriannyDocumento6 páginasCinematica de La Particula Caldera KeriannyYulibeth LopezAún no hay calificaciones
- Manual de Maquinaria Pesada PDFDocumento239 páginasManual de Maquinaria Pesada PDFCarlos Rodríguez SanchezAún no hay calificaciones
- Diseño de Estructuras Hidráulicas - Máximo Villón BDocumento99 páginasDiseño de Estructuras Hidráulicas - Máximo Villón BRamón Cuba Huamani90% (10)
- Geografía WikipediaDocumento14 páginasGeografía WikipediaYulibeth LopezAún no hay calificaciones
- 6.4. Sistema de Drenaje - tcm30-140102 PDFDocumento46 páginas6.4. Sistema de Drenaje - tcm30-140102 PDFClaude RMAún no hay calificaciones
- Estabilidad Taludes Diapositiva Dovelas PDFDocumento23 páginasEstabilidad Taludes Diapositiva Dovelas PDFJoseph Humberto Loayza GallegosAún no hay calificaciones
- El Sistema de Clasificación RMR o Rock Mass Rating Fue Desarrollado Por ZDocumento1 páginaEl Sistema de Clasificación RMR o Rock Mass Rating Fue Desarrollado Por ZYulibeth LopezAún no hay calificaciones
- Mecanica Rocas 13 20Documento23 páginasMecanica Rocas 13 20Juan Manuel MarquezAún no hay calificaciones
- Mecanica de Suelo y Rocas Tp4Documento18 páginasMecanica de Suelo y Rocas Tp4John BlancoAún no hay calificaciones
- Mecanica de Suelo y Rocas Tp4Documento18 páginasMecanica de Suelo y Rocas Tp4John BlancoAún no hay calificaciones
- Macizos RocososDocumento8 páginasMacizos RocososYulibeth LopezAún no hay calificaciones
- Material de Apoyo GeologiaDocumento112 páginasMaterial de Apoyo GeologiaYulibeth LopezAún no hay calificaciones
- INOS. Manual de DistribuciónDocumento127 páginasINOS. Manual de DistribuciónYulibeth LopezAún no hay calificaciones
- VectorDocumento8 páginasVectorNini CortesAún no hay calificaciones
- Fisica IDocumento131 páginasFisica ICarlos SalmeronAún no hay calificaciones
- 1-47908-InF-004 - 0 Anexo 03 - Codificacion de Proyectos y DocumentosDocumento10 páginas1-47908-InF-004 - 0 Anexo 03 - Codificacion de Proyectos y DocumentosRichard PerezAún no hay calificaciones
- Poes de Limpieza TerminadoDocumento22 páginasPoes de Limpieza TerminadoMP Kirito VladiAún no hay calificaciones
- Examne Bimestral 3er BimestreDocumento10 páginasExamne Bimestral 3er BimestreJosé Antonio MaquénAún no hay calificaciones
- Mantenimiento Anual A Equipos de Liverpool Sitio Torreón: Escaleras Mecánicas Marca SchindlerDocumento11 páginasMantenimiento Anual A Equipos de Liverpool Sitio Torreón: Escaleras Mecánicas Marca SchindlerFausto RodriguezAún no hay calificaciones
- Capacitacion Apoyo Medico InsaragDocumento35 páginasCapacitacion Apoyo Medico Insaragnaniyagami490Aún no hay calificaciones
- Proyecto 4 - Semana 1 - EgbDocumento7 páginasProyecto 4 - Semana 1 - EgbSissi DelgadoAún no hay calificaciones
- TP No2 Masa Molar Del MGDocumento10 páginasTP No2 Masa Molar Del MGIsbelGuzmánAún no hay calificaciones
- Analisis Del Codigo Etico de La Empresa GoogleDocumento11 páginasAnalisis Del Codigo Etico de La Empresa GooglerosalindaAún no hay calificaciones
- Reglamento Sobre Prevencion de IncendiosDocumento0 páginasReglamento Sobre Prevencion de IncendiosYimmy VelasquezAún no hay calificaciones
- Trabajo de Investigación 2Documento7 páginasTrabajo de Investigación 2Lizeth Tania Huayllani MamaniAún no hay calificaciones
- Oración para El Descanso NocturnoDocumento2 páginasOración para El Descanso NocturnoSánchez Eduardo de JesúsAún no hay calificaciones
- SUCESIONESDocumento5 páginasSUCESIONESMatías MartínezAún no hay calificaciones
- 2017-2 Proyecto - Seguidor de Linea Analogico PDFDocumento5 páginas2017-2 Proyecto - Seguidor de Linea Analogico PDFNicolas CastilloAún no hay calificaciones
- 5 formas naturales purificar aireDocumento2 páginas5 formas naturales purificar aireSaydee Tatiana Muñoz VillalbaAún no hay calificaciones
- RM 167 - 2008-MEM-DM (Terminos de Referencia de Estudios Ambientales Exploración) ¡ PDFDocumento4 páginasRM 167 - 2008-MEM-DM (Terminos de Referencia de Estudios Ambientales Exploración) ¡ PDF4186072620893Aún no hay calificaciones
- PEUGEOT EXPERT 2001-2002 Usuario EsDocumento148 páginasPEUGEOT EXPERT 2001-2002 Usuario Esgau3koAún no hay calificaciones
- El GeosistemaDocumento6 páginasEl GeosistemaEsequiel Tarazona Chilca100% (2)
- Un Nuevo DestinoDocumento5 páginasUn Nuevo DestinoLuna Vicent CamposAún no hay calificaciones
- Evidencia de Tarea 4 OSMORREGULACIONDocumento16 páginasEvidencia de Tarea 4 OSMORREGULACIONCardenas Stella100% (1)
- Ficha de Catalogación de Catedral de San Cristóbal Mártir, Chiapas.Documento5 páginasFicha de Catalogación de Catedral de San Cristóbal Mártir, Chiapas.ITZEL ANDREA VAZQUEZ RAFAELAún no hay calificaciones
- Trabalenguas 1Documento2 páginasTrabalenguas 1Piter CapiaAún no hay calificaciones
- Fracttal OneDocumento6 páginasFracttal OnewilliamAún no hay calificaciones
- MEGATENDENCIADocumento15 páginasMEGATENDENCIAjazminAún no hay calificaciones
- 2 Propiedades Termicas Con DSCDocumento5 páginas2 Propiedades Termicas Con DSCVeronicaAún no hay calificaciones
- Diagrama de Nyquist para evaluar estabilidadDocumento4 páginasDiagrama de Nyquist para evaluar estabilidadKevin Ascue ContrerasAún no hay calificaciones
- Inversión extranjera Honduras 2017 crecerá 6Documento4 páginasInversión extranjera Honduras 2017 crecerá 6lopezmoisesAún no hay calificaciones
- Mi Jesús SacramentadoDocumento5 páginasMi Jesús SacramentadoJose Lopez Peres100% (1)
- Multi-Core Fiber Technology - En.esDocumento24 páginasMulti-Core Fiber Technology - En.esMarcelo AltafuyaAún no hay calificaciones
- Semana 06 Taller Operaciones Con Funciones - Composición de FuncionesDocumento5 páginasSemana 06 Taller Operaciones Con Funciones - Composición de FuncionesRenatoAún no hay calificaciones
- Esencias Florales: Propiedades y usos de las flores de BachDocumento222 páginasEsencias Florales: Propiedades y usos de las flores de BachPaula Arevalo100% (1)