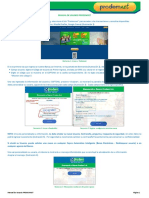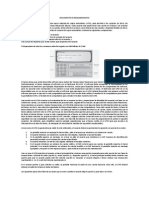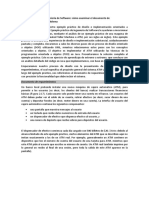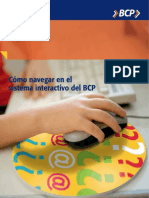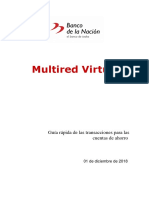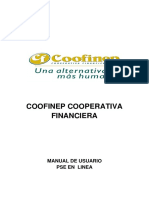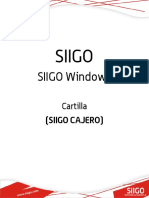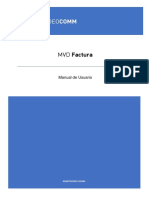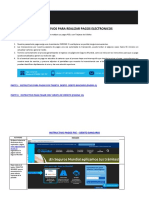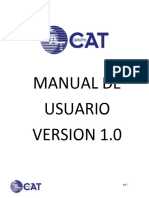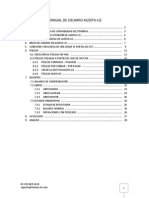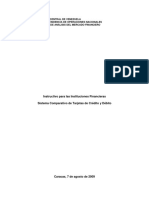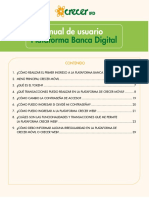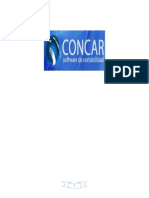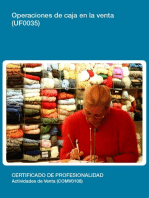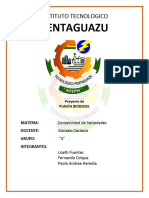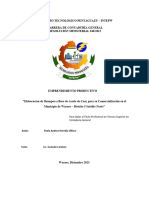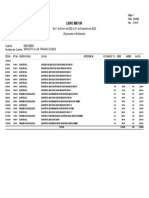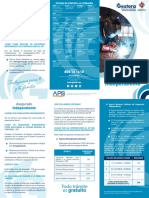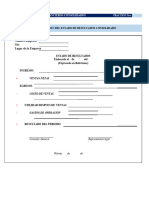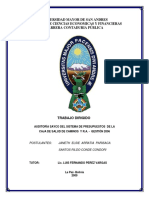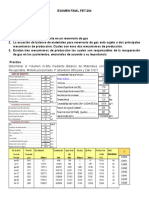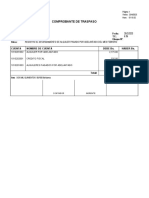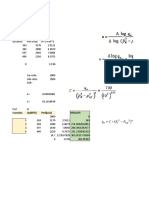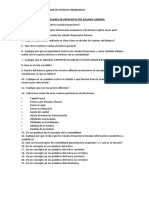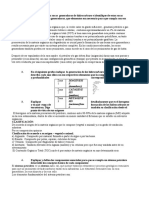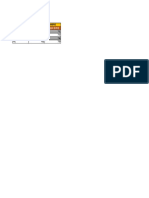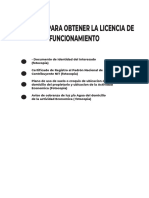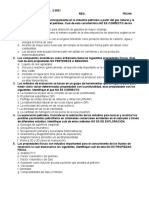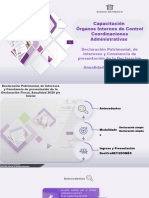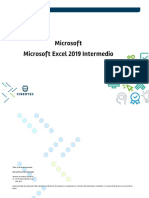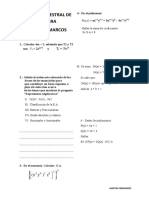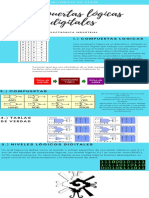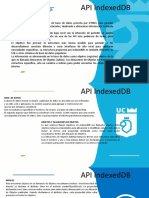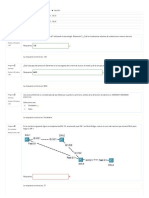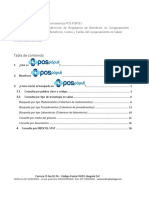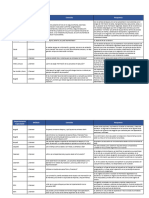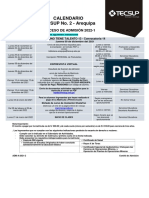Documentos de Académico
Documentos de Profesional
Documentos de Cultura
Manual de Usuario PRODEMNET
Cargado por
fernandoTítulo original
Derechos de autor
Formatos disponibles
Compartir este documento
Compartir o incrustar documentos
¿Le pareció útil este documento?
¿Este contenido es inapropiado?
Denunciar este documentoCopyright:
Formatos disponibles
Manual de Usuario PRODEMNET
Cargado por
fernandoCopyright:
Formatos disponibles
MANUAL DE USUARIO PRODEMNET
1. INGRESO A PRODEMNET
En el Portal del Banco Prodem www.prodem.bo, seleccione el link “Prodemnet” para acceder a las transacciones y consultas disponibles.
(Se recomienda usar Internet Explorer 9 o superior, Mozilla FireFox, Google Crome) (Ilustración 1).
Ilustración 1. Acceso a Prodemnet
Si es la primera vez que ingresa a nuestra Banca por Internet, en la pantalla de Bienvenida (ilustración 2), debe realizar los siguientes pasos:
Campo Usuario: digite el Código de Usuario de Primer Ingreso, enviado por SMS a su celular en el registro para realizar operaciones por Internet.
Digite el código que se muestra en el CAPTCHA en la casilla correspondiente. (Si no logra visualizarlo, solicite otro seleccionando la opción
“Mostrar otro código”).
Una vez ingresada la información del usuario y CAPTCHA, presione <Aceptar>, se mostrará la pantalla de configuración inicial de la cuenta, donde
debe personalizar su usuario, siguiendo las instrucciones para cada campo (ilustración 3). Ccada campo tiene una regla específica.
Ilustración 2. Acceso a ProdemNet Ilustración 3. Registro, configuración inicial de cuenta
NOTA: Una vez personalizada su información, no debe olvidar su nuevo Usuario, Contraseña, pregunta y respuesta de seguridad, sin estos datos no
podrá ingresar nuevamente (ilustración 4). Por seguridad se recomienda cambiar su contraseña frecuentemente para conservar su confidencialidad.
Si olvidó su Usuario, puede solicitar uno nuevo en cualquier Cajero Automático Inteligente (Banca Electrónica - Desbloquear usuario) o en
cualquier agencia del Banco.
Una vez personalizado su usuario, el sistema le mostrará un mensaje informándole que se concluyó la actualización de su información.
Aceptar el mensaje. (Ilustración 4).
Ilustración 4. Mensaje de actualización del primer ingreso
Manual de Usuario PRODEMNET Página 1
Al ingresar nuevamente a “Prodemnet”, digite su nuevo Usuario personalizado y el CAPTCHA. y presione <Aceptar>, si el Usuario es correcto y el
CAPTCHA fue correctamente ingresado, se le solicitará la contraseña. (Ilustración 5).
NOTA: Recuerde que la contraseña considera mayúsculas y minúsculas, por lo que debe asegurarse de digitarla correctamente.
Si digita de forma incorrecta su contraseña 3 veces consecutivas, el usuario será bloqueado por su seguridad; en este caso debe acudir a un Cajero
Automático Inteligente o apersonarse a una agencia del Banco para solicitar el desbloqueo correspondiente. (Ilustración 6).
Ilustración 5. Registro de Contraseña Ilustración 6. Mensaje Bloqueo de Usuario
2. PANTALLA PRINCIPAL
Si la contraseña es correcta, se mostrará la pantalla principal con la información de sus Cuentas de Ahorro, DPF y Créditos, además podrá presionar
“Ver extracto” para consultar más detalles. (Ilustración 7).
Ilustración 7. Pantalla principal resumen
En la parte superior, podrá verificar sus datos, límite diario permitido para transacciones, Tipos de Cambio del Dólar, fecha y número gratuito.
En todas las opciones, se muestra un contador regresivo de tiempo de inactividad que se inicia en 210 segundos, si este contador llega a 0, se
entiende que el usuario no está utilizando su sesión y la misma se cierra automáticamente (Ilustración 8).
Ilustración 8. Cabecera y control del tiempo de inactividad
En cualquier pantalla de Banca por Internet puede presionar “Inicio” para volver a la pantalla principal, o Solicitar Ticket Virtual para ser atendido en
la agencia y horario que elija.
Por su seguridad, la sesión finaliza automáticamente luego de 30 minutos de haberse conectado, aún este realizando alguna actividad, si requiere
hacer más operaciones, ingrese nuevamente. (Ilustración 9).
Ilustración 9. Mensaje de alerta - Sesión expirada
Manual de Usuario PRODEMNET Página 2
IMPORTANTE. Cuando la transacción genere una factura, se mostrará el siguiente mensaje al finalizar la operación (Ilustración 10), en estos casos
debe acudir a cualquier agencia con su documento de identificación para recoger su factura de Servicio al Cliente en los horarios de oficina.
Ilustración 10. Factura generada que debe ser recogida en agencia
3. CONFIRMACIÓN DE TRANSFERENCIAS Y PAGOS CON CÓDIGO DE TRANSACCIÓN POR CÓDIGOPRODEM O POR SMS
Las transacciones se confirman obligatoriamente a través de un Código de Transacción de 6 dígitos.
El Código de Transacción debe ser generado en la aplicación CódigoProdem (disponible en Play Store para Android).
Si no tiene instalada y activada la aplicación CódigoProdem, se envía el Código de Transacción por SMS.
El Código de Transacción tiene vigencia limitada y solo debe ser de conocimiento del cliente.
Antes de confirmar cualquier transacción, se muestra un resumen de la operación para la verificación y se habilita el botón para solicitar el Código de
Transacción. Si usa CódigoProdem (Ilustración 11). Si usa SMS. (Ilustración 12).
Si usa CodigoProdem
Ilustración 11. Resumen de la Transacción y solicitud CódigoProdem
Si usa SMS
Ilustración 12. Resumen de la Transacción y Envío SMS confirmación
Debe digitar el Código de Transacción que generó en CódigoProdem (Ilustración 13) o le llegó por SMS (Ilustración 14), para confirmar la transacción,
luego presione <Aceptar>.
Manual de Usuario PRODEMNET Página 3
Ilustración 13. Código de Transacción generado en CódigoProdem Ilustración 14 Código de Transacción enviado por SMS)
El sistema emite la confirmación de la transacción (Ilustración 15). Puede imprimir el respaldo de la operación. (Ilustración 16).
Ilustración 15. Confirmación de la transacción Ilustración 16. Impresión del respaldo
4. TRANSACCIONES REALIZADAS EN HORARIO DE CIERRE DIARIO
SI el sistema se encuentra en cierre diario, podrá realizar transacciones, tomando en cuenta que el monto que el débito será aplicado con la fecha del
día siguiente lo cual se muestra al finalizar la transacción. (Ilustración 17). De la misma manera, si el Banco se encuentra en cierre, en la opción
“Extracto de Cuentas de Ahorro” se mostrarán las transacciones pendientes de aplicación. (Ilustración 18)
Ilustración 17. Mensaje de Cierre de sistemas Ilustración 18. Consultas de últimos movimientos en Cierre de Sistemas
5. MENÚ PRINCIPAL El menú principal muestra las operaciones a nivel General que puede realizar en Prodemnet (Ilustración 19).
Ilustración 19. Menú principal
Manual de Usuario PRODEMNET Página 4
5.1 OPCIONES DE CUENTAS DE AHORRO
Ilustración 20. Opciones de Cuenta de Ahorro
5.1.1 Extracto cuenta de ahorro: Esta opción permite realizar la consulta de la información principal y detallada de sus Cuentas de Ahorros.
Ingresando a la opción, le mostrará la Cuenta de Ahorros más utilizada (puede elegir otra si lo desea) y presionar <Aceptar>. (Ilustración 21).
Ilustración 21. Selección de cuenta – Consulta cuenta de ahorro
El resultado de la consulta puede ser visualizado en pantalla o enviar a impresión. (Ilustración 22).
Ilustración 22. Consulta de saldos de cuentas de ahorro
En la parte inferior de la consulta se puede obtener el Extracto Histórico en formato Excel o PDF (Ilustración 23).
Ilustración 23. Seleccionar Cuenta de Ahorro
Elegir la fecha inicio, fecha fin y presionar el botón <Aceptar>. (Ilustración 24).
NOTA. El Extracto solo puede ser emitido por un periodo de 1 año (últimos 12 meses). En caso de requerir periodos anteriores, apersonarse a
cualquier agencia del Banco Prodem S.A.
Manual de Usuario PRODEMNET Página 5
Ilustración 24. Seleccionar rango de fechas
En la siguiente pantalla presionar el tipo de extracto requerido (Excel o PDF) (1), y marcar el botón <Descargar> (2). (Ilustración 25).
El sistema emitirá el extracto en el formato solicitado (Ejemplo PDF) (Ilustración 26).
Ilustración 25. Seleccionar formato y descargar Ilustración 26. Extracto de cuentas de ahorro
5.1.2 Transferencias entre Cuentas Prodem Seleccione la cuenta origen, seleccione la moneda en que desea realizar la transferencia, digite la cuenta
destino, el monto a ser transferido y las observaciones (este último campo para identificar el motivo de su transacción). (Ilustración 27).
Ilustración 27. Selección cuenta origen - moneda y monto para la transferencia
NOTA. Si existe cambio de moneda, se realizará la conversión al Tipo de Cambio de Compra o Venta según corresponda
En la pantalla resumen, se muestra si existe o no un cambio de moneda, para la verificación del usuario antes de continuar. Ejemplo: Transferencia de
100 Dólares desde una cuenta en Bolivianos. (Ilustración 28).
Ilustración 28. Resumen de la Transacción – Cambio de moneda
Manual de Usuario PRODEMNET Página 6
A medida que el usuario realiza Transferencias, se van adicionando los Favoritos automáticamente, lo que permitirá luego elegir un destinatario de la
lista de los Favoritos, para facilitar la transacción. Los favoritos aparecerán ordenados de acuerdo a la frecuencia de uso.
Las transferencias entre cuentas propias del cliente no requieren código de confirmación, se hacen directamente.
5.1.3 Transferencia Interbancaria Esta opción le permite realizar transferencias desde una cuenta de Banco Prodem a Cuentas de Ahorro de otras
Entidades Financieras.
Seleccione la cuenta origen, la moneda en que desea realizar la transferencia, digite el monto a enviar, seleccione el Banco destino, digite el número
de Cuenta destino sin guiones ni espacios, el Nombre del destinatario, la parte numérica del documento del destinatario y el motivo de la
transferencia. (Ilustración 29).
Ilustración 29. Seleccionar Banco destino de la lista de Bancos habilitados
En esta instancia, No es posible validar que la Cuenta y el destinatario fueron digitados correctamente por ser información propia de Otra entidad, de
todas maneras, si existiese algún error en estos datos, el otro Banco rechazará la transferencia y los fondos serán revertidos a su cuenta origen.
Si algún Banco se ha declarado en contingencia, es decir no está aceptando Transferencias por algún motivo, se mostrará un mensaje en rojo en la
parte superior y el mismo no aparecerá en la lista de Bancos para seleccionar.
Se recomienda que verifique sus últimos movimientos luego de realizar cualquier transacción verificando el débito.
NOTA. Si la moneda de la Cuenta Origen y la moneda de la transferencia son diferentes, se realizará la conversión al Tipo de Cambio de Compra o
Venta según corresponda.
A medida que el usuario realiza Transferencias Interbancarias, se van adicionando Favoritos automáticamente, lo que permitirá luego elegir un
destinatario en otra Entidad Financiera de la lista de los Favoritos.
5.1.4 Ver Favoritos Los favoritos para Transferencias entre Cuentas Prodem, Transferencias Interbancarias y Giros Relámpago, se registran y ordenan
automáticamente a medida que el usuario realiza transacciones, en esta opción podrá eliminar y priorizar los favoritos. (Ilustración 30).
Ilustración 30. Administrar Favoritos
5.2 OPCIONES DE CARTERA
Ilustración 31. Opciones de Créditos
Manual de Usuario PRODEMNET Página 7
5.2.1 Consulta de Crédito Seleccionar el crédito que desea consultar (Ilustración 32) y presione <Aceptar>, se desplegará el detalle del Crédito.
(Ilustración 33).
Ilustración 32. Seleccionar Crédito Ilustración 33. Detalle del Crédito
5.2.2 Pago de Crédito Seleccionar la Caja de Ahorro para debitar el pago y seleccionar el Crédito para el pago de su cuota. (Ilustración 34).
NOTA. Se aclara que el monto a cancelar será el devengado a la fecha de pago de su crédito. Una vez verificada la información, presionar <Aceptar>.
(Ilustración 35). Se mostrará la información registrada para el pago de crédito, para continuar presione, <Aceptar>.
Ilustración 34. Selección de Cuenta de Ahorro y Crédito a pagar Ilustración 35. Verificación del crédito antes de continuar
Al ser un crédito proprio el sistema no solicita Código de confirmación y emite la confirmación del pago realizado. (Ilustración 36).
Si desea puede imprimir el comprobante de su crédito. (Ilustración 37).
Ilustración 36– Pago de crédito Ilustración 37. Comprobante pago de crédito
Manual de Usuario PRODEMNET Página 8
5.2.3 Pago de Crédito de terceros Seleccionar la cuenta de ahorro de la que se debitará el pago de crédito, digitar el N° de crédito (de terceros) y el
monto a cancelar. (Ilustración 38) A continuación se muestra la información para el pago de crédito de terceros. Al no ser un crédito propio se debe
confirmar con el Código de confirmación>.
Ilustración 38. Selección de Cuenta de Ahorro y Crédito de Terceros
5.3 OPCIONES DE TARJETA DE CRÉDITO
Ilustración 39. Opciones de Tarjetas de Crédito
5.3.1 Consulta de Tarjeta de Crédito Esta opción del menú, permite realizar consultas de su Tarjetas de Crédito del Banco Prodem.
Seleccionar el número de Cuenta de la Tarjeta de crédito que desea consultar y presionar <aceptar>. (Ilustración 40).
Se mostrará un resumen de su tarjeta de crédito con los últimos 10 movimientos. (Ilustración 41).
Ilustración 40. Selección de Nro. Cuenta de Tarjeta de crédito Ilustración 41. Resumen de Tarjeta de Crédito
5.3.2 Pago de tarjeta de crédito
Esta opción le permite pagar su Tarjeta de Crédito. Seleccionar la cuenta de ahorro de que la que debitará el pago de tarjeta, seleccionar la tarjeta de
crédito y digitar el monto a pagar. (Ilustración 42).
Una vez registrada y verificada la información, presione continuar para solicitar el Código de Transacción y confirmar el pago.
Ilustración 42. Seleccionar Cuenta para pago, Tarjeta y Monto
Manual de Usuario PRODEMNET Página 9
5.3.3 Pago de tarjeta de crédito de terceros Esta opción permite pagar Tarjetas de Crédito de terceras personas, seleccionar la cuenta de ahorro de
la que se debitará el pago de tarjeta de crédito, digitar el Número de Cuenta de la tarjeta de Crédito (de terceros) y el monto a cancelar. (Ilustración
43). Una vez registrada y verificada la información, presione continuar para solicitar el Código de Transacción y confirmar el pago.
Ilustración 43.Selección de Tarjeta de crédito de terceros y monto
5.4 GIROS
Ilustración 44. Opción Envío de Giro a agencia
5.4.1 Envío de Giro Nacional (a alguna Agencia). Esta opción permite enviar un Giro a cualquier agencia a Nivel Nacional, seleccionar la Cuenta de
Ahorro a debitar, monto a enviar, moneda, departamento y agencia destino del giro, ingresar datos del destinatario, apellido paterno, materno y
nombre. Presionar <Continuar>. (Ilustración 45).
Ilustración 45. Datos para envío de giro
5.4.2 Envío de Giro Relámpago Esta opción permite enviar dinero a cualquier persona sea cliente o no del Banco. El destinatario puede realizar el
retiro en cualquier Cajero Automático Inteligente de Prodem del país (CAI). En la pantalla se debe ingresar la información requerida para realizar el
envío y presionar <Continuar>. (Ilustración 46). El monto digitado debe ser un múltiplo de 20 Bs.
Ilustración 46 . Envío solicitud giro relámpago
Manual de Usuario PRODEMNET Página 10
Una vez confirmado el envío con el Código de Transacción, el sistema envía un SMS al número del remitente confirmando el envío del giro, este
mensaje incluye el Código de Envío.. (Notifique al destinatario el código de envío que le llegó en SMS, por el medio que desee).
El sistema envía un SMS al número del destinatario informándole que se ha enviado un giro e incluyendo el Código de Recepción para realizar el
cobro. Una solicitud de Giro Relámpago no cobrado en el día, será anulada.
NOTA. Se realiza el débito de la Cuenta de Ahorro en el momento de ser cobrado, si la Cuenta tiene los fondos necesarios.
5.4.3 Detalle de Solicitudes Giro Relámpago Esta opción le permite revisar y anular Giros Relámpagos aún no cobrados (Ilustración 47).
Ilustración 47. Detalle solicitudes Giro Relámpago
5.5 SERVICIOS
Es posible realizar el pago de Servicios mediante Prodemnet
Ilustración 48. Pago de Servicios
5.5.1 Se dividen en grupos según los tipos de entidades
Ilustración 49. Servicios Agrupados
5.5.1.1 AXS Para pagar el servicio se debe elegir una opción de Búsqueda, (Ilustración 50).
Deuda por código de cliente. Ingresar el código del cliente del Servicio (Ilustración 51):
Ilustración 50. Seleccionar Criterio de búsqueda Ilustración 51. Ingresar código de cliente
La información del cliente se despliega en la pantalla. Elegir la cuenta de la que se debitará el pago; digitar nombre y NIT para la factura (1),
seleccionar el servicio pagar (2). Presionar el botón <Pagar> (3). (Ilustración 52):
Manual de Usuario PRODEMNET Página 11
Ilustración 52. Selección del pago del servicio
Presionando <Pagar> se solicitará el Código de Transacción para confirmar el pago, luego podrá recoger su factura en cualquier agencia
Tarjetas por código de cliente: Puede realizar la búsqueda por “Tarjetas por código de cliente”. (Ilustración 53).
Ingresar el código del cliente Tarjeta (Ilustración 54):
Ilustración 53. Seleccionar criterio de búsqueda Ilustración 54. Ingresar código de cliente
La información del cliente se despliega en la pantalla.
Elegir la cuenta de la que se debitará el pago. Ingresar el NIT para la factura y el nombre al que será emitida (1), seleccionar el servicio a pagar (2).
Presionar el botón <Pagar> (3). (Ilustración 55).
Ilustración 55. Registro de datos
Presionando <Pagar> se solicitará el Código de Transacción para confirmar el pago, luego podrá recoger su factura en cualquier agencia
5.5.1.2 ENTEL Para pagar el servicio se debe elegir una opción de Búsqueda.
Teléfono Se puede realizar la búsqueda por “teléfono”. (Ilustración 56). Ingresar el N° de teléfono (Ilustración 57):
Ilustración 56. Seleccionar criterio de búsqueda Ilustración 57. Ingresar N° de teléfono
Manual de Usuario PRODEMNET Página 12
La información se despliega en la pantalla. Elegir al cliente y el tipo de recarga a realizar (1), seleccionar la cuenta de la que se debitará el pago,
registrar el nombre para la factura y el N° de NIT. (2), ingresar el monto de recarga (3) y presionar <Pagar>. (Ilustración 58):
Ilustración 58. Pago del servicio
Presionando <Pagar> se solicitará el SMS para confirmar la transacción, luego podrá recoger su factura en cualquier agencia
5.6.2 Universidades
Ilustración 59. Universidades
5.6.2.1 UAGRM En esta opción se puede consultar su deuda y pagar el servicio de UAGRM.
Ingresar el número de documento de identidad, la Procedencia y presionar el botón <Continuar>). (Ilustración 60).
Se debe elegir el servicio a pagar (1), la cuenta de ahorro con la que se hará el pago (2) y seleccionar el monto a pagar (3). Presionar <Continuar>).
(Ilustración 61).
Ilustración 60. Datos para la búsqueda Ilustración 61. Pago del Servicio UAGRM
Luego de solicitar el Código de Transacción para confirmar el pago, se mostrará el comprobante (Ilustración 62).
Manual de Usuario PRODEMNET Página 13
Ilustración 62. Comprobante UAGRM
5.6.2.2 UMSA En esta opción se puede consultar su deuda y pagar el servicio de la UMSA.
Elegir un criterio de búsqueda y presionar el botón <continuar>. (Ilustración 63). Digitar el dato de acuerdo al criterio elegido y presionar <Continuar>
(Ilustración 64).
Ilustración 63. Elegir criterio Ilustración 64. Datos para la búsqueda
Ingresar la información requerida en los campos, posteriormente presione el botón <continuar>. (Ilustración 65).
Seleccionar la cuenta origen para realizar el débito de cuenta. (1), seleccionar el código requerido (2), presionar el botón <Pagar> (Ilustración 66).
Ilustración 65 . Completar información UMSA Ilustración 66. Pago Servicio UMSA
Presionando <Pagar> se solicitará el Código de Transacción para confirmar el pago, luego podrá recoger su factura en cualquier agencia
5.6.3 SERVICIOS BÁSICOS
Ilustración 67. Servicios Básicos
Manual de Usuario PRODEMNET Página 14
5.6.3.1 EPSAS Seleccionar el servicio EPSAS. Ingresar el número de recorrido de la factura. En caso de requerirlo, presione el botón <Ayuda> para que
el sistema le muestre el campo “recorrido”. (Ilustración 68). Ingresar el número de recorrido y presionar <Enviar>. (Ilustración 69).
Ilustración 68. Pago de Servicios – EPSAS Ilustración 69. Número de recorrido– EPSAS
Desplegar el listado de cuentas de caja de ahorro (1), elegir la cuenta de la que se realizará el débito. (2). Presionar el botón <continuar> (3).
(Ilustración 70).
Ilustración 70. Cuenta a debitar – EPSAS
Se mostrará la información registrada. Presionando <Pagar> se solicitará el Código de Transacción para confirmar el pago.
5.6.3.2 DELAPAZ Seleccionar el servicio DELAPAZ. Ingresar el número de cliente del servicio DELAPAZ. En caso de requerirlo, presione el botón
<Ayuda> para que el sistema le muestre el campo “código cliente”.
Debe ingresar el código de la misma forma en que figura la factura, incluidos los guiones. (Ilustración 71). Posteriormente presione el botón <Enviar>.
El sistema muestra la información del cliente. Elegir la cuenta de la que se realizará el débito de la cuenta. (Ilustración 72). Presionar el botón
<continuar>. A continuación, debe solicitar el Código de Transacción para confirmar el pago.
Ilustración 71. Número de cliente – DELAPAZ Ilustración 72. Seleccionar Cuenta – DELAPAZ
5.6.5 OTROS
Ilustración 73. Otros servicios
Manual de Usuario PRODEMNET Página 15
5.6.5.1 YANBAL Seleccionar el pago del servicio YANBAL y buscar por código de consultora y presionar <Continuar> (Ilustración 74). Ingresar el código
de consultora, y presionar <Continuar> (Ilustración 75).
Ilustración 74. Criterio de Búsqueda Ilustración 75. Buscar Código de consultora
El sistema muestra los servicios pendientes de cobro (Ilustración 76). , debe seleccionar un servicio para que se despliegue el monto a cancelar (1),
elegir la cuenta de caja de ahorro de la cual se debitará el pago, el nombre y N° de NIT para la factura (2), seleccionar el servicio y digitar el monto a
pagar (3), para continuar presione <Pagar> (Ilustración 77). Luego se solicitará el Código de Transacción para confirmar el pago.
Ilustración 76. Servicios pendientes de pago Ilustración 77. Seleccionar servicio, cuenta de ahorro y monto
5.6.5.2 SEGIP Para el pago de SEGIP, puede seleccionar el criterio de búsqueda por CI Nuevo nacional, CI Renovación, Reposición Nacional y CI Nuevo
Persona extranjera (Ilustración 78). De acuerdo al criterio seleccionado, la pantalla mostrará la información que debe ser registrada (1), los campos de
llenado obligatorio están marcado por un asterisco *. (Ilustración 79).
Ilustración 78. Seleccionar criterio Ilustración 79. Digitar información según criterio
En la pantalla se mostrarán los datos para realizar el pago, debe marcar sobre el servicio para que el sistema despliegue los datos para realizar el
pago, debe seleccionar la cuenta de la cual se debitará el monto a pagar, los datos para la emisión de la factura y posteriormente presionar <Pagar>.
(Ilustración 80). Luego se solicitará el Código de Transacción para confirmar el pago y el sistema emitirá el comprobante de pago. Es necesario que
imprima el mismo para presentarlo al SEGIP. (Ilustración 81).
Manual de Usuario PRODEMNET Página 16
Ilustración 80. Seleccionar cuenta para pago y marcar servicio Ilustración 81. Comprobante
5.6.5.3 SOAT Para el pago de SOAT, puede seleccionar el criterio de búsqueda (Ilustración 82). Elegir uno de ellos (Ilustración 83).
Ilustración 82. Seleccionar Criterio de Búsqueda Ilustración 83. Criterio elegido
De acuerdo al criterio seleccionado, la pantalla mostrará la información que debe ser digitada en este caso el número de Placa del vehículo.
(Ilustración 84). A continuación se muestran datos del vehículo (1), se elige la cuenta de ahorro para el pago, Nombre factura y NIT (2) se selecciona
el vehículo (3) y se presiona <Pagar>. (Ilustración 85).
Ilustración 84. Digitar número de Placa Ilustración 85. Datos para el pago
Presionando <Pagar> se solicitará el Código de Transacción para confirmar el pago, luego podrá recoger su factura en cualquier agencia
5.6.5.4 PAGOSNET Es un sistema de recaudación para empresas de comercio electrónico y Pymes, este servicio agrupa a varias empresas:
1. TUMOMO: Pagan por anuncios en la web (Factura).
2. VUELA (DIGITALWORK): Servicio de Internet pagan por deudas (Factura).
3. TRABAJOPOLIS (ALEKIA): Pagan por anuncios de empleos (Factura).
4. FARMAMOVIL (FARMACORP): Pagan por pedidos de Farmacorp (Factura).
5. INMOBILIARIA GIS: Inmobiliaria, pagan cuotas de terrenos (Recibo).
Manual de Usuario PRODEMNET Página 17
6. CIUDADELA JERUSALEN: Inmobiliaria, pagan cuotas de terrenos (Recibo).
7. CIUDADELA JERUSALEN II: Inmobiliaria, pagan cuotas de terrenos (Recibo).
8. CIUDADELA JERUSALEN III: Inmobiliaria, pagan cuotas de terrenos (Recibo).
9. TOQUEELTIMBRE.COM. Pagan por anuncios en la web (Factura).
10. MEGADEALER (RECARGA FACIL): Pagan por recargas (Recibo).
11. INSTITUTO CEINCE: Centro Educativo pagan por cursos (Factura).
12. COOPERATIVA TRINIDAD: Pagan cuotas de préstamos (Recibo).
13. UNIVERSIDAD PRIVADA DOMINGO SAVIO: Pagan por matriculas (Recibo).
14. TODO TIX: Pagan por la compra de entradas para eventos (Recibo).
15. INMOBILIARIA SHOFAR: Pagan cuotas de terrenos (Recibo o factura).
16. URBANIZACIÓN MI QUINTA: Inmobiliaria, pagan cuotas de terrenos (Recibo).
17. URBANIZACIÓN MI QUINTA II: Inmobiliaria, pagan cuotas de terrenos (Recibo).
18. CLUB ORIENTE PETROLERO: Pagan por aportes o cuotas (Recibo).
19. CONDOMINIO LAS MAGNOLIAS III: Pagan por expensas condominio (Recibo)
20. VIGITEK: Pagan por servicio de seguridad (Factura)
21. JARDINES DE PAZ- SOAPAZ: Pagan por cuotas de parcelas (Recibo)
22. CLASIFICADOS DE EL DEBER: Pagan por anuncios clasificados (Factura)
23. NOVIOS MULTICENTER: Pagan por regalos de novios (Factura)
24. INMOBILIARIA DEL NORTE: Pagan cuotas de terrenos (Factura)
25. TUSHOPBOLIVIA: Pagan por productos de Amazon (Factura)
26. EASY TAXI: Pagan por recargas de taxis (Factura)
27. LOYALTY CLUBS: Pagan por servicios de la empresa (Factura)
28. GRUPO NUEVA ECONOMÍA: Pagan por suscripciones a la revista (Factura)
29. CONTRATA2 DE EL DEBER: Pagan por anuncios de empleos (Factura)
30. VLINK: Pagan por recargar su MULTIPAGOS (Recibo)
31. MIA S.A: Pagan por los servicios médicos que prestan a Farmacorp (Factura)
32. SUPERTIKET: Pagan por la compra de entradas para eventos (Recibo)
33. ULTRACASAS: Pagan por anuncios inmobiliarios.(Factura)
34. BLUE STAR: Pagan por cuotas de celulares (Recibo)
35. TAXINET: Pagan los taxis por recargar crédito Taxi> 50, 80, 100, 140 (Factura)
36. LEGIÓN DE BUENA VOLUNTAD: Pagan por aportes (Recibo)
37. TRIPLEX: Pagan por productos de línea blanca (Factura)
38. SOFTNIX: Pagan por crédito para videojuegos (Recibo y Factura)
39. LOS TIEMPOS-CLASIFICADOS: Pagan por anuncios clasificados (Factura)
40. PLAYCENTERBOLIVIA.COM: Pagan por la compra de juegos PlayMobil (Factura)
41. INSTITUTO TECNICO TATAPY: Pagan sus mensualidades, uniformes (Factura)
42. JOYERIA ANDREA: Pagan por la compra de joyas (Factura)
43. MERCADO SEGURO: Pagan por productos (Factura)
44. INSCRIBETE.NET: Pagan por carreras pedestres (Factura)
45. RACCO-SARK: Pagan las consultoras por pedidos (Recibo)
46. FUNDEMPRESA: Pagan por el registro de empresas (Factura)
47. HURVA TUR: Pagan por pasajes aéreos (Entrega Factura)
48. URBANIZACIÓN ROVISOL: Pagan por cuotas de terrenos (Entrega Recibo)
49. UPDS- CBBA: Pagan por matriculas, cursos (Se entrega recibo)
50. NEXT LEVEL: Pagan por accesorios para celulares Samsung (Se entrega recibo)
51. MULTICENTER ECOMMERCE: Pagan por ventas de su web (Se entrega factura)
52. URBANIZACIÓN NEHEMIAS Pagan por cuotas de terrenos (Entrega Recibo)
53. SEMINARIA: Pagan por cursos o eventos educacionales (Entrega Factura)
54. LEGAL MENTE: Pagan por asesoría telefónica o trámites legales (Entrega Factura)
55. MITSUBA: Pagan por sus pedidos desde la web (Entrega Recibo)
56. ESSEN: Pagan sus emprendedoras independientes por pedidos (Entrega Recibo).
Para realizar el pago del servicio, debe seleccionar el criterio de búsqueda (Ilustración 86), Código de Recaudación, Carnet o NIT, Email. Una vez
seleccionado el criterio de búsqueda debe presionar <Continuar> (Ilustración 87).
Manual de Usuario PRODEMNET Página 18
Ilustración 86. Criterios de búsqueda Ilustración 87. Seleccionar criterio de búsqueda
Debe registrar los datos para la búsqueda y presionar <Continuar>: (Ilustración 88).
Ilustración 88. Registro de código de recaudación
El sistema desplegará la información del cliente. Si tiene más de un servicio, elija alguno para desplegar el detalle a pagar (1), seleccione la cuenta de
caja de ahorro de la cual se debitará el pago, registre el nombre y N° de NIT para la factura (2), seleccione el pago a realizar y presione <Pagar>, para
continuar (Ilustración 89). El sistema mostrará en pantalla los datos del pago a realizar, de estar correctos, se solicita el Código de Transacción para
confirmar el pago, se desplegara el comprobante de pago, para poder imprimirlo y recoger su factura de cualquier agencia. (Ilustración 90).
Ilustración 89. Seleccionar pago Ilustración 90. Comprobante de pago y mensaje para recoger factura
5.6 TICKET
Ilustración 91 . Opciones de tickets
Manual de Usuario PRODEMNET Página 19
5.8.1 Ticket Esta opción le permite reservar un ticket en Cajas de la agencia de su preferencia. Ingresando a la opción, se puede elegir la agencia y la
hora de su preferencia (Ilustración 92).
Ilustración 92 . Seleccionar agencia y hora
Presionando <Continuar>, se muestra un resumen del ticket para su verificación y si confirma se le muestra el siguiente mensaje
Ilustración 93 . Mensaje informativo
Se envía un SMS al celular del cliente con la información del ticket. Se enviarán recordatorios por SMS al celular del cliente faltando 15, 10 y 5
minutos para su atención.
5.8.2 Mis tickets Esta opción le permite ver el detalle de tickets solicitados, con la posibilidad de anularlos. (Ilustración 94).
Ilustración 94 . Ver /anular tickets
5.7 REGISTRO - MODIFICACIÓN REGISTRO WEB
Se desplegará una pantalla para cambiar sus credenciales y parámetros de Prodemnet (Ilustración 95). En esta opción puede cambiar su usuario,
contraseña, límite diario, pregunta y respuesta secreta. Los cambios deben ser confirmados mediante el Código de Confirmación
Ilustración 95 . Modificación Credenciales
Manual de Usuario PRODEMNET Página 20
5.8 ALERTAS
Se envían alertas a los clientes cuando:
- El cliente cambia su configuración
- El usuario fue bloqueado por 3 intentos fallidos al introducir sus credenciales
5.9 BLOQUEOS DE USUARIO, RESETEO Y MONTO LÍMITE
- Si no se ingresa a Prodemnet durante 180 días seguidos, el usuario queda bloqueado por seguridad.
- Se bloquea la cuenta por tres intentos fallidos en el login.
- Para resetear o desbloquear su usuario por cualquier motivo (olvido o bloqueo), el cliente debe apersonarse a cualquier agencia o Cajero
Automático para desbloquearlo.
- Si la suma de transacciones diarias supera el monto límite, no se permite continuar con la transacción
Manual de Usuario PRODEMNET Página 21
También podría gustarte
- Manual de Usuario PRODEMNETDocumento20 páginasManual de Usuario PRODEMNEThans002Aún no hay calificaciones
- Manual de Usuario PRODEMNETDocumento23 páginasManual de Usuario PRODEMNETChristian CastilloAún no hay calificaciones
- Manual de Usuario PRODEMNETDocumento26 páginasManual de Usuario PRODEMNETAdrianQ.BolivarAún no hay calificaciones
- Ejemplo Práctico de Ingeniería de SoftwareDocumento10 páginasEjemplo Práctico de Ingeniería de SoftwareCoralito GarciaAún no hay calificaciones
- ManualNTDocumento30 páginasManualNTMonica AcuñaAún no hay calificaciones
- Ejemplo Practico de Ingenieria de SoftwareDocumento12 páginasEjemplo Practico de Ingenieria de Softwarejor1703100% (1)
- Documento de RequerimientosDocumento3 páginasDocumento de Requerimientoscblandon4Aún no hay calificaciones
- Manual Multired Virtual Cuentas AhorroDocumento11 páginasManual Multired Virtual Cuentas AhorroWilliam Genaro Huiza AmancayAún no hay calificaciones
- Ejemplo Práctico de Ingeniería de SoftwareDocumento5 páginasEjemplo Práctico de Ingeniería de SoftwareRowiAún no hay calificaciones
- Consulta de saldos y movimientos bancariosDocumento28 páginasConsulta de saldos y movimientos bancariosErnesto More OcañaAún no hay calificaciones
- Manual Multired Virtual Cuentas AhorroDocumento6 páginasManual Multired Virtual Cuentas Ahorrojuan c. lopez sotoAún no hay calificaciones
- Cajero automático simulado en JavaDocumento5 páginasCajero automático simulado en Javageorgecusco0% (1)
- Manual de UsuarioDocumento12 páginasManual de UsuarioAryAún no hay calificaciones
- Manual Usuario Pasarela Pagos (TPV - Virtual) PDFDocumento19 páginasManual Usuario Pasarela Pagos (TPV - Virtual) PDFFernando Honda CRAún no hay calificaciones
- Ventas de Oferta CRM V0.1Documento22 páginasVentas de Oferta CRM V0.1edgardo_salazar_1Aún no hay calificaciones
- Instructivo PSE en Linea - COOFINEPDocumento21 páginasInstructivo PSE en Linea - COOFINEPComunicación COOFINEPAún no hay calificaciones
- GUIA RAPIDA Pasarela de Pagos V3 Guia MatriculasCuotasDocumento8 páginasGUIA RAPIDA Pasarela de Pagos V3 Guia MatriculasCuotasWilber Fernando PALACIOS CHURAAún no hay calificaciones
- Caso Estudio Cajero Automatico Java WEBDocumento5 páginasCaso Estudio Cajero Automatico Java WEBAndres SantmarAún no hay calificaciones
- Pagos Tr#F110Documento9 páginasPagos Tr#F110RocioBattagliaAún no hay calificaciones
- PA03 Programación Orientada A ObjetosDocumento15 páginasPA03 Programación Orientada A ObjetosJUAN NICANOR ALIAGA GIRONAún no hay calificaciones
- ManUsuFactura3 31Documento20 páginasManUsuFactura3 31christian hernandezAún no hay calificaciones
- Manual de Gestión de Ingresos de Cuotas Ptes ProsaDocumento13 páginasManual de Gestión de Ingresos de Cuotas Ptes ProsaALBERTOAún no hay calificaciones
- ManUsuFactura3 31Documento10 páginasManUsuFactura3 31JOSE PEREZ LEONAún no hay calificaciones
- Manual de Usuario Clientes CATELDocumento22 páginasManual de Usuario Clientes CATELLuiiz LuiizAún no hay calificaciones
- SIIGO Windows CajeroDocumento157 páginasSIIGO Windows CajeroSadie MillerAún no hay calificaciones
- Manual de UsuarioDocumento65 páginasManual de UsuarioSamuel A gamerAún no hay calificaciones
- Módulo Administrativo SIAF manualDocumento102 páginasMódulo Administrativo SIAF manualHugo MartinAún no hay calificaciones
- Manual STN EscrituraciónDocumento30 páginasManual STN EscrituraciónToros En Jiqulpan Fiesta TaurinaAún no hay calificaciones
- Manual MVD FacturaDocumento48 páginasManual MVD FacturaJessica MalladaAún no hay calificaciones
- Docs 1-INSTRUCTIVO DE PAGO PORTAL MUNDIAL - PSE - EFECTY - BALOTO PDFDocumento19 páginasDocs 1-INSTRUCTIVO DE PAGO PORTAL MUNDIAL - PSE - EFECTY - BALOTO PDFDavid MorenoAún no hay calificaciones
- Manual SimplecontDocumento18 páginasManual SimplecontEdwing Tapia MezaAún no hay calificaciones
- Practica No 3 - 1 - Desarrollo CajeroDocumento4 páginasPractica No 3 - 1 - Desarrollo CajeroGonzo DlAún no hay calificaciones
- SIIGO Windows CajeroDocumento157 páginasSIIGO Windows CajeroJorge Andres ZabalaAún no hay calificaciones
- MANUALDocumento21 páginasMANUALbei.almanzauyAún no hay calificaciones
- Manual de Usuario Audita LO Contabilidad ElectrónicaDocumento30 páginasManual de Usuario Audita LO Contabilidad ElectrónicaCarolina67% (3)
- Manual de Renovacion 202004015643Documento12 páginasManual de Renovacion 202004015643Dayro Andrés Ortega VásquezAún no hay calificaciones
- Guia de Operacion SmartposDocumento26 páginasGuia de Operacion SmartposDaniel Moreno TorresAún no hay calificaciones
- Menú principal del sistema de punto de ventaDocumento68 páginasMenú principal del sistema de punto de ventaBugg BunnyAún no hay calificaciones
- Sistema Contable Concar PDFDocumento83 páginasSistema Contable Concar PDFjoserpluisAún no hay calificaciones
- Manual de Usuario Evolution 2Documento84 páginasManual de Usuario Evolution 2SERVICIOS Y SISTEMAS SANFIEL100% (1)
- 05 CAJA - Operaciones Back Office PDFDocumento15 páginas05 CAJA - Operaciones Back Office PDFIgnacio Luzardo AlvezAún no hay calificaciones
- Tutorial de FacturaDocumento18 páginasTutorial de FacturaSofía OrtizAún no hay calificaciones
- Manual de Usuario CooperativasDocumento32 páginasManual de Usuario CooperativasEnrique LopezAún no hay calificaciones
- Instructivo - Sistema Comparativo TDC-TDDDocumento19 páginasInstructivo - Sistema Comparativo TDC-TDDJuan PabloAún no hay calificaciones
- Manual de Uso IE.2007.40Documento30 páginasManual de Uso IE.2007.40Ana LópezAún no hay calificaciones
- Pago impuestos Banca en LíneaDocumento13 páginasPago impuestos Banca en LíneaEstuardo LópezAún no hay calificaciones
- Manual de UsuarioDocumento39 páginasManual de UsuarioHugo AlfredoAún no hay calificaciones
- Sap Lista de ErroresDocumento3 páginasSap Lista de ErroresAlejandro Velez AltamarAún no hay calificaciones
- Sistema Contable ConcarDocumento83 páginasSistema Contable ConcarJames Valverde Cuellar100% (3)
- Compra Venta de Divisas 05 2020Documento1 páginaCompra Venta de Divisas 05 2020HERNAN VALENTIN MORALES RAMIREZAún no hay calificaciones
- Manual Banca Por Internet EmpresasDocumento18 páginasManual Banca Por Internet EmpresasHeiber Arroyo CarlosAún no hay calificaciones
- Herramienta de Autogestión WIZARDDocumento15 páginasHerramienta de Autogestión WIZARDjavierrcaicedoAún no hay calificaciones
- Consigna TP Final Programación AvanzadaDocumento3 páginasConsigna TP Final Programación AvanzadaAriel JaroviskyAún no hay calificaciones
- Carta Tecnica Cti Bancos Ad 400Documento32 páginasCarta Tecnica Cti Bancos Ad 400Ricardo RomeroAún no hay calificaciones
- MANUAL Registros Fiduciarios V1 Dic 2022Documento18 páginasMANUAL Registros Fiduciarios V1 Dic 2022Avivamiento Ministerio InternacionalAún no hay calificaciones
- Guia Practica Siscont 1617Documento23 páginasGuia Practica Siscont 1617Yep Ivan Aquino Neyra100% (2)
- Quítate el estrés del CFDI 3.3. 2a ediciónDe EverandQuítate el estrés del CFDI 3.3. 2a ediciónCalificación: 5 de 5 estrellas5/5 (1)
- Pruebas de funcionalidades y optimización de páginas web. IFCD0110De EverandPruebas de funcionalidades y optimización de páginas web. IFCD0110Aún no hay calificaciones
- Quítate el estrés del CFDI 3.3.: Procedimiento e implicacionesDe EverandQuítate el estrés del CFDI 3.3.: Procedimiento e implicacionesAún no hay calificaciones
- UF0035 - Operaciones de caja en la ventaDe EverandUF0035 - Operaciones de caja en la ventaCalificación: 1 de 5 estrellas1/5 (1)
- Caratula Penta FGDocumento1 páginaCaratula Penta FGfernandoAún no hay calificaciones
- CHAMPOO 2024 (Corregido)Documento40 páginasCHAMPOO 2024 (Corregido)fernandoAún no hay calificaciones
- Camisetas de Fernando 36Documento39 páginasCamisetas de Fernando 36fernandoAún no hay calificaciones
- ImpuestosDocumento1 páginaImpuestosfernandoAún no hay calificaciones
- DSDSDSDDocumento5 páginasDSDSDSDfernandoAún no hay calificaciones
- Sistema presupuestario público: normativa, proceso y componentesDocumento9 páginasSistema presupuestario público: normativa, proceso y componentesfernandoAún no hay calificaciones
- ImpuestosDocumento1 páginaImpuestosfernandoAún no hay calificaciones
- Documento Privado de PrestamoDocumento2 páginasDocumento Privado de PrestamofernandoAún no hay calificaciones
- 2 Tript Trab Independiente X PDFDocumento2 páginas2 Tript Trab Independiente X PDFfernandoAún no hay calificaciones
- (1.14) Formato Ee - Ff. Consolidados Contabilidad AvicolaDocumento2 páginas(1.14) Formato Ee - Ff. Consolidados Contabilidad AvicolafernandoAún no hay calificaciones
- Auditoría Sayco del Sistema de Presupuestos de la Caja de Salud de Caminos y R.ADocumento120 páginasAuditoría Sayco del Sistema de Presupuestos de la Caja de Salud de Caminos y R.AfernandoAún no hay calificaciones
- Acfrogb3nmswu2pm0a267o4xjbcnue9ko703cjon8 Xafvenywf3wndlkvlg6nafx Bardcq26qzynnw6ofohwt42bsjnd9tshotg3skrvlbontvj9ml9ft6vwhnyyvwlmfaassybkfpdajltek4Documento1 páginaAcfrogb3nmswu2pm0a267o4xjbcnue9ko703cjon8 Xafvenywf3wndlkvlg6nafx Bardcq26qzynnw6ofohwt42bsjnd9tshotg3skrvlbontvj9ml9ft6vwhnyyvwlmfaassybkfpdajltek4fernandoAún no hay calificaciones
- Cuestionario Ley 1178 Asignatura Contab Gub PDFDocumento5 páginasCuestionario Ley 1178 Asignatura Contab Gub PDFfernandoAún no hay calificaciones
- Comprobante de Traspaso: Página: 1 Fecha: 25/4/2023 Hora: 01:10:32Documento1 páginaComprobante de Traspaso: Página: 1 Fecha: 25/4/2023 Hora: 01:10:32fernandoAún no hay calificaciones
- Unidad - 3 - Caidas de Presion en La Tubería Vertical y HorizontalDocumento138 páginasUnidad - 3 - Caidas de Presion en La Tubería Vertical y HorizontalKevin Andrès100% (1)
- ManoObraSEODocumento14 páginasManoObraSEOfernandoAún no hay calificaciones
- Jabon de Papa PROYECTO TERMINADO 12Documento19 páginasJabon de Papa PROYECTO TERMINADO 12fernandoAún no hay calificaciones
- Adaptando curvas de producción a yacimientos mexicanos volátilesDocumento9 páginasAdaptando curvas de producción a yacimientos mexicanos volátilesfernandoAún no hay calificaciones
- Fetckovich ExamenDocumento6 páginasFetckovich ExamenfernandoAún no hay calificaciones
- (4.0) Miscelanea de Preguntas Del Balance GeneralDocumento1 página(4.0) Miscelanea de Preguntas Del Balance GeneralfernandoAún no hay calificaciones
- Examen de Geologia Del Petroleo GLG 219 PDocumento3 páginasExamen de Geologia Del Petroleo GLG 219 PfernandoAún no hay calificaciones
- POLERADocumento3 páginasPOLERAfernandoAún no hay calificaciones
- Fetckovich ExamenDocumento6 páginasFetckovich ExamenfernandoAún no hay calificaciones
- TITUTLOSDocumento3 páginasTITUTLOSfernandoAún no hay calificaciones
- Principios de contabilidad para la industria minera en BoliviaDocumento4 páginasPrincipios de contabilidad para la industria minera en Boliviarodleks0% (1)
- Examen de Geologia Del Petroleo GLG 219 PDocumento3 páginasExamen de Geologia Del Petroleo GLG 219 PfernandoAún no hay calificaciones
- Educacion Fisica Investigacion para El Medio DiaDocumento3 páginasEducacion Fisica Investigacion para El Medio DiafernandoAún no hay calificaciones
- Articulos183 Al 192.Documento2 páginasArticulos183 Al 192.fernandoAún no hay calificaciones
- EXAMEN 2do PARCIAL G.P MTRDocumento3 páginasEXAMEN 2do PARCIAL G.P MTRPablo RGAún no hay calificaciones
- 2do English 1 TrimDocumento16 páginas2do English 1 TrimZoilo PerezAún no hay calificaciones
- Presentación - OIC - Coordinaciones Adm Anualidad 2021Documento37 páginasPresentación - OIC - Coordinaciones Adm Anualidad 2021Vero O SAún no hay calificaciones
- Ética en El Uso de Las TicDocumento9 páginasÉtica en El Uso de Las TicAlex CapoAún no hay calificaciones
- Manual de Excel 2019 IntermedioDocumento202 páginasManual de Excel 2019 IntermedioFrank Valdivia MartinezAún no hay calificaciones
- Examen Pre San MarcosDocumento10 páginasExamen Pre San Marcoslaura victoria somoza anayaAún no hay calificaciones
- Brouchure de Excel Aplicado A MineríaDocumento6 páginasBrouchure de Excel Aplicado A MineríaRafael Ivan Aguilar ParedesAún no hay calificaciones
- Fundamentos Basicos de RedesDocumento53 páginasFundamentos Basicos de RedesKarina Herrera YzaguirreAún no hay calificaciones
- Cómo Encontrar (Y Guardar) Tu Clave de Producto de Windows PDFDocumento16 páginasCómo Encontrar (Y Guardar) Tu Clave de Producto de Windows PDFIsaac G O PeraltaAún no hay calificaciones
- Herramientas Virtuales para El AprendizajeDocumento19 páginasHerramientas Virtuales para El AprendizajeAbel Puma MamaniAún no hay calificaciones
- Inforgrafia Compuertas Lógicas DigitalesDocumento1 páginaInforgrafia Compuertas Lógicas DigitalesLuis Nahun Reyes Luna100% (1)
- 09047122800843d5 tcm30-168880Documento40 páginas09047122800843d5 tcm30-168880samael28arielAún no hay calificaciones
- Ordenadorpractico Es Mod Assign View PHP Id 489Documento4 páginasOrdenadorpractico Es Mod Assign View PHP Id 489Shinobi Perez PerezAún no hay calificaciones
- API IndexedDB: Base de datos para almacenar grandes cantidades de datosDocumento14 páginasAPI IndexedDB: Base de datos para almacenar grandes cantidades de datosDireccion Deportes GarciaAún no hay calificaciones
- Elementos Internos de Un ComputadorDocumento8 páginasElementos Internos de Un ComputadorDeivys Ziegler RealAún no hay calificaciones
- Ilovepdf MergedDocumento1038 páginasIlovepdf Mergededer manriqueAún no hay calificaciones
- Protocolo HTTP PDFDocumento54 páginasProtocolo HTTP PDFPerez PablinskyAún no hay calificaciones
- Plantilla Bonos y MicroDocumento6 páginasPlantilla Bonos y MicroNathalia OlayaAún no hay calificaciones
- MaquetacinnnnDenInterfaznGrnnficanEnnHtml 8265663d97b8ac3Documento12 páginasMaquetacinnnnDenInterfaznGrnnficanEnnHtml 8265663d97b8ac3Johan100% (1)
- 3ra Evaluacion Fundamento de ProgramacionDocumento4 páginas3ra Evaluacion Fundamento de ProgramacionBayron Zuñiga SeguelAún no hay calificaciones
- MATEDocumento5 páginasMATEDante ZeldazAún no hay calificaciones
- Cuaderno de Informes Programación WebDocumento14 páginasCuaderno de Informes Programación WebJeremy Borda RivasplataAún no hay calificaciones
- Manual Del Usuario - Pos Populi - 2020Documento30 páginasManual Del Usuario - Pos Populi - 2020erika cepedaAún no hay calificaciones
- FooDocumento14 páginasFooManuel SalazarAún no hay calificaciones
- AUTOCADDocumento8 páginasAUTOCADEdinson Dario Lagunes RamirezAún no hay calificaciones
- Preguntas Capacitaciones Gesproy 3.0Documento41 páginasPreguntas Capacitaciones Gesproy 3.0fernandoAún no hay calificaciones
- Manual de Usuario Siscal Proyectos 06.06.2022Documento58 páginasManual de Usuario Siscal Proyectos 06.06.2022rider5aaAún no hay calificaciones
- 14-CALENDARIO Talento 13 - C14Documento2 páginas14-CALENDARIO Talento 13 - C14Michaelx11SuperAún no hay calificaciones
- Unidad 2. Diseño Avanzado de Bases de DatosDocumento8 páginasUnidad 2. Diseño Avanzado de Bases de DatosJosé RafaelAún no hay calificaciones
- Antena espiral logarítmica para comunicaciones UWBDocumento2 páginasAntena espiral logarítmica para comunicaciones UWBakdkevinAún no hay calificaciones
- Listas Doblemente EnlazadasDocumento4 páginasListas Doblemente EnlazadasJuan BoggianoAún no hay calificaciones
- Informe FirewallDocumento6 páginasInforme FirewallJuan Camilo Velasquez SalazarAún no hay calificaciones