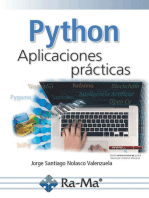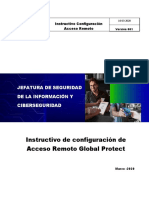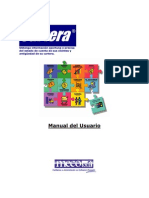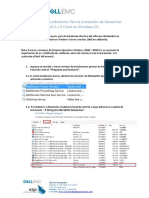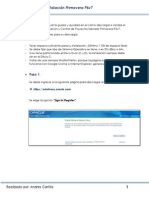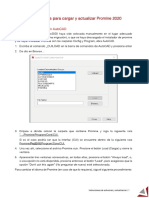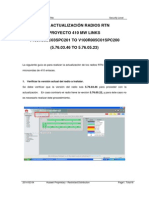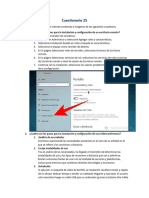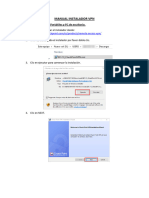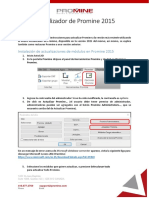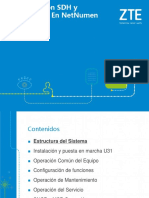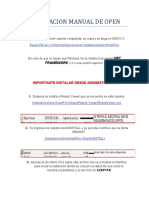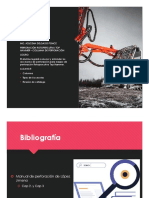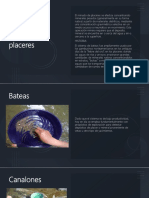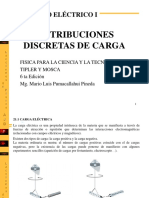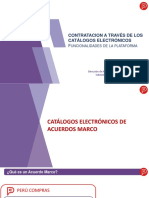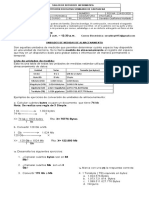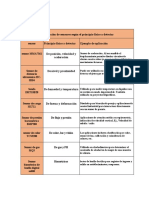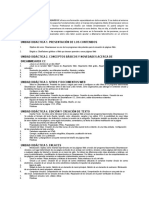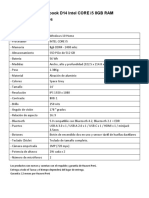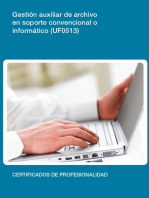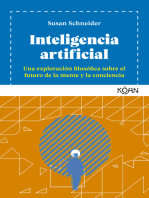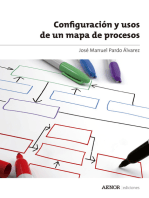Documentos de Académico
Documentos de Profesional
Documentos de Cultura
Instalación y Configuración de Promine
Cargado por
jesus raul raime pinto0 calificaciones0% encontró este documento útil (0 votos)
34 vistas9 páginasEl documento proporciona instrucciones paso a paso para instalar y configurar el software Promine en un dispositivo Windows. Los pasos incluyen descargar e instalar el archivo de instalación .exe, aceptar el acuerdo de licencia, seleccionar la carpeta de destino, cargar el archivo cuix de Promine en AutoCAD, ingresar el número de serie de la licencia y activar los módulos licenciados.
Descripción original:
Título original
Instalación y configuración de Promine
Derechos de autor
© © All Rights Reserved
Formatos disponibles
PDF, TXT o lea en línea desde Scribd
Compartir este documento
Compartir o incrustar documentos
¿Le pareció útil este documento?
¿Este contenido es inapropiado?
Denunciar este documentoEl documento proporciona instrucciones paso a paso para instalar y configurar el software Promine en un dispositivo Windows. Los pasos incluyen descargar e instalar el archivo de instalación .exe, aceptar el acuerdo de licencia, seleccionar la carpeta de destino, cargar el archivo cuix de Promine en AutoCAD, ingresar el número de serie de la licencia y activar los módulos licenciados.
Copyright:
© All Rights Reserved
Formatos disponibles
Descargue como PDF, TXT o lea en línea desde Scribd
0 calificaciones0% encontró este documento útil (0 votos)
34 vistas9 páginasInstalación y Configuración de Promine
Cargado por
jesus raul raime pintoEl documento proporciona instrucciones paso a paso para instalar y configurar el software Promine en un dispositivo Windows. Los pasos incluyen descargar e instalar el archivo de instalación .exe, aceptar el acuerdo de licencia, seleccionar la carpeta de destino, cargar el archivo cuix de Promine en AutoCAD, ingresar el número de serie de la licencia y activar los módulos licenciados.
Copyright:
© All Rights Reserved
Formatos disponibles
Descargue como PDF, TXT o lea en línea desde Scribd
Está en la página 1de 9
Instalación y configuración de Promine
El siguiente documento es una guía paso a paso sobre cómo instalar y ejecutar Promine en su
dispositivo. Asegúrese de que su dispositivo tenga Windows XP, 7 o 10 instalado.
1. Vaya a https://licensing.promine.com/#/downloads y descargue la última versión del
archivo .exe.
La última versión está representada por el año actual seguido de la versión de
lanzamiento actual.
1. Ejecute el archivo.exe y haga clic en "Siguiente>".
promine.com 4398 St Laurent Suite 307, Montreal, QC H2W 1Z5 Canada
Instalación y configuración de Promine | 1
2. Acepte el Acuerdo de licencia y haga clic en "Siguiente>".
3. Elija la carpeta de destino y haga clic en "Siguiente>".
Si está trabajando en un servidor, cambie la carpeta de destino a la unidad deseada.
Si está trabajando en un dispositivo personal, deje la carpeta de destino para:
C: \ Archivos de programa \ Promine \
promine.com 4398 St Laurent Suite 307, Montreal, QC H2W 1Z5 Canada
Instalación y configuración de Promine | 2
4. Elija el tipo de configuración y haga clic en "Siguiente>". Lo mejor es elegir una instalación
típica.
5. Revise los parámetros configurados y haga clic en "Instalar" para iniciar la instalación.
promine.com 4398 St Laurent Suite 307, Montreal, QC H2W 1Z5 Canada
Instalación y configuración de Promine | 3
6. Una vez que Promine se haya instalado correctamente, haga clic en "Finalizar" para
completar la instalación.
promine.com 4398 St Laurent Suite 307, Montreal, QC H2W 1Z5 Canada
Instalación y configuración de Promine | 4
7. Ejecute AutoCAD y abra un dibujo nuevo. Luego, escriba la línea de comando:
CUILOAD
Aparecerá una ventana, como se muestra a continuación.
8. Vaya a Examinar> C: Archivos de programa (o elija la unidad donde está instalado
Promine)> Programa> Core> CUI
promine.com 4398 St Laurent Suite 307, Montreal, QC H2W 1Z5 Canada
Instalación y configuración de Promine | 5
Luego, abra el archivo "Promine.cuix".
9. Una vez seleccionado el archivo cuix, haga clic en "Cargar" y luego en "Cerrar".
promine.com 4398 St Laurent Suite 307, Montreal, QC H2W 1Z5 Canada
Instalación y configuración de Promine | 6
10. Se cargarán las siguientes categorías:
Esenciales
Modelado
Ingeniería 1
Ingeniería 2
Live Survey
Progeox
11. Para cambiar el idioma, vaya a las Opciones de Promine y escriba la contraseña "options"
promine.com 4398 St Laurent Suite 307, Montreal, QC H2W 1Z5 Canada
Instalación y configuración de Promine | 7
12. Vaya a Esenciales y seleccione el comando Licencia.
Si está cargando Promine desde un servidor, seleccione "Servidor de licencia en línea
de Promine local".
Si está cargando Promine desde un dispositivo personal, seleccione "Servidor de
licencias locales".
Luego, Luego, ingrese el número de serie que se le envió..
Una vez que ingrese el número de serie, haga clic en "Activar licencia". La lista de
módulos activados se mostrará en "Licencias actuales".
Haga clic en "Ok" para completar la configuración. Promine y Progeox ya están listos para
usarse.
promine.com 4398 St Laurent Suite 307, Montreal, QC H2W 1Z5 Canada
Instalación y configuración de Promine | 8
13. Para actualizar Promine a la última versión, vaya a las Opciones de Promine y escriba la
contraseña "options"
promine.com 4398 St Laurent Suite 307, Montreal, QC H2W 1Z5 Canada
Instalación y configuración de Promine | 9
También podría gustarte
- Instalación y configuración del software de servidor web. IFCT0509De EverandInstalación y configuración del software de servidor web. IFCT0509Aún no hay calificaciones
- Instalación de Promine 2018 - POLDocumento7 páginasInstalación de Promine 2018 - POLCarlos EnriqueAún no hay calificaciones
- Programación Java - Una Guía para Principiantes para Aprender Java Paso a PasoDe EverandProgramación Java - Una Guía para Principiantes para Aprender Java Paso a PasoCalificación: 3 de 5 estrellas3/5 (7)
- Guia Instalacion ADMIN PDV FEDocumento8 páginasGuia Instalacion ADMIN PDV FEsnokcesarAún no hay calificaciones
- UF1271 - Instalación y configuración del software de servidor webDe EverandUF1271 - Instalación y configuración del software de servidor webAún no hay calificaciones
- Guia Instalacion AdminPAQ PUNTO de Venta Factura ElectronicaDocumento8 páginasGuia Instalacion AdminPAQ PUNTO de Venta Factura ElectronicaArturo EsquerAún no hay calificaciones
- MF0221_2 - Instalación y configuración de aplicaciones informáticasDe EverandMF0221_2 - Instalación y configuración de aplicaciones informáticasAún no hay calificaciones
- Manual CodewarriorDocumento22 páginasManual Codewarriorjuan moralesAún no hay calificaciones
- Aprende programación Python: python, #1De EverandAprende programación Python: python, #1Aún no hay calificaciones
- GCP UCM Presentation-V1.0-R1 - EspañolDocumento122 páginasGCP UCM Presentation-V1.0-R1 - EspañolJavier RamirezAún no hay calificaciones
- Instructivo Configuración GlobalProtectDocumento17 páginasInstructivo Configuración GlobalProtectDanielaMurciaAún no hay calificaciones
- Instructivo Instalacion y Configuracion IX WorkplaceDocumento8 páginasInstructivo Instalacion y Configuracion IX WorkplaceCristian CastilloAún no hay calificaciones
- Aprender Premiere Pro CC 2014 con 100 ejercicios practicosDe EverandAprender Premiere Pro CC 2014 con 100 ejercicios practicosAún no hay calificaciones
- Controlador Intel WiFiDocumento2 páginasControlador Intel WiFiRosmeryAún no hay calificaciones
- Guia de Instalación de Python y Visual CodeDocumento10 páginasGuia de Instalación de Python y Visual Codemili aqpAún no hay calificaciones
- Arana Gandi Tarea 1Documento7 páginasArana Gandi Tarea 1BRON KILLAún no hay calificaciones
- Capacitación DynedDocumento38 páginasCapacitación DynedCarlos DavidAún no hay calificaciones
- ThD-Lab1 - FocaDocumento9 páginasThD-Lab1 - Focajordan zapataAún no hay calificaciones
- INFORMATICA FORENSE - Yudy PDFDocumento50 páginasINFORMATICA FORENSE - Yudy PDFYuderly Alvarez CamposAún no hay calificaciones
- Teletrabajo Equipo ParticularDocumento22 páginasTeletrabajo Equipo ParticularNini Vega05Aún no hay calificaciones
- Capacitación DynedDocumento38 páginasCapacitación DynedCarlos DavidAún no hay calificaciones
- GSDocumento122 páginasGSNaborAún no hay calificaciones
- Manual CarteraDocumento85 páginasManual Carteralrincon78Aún no hay calificaciones
- Manual de Procedimiento para La Instalación de Networker v9Documento10 páginasManual de Procedimiento para La Instalación de Networker v9Erick RodriguezAún no hay calificaciones
- Manual de Usuario SaludDocumento31 páginasManual de Usuario SaludFrank ZambranoAún no hay calificaciones
- Cygwin C++Documento15 páginasCygwin C++Liliana DorantesAún no hay calificaciones
- Manual de Descarga Primavera P6 v7Documento12 páginasManual de Descarga Primavera P6 v7Cristian Antonio ParradoAún no hay calificaciones
- Guia Instalacion Commvaultv11Documento23 páginasGuia Instalacion Commvaultv11Luis CofreAún no hay calificaciones
- Router 5660 ConCD PPPOEDocumento10 páginasRouter 5660 ConCD PPPOEPedro VegaAún no hay calificaciones
- Manual Lotus Notes EspanolDocumento7 páginasManual Lotus Notes EspanolHope AliveAún no hay calificaciones
- Instructivo Conexión A PacíficoDocumento42 páginasInstructivo Conexión A PacíficoJesúsMarrugoSerpaAún no hay calificaciones
- Guía de Instalación CONTPAQ I® CONTABILIDAD-BANCOSDocumento6 páginasGuía de Instalación CONTPAQ I® CONTABILIDAD-BANCOSJose Luis MarcosAún no hay calificaciones
- Manual de Clear OsDocumento21 páginasManual de Clear OsAngel Heredia ChavezAún no hay calificaciones
- Manual de ClearosDocumento21 páginasManual de ClearosJuan TovarAún no hay calificaciones
- Instrucciones de Instalación y Actualización de Promine 2020Documento7 páginasInstrucciones de Instalación y Actualización de Promine 2020Nelson Zuñiga JimenezAún no hay calificaciones
- Guia Actualización Radios RTNDocumento16 páginasGuia Actualización Radios RTNEdwin GiraldoAún no hay calificaciones
- Cuestionario 3-25Documento4 páginasCuestionario 3-25Steven StonesAún no hay calificaciones
- Instalación de Cliente Openvpn WindowsDocumento4 páginasInstalación de Cliente Openvpn WindowsJohn JohnAún no hay calificaciones
- Manual de Instalacion Wincc TIA PORTAL V13Documento16 páginasManual de Instalacion Wincc TIA PORTAL V13adrian coronaAún no hay calificaciones
- Manual Instalador VPNDocumento7 páginasManual Instalador VPNIsmael NarváezAún no hay calificaciones
- Cómo Instalar Norton Utilities 15Documento3 páginasCómo Instalar Norton Utilities 15Carlos VelardeAún no hay calificaciones
- Presentación - Herramientas Propias de La Competencia TécnicaDocumento21 páginasPresentación - Herramientas Propias de La Competencia TécnicaAlexis Rivas MuñozAún no hay calificaciones
- Manual de Instalacion A3 EquipoDocumento23 páginasManual de Instalacion A3 EquipoSaucer_boyAún no hay calificaciones
- Pasos para Insatlar NavegadoresDocumento9 páginasPasos para Insatlar NavegadoresJuan Jose NuñesAún no hay calificaciones
- VDF Guía de Comisionado LTE Single RAN8 - v2Documento32 páginasVDF Guía de Comisionado LTE Single RAN8 - v2Joaquin Montero MaruganAún no hay calificaciones
- Instructivo de Referencia Instalación OpenVPNDocumento16 páginasInstructivo de Referencia Instalación OpenVPNBLACKLIE2Aún no hay calificaciones
- Updater PROMINEDocumento3 páginasUpdater PROMINEMiguelAún no hay calificaciones
- Instalación WiresharkDocumento10 páginasInstalación WiresharkAntonioAún no hay calificaciones
- Promine Guía Del Usuario 2019.02 PDFDocumento245 páginasPromine Guía Del Usuario 2019.02 PDFBryan Boyle100% (1)
- Guia Modem RouterDocumento24 páginasGuia Modem RouterJosue Alejandro LaraAún no hay calificaciones
- 04 SM - OC2012 - E01 Configuración SDH y Operaciones en NetNumen U31 125pDocumento125 páginas04 SM - OC2012 - E01 Configuración SDH y Operaciones en NetNumen U31 125pAlexander MedinaAún no hay calificaciones
- Configuración Del Ambiente de Desarrollo para Xamarin (v6)Documento15 páginasConfiguración Del Ambiente de Desarrollo para Xamarin (v6)Jairo Alberto Martinez GamarraAún no hay calificaciones
- Upgrade and Commisioning On Site - TrainingDocumento43 páginasUpgrade and Commisioning On Site - Trainingdrgusanero22Aún no hay calificaciones
- Instalacion Manual de OpenDocumento8 páginasInstalacion Manual de OpenCristian UribeAún no hay calificaciones
- Guía de Instalación de Modem CA-42Documento5 páginasGuía de Instalación de Modem CA-42api-3828579100% (1)
- Configuración Paso A Paso Del Softphone "3CX"Documento5 páginasConfiguración Paso A Paso Del Softphone "3CX"Jota JotitaAún no hay calificaciones
- Tema 5. Instalación Profit Plus Nómina 1.xDocumento12 páginasTema 5. Instalación Profit Plus Nómina 1.xLeo CcsAún no hay calificaciones
- Instructivo Instalacion Mtoken WindowsDocumento11 páginasInstructivo Instalacion Mtoken WindowsDuilio Dante LunaAún no hay calificaciones
- Eia Tía MaríaDocumento775 páginasEia Tía Maríajesus raul raime pintoAún no hay calificaciones
- Sesión 5 Accesorios Perforación Rotopercutiva THDocumento40 páginasSesión 5 Accesorios Perforación Rotopercutiva THjesus raul raime pintoAún no hay calificaciones
- Presentacion Del CRIDocumento16 páginasPresentacion Del CRIjesus raul raime pintoAún no hay calificaciones
- PHVADocumento25 páginasPHVAjesus raul raime pintoAún no hay calificaciones
- Manejo de Impactos AmbientalesDocumento7 páginasManejo de Impactos Ambientalesjesus raul raime pintoAún no hay calificaciones
- Sesión 2 Geología en PerforaciónDocumento16 páginasSesión 2 Geología en Perforaciónjesus raul raime pintoAún no hay calificaciones
- Sesión 3 Métodos de PerforaciónDocumento33 páginasSesión 3 Métodos de Perforaciónjesus raul raime pintoAún no hay calificaciones
- Tema 4Documento21 páginasTema 4jesus raul raime pintoAún no hay calificaciones
- Sesión 4 Perforación Rotopercutiva THDocumento40 páginasSesión 4 Perforación Rotopercutiva THjesus raul raime pintoAún no hay calificaciones
- Sesión 1 Per - IntroducciónDocumento34 páginasSesión 1 Per - Introducciónjesus raul raime pintoAún no hay calificaciones
- Unidad II Legislacion AmbientalDocumento32 páginasUnidad II Legislacion Ambientaljesus raul raime pintoAún no hay calificaciones
- Medio AmbienteDocumento17 páginasMedio Ambientejesus raul raime pintoAún no hay calificaciones
- Unidad 1. Fundamentos BásicosDocumento23 páginasUnidad 1. Fundamentos Básicosjesus raul raime pintoAún no hay calificaciones
- Contaminación de SuelosDocumento37 páginasContaminación de Suelosjesus raul raime pintoAún no hay calificaciones
- Contaminanción Ambiental IDocumento26 páginasContaminanción Ambiental Ijesus raul raime pintoAún no hay calificaciones
- Minado de PlaceresDocumento47 páginasMinado de Placeresjesus raul raime pintoAún no hay calificaciones
- Minado de Placeres1Documento47 páginasMinado de Placeres1jesus raul raime pintoAún no hay calificaciones
- Rocasi Faseiii 2019 ModDocumento106 páginasRocasi Faseiii 2019 Modjesus raul raime pintoAún no hay calificaciones
- Leccion 1.2 DeformacionDocumento17 páginasLeccion 1.2 Deformacionjesus raul raime pintoAún no hay calificaciones
- Tema 2Documento30 páginasTema 2jesus raul raime pintoAún no hay calificaciones
- SILABO IMPAR 2020-1 Ing. MinasDocumento8 páginasSILABO IMPAR 2020-1 Ing. Minasjesus raul raime pintoAún no hay calificaciones
- Campo Electrico IDocumento17 páginasCampo Electrico Ijesus raul raime pintoAún no hay calificaciones
- Clase3 MineroDocumento41 páginasClase3 Minerojesus raul raime pintoAún no hay calificaciones
- RocasI - FASE I - 2019Documento175 páginasRocasI - FASE I - 2019jesus raul raime pintoAún no hay calificaciones
- Fase I - 2020 - Rocas Ii - PublicadoDocumento129 páginasFase I - 2020 - Rocas Ii - Publicadojesus raul raime pintoAún no hay calificaciones
- Estrategia para Resolver ProblemasDocumento7 páginasEstrategia para Resolver Problemasjesus raul raime pintoAún no hay calificaciones
- Ley de Gauss (Parte 01)Documento38 páginasLey de Gauss (Parte 01)jesus raul raime pintoAún no hay calificaciones
- Clase 1-MineroDocumento14 páginasClase 1-Minerojesus raul raime pintoAún no hay calificaciones
- Clase 6-MineroDocumento13 páginasClase 6-Minerojesus raul raime pintoAún no hay calificaciones
- Correccion Tarea1 - Fase 1 2020Documento20 páginasCorreccion Tarea1 - Fase 1 2020jesus raul raime pintoAún no hay calificaciones
- C1 Presentacion de Linux Teoria PDFDocumento27 páginasC1 Presentacion de Linux Teoria PDFCarOlina GonzalezAún no hay calificaciones
- Charla Catálogos Electrónicos de PERÚ COMPRAS 3.9.2020Documento67 páginasCharla Catálogos Electrónicos de PERÚ COMPRAS 3.9.2020julio vAún no hay calificaciones
- La Digitalizacion de Las Pymes Propuestas de Solución para La Recuperación Económica post-COVIDDocumento19 páginasLa Digitalizacion de Las Pymes Propuestas de Solución para La Recuperación Económica post-COVIDMatías LemoAún no hay calificaciones
- Ejecutan A Exalcalde de Villagrán Guanajuato en Su Empresa de Transporte, Salvador Acosta Guerrero, Lugar Donde Surgió El Cártel de Santa Rosa de LimaDocumento3 páginasEjecutan A Exalcalde de Villagrán Guanajuato en Su Empresa de Transporte, Salvador Acosta Guerrero, Lugar Donde Surgió El Cártel de Santa Rosa de LimaMi Condolences RataAún no hay calificaciones
- Talleres de Sexto GradoDocumento2 páginasTalleres de Sexto GradoGladys Villalba OlierAún no hay calificaciones
- Tabla y Cuadro Comparativo Telemetria Fase 1Documento3 páginasTabla y Cuadro Comparativo Telemetria Fase 1Carlos ArroyoAún no hay calificaciones
- LO QUE DEBES SABER Impuesto de Industria y Comercio CALIDocumento8 páginasLO QUE DEBES SABER Impuesto de Industria y Comercio CALIjakelineAún no hay calificaciones
- Ejercicio de Repaso: Modelación de Problemas de OptimizaciónDocumento11 páginasEjercicio de Repaso: Modelación de Problemas de OptimizaciónMaria UrrutiaAún no hay calificaciones
- Qué Factores Influyen A La Hora de Elegir Un Ciclo de Vida paraDocumento4 páginasQué Factores Influyen A La Hora de Elegir Un Ciclo de Vida paraRafa DavidAún no hay calificaciones
- Guía Didactica CRMSOLDocumento4 páginasGuía Didactica CRMSOLDeni MeseguerAún no hay calificaciones
- Silabo DREAMWEAVERDocumento3 páginasSilabo DREAMWEAVEREdy Marca MendozaAún no hay calificaciones
- Licencias Nod32 2019-2020Documento1 páginaLicencias Nod32 2019-2020Henrry Lincol Porta Godoy56% (9)
- Delitos InformaticosDocumento3 páginasDelitos InformaticosAbigail ColonAún no hay calificaciones
- JFo 1 3 SG EspDocumento28 páginasJFo 1 3 SG EspngAún no hay calificaciones
- HUAWEI EspecificacionesDocumento6 páginasHUAWEI EspecificacionesJonathan Mamani QuilliAún no hay calificaciones
- My Best Birthday PresentDocumento2 páginasMy Best Birthday PresentJose Andres Macedo TaipeAún no hay calificaciones
- Solucionario de TanenbaumDocumento3 páginasSolucionario de Tanenbaumdiabluras8Aún no hay calificaciones
- Servicios de Direccionamiento IPDocumento4 páginasServicios de Direccionamiento IPIan GonzalezAún no hay calificaciones
- Manual Administración de Cobranza GCC35 - 0007 - 12NOV21Documento12 páginasManual Administración de Cobranza GCC35 - 0007 - 12NOV21Carlos Mario BonillaAún no hay calificaciones
- Presentacion Del Gmao Dimo MaintDocumento12 páginasPresentacion Del Gmao Dimo MaintMANUEL CASTILLOAún no hay calificaciones
- MatrÍcula Aportar - Documentación ManualDocumento9 páginasMatrÍcula Aportar - Documentación Manualdaniela Gonzalez NiñoAún no hay calificaciones
- Capítulo 9 Vs Basic - El Control MSFlexGridDocumento19 páginasCapítulo 9 Vs Basic - El Control MSFlexGridKarlos RoldanAún no hay calificaciones
- Act 5Documento4 páginasAct 5Oswaldo Hernandez CruzAún no hay calificaciones
- AlgoritmosDocumento9 páginasAlgoritmosLAURA LUMBAQUEAún no hay calificaciones
- Tarea 6. 10. Kevin Javier Del Aguila RiosDocumento14 páginasTarea 6. 10. Kevin Javier Del Aguila RiosKevin Javier Del Aguila RiosAún no hay calificaciones
- 11.10.1 Packet Tracer - Design and Implement A VLSM Addressing Scheme - Es XLDocumento2 páginas11.10.1 Packet Tracer - Design and Implement A VLSM Addressing Scheme - Es XLcristian zuletaAún no hay calificaciones
- DS661 OP 1 0106 CategoriesStatusReasons - EspanolDocumento22 páginasDS661 OP 1 0106 CategoriesStatusReasons - EspanolCARLOS ENRIQUE SOLANO JARAAún no hay calificaciones
- Innovative Approach To Preventive Maintenance of Production Equipment Based On A Modified TPM Methodology For Industry 4.en - EsDocumento17 páginasInnovative Approach To Preventive Maintenance of Production Equipment Based On A Modified TPM Methodology For Industry 4.en - Esjose ordoñezAún no hay calificaciones
- Informe Mundo Crypto (07-10)Documento5 páginasInforme Mundo Crypto (07-10)Dairo RjAún no hay calificaciones
- VLAN Ventajas de Las Redes VirtualesDocumento1 páginaVLAN Ventajas de Las Redes VirtualesJean Carlos Rodriguez VasquezAún no hay calificaciones
- UF0513 - Gestión auxiliar de archivo en soporte convencional o informáticoDe EverandUF0513 - Gestión auxiliar de archivo en soporte convencional o informáticoCalificación: 1 de 5 estrellas1/5 (1)
- Cultura y clima: fundamentos para el cambio en la organizaciónDe EverandCultura y clima: fundamentos para el cambio en la organizaciónAún no hay calificaciones
- Influencia. La psicología de la persuasiónDe EverandInfluencia. La psicología de la persuasiónCalificación: 4.5 de 5 estrellas4.5/5 (14)
- 7 tendencias digitales que cambiarán el mundoDe Everand7 tendencias digitales que cambiarán el mundoCalificación: 4.5 de 5 estrellas4.5/5 (87)
- Inteligencia artificial: Lo que usted necesita saber sobre el aprendizaje automático, robótica, aprendizaje profundo, Internet de las cosas, redes neuronales, y nuestro futuroDe EverandInteligencia artificial: Lo que usted necesita saber sobre el aprendizaje automático, robótica, aprendizaje profundo, Internet de las cosas, redes neuronales, y nuestro futuroCalificación: 4 de 5 estrellas4/5 (1)
- Sistema de gestión lean para principiantes: Fundamentos del sistema de gestión lean para pequeñas y medianas empresas - con muchos ejemplos prácticosDe EverandSistema de gestión lean para principiantes: Fundamentos del sistema de gestión lean para pequeñas y medianas empresas - con muchos ejemplos prácticosCalificación: 4 de 5 estrellas4/5 (16)
- Ciencia de datos: La serie de conocimientos esenciales de MIT PressDe EverandCiencia de datos: La serie de conocimientos esenciales de MIT PressCalificación: 5 de 5 estrellas5/5 (1)
- Clics contra la humanidad: Libertad y resistencia en la era de la distracción tecnológicaDe EverandClics contra la humanidad: Libertad y resistencia en la era de la distracción tecnológicaCalificación: 4.5 de 5 estrellas4.5/5 (117)
- Guía de aplicacion de la ISO 9001:2015De EverandGuía de aplicacion de la ISO 9001:2015Calificación: 5 de 5 estrellas5/5 (3)
- Excel para principiantes: Aprenda a utilizar Excel 2016, incluyendo una introducción a fórmulas, funciones, gráficos, cuadros, macros, modelado, informes, estadísticas, Excel Power Query y másDe EverandExcel para principiantes: Aprenda a utilizar Excel 2016, incluyendo una introducción a fórmulas, funciones, gráficos, cuadros, macros, modelado, informes, estadísticas, Excel Power Query y másCalificación: 2.5 de 5 estrellas2.5/5 (3)
- GuíaBurros: El controller de empresa: Cómo realizar el control total de tu empresaDe EverandGuíaBurros: El controller de empresa: Cómo realizar el control total de tu empresaAún no hay calificaciones
- Excel y SQL de la mano: Trabajo con bases de datos en Excel de forma eficienteDe EverandExcel y SQL de la mano: Trabajo con bases de datos en Excel de forma eficienteCalificación: 1 de 5 estrellas1/5 (1)
- Inteligencia artificial: Una exploración filosófica sobre el futuro de la mente y la concienciaDe EverandInteligencia artificial: Una exploración filosófica sobre el futuro de la mente y la concienciaAna Isabel Sánchez DíezCalificación: 4 de 5 estrellas4/5 (3)
- EL PLAN DE MARKETING EN 4 PASOS. Estrategias y pasos clave para redactar un plan de marketing eficaz.De EverandEL PLAN DE MARKETING EN 4 PASOS. Estrategias y pasos clave para redactar un plan de marketing eficaz.Calificación: 4 de 5 estrellas4/5 (51)
- Cómo ser una Persona más Sociable: Aprende a hablar con cualquiera sin temor e incrementa por completo tu inteligencia socialDe EverandCómo ser una Persona más Sociable: Aprende a hablar con cualquiera sin temor e incrementa por completo tu inteligencia socialCalificación: 4.5 de 5 estrellas4.5/5 (34)
- Radiocomunicaciones: Teoría y principiosDe EverandRadiocomunicaciones: Teoría y principiosCalificación: 5 de 5 estrellas5/5 (3)
- Scrum Las Estrategias del Juego: Es Póker, No AjedrezDe EverandScrum Las Estrategias del Juego: Es Póker, No AjedrezCalificación: 5 de 5 estrellas5/5 (1)
- Configuración y usos de un mapa de procesosDe EverandConfiguración y usos de un mapa de procesosCalificación: 4.5 de 5 estrellas4.5/5 (18)
- El Mom Test: Cómo Mantener Conversaciones con tus Clientes y Validar tu Idea de Negocio Cuando Todos te MientenDe EverandEl Mom Test: Cómo Mantener Conversaciones con tus Clientes y Validar tu Idea de Negocio Cuando Todos te MientenCalificación: 5 de 5 estrellas5/5 (8)
- Ciberseguridad: Una Simple Guía para Principiantes sobre Ciberseguridad, Redes Informáticas y Cómo Protegerse del Hacking en Forma de Phishing, Malware, Ransomware e Ingeniería SocialDe EverandCiberseguridad: Una Simple Guía para Principiantes sobre Ciberseguridad, Redes Informáticas y Cómo Protegerse del Hacking en Forma de Phishing, Malware, Ransomware e Ingeniería SocialCalificación: 4.5 de 5 estrellas4.5/5 (11)
- Toma de decisiones en las empresas: Entre el arte y la técnica: Metodologías, modelos y herramientasDe EverandToma de decisiones en las empresas: Entre el arte y la técnica: Metodologías, modelos y herramientasAún no hay calificaciones
- Conquista de las Redes Sociales: 201 Consejos para Marketeros y Emprendedores DigitalesDe EverandConquista de las Redes Sociales: 201 Consejos para Marketeros y Emprendedores DigitalesCalificación: 4.5 de 5 estrellas4.5/5 (2)