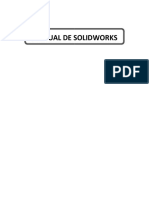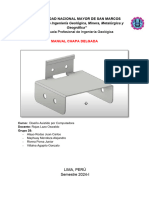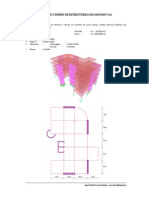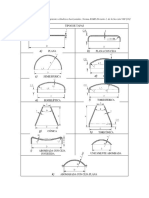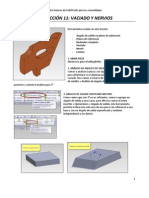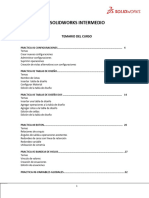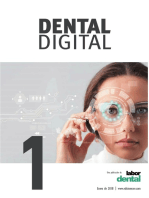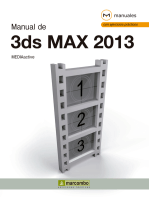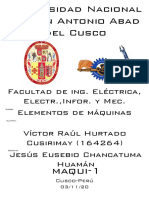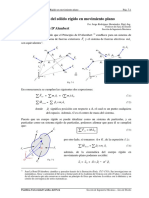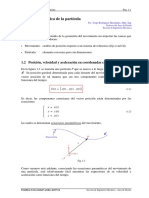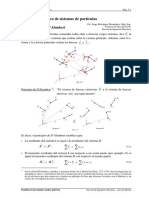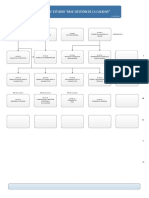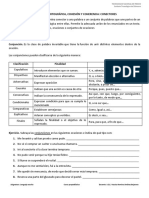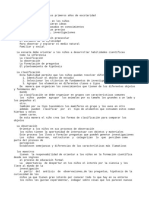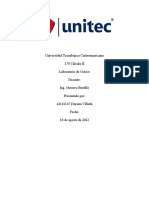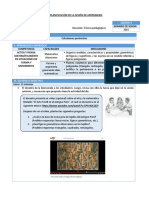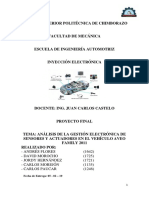Documentos de Académico
Documentos de Profesional
Documentos de Cultura
Practica 14 DIBUJO - Formato de Hoja Personalizado
Cargado por
victor raul hurtadoDescripción original:
Título original
Derechos de autor
Formatos disponibles
Compartir este documento
Compartir o incrustar documentos
¿Le pareció útil este documento?
¿Este contenido es inapropiado?
Denunciar este documentoCopyright:
Formatos disponibles
Practica 14 DIBUJO - Formato de Hoja Personalizado
Cargado por
victor raul hurtadoCopyright:
Formatos disponibles
Practica N° 13: DIBUJO
SOLIDWORKS BÁSICO
VICTOR A. CONDORI APAZA.
DIBUJO: CREACIÓN DE UNA PLANTILLA PERSONALIZADA
1°) NUEVO DOCUMENTO >> abrimos un nuevo documento de dibujo
2°) Seleccionamos plantilla >> A-4 (ISO) >> luego damos clic en ACEPTAR
INSTRUCTOR: VICTOR A. CONDORI APAZA. pág. 1
3°) CERRAR >> se abre una nueva plantilla de dibujo, la cerramos para crear nuestra
plantilla personalizada
INSTRUCTOR: VICTOR A. CONDORI APAZA. pág. 2
4°) EDITAR FORMATO DE HOJA >> damos Clic Derecho sobre la hoja y elegimos >>
EDITAR FORMATO DE HOJA >> vemos que cambia y aparecen las líneas de contorno, …
INSTRUCTOR: VICTOR A. CONDORI APAZA. pág. 3
INSTRUCTOR: VICTOR A. CONDORI APAZA. pág. 4
5°) FIJAR PUNTOS >> seleccionamos los puntos que se indican y los fijamos
INSTRUCTOR: VICTOR A. CONDORI APAZA. pág. 5
6°) ELIMINAMOS LAS LÍNEAS DEL INTERIOR
7°) FORMATO DE LÍNEAS >> sirve para la Creación de capas >> editamos el color,
estilo y grosor de línea >> creamos las siguientes capas: líneas
GRUESAS >> Estilo: Continua >> Grosor = 0.35 mm
DELGADAS >> Estilo: Continua >> Grosor = 0.18 mm
COTAS INVISIBLES >> Estilo: Continua >> Grosor = 0.18 mm
ACOTADO >> Estilo: Continua >> Grosor = 0.18 mm
LÍNEAS DE CENTROS >> Estilo: Centrado >> Grosor = 0.18 mm
TEXTOS >> Estilo: Continua >> Grosor = 0.18 mm
Luego damos clic en aceptar.
INSTRUCTOR: VICTOR A. CONDORI APAZA. pág. 6
INSTRUCTOR: VICTOR A. CONDORI APAZA. pág. 7
8°) ACOTADO >> acotamos los bordes de la hoja, como se muestra en figura
INSTRUCTOR: VICTOR A. CONDORI APAZA. pág. 8
9°) ROTULO O CAJETÍN >> dibujamos el rotulo o cajetín con la ayuda de las
herramientas de croquis >> cotas inteligentes, rectángulo, líneas, corte inteligente y
añadimos textos en >> ANOTACIÓN >> NOTA.
INSTRUCTOR: VICTOR A. CONDORI APAZA. pág. 9
10°) CAMBIO DE FORMATO >> seleccionamos una cota >> luego cambiamos la capa a
COTAS INVISIBLES , luego damos en aceptar, como se muestra
INSTRUCTOR: VICTOR A. CONDORI APAZA. pág. 10
11°) COPIAR FORMATO >> damos clic en >> anotación >> copiar formato >> luego
damos clic en la cota que cambiamos a cota invisible, se copiara el formato de cotas
invisibles >> luego damos clic en todas la cotas que queremos ocultar; así como se
muestra. Luego damos clic en aceptar
INSTRUCTOR: VICTOR A. CONDORI APAZA. pág. 11
INSTRUCTOR: VICTOR A. CONDORI APAZA. pág. 12
12°) DESACTIVAR Y/U OCULTAR LA CAPA “COTAS INVISIBLES” >> damos clic en
propiedades de capa >> y en cotas invisibles desactivamos (apagamos el foquito);
luego damos clic en aceptar. Nos que queda la hoja de la siguiente forma.
INSTRUCTOR: VICTOR A. CONDORI APAZA. pág. 13
INSTRUCTOR: VICTOR A. CONDORI APAZA. pág. 14
13°) IMAGEN >> ahora insertaremos una imagen al cajetín o rotulo >> en el menú
superior vamos a > INSERTAR >> IMAGEN (buscamos en nuestros archivos y
seleccionamos que queremos insertar) >> editamos las dimensiones >> y luego lo
movemos para ubicarlo en nuestro cajetín o rotulo. luego damos clic en aceptar.
INSTRUCTOR: VICTOR A. CONDORI APAZA. pág. 15
14°) NOS QUEDA ASÍ
INSTRUCTOR: VICTOR A. CONDORI APAZA. pág. 16
15°) INSERTAR TEXTOS >> damos clic en “NOTA”; ubicamos el recuadro y escribimos
el nombre del proyecto.
16°) MODIFICAR TEXTOS >> damos doble clic en el texto a modificar >> luego editamos
el tipo de letra tamaño de letra, color de texto, negrita, cursiva, subrayado, centrado, etc.
INSTRUCTOR: VICTOR A. CONDORI APAZA. pág. 17
17°) CAMBIO DE CAPA >> las líneas de contorno las cambiamos a la capa líneas
gruesas. Realizamos está operación para las (líneas) capas: delgadas, textos, centros,…
INSTRUCTOR: VICTOR A. CONDORI APAZA. pág. 18
18°) Damos clic en ZOOM o presionamos la tecla “F”
19°) Una vez terminado de dibujar nuestro formato de hoja; damos clic en cerrar formato
de hoja.
INSTRUCTOR: VICTOR A. CONDORI APAZA. pág. 19
20°) MODIFICAR Y /O EDITAR EL FORMATO DE HOJA >> Si queremos modificar o
editar la hoja de dibujo >> nuevamente damos clic derecho en la hoja y seleccionamos >>
editar formato de hoja.
INSTRUCTOR: VICTOR A. CONDORI APAZA. pág. 20
21°) GUARDAR FORMATO DE HOJA >> damos clic en el menú superior >> archivo >>
guardar formato de hoja >> cambiamos el nombre de nuestro formato de hoja
INSTRUCTOR: VICTOR A. CONDORI APAZA. pág. 21
22°) CERRAMOS LA HOJA
INSTRUCTOR: VICTOR A. CONDORI APAZA. pág. 22
23°) ABRIR NUESTRO NUEVO FORMATO DE HOJA >> abrimos un nuevo documento
de dibujo >> desactivamos “solo mostrar formato de hoja” >> buscamos nuestro formato >>
“a4 – iso – NOMBRE – POLEA CABLE”. Luego damos clic en aceptar
24°) EJERCICIOS >> crear los formatos de hoja para los formatos
I. A - 3
II. A - 2
III. A - 1
IV. A - 0
INSTRUCTOR: VICTOR A. CONDORI APAZA. pág. 23
MÉTODOS DÉ PROYÉCCION
INSTRUCTOR: VICTOR A. CONDORI APAZA. pág. 24
También podría gustarte
- Practica 2 B - DESARROLLADODocumento23 páginasPractica 2 B - DESARROLLADOvictor raul hurtadoAún no hay calificaciones
- Guia Archicad 2017Documento27 páginasGuia Archicad 2017Rulo Oroz RivAún no hay calificaciones
- 3ra Clase de SolidworksDocumento29 páginas3ra Clase de SolidworksGarcia Asmad JhonnAún no hay calificaciones
- Diseño de Tanque ElevadoDocumento45 páginasDiseño de Tanque ElevadoLeon Chavez JoselinAún no hay calificaciones
- Practica 2 C - Ensamble Polea CableDocumento24 páginasPractica 2 C - Ensamble Polea Cablevictor raul hurtadoAún no hay calificaciones
- Manual SolidWorksDocumento83 páginasManual SolidWorksrohodyAún no hay calificaciones
- Practica 4 - Saliente - Base BarridoDocumento20 páginasPractica 4 - Saliente - Base BarridoAndre Cardenas VillasanteAún no hay calificaciones
- Bobcad CamDocumento40 páginasBobcad CamGeovanna Rodriguez LindaoAún no hay calificaciones
- Manual Básico SolidWorksDocumento83 páginasManual Básico SolidWorksRonald Alarcón CañariAún no hay calificaciones
- Civil 3D 03 - Edicion - de - SuperficieDocumento7 páginasCivil 3D 03 - Edicion - de - SuperficieGilber Peña BacaAún no hay calificaciones
- Solid Works 2Documento57 páginasSolid Works 2Any YanezAún no hay calificaciones
- Manual Basico SolidWorksDocumento91 páginasManual Basico SolidWorksghfdg100% (1)
- MANUAL INVENTOR - Johana Lucano B. G4Documento18 páginasMANUAL INVENTOR - Johana Lucano B. G4Johana LBAún no hay calificaciones
- Lab Dibujo 3D - 09 - TecnicasAvanzadasDocumento95 páginasLab Dibujo 3D - 09 - TecnicasAvanzadasRODRIGO ALBERTO NUÑEZ CASTILLOAún no hay calificaciones
- Diseño de PresasDocumento35 páginasDiseño de PresasRaul Bedoya HerediaAún no hay calificaciones
- AutocadDocumento49 páginasAutocaddavid quispe huillcaAún no hay calificaciones
- Antes de Iniciar AutoCad 3dDocumento9 páginasAntes de Iniciar AutoCad 3dLuis LezcanoAún no hay calificaciones
- Agujeros Taladrado PasanteDocumento22 páginasAgujeros Taladrado PasanteFranco PuglieseAún no hay calificaciones
- Modelación de Vivienda Multifamiliar en SapDocumento96 páginasModelación de Vivienda Multifamiliar en SapMarjorieAún no hay calificaciones
- Manual Ejer 02-Rampa PDFDocumento35 páginasManual Ejer 02-Rampa PDFGabrielAún no hay calificaciones
- Facultad de Ingeniería Geológica, Minera, Metalúrgica y GeográficaDocumento31 páginasFacultad de Ingeniería Geológica, Minera, Metalúrgica y GeográficagonzaloluisvaAún no hay calificaciones
- Análisis y Diseño de EstructurasDocumento101 páginasAnálisis y Diseño de EstructurasMaxRamirezCastroAún no hay calificaciones
- Manual de Inventor - Prensa CDocumento46 páginasManual de Inventor - Prensa CVictor Manuel Villafuerte PeñaAún no hay calificaciones
- Sap 2000Documento37 páginasSap 2000DavyLlanosSanchez100% (1)
- Practica 06 Dibujo PDFDocumento12 páginasPractica 06 Dibujo PDFismyliveAún no hay calificaciones
- Introducción Al Modelado 3D en AutoCADDocumento8 páginasIntroducción Al Modelado 3D en AutoCADJAVIER CARRETOAún no hay calificaciones
- Manual de Calculo de Un Puente de 15.5 M Con Csibridge v19Documento29 páginasManual de Calculo de Un Puente de 15.5 M Con Csibridge v19Clinton Cadillo Maguiña100% (1)
- Manual de EnsambleDocumento46 páginasManual de EnsambleErick Angel MPAún no hay calificaciones
- Sap2000 AvaDocumento38 páginasSap2000 AvaRodriguezVasquezRoyserAún no hay calificaciones
- Manual de InventorDocumento23 páginasManual de InventorMERY NICOLE BEJAR BACAAún no hay calificaciones
- LAD00748 Tema 04Documento20 páginasLAD00748 Tema 04jean alvarezAún no hay calificaciones
- SESION 01 - Diseño de ZapatasDocumento14 páginasSESION 01 - Diseño de ZapatasMJRVARGAS100% (4)
- 04 SuperficiesDocumento32 páginas04 Superficiesjuan pabloAún no hay calificaciones
- Diseño CimentaciónDocumento23 páginasDiseño CimentaciónKatherine BuitragoAún no hay calificaciones
- Hacer Extrusion Vaciado SolidworksDocumento44 páginasHacer Extrusion Vaciado SolidworksDiego ChadanAún no hay calificaciones
- Viga en VoladizoDocumento37 páginasViga en VoladizoJulio Huaman IturbeAún no hay calificaciones
- Practicas Qcad AljanadicDocumento29 páginasPracticas Qcad AljanadicAmada EspinoAún no hay calificaciones
- 07.-Part Desing 2Documento23 páginas07.-Part Desing 2marcolaus100% (1)
- Engranes en InventorDocumento23 páginasEngranes en InventorJavier Carlos Zarate Carbajal0% (1)
- Manual - Autocad 2.5DDocumento22 páginasManual - Autocad 2.5Dkevin valdivia CAún no hay calificaciones
- Ejemplo de Diseño de Una Zapata Aislada en SafeDocumento24 páginasEjemplo de Diseño de Una Zapata Aislada en SafeLilliam100% (1)
- Concepcion Metodologica Biblioteca Estandarizada Diseno RecipientesDocumento16 páginasConcepcion Metodologica Biblioteca Estandarizada Diseno Recipientesflores floresAún no hay calificaciones
- Semana 11 Practica S11Documento11 páginasSemana 11 Practica S11NARCISO MECVIN MEZA ALVARADOAún no hay calificaciones
- Informe (Diseño Grafico)Documento3 páginasInforme (Diseño Grafico)Mil TonAún no hay calificaciones
- Leccion 11 Vaciado y NerviosDocumento9 páginasLeccion 11 Vaciado y NerviosDanielAún no hay calificaciones
- Civil 3d Paso A Paso ModificadoDocumento52 páginasCivil 3d Paso A Paso ModificadoMiguelImánPelaéz100% (1)
- Aai - Ttsa01 - G06 - Dibujo de Corte de EscantillónDocumento87 páginasAai - Ttsa01 - G06 - Dibujo de Corte de EscantillónNatalia Belen Medina GarridoAún no hay calificaciones
- Manual Proceso de Operaciones - AllpakunaDocumento80 páginasManual Proceso de Operaciones - AllpakunaAlexander jesus Baylon calderonAún no hay calificaciones
- INVERNADEROSDocumento23 páginasINVERNADEROSCarlos Alas100% (2)
- Inter MedioDocumento127 páginasInter MedioEmmanuel SedanoAún no hay calificaciones
- Manual de Autocad Civil 3d 2018t-Corte y RellenoDocumento17 páginasManual de Autocad Civil 3d 2018t-Corte y RellenoGazulAún no hay calificaciones
- Copa de Autocad ItverDocumento5 páginasCopa de Autocad ItverEdgar SerranoAún no hay calificaciones
- Diseño de utillajes, matricería y prototipado con SolidWorksDe EverandDiseño de utillajes, matricería y prototipado con SolidWorksCalificación: 3 de 5 estrellas3/5 (1)
- Aprender Autocad 2012 Avanzado con 100 ejercicios prácticosDe EverandAprender Autocad 2012 Avanzado con 100 ejercicios prácticosAún no hay calificaciones
- Aprender Autocad 2012 con 100 ejercicios prácticosDe EverandAprender Autocad 2012 con 100 ejercicios prácticosCalificación: 3 de 5 estrellas3/5 (1)
- Aprender 3ds MAX: bases, modelado, texturizado y renderDe EverandAprender 3ds MAX: bases, modelado, texturizado y renderAún no hay calificaciones
- Unidad II Analisis Dimensional SemejanzaDocumento25 páginasUnidad II Analisis Dimensional Semejanzavictor raul hurtadoAún no hay calificaciones
- Cat. Aislamiento y VibracionesDocumento55 páginasCat. Aislamiento y Vibracionesvictor raul hurtadoAún no hay calificaciones
- Fuerzas en EngranajesDocumento18 páginasFuerzas en Engranajesvictor raul hurtadoAún no hay calificaciones
- Diseño de Elementos de Maquinas Jori Asano UNIDocumento374 páginasDiseño de Elementos de Maquinas Jori Asano UNIvictor raul hurtado100% (3)
- Carreras Soto - Dibujo Geométrico Industrial (Completo)Documento306 páginasCarreras Soto - Dibujo Geométrico Industrial (Completo)victor raul hurtado100% (4)
- Cap Tulo 7 Cinética Del Cuerpo Rígido en El PlanoDocumento27 páginasCap Tulo 7 Cinética Del Cuerpo Rígido en El Planofredy llano quispeAún no hay calificaciones
- DINAMICA Resolucion de Un Mecanismo Mediante El Metodo GraficoDocumento6 páginasDINAMICA Resolucion de Un Mecanismo Mediante El Metodo Graficovictor raul hurtadoAún no hay calificaciones
- Capitulo 1 Cinemática de La Partà CulaDocumento55 páginasCapitulo 1 Cinemática de La Partà CulaRaul Hilari LipaAún no hay calificaciones
- Capítulo 5 Dinámica de Sistemas de PartículasDocumento52 páginasCapítulo 5 Dinámica de Sistemas de Partículasvictor raul hurtado75% (4)
- Dibujo Mecanico: Engranajes Rectos y HelicoidalesDocumento73 páginasDibujo Mecanico: Engranajes Rectos y HelicoidalesJesus Chancatuma Huamán100% (1)
- AntapaccayDocumento15 páginasAntapaccayvictor raul hurtadoAún no hay calificaciones
- HidrostaticaDocumento37 páginasHidrostaticavictor raul hurtado100% (1)
- Pruebas Mecanicas en TuberiasDocumento17 páginasPruebas Mecanicas en Tuberiasvictor raul hurtadoAún no hay calificaciones
- El Mundo de Los OgrosDocumento11 páginasEl Mundo de Los OgrosAndrea Vanesa DangeloAún no hay calificaciones
- Presentacion de Subestaciones Electric As Compactas Cbtis 192Documento30 páginasPresentacion de Subestaciones Electric As Compactas Cbtis 192Francisco ArredondoAún no hay calificaciones
- Ecuacion de Buchanan PDFDocumento3 páginasEcuacion de Buchanan PDFAndres SalvadorAún no hay calificaciones
- Sabes Qué Es Comer CarneDocumento3 páginasSabes Qué Es Comer CarneGarbanzoNegroAún no hay calificaciones
- 2dc-Gu-0020 Confrontacion DactiloscopicaDocumento43 páginas2dc-Gu-0020 Confrontacion DactiloscopicaMayerli Andrea QuirogaAún no hay calificaciones
- Maestria en Gestion de La Calidad UNICAH PDFDocumento1 páginaMaestria en Gestion de La Calidad UNICAH PDFSandy RobledoAún no hay calificaciones
- La SimbiosisDocumento6 páginasLa Simbiosisgisellys urriolaAún no hay calificaciones
- Brochure l350h t3 Es A6 20055581 BDocumento24 páginasBrochure l350h t3 Es A6 20055581 BAntony AbalosAún no hay calificaciones
- Redes Inalambricas Practica FinalDocumento11 páginasRedes Inalambricas Practica Finalggenesis100% (1)
- 24089457-Tema 2 Genetica Mendeliana de La ConductaDocumento115 páginas24089457-Tema 2 Genetica Mendeliana de La ConductaAgusAún no hay calificaciones
- UntitledDocumento265 páginasUntitledomar mejiaAún no hay calificaciones
- Modelamiento TodoDocumento142 páginasModelamiento Todoalex yarlaque huamanAún no hay calificaciones
- La Globalización, Diversidad Cultural, Trasnacionalidad y Competencias Educativas en La Sociedad de La GlobalizaciónDocumento9 páginasLa Globalización, Diversidad Cultural, Trasnacionalidad y Competencias Educativas en La Sociedad de La GlobalizaciónCindy Stephanie Martínez TorresAún no hay calificaciones
- Tema 3. Lenguaje EscritoDocumento4 páginasTema 3. Lenguaje EscritoOctavio CortezAún no hay calificaciones
- Formación Científica en Los Primeros Años de EscolaridadDocumento2 páginasFormación Científica en Los Primeros Años de EscolaridadJacqueline SaavedraAún no hay calificaciones
- Regresión Lineal MultipleDocumento61 páginasRegresión Lineal MultipleCesar OliveraAún no hay calificaciones
- Unidad 5Documento25 páginasUnidad 5Francisco Vargas Ivan100% (1)
- Practica 1 SPFDocumento13 páginasPractica 1 SPFTania AcevedoAún no hay calificaciones
- Qué Es La Psicoterapia Dinámica Breve.Documento4 páginasQué Es La Psicoterapia Dinámica Breve.pilarAún no hay calificaciones
- Lab. OctaveDocumento11 páginasLab. OctaveDayana VilledaAún no hay calificaciones
- Inyección de Diluentes Con CapilaresDocumento28 páginasInyección de Diluentes Con Capilaresgreve100% (1)
- Ac4n2 - Etica - Quinto Entregable-Redaccion de La Introduccion y ConclusionesDocumento4 páginasAc4n2 - Etica - Quinto Entregable-Redaccion de La Introduccion y Conclusionesbenjamin GalarzaAún no hay calificaciones
- Mat1-U4-Sesión 07Documento7 páginasMat1-U4-Sesión 07Edwin Centeno AldazabalAún no hay calificaciones
- VXVM QuickDocumento5 páginasVXVM QuickipardomeAún no hay calificaciones
- Planilla para Poder Movilizarnos en CaliDocumento2 páginasPlanilla para Poder Movilizarnos en CaliRios Carcamo RiosAún no hay calificaciones
- Proyecto Final InyeccionDocumento31 páginasProyecto Final InyeccionAndres Flores100% (1)
- Criterios de Diseño PúblicoDocumento18 páginasCriterios de Diseño PúblicoEdi SilesAún no hay calificaciones
- Oficio Ministro Defensa - Veteranos PDFDocumento2 páginasOficio Ministro Defensa - Veteranos PDFAssistente 2020Aún no hay calificaciones
- Elect Ind 003 MLMH 2020Documento11 páginasElect Ind 003 MLMH 2020EDITH LOPEZ RAMONAún no hay calificaciones
- Guia para Armar Un Desfile de ModasDocumento97 páginasGuia para Armar Un Desfile de Modasmely75378% (9)