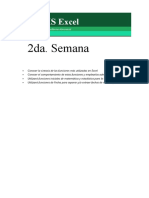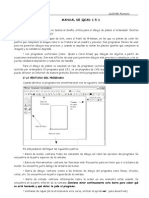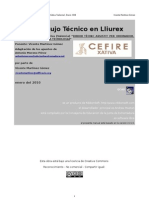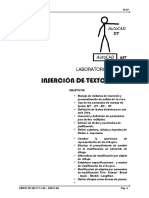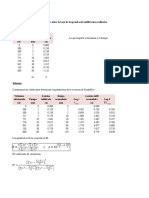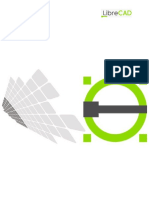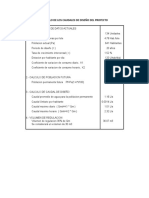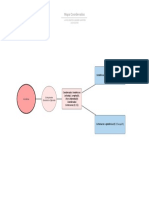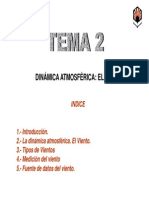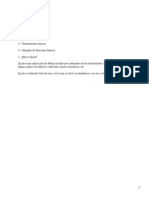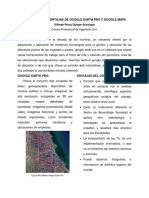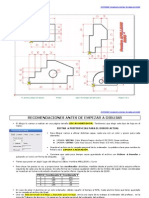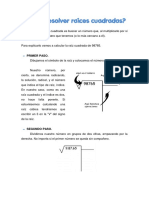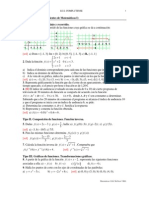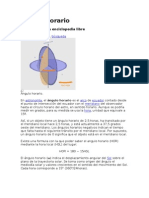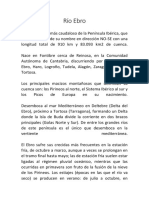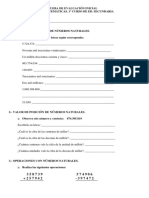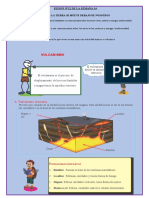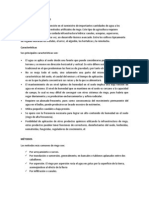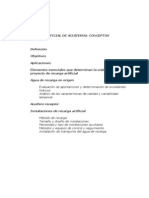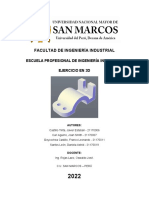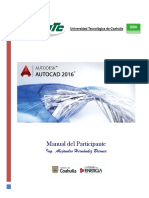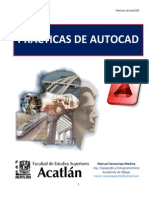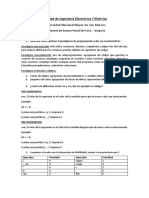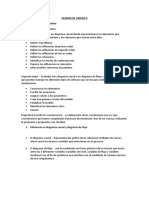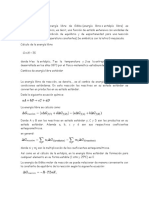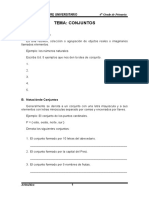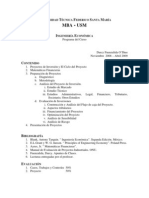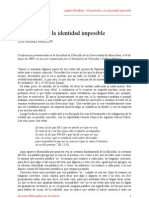Documentos de Académico
Documentos de Profesional
Documentos de Cultura
Practicas Qcad Aljanadic
Cargado por
Amada EspinoTítulo original
Derechos de autor
Formatos disponibles
Compartir este documento
Compartir o incrustar documentos
¿Le pareció útil este documento?
¿Este contenido es inapropiado?
Denunciar este documentoCopyright:
Formatos disponibles
Practicas Qcad Aljanadic
Cargado por
Amada EspinoCopyright:
Formatos disponibles
Ir al ndice
PRCTICAS DE DISEO ASISTIDO POR ORDENADOR
CON QCAD
Francisco Lpez Daz IES Aljanadic Posadas
Ir al ndice
ndice de contenido
NOTA IMPORTANTE: CMO REALIZAR LAS PRCTICAS:......................................................1 INTRODUCCIN................................................................................................................................1 PRCTICA BSICA N 1: FORMAS DE INDICAR UN PUNTO................................................2 PRCTICA N 2: NUESTROS PRIMEROS DIBUJOS.....................................................................5 PRCTICA N 3: OTRA FORMA DE DIBUJAR ES POSIBLE........................................................8 PRCTICA NMERO 4: USANDO LA REJILLA Y ACOTANDO............................................13 PRCTICA N 5: MRGENES Y CAJETN................................................................................15 PRCTICA N 6: ROTULANDO, QUE ES GERUNDIO............................................................19 PRCTICA N 7: BLOQUES........................................................................................................21 PRCTICA N 8: ESCALAS Y MEDIDAS..................................................................................24 RECORDATORIO DE RDENES MS USUALES.......................................................................26
Ir al ndice NOTA IMPORTANTE: CMO REALIZAR LAS PRCTICAS: - En primer lugar, hay que leer detenidamente el manual, haciendo una pausa cada vez que encuentres los smbolos o - Un nmero seguido del smbolo indica una accin. Debers realizarla. - El smbolo indica una reflexin. Debers copiar la pregunta o ejercicio que lo acompae, junto con su nmero en tu libreta y responderla all. - El smbolo indica una informacin. Debers leerla atentamente. - Las prcticas se organizan en sesiones: cada sesin contendr una prctica bsica que deber ser realizada por todo el mundo y una ampliacin destinada a quien termine antes que sus compaeros. Realizar las ampliaciones har subir la nota. INTRODUCCIN
Ya sabes que, antes de empezar a construir algo, conviene planearlo antes. Si lo que vas a construir es medianamente complicado, una buena idea es dibujarlo. Hasta ahora hemos dibujado con lpiz y papel, pero en los tiempos que corren, el ordenador puede facilitarnos bastante el trabajo. En ese aspecto debes de tener claro que, para aprender a dibujar usando ordenador, es necesario antes tener una idea de cmo se dibuja a mano: al fin y al cabo, el ordenador no va a dibujar solo. Nosotros usaremos el programa QCAD para introducirnos en el mundo del diseo asistido por ordenador. Y lo haremos por varias razones: Lo primero que dir es que seguro que hay ms de una empresa en este pueblo que usa diseo asistido por ordenador. Y ms de dos. El programa que usaremos es muy parecido a otros programas de dibujo tcnico. En concreto, la forma de dibujar en Qcad es similar que se utiliza en el AutoCad, que es el programa que actualmente usan delineantes, ingenieros, arquitectos y hasta montadores de cocinas. Las diferencias entre ambos programas slo se notan cuando alguien se dedica profesionalmente al dibujo tcnico o al diseo. Sin embargo, el AutoCad es, aparte de muy bueno, muy caro, y no estamos aqu por piratear nada. Existe una versin gratuita de Qcad que puede bajarse de forma completamente legal desde la direccin http://sourceforge.net/projects/qcadbin-win/ Hay versiones de Qcad tanto para windows como para linux. De hecho, la distribucin Guadalinex trae preinstalada una. Existen tambin versiones profesionales de Qcad (esas s que son de pago) cada vez ms competitivas y de mayor calidad, con lo que este programa probablemente sea adoptado cada vez por ms empresas.
Ir al ndice PRCTICA BSICA N 1: FORMAS DE INDICAR UN PUNTO 1 Abre el programa QCAD. Te aparecer algo parecido a lo siguiente: Ventana de Capas
Barra de mens Barra de herramientas
Barra de dibujo
Lnea de comandos
rea de trabajo
Ventana de bloques
Y bien, empecemos, y empezaremos por lo ms sencillo: dibujando puntos. 2 En la barra de dibujo, selecciona el botn puntos 3 Colcate en la lnea de comandos (puedes hacerlo con el ratn o con la barra espaciadora) y teclea 20,10 tal y como se aprecia en la figura:
4 Confirma la accin con la tecla intro. Observars algo parecido a lo siguiente:
Ir al ndice
Como habrs visto, el punto se coloca a 2 cm (o sea, a 20 mm) a la derecha y a 1 cm (o sea, a 10 mm) por encima de la cruceta roja. A esa cruceta roja la llamaremos origen de coordenadas y diremos que el punto que hemos dibujado tiene como coordenadas cartesianas absolutas (20, 10). 5 Dibuja ahora los puntos de coordenadas absolutas (-10, 20) (-10, -10) y (30, -10) (Ojo! En QCAD no se usan parntesis para los puntos, si los he puesto es para separar un punto de otro) 1.- Cmo se indica que un punto est a la izquierda de la cruceta en sus coordenadas absolutas? 2.- Qu indica para un punto el signo negativo en la segunda de sus coordenadas absolutas? 6 Guarda el dibujo con el nombre de puntos1.dxf, cierra el archivo y abre uno nuevo. 7 Selecciona puntos de la barra de dibujo.
8 Colcate en la lnea de comandos. Teclea 10,30. Confirma () 9 Teclea ahora @20,10 Observa que el segundo punto se sita 20 milmetros a la derecha y 10 milmetros hacia arriba del punto anterior. Es decir, el smbolo @ nos indica que ya no estamos midiendo desde el origen de coordenadas, sino desde el punto anterior. En este caso, habremos dado el segundo punto mediante sus coordenadas cartesianas relativas. 10 Guarda el dibujo con el nombre de puntos2.dxf, cierra el archivo y abre uno nuevo. Por supuesto, hay otras formas de dar las coordenadas de un punto. Vamos a verlas: 11 Selecciona puntos de la barra de dibujo. 12 Teclea 40<30 Observa que ahora obtenemos un punto mediante la distancia 40 y el ngulo de 30: nuestro punto est a 40 mm del origen de coordenadas y la lnea que lo unira con el origen de coordenadas formara un ngulo de 30. Hemos dado el punto por sus coordenadas angulares absolutas. 13 Teclea ahora @10<45 Efectivamente: estamos ahora dando otro punto mediante sus coordenadas angulares relativas. O sea, mediante una distancia y un ngulo, pero medidos desde el punto anterior. 14 Guarda el dibujo con el nombre de puntos3.dxf, cierra el QCAD. Para simplificar el lenguaje: Si me oyes decir coordenadas, me estar refiriendo a coordenadas cartesianas absolutas. Si me oyes decir coordenadas relativas, me estar refiriendo a coordenadas cartesianas relativas. Si me oyes decir coordenadas angulares, me estar refiriendo a coordenadas angulares relativas. (Las coordenadas angulares absolutas prcticamente no se usan).
Ir al ndice 3.- Rellena el siguiente cuadro:
TIPO DE COORDENADAS EJEMPLO
QU INDICA EL QU INDICA EL DESDE DNDE SE PRIMER NMERO SEGUNDO NMERO MIDE
Cartesianas absolutas Cartesianas relativas Angulares absolutas Angulares relativas 4.- Los siguientes puntos vienen expresados por sus coordenadas cartesianas absolutas, exprsalos mediante sus coordenadas angulares absolutas: a) (30, 0) b) (0, 50) c) (-40,0) 5.- Los siguientes puntos vienen expresados por sus coordenadas angulares absolutas, exprsalos mediante sus coordenadas cartesianas absolutas: a) (20<180) b) (60<0) c) (80<90) AMPLIACIN A1.- Los siguientes puntos vienen expresados por sus coordenadas cartesianas absolutas, exprsalos mediante sus coordenadas angulares absolutas: a) (30, 30) b) (0, -50) c) (-40,-40) A2.- Los siguientes puntos vienen expresados por sus coordenadas angulares absolutas, exprsalos mediante sus coordenadas cartesianas absolutas: a) (20<45) b) (60<-90) c) (80<-45)
Ir al ndice PRCTICA N 2: NUESTROS PRIMEROS DIBUJOS Tal vez ests un poco decepcionado: en la prctica anterior slo dibujaste unos puntitos, no desesperes, que conforme vayamos avanzando, vers que vamos creando cosas ms interesantes. Ahora nos dedicaremos a tringulos, crculos y rectngulos. Es posible que en algn momento te equivoques, en ese caso, es preferible usar el botn que el botn
Empezaremos por dibujar un tringulo rectngulo cuyos catetos midan, respectivamente, 30 mm y 40 mm. 1 En la barra de dibujo, seleccionamos lnea con dos puntos: 2 En la lnea de comandos, vamos marcando los vrtices del tringulo: 3 10,10 4 @30,0 5 @40<90 6 c La ltima de las rdenes cierra la figura colocndose en el punto del que partimos. Por supuesto, en lugar de ella, podramos haber tecleado 10,10. Dibujemos ahora un tringulo equiltero de lado 30 mm 7 Para empezar a dibujar desde un punto distinto al ltimo en el que estuvimos, debemos retroceder: .
No es necesario volver a escoger lnea con dos puntos, ya que esa orden est activa hasta que la anulamos volviendo a retroceder de nuevo. 8 80,10 9 @-30,0 Con la orden anterior hemos dibujado una lnea hacia la izquierda de longitud 30 mm. Ahora necesitamos otra que mida 30mm y que, forme 60 con la anterior (recuerda que los ngulos de un tringulo equiltero son todos de 60) 10 @30<60 11 c
Ir al ndice Ya tenemos nuestro tringulo. Dibujemos un crculo, para ello, como ya no vamos a dibujar lneas rectas: 12 Retrocedemos tantas veces como sea necesario hasta llegar al men principal.
13 Para dibujar un crculo, tenemos varias opciones, escojamos por ejemplo crculo con centro y radio 14 Como radio, especificamos 20 justo debajo de la barra de herramientas. 15 Y como centro, en la lnea de comandos indicamos 110,30 16 Retrocedemos tantas veces como sea necesario hasta llegar al men principal.
Ahora, dibujemos un rectngulo de 20 mm de base y 40 mm de altura. Podramos ir dibujando lnea por lnea, pero somos listos, muy listos... 17 En la barra de dibujo, escoge rectngulos Ahora hay que dar las coordenadas de dos puntos que estn en diagonal 18 150,10 @20,40 Por ltimo, vamos a escribir algo... 19 Seleccionamos textos de la barra de dibujo.
20 En el cuadro de dilogo que nos aparece, tomamos fuente standard, altura 2, ngulo 0. En la ventana que nos aparece para el texto escribimos TRIANGULO RECTANGULO (Qcad no admite tildes... qu le vamos a hacer) En la lnea de comando indicamos la posicin del texto: 25,60 Para aadir ms texto con el mismo tipo de letra y el mismo tamao, basta con colocarse debajo de la barra de herramientas, all indicamos el nuevo texto 21 Coloca el texto TRIANGULO EQUILATERO en la posicin 65,45 22 Coloca el texto CIRCULO en la posicin 110,60 23 Coloca el texto RECTANGULO en la posicin 160,60
Ir al ndice Echemos un vistazo a lo que llevamos hecho:
Ahora te toca a ti... 24 Comienza un nuevo dibujo con Qcad, no es necesario que guardes el anterior. 25 Dibuja ahora un tringulo rectngulo de catetos 50 mm y 10 mm, un tringulo equiltero de 45 mm de lado, un crculo de 25 mm de radio y un rectngulo de 30 mm de base y 20 mm de altura. 26 Aade un texto a cada una de las figuras que has dibujado: encima del tringulo equiltero escribe TRIANGULO EQUILATERO; encima del crculo, escribe CIRCULO... etc. 27 Guarda el archivo con el nombre de misfiguras.dxf 6.- Contesta con sinceridad a la pregunta: hasta ahora y visto lo visto, piensas que es ms fcil dibujar con lpiz, papel, comps, regla escuadra y cartabn o con ordenador? AMPLIACIN 28 En un nuevo fichero, dibuja un un pentgono regular de 20 mm de lado y un hexgono regular de 30 mm de lado. 29 Guarda el archivo con el nombre poli.dxf
Ir al ndice PRCTICA N 3: OTRA FORMA DE DIBUJAR ES POSIBLE Sigamos avanzando. Hoy vamos a dibujar el alzado de una especie de tornillo gigante simplificado (no dibujaremos la rosca ni la hendidura de la cabeza, que complicaran demasiado el dibujo) y acotarlo. O sea, hay dibujar en QCAd la siguiente pieza:
En este caso, ir especificando lnea por lnea, como hicimos en la prctica anterior, nos hara tardar mucho y nos costara mucho trabajo, y si el dibujo fuera todava ms complejo, ya ni te cuento... Nuestro objetivo ser siempre hacer un trabajo perfecto pero en el mnimo tiempo y con el mnimo esfuerzo. Veremos algunas estrategias para ello. Empezaremos por crear varias capas. Que qu es eso de las capas y para qu sirven? No te lo voy a explicar por ahora. Espero que te des cuenta por ti mismo/a cuando vayas avanzando. 1 Abre el Qcad 2 Justo encima de la ventana de capas, selecciona Aadir una capa . 3 En el cuadro de dilogo que nos aparece, tomamos las siguientes opciones: Nombre de la capa: Auxiliar. Color: Blanco/negro. Ancho: 0.00 mm. Tipo de lnea: Continua. El objetivo ser ahora dibujar un recuadro en el que la pieza quede encajonada, tal y como se hace cuando se dibuja a mano. Como la anchura mxima viene dada por la anchura de la cabeza (40 mm) y la altura por la altura del tronco ms la cabeza (60+20=80 mm), dibujamos un recuadro de 40x80:
Ir al ndice 4 En la barra de dibujo, escoge rectngulos 5 10,10 6 @40,80 Ahora que tenemos los lmites de los que no podr salir nuestra pieza, pasemos a dibujarla, para ello: 7 Aadimos una nueva capa de lnea: Continua. . Nombre de la capa: Contorno. Color: Rojo. Ancho: 0.80. Tipo
Usaremos las lneas de la capa auxiliar como si tuviramos una escuadra y un cartabn, trazando paralelas a ellas y borrando lo que nos sobre. Vemoslo: 8 De la barra de dibujo, escoge paralelas a una distancia . Justo debajo de la barra de herramientas aparecer un recuadro en el que podrs indicar la distancia a la que trazars las paralelas, en nuestro caso, ser de 10 mm: 9 Colcate cerca de cada una de las lneas verticales auxiliares, si haces click con el ratn, obtendrs paralelas verticales a la distancia que has indicado:
Observa que las ltimas lneas que has creado son rojas y gruesas, mientras que las lneas que creaste antes eran delgadas y blancas...
Ir al ndice 10 De la misma forma, crea una paralela a la lnea superior a 20 mm de distancia
10
11 Activa ahora Recortar alargar Observa la lnea de comandos: en ella se indica Seleccione la entidad lmite para recortar 12 Colcate sobre la ltima lnea que has dibujado, ser el lmite de nuestro recorte. Haz click 13 Ahora haz click en la parte de las lneas verticales que quieras conservar. Debers llegar a lo siguiente:
Ir al ndice
11
14 De igual forma, creando una paralela a una distancia de 0 mm de la lnea horizontal inferior y recortando lo que sobre, llegamos a lo siguiente:
15 Tomemos ahora arco con centro, punto, ngulos: 16 Tomemos forzar al centro para asegurarnos que el centro del crculo se coloca en el centro de la lnea roja horizontal superior. Hacemos click para situarlo. 17 Seleccionamos ahora forzar a extremos punto de inicio y el punto final. y, mediante el ratn indicamos el radio, el
Ojo! Hay que tener en cuenta el sentido de giro en que dibujamos! Mira justo debajo de la barra de herramientas para darte cuenta de ello. Si sigues correctamente las instrucciones, tendrs:
Ir al ndice En la ventana de capas, observamos al lado del nombre de cada capa, el smbolo de un ojo que puede tomar dos valores: invisible. . En el primer caso, la capa ser visible, en el segundo, ser
12
18 Haz invisible la capa Auxiliar. Ahora tendrs:
19 Guarda el dibujo con el nombre tornillo.dxf. Toma todas las medidas de seguridad necesarias para que no lo pierdas. Otro da lo acotaremos. 7.- Para qu sirven las capas? AMPLIACIN 20 Dibuja la siguiente pieza (no la acotes, que se supone que todava no sabes). Gurdala con el nombre de ampliap3.dxf
Ir al ndice PRCTICA NMERO 4: USANDO LA REJILLA Y ACOTANDO Hoy vamos a dibujar y a acotar la siguiente figura:
13
Pero vamos a usar otra estrategia distinta: la rejilla. No s si te habrs fijado en los puntitos que aparecen en el rea de trabajo: pues bien, esos puntitos, que por defecto estn separados 1 cm tanto en direccin horizontal como en direccin vertical, forman lo que se llama la rejilla. La rejilla es especialmente til cuando tenemos que dibujar piezas simples cuyas medidas tengan valores todos mltiplos de un nmero, como en el caso que nos ocupa. 1 Abre el QCAD 2 Crea una capa de nombre Contorno. Color rojo, ancho 0.80 mm, tipo de lnea continua.
3 Selecciona, en la barra de dibujo, forzar a rejilla 4 Coloca el cursor del ratn en el origen de coordenadas, muvelo ligeramente a la derecha y hacia arriba, vers que slo son admisibles las posiciones en las que existe un punto de la rejilla. 5 Coloca el cursor del ratn en la proximidad del punto 10,10. Haz click 6 Desplaza el cursor 6 unidades de rejilla a la derecha, haz click. Con la accin anterior, habrs creado una lnea que va desde el punto 10,10 hasta el 70,10 de forma rpida y sencilla. Sigamos: 7 Mueve el cursor del ratn dos unidades de rejilla hacia arriba. Haz click. 8 Mueve el cursor del ratn otras dos unidades, ahora hacia la izquierda. Haz click.
Ir al ndice Veamos lo que llevas dibujado:
14
9 Contina ahora t hasta terminar de dibujar el contorno de la pieza:
Acotemos... 10 Aadimos una nueva capa Tipo de lnea: Continua. . Nombre de la capa: Cotas. Color: Violeta. Ancho: 0.20 mm.
Ir al ndice 8.- Dime un ejemplo de un dibujo en el que no sea til usar la rejilla. 11 Toma cota alineada en la barra de dibujo: 12 Selecciona con el ratn el primer punto de la lnea que quieras acotar. 13 Selecciona con el ratn el segundo punto de la lnea que quieras acotar. 14 Indica con el ratn el lugar donde quieres colocar la lnea de cota. Colcala separada un centmetro del dibujo (con la rejilla es fcil). Te debe salir lo siguiente:
15
15 Guarda el archivo con el nombre piezap4.dxf y asegrate de tomar todas las medidas necesarias para no perder el archivo. Como estoy seguro de que todava te sobra algo de tiempo, vamos a hacer algo ms. 16 Abre el archivo tornillo.dxf 17 Acota el dibujo asegurndote de que para el contorno del dibujo se usen lneas rojas de grosor 0.8 y para la acotacin, lneas violetas de 0.2 mm de espesor. (consulta la prctica anterior para ver las cotas necesarias). 18 Guarda el archivo con el nombre tornilloacotado.dxf, con las medidas de seguridad habituales. AMPLIACIN 19 Abre el archivo ampliap3.dxf. Acota el dibujo y gurdalo con el nombre amplia4.dxf
Ir al ndice PRCTICA N 5: MRGENES Y CAJETN
16
Empecemos a poner en prctica lo aprendido en las dos prcticas anteriores, y empezaremos creando una plantilla sobre la que realizaremos en lo sucesivo todos nuestros dibujos. Una plantilla con mrgenes y cajetn. A partir de este momento, ir condensando todo lo posible la informacin sobre las rdenes. El objetivo es que acabes siendo completamente autnomo y que dibujes segn tu propio estilo. 1 Abre el QCAD Vamos a crear una capa con los mrgenes. Para ello: 2 Mira a tu derecha, justo encima de la ventana de capas. Pulsa el botn anadir una capa 3 En el cuadro de dilogo que aparece, tomamos las siguientes opciones: Nombre de la capa: Recuadro. Color: Rojo. Ancho: 0.80 mm. Tipo de lnea: Continua. Ahora la idea es dibujar un recuadro de 190 mm de ancho por 277 de alto. Si sabes cmo hacerlo por ti mismo, hazlo. Un posible camino lo dan las siguientes rdenes: 4 En la barra de dibujo, escoge rectngulos 5 Pasa a la lnea de comandos, tecleando lo siguiente: 6 0,0 7 190,277 Por supuesto, tambin podas haber dibujado lnea por lnea, pero, ya sabes... en esta asignatura hay que procurar hacer todo perfecto en el mnimo tiempo y con el mnimo trabajo. Ahora aadamos una lnea que nos separe el cajetn del rea de dibujo en el formato. Dicha lnea la colocaremos a 32 mm 8 En la barra de dibujo, escoge paralelas a una distancia 9 Dibuja una paralela a la lnea inferior a una distancia de 32 mm. 10 Guarda el dibujo con el nombre de a-4.dxf no vaya a ser que ocurra algo y pierdas toda la informacin. 11 Usa ahora la herramienta zoom: alejar lo que llevamos hecho. varias veces para observar el aspecto general de
Ir al ndice Hasta ahora hemos dibujado lo siguiente:
17
12 Vuelve a acercarte
a la zona del cajetn, que vamos a dibujarlo. . Nombre: Cajetn. Color: amarillo. Ancho: 0.4 mm. Tipo de
13 Aadimos una nueva capa lnea: continua.
14 Mediante paralelas a una distancia
a distancia 25 mm y nmero de paralelas 4: creamos 4 paralelas al margen vertical izquierdo.
15 De igual forma, y sin salir de la orden dada anteriormente sino que tan slo modificando distancia y nmero, creamos una paralela al margen vertical derecho con distancia 15 mm y otra paralela a esta ltima con distancia 30 mm. En la parte inferior del dibujo tendremos:
Ir al ndice 16 Recortemos todo lo que nos sobre de las lneas que acabamos de dibujar. Escojamos para ello como lmite del recorte el borde horizontal superior del cajetn. Nos queda as la parte inferior del dibujo
18
17 Creamos ahora tres paralelas a 8 mm de distancia del borde horizontal inferior. Si has seguido correctamente todo lo expuesto hasta ahora, debe aparecerte lo siguiente:
18 Recorta todo lo que sobre hasta llegar al cajetn que usamos normalmente, hasta llegar a lo siguiente:
9.-Por qu razn piensas que en el dibujo de los mrgenes y el cajetn no hemos usado la rejilla? 19 Guarda el dibujo como a-4.dxf AMPLIACIN 20 Crea los mrgenes y el cajetn para un formato A3 apaisado. Gurdalo como a-3.dxf
Ir al ndice PRCTICA N 6: ROTULANDO, QUE ES GERUNDIO
19
A partir de este momento, usaremos en todos los dibujos una capa en la que iremos dibujando lneas que normalmente ni se vean ni se impriman, sino que slo nos sirvan de apoyo a nuestro trabajo, sobre todo a la hora de colocar y encuadrar cualquier entidad. Pero vemoslo en la prctica, que es donde de verdad se aprende. 1 Abre el QCAD, carga en l el archivo a-4.dxf 2 Crea una nueva capa lnea continua. de nombre Auxiliar, color blanco/negro, ancho 0.00 mm y tipo de
3 Divide con una lnea horizontal el recuadro del cajetn destinado a la escala en dos partes iguales, para ello, puedes trazar una paralela a la lnea horizontal inferior y luego recortarla. El resultado ha de ser el siguiente:
4 Forzamos a punto de interseccin ficticia: 5 Seleccionamos lnea con dos puntos: 6 Usando el ratn, ahora debemos ir ahora trazando las diagonales de todos los recuadros en los que escribiremos algn texto, hasta lograr lo siguiente:
Nuestro objetivo era encontrar el centro de cada recuadro para colocar all el texto apropiado. Queda ahora colocar los textos... 7 Crea una nueva capa. Nombre: Rotulacin, color azul, ancho 0.6 mm, tipo de lnea continua.
Ir al ndice 8 Vamos a la barra de dibujo. Escoge texto
20
9 En el cuadro de dilogo que aparece, indica en lo siguiente: Fuente standard, altura 3, ngulo 0, alineamiento medio centro, texto REVISADO. 10 Valida la eleccin con el botn vale y coloca el texto que te aparece en azul justo en el medio del recuadro del cajetn que est ms a la izquierda. 11 Justo debajo de la barra de herramientas podemos introducir nuevos textos, que automticamente tendrn el mismo tamao y tipo de letra. Debers llegar a lo siguiente:
12 Coloca las iniciales de tu nombre y apellidos debajo de F. LOPEZ y tu curso y grupo en su lugar correspondiente. Si, por ejemplo, tu nombre fuera Luz Mara Gmez Vergara, y fueras de 3 A deberas colocar L.M.G.V. y 3 A en cada lugar correspondiente. Pregunta en caso de duda. 13 Vuelve a escoger texto tamao de la letra. para indicar el nombre del instituto, esta vez usa 8 para el
14 Oculta la capa Auxiliar. El resultado (salvo diferencia de nombre y curso) deber ser tal que as:
15 Guarda el dibujo con el nombre a-4.dxf y sal del QCAD 16 Cambia los atributos del archivo a-4.dxf de forma que sea slo de lectura para evitar que otro archivo con el mismo nombre machaque a ste. Toma todas las medidas de seguridad necesarias para que, en caso de problemas, no pierdas tu trabajo. AMPLIACIN 17 Si no has creado los mrgenes y el cajetn de un formato A3 apaisado, hazlo ahora. Si lo has hecho, rotlalo. Gurdalo como a-3.dxf.
Ir al ndice PRCTICA N 7: BLOQUES
21
A veces, en un dibujo, tenemos un elemento que se repite, y como somos perezosos (aunque, eso s, tremendamente exigentes con lo que creamos), no nos apetece dibujar una y otra vez lo mismo. Para eso se crearon los bloques. Nuestro objetivo en esta prctica ser dibujar el esquema de un circuito -en el que habr varias pilas, varios interruptores, varias bombillas y alguna que otra resistencia. Hagmoslo de la forma ms rpida posible. 1 Abre el QCAD 2 Carga el archivo a-4.dxf 3 Crea una nueva capa: Contorno. Color rojo, ancho 0,8. Tipo de lnea continua. Empezaremos por dibujar los smbolos de un interruptor, una resistencia, una pila y una bombilla. Todos ellos debern tener una longitud de 1 cm. 4 Haz zoom todas las veces necesarias para poder dibujar una pieza de 1 cm de longitud (con unas diez veces probablemente ser suficiente). 10.- Qu le ocurre a la rejilla cuando amplias mucho? 5 Activa la rejilla y dibuja los smbolos de una resistencia, una bombilla, un interruptor y una pila.
Ir al ndice
22
6 Ahora, manteniendo pulsado el botn izquierdo del ratn, enmarca toda la resistencia (cambiar de color toda ella) 7 Pulsa en crear bloque y pulsa a continuacin la flecha de avance
8 Haz click con el ratn en el extremo izquierdo del dibujo que representa a la resistencia, ese ser el punto de insercin para nuestro bloque. 9 Ahora te pedirn el nombre del bloque. Obviamente, lo llamaremos Resistencia. Observars que en la ventana de bloques aparece un bloque llamado Resistencia. 10 Procede de forma anloga (o sea, haz lo mismo solo que con el nombre que corresponda) con la bombilla, el interruptor y la pila. 11 Aljate un poco (haz click en zoom-alejar unas cinco veces) 12 Borra la resistencia, la pila, el interruptor y la bombilla, pero ojo! no borres ningn bloque! Nuestro objetivo ser ahora dibujar el siguiente circuito:
13 Inserta cada bloque
todas las veces que haga falta.
14 Para rotar el bloque Pila, selecciona la pila con el ratn y despus elige girar 15 En el cuadro de dilogo que aparece, indica el ngulo que quieres girar (en nuestro caso, 90). 16 Une los bloques con lneas, hasta ir formando el circuito. 17 Para crear los puntos gordos que simbolizan las conexiones, lo lgico es crear una nueva capa, llamada conexiones con ancho 2 mm, color rojo y tipo de lnea continua. Una vez en esa capa, podemos situar como puntos las dos conexiones.
Ir al ndice
23
18 Ve al cajetn, rotla la fecha de hoy, el nombre del plano, que ser CIRCUITO N 1 y el nmero de plano, que ser el 1. Recuerda usar tamao 8 para el ttulo del plano y tamao 3 para lo dems. No olvides forzar a interseccin ficticia para rotular en el lugar correcto. De nuevo, si tu nombre fuera Luz Mara Garca Vergara, de 3 C y la fecha de hoy fuera 24 de noviembre de 2010, tendras:
19 Guarda el dibujo con el nombre circuito.dxf AMPLIACIN 20 Dibuja y aade como bloques los smbolos del motor, el conmutador y el doble conmutador. 21 Sustituye las bombillas en el circuito anterior por motores. Rotlalo con el ttulo de CIRCUITO N 2. Guarda el archivo como circuito2.dxf.
Ir al ndice PRCTICA N 8: ESCALAS Y MEDIDAS A estas alturas, supongo que tendris bien claro la idea de escala. Os la recuerdo por si acaso: la idea es la siguiente:
24
Muchas veces tenemos que dibujar objetos tan grandes que no caben en un formato A4, en esos casos, dividimos todas las medidas reales de los objetos por un nmero y dibujamos con esas nuevas medidas. Aqu estamos hablando de escala de reduccin. Otras veces, tenemos que dibujar objetos tan pequeos que sera difcil verlos bien, en esos casos, multiplicamos todas las medidas reales de los objetos por un nmero y dibujamos con esas nuevas medidas. Ahora estamos aplicando una escala de ampliacin. Por ltimo, hay veces en las que dibujamos los objetos exactamente con las mismas medidas que tienen en la realidad. Se dice entonces que usamos la escala natural. En cualquier caso, cuando acotamos, debemos indicar en las cotas las medidas que tiene el objeto en la realidad, y no las que tiene en el dibujo. Y ahora vienen los problemas cuando dibujamos con Qcad, pero ser mejor que te des cuenta por ti mismo. Imagina que eres un arquitecto y que quieres disear un campo de ftbol sala. Lo primero que debes dibujar es el terreno de juego. Consultas el reglamento y decides que el terreno de juego medir 40 metros de longitud y 20 metros de ancho. Pasas a dibujarlo, usando QCAD. Para ello: 1 Abres el QCAD, y cargas en l el archivo a-4.dxf 2 Creas una capa llamada Contorno con color rojo, ancho de 0.8 mm y lnea continua. Ahora piensas... no puedes dibujar un rectngulo de 40 metros de longitud y 20 de ancho en un folio. As que decides aplicar una escala de 1:500. Con esa escala, tendremos que dibujar un rectngulo de 80 mm de largo y 40 mm de ancho. 3 Dibuja un rectngulo de 80 mm de largo y 40 mm de ancho. 4 Usando la herramienta distancia de punto a punto mide el ancho y el largo del rectngulo. Observa que las medidas aparecen en la lnea de comandos son 80 mm y 40 mm. O sea, las del dibujo. 5 Crea una capa llamada Cotas con color violeta, ancho de 0.2 mm y lnea continua. 6 Acota el rectngulo. Te das cuenta de lo que ocurre? Si le das ese plano a un jefe de obras, en lugar de un campo de ftbol-sala, te construye un futboln para pitufos. Hay dos formas de resolver el problema. La ms sencilla (aunque ms laboriosa) la veremos aqu. La ms complicada (aunque ms rpida) es la que se usa en la realidad y se ver en la ampliacin. Vayamos con la sencilla...
Ir al ndice 7 Borra todas las cotas que has creado. No salgas de la capa Cotas. 8 Vuelve a acotar, pero en esta ocasin, cada vez que introduzcas una cota, antes de colocar la lnea de cota observa justo debajo de la barra de mens, all te aparecer lo siguiente:
25
9 En el recuadro Etiqueta debers ahora introducir manualmente la cota, en nuestro caso, 40 m para el largo y 20 m para el ancho. 10 Rotula el cajetn, no olvides colocar 1:500 debajo de ESCALA. 11 Guarda el archivo con el nombre escalas1.dxf 11.- Qu tipo de escala elegiras para dibujar el botn de una camisa? y para dibujar un rascacielos? AMPLIACIN Y... cmo dibuja a escala un ingeniero o un arquitecto?. Pues muy sencillo: no dibuja a escala. O sea: dibuja a escala natural. Es al imprimir cuando aplica la escala, de forma que en el papel salga el dibujo con las dimensiones apropiadas para un A4 o un A3.
Ir al ndice RECORDATORIO DE RDENES MS USUALES
26
Repasemos las rdenes que hemos ido viendo a lo largo de las prcticas anteriores. Al lado del icono indicar para qu sirve cada orden y debajo cmo encontrarla en la barra de mens. QU QUEREMOS DIBUJAR? PUNTOS Dibujar-punto LINEAS DE UN PUNTO A OTRO Dibujar-lnea-2 puntos CRCULOS CON CENTRO Y RADIO Dibujar-crculo-centro, radio RECTNGULOS DANDO LAS ESQUINAS No aparece PARALELAS A UNA DISTANCIA Dibujar-lnea-paralela ARCOS DANDO EL CENTRO Y DOS PUNTOS Dibujar-arco-centro, punto, ngulo ACOTACIONES Acotar-alineado TEXTOS No aparecer QU QUEREMOS HACERLE A LO QUE DIBUJAMOS? GIRARLO Modificar-rotar RECORTARLE LO QUE SE PASE DE UNA LNEA Modificar-recortar FORZAR A REJILLA Forzar-rejilla
Ir al ndice FORZAR A QUE EST EN EL CENTRO Forzar-centro FORZAR A QUE COINCIDA CON ALGN EXTREMO Forzar-extremos FORZAR A QUE COINCIDA CON UNA INTERSECCIN Forzar-interseccin QU QUEREMOS VER? VER EL DIBUJO DE CERCA Ver-mete zoom VER EL DIBUJO DE LEJOS Ver-salir de zoom VER/NO VER UNA CAPA No aparece VER LA DISTANCIA ENTRE DOS PUNTOS Informacin-distancia de punto a punto QU OTRAS COSAS PODEMOS HACER? DESHACER LO LTIMO Editar-deshacer CAMBIAR DE ORDEN No aparece. Se usa tambin la tecla escape o el botn derecho de ratn AADIR UNA CAPA Capa-aadir capa CREAR UN BLOQUE Bloque-aadir bloque INSERTAR UN BLOQUE Bloque-insertar bloque
27
También podría gustarte
- Actividades QcadDocumento10 páginasActividades QcadJulia Ramirez Del PozoAún no hay calificaciones
- Ejer QCADDocumento12 páginasEjer QCADManuel Uroz SorrocheAún no hay calificaciones
- 3ESO T1 Ejercicios Qcad 0809Documento6 páginas3ESO T1 Ejercicios Qcad 0809José Luis (0809)100% (2)
- PRÁCTICAS Con QCAD (3º ESO)Documento39 páginasPRÁCTICAS Con QCAD (3º ESO)Pablo López100% (2)
- Sistema de CoordenadasDocumento14 páginasSistema de CoordenadasCarlos Quiñonez MendozaAún no hay calificaciones
- Curso de Iniciación A LibrecadDocumento44 páginasCurso de Iniciación A LibrecadElvis Yuri Palma NeyraAún no hay calificaciones
- Tutorial Qcad 3Documento4 páginasTutorial Qcad 3Shikan100% (1)
- APUNTES QCadDocumento13 páginasAPUNTES QCadrperucho100% (1)
- MSExcel - Sesión 02Documento24 páginasMSExcel - Sesión 02Mar CAún no hay calificaciones
- P1 Librecad Introducción Al Uso de CAD (Diseño Asistido Por ComputadoraDocumento9 páginasP1 Librecad Introducción Al Uso de CAD (Diseño Asistido Por ComputadoraWilliam RodriguezAún no hay calificaciones
- 2016 10 14 Ejercicios de QcadDocumento17 páginas2016 10 14 Ejercicios de Qcadapi-582708102Aún no hay calificaciones
- Manual Qcad 1 5 1Documento14 páginasManual Qcad 1 5 1pabloantoniop100% (1)
- Construcciones GeometricasDocumento48 páginasConstrucciones GeometricasGabriel Isla HuamanAún no hay calificaciones
- Manual QcadDocumento79 páginasManual QcadMiguel CañabateAún no hay calificaciones
- Perdidas LocalizadasDocumento8 páginasPerdidas LocalizadasAlvaro Quispe ToconasAún no hay calificaciones
- Husos HorariosDocumento4 páginasHusos HorariosARNOLD ALFAROAún no hay calificaciones
- Insercion de Textos AutocadDocumento6 páginasInsercion de Textos AutocadRobby Díaz CondoriAún no hay calificaciones
- Cómo Calcular El Área en Google EarthDocumento2 páginasCómo Calcular El Área en Google EarthInseguridad AsaltosAún no hay calificaciones
- KostiakovDocumento3 páginasKostiakovSchirAún no hay calificaciones
- Proyecto Dibujo Tecnico Alexis Antonio Urrea FinalDocumento21 páginasProyecto Dibujo Tecnico Alexis Antonio Urrea FinalAlexis Antonio Urrea PerdomoAún no hay calificaciones
- Calculos Hidraulicos SifonDocumento6 páginasCalculos Hidraulicos SifonYeltsin Huatangari AlarconAún no hay calificaciones
- Alfabeto de Las LineasDocumento7 páginasAlfabeto de Las LineasWilmerPachecoAún no hay calificaciones
- Mapa Mental-Coordenadas PDFDocumento1 páginaMapa Mental-Coordenadas PDFAndreithaAmadoAlarconAún no hay calificaciones
- Calculo de Eto Mediante CrowatDocumento5 páginasCalculo de Eto Mediante CrowatMario IsaiasAún no hay calificaciones
- Practica Ciclo Del AguaDocumento5 páginasPractica Ciclo Del AguaCarlos Fernando MoraAún no hay calificaciones
- Practicas y Manual Librecad PDFDocumento2 páginasPracticas y Manual Librecad PDFevamaveAún no hay calificaciones
- Tema 2 El VientoDocumento29 páginasTema 2 El VientocharlespfdelimaAún no hay calificaciones
- Leyes de La Radiación SolarDocumento46 páginasLeyes de La Radiación SolarCindy Leslie Pereyra NogueraAún no hay calificaciones
- Tutorial QCADDocumento11 páginasTutorial QCADjomava09Aún no hay calificaciones
- Longitud y LatitudDocumento7 páginasLongitud y LatitudArnaldo J. FloresAún no hay calificaciones
- Actividad Tecno12-18 ElectrónicaDocumento3 páginasActividad Tecno12-18 ElectrónicaCarmen SoberonAún no hay calificaciones
- Algebra y EcuacionesDocumento16 páginasAlgebra y EcuacionesJohny A JaramilloAún no hay calificaciones
- Google Maps y Earth ProDocumento3 páginasGoogle Maps y Earth ProwilmanpercyAún no hay calificaciones
- Como Comentar Un Mapa Del TiempoDocumento27 páginasComo Comentar Un Mapa Del TiempodyhyAún no hay calificaciones
- La Importancia Del Dibujo Técnico en La IngenieríaDocumento1 páginaLa Importancia Del Dibujo Técnico en La IngenieríaLopez Paz100% (1)
- 2019 12 23 19 01 02 A46628 Parcial-1-Autocad-2012Documento18 páginas2019 12 23 19 01 02 A46628 Parcial-1-Autocad-2012Almacen19Aún no hay calificaciones
- Conceptos Básicos de Topografía1Documento7 páginasConceptos Básicos de Topografía1Jorge Márquez100% (1)
- 3eso t1 Ejercicios Qcad Acotación 0809Documento2 páginas3eso t1 Ejercicios Qcad Acotación 0809José Luis (0809)100% (1)
- Cómo Resolver Raíces CuadradasDocumento4 páginasCómo Resolver Raíces CuadradasFrancisco PQAún no hay calificaciones
- Dominio y RecorridoDocumento2 páginasDominio y RecorridoVictor Hugo EspinozaAún no hay calificaciones
- Ángulo HorarioDocumento2 páginasÁngulo HorarioGregor SamsaAún no hay calificaciones
- Resumen Fisica - Unidades 1-2-3-4 (FS)Documento29 páginasResumen Fisica - Unidades 1-2-3-4 (FS)Fabian100% (1)
- Río EbroDocumento5 páginasRío EbroOsirithAún no hay calificaciones
- Mi Prueba de Evaluación InicialDocumento5 páginasMi Prueba de Evaluación InicialevaizqAún no hay calificaciones
- Chan M Métodos de Almacenamiento de Agua Versión FinalDocumento59 páginasChan M Métodos de Almacenamiento de Agua Versión FinalKeytel SantosAún no hay calificaciones
- Tema 13 Áreas de Figuras Planas PDFDocumento8 páginasTema 13 Áreas de Figuras Planas PDFFrithz Aquino QuispeAún no hay calificaciones
- Examen Septiembre Curso 2015Documento7 páginasExamen Septiembre Curso 2015profe dibujo100% (1)
- Sesion N°12 Sismos y TerremotosDocumento7 páginasSesion N°12 Sismos y TerremotosbethsibelAún no hay calificaciones
- Problemas de Hidráulica IDocumento109 páginasProblemas de Hidráulica IMarlon SilvaAún no hay calificaciones
- Examenes Fracciones EsoDocumento13 páginasExamenes Fracciones EsoJardín La Almenara CelebracionesAún no hay calificaciones
- Agricultura Bajo RiegoDocumento7 páginasAgricultura Bajo Riegozamoritayans0% (1)
- Recopilación Examenes y Parciales NumeraciónDocumento14 páginasRecopilación Examenes y Parciales NumeraciónAlejandro SuarezAún no hay calificaciones
- Texto Aprobar SuspendiendoDocumento4 páginasTexto Aprobar SuspendiendoSH NoeliaAún no hay calificaciones
- Act Asincrinica de Levantamiento Con BrujulaDocumento6 páginasAct Asincrinica de Levantamiento Con BrujulaCristian L Mendoza AsenciosAún no hay calificaciones
- Recarga Artificial de AcuiferosDocumento20 páginasRecarga Artificial de AcuiferosJosé Paz MuñozAún no hay calificaciones
- Manual Dibujo 3D - Grupo 3Documento38 páginasManual Dibujo 3D - Grupo 3ROLY HUAMANAún no hay calificaciones
- AutoCAD 2016 - Manual Del ParticipanteDocumento41 páginasAutoCAD 2016 - Manual Del ParticipantePepito Damián100% (1)
- Practicas de AutocadDocumento59 páginasPracticas de AutocadWolfgang PérezAún no hay calificaciones
- Practicas de Autocad 2015-1Documento61 páginasPracticas de Autocad 2015-1topogcarlosAún no hay calificaciones
- Conducción A Través de Un Cilindro HuecoDocumento12 páginasConducción A Través de Un Cilindro HuecoAmada EspinoAún no hay calificaciones
- Ejercicios Sobre Biomoleculas de 1 de Bachiller1 PDFDocumento4 páginasEjercicios Sobre Biomoleculas de 1 de Bachiller1 PDFAmada EspinoAún no hay calificaciones
- Datil JalilDocumento20 páginasDatil JalilAmada Espino0% (1)
- Necesidades Del Cliente y Pirámide de MaslowDocumento20 páginasNecesidades Del Cliente y Pirámide de MaslowAmada EspinoAún no hay calificaciones
- Conceptos de DiscapacidadDocumento3 páginasConceptos de DiscapacidadAmada EspinoAún no hay calificaciones
- Programacion LinealDocumento6 páginasProgramacion LinealCRISTIAN CAPISTRANO FUENTES QUISPEAún no hay calificaciones
- Presaber Unidad 3Documento3 páginasPresaber Unidad 3Maikol Rodriguez VegaAún no hay calificaciones
- Tarea 3 Matematica SuperiorDocumento3 páginasTarea 3 Matematica SuperiorStephanie Marun BerroaAún no hay calificaciones
- Guía Repaso para Evaluación N°2Documento4 páginasGuía Repaso para Evaluación N°2Valentina CelisAún no hay calificaciones
- Tarea 02 de Circuitos Digitales II 2018-II (Unmsm)Documento7 páginasTarea 02 de Circuitos Digitales II 2018-II (Unmsm)walterAún no hay calificaciones
- Taller 2 ResueltoDocumento17 páginasTaller 2 ResueltoLUIS CUELLARAún no hay calificaciones
- Solucionario de Parcial PooDocumento2 páginasSolucionario de Parcial PooTania Romero AcuñaAún no hay calificaciones
- 1ºparcial de Ecuaciones DiferencialesDocumento12 páginas1ºparcial de Ecuaciones DiferencialesrenegabrielAún no hay calificaciones
- RODRÍGUEZ OCHOA, Jairo Javier PDFDocumento259 páginasRODRÍGUEZ OCHOA, Jairo Javier PDFYoser Rios RoldanAún no hay calificaciones
- Ejercicios Del Capítulo 7 Desde El 7-36 Al 7-38Documento6 páginasEjercicios Del Capítulo 7 Desde El 7-36 Al 7-38Joel AlcivarAún no hay calificaciones
- Actividad 4Documento8 páginasActividad 4Guillermo Ramos0% (1)
- Guía 3 Electivo IV Medio Derivadas y Sus GráficasDocumento2 páginasGuía 3 Electivo IV Medio Derivadas y Sus GráficasMARCELA GUERRAAún no hay calificaciones
- CALCULODIFERENCIAGiovanni S.E. M6Documento51 páginasCALCULODIFERENCIAGiovanni S.E. M6Giovanni SantamariaAún no hay calificaciones
- 09 Lab Canaleta Parshall CADBDocumento10 páginas09 Lab Canaleta Parshall CADBLaura Camila UribeAún no hay calificaciones
- Examen de Unidad IIDocumento3 páginasExamen de Unidad IIYeltsin Huaman RaymondiAún no hay calificaciones
- Análisis Dinámico de Mecanismos - Plan de TemasDocumento2 páginasAnálisis Dinámico de Mecanismos - Plan de TemasaresreiderAún no hay calificaciones
- Estudio de Las Sobretensiones Por Descargas AtmosféricasDocumento8 páginasEstudio de Las Sobretensiones Por Descargas AtmosféricasDanielAlejandroRamosQueroAún no hay calificaciones
- Fuerzas Debido A Los Fluidos en MovmientoDocumento15 páginasFuerzas Debido A Los Fluidos en MovmientoCrlOs MgUel ArAndAún no hay calificaciones
- Prã Ctica 02 Cinã Tica Quã MicaDocumento5 páginasPrã Ctica 02 Cinã Tica Quã MicaPaul Elvis Murillo CaceresAún no hay calificaciones
- Evaluacion Matematica - SextoDocumento12 páginasEvaluacion Matematica - SextoShantal BolañosAún no hay calificaciones
- Definicion de Algunos Terminos Utilizados en Los Diseños Experimentales.Documento11 páginasDefinicion de Algunos Terminos Utilizados en Los Diseños Experimentales.Nicole PérezAún no hay calificaciones
- Conceptos Basicos InferencialesDocumento3 páginasConceptos Basicos InferencialesKurama YahikoAún no hay calificaciones
- Genichi TaguchiDocumento11 páginasGenichi TaguchiJOSE ANTONIOAún no hay calificaciones
- Examen de Aplazados - Recuperacion Grupo DDocumento1 páginaExamen de Aplazados - Recuperacion Grupo DLUISAún no hay calificaciones
- Programa de Estudios de Programacion Orientada A ObjetosDocumento10 páginasPrograma de Estudios de Programacion Orientada A ObjetosJuan Manuel RamirezAún no hay calificaciones
- Energía Libre EstándarDocumento5 páginasEnergía Libre EstándarRus Lin Machaca CallizayaAún no hay calificaciones
- 4to Grado AritmetiicaDocumento47 páginas4to Grado AritmetiicaMar SolAún no hay calificaciones
- Quinta Practica CalificadaDocumento70 páginasQuinta Practica CalificadaRuben GarciaAún no hay calificaciones
- Material de ClasesDocumento117 páginasMaterial de ClasesCiro Díaz GonzalezAún no hay calificaciones
- Bredlow-Parménides o La Identidad ImposibleDocumento9 páginasBredlow-Parménides o La Identidad ImposibleLucía Martínez100% (2)