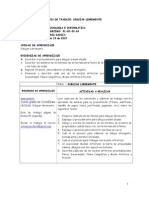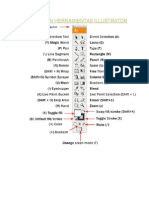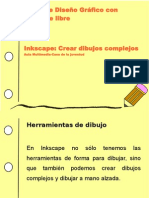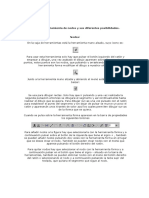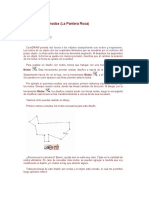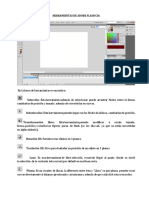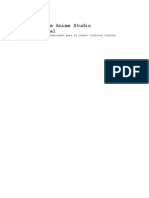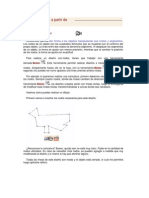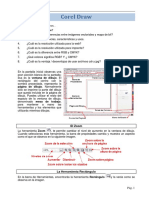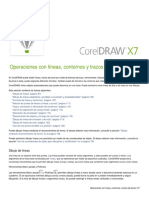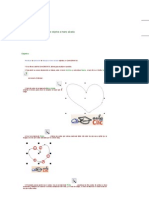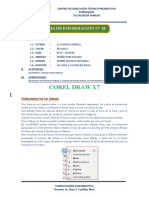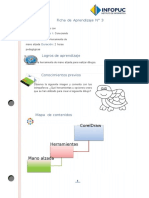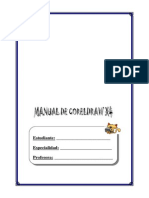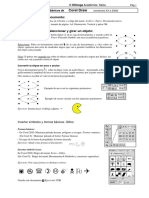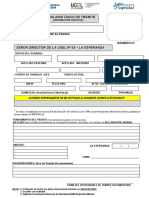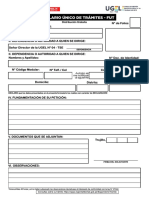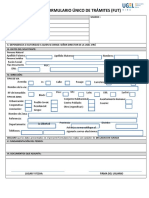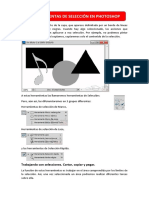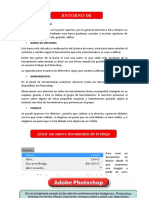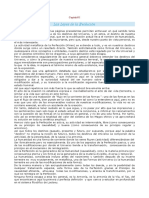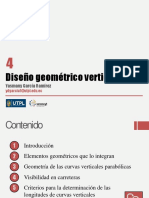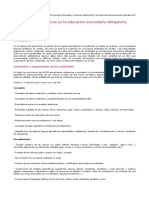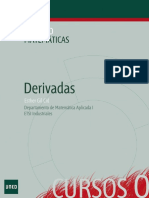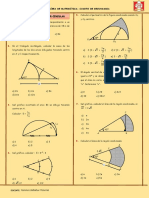Documentos de Académico
Documentos de Profesional
Documentos de Cultura
Dibujo A Mano Alzada
Cargado por
jdmv07Título original
Derechos de autor
Formatos disponibles
Compartir este documento
Compartir o incrustar documentos
¿Le pareció útil este documento?
¿Este contenido es inapropiado?
Denunciar este documentoCopyright:
Formatos disponibles
Dibujo A Mano Alzada
Cargado por
jdmv07Copyright:
Formatos disponibles
DIBUJO A MANO ALZADA
Para dibujar a mano alzada debes seleccionar la herramienta Mano
Alzada y luego haces clic sobre la hoja y arrastras el ratón
dibujando como si fuese con un lápiz.
Observa la imagen. En el corazón puedes observar que hay cuadraditos
blancos, los cuales corresponden a los nodos que se han generado al
dibujar con la herramienta Mano Alzada .
A través de la
herramienta Forma ,
puedes modificar esos nodos para obtener un corazón con líneas
más estilizadas.
Si haces doble clic sobre uno de los nodos con la
herramienta Forma , eliminas ese nodo; mientras que si haces
doble clic con la herramienta Forma sobre una de las líneas,
agregas un nodo.
Al hacer clic sobre un nodo, podrás ver que aparecen dos vectores a
cada lado del mismo. Esos vectores permiten modificar las líneas que hay a cada lado del nodo. Los tiradores
aparecen si la línea es curva. Si la línea es recta, entonces no aparecen.
Vamos a ver cómo puedes modificar las líneas con la herramienta Forma , luego de dibujar con la
herramienta Mano Alzada .
Observa las siguientes imágenes, corresponden al paso a paso para transformar una línea recta en curva:
imagen 1 imagen 2 imagen 3 imagen 4
En la imagen 1 observa que hay tres nodos unidos por líneas rectas. Esa imagen fue creada con la
herramienta Mano Alzada.
Al hacer clic con la herramienta Forma sobre una de las líneas, observa que queda un pequeño punto negro
(imagen 2). Ese punto allí indica que esa línea será la que se transformará en curva.
Cuando haces clic en la herramienta Forma, la barra de propiedades cambia:
Los botones que encontramos son:
Forma de selección (Determina la forma de la ventana para seleccionar objetos cuando
arrastramos el ratón por la página, puede ser Rectangular o Mano alzada
Añadir o eliminar nodos
Unir y dividir nodos
Convertir a línea/ Convertir a curva
Convertir nodo en Asimétrico / Convertir nodo en Uniforme / Convertir nodo en Simétrico
Invertir dirección de curva / Extender curva para cerrar /Extraer subtrayecto / Cerrar
automáticamente curva
Estirar y escalar nodos / Girar e inclinar nodos/ Alinear nodos
Reflejar nodos vertical y horizontalmente
Estirar nodos / Seleccionar todos los nodos
Suavizar las curvas
Mostrar u ocultar caja delimitadora de nodos.
Para transformar esa línea en curva, haz clic en el botón Convertir línea en curva .
A continuación, aparecen en la línea unos tiradores (imagen 3), que son los que permiten darle la curvatura
deseada. En la imagen 4 puedes ver cómo se transformó la línea al tirar de los tiradores.
Si la figura que has creado está abierta, entonces no podrás aplicarle color de relleno, sólo tendrá color de borde.
En el ejemplo del corazón, no es necesario que tenga tantos nodos, ya que de ese modo las líneas no quedan tan
estilizadas. Por lo tanto, eliminaré algunos nodos.
Observa cómo queda:
Aún no está muy parecido a un corazón, hay que modificar algunas cosas más. El nodo que está en la parte
inferior no se ve en forma de punta como debiera ser, por lo cual lo voy a seleccionar con la herramienta Forma,
para lograr ese efecto. Al hacerle clic al nodo, aparecen los tiradores y en la barra de propiedades se activan las
posibles opciones para modificarlo. Observa las imágenes siguientes:
Al estar activo el botón Nodo Asimétrico , eso indica que el nodo está en modo Simétrico, lo que quiere decir
que si mueves uno de los tiradores hacia arriba, el otro se va a mover hacia abajo, y viceversa. Por lo cual no
podrás mover libremente las líneas que están a los lados del nodo. Para ello, debes hacer clic en el botón Nodo
Asimétrico y de ese modo los tiradores se podrán mover independientemente uno de otro.
Observa las imágenes siguientes:
Al ser el nodo simétrico, entonces los tiradores se mueven en dirección opuesta. Para modificar ese nodo, haz
clic en el botón Nodo Asimétrico y podrás moverlos libremente.
Observa la imagen final, luego de mover los nodos y los tiradores hasta obtener
la imagen deseada.
En la siguiente página aprenderás a dibujar libremente, pero con otra herramienta:
Dibujo Inteligente.
DIBUJO CON MEDIOS ARTÍSTICOS
Para realizar un dibujo con la herramienta Medios Artísticos, debes seleccionar la herramienta Medios
Artísticos y luego haces clic sobre la hoja y arrastras el mouse dibujando como si fuese con un lápiz, del
mismo modo que lo haces cuando dibujas con la herramienta Mano Alzada .
Al trabajar con la herramienta Medios Artísticos , la barra de propiedades cambia. Observa la siguiente imagen:
Puedes seleccionar entre 5 tipos diferentes de medios artísticos:
Preestablecido , Pincel , Diseminador , Pluma Caligráfica y Presión .
Medio Artístico Preestablecido
El medio artístico Preestablecido te permite seleccionar entre distintos tipos de trazos,
los cuales puedes rellenar con color.
Observa la imagen de la derecha. Esa figura fue realizada con el trazo como el que se observa en la imagen
anterior, de la barra de propiedades.
Puedes modificarle tanto el Suavizado Mano Alzada, como la Anchura de la herramienta Medios Artísticos.
El Pincel
La herramienta Pincel de Medios Artísticos, permite realizar distintos diseños.
La imagen siguiente es una muestra de los diseños que puedes crear.
Puedes modificarle la anchura del trazo al igual que en la herramienta Medios Artísticos Preestablecido.
El Diseminador
La herramienta Diseminador permite esparcir por la hoja distintos motivos, los cuales seleccionas de una
lista en la barra de propiedades.
Estos son algunos de los diseños que puedes esparcir en tu hoja.
También podría gustarte
- Corel 04Documento3 páginasCorel 04alejandro 1Aún no hay calificaciones
- Unidad 10 - Dibujar Libremente - 1Documento5 páginasUnidad 10 - Dibujar Libremente - 1Henry Villanueva RodriguezAún no hay calificaciones
- Dibujo Mano Alzada Corel DrawDocumento6 páginasDibujo Mano Alzada Corel DrawTipo MerolAún no hay calificaciones
- Herramienta Mano Alzada, Contorno, Nodos y Herramienta FormaDocumento7 páginasHerramienta Mano Alzada, Contorno, Nodos y Herramienta FormaDiana Elena Beltrán BacilioAún no hay calificaciones
- Práctica Corel #07Documento5 páginasPráctica Corel #07JenrryAún no hay calificaciones
- Trabajo Dibujar LibrementeDocumento12 páginasTrabajo Dibujar Librementedaniela delgadoAún no hay calificaciones
- Computacion Corel DrawDocumento14 páginasComputacion Corel Drawdeyvid Orlando Pacherres NamucheAún no hay calificaciones
- Cómo Hacer Un MickeyDocumento13 páginasCómo Hacer Un MickeyMaria MercedAún no hay calificaciones
- InformaticaDocumento5 páginasInformaticaDiany Jonas LovatoAún no hay calificaciones
- IllustratorDocumento23 páginasIllustratorCarla Ferreyra SolariAún no hay calificaciones
- Dibujar A Partir de NodosDocumento3 páginasDibujar A Partir de NodosNajhim Cárdenas Rodríguez100% (1)
- Traduccion Herramientas IllustratorDocumento23 páginasTraduccion Herramientas IllustratorAndreaBalmaceda0% (1)
- Taller de Diseño Gráfico VIIDocumento10 páginasTaller de Diseño Gráfico VIIAula MultimediaAún no hay calificaciones
- 9 Herramientas de Nodos PDFDocumento11 páginas9 Herramientas de Nodos PDFgladius2000Aún no hay calificaciones
- Separata Corel DrawDocumento20 páginasSeparata Corel DrawKelly SPAún no hay calificaciones
- Actividades CorelDocumento7 páginasActividades CorelEinstin institutoAún no hay calificaciones
- Corel 3Documento4 páginasCorel 3Yunior Andrés Castillo SilverioAún no hay calificaciones
- Herramienta de Nodos y Sus Diferentes PosibilidadesDocumento4 páginasHerramienta de Nodos y Sus Diferentes Posibilidadescarina verónica SpinozziAún no hay calificaciones
- Herramienta Bezier PDFDocumento12 páginasHerramienta Bezier PDFYesibel Hernandez AldanaAún no hay calificaciones
- Practica Pantera Rosa - Corel DrawDocumento6 páginasPractica Pantera Rosa - Corel DrawbernardoAún no hay calificaciones
- Adobe Illustrator Unidad 02Documento38 páginasAdobe Illustrator Unidad 02ingjbhAún no hay calificaciones
- La Herramienta Bézier Pantera RosaDocumento4 páginasLa Herramienta Bézier Pantera RosaAlicia AkeAún no hay calificaciones
- Ejercicio Paso A Paso Pantera RosaDocumento5 páginasEjercicio Paso A Paso Pantera RosaedgarscribdAún no hay calificaciones
- Práctica #3-NodosDocumento7 páginasPráctica #3-Nodosromina castronuovoAún no hay calificaciones
- ConceptosDocumento6 páginasConceptosMallyAún no hay calificaciones
- Alternativas para Uso Creativo de HerramientasDocumento10 páginasAlternativas para Uso Creativo de HerramientasCarolina MaillaneAún no hay calificaciones
- Herramientas - Adobe Flash Cs6Documento5 páginasHerramientas - Adobe Flash Cs6Lily Corina SaucaAún no hay calificaciones
- Plum ADocumento8 páginasPlum AescuelalaboralAún no hay calificaciones
- Tutorial de Anime Studio ProfessionalDocumento18 páginasTutorial de Anime Studio ProfessionalCarlos Moreira-GarotoAún no hay calificaciones
- Pantera RosaDocumento41 páginasPantera Rosaprofesor_literaturaAún no hay calificaciones
- Herramientas de Coreldraw 1ra ParteDocumento20 páginasHerramientas de Coreldraw 1ra ParteariaskarymecristelAún no hay calificaciones
- Unidad 2 Crear ObjetosDocumento16 páginasUnidad 2 Crear ObjetosElizabeth CostelaAún no hay calificaciones
- Corel 12Documento14 páginasCorel 12Sofi PerazzelliAún no hay calificaciones
- Operaciones Con Líneas, Contornos y Trazos de PincelDocumento29 páginasOperaciones Con Líneas, Contornos y Trazos de PinceladryAún no hay calificaciones
- Guia de Trabajo 1 - IllustratorDocumento9 páginasGuia de Trabajo 1 - IllustratorVeronica Gutierrez De la GarzaAún no hay calificaciones
- Herramienta BezierDocumento4 páginasHerramienta BezierJuan Carlos McÖf̲̲̅̅ı̲̲̅̅c̲̲̅̅ı̲̲̅̅a̲̲̅̅l̲̲̅̅Aún no hay calificaciones
- Ejercicio Paso A Paso CorelDocumento14 páginasEjercicio Paso A Paso CorelAlexander GarriazoAún no hay calificaciones
- InkpadDocumento12 páginasInkpadanacantarinoAún no hay calificaciones
- Apuntes IllustratorDocumento18 páginasApuntes Illustratorabnoli0% (1)
- Clase 4 Uso Del Grupo de La Herramienta PenDocumento12 páginasClase 4 Uso Del Grupo de La Herramienta PenIoan CarratalaAún no hay calificaciones
- Hoja de Información 10Documento9 páginasHoja de Información 10Rosa Elizabeth Castillejo RivasAún no hay calificaciones
- Manual de CorelDocumento12 páginasManual de CorelJose LuisAún no hay calificaciones
- Herramienta Mano AlzadaDocumento4 páginasHerramienta Mano AlzadaDavid Cuentas BarriosAún no hay calificaciones
- Convertir Objetos A CurvasDocumento3 páginasConvertir Objetos A CurvasAdriana Maria Torres RojasAún no hay calificaciones
- Manual de Flash 2 PDFDocumento25 páginasManual de Flash 2 PDFOctavio LópezAún no hay calificaciones
- Corel DrawDocumento40 páginasCorel DrawClaudia Rocio Chia ArgoteAún no hay calificaciones
- Practica Mano Alzada PDFDocumento4 páginasPractica Mano Alzada PDFistpcAún no hay calificaciones
- Taller de Ilustrador PLUMADocumento14 páginasTaller de Ilustrador PLUMAIsabella CantilloAún no hay calificaciones
- Clase 2Documento6 páginasClase 2Jose Luis Huapaya GomezAún no hay calificaciones
- Objetos A Mano AlzadaDocumento15 páginasObjetos A Mano AlzadaCristobal Abdias JoveAún no hay calificaciones
- Draw 1Documento3 páginasDraw 1Laura MuñozAún no hay calificaciones
- Crear Objetos en CoreldrawDocumento14 páginasCrear Objetos en CoreldrawDina AlmanzaAún no hay calificaciones
- CorelDraw 4toOODocumento19 páginasCorelDraw 4toOOCielo AzulAún no hay calificaciones
- 03 - Herramienta Estrella, Espiral y Formas BasicasDocumento5 páginas03 - Herramienta Estrella, Espiral y Formas BasicasJose Del Carmen Zentella DamianAún no hay calificaciones
- Tutorial Básico Corel Draw 11Documento15 páginasTutorial Básico Corel Draw 11Adrian_Benetti264Aún no hay calificaciones
- Manual de Coreldraw 2010Documento19 páginasManual de Coreldraw 2010LuisAlvaroAún no hay calificaciones
- CorelDraw ManualDeEjerciciosDocumento19 páginasCorelDraw ManualDeEjerciciosVictor LazoAún no hay calificaciones
- 3 Crear Objetos - 3Documento10 páginas3 Crear Objetos - 3Eri ABAún no hay calificaciones
- Retoque Fotográfico con Photoshop (Parte 1)De EverandRetoque Fotográfico con Photoshop (Parte 1)Calificación: 4 de 5 estrellas4/5 (7)
- UF0306 - Análisis de datos y representación de planosDe EverandUF0306 - Análisis de datos y representación de planosAún no hay calificaciones
- Fut Ugel 02 La Esperanza 2020Documento1 páginaFut Ugel 02 La Esperanza 2020jdmv07100% (1)
- Fut - Ugel04 TseDocumento1 páginaFut - Ugel04 Tsejdmv07100% (2)
- Formulario Único de Trámites (Fut) : Lugar Y Fecha Firma Del UsuarioDocumento1 páginaFormulario Único de Trámites (Fut) : Lugar Y Fecha Firma Del Usuariojdmv07100% (2)
- Diseño Gráfico - MaterialDocumento8 páginasDiseño Gráfico - Materialjdmv07Aún no hay calificaciones
- Lean Canvas y Recursos - EmprendimientoDocumento4 páginasLean Canvas y Recursos - Emprendimientojdmv07Aún no hay calificaciones
- Herramienta Selección - 3roDocumento6 páginasHerramienta Selección - 3rojdmv07Aún no hay calificaciones
- Actividad 01Documento4 páginasActividad 01jdmv07Aún no hay calificaciones
- Estrategias de DistribuciónDocumento3 páginasEstrategias de Distribuciónjdmv07Aún no hay calificaciones
- PHOTOSHOPDocumento5 páginasPHOTOSHOPjdmv07Aún no hay calificaciones
- Prueba 001/abcDocumento10 páginasPrueba 001/abcjdmv07Aún no hay calificaciones
- PC DG03Documento5 páginasPC DG03jdmv07Aún no hay calificaciones
- Las Leyes de La EvoluciónDocumento7 páginasLas Leyes de La Evoluciónhamar ari0% (1)
- Diseño Geométrico Vertical - Parte1Documento21 páginasDiseño Geométrico Vertical - Parte1Leonardo DavidAún no hay calificaciones
- Topicos Elementales en Geometria Diferencial, Thorpe (Capítulo 2)Documento3 páginasTopicos Elementales en Geometria Diferencial, Thorpe (Capítulo 2)caiosgcAún no hay calificaciones
- Autoevaluacion 2 - Matematica para Ingenieros II (3336)Documento6 páginasAutoevaluacion 2 - Matematica para Ingenieros II (3336)Maly SAAún no hay calificaciones
- Ejercicios Mate 2Documento10 páginasEjercicios Mate 2Eriksen Mallma MoránAún no hay calificaciones
- P R R U S U T U DP Du: Cálculo en Varias VariablesDocumento11 páginasP R R U S U T U DP Du: Cálculo en Varias VariablesSebastianRojasAún no hay calificaciones
- Los Lugares Geometricos en La Educacion Secundaria ObligatoriaDocumento7 páginasLos Lugares Geometricos en La Educacion Secundaria ObligatoriaMatthew JohnsonAún no hay calificaciones
- Variable RealDocumento16 páginasVariable Realelizabeth paola martinezAún no hay calificaciones
- Cálculo Multivariado PDFDocumento8 páginasCálculo Multivariado PDFMaria Isabel LoaizaAún no hay calificaciones
- 11-20 en EsDocumento10 páginas11-20 en EsARMANDAún no hay calificaciones
- Norma Ensayo CBRDocumento23 páginasNorma Ensayo CBRdiego_rodfalAún no hay calificaciones
- Módulo 3 ESCALAS y COTASDocumento16 páginasMódulo 3 ESCALAS y COTASKatherine Robayo OlayaAún no hay calificaciones
- Taller 2 - Dimensionamiento de Embalses y Otras EstructurasDocumento9 páginasTaller 2 - Dimensionamiento de Embalses y Otras EstructurasCesar Arturo Ortiz GomezAún no hay calificaciones
- Practicas Matemática IV PDFDocumento24 páginasPracticas Matemática IV PDFHectorAún no hay calificaciones
- Unidad 3 Interpretaci N de Perfiles SP y ResistivoDocumento7 páginasUnidad 3 Interpretaci N de Perfiles SP y ResistivoWilFrendk FigueroaAún no hay calificaciones
- Derivadas PDFDocumento33 páginasDerivadas PDFmevAún no hay calificaciones
- Diseño Geometrico Vial Segun La AbcDocumento102 páginasDiseño Geometrico Vial Segun La AbcDaniel Huanca Baptista100% (1)
- Elaboración de GraficasDocumento7 páginasElaboración de GraficasJhon CalderónAún no hay calificaciones
- Geometria AnaliticaDocumento19 páginasGeometria Analiticaangie_castro100% (1)
- Sesion 05 - Diseño Geometrico en Perfil - CaminosDocumento50 páginasSesion 05 - Diseño Geometrico en Perfil - CaminosAngel ZavalaAún no hay calificaciones
- Diseño ReflectoresDocumento9 páginasDiseño ReflectorescurriroAún no hay calificaciones
- Graficas Con MatlabDocumento5 páginasGraficas Con MatlabSilvia ArancibiaAún no hay calificaciones
- Calculo Diferencial e Integral. Borrador PDFDocumento106 páginasCalculo Diferencial e Integral. Borrador PDFEider rodeloAún no hay calificaciones
- Derivadas PDFDocumento61 páginasDerivadas PDFJoel OreaAún no hay calificaciones
- EJERCICIOS DE LONGITUD DE ARCO Y SECTOR CIRCULAR 2da ClaseDocumento3 páginasEJERCICIOS DE LONGITUD DE ARCO Y SECTOR CIRCULAR 2da Clasejavier cordova floresAún no hay calificaciones
- Instrumentos de Dibujo PRESENTACIONDocumento55 páginasInstrumentos de Dibujo PRESENTACIONvictor17658199Aún no hay calificaciones
- Caminos PeralteDocumento17 páginasCaminos PeralteDeyvis Ubaldo YaurivilcaAún no hay calificaciones
- Apuntes de As V 2010Documento54 páginasApuntes de As V 2010Carlos Alfredo SandovalAún no hay calificaciones
- 4.1 4.2 4.3 Calculo DERIVADAS INV..Documento16 páginas4.1 4.2 4.3 Calculo DERIVADAS INV..Zurianis RodriguezAún no hay calificaciones
- PDC Apv 3ro SecDocumento3 páginasPDC Apv 3ro SecFranzJimyRamirezChipanaAún no hay calificaciones