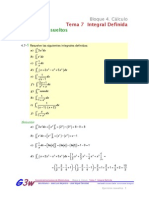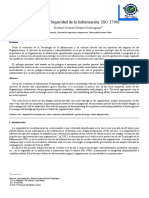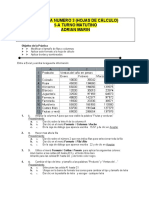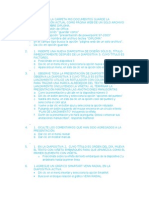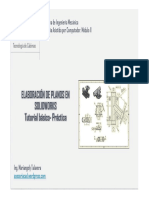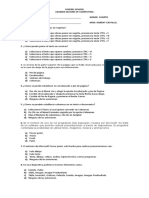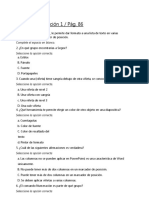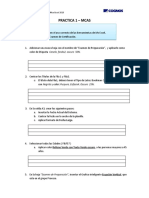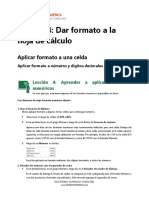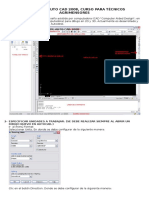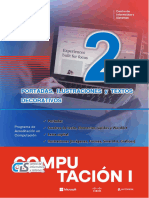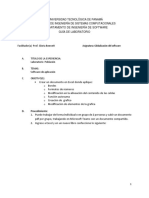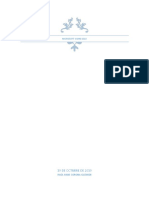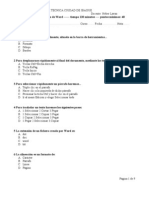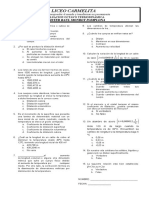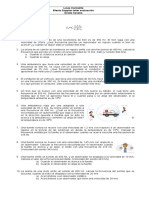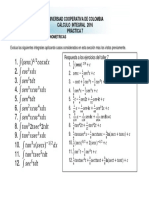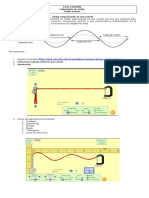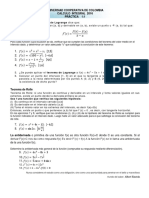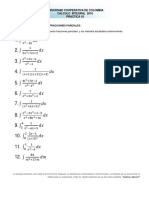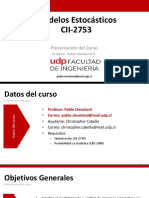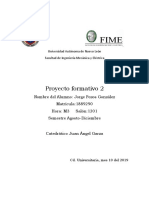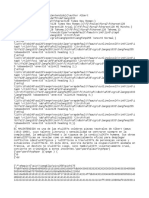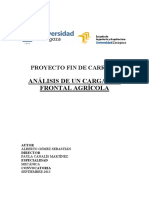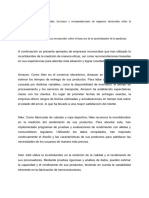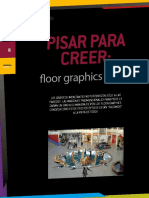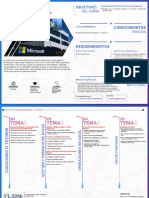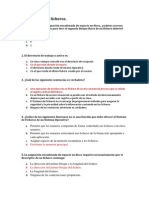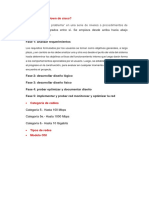Documentos de Académico
Documentos de Profesional
Documentos de Cultura
Actividad 3 EXCEL 2022
Cargado por
RaulPamplonaDerechos de autor
Formatos disponibles
Compartir este documento
Compartir o incrustar documentos
¿Le pareció útil este documento?
¿Este contenido es inapropiado?
Denunciar este documentoCopyright:
Formatos disponibles
Actividad 3 EXCEL 2022
Cargado por
RaulPamplonaCopyright:
Formatos disponibles
COLEGIO PABLO DE TARSO IED
“CONSTRUCCION DE PROYECTOS DE VIDA PRODUCTIVOS”
MICROSOFT EXCEL - GRADO NOVENO MAGISTER RAUL MONROY PAMPLONA
Web: materialdeapoyoeducativo.jimdo.com
PRÁCTICA TRES
Objetivo de la Práctica
Modificar el tamaño de filas o columnas
Aplicar auto-formato a la hoja de cálculo
Aplicar bordes y sombreados
Entre a Excel 2016 y escriba la siguiente información:
1. Ampliar la columna A para que sea visible la palabra “Frutas y verduras”
Procedimiento:
a. Dar clic sobre la letra A de la columna A
b. Dar clic en el menú INICIO, CINTILLA DE FORMATO y seleccione
ancho de la columna)
c. En la caja de diálogo que aparece escriba 15,57 y de clic en Aceptar
2. Hacer más alta la fila
Procedimiento:
a. Dar clic sobre el número 2 que nos indica filas para seleccionar toda la fila
b. Dar clic en el menú INICIO, CINTILLA DE FORMATO y seleccione alto
de la fila)
c. En la caja de diálogo que aparece escriba 22 y de clic en Aceptar
3. Utilice el menú Inicio y sus respectivos iconos para aplicar los siguientes colores:
Azul marino a las celdas A3 hasta A12 y el fondo Gris claro
Amarillo para las celdas B1 hasta D2 y de fondo color negro.
4. Cambiar el tipo de letra y tamaño a las palabras “Producto” y “Ventas del año en psesos”
Procedimiento:
a. Seleccione la celda A1 hasta C1
b. Ubique en la barra de herramientas del menú Inicio los iconos para cambiar
el tipo y tamaño de letra
c. Dar clic en la pestaña de letra y escoger cualquier letra
d. Dar clic en la pestaña de tamaño y escoger el tamaño 14
5. Seleccione los nombres de Enero, Febrero y Marzo y alinearlos con un grado de 45
Procedimiento:
a. Seleccione Enero, Febrero y Marzo
b. Dar clic en el menú Inicio icono Formato, Escoja la opción formato de
Celdas... y seleccione la pestaña Alineación y donde dice grados escriba
45 y de clic en el botón Aceptar
c. Vuelva a seleccionar los valores de Enero, Febrero y Marzo
Tomado de: http://kepler.uag.mx/uagwbt/computov10/practicasexcel.cfm
Adaptado por el Magister Raúl Monroy Pamplona
COLEGIO PABLO DE TARSO IED
“CONSTRUCCION DE PROYECTOS DE VIDA PRODUCTIVOS”
MICROSOFT EXCEL - GRADO NOVENO MAGISTER RAUL MONROY PAMPLONA
Web: materialdeapoyoeducativo.jimdo.com
d. Escoja el menú Formato / Filas/ Autoajustar
6. A la columna B3 hasta B12 aplique una alineación a la Izquierda usando el botón
7. A las columnas C3 hasta D12 aplique una alineación centrada usando el botón
8. Dar clic derecho en la fila 10, (clic derecho sobre el número 10 que indica la fila) inserte
una fila y escriba Electrodomésticos y las cantidades 34600, 56200, 50000 para las
columnas B, C y D respectivamente.
9. Aplicar formato de moneda a las celdas B3 hasta la celda D13
Procedimiento:
a. Seleccione las celdas desde B3 hasta C13
b. Dar clic en el menú Inicio icono Formato, Escoja la opción formato de
Celdas... y seleccione la pestaña / Numero
c. En el área Categoría escoja la opción que corresponde a Moneda y dar
clic en el botón Aceptar
10. Copiar la información de la celda A1 hasta D13 en la hoja 2
Procedimiento:
a. Seleccione el rango A1:D13
b. clic derecho Copiar (Ctrl + C)
c. Dar clic en la hoja 2
d. Mover el cursor en la celda A1 y hacer clic derecho Pegar (Ctrl + V)
11. En esta nueva hoja, Seleccione las celdas B3 hasta D14 y Utilice el botón de Auto suma
para sumar los valores. (Si no se muestra bien un número, amplié el ancho de las
columnas).
12. Aplicar un auto formato a los datos copiados en la hoja 2
Procedimiento:
a. Seleccione el rango A1 hasta D14
b. Escoja el menú Inicio (DAR FORMATO COMO TABLA)
c. En la caja de diálogo que aparece buscar el formato que dice “estilo
medio” y dar un clic en este tipo de formato
13. Copiar la información de la hoja2 a la hoja 3
Procedimiento explicado anteriormente:
14. De la Hoja3, modifique el formato de la tabla a “oscuro”
15. Aplicar bordes a los datos de la hoja3
Procedimiento:
a. Seleccione las celdas desde B3 hasta C13
b. Dar clic en el menú Inicio icono Formato, Escoja la opción formato de
Celdas... y seleccione la pestaña / Bordes contorno
Tomado de: http://kepler.uag.mx/uagwbt/computov10/practicasexcel.cfm
Adaptado por el Magister Raúl Monroy Pamplona
COLEGIO PABLO DE TARSO IED
“CONSTRUCCION DE PROYECTOS DE VIDA PRODUCTIVOS”
MICROSOFT EXCEL - GRADO NOVENO MAGISTER RAUL MONROY PAMPLONA
Web: materialdeapoyoeducativo.jimdo.com
c. dar clic en el botón Aceptar
16. Guarde el libro de trabajo en su carpeta con el nombre práctica tres
Objetivo de la Práctica
Crear y aplicar estilos propios
Configuración de la página
Establecer encabezados y pies de página
Establecer un área de impresión
1. Entrar a Excel 2016 y copiar lo siguiente
2. Ajustar el tamaño de las columnas para que se vean bien los datos
3. Modificar márgenes de la hoja (ya se explico en la primera sesión)
Procedimiento:
a. Haga clic en el menú archivo, opción imprimir, vista preliminar
b. En la pantalla que aparece dar clic configurar pagina y en la pestaña
Márgenes
c. Escriba en las áreas Superior e Inferior 3 cm, en el Derecho e Izquierdo a 2
cm.
d. Dar clic en la pestaña Pagina
e. Dar clic en la orientación horizontal
Tomado de: http://kepler.uag.mx/uagwbt/computov10/practicasexcel.cfm
Adaptado por el Magister Raúl Monroy Pamplona
COLEGIO PABLO DE TARSO IED
“CONSTRUCCION DE PROYECTOS DE VIDA PRODUCTIVOS”
MICROSOFT EXCEL - GRADO NOVENO MAGISTER RAUL MONROY PAMPLONA
Web: materialdeapoyoeducativo.jimdo.com
5. Inserte un encabezado con su nombre (ya se explico en la primera sesión)
Procedimiento:
a. Escoja el menú Diseño/ Configurar página... / Encabezados y pie de
pagina
b. En el área que dice Encabezado escriba su nombre completo.
c. De clic en el botón Personalizar encabezado
d. Utilice este icono para Cambiar el tipo y tamaño de letra
e. Dar clic en el botón Aceptar de esa caja de diálogo y de nuevo en el botón
Aceptar
6. Copiar toda la información a la hoja 2
Procedimiento:
a. Seleccionar toda la información de la hoja1
b. Escoja Copiar
c. Dar clic en la hoja 2
d. Escoja Pegar
7. Crear un estilo llamado RED
Procedimiento:
a. Mover el cursor a la celda A4
b. Escoja el menú inicio / Estilo de celda / nuevo estilo
c. En la caja de diálogo que aparece escriba la palabra RED donde dice
“Nombre de estilo”
d. Dar clic en el botón aplicar formato...
e. En la pantalla que aparece dar clic en la pestaña Alineación y dar clic en el
área horizontal
f. Escoja la opción Centrar
g. Dar clic en la pestaña Fuente y escoja cualquier tipo de letra, en Negrita y
tamaño 14
h. En la pestaña de Tramas escoja un color ROJO y en trama escoja un
atenuado de 75%
i. Dar clic en el botón Aceptar hasta salir de la caja de diálogo de estilos
8. Crear un estilo llamado BLUE
Procedimiento:
a. Mover el cursor a la celda D5
b. Escoja el menú inicio / Estilo de celda / nuevo estilo
c. En la caja de diálogo que aparece escriba la palabra BLUE donde dice
“Nombre de estilo”
d. Dar clic en el botón aplicar formato...
e. En la pantalla que aparece dar clic en la pestaña Alineación y dar clic en el
área horizontal
f. Escoja la opción Derecha
g. Dar clic en la pestaña Fuente y escoja cualquier tipo de letra, en Negrita y
tamaño 12
h. En la pestaña de Tramas escoja un color AZUL y en trama escoja un
atenuado entrelazado diagonal fino
i. Dar clic en el botón Aceptar hasta salir de la caja de diálogo de estilos
Tomado de: http://kepler.uag.mx/uagwbt/computov10/practicasexcel.cfm
Adaptado por el Magister Raúl Monroy Pamplona
COLEGIO PABLO DE TARSO IED
“CONSTRUCCION DE PROYECTOS DE VIDA PRODUCTIVOS”
MICROSOFT EXCEL - GRADO NOVENO MAGISTER RAUL MONROY PAMPLONA
Web: materialdeapoyoeducativo.jimdo.com
9. Aplicar el estilo creado llamado RED a un rango de celdas
Procedimiento:
a. Seleccione el rango A4:D4 y C5:C8
b. Escoja el menú inicio / Estilo de celda
c. En el área que dice Nombre de estilo escoja el estilo RED y presione el
botón Aceptar.
10. Aplicar el estilo creado llamado BLUE a un rango de celdas
Procedimiento:
a. Seleccione el rango A12:D12 y B13:B18
b. Escoja el menú inicio / Estilo de celda
c. En el área que dice Nombre de estilo escoja el estilo BLUE y presione el
botón Aceptar.
11. Crear un estilo llamado VIOLET y aplicarlo a las columnas A y D de ambas categorías,
el estilo deberá incluir
Fuente: Arial Black, color amarillo, tamaño 12
Alineación: izquierda
Tramas: color morado, y una trama diagonal
12. Aplicar los tres estilos a la Hoja1 y grabar el archivo en su carpeta con el nombre de
práctica tres-1 y cerrar el archivo.
13. Abrir el archivo con el nombre práctica tres, cambie tipo de fuente y color a su gusto
y guarde el documento pagina web.
14. cierre el archivo
15. Abrir el archivo con el nombre práctica tres-1, realice una copia de la hoja dos a la
hoja tres y cambie tipo de fuente y color a su gusto y guarde el documento como
plantilla.
16. Revise su carpeta y que contenga cuatro archivos y solicite la revisión del docente.
¿Qué tantos aprendes?
Practica pero ahora empleando Excel con la versión de Office
instalado en tu equipo
Tomado de: http://kepler.uag.mx/uagwbt/computov10/practicasexcel.cfm
Adaptado por el Magister Raúl Monroy Pamplona
También podría gustarte
- Aprender Photoshop CS6 con 100 ejercicios prácticosDe EverandAprender Photoshop CS6 con 100 ejercicios prácticosCalificación: 4 de 5 estrellas4/5 (2)
- Aprender Illustrator CS6 con 100 ejercicios prácticosDe EverandAprender Illustrator CS6 con 100 ejercicios prácticosCalificación: 4 de 5 estrellas4/5 (1)
- Unidad Tres Algebra, Trigonometria y Geometria AnaliticaDocumento97 páginasUnidad Tres Algebra, Trigonometria y Geometria AnaliticaOscar Javier E100% (1)
- Aprender InDesign CS6 con 100 ejercicios prácticosDe EverandAprender InDesign CS6 con 100 ejercicios prácticosCalificación: 5 de 5 estrellas5/5 (1)
- Ejercicios Resueltos Integral DefinidaDocumento9 páginasEjercicios Resueltos Integral Definidavictor_mazAún no hay calificaciones
- Manual de civil 3D aplicado a proyectos vialesDe EverandManual de civil 3D aplicado a proyectos vialesAún no hay calificaciones
- Aprender selecciones, capas y canales con Photoshop CS6De EverandAprender selecciones, capas y canales con Photoshop CS6Aún no hay calificaciones
- Manual Didactico Word 2010Documento23 páginasManual Didactico Word 2010Aldo Castillo100% (1)
- Aprender AutoCAD 2015 Avanzado con 100 ejercicios prácticosDe EverandAprender AutoCAD 2015 Avanzado con 100 ejercicios prácticosAún no hay calificaciones
- Seguridad de La Información NORMA ISO 27001Documento12 páginasSeguridad de La Información NORMA ISO 27001CristianPeralesDominguezAún no hay calificaciones
- Ejercicios Resueltos de DerivadasDocumento19 páginasEjercicios Resueltos de Derivadaskar66696% (27)
- Libro de WordDocumento27 páginasLibro de WordgudadalupeAún no hay calificaciones
- Manual para Generar Curvas de Nivel PDFDocumento14 páginasManual para Generar Curvas de Nivel PDFJuan alcedo chavezAún no hay calificaciones
- PRACTICA 3 Adrian MarinDocumento4 páginasPRACTICA 3 Adrian Marininformaticamarin5aAún no hay calificaciones
- Actividad 2 EXCEL 2022Documento5 páginasActividad 2 EXCEL 2022RaulPamplonaAún no hay calificaciones
- Practicas de ExcelDocumento61 páginasPracticas de ExcelEsteban Zuñiga BarriosAún no hay calificaciones
- Pelandintecno Practica 02 Hojas de Cálculo GoogleDocumento3 páginasPelandintecno Practica 02 Hojas de Cálculo GoogleAna Lobo BarbosaAún no hay calificaciones
- Práctica de ClaseDocumento4 páginasPráctica de ClaseNadia StuppiaAún no hay calificaciones
- Modelado Pag. 88Documento4 páginasModelado Pag. 88blackripper240Aún no hay calificaciones
- Aplicaciones NegociosDocumento4 páginasAplicaciones NegociosLaura HernándezAún no hay calificaciones
- Ucc Info II Excel BasicDocumento84 páginasUcc Info II Excel BasicRubén SanabriaAún no hay calificaciones
- BAZAN - HI-HO-N°05 - Aplicación de Formato de Celdas de Números.Documento9 páginasBAZAN - HI-HO-N°05 - Aplicación de Formato de Celdas de Números.mario bazan torresAún no hay calificaciones
- TallernGrnnficos 6560ac34a3c3c52Documento3 páginasTallernGrnnficos 6560ac34a3c3c52luz yadiraAún no hay calificaciones
- Aplicando Formato de NúmeroDocumento8 páginasAplicando Formato de NúmeroPedro PayhuaAún no hay calificaciones
- Guia de Excel 2016-2017 PDFDocumento13 páginasGuia de Excel 2016-2017 PDFLuis Enrique Mercado LozanoAún no hay calificaciones
- 05 - Actividad Aprendizaje 1Documento17 páginas05 - Actividad Aprendizaje 1Ricardo GuzmanAún no hay calificaciones
- Gu+ - A Power Point SimuladorDocumento9 páginasGu+ - A Power Point SimuladorEmilio DelgadoAún no hay calificaciones
- Cuestionario Word IIDocumento4 páginasCuestionario Word IIJosé MelaraAún no hay calificaciones
- Practica Office Excel 2016Documento7 páginasPractica Office Excel 2016Tania MarisolAún no hay calificaciones
- Practica Excel Semana4 PDFDocumento13 páginasPractica Excel Semana4 PDFRoberto Ambriz CisnerosAún no hay calificaciones
- 00 Ejemplo Ing IvanDocumento16 páginas00 Ejemplo Ing IvanHiberton Tapia CosmeAún no hay calificaciones
- Prc3a1ctica Asistida Dibujo en SolidworksDocumento20 páginasPrc3a1ctica Asistida Dibujo en SolidworksLilly SolisAún no hay calificaciones
- Diagrama de BurbujasDocumento5 páginasDiagrama de BurbujasCarlos Eduardo Cabrera VilcaAún no hay calificaciones
- Evaluación de Informatica 4Documento2 páginasEvaluación de Informatica 4Julieth CamejAún no hay calificaciones
- Computacion 1Documento8 páginasComputacion 1Borikua PAuloAún no hay calificaciones
- Modulos - QuizDocumento10 páginasModulos - QuizHumebrtoAún no hay calificaciones
- PreguntasDocumento4 páginasPreguntasantonio balcazarAún no hay calificaciones
- Actividad 5 Libro de BancoDocumento6 páginasActividad 5 Libro de BancoOSWALDO ANTONIO ZAMORA BERTIAún no hay calificaciones
- Ejercicios LibreOffice Calc - 3Documento12 páginasEjercicios LibreOffice Calc - 3dasamagicAún no hay calificaciones
- f001aa19d846ef2a5133fc4d84b98fe5Documento9 páginasf001aa19d846ef2a5133fc4d84b98fe5perlagom7u7Aún no hay calificaciones
- Evaluacion PowerPoint OfimaticaDocumento62 páginasEvaluacion PowerPoint OfimaticaCarmen100% (1)
- Cinemática de Oro en PhotoshopDocumento48 páginasCinemática de Oro en PhotoshopMarcos AmesticaAún no hay calificaciones
- Excel 2016 Core Lesson 4 JA Learns (Final)Documento30 páginasExcel 2016 Core Lesson 4 JA Learns (Final)Romel Zuloaga0% (1)
- BaseDocumento18 páginasBaseAna JorgeAún no hay calificaciones
- 2nFORMATOSnDEnPRESENTACInnNnEXCEL 325f92dec31911fDocumento6 páginas2nFORMATOSnDEnPRESENTACInnNnEXCEL 325f92dec31911fJader Hernández CarrascalAún no hay calificaciones
- Manual CivilCAD 2007Documento234 páginasManual CivilCAD 2007jochemaraguAún no hay calificaciones
- Practica Excel Global 1Documento4 páginasPractica Excel Global 1Rosy GarciaAún no hay calificaciones
- Manual Cad 2008 Curso AgrimensoresDocumento15 páginasManual Cad 2008 Curso AgrimensoresJeremy CarAún no hay calificaciones
- 01 AA - Pra S02Documento23 páginas01 AA - Pra S02victoriaipanaque05Aún no hay calificaciones
- Lab - Poblacion Global2022Documento5 páginasLab - Poblacion Global2022Gabriel SanchezAún no hay calificaciones
- Guia Resumen - Tema 04Documento19 páginasGuia Resumen - Tema 04Diego Tume PingoAún no hay calificaciones
- Guia Aprendizaje Semana 3Documento38 páginasGuia Aprendizaje Semana 3sesar87100% (1)
- Practicas de Cierre MOS (Word)Documento29 páginasPracticas de Cierre MOS (Word)Hans DakfdhlgAún no hay calificaciones
- Informatica 2Documento14 páginasInformatica 2Daniel Lopez Le-RouxAún no hay calificaciones
- LaboratorioNo2 PDFDocumento11 páginasLaboratorioNo2 PDFCarlos VallejoAún no hay calificaciones
- Cree Un Efecto de Texto 3D EstiloDocumento65 páginasCree Un Efecto de Texto 3D EstiloWilliam HernándezAún no hay calificaciones
- Actividad de Aprendizaje Wordconr 02Documento3 páginasActividad de Aprendizaje Wordconr 02MrAntonioDavilaAún no hay calificaciones
- Preguntas IllustratorDocumento7 páginasPreguntas IllustratorDanner ValenciaAún no hay calificaciones
- Banco de Preguntas Tic - 2010Documento5 páginasBanco de Preguntas Tic - 2010Dagoberto Goicochea Vasquez100% (1)
- Test de Word1Documento9 páginasTest de Word1Carito Romero OtaloraAún no hay calificaciones
- Certificación Excel 2010 RespuestasDocumento4 páginasCertificación Excel 2010 RespuestasGabriel De Jesus50% (2)
- Como Hacer Cotas e ImprimirDocumento15 páginasComo Hacer Cotas e ImprimirCARLOS ANDRES SALINAS DEL VALLEAún no hay calificaciones
- Arquimedes y Pascal - 2022Documento2 páginasArquimedes y Pascal - 2022RaulPamplonaAún no hay calificaciones
- Evaluacion Dilatacion 8 29072022Documento1 páginaEvaluacion Dilatacion 8 29072022RaulPamplonaAún no hay calificaciones
- Sistemas y Procesos 8 21 02 2022Documento12 páginasSistemas y Procesos 8 21 02 2022RaulPamplonaAún no hay calificaciones
- Conceptualizacion 8 11 02 2022Documento16 páginasConceptualizacion 8 11 02 2022RaulPamplonaAún no hay calificaciones
- Dilatacion 8 15 07 2022Documento11 páginasDilatacion 8 15 07 2022RaulPamplonaAún no hay calificaciones
- Introduccion Excel 2022Documento3 páginasIntroduccion Excel 2022RaulPamplonaAún no hay calificaciones
- Actividad 5 EXCEL 2022Documento9 páginasActividad 5 EXCEL 2022RaulPamplonaAún no hay calificaciones
- Evaluacion 11 Temperatura ONCEDocumento1 páginaEvaluacion 11 Temperatura ONCERaulPamplonaAún no hay calificaciones
- Actividad 4 EXCEL 2022Documento5 páginasActividad 4 EXCEL 2022RaulPamplonaAún no hay calificaciones
- Evaluacion Uno - 2022 - NovenoDocumento1 páginaEvaluacion Uno - 2022 - NovenoRaulPamplonaAún no hay calificaciones
- Evaluacion Uno - 2022 - SeptimoDocumento1 páginaEvaluacion Uno - 2022 - SeptimoRaulPamplonaAún no hay calificaciones
- Dilatacion Undecimo 2022 EvaDocumento1 páginaDilatacion Undecimo 2022 EvaRaulPamplonaAún no hay calificaciones
- Efecto Doppler 9 2021 Taller EvaluaciónDocumento1 páginaEfecto Doppler 9 2021 Taller EvaluaciónRaulPamplonaAún no hay calificaciones
- El Mundo de Las OndasDocumento2 páginasEl Mundo de Las OndasRaulPamplonaAún no hay calificaciones
- Integrales Trigonometricas guia7RTADocumento1 páginaIntegrales Trigonometricas guia7RTARaulPamplonaAún no hay calificaciones
- Terminologia Fisica 2021 2Documento1 páginaTerminologia Fisica 2021 2RaulPamplonaAún no hay calificaciones
- Laboratorio Espejos Planos 9 2021Documento2 páginasLaboratorio Espejos Planos 9 2021RaulPamplonaAún no hay calificaciones
- Estadistica InferencialDocumento5 páginasEstadistica InferencialRaulPamplonaAún no hay calificaciones
- Laboratorio Ondas 2021Documento3 páginasLaboratorio Ondas 2021RaulPamplonaAún no hay calificaciones
- TVALORMEDIO Guia1 REFDocumento1 páginaTVALORMEDIO Guia1 REFRaulPamplonaAún no hay calificaciones
- Integrales - Fracciones Parciales - Guia10Documento1 páginaIntegrales - Fracciones Parciales - Guia10RaulPamplonaAún no hay calificaciones
- Taller AplicacionesDocumento1 páginaTaller AplicacionesRaulPamplonaAún no hay calificaciones
- Artificio Integral Ida 1Documento13 páginasArtificio Integral Ida 1lili274Aún no hay calificaciones
- Integrales TrigonometricasDocumento26 páginasIntegrales TrigonometricasRaulPamplonaAún no hay calificaciones
- Matriz de Comunicaciónes Gestion de Proyectos IiDocumento3 páginasMatriz de Comunicaciónes Gestion de Proyectos IiJesús D Q SakerAún no hay calificaciones
- Deber de Conjuntos 2Documento2 páginasDeber de Conjuntos 2Tyrone SanchezAún no hay calificaciones
- Manual de Estilo de La Agencia Informativa PúlsarDocumento64 páginasManual de Estilo de La Agencia Informativa PúlsarCarlos SaidAún no hay calificaciones
- Comunicado 4 2Documento5 páginasComunicado 4 2Asesores LegalesAún no hay calificaciones
- Lista de Chequeo Inspección Mensual de Herramientas y Equipos EléctricosDocumento2 páginasLista de Chequeo Inspección Mensual de Herramientas y Equipos EléctricosNacho BarralesAún no hay calificaciones
- 2019 I CII2753 Modelos Estocasticos - Presentacion Del Curso PDFDocumento16 páginas2019 I CII2753 Modelos Estocasticos - Presentacion Del Curso PDFJavier RománAún no hay calificaciones
- Ppda Electrocaquetá Def.Documento209 páginasPpda Electrocaquetá Def.Herminso Perez CuellarAún no hay calificaciones
- Proyecto Formativo 2Documento7 páginasProyecto Formativo 2Jorge PozosAún no hay calificaciones
- TESISDocumento93 páginasTESISErick Osuna CanoAún no hay calificaciones
- Diseño e Implementación de Pruebas A Pozos de GasDocumento24 páginasDiseño e Implementación de Pruebas A Pozos de Gaswalter alonsoAún no hay calificaciones
- Problemas de Gestion TácticaDocumento2 páginasProblemas de Gestion TácticaPaul Lopez0% (4)
- Camus Albert - El MalentendidoDocumento76 páginasCamus Albert - El Malentendidoaxel machadoAún no hay calificaciones
- Proceso de Fabricacion Pala Mecanica PDFDocumento93 páginasProceso de Fabricacion Pala Mecanica PDFJuan SànchezAún no hay calificaciones
- Evoluciondelsistemacelularhacia UMTSDocumento11 páginasEvoluciondelsistemacelularhacia UMTSJUCARLCAún no hay calificaciones
- Cap 4.3Documento3 páginasCap 4.3CINDY GEANELLA MEDINA MONTEZAAún no hay calificaciones
- Ensayo Caso HarvardDocumento2 páginasEnsayo Caso HarvardJeyson BautistaAún no hay calificaciones
- Trabajo de Seminario EDUSALUDDocumento49 páginasTrabajo de Seminario EDUSALUDC.A.P. EL POZON ESEHLCIAún no hay calificaciones
- Floor - 01 Pisar para CreerDocumento4 páginasFloor - 01 Pisar para CreercesarAún no hay calificaciones
- Excel Basic o Certifica C I OnDocumento2 páginasExcel Basic o Certifica C I OnJoel Hector Zarate GiraldezAún no hay calificaciones
- Cuadernillo Los ColoresDocumento11 páginasCuadernillo Los ColoresLeyda RomanAún no hay calificaciones
- Editores de Video TICSDocumento3 páginasEditores de Video TICSMe pica El cvloAún no hay calificaciones
- Test Sistema de Ficheros PDFDocumento3 páginasTest Sistema de Ficheros PDFLisethCharrisCuetoAún no hay calificaciones
- Manual de OptySystemDocumento18 páginasManual de OptySystemEynar LCAún no hay calificaciones
- Punta Logica y Lampara de PruebasDocumento8 páginasPunta Logica y Lampara de PruebasJuan TeránAún no hay calificaciones
- POES FARM. GALENICOS 13 Feb 19Documento9 páginasPOES FARM. GALENICOS 13 Feb 19Mili Mendoza Ruiz0% (1)
- Que Es Top Down de CiscoDocumento6 páginasQue Es Top Down de CiscoFabiola Nacho SalazarAún no hay calificaciones
- ODOO CRM - Gabriela - PulyozaDocumento24 páginasODOO CRM - Gabriela - PulyozaefarfanAún no hay calificaciones
- Estructura de Interconexion de SistemasDocumento6 páginasEstructura de Interconexion de SistemasLuis Carlos VPAún no hay calificaciones
- Prueba de SobrecorrienteDocumento25 páginasPrueba de SobrecorrienteRajdgurkAún no hay calificaciones