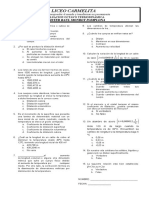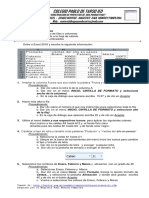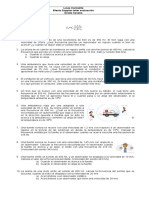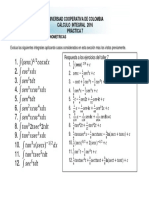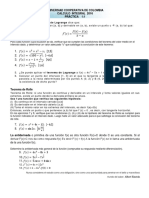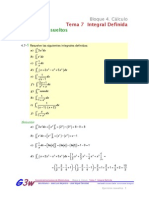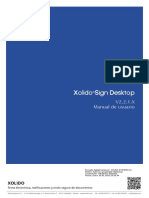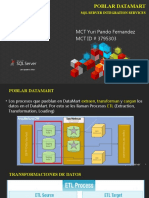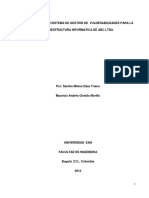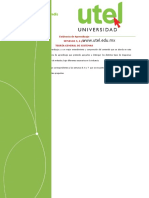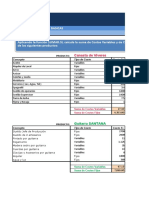Documentos de Académico
Documentos de Profesional
Documentos de Cultura
Actividad 4 EXCEL 2022
Cargado por
RaulPamplonaDerechos de autor
Formatos disponibles
Compartir este documento
Compartir o incrustar documentos
¿Le pareció útil este documento?
¿Este contenido es inapropiado?
Denunciar este documentoCopyright:
Formatos disponibles
Actividad 4 EXCEL 2022
Cargado por
RaulPamplonaCopyright:
Formatos disponibles
COLEGIO PABLO DE TARSO IED
“CONSTRUCCION DE PROYECTOS DE VIDA PRODUCTIVOS”
MICROSOFT EXCEL - GRADO NOVENO MAGISTER RAUL MONROY PAMPLONA
Web: materialdeapoyoeducativo.jimdo.com
PRÁCTICA CUATRO
Objetivo de la Práctica
Insertar, ocultar, mostrar, eliminar filas y columnas
Inmovilizar paneles
Verificar la ortografía
Cambiar nombre a una hoja de cálculo
Insertar, eliminar, mover y copiar hojas de cálculo
1. Entrar a Excel 2016 y escriba la siguiente información.
2. Centrar los días de la semana
3. A las columnas de los días de la semana, cambiar su ancho por ocho y la columna “A”
cámbiala a 22,29 (Formato-Columna-Ancho)
4. Sume toda la línea del platillo “Sopa de Res” en la columna “G”, una vez que haya
escrito la fórmula cópiala para cada uno de los platillos.(Copiar y Pegar)
5. Inserte tres filas entre “Restaurante...” y “Ventas” (Inicio-Insertar-Filas de la hoja)
6. A la Hoja3 cámbiele de nombre por el de “SEMANA 1”.
Procedimiento:
a. Dar doble clic sobre la pestaña de Hoja3
b. Cuando aparece seleccionada, escriba ahí el
nuevo nombre “Semana 1”
7. A la Hoja2 cambie su nombre por el de “SEMANA 2” y la Hoja1 por “SEMANA 3”
8. Seleccione la hoja llamada SEMANA 1 y en la celda F1 escriba su nombre completo.
9. Copie la hoja de cálculo “SEMANA 3” de la siguiente forma:
a. Dar clic con el botón derecho del “mouse” en donde dice “SEMANA 3”
b. En el menú que aparece, escoja “Mover o Copiar... (observe que con este
menú puede copiar, mover, eliminar, etc) (ya se explico en la primera sesión)
Tomado de: http://kepler.uag.mx/uagwbt/computov10/practicasexcel.cfm
Adaptado por el Magister Raúl Monroy Pamplona
|
COLEGIO PABLO DE TARSO IED
“CONSTRUCCION DE PROYECTOS DE VIDA PRODUCTIVOS”
MICROSOFT EXCEL - GRADO NOVENO MAGISTER RAUL MONROY PAMPLONA
Web: materialdeapoyoeducativo.jimdo.com
c. Seleccione la hoja “SEMANA 3” y dar clic en la opción “Crear una copia” y
dar clic en el botón Aceptar
10. La hoja recién copiada apareció al inicio, muévala al final, realizando el
procedimiento anterior pero usando la opción Mover al final
11. Cámbiele el nombre por el de “SEMANA 5”
12. Elimine las hojas de cálculo que se llaman “SEMANA 1” y “SEMANA 2”.
Procedimiento:
a. Dar clic con el botón derecho del mouse en la hoja Semana 1
b. En el menú que aparece dar clic en la opción Eliminar
c. En la caja de diálogo que aparece dar clic en el botón Aceptar
Hacer el mismo procedimiento para eliminar la hoja llamado SEMANA 2
13. De “SEMANA 5” copie las filas 4 a 13 y péguelas a partir de la línea 14 a 23.
14. Al rango A3:G3 aplique fondo rojo, cambie la letra a ARIAL NEW, tamaño 14, color
Azul marino.
15. Inmovilice paneles del rango A4:G4 de la siguiente forma:
a. Seleccione la fila debajo de los títulos (A4 hasta G4)
b. Dar clic en el menú Vista e Inmovilizar paneles
c. Utilice las barras de desplazamiento vertical para que observe el efecto que
tienen los títulos en la pantalla.
16. Para ver su hoja de cálculo más chica o grande en la pantalla utilice la escala ZOOM
que se encuentra en el menú vista.
17. Oculte la fila donde escribió su nombre. Clic derecho sobre el numero de la fila /
Ocultar. Observe que el número de fila desapareció.
18. Revise la ortografía de lo que escribió. Utilizando este icono o bien,
escogiendo el menú Revisar / Ortografía... (F7)
19. Guarde el archivo en su carpeta con el nombre de PRACTICA CUATRO
20. Aplique un formato como tabla (a su gusto) y guarde el archivo con el nombre de
PRACTICA CUATRO CON ESTILO
Tomado de: http://kepler.uag.mx/uagwbt/computov10/practicasexcel.cfm
Adaptado por el Magister Raúl Monroy Pamplona
|
COLEGIO PABLO DE TARSO IED
“CONSTRUCCION DE PROYECTOS DE VIDA PRODUCTIVOS”
MICROSOFT EXCEL - GRADO NOVENO MAGISTER RAUL MONROY PAMPLONA
Web: materialdeapoyoeducativo.jimdo.com
Objetivo de la Práctica
Obtener información con autosuma, fórmula SUMA y funciones predefinidas
por Excel
Uso de la fórmula SI
1. Entrar a Excel 2016 y copiar los siguientes datos a la Hoja1.
2. Cambiar el nombre de la Hoja1 por INFRACCIONES
3. Obtener la suma de los datos de la columna B en B19 usando el icono .
a. Seleccione el rango B7:B18 y de clic en .
4. También lo puede determinar coloque el cursor en la celda B19 y escriba siguiente
fórmula: =SUMA(B7:B18)
5. Copie la formula en las celdas C19, D19 E19. de la siguiente manera:
a. Coloque el cursor en la celda B19
b. Elija el menú Inicio / Copiar
c. Seleccione las celdas C19, D19 y E19
d. Elija el menú Inicio / Pegar
6. Escriba en la celda A21 Promedio, en la celda A22 escriba Máxima en la celda A23
escriba Mínima y en A24 escriba Desv. Estándar.
7. Aplicar fondo de color beige, cambiar el tipo de letra y color de letra a partir de la
celda A7 hasta A19
Tomado de: http://kepler.uag.mx/uagwbt/computov10/practicasexcel.cfm
Adaptado por el Magister Raúl Monroy Pamplona
|
COLEGIO PABLO DE TARSO IED
“CONSTRUCCION DE PROYECTOS DE VIDA PRODUCTIVOS”
MICROSOFT EXCEL - GRADO NOVENO MAGISTER RAUL MONROY PAMPLONA
Web: materialdeapoyoeducativo.jimdo.com
8. Sacar el Promedio de las celdas B7 hasta B18 como se explico en las primeras
prácticas.
9. Sacar el Valor Máximo de las celdas B7 hasta B18
a. Coloque el cursor celda B22
b. Seleccione el menú formulas / Función, En la ventana que aparece
Seleccione de lado Izquierdo la opción “Todas” y de lado derecho
Seleccione “MAX”.
c. Dar clic en el botón Aceptar
d. En el recuadro que aparece, escriba la primer línea B7:B18 (que
corresponde al rango de la columna que se Sacara el valor Máximo)
e. Dar clic en el botón Aceptar
10. Sacar el Valor Mínimo de las celdas B7 hasta B18 repita el proceso anterior pero
ahora para el Valor mínimo.
11. Sacar la Desviación Standard B7 hasta B18
a. Coloque el cursor celda B24
b. Seleccione el menú formulas / Función, En la ventana que aparece
Seleccione de lado Izquierdo la opción “Todas” y de lado derecho
Seleccione “Desvest”.
c. Dar clic en el botón Aceptar
d. En el recuadro que aparece, escriba la primer línea B7:B18
e. Dar clic en el botón Aceptar
12. Copiar las formulas de promedio, Máxima, Mínima y Desviación Standard en las
celdas C21 hasta D24
13. En la celda G3 escriba “Fecha de hoy” y en G4 escriba “Cuando nací”.
14. En la celda H3 inserte la función AHORA
Procedimiento:
a. Ponga el cursor en la celda H3
b. Seleccione el menú formulas / Función, En la ventana que aparece
Seleccione de lado Izquierdo la opción “Todas” y de lado derecho
Seleccione Ahora.
c. Dar clic en el botón Aceptar
15. En la celda H4 inserte la función FECHA
a. Ponga el cursor en la celda H4
b. Seleccione el menú formulas / Función, En la ventana que aparece
Seleccione de lado Izquierdo la opción “Todas” y de lado derecho
Seleccione Fecha.
Tomado de: http://kepler.uag.mx/uagwbt/computov10/practicasexcel.cfm
Adaptado por el Magister Raúl Monroy Pamplona
|
COLEGIO PABLO DE TARSO IED
“CONSTRUCCION DE PROYECTOS DE VIDA PRODUCTIVOS”
MICROSOFT EXCEL - GRADO NOVENO MAGISTER RAUL MONROY PAMPLONA
Web: materialdeapoyoeducativo.jimdo.com
c. Dar clic en el botón Aceptar
d. En la caja de diálogo que aparece, escriba su fecha de nacimiento en el
formato: Año, Mes, Día, ejemplo: 1975,08,04
e. Dar clic en el botón Aceptar.
NOTA: Se va a hacer una comparación del Total de Infracciones de la columna B para
saber si la suma es mayor a 4600. Si es mayor aparecerá el texto DEMASIADOS de lo
contrario el texto será POCOS.
16. Realizar las comparaciones del número total de infracciones de la siguiente manera
a. Poner el cursor en la B20.
b. Escribir la siguiente formula
=Si(B19>4600,”Demasiados”,”Pocos”)
17. Realizar las comparaciones del número total de infracciones de la siguiente manera
a. Poner el cursor en la C20.
b. Escribir la siguiente formula
=Si(C19>4600,”Muchas”,”Poquitas”)
18. Realizar las comparaciones del número total de infracciones de la siguiente manera
a. Poner el cursor en la D20.
b. Escribir la siguiente formula
=Si(D19>4600,”Un chorro”,”Ni tanto”)
19. Realizar las comparaciones del número total de infracciones de la siguiente manera
a. Poner el cursor en la E20.
b. Escribir la siguiente formula
=Si(E19>4600,”Un resto”,”Insuficiente”)
20. Grabar el archivo en tu disquete con el nombre de PRACTICA CUATRO-1
21. Aplico un estilo de tabal deseado y lo guardo como pagina web PRACTICA
CUATRO-1
22. Aplico otro formato de estilo de tabla y lo guardo como documento PDF PRACTICA
CUATRO-1
23. abro el archivo con el nombre de PRACTICA CUATRO aplico otro formato de estilo
de tabla (en la hojas o hojas trabajadas) y lo guardo como documento PDF PRACTICA
CUATRO
24. Solicito la revisión del docente.
Tomado de: http://kepler.uag.mx/uagwbt/computov10/practicasexcel.cfm
Adaptado por el Magister Raúl Monroy Pamplona
|
También podría gustarte
- Arquimedes y Pascal - 2022Documento2 páginasArquimedes y Pascal - 2022RaulPamplonaAún no hay calificaciones
- Evaluacion Dilatacion 8 29072022Documento1 páginaEvaluacion Dilatacion 8 29072022RaulPamplonaAún no hay calificaciones
- Sistemas y Procesos 8 21 02 2022Documento12 páginasSistemas y Procesos 8 21 02 2022RaulPamplonaAún no hay calificaciones
- Conceptualizacion 8 11 02 2022Documento16 páginasConceptualizacion 8 11 02 2022RaulPamplonaAún no hay calificaciones
- Dilatacion 8 15 07 2022Documento11 páginasDilatacion 8 15 07 2022RaulPamplonaAún no hay calificaciones
- Introduccion Excel 2022Documento3 páginasIntroduccion Excel 2022RaulPamplonaAún no hay calificaciones
- Actividad 5 EXCEL 2022Documento9 páginasActividad 5 EXCEL 2022RaulPamplonaAún no hay calificaciones
- Evaluacion 11 Temperatura ONCEDocumento1 páginaEvaluacion 11 Temperatura ONCERaulPamplonaAún no hay calificaciones
- Actividad 3 EXCEL 2022Documento5 páginasActividad 3 EXCEL 2022RaulPamplonaAún no hay calificaciones
- Actividad 2 EXCEL 2022Documento5 páginasActividad 2 EXCEL 2022RaulPamplonaAún no hay calificaciones
- Evaluacion Uno - 2022 - NovenoDocumento1 páginaEvaluacion Uno - 2022 - NovenoRaulPamplonaAún no hay calificaciones
- Evaluacion Uno - 2022 - SeptimoDocumento1 páginaEvaluacion Uno - 2022 - SeptimoRaulPamplonaAún no hay calificaciones
- Dilatacion Undecimo 2022 EvaDocumento1 páginaDilatacion Undecimo 2022 EvaRaulPamplonaAún no hay calificaciones
- Efecto Doppler 9 2021 Taller EvaluaciónDocumento1 páginaEfecto Doppler 9 2021 Taller EvaluaciónRaulPamplonaAún no hay calificaciones
- El Mundo de Las OndasDocumento2 páginasEl Mundo de Las OndasRaulPamplonaAún no hay calificaciones
- Integrales Trigonometricas guia7RTADocumento1 páginaIntegrales Trigonometricas guia7RTARaulPamplonaAún no hay calificaciones
- Terminologia Fisica 2021 2Documento1 páginaTerminologia Fisica 2021 2RaulPamplonaAún no hay calificaciones
- Ejercicios Resueltos de DerivadasDocumento19 páginasEjercicios Resueltos de Derivadaskar66696% (27)
- Laboratorio Espejos Planos 9 2021Documento2 páginasLaboratorio Espejos Planos 9 2021RaulPamplonaAún no hay calificaciones
- Estadistica InferencialDocumento5 páginasEstadistica InferencialRaulPamplonaAún no hay calificaciones
- Laboratorio Ondas 2021Documento3 páginasLaboratorio Ondas 2021RaulPamplonaAún no hay calificaciones
- TVALORMEDIO Guia1 REFDocumento1 páginaTVALORMEDIO Guia1 REFRaulPamplonaAún no hay calificaciones
- Unidad Tres Algebra, Trigonometria y Geometria AnaliticaDocumento97 páginasUnidad Tres Algebra, Trigonometria y Geometria AnaliticaOscar Javier E100% (1)
- Integrales - Fracciones Parciales - Guia10Documento1 páginaIntegrales - Fracciones Parciales - Guia10RaulPamplonaAún no hay calificaciones
- Taller AplicacionesDocumento1 páginaTaller AplicacionesRaulPamplonaAún no hay calificaciones
- Ejercicios Resueltos Integral DefinidaDocumento9 páginasEjercicios Resueltos Integral Definidavictor_mazAún no hay calificaciones
- Integrales TrigonometricasDocumento26 páginasIntegrales TrigonometricasRaulPamplonaAún no hay calificaciones
- Artificio Integral Ida 1Documento13 páginasArtificio Integral Ida 1lili274Aún no hay calificaciones
- Manual XolidoSign V 2 2 1 Es Firmado Por XOLIDO SYSTEMS PDFDocumento68 páginasManual XolidoSign V 2 2 1 Es Firmado Por XOLIDO SYSTEMS PDFRaymond YavarinoAún no hay calificaciones
- Sistema de Monitoreo CACTIDocumento7 páginasSistema de Monitoreo CACTIGerman SantiaguesAún no hay calificaciones
- Introducción Visual Al SPSS, Rubén J. RodríguezDocumento135 páginasIntroducción Visual Al SPSS, Rubén J. RodríguezRenzoAún no hay calificaciones
- Analisis y Diseno Orientado A ObjetosDocumento12 páginasAnalisis y Diseno Orientado A ObjetosSaul RodriguezAún no hay calificaciones
- Informe de Laboratorio de Señales #2Documento6 páginasInforme de Laboratorio de Señales #2Oscar David Hernandez MartinezAún no hay calificaciones
- PETI Estructura - Capitulo II - Diagnostico TIDocumento4 páginasPETI Estructura - Capitulo II - Diagnostico TIRubi Blanco MandamientoAún no hay calificaciones
- Parte03 ISDocumento25 páginasParte03 ISOblasAún no hay calificaciones
- Daza Sandra 2012Documento119 páginasDaza Sandra 2012camilorichAún no hay calificaciones
- Aplicación de Interrupciones Teclado Mouse y VideoDocumento13 páginasAplicación de Interrupciones Teclado Mouse y VideoMaryori Paredes QuilleAún no hay calificaciones
- GEDE01 U2 ES4 Ignacio - Castillo.infDocumento9 páginasGEDE01 U2 ES4 Ignacio - Castillo.infIgnacio CristóbalAún no hay calificaciones
- Licenciamiento de SoftwareDocumento19 páginasLicenciamiento de Softwareandres candelaAún no hay calificaciones
- 3G4000 V4-0 IM Esp R001Documento26 páginas3G4000 V4-0 IM Esp R001Daniel MuñozAún no hay calificaciones
- Teoría General de Sistemas 3 5PDocumento4 páginasTeoría General de Sistemas 3 5PFrancis TejedaAún no hay calificaciones
- Curso de Bases Técnicas de AndroidDocumento52 páginasCurso de Bases Técnicas de AndroidLarry Caricaturas y MasAún no hay calificaciones
- Capacitación PODocumento43 páginasCapacitación POdihozAún no hay calificaciones
- Evaluacion de Induccion ExcelDocumento3 páginasEvaluacion de Induccion Excelwendy54% (72)
- Repaso de Funciones Semana 8 Victoria LunaDocumento15 páginasRepaso de Funciones Semana 8 Victoria LunaKarina Hernandez HolguinAún no hay calificaciones
- Linux+ 3-2010Documento84 páginasLinux+ 3-2010AndrésAún no hay calificaciones
- Laboratorio07 (Pedro Hernandez)Documento10 páginasLaboratorio07 (Pedro Hernandez)Pedro Enrrique Hernandez CarhuajulcaAún no hay calificaciones
- 1.base de DatosDocumento12 páginas1.base de DatosJuan PeraltaAún no hay calificaciones
- RM 191 2010 ProduceDocumento5 páginasRM 191 2010 ProduceJuan Josue Real SilvaAún no hay calificaciones
- Spring MVCDocumento8 páginasSpring MVCdiego reyesAún no hay calificaciones
- Temptale Ultra Fit Instrucciones Guia ConfiguracionDocumento4 páginasTemptale Ultra Fit Instrucciones Guia Configuracionmagsi20Aún no hay calificaciones
- Suspension BallestasDocumento2 páginasSuspension BallestasJulian Julian CastellanosAún no hay calificaciones
- Introduccion Al PSP PDFDocumento9 páginasIntroduccion Al PSP PDFTania TorresAún no hay calificaciones
- UT 1. Introducción A Internet y A La Web. Conceptos BásicosDocumento3 páginasUT 1. Introducción A Internet y A La Web. Conceptos Básicoscursoweb20steAún no hay calificaciones
- Manual de Usuario RED COFIDI Envío Desde Portal V.4.0.0Documento11 páginasManual de Usuario RED COFIDI Envío Desde Portal V.4.0.0Ramiro RodrigesAún no hay calificaciones
- Manual Instalacion SERS SIGADocumento27 páginasManual Instalacion SERS SIGAAsiriSamiAún no hay calificaciones
- Hardware Del ProyectoDocumento21 páginasHardware Del ProyectoGloria Luciana Muñoz VillalobosAún no hay calificaciones
- Control de Notas Colegio Parroquial Sagrado Corazon de JesusDocumento93 páginasControl de Notas Colegio Parroquial Sagrado Corazon de Jesusjheyson cabezasAún no hay calificaciones