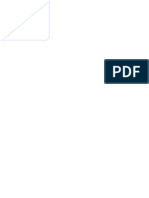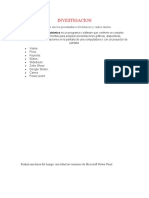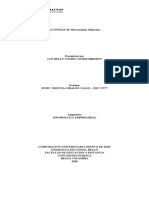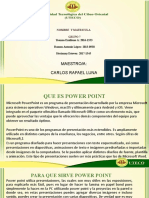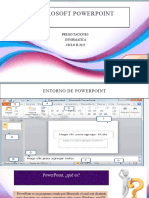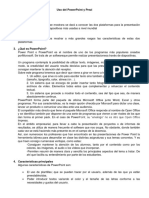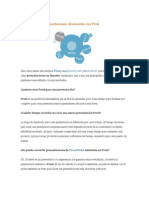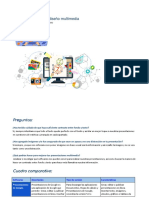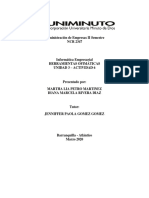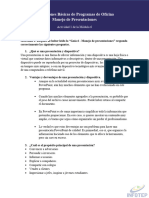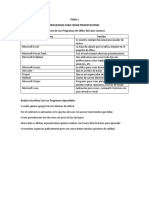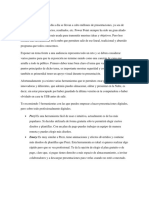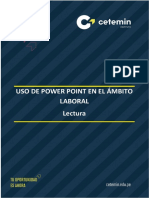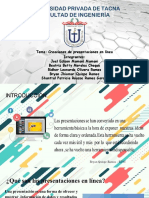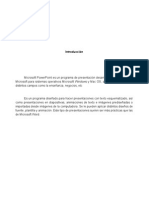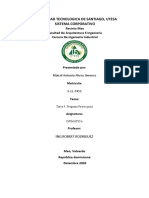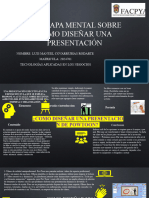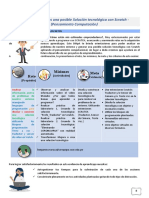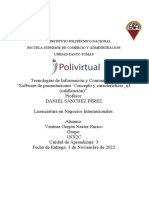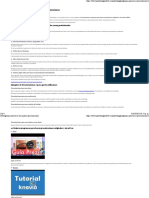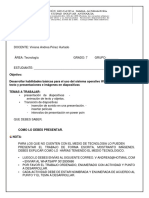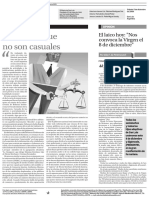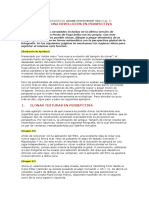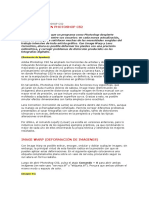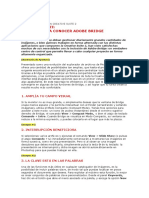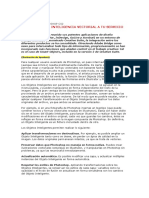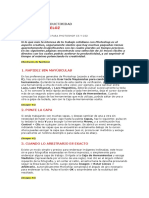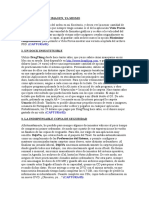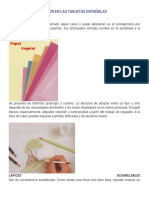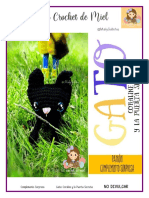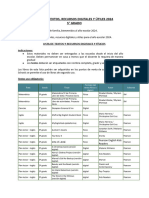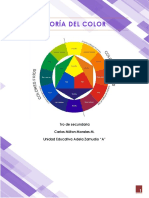Documentos de Académico
Documentos de Profesional
Documentos de Cultura
PowerPoint trucos presentación perfecta
Cargado por
Pablo BlasbergTítulo original
Derechos de autor
Formatos disponibles
Compartir este documento
Compartir o incrustar documentos
¿Le pareció útil este documento?
¿Este contenido es inapropiado?
Denunciar este documentoCopyright:
Formatos disponibles
PowerPoint trucos presentación perfecta
Cargado por
Pablo BlasbergCopyright:
Formatos disponibles
Práctico Computing Productividad
PowerPoint
Trucos para una
presentación perfecta
PowerPoint es el programa más popular para la creación de presentaciones multimedia. En este reportaje te mostramos
paso a paso cómo utilizar los mejores trucos y secretos para que logres unas presentaciones perfectas.
S
i has utilizado Microsoft de tu propia creatividad. Tanto si eres
PowerPoint alguna vez, un profesional, un estudiante, o sim-
sabrás que es la aplicación plemente un usuario aficionado, segu-
más completa para crear presen- ramente conocerás bastante bien esta
taciones, ya que ha sido desarro- aplicación. Pero como nos sucede a to-
llado especialmente para explicar dos, el tiempo es un tesoro sumamente
proyectos y conceptos en forma escaso, y en general recurrimos a op-
multimedia. Puedes mostrar estas ciones que solucionen nuestro trabajo
presentaciones ante un auditorio: en la forma más rápida y eficaz que
de una sola persona o muchas, sea posible. De este modo, dejamos de
utilizando un monitor de ordena- lado muchas de las mejores opciones
dor; también puedes enseñarlas que nos ofrece un software tan potente
con la ayuda de un equipo de como PowerPoint.
proyección; y si lo prefieres, pue- En este reportaje te desvelamos los
des difundir tu material en forma mejores trucos y secretos, con los cua-
masiva a través de una intranet, les podrás mejorar notablemente tus
o publicándolo en Internet. Cual- presentaciones; desde mejoras en la
quiera sea el medio a través del productividad hasta efectos especiales
cual mostrarás tu trabajo, Power- de ilustración 3D, aquí encontrarás
Point te ofrece una amplia gama algunas claves que te sorprenderán por
de herramientas; desde la simple inserción y edi- podrás destacar algún concepto en particular, su sencillez y potencia. Y por último, los me-
ción de texto, imágenes o gráficos, hasta toda llevando la vista del espectador hacia donde tú jores consejos y secretos del mundo del diseño
clase de efectos especiales: animaciones (tanto quieres; efectos de sonido, grabación de audio, gráfico, para que puedas darle a tu presentación
de gráficos como de palabras) con las cuales y mucho más, hasta donde se encuentre el límite la solidez de un experto profesional.
1 Utiliza PowerPoint como un diseñador profesional
Definimos el diseño como un proceso en el cual simplicidad, coherencia, y buen gusto obtendrás para que el texto tenga más vida o resulte más
hay que seleccionar, proyectar y coordinar un excelentes resultados. Puedes comenzar diseñan- bonito. En el caso de las presentaciones hechas
conjunto de elementos para producir y crear ob- do a partir de las Plantillas de Diseño incluidas en PowerPoint (mucho más que en otros ámbitos),
jetos visuales destinados a comunicar mensajes en PowerPoint (procura elegir las más sencillas) el propósito de las ilustraciones es el de ampliar
específicos. En el caso de PowerPoint, está claro y luego adecuar la maquetación al mensaje que
que contamos con herramientas audiovisuales, deseas transmitir. Si quieres tener siempre a mano
con lo cual estas posibilidades son aún mayores. las “reglas de oro” de un buen diseño, toma nota:
A continuación e mostramos eun recorrido por -El diseño debe elaborarse en función del
distintos aspectos del diseño: contenido.
-Un buen diseño debe estar perfectamente estruc-
1.1 Reglas básicas de diseño
de una presentación
turado y organizado.
-Los elementos primordiales deben destacarse.
-Es fundamental el contraste entre los distintos
Antes de comenzar a realizar una presentación en elementos, ayudando a diferenciarlos, pero
PowerPoint, ten en mente el siguiente concepto: siempre dentro de una misma unidad.
cantidad de recursos, no es igual a calidad en -La coherencia es prioritaria en un buen diseño.
los resultados. Es decir, aunque esta aplicación te -Un diseño simple suele ser efectivo.
ofrezca una enorme cantidad de tipografías, efec-
tos especiales (tanto de sonido como de anima-
ción), infinitos colores, y mucho más, no significa
que debas explotarlos todos a la vez.
1.2 Ilustraciones
y fotografías
Las reglas básicas del diseño gráfico resultan Si deseas incluir ilustraciones dentro de tu pre-
perfectamente aplicables también al diseño digi- sentación (tanto fotografías como dibujos), debes
tal, tanto estático como animado. Si diseñas con hacerlo con un fin muy concreto; no solamente
168
PCI27/168_173 Presentacion.indt 2 11/3/05 12:15:45
Productividad Computing Práctico
la información, ya sea explicando con imágenes lo
que no se puede expresar en palabras, o abriendo
paso a una reflexión sobre el contenido del pro-
exclusivamente a razones económicas: estos
grabados suelen ser de gran calidad y se prestan
fácilmente a tratamientos muy diversos.
1.4 Todo lo que debes
evitar en PowerPoint
yecto. PowerPoint incluye una gran biblioteca de Tanto en las ayudas incluidas en cualquier aplica-
imágenes prediseñadas, de las que puedes echar
mano. Las cámaras digitales hoy en día son ase-
quibles para la mayoría de los bolsillos, y resultan
1.3 La tipografía: clave
para un buen diseño
ción, como en los reportajes donde explican cómo
se maneja determinado software, los consejos son
siempre imperativos: “haz esto”; “haz aquello”;
de gran utilidad a la hora de hacer tus presen- Todo diseñador profesional sabe muy bien que una “dirígete a tal menú”; todas estas “órdenes” son
taciones. Pongamos un ejemplo: en tu empresa cuidada elección de las tipografías resulta funda- necesarias para conocer las herramientas de la
están proyectando remodelar un sótano, que se mental para que el mensaje sea transmitido con aplicación. Pues bien, en este apartado, encontra-
encuentra en muy malas condiciones. ¿Cuál sería la éxito. Una vez más, debemos llevar esta premisa a rás “lo que nunca debes hacer en PowerPoint”:
mejor manera de demostrar que esto es imprescin- las presentaciones de PowerPoint. consejos útiles para que no eches a perder una
dible? Unas buenas fotografías de los defectos del Procura elegir tipografías que reflejen el carácter buena presentación.
sótano son el arma idónea para convencer a cual- de tu cliente y apoyen su mensaje. Ten en cuenta • Evita sobrecargar con imágenes: Utilizando
quiera. De modo que, si planificas organizadamen- que no debe ser igual una presentación destinada un contenido excesivamente visual, los asistentes
te el contenido de tu presentación de PowerPoint, a ejecutivos de alto rango, que para un grupo pondrán la atención en los gráficos, y perderán
tendrás tiempo para sacar unas buenas fotografías de alumnos del instituto. Debes adecuar el tono de vista el mensaje que intentas comunicar. Ten
antes de empezar, enriqueciendo notablemente el general de la en cuanta que una diapositiva no es la portada de
mensaje que deseas transmitir presentación al una revista, ni un programa interactivo, ni siquiera
En cuanto a las ilustraciones, no siempre es posi- público que la va una página web. Debes priorizar una lectura fluida
ble encargar trabajos a medida; los presupuestos a observar. de los textos, contrastando las letras con el fondo:
suelen ser acotados, y si eres autónomo segura- Trata de no si las tipografías son oscuras, utiliza fondos claros,
mente es un gasto que no te puedes permitir. Por mezclar muchas y viceversa.
estas razones, una solución acertada es el uso de tipografías. • Evita el exceso de transiciones: Procura utilizar
“clipart”. Las ventajas de utilizar estos clipart son Si no tienes mu- siempre el mismo tipo de transición entre diaposi-
muchas; desde el ahorro de tiempo y dinero, hasta cha experiencia tivas; esto hará que los asistentes se acostumbren
una personalización a medida (todos los clipart en diseño, uti- al ritmo de tu presentación, lo cual facilitará la
pueden modificarse). Es conveniente estudiar bien lizando tan solo comprensión del contenido.
el tema antes de efectuar algunos cambios: retocar dos o tres de • Evita utilizar animaciones inútiles: Trata de
el color, eliminar alguna parte, fusionar varias ellas, nunca te equivocarás y obtendrás resultados aplicar animaciones solamente para apoyar al
imágenes... Existen muchas páginas web en más que aceptables. Busca familias tipográficas texto. Si utilizas animaciones en lugares y mo-
donde se venden amplias colecciones de clipart. que armonicen entre sí. Si estás creando una pre- mentos inadecuados, serán un elemento más de
Además de adquirir imágenes, puedes utilizarlos sentación para mostrar desde tu propio ordenador, distracción para los asistentes.
para echarle una mirada y observar imágenes de
calidad; muchas veces sirven como gran fuente
de inspiración. Apunta estas direcciones:
www.eyewire.com
creative.gettyimages.com/source/home/
home.aspx
no hay ningún problema en que elijas cualquiera • Evita las texturas pesadas: PowerPoint incluye
de las fuentes instaladas en el sistema; pero si la una amplia biblioteca de tramas y texturas... ¡pero
presentación va a reproducirse en otro ordenador, no es suficiente razón para que las utilices todas
debes tomar ciertas precauciones. juntas! Echa mano de las texturas con austeridad,
Sin dudas, la mejor solución es crear una presen- aplicando quizás una pequeña cenefa pero recuer-
Una alternativa eficaz y segura de imágenes la tación portátil, tal como se explica en el punto 2.2 da que su inclusión debe tener como principal ob-
constituyen los viejos grabados incluidos en de este reportaje. Si no deseas utilizar este mé- jetivo apoyar el mensaje que quieres transmitir.
libros antiguos. Si encuentras un libro con gra- todo, debes copiar todas las tipografías utilizadas
bados, del siglo XIX o anteriores, puedes utilizar en la presentación, e instalarlas en el ordenador
libremente sus imágenes sin problemas legales donde será proyectada. En el caso que estas ti-
de derechos de autor. Muchos diseñadores profe- pografías ya se encuentren instaladas en el otro
sionales utilizan este recurso, lo cual no obedece ordenador, debes asegurarte que no existan peque-
ñas diferencias entre unas y otras; para evitar este
inconveniente, dirígete a la paleta Formato, y
activa la casilla Ajustar línea de texto de la Auto-
forma. Y por último, revisa la presentación en pri-
vado antes de proyectarla, para corregir cualquier
mínima diferencia.
Un último consejo: nunca utilices tipografías
en un tamaño menor a 20 puntos. Ten en
cuanta que no todos los asistentes estarán en
primera fila. Si tomas todos estos recaudos, tu
▲
diseño se verá exactamente igual que como lo
has trazado originalmente.
169
PCI27/168_173 Presentacion.indt 3 11/3/05 12:15:53
Práctico Computing Productividad
• Evita el exceso de efectos de sonido: Si abusas Un marcado contraste entre elementos atraerá
de ellos, tu presentación podría parecer humorís- inmediatamente la vista de los asistentes, pero
tica (a excepción, claro, que en algún momento procura siempre mantener el equilirio en la
desees ironizar sobre un tema específico). composición.
• Evita los grandes bloques de texto: Ten en cuen- Contraste de colores: El tono es una de las
ta que la presentación debe ser una buena síntesis dimensiones del color más importantes. Puedes
de lo que quieres transmitir. No pretendas incluir obtener un contraste efectivo combinando los
todo lo que deseas contar (para eso estás tú allí, diferentes tonos. El contraste creado entre dos
explotando tus dotes de presentador). Los asis- colores será mayor cuanto más alejados se en-
tentes se agotarán rápidamente si los obligas a cuentren en el círculo cromático. Los colores
leer grandes cantidades de texto. opuestos contrastan mucho más, mientras que
los análogos apenas lo hacen, perdiendo impor-
tancia visual ambos. Utiliza el círculo cromáti-
co para elegir los colores que mejor acompañen
al texto de tus presentaciones.
más todas las presentaciones que diseñes.
Temperatura del color: Los colores cálidos
son aquellos que van del rojo al amarillo; los
colores fríos son las gradiaciones del azul al
verde. Esta división de los colores en cálidos y
fríos, radica simplemente en la sensación y ex-
periencia humana. La calidez y la frialdad res-
ponden a sensaciones térmicas. Los colores, de
1.5 Temperatura y
contraste del color
alguna manera, nos pueden llegar a transmitir
estas sensaciones. Un color frío y uno cálido,
se complementan. Utiliza esta premisa para
El color está presente en casi todos los ámbitos elegir de un modo inteligente los colores que
de nuestra vida cotidiana. Desde la publicidad, pa- utilizarás en tu presentación. Contraste claro
sando por el cine, la televisión, el diseño en todos / oscuro: La combinacion de diferentes inten-
sus aspectos utilizan al color como un elemento sidades o niveles de contraste, pueden propor-
fundamental para atraer al gran público. cionar mayor significado a una composición.
De modo que, conociendo algunos breves datos Debes tener en cuenta que siempre tendrá
sobre la teoría del color, podrás enriquecer aún mayor peso el elemento de mayor oscuridad.
2 Acelerar la edición de texto
agregado a los contenedores del Portapapeles,
2.1 Copiar bloques
de texto no adyacentes
y luego deben ser insertados, como un grupo, en
una nueva ubicación. Esto puede hacerse sobre
la diapositiva seleccionada, o en cualquier otra.
En muchas ocasiones, reordenando frases y Para utilizar el comando Reunir y Pegar, es ne-
conceptos para dar una mejor forma a la presen- cesario visualizar la barra de herramientas Por-
tación, es necesario copiar texto proveniente de tapapeles. Para ello, dirígete al menú Ver, haz los contenedores durante más de un segundo, y
distintas diapositivas. Esta tarea puede resultar clic en Barras de Herramientas, y selecciona visualizarás el contenido de cada uno de ellos.
un tanto tediosa, además de resultar una pérdida Portapapeles. Sitúa el cursor exactamente en el lugar donde
de tiempo injustificada. Para ahorrarte estos Selecciona el texto (“pintando” a la manera tra- deseas insertar todos los bloques de texto que
inconvenientes, puedes echar mano de una he- dicional) que deseas copiar al Portapapeles. A has copiado (puedes hacerlo en la misma diapo-
rramienta enormemente práctica, llamada Reunir continuación, haz clic en el primer icono (llama- sitiva, o en cualquiera que desees). Finalmente,
y Pegar. Para utilizarla, cada elemento debe ser do “Copia”) de la barra Portapapeles. De este haz clic en el icono Pegar Todo. El total de la
modo, el primero de los doce contenedores del información copiada, debe aparecer en la diapo-
Portapapeles recibirá la información copiada. sitiva elegida.
Por último, haz clic en el icono Borrar Porta-
papeles para vaciar los contenedores, de modo
Continúa copiando los distintos tramos de texto
que elijas, repitiendo el paso 1.2. Cada contene- que permanezcan limpios, listos para volver a
dor irá recibiendo a los distintos bloques de tex- utilizarlos sin temor a pegar un texto escogido
to. Si lo deseas, puedes colocar el cursor sobre erróneamente.
170
PCI27/168_173 Presentacion.indt 4 11/3/05 12:15:58
Productividad Computing Práctico
2.2 Copiar formato
entre bloques de texto 2.3 Insertar imágenes
como viñetas
PowerPoint tardará unos segundo es abrir su Ca-
tálogo de Imágenes. Luego podrás visualizar una
enorme colección de pequeñas imágenes para que
Si has trabajado bastante en el diseño de un Una de las muchas novedades que Microsoft in- las utilices en forma de viñeta. Navega por la co-
bloque de texto (configurando atributos como cluyó en PowerPoint a partir de la versión 2000, lección, y escoge la imagen que prefieras. Cuando
tipografía, tamaño, color, interlineado, etcéte- es la posibilidad de utilizar pequeñas imágenes hagas clic sobre ella, aparecerá en forma emergen-
ra), y deseas que otro bloque de texto presente como viñetas. Puedes aplicar esta función a tus te una pequeña paleta de iconos. Debes hacer clic
las mismas características, no es necesario que listas, y darles un punto de originalidad, ade- en el primero de ellos, que pone Insertar Clip.
vuelvas a realizar todo el trabajo nuevamente. cuándolas al diseño de tu presentación.
Puedes copiar el formato creado para un texto en En primer lugar, escribe la lista de elementos
particular, y aplicarlo sobre el bloque que desees. que desees. Cuando hayas finalizado, selecciona
De esta manera no solamente ahorrarás tiempo, todos los ítems de la misma manera que selec-
sino que además lograrás una homogeneidad en cionas texto normal.
el diseño de tu presentación.
Dirígete a la diapositiva en donde se encuentre
el texto cuyo formato deseas copiar. Selecciona
la totalidad del texto escogido.
Inmediatamente las imágenes se habrán aplicado
a todos los elementos de la lista seleccionada,
Ve a la barra de herramientas Estándar, y pulsa cumpliendo la función de las viñetas.
el icono del pincel, llamado Copiar Formato. Dirígete al menú Formato, y escoge Numera-
Observa que la imagen del cursor ahora ha cam- ción y Viñetas. Se abrirá el cuadro de diálogo
biado, presentando un pequeño pincel al lado del correspondiente.
icono de edición. Esto significa que has cargado Escoge el apartado Con Viñetas, y a continua-
correctamente el formato del texto seleccionado. ción pulsa el botón Imagen, que se encuentra en
la parte inferior derecha de a ventana.
Dirígete al bloque de texto en el cual deseas
aplicar el formato; selecciónalo en su totalidad,
y cuando lo hayas hecho suelta el botón.
En forma instantánea, el formato del texto origi-
nal se habrá aplicado correctamente.
3 Mejorar la productividad
3.1 Crear patrones
de diapositivas
taciones mantengan la misma apariencia; un
criterio estético que incluya tanto el logotipo de
la empresa, como sus colores más representati-
Abre el menú Ver, escoge Patrón, y luego haz
clic en Patrón de Diapositivas. Aparecerán en la
ventana principal un patrón con ejemplos en los
El Patrón de Diapositivas es un esquema de vos. Utilizar el Patrón de Diapositivas no sólo marcadores de posición, para editarlos indivi-
diseño que rige a todas las diapositivas de la te ahorrará tiempo, sino que también dará a la dualmente.
presentación. De este modo, cada nueva diaposi- empresa una imagen más corporativa. Haz clic en el Área de título. Selecciona todo el
tiva creada, respeta el diseño indicado original- texto del ejemplo, y luego dirígete a la Paleta
mente en el patrón. PowerPoint ofrece una gran Formato. Aquí debes escoger la tipografía que
variedad de plantillas preestablecidas; tú puedes te apetezca para el título, el tamaño, alinea-
utilizarlas libremente, o bien modificarlas y per- ción, y color. Por ejemplo, Tahoma, cuerpo 38,
sonalizarlas según tus propias necesidades. Esto Negrita, alineación de párrafo Centrada, color
incluye colores, imágenes, tipografías, etcétera. Rojo. Puedes aplicar un color de fondo para toda
La manera más rápida para crear un patrón, es la zona del título (utilizando el Bote de Pintura.
modificando un modelo ya existente, y el resul- Recuerda que aquí no importa el contenido del
tado final puede ser la creación de una nueva texto, sino su formato.
plantilla, que podrás utilizar para generar nuevas Personaliza el resto de áreas y campos de texto.
presentaciones. Esto es algo tremendamente útil Procura que los colores armonicen entre sí, y
▲
en muchos casos; por ejemplo, si trabajas para destaca lo más importante por sobre el resto.
una empresa, es fundamental que las presen- Si utilizas algún fondo muy oscuro en alguna
171
PCI27/168_173 Presentacion.indt 5 11/3/05 12:16:02
Práctico Computing Productividad
zona, utiliza una tipografía blanca (o muy cla-
ra) para que sea bien legible. En este ejemplo,
hemos destacado el Nombre de la Empresa al
3.2 Crear una presentación
portátil
un CD, marca la casilla Elegir Destino, e indica a
qué unidad correponde en tu ordenador. Luego
pulsa Siguiente.
pie de la diapositiva, con una tipografía blanca Si habitualmente realizas presentaciones en Aquí te interesa marcar las dos opciones, no lo
sobre fondo negro. PowerPoint, probablemente necesitarás mostrar dudes ni un segundo: Incluir archivos vincula-
tu trabajo en varios ordenadores, o en alguno dos, e Incrustar fuentes TrueType. De este modo,
en donde esta aplicación no esté instalada. Para te aseguras que la presentación se muestre
evitar cualquier inconveniente en este tipo de exactamente igual que como la has creado en tu
situaciones, Microsoft te ofrece un Asistente para ordenador. Pulsa Siguiente.
Presentaciones Portátiles. Siguiendo unos sencillos En esta ventana marca la casilla Visor para Win-
pasos, podrás grabar tu presentación en cualquier dows 95 o NT. De este modo, PowerPoint incluirá
soporte, y exhibirlas con el PowerPoint Viewer. en la grabación el programa visualizador para
Dirígete al menú Archivo, y selecciona Presen- que sea posible ver tu trabajo en cualquier orde-
taciones Portátiles. Si no has instalado esta nador, aunque no tenga instalada la aplicación.
herramienta previamente, PowerPoint te pregun- Nuevamente pulsa Siguiente.
tará si deseas hacerlo. En ese caso, inserta el CD
de Microsoft Office y pulsa el botón Sí. Cuando
haya finalizado, se abrirá el cuadro de diálogo
Asistente para presentaciones portátiles. Pulsa el
botón Siguiente. A continuación te preguntará si
También puedes ajustar los Marcadores de
Posición. Para ello, haz clic en el área cuyas
dimensiones deseas modificar. Aparecerá un
marco y los nodos de selección. Con el cursor en
forma de doble flecha, simplemente haz clic en Te aparecerá la última ventana del Asistente, en
un nodo y sin soltar el botón del ratón, arrastra donde podrás leer un pequeño resumen de odas
hasta obtener la el tamaño adecuado. las características seleccionadas para la graba-
ción. Si has escogido la opción de grabar en
disquetes, PowerPoint te solicitará que insertes
nuevos discos cuando el espacio sea insuficiente.
deseas empaquetar la presentación activa, u otra Finalmente pulsa el botón Terminar.
presentación. La presentación activa es la que
tienes abierta en el momento de lanzar el asis-
tente. Si deseas empaquetar otra presentación,
marca la casilla e indica en qué carpeta de tu
3.3 Protege
tus presentaciones
ordenador se encuentra. Luego pulsa Siguiente. Solamente a partir de la versión 2002 de Micro-
soft PowerPoint, es posible dotar al documento
de ciertas medidas de seguridad. Para ello, haz lo
siguiente:
En primer lugar, dirígete al menú Herramientas,
y selecciona Opciones. En el cuadro de diálogo,
haz clic en el apartado Seguridad.
Puedes realizar todos los cambios que te Luego piensa una contraseña segura (las mejores
apetezcan sobre este patrón; insertar imágenes son extensas, combinando números y letras en
(el logotipo de tu empresa), agregar o eliminar mayúsculas y minúsculas). Si seleccionas Contra-
objetos. Si lo deseas, luego puedes guardar el seña de Apertura, ésta será solicitada cada vez
archivo con el formato Plantilla de Diseño, para En este punto, PowerPoint te preguntará en que alguien desee abrir el archivo. En cambio si
que tu creación se incorpore a la biblioteca de donde deseas grabar la presentación. En el caso escoges Contraseña de Escritura, el archivo podrá
plantillas que ofrece PowerPoint, y así poder de ser un disquete, marca la opción Unidad A:\. ser abierto por cialquier usuario, pero si desea
reutilizarlo cuando lo desees. Si la presentación es más grande y necesitas usar realizar cualquier tipo de modificación, Power-
4 Crear efectos especiales
4.1 Aplicar efectos en 3D Dirígete a la paleta Autoformas, despleiga el
menú, y escoge la que más te apetezca. En este
caso, elegimos un anillo circular. Arrastra y
Habitualmente las imágenes insertadas en las suelta hasta alcanzar
presentaciones de PowerPoint son bidimen- el tamaño deseado.
sionales: es decir, tiene ancho y alto. En este Puedes modificar
apartado aprenderás a aplicar sorprendentes el grosor del anillo
efectos 3D ( ), dotando a las imágenes de una desplazando el nodo
mayor profundidad. Este tipo de efecto tridimen- amarillo en forma de
sional puede ser aplicado a las formas básicas y a rombo.
algunas autoformas, pero no es posible utilizarlo Haz clic en el botón
sobre cuadros de texto. Cuando creas un efecto 3D y despliega el
3D, puedes personalizarlo a tu gusto, modifi- menú. Encontra-
cando tanto la inclinación del objeto, como la rás varios patrones
profundidad, la dirección y hasta la iluminación. preestablecidos de perspectivas. Elige el llamado na Configuración 3D. Se abrirá una paleta muy
Para llevar a cabo todas estas modificaciones, “Estilo 3D 6”, y haz clic en él. Inmediatamente completa, desde la cual puedes editar todas las
debes recurrir a la Barra de Herramientas que la figura del anillo aparecerá en perspectiva. variantes del efecto tridimensional. Pulsa varias
te provee de todas las opciones adecuadas. Vuelve a pulsar el botón 3D, pero ahora seleccio- veces el botón Inclinar Hacia la Izquierda, y
172
PCI27/168_173 Presentacion.indt 6 11/3/05 12:16:07
Productividad Computing Práctico
observa como el anillo va girando en tiempo real. tipo de llamada que más te apetezca. Haz clic en lugar adecuado, desplazando la llamada desde el
Luego pulsa el botón Profundidad, y en el menú la zona de la diapositiva donde deseas insertar la centro. Puedes modificar la dirección de la llamada
emergente selecciona 288 puntos. Observa ahora llamada, y sin soltar el botón del ratón, arrastra moviendo el pequeño rombo amarillo desde su
que el viejo anillo bidimensional, se asemeja a un hasta alcanzar el tamaño deseado. Cuando termi- extremo. Para reforzar aún más el concepto que
enorme tubo metálico visto desde arriba. nes de trazar la llamada, un cursor de texto titilará deseas explicar, puedes combinar la aparición de
una llamada con una animación y un efecto de so-
nido, para captar la atención de los espectadores.
dentro del recuadro. Ahora mismo puedes comen-
zar a escribir el texto que te apetezca dentro de
Investiga el resto de botones y modifica las va- la llamada. Cuando finalices, tienes libertad para PowerPoint es una herramienta extremadamente
riables; de este modo comprenderás excatamente modificar la tipografía, el cuerpo y su color. poderosa y versátil para crear presentaciones
como se aplican las variables al efecto 3D. En el Si el espacio de la llamada no ha sido suficiente multimedia. Podrá afirmarse que todas sus virtudes
botón Iluminación, puedes escoger ebtre 8 puntos para el texto, haz clic en alguno de los tres nodos se corresponden con sus “posibles defectos”: las
de luz, y los estilos Brillo, Normal, y Atenuar. inferiores, y arrastra opciones son tantas y tan amplias, que cualquier
En el botón Superficie puedes escoger el material hasta ampliar usuario intermedio, sin grandes conocimientos
del efecto 3D, entre: Estructura Metálica, Mate, el tamaño de la artísticos o de diseño, podría hacer uso y abuso de
Plástico y Metal. En el caso del ejemplo, hemos llamada todo lo que tantas herramientas. Efectos de sonido, anima-
utilizado una iluminación cenital, estilo Brillo, y necesites. También ciones de imágenes y texto, transiciones entre
superficie de Plástico. Ahora que conoces perfec- puedes disminuir el diapositivas, efectos tridimensionales y mucho
tamente como aplicar efectos tridimensionales, tamaño de la letra, más, pueden resultar extremadamente molestos si
para que puedas no son utilizados con inteligencia y buen gusto.
ingresar más texto. El mejor consejo que se puede dar a cualquier
Por último, puedes editar los colores de relleno y usuario de Microsoft PowerPoint es el siguiente:
contorno de la llamada, para que armonicen con céntrate en la información que deseas mostrar,
el resto de la diapositiva. También colocarla en el y preséntala de la manera más efectiva posible.
Autoformas: el ilustrador de PowerPoint
Microsoft PowerPoint incorpora una gran biblioteca sertar en tu presentación. Cuando hayas escogido la
de formas previamente creadas, y están disponibles forma que vas a utilizar, simplemente haz clic sobre
para que puedas utilizarlas en tus presentaciones. la diapositiva, y sin soltar el botón del ratón, arrastra
Estas autoformas no son simplemente imágenes hasta encontrar el tamaño adecuado.
de mapa de bits Una vez que hayas trazado la autoforma, puedes
puedes detenerte y pensar de que forma podrías (como el caso de comenzar a editar todos sus atributos. Dirígete a la
utilizarlos en tus presentaciones. Por ejemplo, las fotografías); paleta Autoformas, y encontrarás varios iconos que
con los efectos 3D puedes simular grandes objetos se trata de for- cumplen diferentes funciones. Con el Bote de Pintu-
como edificios, esferas, dotar a tus gráficos de mas completa- ra, podrás modificar el color de relleno de la autofor-
mayor profundidad (aplicando efectos tridimen- mente editables, ma. Si despliegas el menú, puedes optar por Efectos
sionales a las barras), y mucho más. Pero nunca ya que puedes de Relleno, y se abrirá una paleta desde que ofrece
olvides que el límite de los efectos está en el modificar todos opciones de Degradado, Textura, Trama e Imagen.
buen gusto. No abuses de ellos. sus atributos (colores, tamaño, grosor del contorno, Por ejemplo, en el apartado Textura, encontrarás
ángulo de giro, y mucho más), hasta llegar a crear una gran biblioteca con texturas preestablecidas;
4.2 Insertar texto
en autoformas
formas mucho más complejas.
Casi todas las autoformas disponen de un manejador
de ajuste, que se utiliza para modificar las princi-
mármol, piedra,
césped, madrea,
son algunas de
Si has observado la paleta Autoformas, habrás pales características de una forma. Por ejemplo, las texturas que
notado que las mismas están divididas en varias podrías transformar un cubo, de modo que parezca podrás utilizar
categorías. Una de ellas es tremendamente útil un edificio en perspectiva. También puedes modificar para rellenar
para reforzar algunos conceptos en tus presenta- las opciones de relleno, utilizando degradados entre cualquier auto-
ciones: es la categoría Llamadas. Aunque todas varios colores, para conseguir un efecto tridimensio- forma. También
las autoformas pueden llevar texto en su interior, nal en las figuras. puedes importar
esta categoría en particular resulta aún más inte- tus propias
resante, ya que están especialmente diseñadas en texturas (creadas
forma de bocadillos, nubes o formas geométricas, en Photoshop,
o en tu editor
que señalan algún punto en particular del conte-
de imágenes favorito), y agregarlas a la biblioteca,
nido de la presentación.
pulsando el botón Otra Textura.
Ve a la Paleta Autoformas, escoge la categoría Te aconsejo experimentar con distintos formatos de re-
Llamadas, y del menú emergente selecciona el llenos, texturas y colores, para dominar las herramien-
tas de Autoformas que ofrece PowerPoint. Pero cuando
las conozcas a fondo, procura no abusar de ellas, ya
que pueden parecer muy vistosas, pero utilizadas en
Para crear una autoforma debes dirigirte a la parte exceso producirían distracción en las personas que
inferior del área de trabajo, y hacer clic en el menú observan la presentación. Recuerda siempre: busca
■
Autoformas. Se desplegará un menú compuesto atraer la vista del espectador hacia los conceptos más
por las distintas categorías de formas que puedes in- importantes, y no hacia detalles superficiales.
173
PCI27/168_173 Presentacion.indt 7 11/3/05 12:16:12
También podría gustarte
- Unidad 3 InformaticaDocumento5 páginasUnidad 3 InformaticaRecepcion HOTEL AMERICAAún no hay calificaciones
- Guia DidacticaDocumento2 páginasGuia DidacticaIngrid MendozaAún no hay calificaciones
- Baxin Cruz Karlanayeli EnsayoDocumento8 páginasBaxin Cruz Karlanayeli EnsayoKarla BaxinAún no hay calificaciones
- Separata - Modulo II OkDocumento66 páginasSeparata - Modulo II OkElizabeth EstradaAún no hay calificaciones
- Informe Sobre Herramientas OfimáticasDocumento9 páginasInforme Sobre Herramientas OfimáticasIngri0% (1)
- RA7Documento9 páginasRA7Gabriela Michel Capellan GutierrezAún no hay calificaciones
- Presentadores electrónicos y herramientas de PowerPointDocumento10 páginasPresentadores electrónicos y herramientas de PowerPointl CarlAún no hay calificaciones
- Manual - Alumnos - Pautas para Diseñar Presentaciones EfectivasDocumento10 páginasManual - Alumnos - Pautas para Diseñar Presentaciones EfectivasAgustinaAún no hay calificaciones
- Actividad 11 - Herramienta OfimaticaDocumento6 páginasActividad 11 - Herramienta OfimaticaLuz Gómez GómezAún no hay calificaciones
- Power PointDocumento12 páginasPower PointYoanna marsAún no hay calificaciones
- Taller Informática Noveno GradoDocumento2 páginasTaller Informática Noveno GradoHéctor ArmandoAún no hay calificaciones
- MICROSOFT POWERPOINT IntroducciDocumento8 páginasMICROSOFT POWERPOINT IntroducciRaquel DinarteAún no hay calificaciones
- Actividad 6 InforDocumento6 páginasActividad 6 InforPaula Andrea RUIZ FAJARDOAún no hay calificaciones
- Tercero de Bachillerato Guia Tercera SemanaDocumento23 páginasTercero de Bachillerato Guia Tercera SemanaDESIRE MEROAún no hay calificaciones
- Herramientas de ProductividadDocumento6 páginasHerramientas de ProductividadDIEGO DANIEL LIEVANO LOPEZAún no hay calificaciones
- 04 - PresentacionesDocumento18 páginas04 - PresentacionesCarmen AlonzoAún no hay calificaciones
- Trabajo de PowerpointDocumento16 páginasTrabajo de PowerpointIrene LlamasAún no hay calificaciones
- Uso Del PowerPoint y PreziDocumento4 páginasUso Del PowerPoint y PreziPatricia Beatriz Galdo GuerraAún no hay calificaciones
- Aplicaciones para Crear Presentaciones en ComputadoraDocumento10 páginasAplicaciones para Crear Presentaciones en ComputadoraMarc EscobarAún no hay calificaciones
- Aprende A Crear Presentaciones Alucinantes Con PreziDocumento3 páginasAprende A Crear Presentaciones Alucinantes Con PreziJorge MoralesAún no hay calificaciones
- Act-Pre-UC1-Juan Pablo Gloria FloresDocumento13 páginasAct-Pre-UC1-Juan Pablo Gloria FloresJUAN PABLO GLORIA FLORESAún no hay calificaciones
- Herramientas OfimaticasDocumento7 páginasHerramientas OfimaticasDiana Marcela RIVERA DIAZAún no hay calificaciones
- Unidad 3 Computación-Power Point 2016Documento47 páginasUnidad 3 Computación-Power Point 2016VICAún no hay calificaciones
- Actividad 1 - Modulo 6Documento5 páginasActividad 1 - Modulo 6paolapaulino1607Aún no hay calificaciones
- POWERPOINTDocumento39 páginasPOWERPOINTVictoriaAún no hay calificaciones
- Coloca El Nombre y Funciones de Los Programas de Office 365 Que ConocesDocumento16 páginasColoca El Nombre y Funciones de Los Programas de Office 365 Que ConocesValentino UlinAún no hay calificaciones
- Importancia de Las Presentaciones Electronicas.Documento4 páginasImportancia de Las Presentaciones Electronicas.jesusAún no hay calificaciones
- Importacncia de Las Presentaciones DigitalesDocumento11 páginasImportacncia de Las Presentaciones DigitalesOmar Yecid Moreno Ruiz100% (1)
- PowerPoint-presentaciónDocumento7 páginasPowerPoint-presentaciónDiana Marcela RIVERA DIAZAún no hay calificaciones
- Usos de PreziDocumento10 páginasUsos de PreziScrubNueveAún no hay calificaciones
- Presentacion de AtiDocumento13 páginasPresentacion de AtipameAún no hay calificaciones
- Los Mejores Programas para Hacer Presentaciones Como Un ProfesionalDocumento9 páginasLos Mejores Programas para Hacer Presentaciones Como Un ProfesionalMiguel JimenezAún no hay calificaciones
- Lectura ComputacionDocumento4 páginasLectura ComputacionJAIME YONATAN CAJACHAGUA VARILLASAún no hay calificaciones
- Importancia de PowerPointDocumento8 páginasImportancia de PowerPointstephanieAún no hay calificaciones
- Presentaciones en Línea-Grupo - 08Documento21 páginasPresentaciones en Línea-Grupo - 08ANAAún no hay calificaciones
- Software de Presentaciones Concepto y CaracterísticasDocumento5 páginasSoftware de Presentaciones Concepto y CaracterísticasRaquelMiliánAún no hay calificaciones
- Usos PowerpointDocumento9 páginasUsos Powerpointemanet82Aún no hay calificaciones
- Informatica Empresarial Power PointDocumento9 páginasInformatica Empresarial Power PointHECTOR HERNANDO SANTACRUZ PANTOJAAún no hay calificaciones
- Tips y trucos para realizar una presentación efectiva con programas gratuitosDocumento14 páginasTips y trucos para realizar una presentación efectiva con programas gratuitoscesarAún no hay calificaciones
- Ventajas y Desventajas Del PowerpointDocumento12 páginasVentajas y Desventajas Del PowerpointAlberxy Santos50% (2)
- Taller 5. Herramientas para Realizar PRDocumento5 páginasTaller 5. Herramientas para Realizar PRWendi ZapataAún no hay calificaciones
- Universidad Tecnologica de SantiagoDocumento18 páginasUniversidad Tecnologica de SantiagoAngelica FortunaAún no hay calificaciones
- Tecnologias de La Informacion 2.1Documento3 páginasTecnologias de La Informacion 2.1Luis CovarrubiasAún no hay calificaciones
- Guía Única de Nivelación 6-7 GradoDocumento3 páginasGuía Única de Nivelación 6-7 Gradodixon_salcedoAún no hay calificaciones
- Software de presentaciones: PowerPointDocumento11 páginasSoftware de presentaciones: PowerPointANTONYAún no hay calificaciones
- Herramienta PowerpointDocumento9 páginasHerramienta PowerpointLucas Isaacs López SaltarinAún no hay calificaciones
- Dmpa 14 3ro Temp Coar ArequipaDocumento8 páginasDmpa 14 3ro Temp Coar ArequipaMita Ccorahua Elvis ManuelAún no hay calificaciones
- Ensayo - Power PointDocumento6 páginasEnsayo - Power PointAsael David Ruiz Bernardo50% (2)
- 10 Programas para Hacer Mejores PresentacionesDocumento11 páginas10 Programas para Hacer Mejores PresentacionesPatty CarlosAún no hay calificaciones
- Presentacion de MultimediasDocumento14 páginasPresentacion de MultimediasFabi LaraAún no hay calificaciones
- Word y powerpointDocumento16 páginasWord y powerpointKimberly HernandezAún no hay calificaciones
- Concepto y Características - U3 (Calificación) - Ventura, NestorDocumento11 páginasConcepto y Características - U3 (Calificación) - Ventura, NestorNestor VenturaAún no hay calificaciones
- Los 10 Mejores Programas para Presentaciones MultimediasDocumento6 páginasLos 10 Mejores Programas para Presentaciones MultimediasjoaxAún no hay calificaciones
- Tecnologia 7° PDFDocumento10 páginasTecnologia 7° PDFJuan ArboledaAún no hay calificaciones
- Aplicaciones audiovisuales optimas para presentacionesDocumento13 páginasAplicaciones audiovisuales optimas para presentacionesJose IriasAún no hay calificaciones
- Ventajas y desventajas del Power PointDocumento27 páginasVentajas y desventajas del Power PointKeyra GonzálezAún no hay calificaciones
- Semana 2 Design ThinkingDocumento26 páginasSemana 2 Design ThinkingGerardo RamosAún no hay calificaciones
- Manual de Prezi - Semana 1 y 2Documento33 páginasManual de Prezi - Semana 1 y 2Juan Machaca Abanto100% (1)
- Infotep (Act. 1 - Mod. 6)Documento5 páginasInfotep (Act. 1 - Mod. 6)Moel CirisAún no hay calificaciones
- Renuncias Que No Son Casuales: El Laico Hoy: "Nos Convoca La Virgen El 8 de Diciembre"Documento1 páginaRenuncias Que No Son Casuales: El Laico Hoy: "Nos Convoca La Virgen El 8 de Diciembre"Pablo BlasbergAún no hay calificaciones
- Punto de Fuga: una revolución en perspectivaDocumento4 páginasPunto de Fuga: una revolución en perspectivaPablo BlasbergAún no hay calificaciones
- 26 Ilustrar Con IllustratorDocumento4 páginas26 Ilustrar Con IllustratorPablo BlasbergAún no hay calificaciones
- 26 Rescata Tus Viejas FotosDocumento6 páginas26 Rescata Tus Viejas FotosPablo BlasbergAún no hay calificaciones
- 27 Tarjetas Personales en CorelDocumento4 páginas27 Tarjetas Personales en CorelPablo BlasbergAún no hay calificaciones
- Técnicas de distorsión y corrección en Photoshop CS2Documento5 páginasTécnicas de distorsión y corrección en Photoshop CS2Pablo BlasbergAún no hay calificaciones
- Tecnicas de Photoshop BridgeDocumento4 páginasTecnicas de Photoshop BridgePablo BlasbergAún no hay calificaciones
- Tecnicas en Photoshop Smart ObjectsDocumento5 páginasTecnicas en Photoshop Smart ObjectsPablo BlasbergAún no hay calificaciones
- Photoshop VelozDocumento4 páginasPhotoshop VelozPablo BlasbergAún no hay calificaciones
- Mis Trucos en Mac OS XDocumento3 páginasMis Trucos en Mac OS XPablo BlasbergAún no hay calificaciones
- Cajas Plegadizas.3Documento10 páginasCajas Plegadizas.3NataliaAún no hay calificaciones
- Hoja de Ruta - Segundo - Formación ProfesionalDocumento2 páginasHoja de Ruta - Segundo - Formación ProfesionalGastón VuidepotAún no hay calificaciones
- Color en Las Tarjetas EspañolasDocumento6 páginasColor en Las Tarjetas EspañolasSophy MerAún no hay calificaciones
- Infografía - Historia de La SerigrafíaDocumento1 páginaInfografía - Historia de La SerigrafíaCarlos AvilaAún no hay calificaciones
- Catalogo Julio HFDocumento61 páginasCatalogo Julio HFMOTRONIC AMBATOAún no hay calificaciones
- TornilleriaDocumento52 páginasTornilleriaMario Alberto Nando IslasAún no hay calificaciones
- Materiales de Construcción y AcabadosDocumento9 páginasMateriales de Construcción y AcabadosABEL ORIZANO QUEDOAún no hay calificaciones
- 018 Ficha de Moldes Zorro 3DDocumento9 páginas018 Ficha de Moldes Zorro 3DCarlos Alberto Sosa CabezasAún no hay calificaciones
- Repaso de procesos y sistemas de impresión industrialDocumento27 páginasRepaso de procesos y sistemas de impresión industrialAngelica ZnAún no hay calificaciones
- Plan Anual Trimestralizado Primaria Comunitaria Vocacional Luz y Verdad 2023Documento38 páginasPlan Anual Trimestralizado Primaria Comunitaria Vocacional Luz y Verdad 2023Milton pinto espadaAún no hay calificaciones
- Arte Bidimensional y Tridimensional en BoliviaDocumento49 páginasArte Bidimensional y Tridimensional en BoliviaNahuel Domingo AybarAún no hay calificaciones
- 10° Grado 3 Periodo. ArtisticaDocumento7 páginas10° Grado 3 Periodo. ArtisticaWilson Jose MarrugoAún no hay calificaciones
- CABALLEROS (07-10-2020) - CompressedDocumento102 páginasCABALLEROS (07-10-2020) - CompressedAlejandro AvilaAún no hay calificaciones
- Branding y propósito marcaDocumento82 páginasBranding y propósito marcaJose Luis Valdivia OrchessiAún no hay calificaciones
- Wainwright Building en Saint Louis de SullivanDocumento3 páginasWainwright Building en Saint Louis de Sullivanximena llanosAún no hay calificaciones
- Pablo PicassoDocumento1 páginaPablo PicassoJorge Eduardo Caro OrtizAún no hay calificaciones
- ACUARELADocumento1 páginaACUARELALara Juarez Leslye YaretAún no hay calificaciones
- Gato de Coraline EspDocumento11 páginasGato de Coraline Esplunasj2Aún no hay calificaciones
- Cordillera de Los AndesDocumento3 páginasCordillera de Los AndesAlejandraAún no hay calificaciones
- Como Hacer Caja de Origami - Buscar Con GoogleDocumento1 páginaComo Hacer Caja de Origami - Buscar Con GoogleNatalia Carolina Oyarzún VidalAún no hay calificaciones
- Pintura BarrocaDocumento6 páginasPintura BarrocaPaula Arroyo Del ValAún no hay calificaciones
- Performance y Body ArtDocumento2 páginasPerformance y Body ArtXafier De la torreAún no hay calificaciones
- ListaUtiles 234302 20231129Documento4 páginasListaUtiles 234302 20231129Lesly AllainAún no hay calificaciones
- Gerrit Rietveld Dossier FinalDocumento76 páginasGerrit Rietveld Dossier FinalalejandraAún no hay calificaciones
- Colegio Evangelico Efrain ActualizadDocumento9 páginasColegio Evangelico Efrain ActualizadjoelAún no hay calificaciones
- Manual de Identidad IntercorpDocumento20 páginasManual de Identidad IntercorpGSOTOHAún no hay calificaciones
- Teoría Del ColorDocumento8 páginasTeoría Del ColorMARIELA RAMIREZ ROMANAún no hay calificaciones
- Caracteristica de Las Camaras ReflexDocumento5 páginasCaracteristica de Las Camaras ReflexDominick WilliamsAún no hay calificaciones
- Catalogo de Simbolos para Cartografia GeologicaDocumento107 páginasCatalogo de Simbolos para Cartografia GeologicaJuanAún no hay calificaciones
- Cálcula SumasDocumento10 páginasCálcula SumasJuraco MexAún no hay calificaciones