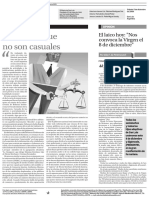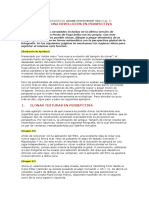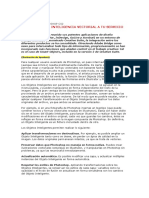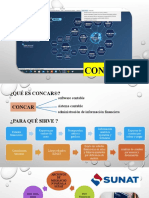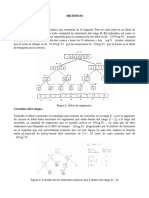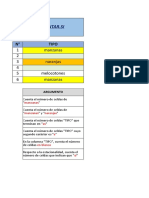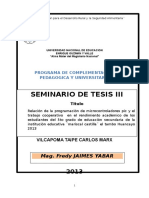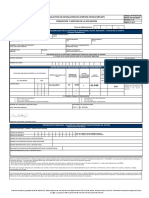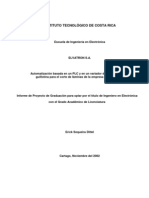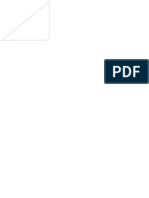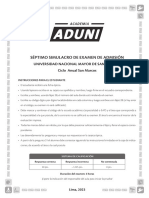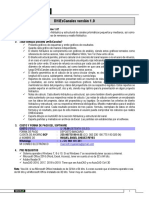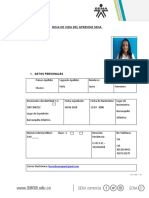Documentos de Académico
Documentos de Profesional
Documentos de Cultura
27 Tarjetas Personales en Corel
Cargado por
Pablo BlasbergDescripción original:
Título original
Derechos de autor
Formatos disponibles
Compartir este documento
Compartir o incrustar documentos
¿Le pareció útil este documento?
¿Este contenido es inapropiado?
Denunciar este documentoCopyright:
Formatos disponibles
27 Tarjetas Personales en Corel
Cargado por
Pablo BlasbergCopyright:
Formatos disponibles
Práctico Digital Media Imagen
CorelDraw
Un toque de distinción
en tus tarjetas
Si eres profesional autónomo, si tienes una pequeña empresa, o simplemente te apetece distinguirte del resto del
mundo, te enseñamos a diseñar tus propias tarjetas personales con CorelDRAW... ¡y nunca nadie se olvidará de ti!
N
adie puede negar que en los tiempos que
corren, la imagen lo es todo. Estamos
inmersos en un mundo de cultura visual,
en donde todo lo que entra por los ojos va direc-
tamente al cerebro, y muchas veces consumimos
productos por el simple hecho de atraernos
visualmente. ¿Acaso no has comprado tu nuevo
móvil simplemente porque es bonito? ¿O has
decidido la compra de tu coche por la publicidad
que has visto en TV?
Pues bien, si comprendes a fondo este concep-
to, puedes llevarlo al plano de tu vida laboral y
sacar grandes ventajas de ello. Todo el mundo
sabe que el aspecto personal es importante: la
ropa, el peinado, los modales; son cartas de pre-
sentación que pueden hablar mucho de ti, tanto
profesional como humanamente. Y una de las
principales cartas de presentación, son las tar-
jetas personales. ¿Has pensado alguna vez cuán
importante es su diseño y su estética?
En este reportaje te explicaremos paso a paso
cómo diseñar las mejores tarjetas personales, Si posees una buena impresora a color, podrás diseñador profesional; siguiendo unos sencillos
para que puedas presentarte con una imagen que imprimir las tarjetas en tu propia casa (utilizan- pasos y utilizando tu creatividad, podrás dar vida
se adapte a tu “producto”; CorelDRAW es un clá- do un papel adecuado), o si lo prefieres, puedes a tus tarjetas personales y mejorar notablemente
sico de la ilustración y diseño vectorial, y podrás almacenar el archivo en cualquier soporte, para tu imagen profesional. Los archivos que se han
seguir los ejercicios paso a paso con la versión enviarlo a una tienda especializada en impre- utilizado para este artículo los puedes encontrar
12 como así también con versiones anteriores. siones de calidad. No hace falta que seas un en el CD que se entrega con la revista.
1 Crear una tarjeta "clásica"
Primero vas a crear la tarjeta de una tienda de documento con las dimensiones por defecto de la A continuación crearás unas líneas guía con los
plantas y jardines. Estará dispuesta en sentido aplicación (tamaño Carta). Para modificar esto, márgenes, y así podrás trabajar con gran exacti-
apaisado, e incluirá una cenefa de hojas y el iso- ve a la barra de Propiedades y personaliza las tud. Puedes agregar guías manualmente (si haces
tipo (imagen representativa) de la empresa, ade- medidas en el apartado Anchura y Altura del clic y arrastras desde las Reglas), pero hay un
más de la dirección y datos de contacto. Podrás papel; escribe "105" mm de ancho, y "75" mm modo mucho más preciso. Haz doble clic en cual-
encontrar todos los elementos gráficos utilizados de alto. Pulsa la tecla Enter de tu teclado, y au- quier zona de las Reglas, y se abrirá el cuadro
en el CD que acompaña la revista. tomáticamente el papel se redimensionará. de diálogo Opciones. Observa el lado izquierdo
Manos a la obra. del cuadro, y despliega el apartado Líneas Guía.
Selecciona Horizontal, y escribe los siguientes
1.1 Dimensiones
y guías
de página
La tarjeta que vas a crear en primer lugar, tiene
unas dimensiones estándar de 85 mm por 55
mm, y está dispuesta en forma apaisada. De
modo que te conviene trabajar en un área si-
milar, para gozar de mayor comodidad mientras
llevas a cabo el diseño. En este caso, deja unos
márgenes de 10 mm alrededor de la tarjeta.
Luego de abrir CorelDRAW, dirígete al menú
Archivo y escoge Nuevo (también puedes pulsar
el atajo de teclado Ctrl +N). Se abrirá un nuevo
216
PCI27_216_219 Corel Draw.indd 172 9/3/05 15:49:07
Imagen Digital Media Práctico
el manejador de la esquina inferior derecha, y
sin soltar el botón del ratón arrastra en diagonal
hasta que el ancho de la fotografía sea exacta-
mente el mismo que el de la tarjeta. Pulsa Ctrl +
S para guardar los cambios.
antes de insertarlo en la tarjeta. Observa que la
valores en el cuadro de la derecha: "10" mm fotografía esta rodeada por unos manejadores en
(pulsa Añadir) y "65" mm (pulsa nuevamente forma de cuadradillo; haz clic en el manejador
Añadir); siguiendo el mismo procedimiento, haz del medio de la zona inferior, y sin soltar el bo-
clic en Vertical y añade líneas guía en "10" mm tón del ratón, desplázate hacia arriba, abarcando
y "95" mm. Observa el resultado parcial en tu solamente la franja superior de la imagen. Lo Ahora resta colocar el siguiente elemento gráfi-
área de trabajo. Cuando hayas terminado, pulsa que estás haciendo es seleccionar exclusivamente co, el isotipo de la empresa. Si lo deseas, puedes
sobre el botón Aceptar. el área de la foto que vas a importar. Finalmente importar el archivo llamado isotipo.cdr desde
pulsa Aceptar. el CD de la revista, siguiendo el mismo procedi-
1.2 Elementos gráficos El cursor se trans-
formará en un icono
informativo, con el
miento que en paso anterior (pulsando el atajo
Ctrl + I y completando el cuadro de diálogo Im-
portar Imagen). Pero si lo deseas, puedes crear
La tarjeta estará delimitada por una fina línea nombre del archivo tú mismo la imagen, ya que es bastante sencilla.
negra, que además te servirá de guía para intro- y sus dimensiones. Con la Herramienta Elipse, crea un círculo de
ducir los diferentes elementos gráficos. Ve a la Coloca el cursor en
Caja de Herramientas, y escoge la herramienta forma coincidente
Rectángulo (puedes hacerlo más rápidamente con el ángulo supe-
pulsando el atajo de teclado F6). A continua- rior izquierdo de la
ción, sitúate en el extremo superior derecho tarjeta. Haz clic y la
en donde se cruzan las líneas guía, y sin soltar imagen quedará in-
el botón del ratón, desplázalo hacia la esquina sertada. Por último,
inferior derecha. Haz clic en la Herramienta debes hacer que el
Contorno, y escoge Contorno de 1 punto (equi- ancho de la cenefa
valente a 0,353 mm). Luego haz clic en la herra- sea el mismo que el
mienta Relleno, y pulsa el icono de la cruz (Sin de la tarjeta. Para
Relleno). Verifica en la parte inferior del área de ello, haz clic desde
trabajo que has introducido los datos en forma
correcta.
Un poco de historia y teoría tipográfica
Aunque existen infinidad de tipografías, y diferentes tir del año 1820. No tienen remates en sus extremos
métodos para clasificarlas, es posible dividir a todas (sin serif), entre sus trazos gruesos y delgados no
ellas en dos grandes grupos: las fuentes tipográficas existe contraste, sus vértices son rectos y sus trazos
Serif y Sans Serif. Podríamos decir que las Serif uniformes.
son fuentes clásicas, y las Sans Serif, modernas. Creadas inicialmente como una tipografía comercial,
Las fuentes Serif se originan en la época en que su legibilidad y durabilidad las hacían ideales para
las letras se cincelaban en bloques de piedra, pero impresiones de etiquetas, embalajes y envolturas.
resultaba extremadamente difícil lograr que sus Aunque este uso causó el desprecio de aquellos que
bordes fueran rectos; de modo que se desarrolló se preocupaban por los tipos bellos y la impresión
una técnica que consistía en destacar las líneas de calidad.
Ahora inserta una fotografía (imagen de mapa de cruzadas, por lo que las letras presentaban en sus Con el tiempo las fuentes Sans serif fueron ganan-
bits) dentro de la tarjeta. En el caso del ejem- extremos unos remates característicos, conocidos do terreno a las Serif. Una de las razones de su
plo, colocaremos la foto de unas hojas, ya que con el nombre de Serif. triunfo fue que los métodos mecánicos de fabri-
se trata de una imagen relacionada con la tienda Otra característica de las fuentes serif es que las cación de los tipos se adaptaban perfectamente a
de plantas y jardines (puedes utilizar la imagen letras redondas como la este particular estilo de letra. Otro, que la ausencia
hojas.tif que encontrarás en el CD que acompaña o, c, p, b, tienen que ser de remates y sus trazos finos las hacían muy apro-
la revista). Coloca esta foto en forma de cenefa, un poco más grandes, piadas para letras grandes usadas en unas pocas
en la parte superior de la tarjeta, cumpliendo ya que a simple vista palabras para ser vistas a distancia, como carteles
una doble función: por un lado, la de enriquecer parecen más pequeñas, y elementos de comunicación visual cada vez más
el diseño; por otro, hacer alusión a la temática cuando se agrupan en populares.
de plantas y jardines. una palabra junto a otras Las fuentes sans serif son perfectas para visualizar
Dirígete al menú Archivo y escoge Importar, o formas de letras. Las en un monitor de ordenador, resultando muy legi-
fuentes serif se utilizan bles a pequeños tamaños y estéticamente limpias
pulsa el atajo de teclado Ctrl + I. Se abrirá el
principalmente para la en tamaños mayores. Sin embargo, no están acon-
cuadro de diálogo Importar, en donde debes na-
lectura de textos largos, sejadas para textos largos, ya que resultan bastante
vegar por tu disco duro y seleccionar la imagen
ya que los trazos finos y los remates ayudan al ojo monótonas.
que deseas insertar. Puedes marcar el casillero Entre las fuentes sans serif
a concentrarse y seguir una línea en un conjunto de
Previsualización para ver la miniatura de cada se encuentran Arial, Arial
texto, ayudando a leer más rápidamente y evitando
imagen. Ve al apartado que pone Imagen Com- la monotonía. Narrow, Arial Rounded MT
pleta, despliega el menú, y haz clic en Recortar. Algunas fuentes serif muy conocidas son Book Bold, Century Gothic, Chicago,
A continuación, pulsa el botón Importar. Antiqua, Bookman Old Style, Courier, Courier New, Helvetica, Geneva, Impact,
Como has pulsado la opción Recortar, se abrirá Century Schoolbook, Garamond, Georgia, MS Serif, Monaco, MS Sans Serif,
▲
el cuadro de diálogo Recortar Imagen, desde el New York, Times, Times New Roman y Palatino. Tahoma, Trebuchet MS y
cual vas a modificar el tamaño del mapa de bits Las fuentes sans serif aparecen en Inglaterra a par- Verdana.
217
PCI27_216_219 Corel Draw.indd 173 9/3/05 15:49:09
Práctico Digital Media Imagen
unos "10" mm de diá- caso “GARDENPLUS”. Pulsa Ctrl + T para abrir el (bold) los datos más relevantes, como números
metro. Ve a la Caja de cuadro Formato de Texto, y escoge como fuente de teléfono, o dirección electrónica. En la Barra
herramientas, y con la Times, tamaño 24. Escoge un color oscuro para de Propiedades, abre el menú emergente Ali-
herramienta Relleno, el relleno, como azul, y otro más claro para el neación Horizontal, y escoge Centro. Por último,
escoge un color verde contorno, como el anaranjado. Con la herramien- con la herramienta Selección desplaza el texto y
(en este caso, 100% ta Selección coloca el texto justo debajo de la colócalo justo debajo del isotipo de la empresa
de PANTONE 360 CVC). cenefa de hojas, en forma centrada. (el círculo con la hoja). Procura mantener el
Despliega la Herra- A continuación escribe “LO MEJOR EN PLANTAS Y texto alineadamente (en forma vertical) con el
mienta Contorno, y JARDINES”, y configura las propiedades del texto nombre de la empresa y su lema. Si lo deseas,
selecciona Contorno con una tipografía Verdana, en negrita (pulsa puedes hacer clic en las reglas y arrastrar, para
de dos puntos (0,706 mmm), y aplícale un color el icono B de Bold en la Barra de Propiedades) crear líneas guía que te sirvan de ayuda.
anaranjado. Para la imagen interior de la hoja, se y en tamaño 8. Escoge un color bien llamativo
han utilizado un óvalo y un rectángulo, ambos como el rojo para esta línea de texto. Por último,
de color blanco y sin contorno, y se han dibuja- coloca el texto justo debajo de “GARDENPLUS”,
do unas finas líneas de 0,250 mm de color verde. y notarás que miden exactamente lo mismo en
Por último, todo el conjunto se ha agrupado, forma horizontal.
seleccionando todos los elementos y abriendo el
menú Organizar, Agrupar. El isotipo se ha colo-
cado en el centro de la tarjeta. Puedes colocarlo
manualmente con la herramienta Selección, pero
si deseas más precisión, dirígete al apartado Po-
sición de Objetos (en la Barra de propiedades),
y escribe en x un valor de "52,55" mmm, y en y
escribe "33,045".
Para finalizar, escoge la herramienta Selección,
1.3 Insertar y editar texto Sólo falta el último bloque de texto: los datos de
contacto de la empresa. Pulsa F8 y escribe esta
y haz clic en un extremo del área de trabajo,
arrastra (sin soltar el botón del ratón) para se-
leccionar todos los elementos de la tarjeta. Pulsa
En primer lugar dirígete a la Caja de herramien- información, pulsando la tecla Enter al final de la combinación de teclas Ctrl + G, para agrupar
tas y selecciona herramienta Texto (o pulsa la te- cada línea. Escoge nuevamente la fuente Ver- todos estos elementos, y poder moverlos en blo-
cla F8). Escribe el nombre de la empresa, en este dana, en tamaño 8. Puedes destacar en negrita que sin temor desplazar algo erróneamente.
2 Crea una tarjeta “moderna”
Aquí aprenderás a diseñar una tarjeta con un a la Barra de A continuación, sitúate en el extremo superior
punto moderno, dispuesta en sentido vertical, con Propiedades derecho en donde se cruzan las líneas guía, y
tan solo un elemento gráfico (además de los da- y personaliza sin soltar el botón del ratón, desplázalo hacia
tos de contacto) y en escala de grises. Es un buen las medidas la esquina inferior derecha. Haz clic en la he-
ejemplo de cómo puede crearse un diseño austero en el aparta- rramienta Contorno, y escoge Contorno de "1"
(casi minimalista), eficaz en la comunicación, que do Anchura punto (equivalente a 0,353 mm). Luego haz
transmite una imagen altamente profesional. y Altura del
papel; escribe
Dimensiones de página
2.1 y guías
75 mm de
ancho, y 105
mm de alto.
Esta tarjeta tiene unas dimensiones de 55 mm Pulsa la tecla
por 85 mm, y está dispuesta en forma vertical. Enter de tu
Aquí también puedes trabajar en una hoja de teclado, y au-
tamaño similar, dejando unos márgenes de 10 tomáticamente
mm alrededor de la tarjeta. Pulsa Ctrl + N para el papel se redimensionará. A continuación
crear un nuevo documento, con las dimensiones crearás unas líneas guía con los márgenes, para
por defecto de la aplicación (tamaño Carta). Ve alinear correctamente todos los elementos. Haz
doble clic en cualquier zona de las Reglas, y se
abrirá el cuadro de diálogo Opciones. Observa
el lado izquierdo del cuadro, y despliega el clic en la herramienta Relleno, y pulsa el icono
apartado Líneas Guía. Selecciona Horizontal, de la cruz (Sin Relleno). Dado que esta tarjeta
y escribe los siguientes valores en el cuadro de está pensada para un diseñador de moda, el
la derecha: "10" mm (pulsa Añadir) y "95" mm elemento gráfico
(pulsa nuevamente Añadir); siguiendo el mismo dominante será una
procedimiento, haz clic en Vertical y añade figura muy simple,
líneas guía en "10" mm y "65" mm. Observa el que recuerda la si-
resultado parcial en tu área de trabajo. Cuando lueta de una mujer.
hayas terminado, pulsa el botón Aceptar. Si eres un usuario
avanzado de Co-
2.2 Elemento gráfico relDRAW, utiliza la
siguiente imagen
como guía para
La tarjeta estará delimitada por una fina línea trazar la silueta,
negra, que funcionará como caja de la misma. utilizando la herra-
Dirígete a la Caja de herramientas, y escoge la mienta Forma. Ten
herramienta Rectángulo. en cuenta que la
218
PCI27_216_219 Corel Draw.indd 174 9/3/05 15:49:11
Imagen Digital Media Práctico
silueta no tiene contorno, y el relleno es de un cuerpo 15,
60% de Negro. Si deseas ganar tiempo, pulsa la también con
combinación de teclas Ctrl + I, y busca en el CD alineación De-
que acompaña esta revista el archivo llamado recha. En cuan-
silueta.cdr. Cuando lo hayas localizado, pulsa to a las siglas
el botón Importar. Coloca el cursor en el án- BCN, utilizamos
gulo superior izquierdo de la tarjeta (donde se cuerpo 26, un
cruzan las guías) y haz clic con el ratón. Auto- 30% de negro,
máticamente la imagen deberá colocarse en el con alineación
lugar adecuado. Derecha.
Ten en cuenta
2.3 Insertar y editar texto (nombre, teléfonos, y ciudad) hemos utilizado
que los tres
bloques de texto
deben coincidir
Ahora sólo resta escribir los datos de contacto. la tipografía Helvética. En el caso del nombre, verticalmente en
En este caso, los datos son mínimos: el nombre en cuerpo 26, destacando el apellido SHOPEN el margen dere-
FEDERICO SHOPEN y la palabra MODA entre pa- en negro, por sobre el resto en un gris más cla- cho de la tarjeta.
réntesis, los números de teléfono, y las siglas ro. Pulsando Ctrl + T accedemos a las opciones Por último (y tal como has hecho con la tarjeta
BCN de la ciudad de Barcelona. Entregando una del formato de texto, y en el apartado Párrafo anterior) selecciona todos los elementos de la
tarjeta de estas características, dejamos bien seleccionamos Alineación Derecha, e interli- tarjeta y pulsa la combinación de teclas Ctrl +
en claro que sólo deseamos que nos contacten neado 85%. G para agruparlos, y así moverlos libremente sin
por teléfono. Para los tres bloques de texto Los números de teléfono usan Helvética en posibilidad de error.
3 La plantilla de impresión
Una excelente idea para imprimir tus tarjetas formados por las líneas guía.
(tanto si lo harás en tu impresora, como si luego Para que todo quede perfecta-
lo enviarás a una tienda especializada) es crear mente alineado, no olvides abrir
una plantilla con líneas guía, y la tarjeta repeti- el menú Ver y marcar Encajar
da tantas veces como sea posible, dentro de una en líneas guía, de modo que
hoja estándar como la A4. cada tarjeta quede se “adhiera”
En el CD de la revista puedes encontrar los fiche- a las guías automáticamente.
ros plantilla1.cdr y plantilla2.cdr; ambos pueden Por último, si deseas compar-
ser utilizados con estas tarjetas, o con las que tú tir el documento, y no estás
mismo diseñes, siempre respetando las medidas seguro si el destinatario posee
de 55 mm por 85 mm de cada tarjeta, en forma- CorelDRAW, puedes utilizar el
to vertical u horizontal. comando Archivo, Exportar. De
Pero si deseas practicar y crear tú mismo estas este modo, podrás escoger entre
tarjetas, lleva a cabo los siguientes pasos; crea una gran variedad de formatos
un nuevo documento (Ctrl + N) con un tamaño gráficos (TIF, EPS, JPEG, BMP,
etcétera) para exportar tu docu-
Guías Horizontales: 20 mm; 75 mm; 87,33 mm; mento, y así evitar la complicada tarea de grabar
142,33 mm; 154,66 mm; 209,66 mm; 221,99 tipografías y gráficos. Procura utilizar un formato
mm; 276,99 mm. sin pérdida de calidad de imagen, para que la
Guías Verticales: 15 mm; 100 mm; 110 mm; 195 impresión sea lo más nítida posible.
mm.
Plantilla para Tarjeta 2 (55 mm x 85 mm verti-
cal).
Guías Horizontales: 10,5 mm; 95,5 mm; 106
mm; 191 mm; 201,5 mm; 286,5 mm.
Guías Verticales: 11,25 mm; 66,75 mm; 78 mm;
133 mm; 144,25 mm; 199,25 mm.
de papel A4. Haz doble clic en cualquiera de las Una vez que tengas estas plantillas a mano, sólo
reglas, y en el cuadro de diálogo Opciones esco- debes copiar y pegar una tarjeta en el documen-
ge el apartado Líneas Guía, y añade una por una to (recuerda siempre agrupar textos y gráficos
utilizando los siguientes datos: con el comando Ctrl + G); luego pulsando Ctrl +
■
Plantilla para Tarjeta 1 (85 mm x 55 mm apai- D harás un duplicado de cada tarjeta, para colo-
sada). carlas en forma lineada dentro de los rectángulos
219
PCI27_216_219 Corel Draw.indd 175 9/3/05 15:49:13
También podría gustarte
- Renuncias Que No Son Casuales: El Laico Hoy: "Nos Convoca La Virgen El 8 de Diciembre"Documento1 páginaRenuncias Que No Son Casuales: El Laico Hoy: "Nos Convoca La Virgen El 8 de Diciembre"Pablo BlasbergAún no hay calificaciones
- Tecnicas en PhotoshopDocumento4 páginasTecnicas en PhotoshopPablo BlasbergAún no hay calificaciones
- 26 Rescata Tus Viejas FotosDocumento6 páginas26 Rescata Tus Viejas FotosPablo BlasbergAún no hay calificaciones
- 27 Presentacion en PowerPointDocumento6 páginas27 Presentacion en PowerPointPablo BlasbergAún no hay calificaciones
- 26 Ilustrar Con IllustratorDocumento4 páginas26 Ilustrar Con IllustratorPablo BlasbergAún no hay calificaciones
- Tecnicas en Photoshop Smart ObjectsDocumento5 páginasTecnicas en Photoshop Smart ObjectsPablo BlasbergAún no hay calificaciones
- CONCAR®Documento6 páginasCONCAR®Carla Quintana100% (1)
- Informe TemporizadoresDocumento11 páginasInforme TemporizadoresJulian RodriguezAún no hay calificaciones
- Las Fibras Ópticas Del FuturoDocumento37 páginasLas Fibras Ópticas Del FuturoBrandon DamianAún no hay calificaciones
- Bnc-Ps-Reqts-Mobilization Activation Debitcard Funds FCDocumento1 páginaBnc-Ps-Reqts-Mobilization Activation Debitcard Funds FCdennysAún no hay calificaciones
- Curso 2 Pagos DigitalesDocumento46 páginasCurso 2 Pagos DigitalesLiliana Elizabeth Pampas OgosiAún no hay calificaciones
- LISTADO1Documento7 páginasLISTADO1Francisco SalinasAún no hay calificaciones
- MKTHNUMDocumento2 páginasMKTHNUMJuanAún no hay calificaciones
- Manual de Cierre y Apertura SIGESP - V2Documento25 páginasManual de Cierre y Apertura SIGESP - V2Alfredo José Palma75% (4)
- La Creatividad LaboralDocumento7 páginasLa Creatividad Laboralpanchito01Aún no hay calificaciones
- Excel IntermedioDocumento144 páginasExcel IntermedioMiguel André Salinas RevillaAún no hay calificaciones
- Proyecto de InvestigacionDocumento8 páginasProyecto de InvestigacionCarlos Marx Vilcapoma TaipeAún no hay calificaciones
- Taller 1 CompiladoresDocumento3 páginasTaller 1 CompiladoresVíctor ManjarresAún no hay calificaciones
- Guia - de - Aprendizaje 004Documento18 páginasGuia - de - Aprendizaje 004maria nidia gutierrezAún no hay calificaciones
- PA01 Gestión ProfesionalDocumento3 páginasPA01 Gestión ProfesionalEduardo Vilca callaAún no hay calificaciones
- Grupo 9 Laboratorio 1 Ce (Potenciometro)Documento14 páginasGrupo 9 Laboratorio 1 Ce (Potenciometro)PAUCAR SOTO BRAYAN CRISTIANAún no hay calificaciones
- Formato Devolucion de Aportes M-Pyga-F120 - Salud TotalDocumento1 páginaFormato Devolucion de Aportes M-Pyga-F120 - Salud Totalkarito Mc0% (1)
- Análisis Numérico 2015 S1 EDOs Numéricas Guía 01 MGC Ing. Civil. Mec. Marcelo Gallardo Maluenda BetaDocumento8 páginasAnálisis Numérico 2015 S1 EDOs Numéricas Guía 01 MGC Ing. Civil. Mec. Marcelo Gallardo Maluenda BetaJosé Marambio RojasAún no hay calificaciones
- EjempDocumento147 páginasEjempVictor MenesesAún no hay calificaciones
- S3 - Nivelación - Formativa - SOR - 1eros-2023-2024 - ESDocumento16 páginasS3 - Nivelación - Formativa - SOR - 1eros-2023-2024 - ESAnaberu KamadoAún no hay calificaciones
- Revista Hakin9 n23 04-2007 ESDocumento84 páginasRevista Hakin9 n23 04-2007 ESVan.Logan100% (2)
- Inversor NE-S1 Basic Manual ESDocumento78 páginasInversor NE-S1 Basic Manual ESphcs60Aún no hay calificaciones
- Séptimo Sim Ex Adm UNMSM ASMDocumento20 páginasSéptimo Sim Ex Adm UNMSM ASMranzak uwuAún no hay calificaciones
- Cuál Es El Origen de Los Nombres de Las Marcas Que ConocemosDocumento10 páginasCuál Es El Origen de Los Nombres de Las Marcas Que ConocemosmundocohenAún no hay calificaciones
- Antonio Rafael Perez BoholloDocumento10 páginasAntonio Rafael Perez BoholloCecilia MichelottiAún no hay calificaciones
- MACRSoft - DHiEsCanales 1.0Documento11 páginasMACRSoft - DHiEsCanales 1.0SOLIS HUAMANI CHECCOAún no hay calificaciones
- Delvin PPDocumento5 páginasDelvin PPbaduu artAún no hay calificaciones
- 4.3 Servicios en La RedDocumento5 páginas4.3 Servicios en La RedrAún no hay calificaciones
- Declaración de Variables en Visual BasicDocumento6 páginasDeclaración de Variables en Visual BasicJosè Luis Cortés TorresAún no hay calificaciones
- Apuntes de EconometríaDocumento33 páginasApuntes de EconometríaAsociación de Estudiantes Chinos de la Universidad Carlos III de Madrid100% (10)
- Hoja de Vida Del Aprendiz Sena: 1. Datos PersonalesDocumento5 páginasHoja de Vida Del Aprendiz Sena: 1. Datos PersonalesHernando Jose Fuentes RomeroAún no hay calificaciones