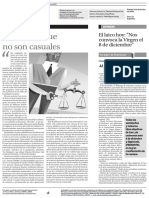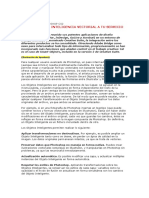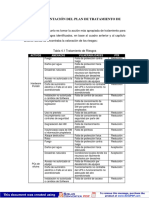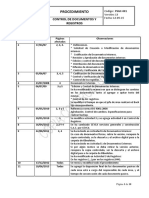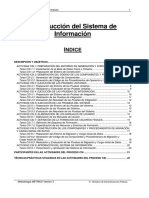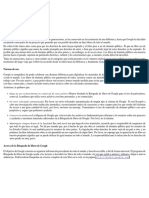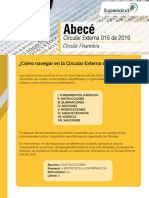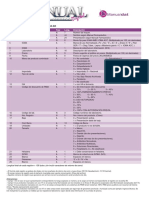Documentos de Académico
Documentos de Profesional
Documentos de Cultura
Tecnicas de Photoshop Bridge
Cargado por
Pablo BlasbergDerechos de autor
Formatos disponibles
Compartir este documento
Compartir o incrustar documentos
¿Le pareció útil este documento?
¿Este contenido es inapropiado?
Denunciar este documentoCopyright:
Formatos disponibles
Tecnicas de Photoshop Bridge
Cargado por
Pablo BlasbergCopyright:
Formatos disponibles
NOVEDAD INCLUIDA EN CREATIVE SUITE 2
CRUZA EL PUENTE:
15 IDEAS PARA CONOCER ADOBE BRIDGE
POR PABLO BLASBERG
Los profesionales que deban gestionar diariamente grandes cantidades de
imágenes, o bien quienes trabajen en forma alternada con las distintas
aplicaciones que componen la Creative Suite 2, han visto satisfechas
muchas de sus necesidades con la inclusión de Adobe Bridge: un verdadero
centro de control que permite llevar a cabo cualquier proyecto en forma
altamente organizada.
(Ilustración de Apertura)
Presentado como una evolución del explorador de archivos de Photoshop 7, Bridge
ofrece una cantidad de posibilidades tan amplias, que hasta el profesional más
exigente encontrará en él un aliado perfecto para centralizar todo su trabajo.
Gracias a Bridge es posible utilizar en forma compartida los diferentes archivos, las
aplicaciones, y las configuraciones particulares de toda la Creative Suite. Su
interfaz está plagada de tantas opciones que en un primer vistazo puede resultar
algo apabullante. En este reportaje te ofrecemos 15 ideas que te ayudarán a
sumergirte en algunas de las funciones de Bridge, y así lograr que tu tarea creativa
resulte mucho más confortable.
1. AMPLÍA TU CAMPO VISUAL
Si tu monitor no es muy grande, o simplemente deseas que la ventana de Bridge
ocupe menos espacio y te permita interactuar con el Finder (arrastrando y soltando
imágenes), utiliza el Modo Compacto (Compact Mode). Tienes tres opciones para
acceder a este modo: un icono de acceso instantáneo desde el extremo superior
derecho de Bridge; el comando View > Compact Mode, o bien el atajo de teclado
Comando + Intro. Cuando Bridge se visualiza en Modo Compacto, su ventana se
reduce a la mínima expresión, y puedes colocarla en el lugar que más te plazca.
(Imagen 01)
2. INTERRUPCIÓN BENEFICIOSA
Si seleccionas varios archivos y ejecutas el comando View > Slide Show (o pulsas
el atajo Comando + L) inmediatamente comenzarán a mostrarse las imágenes en
forma sucesiva, como en una presentación. Pero si al observar una imagen
descubres que debes modificarla, simplemente pulsa la tecla O de tu teclado: la
presentación se interrumpirá y dicha imagen se abrirá automáticamente en
Photoshop para que puedas trabajar en ella.
(Imagen 02)
3. LA CLAVE ESTÁ EN LAS PALABRAS
Una de las funciones más útiles en cualquier catalogador de imágenes, es la
posibilidad de incluir palabras clave, de modo tal que puedas localizar en pocos
segundos el documento que desees. Para explotar al máximo esta función, lo mejor
es crear conjuntos de palabras clave personalizados. Desde el panel Keywords,
haz clic en el botón que abre el menú asociado a la paleta, y escoge la opción New
Keyword Set. A continuación escribe el nombre para el conjunto de palabras (por
ejemplo “Mis Clientes”), y a continuación escoge New Keyword. Añade tantas
palabras al grupo como desees. Finalmente, cuando selecciones una o varias
imágenes desde el panel de miniaturas, puedes asignarles cualquier palabra clave
simplemente marcando su casilla de verificación.
(Imagen 03)
4. PARA OBSESIVOS DEL ORDEN
Del mismo modo en que Photoshop permite guardar espacios de trabajo
personalizados (denominados Workspaces), con Adobe Bridge es posible hacer
exactamente lo mismo. Por ejemplo, si estás trabajando con una carpeta que
incluye una gran cantidad de imágenes, seguramente utilizarás una configuración
en la cual las miniaturas aparezcan muy pequeñas, de modo tal que puedas ver a
todas en pantalla. Pues bien, cuando hayas configurado la ventana de manera
óptima, ejecuta Window > Workspaces > Save Workspace. Escribe un nombre
descriptivo como “Miniaturas pequeñas”, y si lo deseas asígnale un atajo de
teclado. También puedes guardar la ubicación de la ventana como parte del espacio
de trabajo. Una vez que pulses Save, podrás acceder a este espacio de trabajo
desde el menú Window > Workspaces, o pulsando el atajo que hayas creado.
(Imagen 04)
5. MIRA SÓLO LO QUE QUIERES VER
Una de las bondades de Bridge es que permite visualizar todo tipo de archivos de
imágenes. Pero si lo que deseas es visualizar sólo algunas de ellas, dispones de
diferentes opciones de filtrado. Puedes escoger entre Archivos gráficos, Archivos
de Camera Raw, o Archivos Vectoriales, disponibles dentro del menú View. La
carpeta en la que te encuentres sólo mostrará imágenes que correspondan al tipo
de archivo escogido.
(Imagen 05)
6. COMPARTIR ES DE BUENA EDUCACIÓN
Si deseas compartir imágenes con amigos, o bien solicitar la impresión de
fotografías directamente desde Bridge, accede al menú Tools > Photoshop
Services. Escogiendo Photo Prints o Photo Sharing, se abrirá una ventana para
que ingreses una dirección de correo y contraseña, para crear una nueva cuenta
(debes disponer de una conexión permanente a la Internet). Luego de ello, podrás
subir fotos a tu cuenta y crear álbumes personalizados, enviar imágenes por correo
electrónico, encargar impresiones y hasta crear fondos de pantalla para teléfonos
móviles. Todos estos servicios (algunos de ellos de pago) son parte de un convenio
entre Adobe y Kodak.
(Imagen 06)
7. DOS PÁJAROS DE UN TIRO
Si deseas cambiar el nombre de muchos archivos en forma simultánea, selecciona
sus miniaturas y dirígete al menú Tools > Batch Rename. Se abrirá una ventana
en la cual debes configurar el modo en que será renombrado todo el lote. Al ser
una operación delicada (cualquier error podría traerte más de un dolor de cabeza),
puedes tomar la precaución de renombrar duplicados de los archivos originales.
Para ello, en el apartado Destination Folder, escoge la opción Copy to other
folder, y escoge la carpeta donde deseas que aparezcan los archivos copiados y
renombrados.
(Imagen 07)
8. SUMÉRGETE EN LOS PDF
Bridge permite previsualizar archivos PDF; si seleccionas un documento PDF
multipágina, la miniatura te mostrará sólo la primera de ellas, pero en la ventana
de previsualización aparecerán unos botones que te permitirán recorrer una por
una todas las páginas.
(Imagen 08)
9. TODO BAJO CONTROL
Si eres un novato utilizando Adobe Bridge, tienes un recurso siempre a mano para
conocer las diferentes tareas que puedes llevar a cabo dentro de la aplicación: la
combinación Control + Clic seleccionando cualquier ítem. Si dispones de un ratón
con varios botones, su equivalente es la pulsación del botón derecho. De este modo
abrirás el menú asociado a cada ítem, ofreciéndote todo tipo de tareas. Puedes
hacerlo con las miniaturas, las carpetas, las previsualizaciones, y mucho más. Una
manera buena, bonita y barata de ahondar en el manejo de Bridge.
(Imagen 09)
10. QUE LA ORIENTACIÓN NO TE DESORIENTE
Si utilizas a menudo el tipo de visualización Filmstrip, y una imagen de formato
vertical se queda demasiado pequeña, puedes cambiar la orientación de la tira de
diapositivas. Simplemente pulsa el icono Switch Filmstrip Orientation (que está
bastante oculto, por cierto), y las miniaturas aparecerán por la derecha, dejando
más espacio para visualizar la imagen seleccionada.
(Imagen 10)
11. FAVORITOS FAVORECIDOS
La mejor manera de sacar provecho de Bridge, es añadir nuestras principales
carpetas de trabajo como favoritas. De este modos, las tendrás siempre disponibles
en el panel de la izquierda. Para añadir carpetas favoritas, dispones de diferentes
caminos: a) Desde el panel Folders, seleccionando y haciendo Control + Clic
sobre la carpeta, y escogiendo Add to favorites desde el menú emergente. b)
Seleccionando una carpeta, y abriendo el menú File > Add to Favorites. c)
Arrastrando y soltando la miniatura de una carpeta, desde el panel derecho hasta la
ventana de Favoritos.
(Imagen 11)
12. METADATOS A TU MEDIDA
Si utilizas muy a menudo la ventana de metadatos, y tu vista se cansa de leer
letras tan pequeñas, haz lo siguiente: desde la paleta Metadata, abre el menú
emergente y selecciona Increase Font Size para ampliar el tamaño de las letras;
cada vez que vuelvas a escoger esta opción, el tamaño se incrementará más y más.
Por otra parte, abre el menú Window > Workspaces > Metadata Focus, para
escoger este espacio de trabajo (programado por defecto) que destaca la ventana
de metadatos por sobre el resto.
(Imagen 12)
13. NO TE QUEDES DE BRAZOS CRUZADOS
Mientras proyectas una presentación, no hace falta que te quedes de brazos
cruzados. Acércate al teclado, ya que durante la misma puedes realizar algunas
tareas muy simples y útiles: pulsando [ giras la imagen 90º hacia la izquierda, y
con ] lo haces hacia la derecha. Pulsando las teclas del 1 al 5, aplicas la puntuación
en cada imagen, y con los números del 6 al 9 escoges una etiqueta de color.
Pulsando 0 borras la puntuación, con . (el punto) la aumentas, y con , (la coma) la
disminuyes. Si deseas ver todas los comandos disponibles, inicia una presentación
y pulsa la tecla H.
(Imagen 13)
14. COMPARACIONES QUE NO SON ODIOSAS
A menudo realizamos modificaciones en una fotografía, y deseamos contrastar el
resultado obtenido con la imagen original. Puedes llevar a cabo esta tarea de un
modo muy simple, directamente desde Bridge y sin necesidad de abrir Photoshop.
Para ello, selecciona las dos versiones de la imagen, y dirígete a la parte inferior de
la ventana de Bridge; allí encontrarás un regulador (Increase Thumbnail Size),
con el cual podrás aumentar el tamaño de las miniaturas, hasta que ambas
imágenes puedan observarse simultáneamente, en unas dimensiones que te
permitirán comparar ambos trabajos sin ningún problema.
(Imagen 14)
15. CUANDO COLOCAR ES SINÓNIMO DE PEGAR
Imagínate el siguiente caso: estás editando una imagen en Photoshop, y cambias a
Bridge para buscar otra imagen en tu disco duro, que luego incorporarás a tu
trabajo. La lógica indica que, una vez localizada la imagen, debes hacer doble clic
para abrirla, luego seleccionarla y copiarla al portapapeles, para finalmente pegarla
como una nueva capa en la imagen original. Todo muy correcto… pero Bridge
incorpora un comando con el cual te ahorrarás unos cuantos pasos (y una buena
cantidad de tiempo); una vez que localices la imagen que deseas incorporar a tu
trabajo original, dirígete al menú File, y escoge Place > In Photoshop.
Inmediatamente la imagen aparecerá pegada en tu archivo de trabajo, y
simplemente debes pulsar Intro para incorporarla en una nueva capa.
(Imagen 15)
También podría gustarte
- Renuncias Que No Son Casuales: El Laico Hoy: "Nos Convoca La Virgen El 8 de Diciembre"Documento1 páginaRenuncias Que No Son Casuales: El Laico Hoy: "Nos Convoca La Virgen El 8 de Diciembre"Pablo BlasbergAún no hay calificaciones
- Tecnicas en PhotoshopDocumento4 páginasTecnicas en PhotoshopPablo BlasbergAún no hay calificaciones
- 26 Rescata Tus Viejas FotosDocumento6 páginas26 Rescata Tus Viejas FotosPablo BlasbergAún no hay calificaciones
- 27 Presentacion en PowerPointDocumento6 páginas27 Presentacion en PowerPointPablo BlasbergAún no hay calificaciones
- 26 Ilustrar Con IllustratorDocumento4 páginas26 Ilustrar Con IllustratorPablo BlasbergAún no hay calificaciones
- Tecnicas en Photoshop Smart ObjectsDocumento5 páginasTecnicas en Photoshop Smart ObjectsPablo BlasbergAún no hay calificaciones
- Windows 10 - Error en El Servicio de Perfil de Usuario Al Iniciar - Microsoft CommunityDocumento10 páginasWindows 10 - Error en El Servicio de Perfil de Usuario Al Iniciar - Microsoft CommunityIng. Daniel De la RosaAún no hay calificaciones
- Guia 3 EmpDocumento11 páginasGuia 3 Empyardley01Aún no hay calificaciones
- Plan de Tratamiento de Riesgos PDFDocumento59 páginasPlan de Tratamiento de Riesgos PDFLUIS LEONARDO BARROS ORTEGAAún no hay calificaciones
- Arquitectura WindowsDocumento9 páginasArquitectura WindowsxochinoxoAún no hay calificaciones
- 15 2 Lectura Conceptos de Reporting ServicesDocumento13 páginas15 2 Lectura Conceptos de Reporting ServicesCristian ViasusAún no hay calificaciones
- 4 Acceso A RecursosDocumento9 páginas4 Acceso A RecursosJulio De Los SantosAún no hay calificaciones
- Actividad 1.4 - Sistema de Archivos.Documento2 páginasActividad 1.4 - Sistema de Archivos.JuanCarlos_1005Aún no hay calificaciones
- Trabajo Gestion DocumengtalDocumento13 páginasTrabajo Gestion Documengtalmarilu RodriguezAún no hay calificaciones
- 4 Mejores Formas de Restablecer La Contraseña de Windows 7 Con FacilidadDocumento9 páginas4 Mejores Formas de Restablecer La Contraseña de Windows 7 Con FacilidadAlfredo Jose Gómez FernándezAún no hay calificaciones
- M5 Manual de UsuarioDocumento25 páginasM5 Manual de UsuarioFabricio CisnerosAún no hay calificaciones
- FT-TASER AXON BODY 2 v4Documento5 páginasFT-TASER AXON BODY 2 v4Carlos RicoAún no hay calificaciones
- Triptico de AutocadDocumento2 páginasTriptico de AutocadRommel David Guevara MartinezAún no hay calificaciones
- PSGC - 001 CONTROL DE DOCUMENTOS Y REGISTROS - Versión 13 PDFDocumento10 páginasPSGC - 001 CONTROL DE DOCUMENTOS Y REGISTROS - Versión 13 PDFCESAR AUGUSTO CHANAME TORRESAún no hay calificaciones
- Aprendiendo LatexDocumento47 páginasAprendiendo LatexEdwin HernándezAún no hay calificaciones
- IM-7000 ManualUsuario Part2Documento212 páginasIM-7000 ManualUsuario Part2Jorge HuertaAún no hay calificaciones
- Guia Didactica Ensamble y MantenimientoDocumento38 páginasGuia Didactica Ensamble y MantenimientoAnonymous 8Sd3WACoAún no hay calificaciones
- METRICA V3 Construccion Del Sistema de InformacionDocumento22 páginasMETRICA V3 Construccion Del Sistema de InformacionWilliam Samuel Vazquez MirandaAún no hay calificaciones
- Actividad N 3 Registro y DocumentosDocumento13 páginasActividad N 3 Registro y DocumentosKay GalindezAún no hay calificaciones
- Roberti Bellarmini Institutiones Linguae HebraicaeDocumento233 páginasRoberti Bellarmini Institutiones Linguae HebraicaeS BVAún no hay calificaciones
- Una Introduccion A GCCDocumento164 páginasUna Introduccion A GCCrobergtoAún no hay calificaciones
- Manual de Usuraio Expedicion de GafeteDocumento102 páginasManual de Usuraio Expedicion de GafeteLUIS FERNANDO JOAQUINAún no hay calificaciones
- El Si de Las Ninas Comedia en Tres ActosDocumento215 páginasEl Si de Las Ninas Comedia en Tres Actosedu hermartAún no hay calificaciones
- Capitulo Ii Marco TeoricoDocumento30 páginasCapitulo Ii Marco Teoricoabraham12323Aún no hay calificaciones
- Instalacion Windows XP PDFDocumento10 páginasInstalacion Windows XP PDFd-fbuser-47757994Aún no hay calificaciones
- Abece Circular Externa 0016 de 2016 PDFDocumento27 páginasAbece Circular Externa 0016 de 2016 PDFVictor Manuel CortesAún no hay calificaciones
- Servidor FTPDocumento21 páginasServidor FTPSheylaAún no hay calificaciones
- Temario Informatica OPE 2007Documento48 páginasTemario Informatica OPE 2007Javier Bermejo SánchezAún no hay calificaciones
- Estructura de Registros MF DigitalDocumento2 páginasEstructura de Registros MF DigitalcarlosdelpradoAún no hay calificaciones
- 02 Planificacion Iii UnidadDocumento3 páginas02 Planificacion Iii UnidadLuis Alberto Barreno BaquiaxAún no hay calificaciones
- Greenstone Guia Configuracion Del Web Server ApacheDocumento11 páginasGreenstone Guia Configuracion Del Web Server ApachedoctorcrespoAún no hay calificaciones