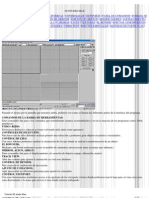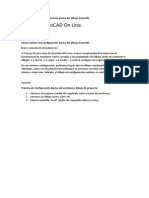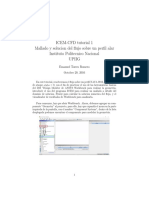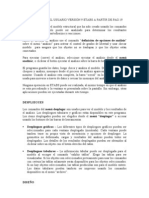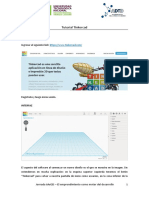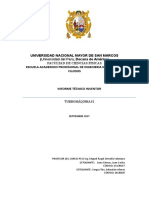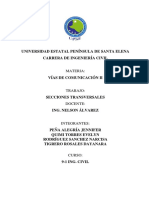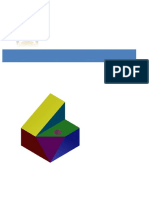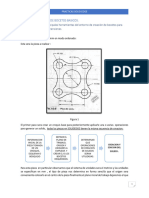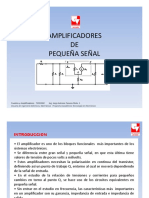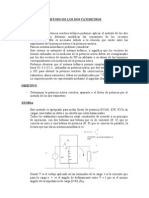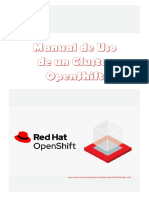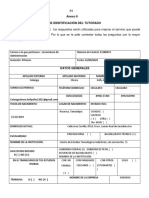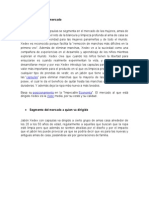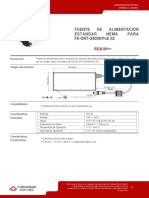Documentos de Académico
Documentos de Profesional
Documentos de Cultura
Practica #4 DE SOLIDWORKS - MDVT
Cargado por
Matamoros Domínguez Víctor ToshiroDescripción original:
Título original
Derechos de autor
Formatos disponibles
Compartir este documento
Compartir o incrustar documentos
¿Le pareció útil este documento?
¿Este contenido es inapropiado?
Denunciar este documentoCopyright:
Formatos disponibles
Practica #4 DE SOLIDWORKS - MDVT
Cargado por
Matamoros Domínguez Víctor ToshiroCopyright:
Formatos disponibles
SOLIDWORS IMPARTIDA POR EL Prof.
CESAR VELAZQUEZ ACEVES
INSTITUTO POLITECNICO NACIONAL
Centro de Científicos Y Tecnológicos No. 3
“ESTANISLAO RAMÍREZ RUÍZ”
NOMBRE: Matamoros Domínguez Víctor Toshiro GRUPO: 5IV13
TITULO DE LA PRACTICA: Primeras Piezas. No. De Práctica: #5
OBJETIVO: Desarrollar el objetivo de la práctica. Fecha de Realización: 11/Oct/2021.
MARCO TEORICO
CRTL + 7. LINEA CONSTRUCTIVA.
CRTL + 8. LINEA.
CRTL. COTA INTELIGENTE.
CIRCULO. CREAR SIMETRIA DE IDENTIDADES.
IGUALACIÓN. EXTRUIR SALIENTE/BASE.
COTA INTELIGENTE. REDONDEO DE CROQUIS.
LINEA. EQUIDISTANCIAR ENTIDADES.
RECORTAR ENTIDADES. CRTL 8.
CREAR SIMETRÍA DE IDENTIDADES. CRTL 7.
EXTRUIR SALIENTE/BASE. REDONDEO.
GEOMETRÍA DE REFERENCIA. EXTRUIR SALIENTE/BASE.
EXTRUIR CORTE.
➢ Desarrollo de la practica
Procedimiento figura 1: En cada imagen indicar cual es el procedimiento que se está realizando.
Primer Paso: Abrir el software Solidworks, prosíguiente hacer nuevo documento para una pieza.
A la apertura del nuevo documento nos dirigimos a la
parte inferior del programa, donde encontramos una
opción con nombre “MMGS”, este apartado es sobre las
unidades que se manejan desde el principio, la opción por
defecto es “MMGS
(milímetro, gramo,
segundo)”, en este caso,
nosotros cambiaremos
la opción a “IPS
(pulgada, libra, segundo)”, ya que se nos solicita en la práctica
como unidad base la pulgada.
Matamoros Domínguez Víctor Toshiro. “5IV13”. 11/OCTUBRE/2021.
SOLIDWORS IMPARTIDA POR EL Prof. CESAR VELAZQUEZ ACEVES
Segundo paso: Terminado La configuración de unidades, damos clic en el menú de cinta de
opciones Croquis, esto nos abrirá un recuadro cuyo será nuestro plano. En el software nos permite
escoger el plano de trabajo, cuyos son:
alzado, planta y vista lateral; para la
realización de nuestra pieza se nos facilitaría
empezar por la base de la pieza, por lo que
escogemos planta. Para obtener la vista de
los planos como se muestra en la imagen,
primero ejecutamos el comando “CRTL 7”
para que tengamos una vista isométrica,
posteriormente damos clic izquierdo sin
soltar y recorremos en la barra de tareas que aparece a la izquierda de la pantalla los nombres de
los planos. Después seleccionamos con el cursor el plano de PLANTA y ejecutamos “CTRL 8” que
nos llevará a tener vista únicamente del plano PLANTA o el plano seleccionado.
Tercer paso: Teniendo la configuración del paso anterior proseguimos a dirigirnos a la cinta de
opciones en la sección de croquis en la parte superior del software donde, seleccionaremos la
opción “CIRCULO” y trazamos 4 circunferencias como se muestra en la imagen, son dos
circunferencias de diámetro 1 pulgada y las otras dos de .50 pulgadas con una separación de
centros de 2.50 pulgadas en la posición igual señalada en la imagen. Como bien sabemos para
definirlas medidas ejecutamos el comando “COTA INTELIGENTE” y designamos los valores en un
par de los círculos, posteriormente para no tener que sacar medida de cada circulo, haremos una
igualación, con el comando
“IGUAL =”que permite hacer que
las entidades sean iguales y sean
afectadas de misma manera,
para ello seleccionamos las
entidades a igualar con clic
izquierdo y CTRL, seleccionamos
diámetro mayor con diámetro
mayor y menor con menor, el
comando igualación se
presentara automáticamente en
un rectángulo en cinta de
opciones simbolizada por un
signo de igualación o en la barra de tarea u opciones del lado izquierdo con él mismo símbolo. Esto
provocara que las figuras estén bien definidas, sin embargo, en caso de no ser así, seleccione
ambos centros con clic izquierdo y “CRTL”, después aparecerá el mismo rectángulo con opciones y
seleccione la primera de hacer horizontal, ya
que cabe la posibilidad de no estar
coordinados. Y ya estaría las figuras
completamente definidas.
Matamoros Domínguez Víctor Toshiro. “5IV13”. 11/OCTUBRE/2021.
SOLIDWORS IMPARTIDA POR EL Prof. CESAR VELAZQUEZ ACEVES
Cuarto paso: Una vez teniendo esas figuras o
formas definidas, trazamos dos “LINEAS”
paralelas y horizontales a los costados de los
círculos, posteriormente seleccionamos las líneas
y los círculos de diámetro mayor con clic izquierdo
y CTRL para obtener la tangente que aparecerá en
el recuadro automáticamente o en la barra de
tareas u opciones del lado izquierdo. Una vez
terminado borramos el sobrante con el comando
“RECORTAR ENTIDADES” que se encuntra en la
cinta de opciones en la misma seccion de croquis,
esta representado por unas tijeras que facilitartan encuentro, damos clic y borramos el sobrante
de lineas que sobresalen del punto tangencial, de igual forma la mitad de los diametros mayores
como lo requiere la figura.
Quinto paso: Después de trazar y borrar las líneas paralelas horizontales, agregamos otras dos
líneas paralelas verticales con distancia de 1.50 pulgadas de una con la otra, del punto centro de la
línea paralela a cada línea de .75 pulgadas de separación con este. Después ejecutamos un nuevo
comando llamado “LÍNEA CONSTRUCTIVA”, que es una variable del comando línea, y la
atravesamos por en medio de las nuevas líneas paralelas para copiar el mismo proceso del otro
lado, pero antes borramos la línea de en medio que se encuentra entre las líneas verticales y está
marcada en la imagen.
Sexto paso: Después pasaremos a hacer
una copia igual del mismo lado, para esto
en la cinta de opciones en la misma
sección de croquis, casi en la parte de en
medio, se encuentra un comando llamado
“CREAR SIMETRÍA DE IDENTIDADES”,
damos clic y seleccionamos de la siguiente
forma:
ELEMENTOS COPIADOS
Entidades para simetría son
aquellos elementos para copiar
PUNTO BASE
ELEMENTOS A COPIAR
Con respecto a significa que por así decirlo la base
para realizar la simetría contraria.
Matamoros Domínguez Víctor Toshiro. “5IV13”. 11/OCTUBRE/2021.
SOLIDWORS IMPARTIDA POR EL Prof. CESAR VELAZQUEZ ACEVES
Los elementos de color azul son aquellos que serán copiados y se encuentran registrados en lista
en entidades para simetría, en la barra de tareas u opciones del lado izquierdo, de color amarillo
son aquellos elementos que se pondrán, y para esto necesitan un punto base o de referencia con
respecto a para realizar la copia, por eso se selecciona la “LINEA CONSTRUCTIVA” como punto
base.Dado clic en la paloma verde del lado izquierdo, se realiza la accion y centramos los circulos a
una distacia de 3.50 pulgadas del otro lado como se muestra en la imagen.
Séptimo paso: Posteriormente, la figura nos demanda un
corte en la parte de arriba como se muestra en la figura
izquierda de color blanco, para esto usamos el comando
“CIRCULO, COTA INTELIGENTE, LINEA Y RECORTAR
ENTIDADES”. Primero dibujamos una circunferencia de radio
.25 pulgadas en medio de las dos circunferencias de la parte
superior y a una distancia de centros de 1.25 pulgadas,
podemos de auxiliarnos de cota inteligente para esta tarea,
posteriormente trazamos dos líneas verticales a los laterales
del círculo hacia el perímetro de la figura y recortamos el
sobrante como se ve en la imagen de color verde.
Octavo paso: Una vez terminada la forma de la base
pasamos a extruirla, para esto en la cinta de opciones y
sección operación seleccionamos la opción “EXTRUIR
SALIENTE/BASE” y editamos la medida predeterminada que
tiene el software a un grosor de .50 pulgadas.
Noveno paso: Terminado lo anterior, continuamos con la parte superior de la base, ya que, de
igual forma la pieza nos demanda detalles, también cabe destacar que ahora se trabajara en
isométrico para un mejor manejo del software. En este noveno paso nos dirigimos a la cinta de
opciones en la sección de operaciones y seleccionamos de sus opciones la opción “GEOMETRÍA DE
REFERENCIA”, esta desprenderá una nueva barra de tareas u opciones editable del lado izquierdo
de la pantalla como se muestra a continuación con sus especificaciones:
La primer referencia en
la cara de la figura, la
Se encuentran enumerados segunda referencia es la
1 los pasos en orden. arista superior del cual es
el respecto para el
Color rosa es la cara ángulo de inclinación, y
3 como referencia 1 en este caso no
usaremos la tercera
referencia, por lo que
haremos uso del ángulo
Color azul es la arista de la primera referencia
2
como referencia 2 para la inclinación.
Matamoros Domínguez Víctor Toshiro. “5IV13”. 11/OCTUBRE/2021.
SOLIDWORS IMPARTIDA POR EL Prof. CESAR VELAZQUEZ ACEVES
Una vez terminado la configuración anterior, nos brindara un nuevo plano apodado como “Plano
1”, cuyo será en el que se trabajaran los detalles anteriormente comentados, damos clic al plano 1
y presionamos “CTRL 8” para dirigirnos a la vista del nuevo plano.
Decimo paso: Dado lo anterior, realizamos a hacer un nuevo
croquis sobre el plano, y trazaremos una circunferencia de 1.50
pulgadas de diámetro y estará situado verticalmente en una línea de
en medio, tomando como referencia la línea paralela tangencial. Una
vez centrado, trazamos dos líneas paralelas verticales con tangente
del circulo apenas trazado, usamos recorte de entidades para quitar
el sobrante de arriba dejando solo la circunferencia a la mitad,
posteriormente la centramos de la arrita inferior al centro a una
distancia de 1.38 pulgadas y cerramos figura en la parte inferior para
que esté completamente definida.
Onceavo paso: En este paso pasamos a extruir el nuevo plano, por
lo que nos dirigimos a la cinta de opciones, sección operaciones, y
seleccionamos “EXTRAER SALIENTE/BASE”, automáticamente se Cierras de este arista amarilla
extruye a lo superior, cosa que no queremos, por lo que al abrir las
opciones de extruir saliente base editamos lo siguiente:
Doceavo paso: La pieza ya está casi finalizada, solo le hace falta una
perforación en su extracción, repetimos casi los mismos pasos del
décimo, “CTRL 8” seleccionando la cara de Plano 1, abrimos un nuevo
croquis y trazamos en el una nueva circunferencia de 0.60 pulgadas de
diámetro centrada En el centro del punto de circunferencia del anterior
circulo, editamos bien el valor con cota inteligente y ejecutamos el
comando “EXTRUIR CORTE”, en la cinta de opciones, en la sección de
operaciones y de profundidad será todo. Finalmente, la pieza está
Matamoros Domínguez Víctor Toshiro. “5IV13”. 11/OCTUBRE/2021.
SOLIDWORS IMPARTIDA POR EL Prof. CESAR VELAZQUEZ ACEVES
terminada como el cliente o usuario lo pidió. Ahora supongamos, que el cliente exigió un material
en específico, un acero aleado:
Treceavo paso: La pieza ya está terminada, pero nosotros
aplicaremos un material en específico cuyo repetimos las operaciones
de la practica anterior No. 3:
Como se especifica en la imagen, recorremos el cursor de lado
izquierdo donde encontramos una barra de tarea u opciones, y
escogemos la opción “Material <sin especificar>” y damos clic derecho
para extender más opciones.
Al abrirlo nos debe extender una barra de tareas y en primera opción
tiene la opción “Editar material”, damos clic izquierdo y se extiende
una lista de materiales.
Posteriormente pasamos a buscar el tipo de
material que requerimos para esta pieza,
nosotros queremos un acero, por lo que
escogemos en la lista “Acero”.
Damos un doble clic y a continuación, nos
presentará un listado de nomenclaturas del
acero, en este caso escogeremos ASI 1020,
un acero de bajo contenido de carbono, de
fácil mecanizado y buena soldabilidad, Por su
contenido de carbono estos aceros se
utilizan para la fabricación de piezas
estructurales o de maquinaria de mediana
resistencia.
Matamoros Domínguez Víctor Toshiro. “5IV13”. 11/OCTUBRE/2021.
SOLIDWORS IMPARTIDA POR EL Prof. CESAR VELAZQUEZ ACEVES
Y después damos clic en aplicar (1) y cerrar (2).
Finalmente contamos con la figura culminada,
hecha como en las especificaciones del
usuario o cliente, se presenta el resultado:
Ahora supongamos que el
cliente o el usuario requiere de ver las propiedades de la pieza fabricada por así decirlo en el
software, para esto seleccionamos en la barra de los apartados de la cinta de opciones el apartado
titulado “CALCULAR”, este nos abre una nueva cinta de opciones cuales nos brinda una opciones
llamada “PROPIEDADES FÍSICAS”, dando un clic esta nos extenderá una lista o barra con
especificaciones de la pieza, tanto medidas de los ejes “x” y “y”, volumen, etc.
Pieza finalizada, cada imagen agregada en esta práctica es totalmente independiente y de mi
propiedad
Matamoros Domínguez Víctor Toshiro. “5IV13”. 11/OCTUBRE/2021.
SOLIDWORS IMPARTIDA POR EL Prof. CESAR VELAZQUEZ ACEVES
➢ Desarrollo de la practica
Procedimiento figura 2: En cada imagen indicar cual es el procedimiento que se está realizando.
Primer Paso: Abrir el software Solidwork,
prosíguiente hacer un nuevo documento para una
pieza.
Segundo paso: Una vez abierto el nuevo documento
en pieza, damos clic en el menú de cinta de opciones
Croquis, esto nos abrirá un recuadro cuyo será
nuestro plano.
Se nos marcara en pantalla el rectángulo con nombre
“Alzado”, es un plano de vista frontal predeterminado
por el mismo programa, en este mismo también se muestra el eje “x” y el eje “y”. Hay que
asegurarnos que la orientación del trabajo inicie en el plano alzado para que la práctica se facilite,
de no ser así tenemos la opción de cambiarlo como en la pieza anterior de este mismo documento
en los 2 primeros pasos.
Igualmente detallamos que esta pieza será manejada en
MMGS (Milímetro, Gramo, Segundo), medida que ya se
encuentra predeterminada por el software, de no serlo
así, puedes cambiarlo de igual forma que la pieza anterior
en los primeros dos pasos.
Matamoros Domínguez Víctor Toshiro. “5IV13”. 11/OCTUBRE/2021.
SOLIDWORS IMPARTIDA POR EL Prof. CESAR VELAZQUEZ ACEVES
Tercer paso: Una vez teniendo la configuración anterior iniciamos los trazos con una línea
constructiva que va del origen a la parte superior verticalmente, recordemos que “LINEA
CONSTRUCTIVA” es una variable del comando línea normal, se encuentra en la misma posición de
la cinta de opciones, sección croquis.
Dado esto, se continúa haciendo el trazo del perímetro de las bases, cuyas medidas son
12mm*2mm*10mm*25mm como se detalla en la siguiente imagen, de igual forma recordemos
que para realizar estos trazos usamos el comando “LINEA”, cuya nos va a auxiliar al realizar la
tarea y “COTA INTELIGENTE” para
asignar los valores solicitados.
También detallamos que al iniciar el
trazo es recomendable iniciar de
izquierda a derecha el trazo y
también con una considerable
separación del punto de origen como
lo vemos en la imagen de la
izquierda.
Cuarto paso: Al ejecutar los anteriores comandos identificamos que nuestra figura no está
totalmente definida de los laterales o costados verticales, esto debido a que no se encuentra en el
punto de origen, por lo cual para definir la figura vamos a hacer la separación del último vértice
del lado izquierdo hacia el último vértice de la siguiente base, que aun no esta trazada porque
aplicaremos un nuevo comando más adelante, para esto, primero usamos “COTA INTELIGENTE”,
seleccionamos el vértice ya mencionado (1) y estiramos dando un clic izquierdo en la línea
constructiva (2) en la parte superior de ella y estiramos, esto permite ampliar la cota inteligente y
damos una medida de 166mm (3), automáticamente la figura se definirá exitosamente y se
recorrerá de forma equitativamente tanto del lazo izquierdo de la línea constructiva como del lado
derecho de ella.
Damos clic izquierdo en el Damos clic izquierdo en la línea
último vértice y recorremos constructiva y recorremos hacia la
hacia la línea constructiva (1) derecha para ampliar la cota (2)
Hecho lo anterior damos clic libremente
para poner la cota y editamos con una
medida de 166mm (3)
Quinto paso: Ahora haremos la misma base, pero del otro lado, para no hacerlo paso por paso y
tardarnos más, usamos el comando “CREAR SIMETRIA DE IDENTIDADES”, recordemos que
entidades para simetría son los elementos por copiar, y con respecto a es la línea constructiva que
nos ayudara como punto base o de referencia y después aceptamos dando clic en la paloma verde.
Matamoros Domínguez Víctor Toshiro. “5IV13”. 11/OCTUBRE/2021.
SOLIDWORS IMPARTIDA POR EL Prof. CESAR VELAZQUEZ ACEVES
Sexto paso: Ahora teniendo el
Entidades para simetría son perímetro de la base, continuamos
aquellos elementos para copiar extruyendo la figura en la sección
de operaciones de la cinta de
ELEMENTOS A COPIAR ELEMENTOS COPIADOS opciones y ejecutamos el comando
“EXTRUIR SALIENTE/BASE”, en esta
figura ahora en vez de extruir la
figura hasta una profundidad
PUNTO BASE especifica, vamos a extruir la figura
Con respecto a significa que por así decirlo la base en plano, es decir que estará a la
para realizar la simetría contraria. mitad de nuestras líneas guías, la
extrucción será de 71mm.
séptimo paso: Ahora vamos a iniciar
con la parte superior de las bases,
para ello vamos a dirigirnos
nuevamente al plano alzado y
empezamos los nuevos trazos, para
esto recordemos seleccionar plano
alzado, “CTRL 8” y dar clic derecho
para seleccionar “CROQUIS”.
Posteriormente escogemos en la cinta
de opciones el comando “LINEA” y
dibujamos de vértice interno a vértice
interno dos líneas verticales y paralelas con medida de 43 mm, y las unimos en la superior con una
línea horizontal, esta ultima no necesita medida porque ya la tendría base, entonces no es
necesario acotarla. Después vamos a hacer dos redondeados de los dos vértices superiores de la
figura de un radio de 6mm como lo muestro en la imagen, se ejecuta el comando “REDONDEDO
DE CROQUIS” que aparece en la cinta de opciones, sección croquis.
Octavo paso: A continuación vamos a ejecutar un nuevo documento llamado “EQUIDISTANCIAR
ENTIDADES”, es como el offest de AutoCAD que realiza
una copia y distanciamiento de las entidades originales,
puede ser interno o externo, para esto seleccionamos una
sola arista y se presentara una vista preliminar de color
amarillo en lo interno de los trazos, sin embrago, lo
queremos externo, por lo que lo editamos en la barra de
tareas u opciones y escogemos invertir dirección, esto
nos da ahora la vista preliminar a lo exterior de los trazos
a una distancia de 10mm como predeterminado por el
programa, aceptamos dando clic en la palomita verde y
proseguimos.
Noveno paso: Ahora extruimos la figura igualmente en plano medio como en los primeros pasos
de esta figura y editamos la medida a 61mm de extracción, y aceptamos.
Matamoros Domínguez Víctor Toshiro. “5IV13”. 11/OCTUBRE/2021.
SOLIDWORS IMPARTIDA POR EL Prof. CESAR VELAZQUEZ ACEVES
Decimo paso: Ya estamos cerca de culminar nuestra pieza, y el cliente o usuario nos pide ciertos
detalles como el redondeado de las aristas sobre la base, para esto, seleccionamos la arista de
color azul como se muestra en la imagen y automáticamente aparece un recuadro con alunas
opciones, nosotros para realizar el redondeo de estas aristas vamos a escoger la penúltima opción,
que es “REDONDEO”, cual será de mucha ayuda. Al seleccionar una sola arista se desprende una
barra de opciones del lado izquierdo, esta permite editar la medida del radio de redondeo, que
automáticamente por estar predeterminado, serán 10mm y de igual forma seleccionar mas
elementos para redondear, se muestra un listado en la parte superior de aquellos elementos, en
este caso nosotros estamos redondeando las 4 aristas, terminamos de seleccionar y aceptamos
dando clic en la paloma verde.
Registro de los elementos
seleccionados a redondear
Onceavo paso: Ahora se continúa haciendo perforaciones superiores a la pieza, primeramente,
haremos la mayor, que estará en la parte superior de en medio,
para esto, seleccionamos la cara superior para tener una vista del
plano, ejecutamos “CTRL 8” para tener únicamente la vista del
plano. Una vez hecho esto, continuamos dando clic derecho para
realizar un nuevo croquis por encima del plano y seleccionamos
circulo, haremos dos circunferencias en la parte de en medio, una
dentro de la otra, con diámetros de 50mm y 25mm. La
circunferencia mayor tendrá una extrucción de 25mm, para lo que
vamos a la cinta de opciones, apartado de operaciones y usamos
“EXTRUIR SALIENTE BASE”, editamos las medidas y aceptamos.
Posteriormente, trazamos una nueva
circunferencia dentro del primer circulo y para
esto repetimos algunas acciones como
seleccionar cara, CTRL 8 para únicamente la
vista del plano y clic derecho para iniciar nuevo
croquis, ahora si trazamos una circunferencia de
25mm y extruimos el corte, ya sea por todo o
hasta el siguiente y aceptamos.
Matamoros Domínguez Víctor Toshiro. “5IV13”. 11/OCTUBRE/2021.
SOLIDWORS IMPARTIDA POR EL Prof. CESAR VELAZQUEZ ACEVES
Doceavo paso: Por último, haremos 4 perforaciones circulares en las bases, 2 en cada una, para
esto escogeremos una sola base e iniciamos un nuevo trazo en él, realizamos dos trazos de
círculos con diámetro de 12mm, realizando uno puedes igualar al otro con “CTRL” para seleccionar
y ejecutar igual, los centros de las
circunferencias tendrán una separación de
25mm y los centramos con ayuda de “COTA
INTELIGENTE” como se observa en la imagen de
la izquierda.
Haremos lo mismo del otro lado, pero aplicando
el comando “CREAR SIMETRIA”, pero antes
trazaremos una línea constructiva en medio de
la figura para poder realizarlo. Y ahora si
ejecutamos el comando seleccionando las
entidades a copiar y la referencia, quedaría así:
Ahora únicamente se procede a
realizar la extrucción del corte
en la sección de operaciones,
cinta de opciones y “EXTRUIR
CORTE”, se selecciona y se
extruyen, damos clic en la
paloma verde y listo, pieza
terminada.
Matamoros Domínguez Víctor Toshiro. “5IV13”. 11/OCTUBRE/2021.
SOLIDWORS IMPARTIDA POR EL Prof. CESAR VELAZQUEZ ACEVES
Treceavo paso: La pieza ya está terminada, pero nosotros aplicaremos un material en específico
cuyo repetimos las operaciones de la practica anterior No. 3:
Como se especifica en la imagen, recorremos el cursor de lado izquierdo donde encontramos una
barra de tarea u opciones, y escogemos la opción “Material <sin especificar>” y damos clic
derecho para extender más opciones.
Al abrirlo nos debe extender una barra de tareas y en primera opción tiene la opción “Editar
material”, damos clic izquierdo y se extiende una lista de materiales.
Posteriormente pasamos a buscar el tipo de
material que requerimos para esta pieza,
nosotros queremos un acero, por lo que
escogemos en la lista “Acero”.
Damos un doble clic y a continuación, nos
presentará un listado de nomenclaturas del
acero, en este caso escogeremos ASI 1020,
un acero de bajo
contenido de
carbono, de fácil
mecanizado y
buena
soldabilidad, Por
su contenido de
carbono estos aceros se utilizan para la fabricación de piezas
estructurales o de maquinaria de mediana resistencia.
Y después damos clic en aplicar (1) y cerrar (2).
Finalmente contamos con la figura culminada, hecha como en las
especificaciones del usuario o cliente, se presenta el resultado:
Matamoros Domínguez Víctor Toshiro. “5IV13”. 11/OCTUBRE/2021.
SOLIDWORS IMPARTIDA POR EL Prof. CESAR VELAZQUEZ ACEVES
Ahora supongamos que el cliente o el usuario requiere de ver las propiedades de la pieza fabricada
por así decirlo en el software, para esto seleccionamos en la barra de los apartados de la cinta de
opciones el apartado titulado “CALCULAR”, este nos abre una nueva cinta de opciones cuales nos
brinda una opciones llamada “PROPIEDADES FÍSICAS”, dando un clic esta nos extenderá una lista o
barra con especificaciones de la pieza, tanto medidas de los ejes “x” y “y”, volumen, etc.
➢ CUESTIONARIO Y RESPUESTAS
1. ¿Qué unidades de mediado fueron utilizadas en ambas figuras?
En la primera fue IPS (Libra, pulgada, segundo) y en la segunda MMGS (milímetro, gramo,
segundo).
2. ¿Para qué sirve CRTL 7?
Sirve para darle vista del isométrico.
3. ¿Qué es el comando equidistanciar entidades?
Sirve para distanciamento de elementos copiados, es muy semejante que el Offest de autocad.
4. ¿Para qué sirve CTRL 8?
CTRL 8 sirve para darnos vista de una cara seleccionada, intercambia los planos a como el usuario
lo necesite.
Matamoros Domínguez Víctor Toshiro. “5IV13”. 11/OCTUBRE/2021.
SOLIDWORS IMPARTIDA POR EL Prof. CESAR VELAZQUEZ ACEVES
5. ¿De qué material están hechas las piezas?
Se uso el acero ASI 1020, un acero de bajo contenido de carbono, de fácil mecanizado y buena
soldabilidad, Por su contenido de carbono estos aceros se utilizan para la fabricación de piezas
estructurales o de maquinaria de mediana resistencia.
➢ CONCLUSIONES Y COMENTARIOS GENERALES
Una práctica más de la materia SolidWorks, como al igual una experiencia más, realmente se me
sigue siendo increíble y rotundamente grandioso que el software sea muy sencillo de usar, su
práctica es rápida, precisa y no sé, es increíble. Simplemente con ver las imágenes ya veo que
hacer, con tal de ver su silueta ya entiendo, la figura, el proceso ya se y siento estar preparado
realmente para algo más, porque realmente es muy fácil, muchísimo más que AutoCad, y sobe
todo en eso porque en AutoCad para haber realizado estas piezas si me hubiera demorado tantito
sacando tangentes de los círculos, el modelaje en 3D y así, pero supongo que es la practica la que
habla porque es rápido y tal vez si es por AutoCad también porque hay comandos similares. La
práctica conllevo como a 4 comandos máximos de aprender ahora, pero no me quejo porque
estoy contento.
Mi trabajo es una calidad realmente buena, y si quiere subir este trabajo como ejemplo, adelante,
estoy complacido por realizar prácticas así y espero que todo el semestre lo tengamos repleto así,
igual en 6 semestre espero, me gusta jugar y ver que hace cada opción de la cinta de opciones, es
increíble realmente, me merezco mi 100000000000000000 profe, pero yaya, el trabajo está más
que bien hecho, pero ahora si sáqueme mi 10, no que ese 8 todo feo en mi SAES. >:(
Matamoros Domínguez Víctor Toshiro. “5IV13”. 11/OCTUBRE/2021.
También podría gustarte
- Módulo de cinemática DMU de Catia V5De EverandMódulo de cinemática DMU de Catia V5Calificación: 5 de 5 estrellas5/5 (1)
- Retoque Fotográfico con Photoshop (Parte 1)De EverandRetoque Fotográfico con Photoshop (Parte 1)Calificación: 4 de 5 estrellas4/5 (7)
- Tutorial 3D Studio Max PDFDocumento37 páginasTutorial 3D Studio Max PDFTeresa ArellanoAún no hay calificaciones
- Introducción A Catia V5Documento9 páginasIntroducción A Catia V5AlberAlcazar100% (1)
- Cómo Realizar Una Configuración Básica Del Dibujo AutoCAD PDFDocumento33 páginasCómo Realizar Una Configuración Básica Del Dibujo AutoCAD PDFandrewochoaAún no hay calificaciones
- Ejercicios Basicos InventorDocumento19 páginasEjercicios Basicos InventorAlejandro Ramirez G100% (1)
- Manual Drafsight BasicoDocumento15 páginasManual Drafsight Basicodamian gouveiaAún no hay calificaciones
- Fluent Airfoil TutorialDocumento33 páginasFluent Airfoil TutorialAnonymous 7PQmC61KXAún no hay calificaciones
- Manual SOLIDWORKSDocumento31 páginasManual SOLIDWORKSMarcoAlexanderProañoCampos100% (2)
- Guia Del Usuario Etabs 12 CapDocumento39 páginasGuia Del Usuario Etabs 12 Capluis_59Aún no hay calificaciones
- Tinker CadDocumento10 páginasTinker CadsantafeAún no hay calificaciones
- Tutorial TinkercadDocumento10 páginasTutorial Tinkercadcontacto982Aún no hay calificaciones
- Curso de Inventor Nivel IDocumento67 páginasCurso de Inventor Nivel IKevinAndrésAún no hay calificaciones
- Informe 1 BCV - Lima Gomez y Vargas Tito.Documento13 páginasInforme 1 BCV - Lima Gomez y Vargas Tito.Sebastián Alonso Vargas TitoAún no hay calificaciones
- Guia para EtabsDocumento39 páginasGuia para EtabsmarcodiazsaavAún no hay calificaciones
- Trucos de Solid EdgeDocumento6 páginasTrucos de Solid EdgeRoger CastañoAún no hay calificaciones
- PASOS Civil 3d Arreglado 2-12-2019Documento8 páginasPASOS Civil 3d Arreglado 2-12-2019Priscila Almeyra Lopez GomezAún no hay calificaciones
- Manual de Practicas de SolidworksDocumento138 páginasManual de Practicas de Solidworkstmarcos995Aún no hay calificaciones
- Introducción Catia PDFDocumento10 páginasIntroducción Catia PDFCristian Díez GómezAún no hay calificaciones
- 02 TinkercadDocumento10 páginas02 Tinkercadkelly johana daza parodi daza parodiAún no hay calificaciones
- Visualizacion en 3DDocumento14 páginasVisualizacion en 3DHenry León SuárezAún no hay calificaciones
- Manual Basico DelmiaDocumento14 páginasManual Basico DelmiaLaura Bibiana Hernandez AcevedoAún no hay calificaciones
- Manual de Uso Working ModelDocumento20 páginasManual de Uso Working Modellastet_k100% (3)
- Guia 1 - Dibujo de Un Plano de DistribucionDocumento11 páginasGuia 1 - Dibujo de Un Plano de DistribucionJUAN VICTOR NUÑEZ PALOMINOAún no hay calificaciones
- Secciones Transversales en Civil 3DDocumento17 páginasSecciones Transversales en Civil 3DDayanara Tigrero RosalesAún no hay calificaciones
- Construcción de Solido en InventorDocumento61 páginasConstrucción de Solido en InventorALVARO SEBASTIAN PEZO HUALPAAún no hay calificaciones
- Editable PolyDocumento29 páginasEditable PolyAntonio Linares BlancoAún no hay calificaciones
- PRACTICA 05 - Ensamblaje - Caja PDFDocumento5 páginasPRACTICA 05 - Ensamblaje - Caja PDFjerajuAún no hay calificaciones
- Manual CADSIM 2014Documento26 páginasManual CADSIM 2014Abel Lopez SilvestreAún no hay calificaciones
- Dibujo Asistido Por ComputadorDocumento7 páginasDibujo Asistido Por ComputadorGiankarlo Olivos NolascoAún no hay calificaciones
- SkechDocumento9 páginasSkechUlises SánchezAún no hay calificaciones
- Autocad Lab - 08Documento15 páginasAutocad Lab - 08MILAGRITOS ESPERANZA MORALES CHAVEZAún no hay calificaciones
- Cálculo de Una Oficina Con Dialux EvoDocumento56 páginasCálculo de Una Oficina Con Dialux EvoAves de Herveo - Tolima100% (1)
- Cálculo de Una Oficina Con Dialux Evo PDFDocumento56 páginasCálculo de Una Oficina Con Dialux Evo PDFcfcr3272Aún no hay calificaciones
- Manual Laser5.3Documento37 páginasManual Laser5.3Juan Asmat100% (1)
- Curso Basico de Diseño de Vias Con CivilDocumento57 páginasCurso Basico de Diseño de Vias Con CivilJesus Ibarra Torrenegra100% (1)
- Manual de Procedimientos Solidworks PDFDocumento141 páginasManual de Procedimientos Solidworks PDFAnonymous NzvN4PjAún no hay calificaciones
- Manual Cype Instalaciones de Baja TensionDocumento21 páginasManual Cype Instalaciones de Baja TensionManuel Plata LuqueAún no hay calificaciones
- Diseño de Máquinas - PIA - FinalDocumento77 páginasDiseño de Máquinas - PIA - FinalKevin Fabian Santiago BonoraAún no hay calificaciones
- 3d Max CursoDocumento15 páginas3d Max CursoGalifartaAún no hay calificaciones
- Manual de Practicas de Solidworks Santos AranaDocumento140 páginasManual de Practicas de Solidworks Santos AranaSantos AranaAún no hay calificaciones
- Guia para EtabsDocumento39 páginasGuia para EtabsCalderon JhanpoolAún no hay calificaciones
- Manual para CNC ProgramaciónDocumento34 páginasManual para CNC ProgramaciónDalia FragosoAún no hay calificaciones
- 07 AutoCAD Básico Sesión 3Documento69 páginas07 AutoCAD Básico Sesión 3Marco Antonio Chavez ParqueAún no hay calificaciones
- Tema 5 Manejo Basico de ExcelDocumento7 páginasTema 5 Manejo Basico de ExcelYerson Colmenares OrtizAún no hay calificaciones
- Curso Autocad 2DDocumento12 páginasCurso Autocad 2DwayaroAún no hay calificaciones
- Solidworks Reporte Global 3 CuartillasDocumento3 páginasSolidworks Reporte Global 3 CuartillasToto As JaipAún no hay calificaciones
- Manual de TinkercadDocumento17 páginasManual de Tinkercadapi-575151497Aún no hay calificaciones
- Tutorial Biela SolidoDocumento70 páginasTutorial Biela SolidoSamuel BenitezAún no hay calificaciones
- Practica 2 Creacion de Bocetos BasicosDocumento17 páginasPractica 2 Creacion de Bocetos BasicoslalamexicoAún no hay calificaciones
- Capacitaci - N en Minesight 1Documento21 páginasCapacitaci - N en Minesight 1Edy Huanca100% (1)
- Autocad Iniciacion U3Documento28 páginasAutocad Iniciacion U3Ara CavaAún no hay calificaciones
- Manual de Procedimientos SolidworksDocumento141 páginasManual de Procedimientos SolidworksMax CavaleraAún no hay calificaciones
- TRANSITTORDocumento28 páginasTRANSITTORJACQUES QuentinAún no hay calificaciones
- Tutorial DatamineDocumento56 páginasTutorial DatamineRicardo Contreras100% (1)
- Wii U PDFDocumento28 páginasWii U PDFJACQUES QuentinAún no hay calificaciones
- Análisis en Pequeña Señal PDFDocumento46 páginasAnálisis en Pequeña Señal PDFFelipe Guillén MirabáAún no hay calificaciones
- Gestion AmbientalDocumento1 páginaGestion Ambientalassurim reyesAún no hay calificaciones
- Caña de AzucarrDocumento19 páginasCaña de AzucarrMelissa Mendoza EspinosaAún no hay calificaciones
- Fundamentos en Humanidades 2010 Num 21Documento264 páginasFundamentos en Humanidades 2010 Num 21jcbartesAún no hay calificaciones
- Metodo de Los Dos VatimetrosDocumento12 páginasMetodo de Los Dos VatimetrosNelly HerreraAún no hay calificaciones
- Unidad 3 ENTREGABLE REGIMEN FISCAL DE LA EMPRESADocumento7 páginasUnidad 3 ENTREGABLE REGIMEN FISCAL DE LA EMPRESAJeison AndresAún no hay calificaciones
- OpenShift UsoDocumento28 páginasOpenShift Usocesar.econocomAún no hay calificaciones
- Resumen Piere CayezDocumento7 páginasResumen Piere CayezmariAún no hay calificaciones
- Cláusulas Más Usadas ArrendamientoDocumento8 páginasCláusulas Más Usadas ArrendamientoLiz Pinto BustamanteAún no hay calificaciones
- ANEXO 6 Ficha de Identificación Del TutoradoDocumento2 páginasANEXO 6 Ficha de Identificación Del TutoradoKarolh ColungaAún no hay calificaciones
- Equilibrio Cuerpo Rígido PlanoDocumento4 páginasEquilibrio Cuerpo Rígido PlanoSebas ValenciaAún no hay calificaciones
- Estado 172 Labor Al 24112022Documento3 páginasEstado 172 Labor Al 24112022Mario DájerAún no hay calificaciones
- Gusto Oriental S.A.Documento63 páginasGusto Oriental S.A.Enrique RosalesAún no hay calificaciones
- XEDEXDocumento1 páginaXEDEXKarielys BarreraAún no hay calificaciones
- ExposixionDocumento2 páginasExposixionXiomi GomezAún no hay calificaciones
- Galletas de MachicaDocumento20 páginasGalletas de MachicaJime Mayorga100% (2)
- CODEX Alimentos Cereales Niños PDFDocumento10 páginasCODEX Alimentos Cereales Niños PDFEnrique Nieto CruzAún no hay calificaciones
- Sebastian - Informe - Títuloprofesional - 2014 - TWO PDFDocumento173 páginasSebastian - Informe - Títuloprofesional - 2014 - TWO PDFDavid MoreanoAún no hay calificaciones
- TEMA04 - Manufactura Termoplasticos y Termoestables PDFDocumento36 páginasTEMA04 - Manufactura Termoplasticos y Termoestables PDFjus100% (1)
- Sexto Informe-Practicas Pre Profecionales HuancaneDocumento4 páginasSexto Informe-Practicas Pre Profecionales HuancaneOmar Elvis Pinto PaccoAún no hay calificaciones
- Modulo Representacion 2021Documento84 páginasModulo Representacion 2021Lucas RossaniAún no hay calificaciones
- Caso Practico La NIC 17 ArrendamientosDocumento8 páginasCaso Practico La NIC 17 ArrendamientosMarcoAntonioColqueMacarcoAún no hay calificaciones
- Externalidades y Bienes PúblicosDocumento18 páginasExternalidades y Bienes PúblicosdavidAún no hay calificaciones
- Interés Simple y CompuestoDocumento6 páginasInterés Simple y CompuestoFRANKLER MILLER MUNDACA GONZALESAún no hay calificaciones
- LabquimicaDocumento2 páginasLabquimicaMabel Vega ChAún no hay calificaciones
- Listado de Herramientas-Equipos-Consumibles San Carlos U7Documento16 páginasListado de Herramientas-Equipos-Consumibles San Carlos U7AAAún no hay calificaciones
- Análisis Del Entorno Interno y ExternoDocumento7 páginasAnálisis Del Entorno Interno y ExternoAlfredo AbregoAún no hay calificaciones
- Fuente de Alimentacion Estandar Nema para FK Ont g400b Poe s2Documento3 páginasFuente de Alimentacion Estandar Nema para FK Ont g400b Poe s2Multitarea SRLAún no hay calificaciones
- Debida Diligencia Del ClienteDocumento38 páginasDebida Diligencia Del ClienteJUAN FRANCISCO ROBLESAún no hay calificaciones
- Solicitud PréstamosDocumento2 páginasSolicitud Préstamoslenny soto de muñozAún no hay calificaciones