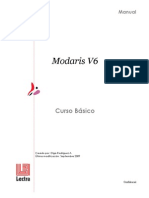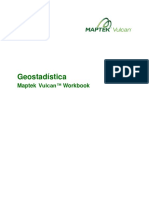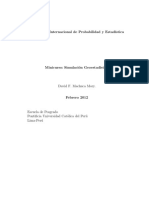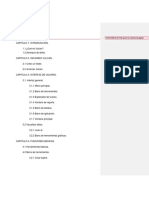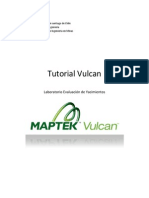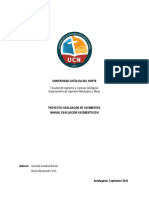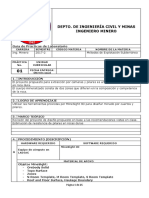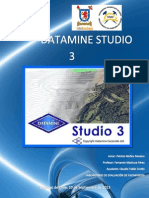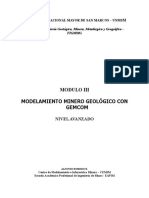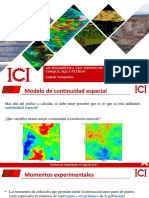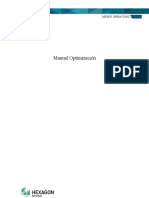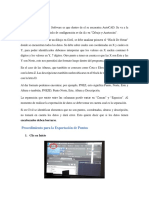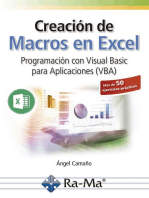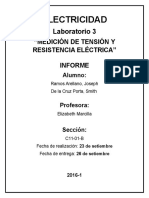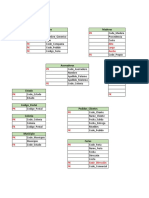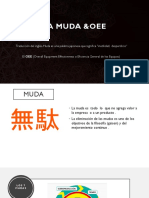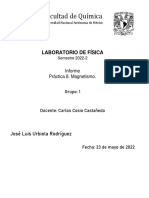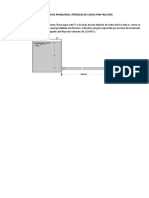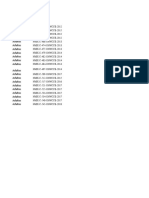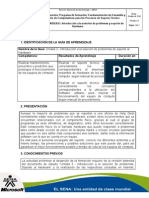Documentos de Académico
Documentos de Profesional
Documentos de Cultura
Tutorial Datamine
Cargado por
Ricardo ContrerasDescripción original:
Derechos de autor
Formatos disponibles
Compartir este documento
Compartir o incrustar documentos
¿Le pareció útil este documento?
¿Este contenido es inapropiado?
Denunciar este documentoCopyright:
Formatos disponibles
Tutorial Datamine
Cargado por
Ricardo ContrerasCopyright:
Formatos disponibles
INGRESAR AL PROGRAMA
Para ingresar al programa buscar el icono llamado Datamine Studio 3D
COMENNZANDO UN PROYECTO
Para comenzar un proyecto debemos hacer click sobre la pestaa File en la barra de herramientas
Para continuar con la creacin del proyecto se contina haciendo click en la pestaa New.
Una vez realizado los pasos anteriormente mencionados aparecer una ventana de bienvenida al proyecto.
Hacemos click en siguiente para llegar a la etapa final de la creacin del proyecto.
Aqu damos nombre a nuestro proyecto.
Ac definimos la localizacin de nuestro proyecto.
Luego de esto seguimos con el proceso de creacin
Hacemos click para continuar
Hacemos click para finalizar y as crear definitivamente el proyecto.
Comenzando a trabajar Carga de datos Para cargar los datos para comenzar a trabajar se debe clickear Sobre el icono import.
Una vez que hagamos el paso anteriormente explicado aparecer una ventana
Seleccionamos los parmetros TEXT y TABLES para luego continuar, haciendo click en OK.
Una vez realizado el paso anterior aparecer la siguiente ventana.
Seleccionamos cada uno de los archivos de texto (Assays, collars, counters, geology, surveys)
Una vez realizada la seleccin de archivos se abrir la siguiente ventana
Hacemos click para continuar
Seleccionamos este Parmetro para (assays, Collars, counters, geology)
Seleccionamos este parmetro solo para surveys
Hacemos click para finalizar la carga del archivo
Una vez realizado el paso anterior y haber finalizado la operacin de carga de archivo se abrir la siguiente ventana
Hacemos click para continuar.
Para poder comenzar a trabajar primero debemos cambiar la extensin de nuestros archivos, para cambiar su extensin, hacemos click con el botn derecho del mouse, lo que generara la ventana siguiente.
Una vez que seleccionemos estas opciones se creara una ventana.
Hacemos click para continuar con la operacin
Borramos la extensin _txt.
guardar en extensin .dm la cual nos servir para trabajar en nuestro proyecto. Los pasos anteriormente realizados se realizan para cada uno de los archivos anteriormente cargados.
Sondajes 3D
Para la creacin de los sondajes 3d debemos irnos a la pestaa drillholes y seleccionar valdate and desurvey como se muestra a continuacin.
Realizado este paso se abrir una ventana en donde debemos completar los campos indicados con un punto rojo a su lado, los cuales se llenaran con los datos indicados en el recuadro rojo.
Collars Survey Assays Geology
Para continuar Clickeamos la pestaa fields
Debemos preocuparnos de que los parmetros sean iguales a ambos lados.
Estos parmetros no deben modificarse.
Hacemos click para continuar.
Una vez realizado lo anteriormente descrito podemos visualizar los sondajes 3d creados, los cuales se encuentran guardados en la carpeta drillholes. Estos los podemos visualizar arrastrando el archivosondajes3d ala pantalla desing.
sondajes 3d
Compositar por bancos Para compasitar nuestros sondajes debemos ir a la pestaa drillholes, luego ir a drillhole processes, para luego seleccionar composite over benches
Una vez realizado el procedimiento anteriormente descrito se abrir la siguiente ventana, en la cual se deben llenar los campos indicados por un punto rojo.
Archivo de sondajes 3d Nombre archivo de salida
En la pestaa fields solo modificamos el parmetro zone en donde escribimos rock.
En la pestaa correspondiente a parameters modificamos los campos INTERVAL y MINCOMP indicados con un punto rojo en la siguiente pantalla.
llenamos este campo con 5 Llenamos este campo con 0.001
Luego de haber modificado los parmetros anteriores, podemos clickear en aceptar para continuar con nuestro trabajo ya que en la pestaa Retrieval no se necesita hacer ajustes para continuar.
Al clickear en aceptar daremos por terminada la creacin de nuestros sondajes compositados, el cual quedara guardado en la carpeta drillholes.
Perfiles Para realizar los perfiles primero debemos arrastrar nuestro archivo compositado el cual se encuentra en la carpeta drillholes a la pantalla desing, para as trabajar en base a estos.
Una vez que tengamos los sondajes compositados en nuestra zona de trabajo realizaremos lo siguiente 1_ buscar en herramientas el icono plane by one point el cual se distingue por el icono una vez que clickeamos este icono aparecer la ventana siguiente.
Seleccionamos la orientacin norte-sur.
Aceptamos para continuar.
2_ Buscar en herramientas el icono move plane el cual se identifica con el icono en donde al clickear sobre este aparecer la siguiente ventana.
Aca tecleamos -25 o 25 para mover los planos. Esto solo influir en el sentido De movimiento izquierda o derecha Aceptamos para continuar. 3_ Buscar en herramientas el icono clipping limits el cual se identifica con el icono en donde al clickear sobre este aparecer la siguiente ventana.
Ambos campos los completamos con 12.5.
Aceptamos para continuar.
4_ Ahora que ya definimos los parmetros para trabajar con los perfiles debemos clickear en el icono string para comenzar a trazar los perfiles este icono se identifica por al clickearlo aparecer una bandeja de colores de la cual usted debe elegir dos colores y recordar sus nmeros de identificacin para ser usados mas adelante en el proceso.
Una vez determinados los colores a usar debe encerrar los perfiles separando las secciones de distinto color perteneciente a los sondajes como se muestra a continuacin.
Para cerrar el rea seleccionada debemos teclear la sigla CLO, lo cual dejara nuestra seleccin como se muestra a continuacin. Este proceso se repite para la seccin del sondaje que nos queda por encerrar.
Una vez realizado lo anteriormente explicado para cada unos de los perfiles, debemos proceder a guardar nuestros perfiles para esto tenemos que dirigirnos a data a continuacin a save y ltimamente a all string, como se muestra a continuacin. 1
2 3
Una vez que realicemos esta secuencia nos aparesera una ventana donde debemos definir la localizacin para guardar nuestros perfiles.
Clickeamos aqu para guardar.
Modelo geolgico Para hacer el modelo geolgico debemos arrastrar los perfiles a la pantalla de diseo en el cual los visualizaremos como sigue.
Para separar los perfiles por color usamos el comando FS para lo cual solo tecleamos la sigla anterior, una vez echo esto se abrir la siguiente ventana. Definimos el color que queremos separar.
Hacemos click para continuar.
Para visualizar solos los perfiles de un color determinado tecleamos el comando redibujar RD , una vez que hagamos esto de forma automtica se separaran nuestros sondajes por color.
Para la triangulacin Para llevar a cabo este proceso debemos dirigirnos a wirefremes luego a linking y por ultimo a create tag stringcomo sigue.
Una vez realizado esto podemos comensar a cerrar los lados de nuestros perfiles como sigue, esto debe hacerse tanto en la parte superior como inferior.
Para continuar con el proceso una vez terminado lo anteriormente mostrado debemos comenzar la triangulacin, para esto nos dirigimos a wireframes luego a linkingy por ultimo link strings como sige.
Para concluir el paso anterior ligamos los diferentes perfiles clickeando sobre cada uno para que se triangule entre ellos.
Para cerrar las tapas del modelo debemos ir a wirefremes luego a linking y para concluir a end link como sigue.
El modelo quedara como se muestra a continuacin.
Ahora para guardar nuestro modelo debemos ir a data luego a save y por ultimo a wirefremes como sigue.
Todo el procedimiento anteriormente mostrado debe realizar para ambos colores de la misma manera.
Topografa Para poder realizar la topografa debemos arrastrar el archivo counter ubicado en la carpeta strings asta la pantalla desing.
Una vez realizado lo anteriormente explicado debemos dirigirnos a wirefremes luego a interactive DTM creation y por ultimo a make DTM como sigue.
Una vez realizado lo anteriormente descrito se abrir la siguiente ventana.
Debemos seleccionar esta opcin.
Aceptar para continuar.
La topografa quedara con el siguiente aspecto.
Para guardar nuestra topografa debemos ir a data luego a save y por ultimo wirefremes como se muestra a continuacin.
Al realizar lo descrito anteriormente se creara la siguiente ventana en la cual debemos dar nombre a nuestra creacin y guardarla respectivamente.
Aceptamos para guardar as la topografa.
VIZUALIZACION MODELO TERMINADO
Estadstica Para realizar las estadsticas escribo el comando stats en la barra de comandos.
Echo esto se abrir la siguiente ventana en la cual debemos completar los campos marcados con el punto rojo.
Ac debemos ingresar el archivo de puntos de cada modelo. Ac damos nombre al archivo de salida.
Se llena los parmetros F1, F2, F3 con XP, YP, ZP respectivamente.
Aceptamos para concluir las estadsticas.
PROTOTIPO Para realizar las estadsticas escribo el comando protom en la barra de comandos.
Echo esto se abrir la siguiente ventana en la cual debemos completar los campos marcados con el punto rojo
Nombre de salida del prototipo protom
Este parmetro no se modifica debe ser cero
Aceptamos para continuar con la creacin del prototipo.
Al aceptar aparecern una serie de preguntas que deben ser respuestas como se muestra a continuacin.
Trifil Para realizar las estadsticas escribo el comando trifl en la barra de comandos.
Echo esto se abrir la siguiente ventana en la cual debemos completar los campos marcados con el punto rojo, esto se debe realizar tanto para el cuerpo como para la topografa. Trifil cuerpo
1 2 3 4 1234Nombre prototipo previamente creado. Archivo de tringulos del cuerpo. Archivo de puntos del cuerpo. Nombre de salida del trifil.
Los parmetros sealados en rojo se completan igual como se muestra en la siguiente imagen.
Este parmetro se conserva en blanco.
Para finalizar aceptamos.
Trifil topografa
1 2 3 4 1234Nombre prototipo previamente creado. Archivo de tringulos del cuerpo. Archivo de puntos del cuerpo. Nombre de salida del trifil.
Los parmetros sealados en rojo se completan igual como se muestra en la siguiente imagen.
Este parmetro se conserva en blanco.
Aceptamos para finalizar
Calculo de reservas Para calcular reservas debo arrastrar el modelo de bloques (trifil) y luego assays asta la pantalla desing para poder hacer el calculo de las reservas.
Una vez realizado el proceso anterior se encierra el modelo haciendo uso de un string al igual como se hacia en el caso de los sondajes al crear los perfiles, el modelo debe quedar como se muestra a continuacin.
Para calcular las reservas buscamos models luego evaluate y por ultimo dynamic evaluation report como se muestra a continuacin.
Luego de realizar lo anteriormente descrito se creara la siguiente ventana, en la cual se pueden variar los parmetros como uno desee.
Aceptamos para finalizar Una vez que terminemos el proceso se generara una ventana en donde nos mostrara el clculo de reservas
Calculo de recursos Para el calculo de recursos debemos arrastrar asta la pantalla desing el cuerpo triangulado (wirefreme)
Para calcular debemos ir a wirefreme y luego a calclate volumen como se muestra a continuacin.
Este proceso arrojara la siguiente ventana donde debemos confirmar la densidad y luego continuar.
Aceptamos para finalizar.
Por ultimo se nos mostrara la ventana con los resultados correspondientes.
VIZUALIZACION MODELO DE BLOQUES EN 3D Para visualizar se debe arrastrar el modelo de bloques (trifil) a desing.
Luego Clickeamos con el botn derecho del mouse y nos aparecer la siguiente ventana , en la cual elegimos la opsion settings .
Se abrir la siguiente ventana en donde elegimos visualizer y model cells
Aceptamos para finalizar.
Modelo de bloques 3d
ADDMOD Para realizar el addmod escribimos el comando addmod en la barra y aceptamos.
Modelos de bloques a unir
Nombre archivo de salida
La tolerancia debe se de 0.001
Aceptamos para finalizar
GRADE Para realizarlo escribimos el comando grade en la barra y aceptamos
Grade cobre Nombre protom creado anteriormente
Nombre archivo de salida grade para cobre Archivo de sondajes compositados
Los parmetros indicados con puntos rojos deben ser llenados de la misma forma que se muestra en la figura
A continuacin se muestra una serie de parmetros los cuales deben ser ingresados de la misma manera que aparecer en las siguientes imgenes, se debe tener cuidado de no copiar los parmetros sin relacionarlos con su pertenencia ya que puede variar el orden de los parmetros dependiendo de la versin del programa que usted este utilizando.
Aceptamos para finalizar as el grade de cu.
Grade oro
Grade cobre creado anteriormente
Nombre de salida grade oro Sondajes compositados
los campos deben llenarse con los datos indicados
Grade densidad grade de oro anteriormente creado
Nombre salida grade densidad Sondajes compositados
Los campos seleccionados se completan con los datos indicados en la imagen
varigrama para comenzar el variagrama se debe escribir el comando VGRAM en la barra de comandos.
Nombre de salida Sondajes compositados
Los parmetros marcados los completamos al igual como se muestra en la imagen siguiente.
En las pantallas siguientes tambin se completan los datos de acuerdo a lo mostrado en las imgenes mostradas a continuacin los parmetros salen indicados en un recuadro rojo.
Ac podemos seleccionar entre roca=6 o roca=8
Aceptar para finalizar
Varfit Para realizar un varfit escribimos en la barra de comandos VARFIT
Nombre de salida varfit
Vgram anteriormente creado
Para finalizar revisamos que los parmetros a ambos lados sean iguales
Aceptamos para finalizar as todo nuestro proyecto.
También podría gustarte
- MODARIS V6 2009 BasicoDocumento70 páginasMODARIS V6 2009 Basicowhilmeragudelo50% (14)
- Manual Introductorio Mine2-4dDocumento132 páginasManual Introductorio Mine2-4dHugo BanegasAún no hay calificaciones
- Geostatistics Workbook EspañolDocumento123 páginasGeostatistics Workbook EspañolPachirisuAún no hay calificaciones
- Manual Pit Optimiser MAPTEKDocumento69 páginasManual Pit Optimiser MAPTEKAlexis Contreras CastroAún no hay calificaciones
- Tutorial GemcomDocumento135 páginasTutorial GemcomFelipe Andrés Silva CorderoAún no hay calificaciones
- Formatos de Importación y Cómo Usarlos en MineSight 3-DDocumento6 páginasFormatos de Importación y Cómo Usarlos en MineSight 3-Dhidrogeolo_29Aún no hay calificaciones
- Guia de LaboratorioDocumento23 páginasGuia de LaboratorioDanny JimpiAún no hay calificaciones
- Capitulo 01Documento107 páginasCapitulo 01Williams Ramos SolisAún no hay calificaciones
- Simulacion GeoestadisticaDocumento46 páginasSimulacion GeoestadisticaAlex201414100% (1)
- Datamine Curso de Modelo de BloquesDocumento27 páginasDatamine Curso de Modelo de BloquesJose Jimenez SilvaAún no hay calificaciones
- Informe Mina Rulita Modelo Gemcom 2010Documento26 páginasInforme Mina Rulita Modelo Gemcom 2010KelvinGallegosAún no hay calificaciones
- Disertacion Manual de Software Minero Vulcan 1 1 Ing Omar Adrian Munguia Felix PDFDocumento153 páginasDisertacion Manual de Software Minero Vulcan 1 1 Ing Omar Adrian Munguia Felix PDFMauricio Contreras RojasAún no hay calificaciones
- Manual Basico VulcanDocumento14 páginasManual Basico VulcanRicardo Contreras BAún no hay calificaciones
- 1 Clase de VulcanDocumento42 páginas1 Clase de VulcanFelipe Andrés Silva CorderoAún no hay calificaciones
- Tutorial Yacimientos Vulcan 7.5Documento234 páginasTutorial Yacimientos Vulcan 7.5MilenkoHoliko Punker Araniba Vargas100% (1)
- Practica 01 - MinesigthDocumento32 páginasPractica 01 - MinesigthPool Junior Campos AcuñaAún no hay calificaciones
- Manual Evaluacion Yacimiento DDH PDFDocumento77 páginasManual Evaluacion Yacimiento DDH PDFJohan Franco Pinochet CortesAún no hay calificaciones
- MineSight - Room and PillarDocumento25 páginasMineSight - Room and PillarAngel FloresAún no hay calificaciones
- Tutorial Datamine - Patricio Muñoz MorenoDocumento112 páginasTutorial Datamine - Patricio Muñoz MorenoPatricio Fernando Muñoz Moreno100% (1)
- Capitulo 7 - Carga Muestras y DDHDocumento12 páginasCapitulo 7 - Carga Muestras y DDHEdward ChirinosAún no hay calificaciones
- Estimacion de Recursos VulcanDocumento53 páginasEstimacion de Recursos VulcanSimon Venegas MurilloAún no hay calificaciones
- Kriging OrdinarioDocumento5 páginasKriging OrdinarioNedzon Pinto CatalanAún no hay calificaciones
- Practica de DipsDocumento10 páginasPractica de DipsErik czAún no hay calificaciones
- Studio-3 Tutorial Avanzado v3.19 PDFDocumento72 páginasStudio-3 Tutorial Avanzado v3.19 PDFEliott Hidalgo MuñozAún no hay calificaciones
- Vulcan CaminoDocumento20 páginasVulcan CaminoJohao Salinas FloresAún no hay calificaciones
- TorqueDocumento14 páginasTorquengsl30100% (1)
- Diseño de Rampas en MinesightDocumento16 páginasDiseño de Rampas en MinesightCINTYA IBIS TIPE GONZALES100% (1)
- Informe (Arc View)Documento8 páginasInforme (Arc View)Erick Fernandez100% (1)
- Introduccion A Deswik CAD (077-101)Documento25 páginasIntroduccion A Deswik CAD (077-101)Jasper EscuroAún no hay calificaciones
- Minado Por Taladros LargosDocumento12 páginasMinado Por Taladros Largosflor miluzka100% (1)
- Manual Split DesktopDocumento8 páginasManual Split DesktopROGERAún no hay calificaciones
- Instrucciones de InstalaciónDocumento7 páginasInstrucciones de Instalaciónsara morenoAún no hay calificaciones
- Impresion en MinesightDocumento4 páginasImpresion en MinesightRCB100% (1)
- 05.-Geoestadistica Con MAPTEK VULCANDocumento2 páginas05.-Geoestadistica Con MAPTEK VULCANfernandoAún no hay calificaciones
- GrupoC ProyectoFinaldeSoftwareDocumento165 páginasGrupoC ProyectoFinaldeSoftwareAdrian TowersAún no hay calificaciones
- GemcomDocumento92 páginasGemcomGino LalupuAún no hay calificaciones
- Brochure - Modelamiento Geológico - MINSUPDocumento11 páginasBrochure - Modelamiento Geológico - MINSUPjuan gonzalezAún no hay calificaciones
- Tipos de Fallas en Taludes de SueloDocumento6 páginasTipos de Fallas en Taludes de SueloMARIA DE LOS ANGELES PUESCAS TAVARA100% (1)
- Diseno y Analisis Comparativo Del Sistema Panel Caving InclinadoDocumento76 páginasDiseno y Analisis Comparativo Del Sistema Panel Caving InclinadoFrahedt Nahujd Cataldo VillarroelAún no hay calificaciones
- Gems PCBCDocumento15 páginasGems PCBCStichLeivaOleaAún no hay calificaciones
- TGTGDocumento59 páginasTGTGWilliams Ramos Solis100% (1)
- Tutorial Cargar Modelo en GEMSDocumento18 páginasTutorial Cargar Modelo en GEMSWalter Edinson Ramos ChavezAún no hay calificaciones
- Studio 5dplannerDocumento16 páginasStudio 5dplannerMilan LLanque Conde50% (2)
- Informe Clasificacion de Recursos MineralesDocumento12 páginasInforme Clasificacion de Recursos MineralesKari EcheverríaAún no hay calificaciones
- Construccion de Dique de Relave PDFDocumento146 páginasConstruccion de Dique de Relave PDFMirtha Cervantes100% (1)
- Varianza Del KrigingDocumento45 páginasVarianza Del KrigingROBERAún no hay calificaciones
- Manual de Minesched 7 1Documento187 páginasManual de Minesched 7 1José MonteroAún no hay calificaciones
- Informe SoftwareDocumento23 páginasInforme SoftwareSebastian Adolfo Herrera AguirreAún no hay calificaciones
- Ejercicios Básicos Variogramas y KrigingDocumento3 páginasEjercicios Básicos Variogramas y Krigingjurgen vogtAún no hay calificaciones
- MineOPS-Optimizacion Final EspañolDocumento137 páginasMineOPS-Optimizacion Final EspañolJuan Enrique Nuñez TorresAún no hay calificaciones
- Apunte Sistema de Explotacion Prof Eduardo ContrerasDocumento128 páginasApunte Sistema de Explotacion Prof Eduardo ContrerasGuillermo Arce Meza100% (1)
- Herramientas CAD Vulcan Clase 03-09-2019Documento18 páginasHerramientas CAD Vulcan Clase 03-09-2019Pablo Olguin WooClubAún no hay calificaciones
- Más Ventajas en MineSight Implicit ModelerDocumento9 páginasMás Ventajas en MineSight Implicit Modelercvaldivia04Aún no hay calificaciones
- 5 CubicacionesDocumento41 páginas5 CubicacionesAlejandra Garay CortesiAún no hay calificaciones
- 05 Reset Model ItemsDocumento5 páginas05 Reset Model ItemsMiguel Valdez LopezAún no hay calificaciones
- Manual Surpac 1a ParteDocumento65 páginasManual Surpac 1a ParteDaniel EsquedaAún no hay calificaciones
- Guía de Civil3D PDFDocumento52 páginasGuía de Civil3D PDFMiguel GómezAún no hay calificaciones
- Topografia Digital Google Earth AidcDocumento30 páginasTopografia Digital Google Earth AidcJossmel HilarioAún no hay calificaciones
- Presentacion Del Informe Del CMG Como Forma Del Examen Practico FinalDocumento25 páginasPresentacion Del Informe Del CMG Como Forma Del Examen Practico FinalGarcia Gabriel CarmenAún no hay calificaciones
- TecsupDocumento9 páginasTecsupAnthonyAún no hay calificaciones
- Compresores DinamicosDocumento25 páginasCompresores DinamicosEdymarCabreraAún no hay calificaciones
- Ejercicio 3 Propagacion de OndasDocumento3 páginasEjercicio 3 Propagacion de OndasEduardo UnadmxAún no hay calificaciones
- Cat g3516hDocumento4 páginasCat g3516hjbierzo100% (1)
- Dilatacion Lineal - EliceoDocumento7 páginasDilatacion Lineal - EliceoJAVIER NAPOLEON COLINA POZOAún no hay calificaciones
- Ageies Vs IbcDocumento2 páginasAgeies Vs IbcMarcela MéndezAún no hay calificaciones
- Reporte Actos Condiciones Subestandar RACSDocumento1 páginaReporte Actos Condiciones Subestandar RACSCecilia Fiestas100% (1)
- Normalización FN2Documento2 páginasNormalización FN2Peña FielAún no hay calificaciones
- Cotización Trabajos Electricos Incluido IGVDocumento3 páginasCotización Trabajos Electricos Incluido IGVJose VilchezAún no hay calificaciones
- MUDA Gestion de La Produccion IndustrialDocumento17 páginasMUDA Gestion de La Produccion IndustrialVanesssaAún no hay calificaciones
- Coeficiente de RepartoDocumento13 páginasCoeficiente de Repartoangie yaneth100% (1)
- Formato Inspección BombasDocumento6 páginasFormato Inspección BombasLina Agudelo100% (1)
- I Práctica 8Documento4 páginasI Práctica 8José Luis Urbiola RodríguezAún no hay calificaciones
- Cubierta de Vidrio Templado + Estr. MetálicaDocumento2 páginasCubierta de Vidrio Templado + Estr. Metálicacarmen eliana azurin salasAún no hay calificaciones
- Direccionamiento IP (Autoguardado)Documento19 páginasDireccionamiento IP (Autoguardado)Jefferds CantilloAún no hay calificaciones
- Resolución Problemas Pérdidas.Documento15 páginasResolución Problemas Pérdidas.Joe ToazaAún no hay calificaciones
- Informe Previo N2 Microelectronica UnmsmDocumento11 páginasInforme Previo N2 Microelectronica UnmsmRussell Oscar QFAún no hay calificaciones
- Planta 1er Piso Lamina 2Documento1 páginaPlanta 1er Piso Lamina 2Gonzalo YañezAún no hay calificaciones
- Variables A Medir en Un Sistema de ControlDocumento29 páginasVariables A Medir en Un Sistema de ControlAlejandro MartinezAún no hay calificaciones
- 38bases para TechosDocumento4 páginas38bases para TechoschrsitianAún no hay calificaciones
- 4 Costos UnitariosDocumento24 páginas4 Costos UnitarioswwwcarlozwwwAún no hay calificaciones
- Energía Geotérmica y BiocombustibleDocumento17 páginasEnergía Geotérmica y BiocombustibleUriel Alfonso Cruz CabanzoAún no hay calificaciones
- ONNCCE AsfaltosDocumento2 páginasONNCCE AsfaltosYaneth PereaAún no hay calificaciones
- Guia Implementacion Sistemas Produccion de BiogasDocumento47 páginasGuia Implementacion Sistemas Produccion de BiogasAry Mauricio BurbanoAún no hay calificaciones
- Reporte Riacs MMMDocumento9 páginasReporte Riacs MMMFrankie Horna BurgosAún no hay calificaciones
- Guia de Aprendizaje Unidad 3Documento5 páginasGuia de Aprendizaje Unidad 3carlosandres1918Aún no hay calificaciones
- Presentación 1Documento30 páginasPresentación 1Fernando Sandoval siesquenAún no hay calificaciones
- AMP 045CD InstrDocumento24 páginasAMP 045CD Instrjogonza_oaxAún no hay calificaciones
- Instrucciones - Ejemplo de Informe CientíficoDocumento7 páginasInstrucciones - Ejemplo de Informe CientíficoTarpafarAún no hay calificaciones
- CalderosDocumento9 páginasCalderosValery GarciaAún no hay calificaciones