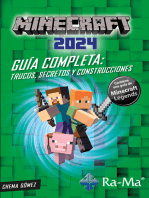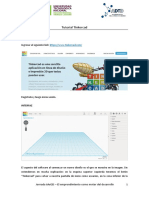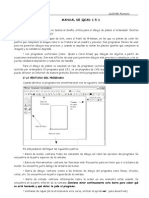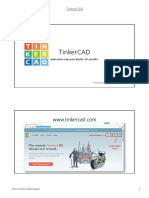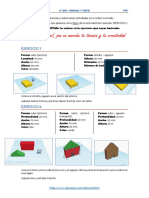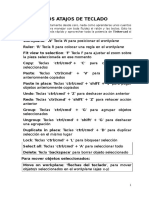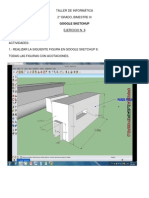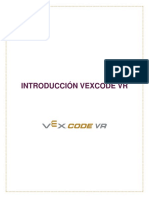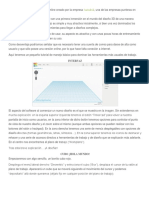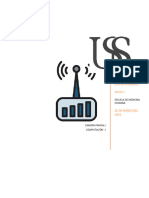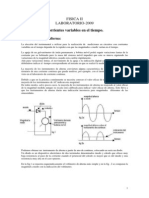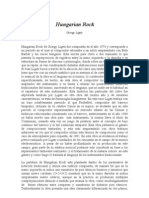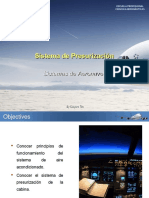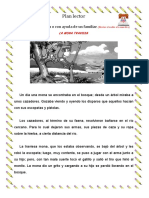Documentos de Académico
Documentos de Profesional
Documentos de Cultura
Tinker Cad
Cargado por
santafeDescripción original:
Derechos de autor
Formatos disponibles
Compartir este documento
Compartir o incrustar documentos
¿Le pareció útil este documento?
¿Este contenido es inapropiado?
Denunciar este documentoCopyright:
Formatos disponibles
Tinker Cad
Cargado por
santafeCopyright:
Formatos disponibles
Tutorial Tinkercad
INGRESO
Ingresar al siguiente link: https://www.tinkercad.com/
Regístrate y luego inicia sesión.
INTERFAZ
El aspecto del software al comenzar un nuevo diseño es el que se muestra en la imagen. Sin
extendernos en mucha explicación: en la esquina superior izquierda tenemos el botón
“Tinkercad” para volver a nuestra pantalla de inicio como usuarios, en la zona inferior de la
Jornada AArEEI – El emprendimiento como motor del desarrollo 1
misma tenemos botones para controlar el punto de vista de nuestro diseño y el zoom sobre el
mismo (aunque ambas opciones se pueden realizar con los botones del mouse). En la zona
derecha tenemos una serie de menús desplegables con opciones de diseño directas (formas
geométricas, letras, símbolos…). En la zona superior tenemos los iconos de deshacer y rehacer
y una serie de accesos directos a herramientas de trabajo y de diseño que se explicarán más
adelante.
En el centro nos encontramos el plano de trabajo (“Workplane”).
Tras esta breve explicación… ¡A diseñar!
CUBO ¡HOLA MUNDO!
Empezaremos con algo sencillo, un bonito cubo rojo.
Despliega el menú lateral derecho “Geometric” y selecciona el cubo (“Box”), desplaza el cursor
del mouse al plano de trabajo. Aparecerá un cubo que se moverá siguiendo el movimiento del
cursor y podemos “depositarlo” donde queramos (déjalo fijo en cualquier posición del plano
de trabajo).
Jornada AArEEI – El emprendimiento como motor del desarrollo 2
Al depositarlo aparecerán una serie de símbolos seleccionables en el contorno del cubo. Sus
funciones son básicas. Los cuadrados blancos sirven para aumentar o disminuir alguna de sus
dimensiones (largo, ancho o alto). La flecha negra superior sirve para elevar el cubo respecto
del plano de trabajo y las flechas en curva nos permiten girarlo respecto de los tres ejes
principales (x, y, z).
Vamos a mostrar con unas imágenes el proceso para redimensionar o girar nuestro cubo.
Ahora bien, si te fijas un poco en las medidas que aparecen al depositar cualquier figura verás
que, redimensionándola mediante los cuadrados blancos de su contorno, sólo es posible poner
magnitudes (en éste caso milímetros) no decimales. ¿Es posible modificar una dimensión con
unidades inferiores al milímetro? Por supuesto, sólo tienes que seleccionar la herramienta
“Ruler” (regla) en el menú lateral “Helpers” (ayudantes), estando el cubo seleccionado, y
llevarla hasta el mismo, clicando sobre él.
Jornada AArEEI – El emprendimiento como motor del desarrollo 3
Como puedes apreciar, el cubo muestra ahora todas sus dimensiones y la posición respecto del
centro del plano de trabajo. Seleccionando cualquier medida puedes modificarla con el teclado
numérico, introduciendo unidades decimales (ojo, recuerda que los decimales en el sistema
anglosajón se expresan con un punto, no con una coma).
¡Perfecto! Ya tienes un dominio total sobre la primera figura geométrica.
Ahora está en tus manos dominar el resto de figuras individuales antes de pasar a combinarlas,
prueba situar sobre el plano de trabajo un cilindro, un cono, alguna figura más compleja.
Modifica sus dimensiones y así mejorarás tu dominio sobre lo más básico antes de realizar
tareas más avanzadas.
Jornada AArEEI – El emprendimiento como motor del desarrollo 4
¿FIGURA O AGUJERO?
Vamos a comenzar a combinar varias figuras y operar con ellas. Cuando ponemos un objeto en
el plano de trabajo aparece un menú en la esquina superior derecha denominado “Inspector”
donde podemos cambiar el color de la figura y seleccionar la opción “Hole” (Agujero).
Al seleccionar la opción “Hole” lo que hacemos es generar una figura “vacía” que podemos
combinar con otra figura, como se muestra y explica en la siguiente secuencia de imágenes.
Si bien ya hemos cambiado nuestro cilindro verde a “Hole” (agujero), todavía no está
combinado con el prisma rojo. Para ello debemos seleccionar ambas figuras y unirlas con el
botón superior derecho “Group” (agrupar).
Con el paso anterior has aprendido las dos operaciones booleanas que permite Tinkercad de
forma directa: la resta de figuras y la unión de figuras. Prueba algunos otros tipos de uniones y
restas para asentar lo desarrollado en este punto.
Jornada AArEEI – El emprendimiento como motor del desarrollo 5
DIFERENTES PLANOS DE REFERENCIA
Una de las cosas más atractivas que Tinkercad nos otorga como usuarios es la manera en que
trabajamos sobre diferentes planos de referencia. Podemos cambiar el plano de trabajo a
nuestro antojo y esto facilita mucho ciertos procesos.
Para explicar el proceso vamos a situar un cubo en el plano de trabajo, tal como se explicó
anteriormente. A continuación seleccionaremos en el menú lateral derecho “Techo Curvo” y
clicaremos en “Workplane”. Luego seleccionaremos otro “Techo Curvo” y lo agregaremos en el
“Workplane”.
Intenta realizar algo parecido a lo que muestra la siguiente imagen:
Como verás, he situado dos medias esferas, de distinto tamaño, una sobre otra en una de las
caras del cubo, pero no están totalmente ajustadas a la cara. Para ajustarlo vamos a
seleccionar todas las figuras que queremos alinear o ajustar y vamos a usar la herramienta
Jornada AArEEI – El emprendimiento como motor del desarrollo 6
“Adjust” (ajustar) de la barra de herramientas superior derecha. Al seleccionar esta
herramienta aparecen distintos puntos sobre las figuras.
La imagen muestra este aspecto tras realizar dicha operación:
Prueba clickear en los diferentes puntos negros que han aparecido en la parte inferior del cubo
hasta que consigas que ambas figuras estén alineadas. Si se produce un efecto no deseado
recuerda que tienes un botón “Undo” (deshacer) en la barra de herramientas superior.
¡Perfecto! Ahora sólo queda seguir mejorando la forma en la que Tinkercad nos permite
modificar el plano de trabajo y alineando figuras.
Jornada AArEEI – El emprendimiento como motor del desarrollo 7
CON TODO LO APRENDIDO…
Ya tenemos los conocimientos básicos de Tinkercad, ahora vamos a diseñar nuestro propio
Llavero!
Sigamos con las figuras que estuvimos utilizando anteriormente…
Una vez alineado, vamos a agrupar todas las figuras y veremos como de a poco obtenemos lo
que queremos realizar.
Antes de agrupar no te olvides de convertir la media esfera verde en “Hole”!!
¡Genial! Ya tenemos el cuerpo del llavero listo! Ahora tenemos que personalizarlo…
Si te fijas, en la barra de herramientas de la derecha tenemos una herramienta llamada “Text”,
vamos a seleccionarla y llevarla a nuestro espacio de trabajo.
Jornada AArEEI – El emprendimiento como motor del desarrollo 8
Una vez elegida, al seleccionarla nos aparece una nueva barra de herramientas, donde
podremos poner el texto deseado, elegir la tipografía, tamaño y demás…
¿Qué les parece si ponemos nuestro nombre??
¡Perfecto! Con el nombre listo, lo ponemos sobre el llavero, y lo convertimos a “Hole”, luego
agrupamos y… ¡LISTO!
Mi llavero está terminado! ¿El tuyo?
Jornada AArEEI – El emprendimiento como motor del desarrollo 9
AHORA, LO QUIERO IMPRIMIR…
El proceso para generar un archivo imprimible a partir de Tinkercad es muy sencillo: con
seleccionar en el menú superior izquierdo “Exportar” (descargar para impresión 3D) lo
tenemos solucionado.
Nos aparecerá un menú donde podemos elegir la extensión .STL, apta para ser configurada por
un programa laminador que nos permita la impresión 3D (como Cura, por ejemplo).
Jornada AArEEI – El emprendimiento como motor del desarrollo 10
También podría gustarte
- Proyectos CAD con Tinkercad | Modelos 3D Parte 1: Aprende a crear objetos 3D avanzados con Tinkercad de forma divertidaDe EverandProyectos CAD con Tinkercad | Modelos 3D Parte 1: Aprende a crear objetos 3D avanzados con Tinkercad de forma divertidaAún no hay calificaciones
- Minecraft 2024. Guía Completa. Trucos, Secretos y Construcciones.De EverandMinecraft 2024. Guía Completa. Trucos, Secretos y Construcciones.Calificación: 5 de 5 estrellas5/5 (1)
- Manual de TinkercadDocumento17 páginasManual de Tinkercadapi-575151497Aún no hay calificaciones
- Tinkercad TutorialDocumento12 páginasTinkercad Tutorialapi-582708102Aún no hay calificaciones
- Tutorial TinkercadDocumento10 páginasTutorial Tinkercadcontacto982Aún no hay calificaciones
- AutoCad 2007Documento19 páginasAutoCad 2007Marcos Vento Valero100% (1)
- Prácticas: Libreoffice Calc - BásicoDocumento15 páginasPrácticas: Libreoffice Calc - Básicoapi-582708102Aún no hay calificaciones
- T6 Programacion Orientada ObjetosDocumento5 páginasT6 Programacion Orientada ObjetosAna del PinoAún no hay calificaciones
- Practicas TinkercadDocumento3 páginasPracticas Tinkercadapi-582708102100% (1)
- Ediciòn de Imágenes Con PhotoscapeDocumento60 páginasEdiciòn de Imágenes Con PhotoscapeLiNe Isenia DiazAún no hay calificaciones
- Manual Qcad 1 5 1Documento14 páginasManual Qcad 1 5 1pabloantoniop100% (1)
- Tutorial Tinkercad Español - 32Documento17 páginasTutorial Tinkercad Español - 32José Luis Cortés LijarcioAún no hay calificaciones
- ACTIVIDADES TINKERCAD Sesion3Documento2 páginasACTIVIDADES TINKERCAD Sesion3Lentejas Paraguayas100% (1)
- Scratch: Bomb JackDocumento3 páginasScratch: Bomb JackEzequiel PaceAún no hay calificaciones
- Pivot Guia de UsuarioDocumento46 páginasPivot Guia de UsuarioClaudio VarasAún no hay calificaciones
- Mega Tutorial TinkerCADDocumento13 páginasMega Tutorial TinkerCADmarielenaAún no hay calificaciones
- Práctica 1Documento5 páginasPráctica 1Pedro Jose Garcia Sanchez100% (1)
- Ejercicio LAMINA Con LibreCadDocumento1 páginaEjercicio LAMINA Con LibreCadElTecnologoAún no hay calificaciones
- PRACTICA 9 SCRATCH Juego HelicopteroDocumento3 páginasPRACTICA 9 SCRATCH Juego HelicopterodasamagicAún no hay calificaciones
- ScratchGuiaReferencia PDFDocumento7 páginasScratchGuiaReferencia PDFPedro Joaquin Lucas CabelloAún no hay calificaciones
- Erizo en InkscapeDocumento36 páginasErizo en InkscapeandresAún no hay calificaciones
- Tutorial Figuras Geometricas Prof Carlos Montiel R IPNDocumento8 páginasTutorial Figuras Geometricas Prof Carlos Montiel R IPNCarlos Montiel RenteríaAún no hay calificaciones
- Modelado y Animación de Objetos 2D y 3DDocumento58 páginasModelado y Animación de Objetos 2D y 3DEdgar MorfínezAún no hay calificaciones
- Formas 3dDocumento19 páginasFormas 3dlorenscribdAún no hay calificaciones
- Practicas Guiadas Gimp 2Documento22 páginasPracticas Guiadas Gimp 2Adrian NiculaAún no hay calificaciones
- Atajos Del Teclado TinkercadDocumento3 páginasAtajos Del Teclado TinkercadPatricia Ferrer100% (1)
- EjerciciosDocumento8 páginasEjerciciosMarta Cuesta VallinaAún no hay calificaciones
- Trabajo LIBRECAD Rev 1Documento3 páginasTrabajo LIBRECAD Rev 1Roberto Cruz ValenzuelaAún no hay calificaciones
- InformacionDocumento8 páginasInformacionJOSEAún no hay calificaciones
- Diseño en SketchUpDocumento62 páginasDiseño en SketchUpMirkko Daniil Cabrera MauricioAún no hay calificaciones
- Tema 7 Tecnologia02Documento12 páginasTema 7 Tecnologia02laa70100% (1)
- Sketchup - Introducción y EjerciciosDocumento17 páginasSketchup - Introducción y EjerciciostecnoensenyamentAún no hay calificaciones
- Herramientas de Modelado Indispensables en Blender 2.80Documento4 páginasHerramientas de Modelado Indispensables en Blender 2.80Sara SsAún no hay calificaciones
- Manual Básico de RobomidDocumento9 páginasManual Básico de RobomidLowiseAún no hay calificaciones
- Creando Un Videojuego Paso A Paso Con Scratch Desde CeroDocumento7 páginasCreando Un Videojuego Paso A Paso Con Scratch Desde CeroJulio RinconAún no hay calificaciones
- 02 - Presentación TINKERCADDocumento32 páginas02 - Presentación TINKERCADEdu CrespoAún no hay calificaciones
- Pieza Mecanica LibrecadDocumento17 páginasPieza Mecanica LibrecadGolgi AlvarezAún no hay calificaciones
- Ejercicio n.8 Sketchup b3Documento3 páginasEjercicio n.8 Sketchup b3evaluaciones2000Aún no hay calificaciones
- Curso de Iniciacion A LibreCADDocumento56 páginasCurso de Iniciacion A LibreCADLuis David Molina CarvalhoAún no hay calificaciones
- Mi Taller RobomindDocumento3 páginasMi Taller RobomindbordisAún no hay calificaciones
- Vectorizar Mapas de Bits Con InkscapeDocumento13 páginasVectorizar Mapas de Bits Con InkscapeRolAún no hay calificaciones
- Práctica 2 InkscapeDocumento2 páginasPráctica 2 InkscapePedro Jose Garcia SanchezAún no hay calificaciones
- Manual ScratchDocumento29 páginasManual ScratchDiego TorresAún no hay calificaciones
- Cuadernillo de Ejercicios Parte 1 7 10 PDFDocumento4 páginasCuadernillo de Ejercicios Parte 1 7 10 PDFJenifer RodriguezAún no hay calificaciones
- Taller de PhotoshopDocumento135 páginasTaller de PhotoshopFredy MartinezAún no hay calificaciones
- Práctica 8 Scratch AcuarioDocumento5 páginasPráctica 8 Scratch AcuariodasamagicAún no hay calificaciones
- Primer EncuentroDocumento3 páginasPrimer EncuentroAlejandro MascottoAún no hay calificaciones
- Cuadernillo de Ejercicios Parte 1 7 10 PDFDocumento4 páginasCuadernillo de Ejercicios Parte 1 7 10 PDFJenifer RodriguezAún no hay calificaciones
- Guia 1 SketchupDocumento8 páginasGuia 1 SketchupSara AlvaradoAún no hay calificaciones
- Inkscape 05Documento1 páginaInkscape 05gtlamelva2012Aún no hay calificaciones
- Guía para Principiantes Construct 2 VideojuegosDocumento11 páginasGuía para Principiantes Construct 2 VideojuegosChristian Valenzuela Saldías0% (1)
- Proyecto para Artistas DigitalesDocumento3 páginasProyecto para Artistas DigitalesPaola BrazeiroAún no hay calificaciones
- GimpDocumento64 páginasGimpManuel CostalesAún no hay calificaciones
- Scratch Guía BásicaDocumento24 páginasScratch Guía Básicacarlpola45Aún no hay calificaciones
- Moho12 Manual (Español) PDFDocumento8 páginasMoho12 Manual (Español) PDFFidel Moreno ConcepcionAún no hay calificaciones
- 01V.P Introducción VEXCODE VRDocumento6 páginas01V.P Introducción VEXCODE VRronald de jesus hoyos gutierrez100% (1)
- Pelandintecno - Práctica 01 - Sketchup PDFDocumento1 páginaPelandintecno - Práctica 01 - Sketchup PDFtecnologialaboralAún no hay calificaciones
- 02 TinkercadDocumento10 páginas02 Tinkercadkelly johana daza parodi daza parodiAún no hay calificaciones
- ThinkcadDocumento13 páginasThinkcadxanaliaAún no hay calificaciones
- Tinkercad AlfredoDocumento13 páginasTinkercad AlfredonuriamultimediaAún no hay calificaciones
- Prueba Contenido III MedioDocumento15 páginasPrueba Contenido III MedioFabrizio OjedaAún no hay calificaciones
- Plan Casero de Ejercicios Reemplazo Articular de RodillaDocumento2 páginasPlan Casero de Ejercicios Reemplazo Articular de RodillafabianAún no hay calificaciones
- VariedadesDocumento6 páginasVariedadesMayte RivasAún no hay calificaciones
- Parcial - 1 - ESTELA GONZALES - ALAN JHOSEPH.Documento14 páginasParcial - 1 - ESTELA GONZALES - ALAN JHOSEPH.AlanAún no hay calificaciones
- Plan de ClasesDocumento8 páginasPlan de ClasesAylin OsorioAún no hay calificaciones
- Corrientes Variables en El TiempoDocumento6 páginasCorrientes Variables en El TiempomanuejuanAún no hay calificaciones
- EdaDocumento5 páginasEdaYanquiel Mansfarroll GonzalezAún no hay calificaciones
- Complementos Del Verbo TABLADocumento1 páginaComplementos Del Verbo TABLASonia GiráldezAún no hay calificaciones
- Guia Inducción OnlineDocumento7 páginasGuia Inducción OnlineOmar Alexis Hernández RangelAún no hay calificaciones
- Ficha PJ v1 Rellenable (Cultos Innombrables)Documento1 páginaFicha PJ v1 Rellenable (Cultos Innombrables)OsO 666Aún no hay calificaciones
- Proyecto Mi Familia Me Gusta AsíDocumento17 páginasProyecto Mi Familia Me Gusta AsíEducacion InicialAún no hay calificaciones
- Presentacion Profesional - Alfredo AriasDocumento6 páginasPresentacion Profesional - Alfredo AriasOmar CMAún no hay calificaciones
- Informe Banco de NtercamiadoresDocumento14 páginasInforme Banco de NtercamiadoresDaniel PérezAún no hay calificaciones
- Razonamiento Moral y Toma de Decisiones MoralesDocumento1 páginaRazonamiento Moral y Toma de Decisiones Moralesaxl62Aún no hay calificaciones
- Analisis II LigetiDocumento4 páginasAnalisis II LigetiPablo Rocchietti100% (1)
- Controles y Componentes Recomendados Por FunciónDocumento7 páginasControles y Componentes Recomendados Por FunciónEli TómaxAún no hay calificaciones
- Manual MueDocumento12 páginasManual MueCarlos NietoAún no hay calificaciones
- Evaluacionu2 IgnacioibargayosoDocumento5 páginasEvaluacionu2 IgnacioibargayosoignacioAún no hay calificaciones
- 16 Sistema de PresurizaciónDocumento40 páginas16 Sistema de PresurizaciónccoyureAún no hay calificaciones
- Gramática Español 4Documento1 páginaGramática Español 4Raúl QuincampoixAún no hay calificaciones
- Estatutos Liga Élite Biwenger 2023-2024Documento5 páginasEstatutos Liga Élite Biwenger 2023-2024Miguel Ángel García CuberoAún no hay calificaciones
- Univalle Cierra Su Participación en La Feria Con Una Gran Fiesta CulturalDocumento2 páginasUnivalle Cierra Su Participación en La Feria Con Una Gran Fiesta CulturalT Bonilla VélezAún no hay calificaciones
- Las Edades de Lulú Como Novela de AprendizajeDocumento11 páginasLas Edades de Lulú Como Novela de Aprendizajequijotesko100% (1)
- Plan LectorDocumento2 páginasPlan LectorAntonio EcosAún no hay calificaciones
- TP #4 Simulacion de Procesos Con PC SimuDocumento5 páginasTP #4 Simulacion de Procesos Con PC SimuLiset MichelAún no hay calificaciones
- Tacacho Con CecinaDocumento2 páginasTacacho Con CecinaRafael Cabrera CuadrosAún no hay calificaciones
- Terminos y CondiciónesDocumento3 páginasTerminos y CondiciónesAlfonso ArroyoAún no hay calificaciones
- Phase PlugDocumento4 páginasPhase PlugEd GarAún no hay calificaciones
- Articulo Que Tiempo Tiene Mi EscopetaDocumento7 páginasArticulo Que Tiempo Tiene Mi Escopetavulquiro1978100% (1)
- CostosDocumento2 páginasCostosMelisa GomezAún no hay calificaciones