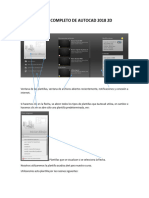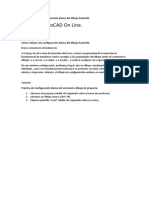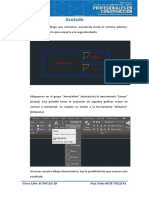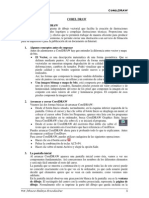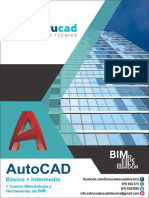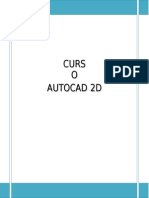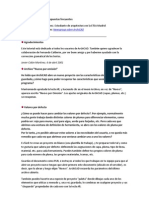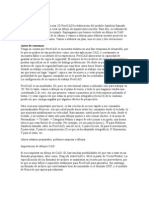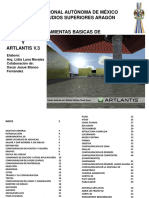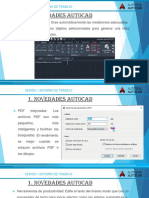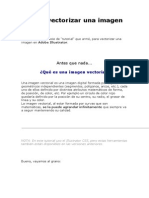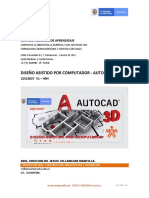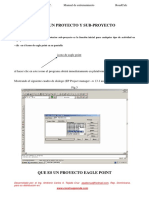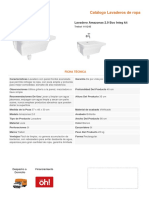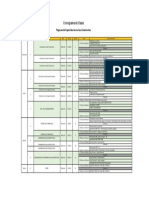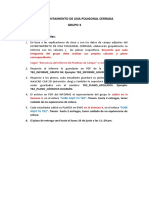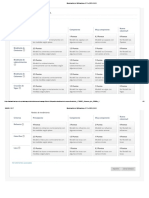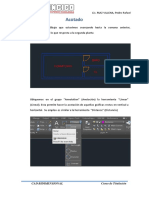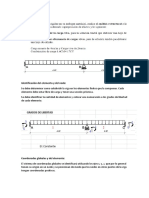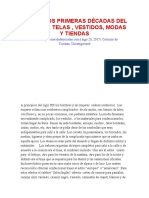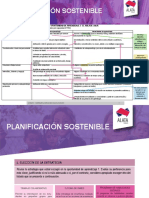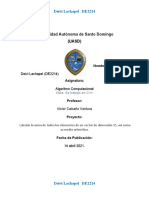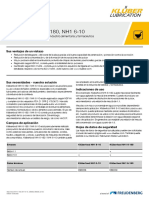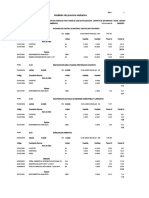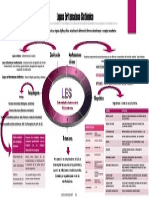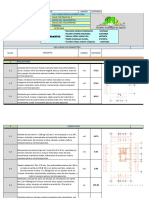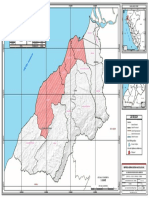Documentos de Académico
Documentos de Profesional
Documentos de Cultura
Apuntes de Bloque
Cargado por
JhonDerechos de autor
Formatos disponibles
Compartir este documento
Compartir o incrustar documentos
¿Le pareció útil este documento?
¿Este contenido es inapropiado?
Denunciar este documentoCopyright:
Formatos disponibles
Apuntes de Bloque
Cargado por
JhonCopyright:
Formatos disponibles
Lic.
RUIZ VILLENA, Pedro Rafael
Insertando Bloques
Para nuestra demostración primero hemos dibujado el “casco” de un espacio de
vivienda (8x6 por ejemplo), donde como verá, se ha hecho un “recorte” de
medida 0.9 en la parte inferior izquierda
Como es lógico pensar ese espacio recortado será ocupado por el “dibujo de
puerta”. Estos dibujos, según el profesional dibujante, pueden tener muchos o
pocos “detalles”. Luego esto requiere una inversión de tiempo adicional, así como
para cada uno de los otros objetos al interior (muebles).
Luego en muchos casos nos resultará más práctico “buscar y encontrar” estos
dibujos ya hechos. En Internet disponemos de una gran galería de ellos, a los que
llamamos “bloques”. En nuestra demostración estamos accediendo a una página
de ejemplo, que nos brinda los “bloques” sin complicaciones (ciertas páginas
solicitan una inscripción previa), de manera gratuita (otras venden sus bloques o
practican el trueque) y segura (sin virus).
CAD BIDIMENSIONAL Curso de Titulación
Lic. RUIZ VILLENA, Pedro Rafael
La dirección de la página es www.bloquesautocad.com (valga la aclaración que
existen muchísimas otras que quedarán a su libertad encontrar y utilizar), la
usaremos como base de explicación aunque cada página tiene su estilo, la
conclusión es la misma. Acá aparecen los bloques categorizados:
Escogeremos lógicamente la categoría puertas
CAD BIDIMENSIONAL Curso de Titulación
Lic. RUIZ VILLENA, Pedro Rafael
Verá múltiples modelos de puerta para planta, corte o elevación y para diversas
aplicaciones, además de estar distribuidas en varias “páginas”.
De la página tres escogemos con clic el modelo que se encuentra en la parte
inferior izquierda de la imagen anterior, apareciendo luego en un tamaño que nos
permita visualizar mejor todos sus detalles
CAD BIDIMENSIONAL Curso de Titulación
Lic. RUIZ VILLENA, Pedro Rafael
Debajo de la imagen aparece una ficha técnica propia de la página y el enlace que
nos permitirá hacer la “descarga” (guardarlo en nuestra PC)
Al hacer clic en el “Link”, según el navegador y cómo esté configurado, se procede
a la “descarga”. En la imagen se aprecia el mensaje que solicita que acción se va
a realizar, en la demostración escogemos “Guardar”
CAD BIDIMENSIONAL Curso de Titulación
Lic. RUIZ VILLENA, Pedro Rafael
Luego usando el “Explorador de Archivos o Windows”, verificamos en la carpeta
correspondiente (“Descarga” en nuestro caso) el archivo guardado
En este caso el archivo aparece en formato “comprimido”, que no nos es útil,
luego para pasarlo a formato de autocad (dwg), habrá que descomprimirlo
(“desempaquetarlo”) para ellos pulsamos botón derecho sobre el archivo, para
buscar la opción “Extraer aquí” (“Extract Here”) tal como se aprecia en la imagen
(en nuestro sistema operativo, estaba incluido en una opción llamada “IZArc”)
CAD BIDIMENSIONAL Curso de Titulación
Lic. RUIZ VILLENA, Pedro Rafael
Ahora verifique que sí aparece el archivo “DWG”, que corresponde naturalmente
al formato de autocad
Daremos doble clic en el archivo correspondiente para abrirlo en el programa de
autocad, en una “ficha” (pestaña o etiqueta) independiente
Como este Bloque es de autor “ajeno” conviene revisar ciertos detalles para evitar
que este dibujo sea “incompatible” con nuestro proyecto (puede que aparezca
muy grande o muy pequeño en comparación a nuestro proyecto)
Para ello empezaremos revisando sus “Unidades” (UNITS)
CAD BIDIMENSIONAL Curso de Titulación
Lic. RUIZ VILLENA, Pedro Rafael
En la imagen aprecie, que este dibujo tiene como unidades base “Inches”
(Pulgadas). Luego lo cambiamos a lo más frecuente de nuestros dibujos que es
“Milimeters” (Milímetros). Si desea puede también verificar en su proyecto
cuales son las unidades empleadas, para establecer las mismas para el bloque.
El segundo detalle a tener en cuenta es la dimensión. Midamos nuestro dibujo:
CAD BIDIMENSIONAL Curso de Titulación
Lic. RUIZ VILLENA, Pedro Rafael
La sugerencia es cambiar la dimensión a uno (1) ya que “matemáticamente” es el
número más sencillo de manipular (para definir a que escala se insertará). Para
ello usaremos la herramienta “Scale” (Escala)
Como tercer detalle se sugiere “desarmar” el dibujo, para ello empleamos la
herramienta “Explode” (Descomponer)
CAD BIDIMENSIONAL Curso de Titulación
Lic. RUIZ VILLENA, Pedro Rafael
Entre los motivos está, el que opcionalmente podemos modificar el dibujo (por
ejemplo, reducir la longitud de los marcos de la puerta)
Otro motivo es de verificar que todas las partes del dibujo “estén en la capa 0
(cero)” (aprecie en la imagen que el dibujo ha sido previamente seleccionado
Y otro motivo es verificar las propiedades del dibujo, que en sus tres opciones,
color, “Lineweigth” (grosor de línea) y “Linetype” (Tipo de línea), esté establecido
“ByLayer” (Por Capa)
CAD BIDIMENSIONAL Curso de Titulación
Lic. RUIZ VILLENA, Pedro Rafael
Es evidente que de alguna u otra manera el dibujo original, ha tenido cambios por
lo que es recomendable, volver a convertir el dibujo en un nuevo bloque.
Para esto empleamos el comando “WBLOCK” (Bloquedisc)
Nos mostrará la siguiente ventana de diálogo
CAD BIDIMENSIONAL Curso de Titulación
Lic. RUIZ VILLENA, Pedro Rafael
En ella escogeremos para empezar, de que punto se va a “sostener” el bloque
(Punto Base), dando clic en el “botón” respectivo (“Pick Point”). En la
demostración estamos “marcando” el punto medio del marco izquierdo
Inmediatamente retorna, a la ventana de diálogo, mostrando las coordenados del
punto “marcado”.
CAD BIDIMENSIONAL Curso de Titulación
Lic. RUIZ VILLENA, Pedro Rafael
Aprecie la señal del “triángulo amarillo” del lado derecho. Advierte que aún no se
seleccionan objetos. Hacemos clic en el “botón” “Select Objects” (Designar
Objetos). Seleccionamos todos los elementos y presionamos
ENTER para retornar a la ventana de diálogo
¡IMPORTANTE! En esa misma sección se plantea escoger entre tres posibles
acciones. Marque evidentemente “Convert to Block” (Convertir a Bloque).
CAD BIDIMENSIONAL Curso de Titulación
Lic. RUIZ VILLENA, Pedro Rafael
Ahora en la “sección” “Destination” (Destino), establecemos la “independencia” de
nuestro “bloque” indicando con que nombre lo vamos a guardar (de preferencia
diferente al original) y dónde lo vamos a guardar.
Para ello damos “clic” en el “botón” que muestra “tres puntos” que aparece en el
extremo derecho de esta sección, apareciendo luego la ventana de “grabación”
correspondiente
Damos “clic” en “Save” (Guardar) para finalizar, obteniendo esta vista
CAD BIDIMENSIONAL Curso de Titulación
Lic. RUIZ VILLENA, Pedro Rafael
Damos “clic en Ok” y verificaremos que todo la gráfica es ahora un solo objeto
otra vez, pero con las nuevas características que le hemos incorporado.
Regresemos a nuestro proyecto para agregar la puerta respectiva. Primero
debemos activar la capa correspondiente para este propósito
CAD BIDIMENSIONAL Curso de Titulación
Lic. RUIZ VILLENA, Pedro Rafael
Luego inmediatamente hacia la derecha dentro del grupo “Block” (Bloques) escoja
la herramienta “Insert” (Insertar)
mostrándose luego la siguiente ventana de diálogo
Verifiquemos, cuantos bloques hay incorporados en nuestro proyecto (como
aprecia la lista está vacía).
CAD BIDIMENSIONAL Curso de Titulación
Lic. RUIZ VILLENA, Pedro Rafael
De no haber ninguna o la que deseamos, la “buscamos” dando “clic” en el “botón
Browse” (Examinar), mostrándose la lista de posibles archivos de autocad (dwg)
a poder incluir, según la unidad seleccionada (disco duro D: en nuestro caso)
Elegimos el archivo y damos “clic” en el “botón Open” (Abrir), regresando a la
ventana de diálogo.
En ella estableceremos los datos necesarios correspondientes a “Scale” (Escala).
Nosotros escribimos “0.9” ya que como recordará nuestra “puerta bloque” mide
uno (1) y se debe ajustar al espacio que hemos “recortado”.
CAD BIDIMENSIONAL Curso de Titulación
Lic. RUIZ VILLENA, Pedro Rafael
También puede ser posible establecer un dato para “Rotation” (ángulo de giro), si
nuestro dibujo debiera tomar una postura diferente al dibujo original (nosotros lo
mantenemos en cero).
Por último, sólo a manera de referencia, verifique que la alternativa “Factor”
aparece acompañada del valor uno (1). Este dato no es modificable y el “uno”
significa que el bloque es compatible con nuestro proyecto y debiéramos tener
pocas dificultades en su uso
Al dar clic en el “botón Ok”. El cursor sale acompañado del “bloque” esperando
se le “especifique el punto de inserción”. En nuestro caso hemos elegido el punto
medio del muro para que la “puerta” vaya “alineada al eje”
CAD BIDIMENSIONAL Curso de Titulación
Lic. RUIZ VILLENA, Pedro Rafael
Fin de la demostración
CAD BIDIMENSIONAL Curso de Titulación
También podría gustarte
- Texto Autoinstructivo de La Sesion 07Documento22 páginasTexto Autoinstructivo de La Sesion 07andreaAún no hay calificaciones
- Achurado en CAD: Guía para aplicar texturas y rellenosDocumento12 páginasAchurado en CAD: Guía para aplicar texturas y rellenosJhonAún no hay calificaciones
- Curso Completo de Autocad 2018 2dDocumento433 páginasCurso Completo de Autocad 2018 2dPablo KiriginAún no hay calificaciones
- Autocad Escalar Impresion1Documento10 páginasAutocad Escalar Impresion1RAMIRINGARAún no hay calificaciones
- Cómo Realizar Una Configuración Básica Del Dibujo AutoCAD PDFDocumento33 páginasCómo Realizar Una Configuración Básica Del Dibujo AutoCAD PDFandrewochoaAún no hay calificaciones
- Manual AutoCAD 3DDocumento231 páginasManual AutoCAD 3DNoel RojasAún no hay calificaciones
- Un Poco de Lectura AcotadoDocumento10 páginasUn Poco de Lectura AcotadoJose S. Junchaya CuyaAún no hay calificaciones
- Autocad Iniciacion U2Documento19 páginasAutocad Iniciacion U2Ara CavaAún no hay calificaciones
- Coreldraw - Sesion 001Documento10 páginasCoreldraw - Sesion 001Germán Ricardo Casani QuispeAún no hay calificaciones
- Sesión 1: Introducción a SolidWorks y modelado de piezas simplesDocumento17 páginasSesión 1: Introducción a SolidWorks y modelado de piezas simplesEdínn VictorioAún no hay calificaciones
- AUTOCAD Architecture Básico +IntermedioJULIODocumento78 páginasAUTOCAD Architecture Básico +IntermedioJULIOkaren cuba vargasAún no hay calificaciones
- Crea mapas CS con Valve HammerDocumento10 páginasCrea mapas CS con Valve HammerNikitoo DuarteAún no hay calificaciones
- Manual Autocad 2017 EspDocumento52 páginasManual Autocad 2017 EspAntonio JoseAún no hay calificaciones
- Netbeans Inicio RápidoDocumento22 páginasNetbeans Inicio RápidoceliammAún no hay calificaciones
- InfografiaAutoCad EquipoSala#2Documento6 páginasInfografiaAutoCad EquipoSala#2Victor QuintanillaAún no hay calificaciones
- Curso Basico AutoCADDocumento81 páginasCurso Basico AutoCADJorge VargasAún no hay calificaciones
- Guia AutoCAD BasicoDocumento8 páginasGuia AutoCAD BasicoArnaldo BurgueñoAún no hay calificaciones
- Manual de Corel DrawDocumento10 páginasManual de Corel DrawJFer Morales CAún no hay calificaciones
- Unidad 03 Modelado de Estructuras 01 - Importacion de CadDocumento25 páginasUnidad 03 Modelado de Estructuras 01 - Importacion de CadJasson JosephAún no hay calificaciones
- Cómo y para Qué Puedo Usar AUTOCADDocumento3 páginasCómo y para Qué Puedo Usar AUTOCADPaola SuárezAún no hay calificaciones
- Manual de Flash Cs6 V2Documento35 páginasManual de Flash Cs6 V2Claudia Castillo57% (7)
- Manual Autocad 2008Documento74 páginasManual Autocad 2008Jorge GonzalezAún no hay calificaciones
- Manual Autocad 2D UCSCDocumento119 páginasManual Autocad 2D UCSCLlsst LlsstAún no hay calificaciones
- Cómo crear un layout en AutoCADDocumento11 páginasCómo crear un layout en AutoCADCastro Talavera RonalAún no hay calificaciones
- Realizar Un Modelo 3D Con ProgramaciónDocumento33 páginasRealizar Un Modelo 3D Con ProgramaciónClaudia GrijalvaAún no hay calificaciones
- ArchiCAD. Preguntas y Respuestas FrecuentesDocumento19 páginasArchiCAD. Preguntas y Respuestas FrecuentesJose Garcia0% (1)
- Libreria en AltiumDocumento18 páginasLibreria en AltiumAlfredo MendezAún no hay calificaciones
- Manual AutoCAD 2DDocumento234 páginasManual AutoCAD 2DNoel RojasAún no hay calificaciones
- Trabajo de Dibujo 3DDocumento4 páginasTrabajo de Dibujo 3DBřâýáň Č. ImbaquingoAún no hay calificaciones
- Como Usar NetbeansDocumento22 páginasComo Usar Netbeansclaujoga90Aún no hay calificaciones
- Auto CadDocumento21 páginasAuto CadMarcy ADAún no hay calificaciones
- Sesion 1. Autocad 2D 2020Documento25 páginasSesion 1. Autocad 2D 2020Favio Cueva100% (1)
- PDF Manual Autocad Bidimensional 2015 Geih5 DDDocumento289 páginasPDF Manual Autocad Bidimensional 2015 Geih5 DDNerea RascónAún no hay calificaciones
- Manual Corel Draw X5Documento31 páginasManual Corel Draw X5ceps_2008Aún no hay calificaciones
- Manual Autocad Semana 1Documento19 páginasManual Autocad Semana 1Martha MaresAún no hay calificaciones
- Terminología y Conceptos de CorelDRAW PDFDocumento26 páginasTerminología y Conceptos de CorelDRAW PDFJuan Carlos Pacheco GonzalezAún no hay calificaciones
- Manual Corel X7Documento50 páginasManual Corel X7RossAún no hay calificaciones
- PLANTILLA AUTOCAD: CREACIÓN, GUARDADO, INSERCIÓN Y CONFIGURACIÓNDocumento7 páginasPLANTILLA AUTOCAD: CREACIÓN, GUARDADO, INSERCIÓN Y CONFIGURACIÓNBlake SmithAún no hay calificaciones
- Manual AutoDesk Impression 3Documento14 páginasManual AutoDesk Impression 3Johnny CalderonAún no hay calificaciones
- Introduccion A Corel Draw Unidad 1Documento6 páginasIntroduccion A Corel Draw Unidad 1Janine Meza MurilloAún no hay calificaciones
- Guía Manual Auto Cad 2 D2022Documento111 páginasGuía Manual Auto Cad 2 D2022Anonymous mrVJQkAún no hay calificaciones
- Freecad EspañolDocumento14 páginasFreecad EspañolAnonymous v4xgNzRawWAún no hay calificaciones
- Manual Archicad 16Documento60 páginasManual Archicad 16Josue Blanco100% (1)
- Introducción a AutoCAD: principales herramientas y comandosDocumento37 páginasIntroducción a AutoCAD: principales herramientas y comandosAnthony MeNdezAún no hay calificaciones
- Curso de Autocad Básico e Intermedio PDFDocumento38 páginasCurso de Autocad Básico e Intermedio PDFEdson Alberto Pérez AmayaAún no hay calificaciones
- Cómo Vectorizar Una ImagenDocumento37 páginasCómo Vectorizar Una ImagenJesúsPérezMuñozAún no hay calificaciones
- Autodesk InventorDocumento57 páginasAutodesk InventorDavic Pérez CasadoAún no hay calificaciones
- 438165Documento56 páginas438165mercedes.masterdAún no hay calificaciones
- Pasos para Crear PlantillaDocumento12 páginasPasos para Crear PlantillaCarlosiris GonzalezAún no hay calificaciones
- Lineas Multiples AutocadDocumento8 páginasLineas Multiples AutocadMonserrat Casta-edaAún no hay calificaciones
- Corel Draw 12Documento52 páginasCorel Draw 12Ronald Valero LedesmaAún no hay calificaciones
- Act 1 Dac3dDocumento27 páginasAct 1 Dac3dGerman DeviaAún no hay calificaciones
- III IV ProyectoDocumento14 páginasIII IV ProyectohenrycruzAún no hay calificaciones
- Tarea 1Documento6 páginasTarea 1karenAún no hay calificaciones
- Como Pasar Diseño 2D A CNC - by - Onasiis - WMDocumento25 páginasComo Pasar Diseño 2D A CNC - by - Onasiis - WMMiguel A LopezAún no hay calificaciones
- Diseña tus Portadas con InkScape: Minilibros prácticos, #5De EverandDiseña tus Portadas con InkScape: Minilibros prácticos, #5Aún no hay calificaciones
- Aprender Illustrator CS6 con 100 ejercicios prácticosDe EverandAprender Illustrator CS6 con 100 ejercicios prácticosCalificación: 4 de 5 estrellas4/5 (1)
- PromartDocumento2 páginasPromartJhonAún no hay calificaciones
- Pautas Trabajo Final Ing. AmbientalDocumento1 páginaPautas Trabajo Final Ing. Ambientallaura estadaAún no hay calificaciones
- Cronograma de Clases-Lean ConstructionDocumento1 páginaCronograma de Clases-Lean ConstructionJhonAún no hay calificaciones
- Tb2: Levantamiento de Una Poligonal Cerrada Grupo 3 Indicaciones GeneralesDocumento5 páginasTb2: Levantamiento de Una Poligonal Cerrada Grupo 3 Indicaciones GeneralesJhonAún no hay calificaciones
- Calculo de Poligonal Cerrada - Compensación Completa - Cuadro de PracticaDocumento3 páginasCalculo de Poligonal Cerrada - Compensación Completa - Cuadro de PracticaJhonAún no hay calificaciones
- Rubrica Trabajo Parcial IP114-2022-01Documento2 páginasRubrica Trabajo Parcial IP114-2022-01JhonAún no hay calificaciones
- Tarea Parte 2Documento2 páginasTarea Parte 2JhonAún no hay calificaciones
- Apuntes de AcotadosDocumento12 páginasApuntes de AcotadosJhonAún no hay calificaciones
- PC1 TraficoDocumento12 páginasPC1 TraficoJhonAún no hay calificaciones
- PC Ejemplo 2Documento1 páginaPC Ejemplo 2JhonAún no hay calificaciones
- Metrado Costos Unitario Ca, ArqDocumento15 páginasMetrado Costos Unitario Ca, ArqJhonAún no hay calificaciones
- PC Ejemplo 1Documento1 páginaPC Ejemplo 1JhonAún no hay calificaciones
- Cronograma de Clases DiplomadoDocumento1 páginaCronograma de Clases DiplomadoJhonAún no hay calificaciones
- Apuntes de TextoDocumento12 páginasApuntes de TextoJhonAún no hay calificaciones
- Examen Modulo I - ResueltoDocumento5 páginasExamen Modulo I - ResueltoJhonAún no hay calificaciones
- PRESENTACIÓN 2. Flujos No Paran - Last PlannerDocumento37 páginasPRESENTACIÓN 2. Flujos No Paran - Last PlannerJorgeLuisGamarraGarbozaAún no hay calificaciones
- PC2 MF2021-0 - Rivera-CarreteroDocumento8 páginasPC2 MF2021-0 - Rivera-CarreteroJhonAún no hay calificaciones
- Edificaciones IP44-ModeladoDocumento3 páginasEdificaciones IP44-ModeladoJhonAún no hay calificaciones
- PRESENTACIÓN 4. Procesos Eficientes NGA - CBDocumento177 páginasPRESENTACIÓN 4. Procesos Eficientes NGA - CBJorgeLuisGamarraGarbozaAún no hay calificaciones
- Perfil geológico y aguas subterráneas UPCDocumento13 páginasPerfil geológico y aguas subterráneas UPCJhonAún no hay calificaciones
- Ejecicio de Ingeniería SismoresistenteDocumento2 páginasEjecicio de Ingeniería SismoresistenteJhonAún no hay calificaciones
- ConteoVehiculosDocumento1 páginaConteoVehiculosJhonAún no hay calificaciones
- Trabajo Final CostosDocumento43 páginasTrabajo Final CostosJhonAún no hay calificaciones
- Parte 3Documento6 páginasParte 3JhonAún no hay calificaciones
- Trabajo Final ProduccionDocumento56 páginasTrabajo Final ProduccionJhonAún no hay calificaciones
- Metrado de Concreto 1er TechoDocumento2 páginasMetrado de Concreto 1er TechoJhonAún no hay calificaciones
- Perfil geológico y aguas subterráneas UPCDocumento13 páginasPerfil geológico y aguas subterráneas UPCJhonAún no hay calificaciones
- Edificios IP58: Estructuración y predimensionamiento de plantas típica y sótanoDocumento2 páginasEdificios IP58: Estructuración y predimensionamiento de plantas típica y sótanoArmando J. Medina PalaciosAún no hay calificaciones
- Influencia Del Arte en La Moda XXDocumento9 páginasInfluencia Del Arte en La Moda XXAnnevelis Agreda SalazarAún no hay calificaciones
- Plastiteja AtsaDocumento1 páginaPlastiteja AtsaJustino Garcia LopezAún no hay calificaciones
- Oportunidad de Aprendizaje 2 Aula de JuliaDocumento5 páginasOportunidad de Aprendizaje 2 Aula de JuliaDavid100% (1)
- Practica 5Documento5 páginasPractica 5Deivi LachapelAún no hay calificaciones
- 6.2 Kluberfood FTDocumento2 páginas6.2 Kluberfood FTVanessa PedrazaAún no hay calificaciones
- Certificación - Frenos y ABSDocumento20 páginasCertificación - Frenos y ABSCarlos Osmar Olivera Santiago100% (1)
- Tiempo: Temporalidad ContinuaDocumento3 páginasTiempo: Temporalidad ContinuaYayo MefuiAún no hay calificaciones
- Guía Proyecto Fin de GradoDocumento5 páginasGuía Proyecto Fin de GradoDelvin NodarseAún no hay calificaciones
- PLAN LECTOR 2024Documento7 páginasPLAN LECTOR 2024Paolita Camarena GarciaAún no hay calificaciones
- 05 Acu Mitigacion Corrales v1Documento3 páginas05 Acu Mitigacion Corrales v1Carlos TamayoAún no hay calificaciones
- Reintegro Deportivo 3Documento4 páginasReintegro Deportivo 3Cristopher Ignacio González GonzálezAún no hay calificaciones
- Salud Mental y GeneroDocumento223 páginasSalud Mental y Generoma.belen1584Aún no hay calificaciones
- 500 Fichas Grafomotricidad PDFDocumento506 páginas500 Fichas Grafomotricidad PDFMilthon Alavi Zenteno100% (7)
- Ruth Gastelum - 395 - Mapa #11 - LESDocumento1 páginaRuth Gastelum - 395 - Mapa #11 - LESRuth Gastelum100% (1)
- Elementos de Auditoria Interna y Auditoria ExternaDocumento9 páginasElementos de Auditoria Interna y Auditoria ExternaDanessa PerezAún no hay calificaciones
- Casa de interés social en Tlaxcala con 24.79 m2 de cimentaciónDocumento22 páginasCasa de interés social en Tlaxcala con 24.79 m2 de cimentaciónLalo RdguezAún no hay calificaciones
- Dolor de GargantaDocumento3 páginasDolor de GargantaRuperto CahuanaAún no hay calificaciones
- Calentamiento PDFDocumento5 páginasCalentamiento PDFMarta Hernandez VianaAún no hay calificaciones
- Normatividad y Criterios de Selección Polímeros, CerámicosDocumento4 páginasNormatividad y Criterios de Selección Polímeros, CerámicosHades Plutón50% (2)
- Capítulo 12 - Tipos de Datos Definidos Por El Usuario PDFDocumento28 páginasCapítulo 12 - Tipos de Datos Definidos Por El Usuario PDFRholvis BritoAún no hay calificaciones
- Guía para participantes en WebinarsDocumento2 páginasGuía para participantes en Webinarsmoymm22Aún no hay calificaciones
- La Ciencia de La Educación.Documento2 páginasLa Ciencia de La Educación.Liz VegaAún no hay calificaciones
- 15.-Cambios PosturalesDocumento42 páginas15.-Cambios Posturalesbmari17Aún no hay calificaciones
- Mapa Politico de La Region TumbesDocumento1 páginaMapa Politico de La Region Tumbesmiguel angel guaranda diosesAún no hay calificaciones
- Tramite DocumentarioDocumento3 páginasTramite DocumentarioCinthya Eusebia Quispe PomaAún no hay calificaciones
- Trabajo de Grado - Versión Final Impresión)Documento114 páginasTrabajo de Grado - Versión Final Impresión)juanAún no hay calificaciones
- Función del analista de créditoDocumento3 páginasFunción del analista de créditoRory Salazar100% (2)
- Suite BMC Remedy IT Service ManagementDocumento4 páginasSuite BMC Remedy IT Service ManagementÁngel Alonso RodríguezAún no hay calificaciones
- Psittacidae: loros y pericosDocumento4 páginasPsittacidae: loros y pericosMeliixitah JadAún no hay calificaciones
- Cap 2. HBPDocumento5 páginasCap 2. HBPCAROLINA GARCIA OCAMPOAún no hay calificaciones