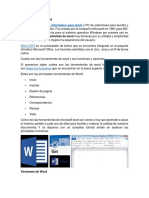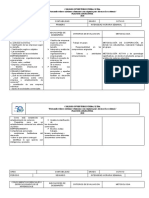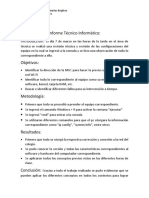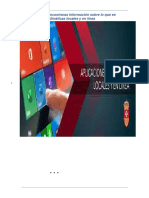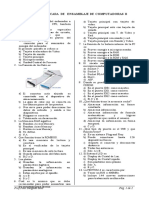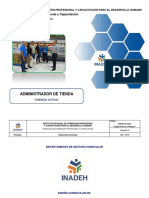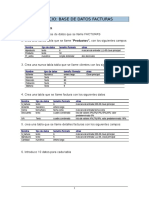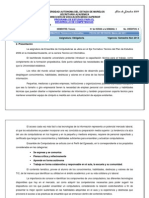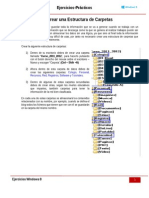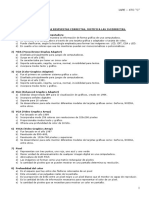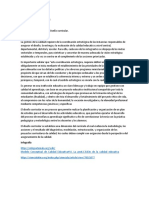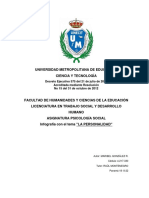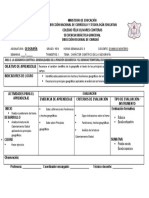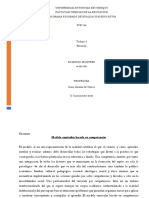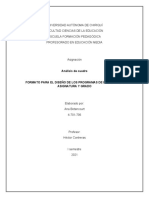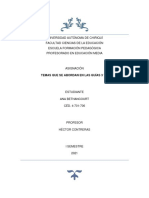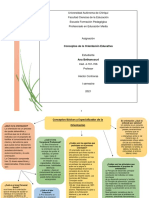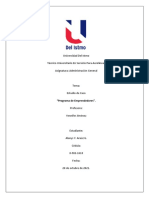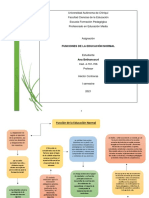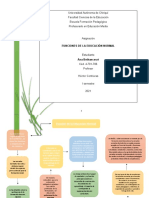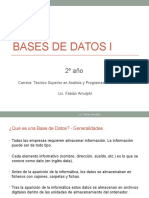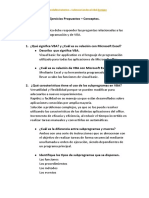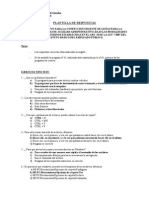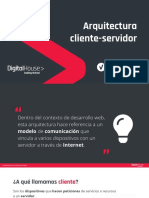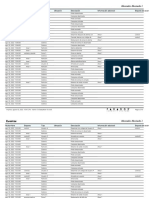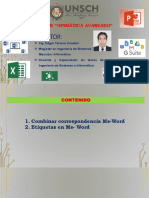Documentos de Académico
Documentos de Profesional
Documentos de Cultura
Manejo Intermedio de Aplicaciones Ofimatica - m1
Cargado por
Cristina NuviethTítulo original
Derechos de autor
Formatos disponibles
Compartir este documento
Compartir o incrustar documentos
¿Le pareció útil este documento?
¿Este contenido es inapropiado?
Denunciar este documentoCopyright:
Formatos disponibles
Manejo Intermedio de Aplicaciones Ofimatica - m1
Cargado por
Cristina NuviethCopyright:
Formatos disponibles
Instituto Nacional de Formación Profesional
Y Capacitación Para el Desarrollo Humano
Dirección Nacional de Formación Profesional
MANEJO INTERMEDIO
DE APLICACIONES
OFIMÁTICAS Módulo: 1 0
Confección de la hoja de cálculo
Manual del Participante
2013
Depto. Desarrollo Curricular y Tecnologías de Información y Confección de la
Formación Docente Comunicación Hoja de Cálculo.
Instituto
Código:
Dirección Nacional de INADEH-MP-0701C0200-2/3
Formación Profesional
Versión Nº: 0
1
Equipo técnico de colaboradores:
Departamento de Desarrollo Curricular y Formación Docente:
Leonel Abrego
Herenia Nuñez
Jairo Rodriguez V.
Equipo Técnico:
Anna Babashinskaya
Karen D. Reyes H.
Carlos Enrique Ochoa
www.inadeh.edu.pa
2013
El contenido de este manual es propiedad exclusiva de INADEH; para su reproducción
parcial o total debe solicitar autorización escrita previamente.
Prohibida su reproducción comercial
Depto. Desarrollo Curricular y Tecnologías de Información y Confección de la
Formación Docente Comunicación Hoja de Cálculo.
Instituto
Código:
Dirección Nacional de INADEH-MP-0701C0200-2/3
Formación Profesional
Versión Nº: 0
Tabla de Contenido
Tabla de Contenido ........................................................................................................... 2
Presentación ...................................................................................................................... 4
Mapa Curricular ................................................................................................................. 5 2
Objetivo del Módulo ........................................................................................................... 6
Tabla de Unidades Didácticas del Módulo ......................................................................... 7
Unidad Didáctica 1 ............................................................................................................. 8
Elaboración e impresión de la hoja de cálculo. .................................................................. 8
Objetivo de la Unidad......................................................................................................... 8
Tabla de Resultados de Aprendizajes y Criterios de Evaluación ........................................ 9
Proyecto en Clase ........................................................................................................... 10
1. Elaboración e impresión de la hoja de cálculo. ............................................................ 12
1.1. Los elementos de la hoja electrónica de cálculo. ................................................... 12
1.2. Descripción de la Pantalla Principal ...................................................................... 13
1.3 Seleccionar celdas o rangos .................................................................................. 18
1.4 Manejo de Libros.................................................................................................... 19
1.5 Introducir datos en una hoja de cálculo .................................................................. 21
1.6 Opciones de edición ............................................................................................... 22
1.7 Opciones de formato de las hojas de cálculo ......................................................... 26
1.8 Configuración de página ........................................................................................ 32
1.9 Opciones de impresión........................................................................................... 34
Actividades Sugeridas ..................................................................................................... 36
Autoevaluación ................................................................................................................ 37
Unidad Didáctica 2 ........................................................................................................... 38
Aplicación de Fórmulas y Funciones Básicas. ................................................................. 38
Objetivo de la Unidad....................................................................................................... 38
Tabla de Resultados de Aprendizajes y Criterios de Evaluación ...................................... 39
2. Utilizar fórmulas y Funciones sencillas para generar cálculos ...................................... 40
2.1. Los Operadores .................................................................................................... 40
2.2. Rango ................................................................................................................... 41
2.3. Referencias ........................................................................................................... 41
2.4 Fórmulas ................................................................................................................ 42
Depto. Desarrollo Curricular y Tecnologías de Información y Confección de la
Formación Docente Comunicación Hoja de Cálculo.
Instituto
Código:
Dirección Nacional de INADEH-MP-0701C0200-2/3
Formación Profesional
Versión Nº: 0
2.5. Orden en que Excel ejecuta las operaciones en las fórmulas ................................ 43
2.6. Funciones ............................................................................................................. 44
Actividades Sugeridas ..................................................................................................... 49
Autoevaluación ................................................................................................................ 50
3
Unidad Didáctica 3 ........................................................................................................... 51
Representación Gráfica de Datos .................................................................................... 51
Objetivo de la Unidad....................................................................................................... 51
Tabla de Resultados de Aprendizajes y Criterios de Evaluación ...................................... 52
3. Elaboración de gráficos .............................................................................................. 53
3.1 Insertar gráficos ..................................................................................................... 53
3.2 Elementos de un Gráfico ........................................................................................ 55
3.3 Elección adecuada del tipo de gráfico .................................................................... 60
Actividades Sugeridas ..................................................................................................... 62
Autoevaluación ................................................................................................................ 63
Glosario ........................................................................................................................... 64
Bibliografia ....................................................................................................................... 65
Depto. Desarrollo Curricular y Tecnologías de Información y Confección de la
Formación Docente Comunicación Hoja de Cálculo.
Instituto
Código:
Dirección Nacional de INADEH-MP-0701C0200-2/3
Formación Profesional
Versión Nº: 0
Presentación
Esta guía del participante es parte del paquete didáctico denominado “MANEJO
INTERMEDIO DE APLICACIONES OFIMATICAS” del área de Tecnologias de
Información y Comunicación – TIC.
4
El propósito de este manual es apoyar a los participantes en el desarrollo de
habilidades, conocimientos y destrezas necesarias para llevar a cabo las
funciones que corresponden al Perfil Ocupacional del “ MANEJO DE
APLICACIONES OFIMATICAS”
En este módulo Confección de la hoja de cálculo se describen las unidades
didácticas de la siguiente manera:
Unidad Didáctica I: Elaboración e impresión de la hoja de cálculo.
Unidad Didáctica II: Aplicación de formulas y funciones básicas.
Unidad Didáctica III: Representación gráfica de datos.
Las actividades sugeridas y autoevaluaciones están al final de cada contenido
de la unidad didáctica, las cuales les permitirá afianzar el tema desarrollado por
el facilitador.
Finalmente un glosario de términos está adjunto para ampliar las nociones,
además está la bibliografía, que puede consultarse para ampliar el contenido.
INADEH espera que sea útil para su formación.
Depto. Desarrollo Curricular y Tecnologías de Información y Confección de la
Formación Docente Comunicación Hoja de Cálculo.
Instituto
Código:
Dirección Nacional de INADEH-MP-0701C0200-2/3
Formación Profesional
Versión Nº: 0
Mapa Curricular
Depto. Desarrollo Curricular y Tecnologías de Información y Confección de la
Formación Docente Comunicación Hoja de Cálculo.
Instituto
Código:
Dirección Nacional de INADEH-MP-0701C0200-2/3
Formación Profesional
Versión Nº: 0
Confección de la hoja de cálculo
Objetivo del Módulo
Confeccionar hoja electrónica de cálculo para realizar el
análisis estadístico y gráfico de datos con la aplicación de las
herramientas de la hoja de cálculo.
Depto. Desarrollo Curricular y Tecnologías de Información y Confección de la
Formación Docente Comunicación Hoja de Cálculo.
Instituto
Código:
Dirección Nacional de INADEH-MP-0701C0200-2/3
Formación Profesional
Versión Nº: 0
Tabla de Unidades Didácticas del Módulo
CONTENIDOS MODULO 1 N° de horas
Contenidos Módulo 1 Horas 7
Elaboración e impresión de la hoja de 17
cálculo.
Aplicación de fórmulas y funciones básicas. 23
Representación gráfica de datos. 10
Total 50
Depto. Desarrollo Curricular y Tecnologías de Información y Confección de la
Formación Docente Comunicación Hoja de Cálculo.
Instituto
Código:
Dirección Nacional de INADEH-MP-0701C0200-2/3
Formación Profesional
Versión Nº: 0
Unidad Didáctica 1
Elaboración e impresión de la hoja
de cálculo.
Objetivo de la Unidad
Utilizar las herramientas básicas de la hoja de cálculo electrónica para
soluciones requeridas por el usuario.
Depto. Desarrollo Curricular y Tecnologías de Información y Confección de la
Formación Docente Comunicación Hoja de Cálculo.
Instituto
Código:
Dirección Nacional de INADEH-MP-0701C0200-2/3
Formación Profesional
Versión Nº: 0
Tabla de Resultados de Aprendizajes y
Criterios de Evaluación
9
Resultados de Criterios de Evaluación
Aprendizaje
• Describe los elementos de la interfaz de la
hoja electrónica de cálculo para elaborar
• Utilizar las herramientas
libro de trabajo.
básicas para la elaboración
• Crea nueva hoja electrónica según las
de la hoja de cálculo,
indicaciones.
siguiendo las instrucciones
dadas. • Copia y mueve hoja electrónica de un
libro a otro según instrucciones.
• Guardar libro de acuerdo al procedimiento
y con responsabilidad.
• Introduce datos según su tipo y de
manera ordenada.
• Elaborar la hoja de cálculo • Aplica el formato indicado a las celdas,
de acuerdo a las opciones hojas, filas y columnas, según
del formato instrucciones dadas.
• Configura la página según indicaciones
recibidas.
• Configura los parámetros de impresión
dependiendo de la impresora instalada.
• Imprimir hoja de cálculo • Aplica los procedimientos de impresión de
según los parámetros de acuerdo a los requerimientos.
configuración requeridos. • Imprime la hoja de cálculo de acuerdo a lo
requerido y de manera responsable.
Depto. Desarrollo Curricular y Tecnologías de Información y Confección de la
Formación Docente Comunicación Hoja de Cálculo.
Instituto
Código:
Dirección Nacional de INADEH-MP-0701C0200-2/3
Formación Profesional
Versión Nº: 0
Proyecto en Clase
Durante este módulo, el participante recibirá los conocimientos necesarios para la
elaboración de un libro de Excel, como proyecto final, el cual contará con 3 hojas con
diversos tipos de datos y operaciones de cálculos básicas, formatos de hoja, tablas,
gráficos, formulas y funciones. Una vez termine, las hojas del libro tendrán una apariencia
similar a las que se muestran a continuación.
10
Hoja1. Factura.
Depto. Desarrollo Curricular y Tecnologías de Información y Confección de la
Formación Docente Comunicación Hoja de Cálculo.
Instituto
Código:
Dirección Nacional de INADEH-MP-0701C0200-2/3
Formación Profesional
Versión Nº: 0
Hoja 2: Gastos familiares
11
Hoja3: Registro de Aula
Depto. Desarrollo Curricular y Tecnologías de Información y Confección de la
Formación Docente Comunicación Hoja de Cálculo.
Instituto
Código:
Dirección Nacional de INADEH-MP-0701C0200-2/3
Formación Profesional
Versión Nº: 0
1. Elaboración e impresión de la hoja de cálculo.
1.1. Los elementos de la También puede acceder al programa
mediante un acceso
hoja electrónica de cálculo. directo en el Escritorio, si
En esta unidad, se desarrollarán los temas es así, haga doble clic en el
tales como los elementos básicos de la icono y Excel se abrirá.
hoja electrónica, los tipos de datos, los 12
formatos y la configuración de la hoja 1.1.3 Recorrido por la hoja de
electrónica, entre otros, para la confección
impresión, análisis estadístico y gráficos cálculo
de datos aplicando las herramientas del Antes de comenzar con su primera hoja de
programa. cálculo tome en cuenta algunos conceptos
fundamentales de Excel:
1.1.1 ¿Qué es una hoja de • Libro de trabajo: Excel maneja cada
cálculo? archivo, lo que se conoce como
Libros. Un libro de trabajo está
Una hoja de cálculo es una aplicación formado por varias hojas, en principio
diseñada para manipular datos y números. constará de 3 hojas aunque el número
Permite realizar cálculos aritméticos, de éstas puede variar entre 1 y más de
estadísticos, financieros con una serie de 255 hojas por libro, según la capacidad
datos previamente introducidos. de la memoria de la computadora.
Microsoft Office Excel (Excel) es la hoja de • Hoja: Es la zona donde se está
cálculo líder en el mercado. Es además, el trabajando. Cada hoja tiene un nombre
software más potente, más flexible y más identificativo que puede cambiar. Los
utilizado del mundo. Su ámbito de nombres de las hojas se pueden
aplicabilidad va de la economía a la observar en la zona inferior de la
sicología, de la biología al dibujo, de las pantalla.
matemáticas aplicadas a la administración
de los recursos humanos. • Celda: Es el cuadro individual que
Gran parte de los programas a la medida o forma parte de la hoja. La intersección
"independientes" que existen, en realidad de una fila y una columna, es una
utilizan a Excel como motor de cálculo. celda. En las celdas se introducen los
datos.
• Columna: Una columna es el conjunto
1.1.2 Iniciar Excel
de celdas seleccionadas verticalmente.
Para el inicio de Excel debe empezar Cada columna se nombra por letras,
Windows, estando en Windows, siga estos por ejemplo A, B, C,.......AA,
pasos: AB,........XFD.
1. Haga clic en el botón Inicio • Fila: Son las que están dispuestas en
2. Destacar los programas horizontal. Cada fila se numera desde
1 hasta 1,048,576 y es la selección
3. Resalte Microsoft Office horizontal de un conjunto de celdas de
4. Haga clic en Microsoft Excel 2010 una hoja.
Depto. Desarrollo Curricular y Tecnologías de Información y Confección de la
Formación Docente Comunicación Hoja de Cálculo.
Instituto
Código:
Dirección Nacional de INADEH-MP-0701C0200-2/3
Formación Profesional
Versión Nº: 0
• Rango: Es un bloque rectangular de El nombre de un rango siempre hará
una o más celdas adyacentes, es referencia a la primera y a la última
decir, que Excel trata como una celda seleccionadas. Ejemplo:
unidad. Son vitales ya que todo tipo de
operaciones se realizan a base de
rangos.
Un rango de celdas puede ir desde la
celda A1 hasta la A5, se reflejaría con 13
el siguiente nombre: A1:A5.
Rango A1:A5 Rango B1:C4
1.2. Descripción de la Pantalla Principal
Al iniciar Excel automáticamente se activa que aparece es similar a la que se muestra
la hoja1 del libro1. La pantalla principal a continuación:
Barra de herramientas
Barra de Título
de acceso rápido
Cuadro de Cinta de opciones
Celda nombres
Activa Barra de desplazamiento
Barra de formulas
Etiquetas de
Botones Zoom
hojas
Barra de estado de Vista
• Barra de Título:
Contiene el nombre del documento sobre de control de la ventana, para minimizar
el que se está trabajando en ese , maximizar y cerrar .
momento. Cuando se crea un libro nuevo
se le asigna el nombre Libro1, hasta que
lo guarde con el nombre que se desea. En
el extremo de la derecha están los botones
Depto. Desarrollo Curricular y Tecnologías de Información y Confección de la
Formación Docente Comunicación Hoja de Cálculo.
Instituto
Código:
Dirección Nacional de INADEH-MP-0701C0200-2/3
Formación Profesional
Versión Nº: 0
• La barra de acceso rápido: El Botón sirve para insertar
o modificar fórmulas especiales llamadas
La barra de acceso funciones.
rápido contiene las operaciones más
Si en una celda existe formula, la Barra de
habituales de Excel como Guardar , fórmulas mostrará la fórmula, mientras
Deshacer o Rehacer . que en la celda se observa el resultado.
Esta barra puede personalizarse para 14
añadirle otros botones que se requieran. • Cuadro de nombres:
Para ello solo marque la opción de la lista
desplegable. Situado a la izquierda de la barra de
fórmula, indica el nombre de la celda
activa, aquella en la que se encuentra
situado el cursor. En este ejemplo:
Columna E Fila 22.
1.2.1 La cinta de opciones:
La cinta de opciones está compuesta por
un conjunto de pestañas o fichas. En ellas
se encuentran los distintos botones con las
opciones disponibles. Se ha diseñado para
ayudarle a encontrarlos rápida y
fácilmente. Las fichas principales son
Inicio, Insertar, Diseño de página,
Fórmulas, Datos, Revisar y Vista.
• Barra de fórmulas:
Para reducir la aglomeración en pantalla,
algunas fichas sólo se muestran cuando es
necesario. Por ejemplo, la ficha
Está ubicada justo debajo de la Cinta de Herramientas de imagen solo se muestra
opciones y muestra el contenido de la cuando se selecciona una imagen.
celda activa.
Ficha Inicio
Esta es la ficha más utilizada, contiene o Portapapeles: Utilice Copiar, pegar,
iconos de formato, edición de texto y cortar, pegar formato y el pegado
características de formato de celda, como especial.
los cambios de fuente y párrafo.
Depto. Desarrollo Curricular y Tecnologías de Información y Confección de la
Formación Docente Comunicación Hoja de Cálculo.
Instituto
Código:
Dirección Nacional de INADEH-MP-0701C0200-2/3
Formación Profesional
Versión Nº: 0
o Fuente: Cambie el tipo de fuente, el o Estilos: Cambie el formato de la tabla,
tamaño, el color, el borde y sombreado los estilos de la celda y aplique formato
de la celda. condicional.
o Alineación: Alinee el texto según lo o Celdas: Puede insertar más celdas o
requiera el usuario, aplique sangría, cambiarle la fuente y darle formato.
ajuste el texto y combine celdas.
o Modificar: Cambie el orden de las
o Número: Aplique el formato a los celda según el texto escrito cuando
números, tales como: tipo moneda, requiera un orden alfabético o 15
fracción y el porcentaje, entre otros. numérico.
Ficha Insertar
Esta ficha le permite insertar una variedad o Gráficos: Puede insertar gráficas de
de artículos en un documento, los tipos existentes y formatos de color.
ilustraciones, gráficos y encabezados y pie
o Vínculos: Puede insertar un
de página, entre otros.
hipervínculo para hacer enlace con
o Tablas: Puede insertar más tablas o otro archivo o un sitio web.
hacer alguna tabla dinámica.
o Texto: Inserte WordArt, Encabezados
o Ilustraciones: Imágenes prediseñadas y cuadro de texto.
o de algún archivo existente, también
o Símbolos: Inserte ecuaciones y
autoformas, SmartArt y captura de
símbolos.
imagen.
Ficha Diseño de página
Esta ficha tiene comandos para ajustar la o Ajustar Área de Impresión: Ajuste el
página, como márgenes, la orientación y tamaño o el margen según lo que se
los temas. desea imprimir y se calcula a una
escala.
o Temas: Puede cambiar el tema para
darle más presentación al documento, o Opciones de la hoja: Puede elegir ver
editarle la fuente, color y los efectos. la cuadrícula o las reglas antes de
imprimir.
o Configurar Página: Ajuste las
propiedades a la página como la o Organizar: Aplique formato a la
orientación, el tamaño de la hoja, el selección de algún objeto como traerlo
tipo de margen. al frente o agruparlo.
Depto. Desarrollo Curricular y Tecnologías de Información y Confección de la
Formación Docente Comunicación Hoja de Cálculo.
Instituto
Código:
Dirección Nacional de INADEH-MP-0701C0200-2/3
Formación Profesional
Versión Nº: 0
Ficha Fórmulas
Esta ficha tiene comandos para utilizar al o Nombres definidos: Para asignarle un
crear fórmulas y también tiene una nombre o una función a una 16
inmensa biblioteca de funciones que determinada celda o rango de celda.
pueden ayudar a la hora de crear cualquier
o Auditoria de fórmulas: Rastrean
fórmula o función en la hoja de cálculo.
celdas que estén afectadas por algún
o Biblioteca de funciones: Permite valor.
buscar e Insertar funciones como
o Cálculo: Permite habilitar o
operaciones básicas; suma, resta,
deshabilitar cuando se calculan las
multiplicación.
formulas.
Ficha Datos
Esta ficha le permite modificar las hojas de o Herramientas de datos: Divide el
trabajo con grandes cantidades de datos contenido de una celda en varias
de clasificación y filtrado, así como el columnas. Elimina celdas duplicadas
análisis y la agrupación de datos. en la hoja y evita la entrada de datos
no válidos.
o Conexiones: Muestra todas las
conexiones de datos para el libro y se o Esquema: Agrupa un rango de celdas
pueden actualizar. para contraerlas y desagrupa un rango
de celdas agrupadas y obtiene el total
o Ordenas y filtrar: Ordena las celdas
de varias filas de datos.
alfabéticamente y habilita filtros para
las celdas seleccionadas.
Ficha de Revisar
Esta ficha le permite corregir la ortografía y seguridad. También proporciona el control
la gramática, traducción y sinónimos, así de cambios y comentarios.
como establecer las protecciones de
Depto. Desarrollo Curricular y Tecnologías de Información y Confección de la
Formación Docente Comunicación Hoja de Cálculo.
Instituto
Código:
Dirección Nacional de INADEH-MP-0701C0200-2/3
Formación Profesional
Versión Nº: 0
Ficha Vista
Esta ficha le permite cambiar la vista del libro, incluidos los paneles de congelación o la 17
separación, ver las líneas de división, el zoom, y ocultar las celdas y ventanas.
1.2.2 Área de Aplicación
Es la gran zona que hay por debajo de la
barra de fórmulas, y es donde se sitúan las Encabezado de columnas
ventanas de los distintos documentos que
se visualizan en cada momento. Área de
Encabezado de fila
trabajo donde se encuentra la hoja de
cálculo en la que se está trabajando.
• Ventana del libro de trabajo
Situada dentro del área de aplicación.
Consta de los siguientes elementos:
o Indicador (encabezado) de
• Etiquetas
columnas e Indicador (encabezado)
de filas: Situados en la parte superior
e izquierda de la ventana
respectivamente de color azulado. De manera predeterminada, Microsoft
Office Excel proporciona tres hojas de
o Facilitan la introducción de los datos cálculo, pero se pueden insertar más hojas
en las celdas, resaltándose en ellos la o eliminarlas, según sea necesario.
letra y el número correspondiente a la
celda activa. En el ejemplo, A1. A cada una de las hojas le corresponde
una etiqueta. Dando clic sobre la etiqueta
o Encabezados de filas y columnas y correspondiente se puede cambiar a las
Líneas de división diferentes hojas que contiene el libro.
La hoja está dividida en filas y Puede utilizar las teclas de dirección para
columnas que se muestran en los ir a la primera o a la última hoja del libro, o
encabezados. La intersección de una la anterior ó posterior, para desplazarse
fila y una columna, es una celda. Las por las distintas hojas del libro.
líneas de división sirven para
o Botón Insertar hoja de
identificar rápidamente donde está la
cálculo: Pulsando sobre él se crea
celda. En cada celda se va a alojar un
una hoja nueva.
dato distinto de la información a
manipular. o Botones de desplazamiento entre
hojas : Situados junto a las
Depto. Desarrollo Curricular y Tecnologías de Información y Confección de la
Formación Docente Comunicación Hoja de Cálculo.
Instituto
Código:
Dirección Nacional de INADEH-MP-0701C0200-2/3
Formación Profesional
Versión Nº: 0
etiquetas de hojas. Desde ellos se • La barra de estado
accede a hojas no visibles.
o Con avanzamos hacia delante o
Ofrece información sobre las operaciones
bien hacia detrás pasando por que están en curso actualmente. Por
cada una de las hojas que forman el ejemplo, si se seleccionan varias celdas,
libro con el que se está trabajando. Excel muestra la suma del rango
o Con visualiza la primera hoja de seleccionado en esta barra.
18
cálculo del libro activo, mientras que
con llega hasta la última hoja de
cálculo del libro. • Zoom
Es una de las características de la
aplicación, que le permite al usuario
• Las barras de desplazamiento: acercar o alejar la vista de la hoja de
cálculo, permite valores entre el 10% y el
400%. Se ubica generalmente en la parte
Permiten moverse a lo largo y ancho de la inferior derecha de la interfaz.
hoja de forma rápida y sencilla,
simplemente hay que desplazar la barra
arrastrándola con el ratón, o hacer clic en
los triángulos.
1.3 Seleccionar celdas o necesitan seleccionar las celdas, las
columnas y las filas. Hay una variedad de
rangos forma de hacer esto, consulte la tabla
Para poder hacer modificaciones, siguiente para conocer las opciones.
referencias y demás operaciones se
Para seleccionar Hacer esto
Haga clic en la celda, o pulse las teclas de flecha para ir a la
Una sola celda
celda.
Haga clic en la primera celda del rango y arrastre a la última
Un rango de celda, o mantenga pulsada la tecla Mayús mientras presiona las
celdas teclas de flecha para extender la selección. Puede desplazarse
para hacer visible la última celda.
Haga clic en el botón Seleccionar todo o
presione CTRL + MAYUS + Espacio
Todas las celdas Si la hoja de cálculo no contiene datos, CTRL+E
de una hoja de selecciona toda la hoja de cálculo.
trabajo Si la hoja de cálculo contiene datos, seleccione
una celda con datos y presione CTRL+E para seleccionar todas
las celdas con datos de la hoja.
Seleccione la primera celda o rango de celdas, y mantenga
Celdas no presionada la tecla CTRL mientras selecciona las demás celdas o
adyacentes o rangos. No se puede cancelar la selección de una celda o rango
rangos de celdas de celdas en una selección no adyacente sin cancelar toda la
selección.
Depto. Desarrollo Curricular y Tecnologías de Información y Confección de la
Formación Docente Comunicación Hoja de Cálculo.
Instituto
Código:
Dirección Nacional de INADEH-MP-0701C0200-2/3
Formación Profesional
Versión Nº: 0
Haga clic en el encabezado de la fila o de
la columna. Para seleccionar una fila
Toda una fila o
entera presione Mayús + Espacio.
columna
Para seleccionar una columna entera
presione CTRL + Espacio
Arrastre por encima de la fila o columna ó seleccione la primera
Filas o columnas
fila o columna, a continuación, mantenga presionada la tecla
adyacentes
MAYÚS mientras selecciona la última fila o columna.
19
Haga clic en la columna o fila de encabezado de la primera fila o
Filas o columnas columna en la selección, mantenga presionada la tecla CTRL
no adyacentes mientras hace clic en los encabezados de columna o fila de otras
filas o columnas que desea añadir a la selección.
Celdas de la
última celda
Seleccione la primera celda y presione CTRL + MAYÚS + FIN
utilizada de la
para extender la selección de las celdas a la última celda utilizada
hoja de trabajo
de la hoja de trabajo (esquina inferior derecha).
(esquina inferior
derecha)
Celdas al Seleccione la primera celda y presione CTRL + MAYÚS + INICIO
comienzo de la para extender la selección de las células al comienzo de la hoja
hoja de trabajo de trabajo.
Además del método de selección con el 1.4.1 Abrir un libro de trabajo
teclado, se tiene el método de selección
con el ratón. El apuntador del ratón de cruz
ya existente
, indica que puede hacer una selección. Para abrir un archivo ya existente
Para seleccionar con el ratón, basta pulsar seleccione la opción Abrir de la pestaña
el botón izquierdo del ratón y, sin soltarlo, Archivo.
“arrastrar” hacia alguna dirección del área
deseada hasta que quede sombreada.
En el cuadro de nombres, aparecen
cuantas columnas y/o renglones se estén
seleccionando. Aparecerá el siguiente cuadro de diálogo:
1.4 Manejo de Libros
Se trata de operaciones referentes a
administrar archivos como abrir, nuevo,
guardar, guardar como y cerrar, estas se
encuentran en la ficha Archivo.
Depto. Desarrollo Curricular y Tecnologías de Información y Confección de la
Formación Docente Comunicación Hoja de Cálculo.
Instituto
Código:
Dirección Nacional de INADEH-MP-0701C0200-2/3
Formación Profesional
Versión Nº: 0
Explore las carpetas hasta encontrar el 1.4.2 Guardar un Libro
libro, selecciónelo con un clic y después
pulse el botón Abrir. Para ejecutar la opción guardar utilice uno
de los siguientes métodos:
Otra forma para abrir un libro existente es
utilizando la opción Reciente de la • Seleccionar la ficha Archivo el
pestaña Archivo. Si el nombre aparece en comando Guardar.
el panel Documentos recientes, haga clic • Presionar Ctrl + G.
sobre él. 20
• Clic sobre el icono guardar en
la barra de Herramientas de
Acceso rápido.
Sin importar que método haya utilizado
aparecerá el cuadro de diálogo Guardar:
Guardar en utilícelo para moverse a 1.4.2. Cerrar archivo y salir de
través de las carpetas, unidades y discos
en la cual se alojará el libro de Excel. Una
Excel
vez que sea asignada la ubicación y su Para cerrar el archivo actual seleccione la
extensión no es necesario volver a opción Cerrar de la ficha Archivo, ó
especificárselas. Cuando se guarde Ctrl+F4, también puede dar un clic sobre
nuevamente Excel lo hará sin que
aparezca un nuevo cuadro de diálogo. este icono .Si no se ha guardado el
archivo o se hizo modificaciones desde la
Si se desea cambiar alguno de los última vez que se guardó, Excel
parámetros se utiliza el comando Guardar preguntará si quiere guardar el archivo.
como de la ficha Archivo.
Para salir de Excel utilice la ficha Archivo
el comando Salir. También se puede usar
la combinación de teclas Alt + F4.
Depto. Desarrollo Curricular y Tecnologías de Información y Confección de la
Formación Docente Comunicación Hoja de Cálculo.
Instituto
Código:
Dirección Nacional de INADEH-MP-0701C0200-2/3
Formación Profesional
Versión Nº: 0
Finalmente, se puede utilizar el mouse, 1.5 Introducir datos en una
dando un clic sobre el icono .
hoja de cálculo
1. Haga clic en la
1.4.3 Crear un nuevo libro celda donde
desee introducir
1. Haga clic en la pestaña Archivo y
datos.
luego haga clic en Nuevo.
2. Escriba los datos en la celda. 21
2. En plantillas disponibles, haga
doble clic en Libro en blanco o 3. Pulse Enter para pasar a la
haga clic en Crear. siguiente celda hacia abajo y Tab
hacia los lados de la celda.
La captura o introducción de datos a una
1 4.4 Encontrar y aplicar hoja de cálculo, se debe hacer celda por
plantillas celda. Por ejemplo la siguiente tabla:
Excel 2010 le permite aplicar las plantillas
incorporadas y la búsqueda de una
variedad de plantillas en Office.com. Para
buscar una plantilla en Excel 2010, haga lo
siguiente:
1. En la ficha Archivo, haga clic en
Nuevo.
2. En plantillas disponibles, realice una En este caso se debe ampliar las
de las siguientes: columnas para que los datos no cubran las
celdas contiguas.
o Para usar una plantilla que ha
utilizado recientemente, haga clic Al capturar los datos, la barra de fórmulas
en Plantillas recientes, haga clic toma diferente aspecto y adquiere las
en la plantilla que desee y haga clic siguientes funciones:
en Crear.
o Para utilizar su propia plantilla que El primero anula
ya tiene instalado, haga clic en Mis las modificaciones introducidas, mientras
plantillas, seleccione la plantilla
que desee y, a continuación, haga que el segundo las introduce. El
clic en Aceptar. tercero abre el cuadro de diálogo:
Insertar función. En este cuadro podrá
3. Para buscar una plantilla en
indicar las operaciones numéricas o
Office.com, en Plantillas de
funciones que utilizará.
Office.com, haga clic en una
categoría, seleccione la plantilla que 1.5.1 Tipos de datos:
desee y haga clic en Descargar para
descargar la plantilla. Nota: debe tener • Valores constantes.
acceso a Internet. Es un dato que se introduce directamente
4. Una vez seleccionada la plantilla se en una celda. Puede ser un número, una
abrirá en la pantalla como un libro fecha, una hora, o un texto.
nuevo.
Depto. Desarrollo Curricular y Tecnologías de Información y Confección de la
Formación Docente Comunicación Hoja de Cálculo.
Instituto
Código:
Dirección Nacional de INADEH-MP-0701C0200-2/3
Formación Profesional
Versión Nº: 0
o Números que no estén comprendidas entre dicho
rango, necesariamente deberá introducir el
Excel posee para los valores numéricos el
año completo, las horas pueden
formato general, es decir, que se puede
representarse en formatos de 12 o 24
escribir un número como 200000 sin
horas. Ejemplos:
separadores de miles (el cero) y Excel lo
dejará tal y como se ha escrito. Para 1/12/99 1-12-99 2:30 PM
introducir números puede incluir los
14:30 1/12/99 12/07/2031
caracteres 0,1,2,3,4,5,6,7,8,9, la coma (,) 22
para separar los millares, el punto (.) para o Texto
expresar decimales y los signos especiales Para introducir texto, seleccione una celda
+ - ( ) / % B/. Los signos (+) delante de los y escriba el texto. El texto puede contener
números se ignoran, y para escribir un letras, dígitos y otros caracteres especiales
número negativo éste tiene que ir que se puedan reproducir en la impresora.
precedido por el signo (-) ó entre
paréntesis, lo cual es típico en Una celda puede contener hasta 16,000
contabilidad. caracteres de texto.
Si en un número introduce el símbolo B/. , Si un texto no cabe en la celda, Excel
Excel asigna formato Moneda al número y puede utilizar todas las adyacentes que
así se verá en la celda, pero en la barra de están en blanco a su derecha para
fórmulas no aparecerá dicho símbolo. visualizarlo, no obstante el texto se
almacena únicamente en la primera celda.
Si introduce el símbolo % al final de un El texto aparece, por defecto, alineado a la
número, Excel lo considera como símbolo izquierda en la celda.
de porcentaje.
o Fórmulas
Si introduce fracciones tales como 1/4,
6/89, debe escribir primero un cero para Son expresiones que se utilizan para
que no se confundan con números de realizar cálculos o procesamiento de
fecha. Así: 0 1/4. valores, produciendo un nuevo valor que
será asignado a la celda en la cual se
Si el valor no cabe en la celda, se visualiza introduce dicha fórmula. Las fórmulas
el siguiente error ######. Debe ampliar el
comienzan siempre con el signo de igual
ancho de la columna para poder visualizar (=). Puede contener cualquiera de los
las cifras. siguientes elementos: referencias a celdas,
o Fecha Y Hora constantes, operadores y funciones.
Para introducir una fecha u hora, no tiene
más que escribirla de la forma en que
desea que aparezca. 1.6 Opciones de edición
Al igual que los números (ya que Con el fin de crear un documento
realmente lo son), las fechas y las horas comprensible y profesional tendrá que
también aparecen alineados a la derecha hacer ajustes en las celdas, filas,
en la celda. columnas y texto. Utilice los siguientes
procesos para ayudar a la hora de crear
Cuando introduzca una fecha comprendida una hoja de cálculo.
entre los años 1929 y 2029, sólo será
necesario introducir los dos últimos dígitos
del año, sin embargo para aquellas fechas
Depto. Desarrollo Curricular y Tecnologías de Información y Confección de la
Formación Docente Comunicación Hoja de Cálculo.
Instituto
Código:
Dirección Nacional de INADEH-MP-0701C0200-2/3
Formación Profesional
Versión Nº: 0
1.6.2 Ancho de columna y alto Otra forma de cambiar el alto de la fila es
directamente con el ratón. Colocándolo
de fila justo en la división de las filas.
En una hoja de cálculo, puede especificar
un ancho de columna de 0 a 255 y una
altura de la fila de 0 a 409. Este valor
representa el número de caracteres que se
pueden mostrar en una celda que está
formateado con el tipo de letra estándar. El 23
ancho de columna por defecto es de
10.71 caracteres y el alto de fila Y con un clic sostenido permite cambiar el
predeterminado es de 15 puntos. Si la alto de la fila. La nueva medida se muestra
columna/fila tiene un ancho de 0, se se va mostrando al desplazar el apuntador
oculta. del ratón.
• Altura de la fila
1. Seleccione fila (s) que desea cambiar.
2. En la ficha Inicio, en el grupo Celdas,
Con un doble clic, sobre la división de las
haga clic en Formato.
filas automáticamente toma el alto
3. En Tamaño de celda, haga clic en Alto necesario para que el contenido de la fila
de fila. se vea claramente.
4. Un ancho de columna o cuadro Alto • Ancho de la columna
de fila aparecerá.
Es muy común que la información
capturada en una celda no se adapte al
ancho de ésta. Para cambiar el ancho de
la columna:
1. Seleccione la columna (s) que desea
cambiar.
2. En la ficha Inicio, en el grupo
Celdas, haga clic en Formato.
5. En el cuadro Alto de fila, escriba el 3. En Tamaño de celda, haga clic en
valor que quiere que su columna o fila. Ancho de columna.
4. En el cuadro Ancho de columna
introduzca el valor que requiera.
Autoajustar alto de fila, ajusta el alto de
la fila para que los elementos que se
encuentran en ella se muestren completos
en pantalla. Con la opción Autoajustar ancho de
columna Excel aplica el ancho necesario
Depto. Desarrollo Curricular y Tecnologías de Información y Confección de la
Formación Docente Comunicación Hoja de Cálculo.
Instituto
Código:
Dirección Nacional de INADEH-MP-0701C0200-2/3
Formación Profesional
Versión Nº: 0
para que se vea claramente el contenido En visibilidad puede Ocultar o Mostrar
de la celda. columnas, filas y hojas, las columnas y las
filas se ocultan y pueden volverse a
En Ancho predeterminado
mostrar seleccionando la acción contraria.
automáticamente asigna la medida por
omisión para el ancho de las columnas
24
Otra forma de cambiar el ancho de la
columna es directamente con el ratón. 1.6.3 Llenar automáticamente
Colocándolo justo en la división de las
columnas, el apuntador del ratón cambia.
los datos
Cuando desee copiar la información de
una celda hacia otras celdas adyacentes,
en cualquier sentido realice lo siguiente:
Primero introduzca el texto, seleccione la
celda con toda el área donde se va
rellenar con el texto.
Luego seleccione la
Con un clic sostenido se varía el ancho de Ficha Inicio en el
la columna, y la nueva medida se mostrará grupo Modificar
al arrastrar el puntero del ratón. seleccione el botón
Rellenar. En este caso
se utilizaría la opción
Hacia abajo. Realice
Con un doble clic, automáticamente toma este ejemplo:
el ancho necesario para que el contenido Otra forma de hacerlo es con el puntero,
de la columna se vea claramente. se coloca justo en la esquina inferior
• Ajuste automático de la columna y derecha de la celda, el puntero toma el
Contenido de fila aspecto de + cruz delgada.
Con un clic sostenido se
1. Haga clic en el extiende hacia la dirección deseada.
botón Seleccionar Conforme avanza, aparece un indicador
todo. mostrando los resultados. A esta acción se
2. Haga doble clic en le conoce como Autorellenar.
cualquier borde
entre dos filas / columnas títulos.
3. Todas las columnas / filas en la
1.6.4 Corrección Ortográfica
hoja de cálculo completa se Todos los programas de Microsoft Office
cambiado al nuevo tamaño. 2010 le permiten revisar la ortografía y la
Depto. Desarrollo Curricular y Tecnologías de Información y Confección de la
Formación Docente Comunicación Hoja de Cálculo.
Instituto
Código:
Dirección Nacional de INADEH-MP-0701C0200-2/3
Formación Profesional
Versión Nº: 0
gramática de los archivos. Excel permitirá En Excel, el corrector de ortografía se
detectar errores ortográficos dentro de la encuentra en la ficha Revisar, en el grupo
hoja de cálculo. Para ello Excel busca Revisión, haga clic en Ortografía.
cada palabra en su diccionario, y cualquier
palabra que no encuentre la considerará
como posible palabra errónea.
25
Si al revisar un documento, Excel no En la parte superior aparece un mensaje
encuentra ningún error no quiere decir que advierte de la palabra que no ha
que, necesariamente, sea así. Ya que hay encontrado en su diccionario, y por lo tanto
errores que Excel no puede detectar puede ser errónea.
puesto que dependen del contexto, por
En el recuadro Sugerencias: observará
ejemplo esta y está, como las dos palabras
una lista con posibles soluciones para
están en el diccionario si se escribe esta
corrección.
hoja está bien, no detectará el error en el
segundo esta. Si la palabra es correcta, podrá utilizar
cualquiera de los siguientes botones:
En caso de encontrar algún posible error
ortográfico, aparecerá el cuadro de diálogo Omitir una vez para ignorar esta palabra.
Ortografía. Omitir todas para ignorar todas las
ocurrencias de la palabra en la hoja de
cálculo.
Agregar al diccionario para añadir la
palabra al diccionario que aparece en el
recuadro Idioma del diccionario:
Si la palabra es errónea, y la palabra
correcta está en la lista de sugerencias
selecciónela, si no, la puede escribir
directamente en el recuadro. En todo caso
utilice cualquiera de los siguientes
botones:
Observe como en la barra de título Cambiar para sustituir la palabra errónea
aparece el diccionario que está utilizando por la que se ha escrito.
para corregir la ortografía, si requiere Cambiar todas para sustituir todas las
cambiar de diccionario porque el idioma es ocurrencias de la palabra errónea por la
diferente o requiere utilizar un diccionario que ha escrito.
personal con palabras propias, solo tendrá
que elegir el nuevo diccionario de la lista Autocorrección para que además de
desplegable del recuadro Idioma del realizar la corrección en la hoja, la
diccionario. sustitución se añada a la lista de
Depto. Desarrollo Curricular y Tecnologías de Información y Confección de la
Formación Docente Comunicación Hoja de Cálculo.
Instituto
Código:
Dirección Nacional de INADEH-MP-0701C0200-2/3
Formación Profesional
Versión Nº: 0
autocorrecciones, explicadas en el punto de visualizar datos en la celda.
anterior.
El formato de las celdas está concentrado
Al utilizar cualquiera de los botones en un solo cuadro de diálogo. Seleccione
anteriores, Excel seguirá con la corrección la celda y luego la ficha inicio el botón
hasta el final, si encuentra otro error formato del grupo celdas, seleccione
volverá a mostrar un aviso. formato de celda. Aparecerá el siguiente
cuadro de diálogo:
26
1.7 Opciones de formato de
las hojas de cálculo
Para mejorar aún más la hoja de cálculo
puede dar formato a una serie de
elementos tales como texto, números,
colores y estilos de tabla. Hojas de cálculo
puede convertirse en documentos
profesionales utilizados como reportes de
ventas, balances, estadísticas, entre otros,
resaltando la información más
interesante, de esta forma con un solo
vistazo se puede percibir la información
más importante y así sacar conclusiones
de forma rápida y eficiente. Cada ficha tiene una función distinta y se
accede dando un clic en la ficha deseada.
1.7.1 Formato de celdas • Número
Para dar formato a la(s) celda(s), lo
primero que se debe hacer es Excel permite modificar la visualización
seleccionarlo (s). de los números en la celda. Para ello,
seguir los siguientes pasos:
El formato de celdas sirve para modificar el 1. Haga clic en la celda (s) que contiene
tipo de fuente, tamaño, alineación entre los números que desea aplicar el
otros, de las celdas y formato.
su contenido. 2. En la ficha Inicio, en el grupo
A continuación observe Número, haga clic en la flecha
las diferentes situada junto al cuadro de Formato
opciones disponibles de número y haga clic en el formato
en Excel 2010 que desee.
respecto al cambio de Si usted no encuentra el formato deseado
aspecto de las celdas en esta lista puede hacer clic en Más
de una hoja de cálculo formatos de número en la parte inferior
y cómo manejarlas de la lista.
para modificar el tipo y
aspecto de las fuentes,
la alineación, bordes,
sombreados y forma
Depto. Desarrollo Curricular y Tecnologías de Información y Confección de la
Formación Docente Comunicación Hoja de Cálculo.
Instituto
Código:
Dirección Nacional de INADEH-MP-0701C0200-2/3
Formación Profesional
Versión Nº: 0
1. Seleccione el rango de celdas.
2. Haga clic en la flecha que se
encuentra en el grupo Alineación de
la ficha Inicio
27
En la lista Categoría, haga clic en el Se abrirá el cuadro de diálogo Formato de
formato que desea utilizar, y luego si es celdas.
necesario ajuste los parámetros a la
derecha. Por ejemplo, si usted está
utilizando el formato de moneda, puede
seleccionar un símbolo de moneda. Si
hace clic sobre el botón , los
números de las celdas seleccionadas se
convertirán a formato moneda (el símbolo
dependerá de cómo esté definido el tipo
moneda en la configuración regional de
Windows.
Para asignar el formato de porcentaje
(multiplicará el número por 100 y le
añadirá el símbolo %). En la sección Alineación del texto en
Horizontal puede hacer clic en la flecha
Para utilizar el formato de millares para modificarlo en General, izquierda,
(con separador de miles y cambio de justificar, centrar, entre otros ó Vertical
alineación). para superior, centrar, inferior, justificar,
entre otros. Sangría añade una sangría
Para quitar un decimal a los números equivalente a un carácter dentro de la
introducidos en las celdas seleccionadas. celda. En Orientación se elige la posición
del contenido en la celda, puede mover la
Para añadir un decimal a los
manecilla para dar la inclinación al texto o
números introducidos en las celdas
escribir los grados de inclinación. Con
seleccionadas.
Ajustar texto, si el contenido es más largo
• Alineación que el ancho de la columna, se acomoda
en varios renglones adaptados al ancho de
Se puede asignar formato a las entradas
la columna. Tambien puede hacer clic en
de las celdas a fin de que los datos
queden alineados u orientados de una el botón del grupo
forma determinada, en la ficha inicio, en el Alineación de la ficha Inicio.
grupo Alineación encontrará algunas de
Sí se quiere mantener el ancho de la
las opciones utilizadas habitualmente pero
columna y sólo una línea se utiliza
puede encontrar muchas más opciones
Reducir hasta ajustar, al cambiar el
realizando lo siguiente:
Depto. Desarrollo Curricular y Tecnologías de Información y Confección de la
Formación Docente Comunicación Hoja de Cálculo.
Instituto
Código:
Dirección Nacional de INADEH-MP-0701C0200-2/3
Formación Profesional
Versión Nº: 0
ancho de la columna automáticamente el
texto va cambiando de tamaño para Aplica sangría al contenido de la
ajustarse. celda.
Cuando requiera que dos o más celdas se
conviertan en una sola utilice la opción
Combinar celdas. Otra forma y que • Fuente
además permite centrar el contenido, es Excel permite cambiar la apariencia de
seleccionar el rango de celdas y dar un clic los datos de una hoja de cálculo 28
cambiando la fuente, el tamaño, estilo y
sobre el botón del color de los datos de una celda.
grupo Alineación.
Para ello puede utilizar la cinta de
Al combinar dos o más celdas adyacentes opciones ó el cuadro de dialogo formato de
horizontal o verticalmente, se fusionarán celda. Para ello primero debe seleccionar
en una fila o columna, y el contenido de la el rango de celdas al cual se quiere
celda se centrará en la celda combinada. modificar el aspecto.
Mediante los cuadros de diálogo:
En la pestaña Inicio haga clic en la flecha
que se encuentra al pie de grupo Fuente.
Para dividir las celdas combinadas,
seleccione el rango de celdas, y haga clic
nuevamente en Combinar y centrar .
La Cinta de opciones, en el Grupo
Alineación, dispone de unos botones que
Se abrirá el cuadro de diálogo Formato de
le permitirán modificar algunas de las
celdas, y en la ficha Fuente.
opciones vistas anteriormente de forma
más rápida, como:
Los botones de alineación
vertical (superior, medio e inferior).
Los botones de alineación
horizontal (izquierda, centrado y derecha).
Conforme vaya modificando los valores de
La opción para girar el texto a un la ficha, aparece en el recuadro Vista
ángulo diagonal o una orientación vertical. previa de cómo quedará el contenido de la
celda.
Depto. Desarrollo Curricular y Tecnologías de Información y Confección de la
Formación Docente Comunicación Hoja de Cálculo.
Instituto
Código:
Dirección Nacional de INADEH-MP-0701C0200-2/3
Formación Profesional
Versión Nº: 0
Una vez elegidos todos los aspectos Para Elegir el tipo de fuente y el tamaño
deseados, haga clic sobre el botón
Aceptar. del texto. .
Las opciones de la sección Fuente: Para cambiar el tamaño también puede
Fuente: Son los tipos de letra disponibles.
Elija uno de la lista. utilizar los botones , que aumentan
o disminuyen el tamaño un nivel por cada
Estilo: Son los estilos de escritura. No clic, respectivamente. 29
todos los estilos son disponibles con cada
tipo de fuente. Los estilos posibles son:
Normal, Cursiva, Negrita y Negrita Activa o desactiva la Negrita.
Cursiva.
Activa o desactiva la Cursiva.
Tamaño: Permite elegir el tamaño de la
Fuente. Se puede elegir un tamaño de la Activa o desactiva el Subrayado
lista o bien teclearlo en el recuadro. simple.
Subrayado: Permite elegir el estilo de Para Colorear la celda y el contenido.
subrayado haciendo clic sobre la flecha de
. Al hacer clic sobre la flecha de
la derecha se abrirá una lista desplegable
la derecha se abrirá la paleta de colores
donde tendrá que elegir un tipo de
para escoger uno.
subrayado.
• Bordes
Color: Por defecto el color activo es
Automático “Negro”, pero haciendo clic Excel permite crear líneas en los bordes
sobre la flecha de la derecha podrás elegir de las celdas.
otro color.
Para cambiar la apariencia de los datos de
Efectos: Permite seleccionar tres efectos su hoja de cálculo añadiendo bordes, siga
distintos para el texto tales como: los siguientes pasos:
Tachado, Superíndice y Subíndice. Para
1. Seleccione el rango de celdas que
activar o desactivar uno de ellos, haga clic
desea modificar el aspecto.
sobre la casilla de verificación que se
encuentra a la izquierda. 2. Seleccione la ficha Inicio.
Fuente normal: Si esta opción se activa, 3. Hacer clic sobre la flecha de la parte
se devuelven todas las opciones de fuente inferior del grupo Fuente.
que Excel tiene por defecto. 4. En el cuadro de diálogo que se abrirá
Desde la Cinta de opciones puede haga clic sobre la ficha Bordes.
seleccionar las opciones vistas
5. Aparecerá el cuadro de diálogo. Elegir
anteriormente y de forma más rápida.
las opciones deseadas del recuadro. Al
elegir cualquier opción, aparecerá en el
recuadro Borde un modelo de cómo
quedará en la celda.
Depto. Desarrollo Curricular y Tecnologías de Información y Confección de la
Formación Docente Comunicación Hoja de Cálculo.
Instituto
Código:
Dirección Nacional de INADEH-MP-0701C0200-2/3
Formación Profesional
Versión Nº: 0
o Color: Por defecto el color activo es
Automático, pero haciendo clic
sobre la flecha de la derecha podrá
elegir un color para los bordes.
La Cinta de opciones dispone de un
botón que permitirá modificar los bordes
de forma más rápida:
30
Si hace clic sobre el botón se
dibujará un borde tal como viene
representado en éste. Para aplicar un
estilo de borde personalizado, haga clic en
Más bordes.
En el cuadro de diálogo Formato de
Una vez elegidos todos los aspectos celdas, en la ficha Borde, en línea y el
deseados, hacer clic sobre el botón color, haga clic en el estilo de línea y el
Aceptar. color que desee.
Las distintas opciones del recuadro.
Preestablecidos: Se elegirá una de estas • Relleno
opciones:
Con este separador se le da color o diseño
o Ninguno: Para quitar cualquier a las celdas seleccionadas.
borde de las celdas seleccionadas.
o Contorno: Para crear un borde
únicamente alrededor de las celdas
seleccionadas.
o Interior: Para crear un borde
alrededor de todas las celdas
seleccionadas excepto alrededor
de la selección.
Al utilizar los botones preestablecidos, el
borde será del estilo y color seleccionados,
en caso de elegir otro aspecto para el
borde, primero habrá que elegir Estilo y
Color y a continuación hacer clic sobre el
borde. Color de fondo. Seleccione un color de
fondo para las celdas seleccionadas
Línea: Seleccione una opción en Estilo utilizando la paleta de colores.
para especificar el estilo y el tamaño de la
línea para un borde. Si desea cambiar un Efectos de relleno. Seleccione este botón
estilo de línea en un borde que ya existe, para aplicar degradado, textura y rellenos
seleccione la opción de estilo de línea que de imagen en las celdas seleccionadas.
desea y, a continuación, haga clic en el Más colores. Seleccione este botón para
área del borde en el modelo Borde donde agregar colores que no están disponibles
desea que aparezca el nuevo estilo de en la paleta de colores.
línea.
Depto. Desarrollo Curricular y Tecnologías de Información y Confección de la
Formación Docente Comunicación Hoja de Cálculo.
Instituto
Código:
Dirección Nacional de INADEH-MP-0701C0200-2/3
Formación Profesional
Versión Nº: 0
Color de Trama. Seleccione un color de continuación, en Organizar hojas,
primer plano en el cuadro Color de Trama haga clic en Mover o copiar hoja.
para crear una trama que utilice dos También puede hacer clic derecho en
colores. una etiqueta de la hoja seleccionada y,
a continuación, haga clic en Mover o
Estilo de Trama. Seleccione una trama en
copiar.
el cuadro Estilo de Trama para aplicar
formato a las celdas seleccionadas con 3. Aparecerá un cuadro de diálogo
una trama que utiliza los colores Mover o copiar. 31
seleccionados en los cuadros Color de
4. Elija antes de qué hoja quedará la hoja
fondo y Color de Trama.
que será movida o copiada y por ultimo
haga clic en el botón Aceptar.
1.7.2 Personalizar etiqueta de 5. Para copiar las hojas, seleccione
Crear una copia.
la hoja
1. En la barra de Etiquetas de Hoja,
haga clic derecho en la etiqueta de
la hoja que desea personalizar.
2. Haga clic en Cambiar nombre
para cambiar el nombre de la hoja
o color para seleccionar un color
de la etiqueta.
3. Escriba el nombre o seleccionar un
color que desea para su hoja de
cálculo.
4. La información se añadirá a la Cuando se crea una copia de la hoja, la
etiqueta en la parte inferior de la hoja de trabajo se duplica en el libro, y el
hoja de cálculo. nombre de la hoja indica que es una copia
por ejemplo: la primera copia que usted
haga de Hoja1 se llama Hoja1 (2). Para
1.7.3 Mover o copiar hojas de pasar las hojas del libro actual, puede
cálculo arrastrar las hojas seleccionadas a lo largo
de la fila de etiquetas de hoja. Para copiar
A veces puede ser necesario copiar una las hojas, mantenga pulsada la tecla Ctrl
hoja completa en lugar de copiar y pegar y, a continuación, arrastre las hojas; suelte
los datos que puede o no puede pegar el botón del ratón antes de soltar la tecla
correctamente, puede utilizar los CTRL.
siguientes pasos para lograr un mejor
resultado. • Mover o copiar a un libro diferente
1. En el libro que contiene las hojas que
• Mover o copiar hojas de cálculo
desea mover o copiar, seleccione las
1. Seleccione las hojas de trabajo que hojas.
desea mover o copiar.
2. En la ficha Inicio, en el grupo Celdas,
2. En la ficha Inicio, en el grupo Celdas, haga clic en Formato y, a
haga clic en Formato y, a
Depto. Desarrollo Curricular y Tecnologías de Información y Confección de la
Formación Docente Comunicación Hoja de Cálculo.
Instituto
Código:
Dirección Nacional de INADEH-MP-0701C0200-2/3
Formación Profesional
Versión Nº: 0
continuación, en Organizar las hojas,
haga clic en Mover o copiar hoja.
3. En el cuadro de diálogo Mover o
copiar, haga clic en el menú
desplegable y luego: Haga clic en el
libro que desea mover o copiar en las
hojas seleccionadas. Haga clic en
mover o copiar de las hojas 32
seleccionadas a un nuevo libro.
4. Para mover una hoja, haga clic en la
posición en la que desea mover o
copiar y luego clic en Aceptar.
5. Para copiar las hojas, en el cuadro de La ventana de dialogo, está compuesta por
diálogo Mover o Copiar, seleccione la varias secciones que son: Página,
opción Crear una copia. Márgenes, Encabezado y pie de página,
Hoja y si lo que se va a imprimir es un
gráfico, el comando Hoja cambia por
Gráfico.
En todas las secciones del cuadro
aparecen los botones Imprimir, Vista
preliminar y Opciones. Estos botones
permiten imprimir un documento, ver una
vista preliminar del mismo o cambiar las
opciones disponibles de la impresora,
respectivamente.
1.8.1 Página
En la sección Página se manejan todas
1.8 Configuración de las opciones de manejo físico de la página,
página como la Orientación que puede ser
Vertical u Horizontal. En Escala se
Antes de imprimir el resultado final, se puede reducir o ampliar la hoja impresa,
tiene que determinar la forma en que se va esta opción no cambia el tamaño de la
a emitir dicho resultado. Para realizar esta hoja en pantalla.
acción, seleccione la ficha Diseño de
página la opción Configurar página. Al • Ajustar al: reduce o amplia la escala
hacerlo aparece la caja de diálogo. de la hoja impresa en un rango
desde el 10% hasta 400% de su
tamaño original. Si se imprimen
gráficas, esta opción está sólo
disponible para hojas que soporten
la escala.
• Ajustar a: reduce la hoja o selección
de manera que ocupe el número de
Depto. Desarrollo Curricular y Tecnologías de Información y Confección de la
Formación Docente Comunicación Hoja de Cálculo.
Instituto
Código:
Dirección Nacional de INADEH-MP-0701C0200-2/3
Formación Profesional
Versión Nº: 0
página especificadas a lo ancho o tomando en cuenta el valor de los
alto, ambas medidas son márgenes.
independientes una de la otra. La
hoja o la selección se reducen
proporcionalmente, por lo tanto, es
posible que imprima en más hojas
que las especificadas. Esta opción
no está disponible para hojas de
gráficos. 33
• En Tamaño de papel puede escoger
distintos tamaños previamente
definidos, como carta, oficio y otros.
En Calidad de impresión
seleccionamos la resolución, esta
opción varía según la impresora
instalada, pero mientras más Alta o
mayor número tenga, mejor es la
calidad.
• Primer número de página el
número inicial de la página de 1.8.3 Encabezado y Pie de
impresión de la hoja, el resto de las página
hojas se numeran sécuanamente
La ficha Encabezado y Pie de página
después de este número. Aparece al
inicio siempre con la leyenda AUTO permite modificar las opciones para los
encabezados y pies de páginas de las
que inicia siempre la primera página
hojas.
con " 1 ", si desea otro número
distinto escríbalo en este cuadro. Excel permite personalizar encabezado y
Personalizar pie de página.
Ambos se manejan de la misma manera y
1.8.2 Márgenes dan como resultado un cuadro de diálogo.
Al seleccionar este separador aparece un En las secciones izquierda, central y
cuadro de diálogo que muestra todos los derecha, se puede escribir el texto
márgenes de una hoja, y se puede ver en deseado.
el recuadro que dimensión está Con los siguientes botones se pueden
cambiando. insertar diferentes datos:
Para seleccionar la distancia entre la Botón Inserta
impresión y los extremos de la hoja se Número de página
utiliza Superior, Inferior, Izquierda y
Derecha. Para seleccionar la distancia Número total de páginas
entre el Encabezado y el extremo superior Fecha de impresión
de la página, y la distancia entre el Pie de
página y el extremo inferior de la página, Hora de impresión
se utilizan las opciones respectivas. Botón Ruta archivo
Centrar en la página: centrar Horizontal
y Verticalmente el área de impresión Nombre del archivo
Depto. Desarrollo Curricular y Tecnologías de Información y Confección de la
Formación Docente Comunicación Hoja de Cálculo.
Instituto
Código:
Dirección Nacional de INADEH-MP-0701C0200-2/3
Formación Profesional
Versión Nº: 0
Nombre de la hoja Calidad de borrador imprime con baja
calidad, no imprime objetos ni gráficas,
Insertar imagen pero reduce el tiempo de impresión.
Formato de Imagen
Con el botón , se cambia el formato de 1.9 Opciones de impresión
fuente, de los textos seleccionados. Para poder ver como se
imprimirá el documento antes 34
de enviarlo seleccione la ficha
1.8.4 Hoja Archivo el comando Imprimir
o dar un clic sobre este icono
En la ficha Hoja, se especifica que áreas
de la hoja se desean imprimir, títulos, en la barra de acceso rápido se abre la
líneas de división y otras opciones más. siguiente ventana:
Este aparece activado si se está usando
una hoja.
En el cuadro Área de impresión se
especifica que bloques de la hoja se van a
imprimir. El rango se puede escribir
haciendo referencia a las celdas, como
A1:B5. Si se desean celdas que no están
adyacentes, como por ejemplo A1:B5 y
D1:E5, se escribe A1:B5, D1:E5 y se
pueden seguir agregando comas para
incluir más celdas o rangos de celdas.
Existen ciertos tipos de hojas que incluyen
un encabezado ya sea a la izquierda o en
la parte superior de la hoja. Estas hojas,
pierden su encabezado al ser impresas, • Vista previa de impresión
cuando son selecciones muy grandes, Aparece automáticamente al hacer clic en
pero se le puede indicar a Excel que se la ficha Imprimir. Siempre que se realice
incluyan en cada hoja con Imprimir un cambio en un entorno relacionado con
títulos. En sus respectivas cajas se la impresión, la previsualización se
determinan Repetir filas en el extremo actualiza automáticamente.
superior y Repetir columnas a la
izquierda. Los métodos para especificar o Haga clic en la pestaña Archivo y,
los títulos, son los mismos que para a continuación, haga clic en
determinar el Área de impresión. Imprimir. Para volver al
documento, haga clic en la ficha
En el área Imprimir se determinan Archivo.
opciones extras de impresión. Líneas de
división, son las líneas que dividen las o Una vista previa del documento
aparece automáticamente.
filas y columnas en la hoja, esta opción las
imprime completas para todas las celdas o Para ver cada página, haga clic en
sin excepción. Títulos de filas y las flechas debajo de la
columnas imprime los números de fila y previsualización.
las letras de las columnas.
Depto. Desarrollo Curricular y Tecnologías de Información y Confección de la
Formación Docente Comunicación Hoja de Cálculo.
Instituto
Código:
Dirección Nacional de INADEH-MP-0701C0200-2/3
Formación Profesional
Versión Nº: 0
• Imprimir una hoja de cálculo o Qué hojas imprimir: Las hojas
activas, todo el libro, o la selección
realizada.
o La intercalación: Cuando imprima
varias copias sin intercalación se
imprime N cantidad de veces cada
página, por ejemplo: 1,1,1 2,2,2
3,3,3 4,4,4 sería la impresión de 35
tres copias de un libro que ocupa
cuatro páginas. En cambio, si se
utiliza el intercalado, se imprime el
o Haga clic en la hoja de cálculo o trabajo completo, una vez tras otra.
seleccionar las hojas de cálculo El mismo ejemplo sería: 1,2,3,4
que desea imprimir. 1,2,3,4 1,2,3,4
o Haga clic en Archivo. o La orientación y el tamaño del
o Haga clic en Imprimir. papel.
o Una vez que esté en la pantalla de o Modificar los márgenes.
impresión se puede seleccionar o Ajustar la escala de impresión.
opciones de impresión:
o Acceder a la Configuración de
En la zona izquierda dispone de una serie página.
de opciones de configuración de la
impresión, que le permitirán: En la zona de la derecha se muestra la
vista previa de la página, en caso de
• Elegir cuántas copias imprimir del tener más de una página, podrá cambiar la
documento. página a visualizar utilizando los botones
• Escoger qué impresora quiere inferiores o escribiendo el número de la
utilizar, en caso de que no quiera
página a visualizar . Si su hoja
utilizar la predeterminada que viene
sólo tiene 1 página éstos botones estarán
por defecto. También podrá
inactivos.
modificar las Propiedades de
impresora seleccionada. Cuando esté todo listo para la impresión
haga clic en Imprimir de la zona superior
• Opciones de Configuración como:
Depto. Desarrollo Curricular y Tecnologías de Información y Confección de la
Formación Docente Comunicación Hoja de Cálculo.
Instituto
Código:
Dirección Nacional de INADEH-MP-0701C0200-2/3
Formación Profesional
Versión Nº: 0
Actividades Sugeridas
Actividad 1
Utilice el programa Excel para realizar las siguientes actividades:
36
1. Elimine la hoja 2 y hoja 3 del libro, cámbiele el nombre a la hoja1 por
Practica_Excel1.
2. Haga clic sobre la celda D6, automáticamente el recuadro aparecerá alrededor
de dicha celda indicándole que se encuentra seleccionada.
3. Realice ahora una selección que englobe las celdas A1, A2, A3, A4, A5, A6,
B1, B2... B6:
4. Pulse la tecla CTRL, y manteniéndola pulsada, haga clic sobre la celda D6.
5. Pulsando la tecla CTRL, añada el rango E1:E5.
6. Escriba 1000 en la celda B6. Aplique formato moneda.
7. Escriba 12 Mar en la celda B7. Aplíquele formato fecha corta. Rellene hasta
abajo en el rango B7:B12.
8. Sitúese en la celda A1 y escriba Prueba de operaciones con archivos en
Excel2010.
9. En la celda A3 escriba El primer método consiste en guardar como.
10. Elija Guardar como y seleccione la carpeta Mis documentos. Escriba Pruebas
en el recuadro Nombre de archivo y haga clic sobre el botón Guardar.
11. En el mismo Libro en la celda A5 escriba El segundo método consiste en
guardar. Guarde el libro.
12. Escriba También se puede guardar con el botón de la barra de acceso
rápido en la celda A6. Haga clic sobre el botón Guardar.
13. Modifique los márgenes superior e inferior a 2 centímetros y el izquierdo a 0,5
centímetros.
14. Cambie la orientación a Horizontal y seleccione la opción Ajustar a 1 página
de ancho por 1 de alto de Ajuste de escala.
15. Configure la impresora para imprimir dos copias.
Depto. Desarrollo Curricular y Tecnologías de Información y Confección de la
Formación Docente Comunicación Hoja de Cálculo.
Instituto
Código:
Dirección Nacional de INADEH-MP-0701C0200-2/3
Formación Profesional
Versión Nº: 0
Autoevaluación
Encierre en círculo la letra que corresponda a la opción correcta:
1.- Para imprimir 3 copias de una hoja cálculo, tendrá que ir a la opción
Imprimir.
37
a. Desde la pestaña Archivo, opción Imprimir.
b. Pulsando CTRL+P.
c. A y B son verdaderas.
2.- El botón sirve para...
a. Visualizar la última hoja del libro de trabajo.
b. Visualizar la Hoja siguiente.
c. Pasar a la siguiente celda.
3.- Excel es:
a. Un programa donde se confeccionan diapositivas
b. Un programa para realizar cálculos matemáticos y estadísticos
c. Un programa en donde se graban CD
4.- Si modifica el contenido de una celda y pulsa la tecla ESC.
a. Se borrará lo que había escrito en la celda
b. Saldrá de Excel.
c. Cierra el documento.
d. Aparecerá en la celda el valor que había antes de modificarlo.
5.- La opción Guardar como permite.
a. Guardar una copia de un documento existente, con otro nombre o/y
en otra carpeta.
b. Guardar un documento que aún no habíamos guardado, aunque en
este caso el botón Guardar haría la misma función.
c. A y B son verdaderas.
6.- ¿Qué son las Filas?
a. Conjunto de datos seleccionados horizontalmente
b. Conjunto de datos seleccionados verticalmente.
c. Intersección de una columna y una fila.
7.- Las Columnas en Excel 2010 se denominan en Letras y van desde:
a. A hasta I
b. A hasta IV
c. A hasta XFD
Depto. Desarrollo Curricular y Tecnologías de Información y Confección de la
Formación Docente Comunicación Hoja de Cálculo.
Instituto
Código:
Dirección Nacional de INADEH-MP-0701C0200-2/3
Formación Profesional
Versión Nº: 0
Unidad Didáctica 2
Aplicación de Fórmulas y 38
Funciones Básicas.
Objetivo de la Unidad
Utilizar fórmulas y funciones sencillas para generar
cálculos.
Depto. Desarrollo Curricular y Tecnologías de Información y Confección de la
Formación Docente Comunicación Hoja de Cálculo.
Instituto
Código:
Dirección Nacional de INADEH-MP-0701C0200-2/3
Formación Profesional
Versión Nº: 0
Tabla de Resultados de Aprendizajes y
Criterios de Evaluación
39
Resultados de Criterios de Evaluación
Aprendizaje • Menciona los operadores de cálculos básicos
según su utilidad.
• Elaborar una Hoja de • Realiza cálculos según indicaciones
Cálculo utilizando las requeridas.
fórmulas básicas • Realiza cálculos utilizando las referencias
relativas, absolutas o mixtas.
• Utilizar las funciones • Describe los pasos para insertar una función
básicas de acuerdo a las de acuerdo a diferentes métodos.
necesidades del usuario. • Identifica la sintaxis de las funciones de
acuerdo a su aplicación.
• Realiza cálculos utilizando las funciones
básicas.
• Distingue los tipos de errores según la
operación realizada.
Depto. Desarrollo Curricular y Tecnologías de Información y Confección de la
Formación Docente Comunicación Hoja de Cálculo.
Código:
Dirección Nacional de INADEH-MP-0701C0200-2/3
Formación Profesional
Versión Nº: 0
• Operadores de comparación
2. Utilizar fórmulas y
Se pueden comparar dos valores con los
Funciones sencillas siguientes operadores. Cuando se
para generar cálculos comparan dos valores utilizando estos
operadores, el resultado es un valor lógico:
En esta unidad se presentará los VERDADERO o FALSO.
elementos necesarios para utilizar
formulas y funciones, tales como los tipos Operador de Significado 40
de operadores, el orden de prioridad en comparación (Ejemplo)
que se realizan las operaciones, formulas, = (signo igual) Igual a (A1=B1)
funciones aritméticas y lógicas, para
generar cálculos con la hoja electrónica de >(signo mayor que) Mayor que (A1>B1)
cálculo Excel. <(signo menor que) Menor que (A1<B1)
>= (signo igual o Igual o mayor que
mayor que) (A1>=B1)
2.1. Los Operadores
<= (signo igual o Igual o menor que
Los operadores son elementos básicos menor que) (A1<=B1)
(símbolos) que representan una
determinada operación ya que especifican <>(signo distinto de) Distinto de (A1<>B1)
el tipo de cálculo que se desea realizar.
Microsoft Excel incluye cuatro tipos • Operador de concatenación de
diferentes de operadores de cálculo:
texto
Aritmético, Comparación, Texto y
Referencia. Utilice el signo (&) para unir o concatenar
una o varias cadenas de texto con el fin de
• Operadores Aritméticos generar un solo elemento de texto.
Para ejecutar operaciones matemáticas Operador
básicas como suma, resta o multiplicación, Significado (Ejemplo)
de texto
combinar números y generar resultados
numéricos, utilice los siguientes Conecta o concatena dos
operadores aritméticos. & ("y" valores para generar un valor
comercial) de texto continuo
Operador Significado ("Viento"&"norte")
aritmético (Ejemplo)
+ (signo más) Suma (3+3) • Operadores de referencia
- (signo menos)
Resta (3-1) Combinan rangos de celdas para los
Negación (-1) cálculos con los siguientes operadores.
* (asterisco) Multiplicación (3*3) Operador de
Significado (Ejemplo)
Referencia
/ (barra oblicua) División (3/3)
Operador de rango que
% (signo de genera una referencia a
Porcentaje (20%)
porcentaje) : (dos puntos) todas las celdas entre dos
^(acento circunflejo) Exponenciación (3^2) referencias, éstas incluidas
(B5:B15)
Depto. Desarrollo Curricular y Tecnologías de Información y Confección de la
Formación Docente Comunicación Hoja de Cálculo.
Instituto
Código:
Dirección Nacional de INADEH-MP-0701C0200-2/3
Formación Profesional
Versión Nº: 0
Operador de unión que 2.3. Referencias
combina varias referencias
, (coma) en una sola Una referencia de celda se refiere a una
(SUMA(B5:B15,D5:D15)) celda o un rango de celdas en una hoja de
cálculo e indica a Microsoft Office Excel en
Operador de intersección
que genera una referencia a qué celdas debe buscar los valores o los
(espacio) datos que desea utilizar en una fórmula
celdas comunes a las dos
referencias (B7:D7 C6:C8) (fórmula: secuencia de valores,
referencias de celda, nombres, funciones u 41
operadores de una celda que producen
juntos un valor nuevo). En las referencias
2.2. Rango de celda se pueden utilizar datos de
distintas partes de una hoja de cálculo en
Es el conjunto de dos o más celdas de una fórmula, o bien utilizar el valor de una
Excel. Este agrupamiento facilita la celda en varias fórmulas. También puede
aplicación de formatos comunes, hacerse referencia a las celdas de otras
ordenamiento de los elementos u otras hojas de cálculo en el mismo libro, para
tareas de la planilla de cálculos. ello se coloca en el nombre de la hoja una
Para determinar un rango se escribe la exclamación y el nombre de la celda por
primera celda de este, dos puntos y la ejemplo hoja1!A1.
última celda. Por último también puede hacer
El rango (A1:A10) toma todas las celdas referencia a una celda que está en otra
que están desde la A1 hasta la A10 (A1, hoja que a su vez se encuentra en otro
A2, A3, … A10) libro, a esto son lo que se le denomina
referencias tridimensionales o 3D, para
esto tiene que introducir el nombre del libro
entre corchetes a continuación el nombre
de la hoja una exclamación y el nombre de
la celda, por ejemplo [libro.xlsx]hoja1!A1.
Las referencias pueden escribirse de
manera relativa, de forma absoluta y modo
mixto. El símbolo $ se utiliza para indicar el
valor que es absoluto: puede ser absoluto
de columna o/y de fila...
El rango puede ser matricial. Por ejemplo La manera de escribir una referencia no
el rango (A1:B5) toma todas las celdas influye en el resultado de la primera celda
desde la A1 hasta la B5 (A1, B1, A2, que contenga la fórmula, pero si en las
B2,…A5, B5). fórmulas que se crean cuando se arrastra
con el cursor
controlador de
relleno + en la
esquina inferior
derecha desde
la primera
Depto. Desarrollo Curricular y Tecnologías de Información y Confección de la
Formación Docente Comunicación Hoja de Cálculo.
Instituto
Código:
Dirección Nacional de INADEH-MP-0701C0200-2/3
Formación Profesional
Versión Nº: 0
fórmula, ya que cada tipo de referencia se
comporta de manera distinta cuando es
copiada hacia otras celdas.
• Referencias relativas
Es aquella referencia que, al copiar la
celda que la contiene y pegarla en otra 42
ubicación, se ajusta automáticamente para
hacer referencia a otra celda. Son del tipo
A1. • Referencia mixta
Por ejemplo, si escribe la operación = A1*5 Es aquella referencia que, al copiar la
en la celda B1 y copia la celda hacia abajo, celda que la contiene y pegarla en otra
las fórmulas que se obtienen se ajustan tal ubicación, ajusta sólo la letra de la
y como se muestra en la siguiente imagen: columna o sólo el número de la fila de la
referencia.
Si se quiere que la letra (columna)
siempre se quede fija, deberá colocarle
delante el símbolo del dólar $. Si quiere
que el número (fila) se quede fijo, deberá
colocarlo delante del número.
De forma predeterminada, las nuevas
fórmulas utilizan referencias relativas.
Por ejemplo, si copia una referencia
relativa de la celda B1 a la celda B2, se
ajusta automáticamente de =A1 a =A2.
Pude cambiar rápidamente el tipo de
• Referencia absoluta
referencia con la tecla F4.
Es aquella referencia que, al copiar la
Coloque el cursor del teclado dentro de la
celda que la contiene y pegarla en otra
fórmula sobre la referencia que desea
ubicación, no se ajusta sino que hace
cambiar y pulse la tecla. Cada vez que
referencia siempre a la misma celda.
pulse la tecla cambiará entre los distintos
Para que una referencia a una celda sea tipos de referencias.
absoluta, se deben introducir los símbolos
del dólar $ antes de la letra de la columna
y antes del número de la fila de una 2.4 Fórmulas
referencia relativa, del tipo A1. Es decir, la
referencia absoluta a la celda A1, sería: Una fórmula es una técnica básica para el
$A$1. análisis de datos. Son ecuaciones
especiales que se introducen en una celda
para que Excel efectúe cálculos con los
valores de la hoja y muestre un resultado
Depto. Desarrollo Curricular y Tecnologías de Información y Confección de la
Formación Docente Comunicación Hoja de Cálculo.
Instituto
Código:
Dirección Nacional de INADEH-MP-0701C0200-2/3
Formación Profesional
Versión Nº: 0
que es desplegado en la celda. Por lo Al pulsar la tecla Enter obtendrá el resultado
general, intervienen valores que se calculado por Excel y se mostrará en la
encuentran en una o más celdas de un celda A1:
libro de trabajo.
En una fórmula se pueden mezclar
constantes, nombres, referencias a otras
celdas, operadores y funciones.
43
No olvide introducir el símbolo igual al inicio
2.4.1. Sintaxis de una fórmula de una fórmula de lo contrario Excel tratará
La sintaxis de una fórmula en Excel es la el cálculo introducido como si fuera cualquier
estructura o el orden de los elementos de otro texto. Observe lo que sucede en la
una fórmula. Existen millones de celda B1 al no especificar el signo igual.
variaciones de fórmulas porque cada
persona creará la fórmula que mejor se
adapte a sus necesidades específicas.
Pero sin importar la cantidad de fórmulas
que vaya a crear, todas deberán seguir las
mismas reglas. Las fórmulas en Excel
cumplen las siguientes características:
Una celda contiene el símbolo igual y esa
1. Signo = colocado en la celda donde se celda muestra el resultado de la operación,
genera el resultado del cálculo. mientras que la otra celda solamente
2. Cada fórmula utiliza uno o más muestra el texto de la ecuación pero no
operadores aritméticos. realiza ningún cálculo.
3. Cada fórmula incluye 2 o más valores
que combinan mediante operadores
aritméticos (operandos). 2.5. Orden en que Excel
4. Cada operando puede ser un valor que ejecuta las operaciones en
no cambie (un valor constante), una las fórmulas
referencia de celda o de rango, un rótulo,
un nombre o una función de la hoja de Las fórmulas calculan los valores en un
cálculo. orden específico. Las fórmulas de Excel
siempre comienzan por un signo igual (=).
Una fórmula simple en Excel (tiene un El signo igual indica a Excel que los
solo operador), se puede representar de la caracteres siguientes constituyen una
forma siguiente: fórmula. Detrás del signo igual están los
= <operando_A> <operador> <operando_B> elementos que se van a calcular (los
operandos), separados por operadores de
Considere la siguiente fórmula para la celda cálculo. Excel calcula la fórmula de
A1 ingresada en la barra de fórmulas:
izquierda a derecha, según el orden
específico de cada operador de la fórmula.
Depto. Desarrollo Curricular y Tecnologías de Información y Confección de la
Formación Docente Comunicación Hoja de Cálculo.
Instituto
Código:
Dirección Nacional de INADEH-MP-0701C0200-2/3
Formación Profesional
Versión Nº: 0
Cuando existen paréntesis dentro de una
fórmula, Excel comenzará los cálculos con
el paréntesis que tenga el mayor nivel de
anidación. Y si dentro de un mismo
paréntesis existen varios operadores,
entonces se aplicarán las reglas de
precedencia antes vistas.
Operador Descripción 44
(:) ( ) (,)
Si se combinan varios operadores en una Dos puntos.
Operadores de referencia
única fórmula, Excel ejecutará las Un espacio.
operaciones en el orden que se indica en La coma.
la tabla a continuación. Si una fórmula - Negación (cambio de signo)
contiene operadores con la misma
precedencia (por ejemplo, si una fórmula % Porcentaje (=20%)
contiene un operador de multiplicación y ^ Exponenciación (=5^3)
otro de división), Excel evaluará los
operadores de izquierda a derecha. La *y/ Multiplicación y división
única manera en que el usuario puede +y- Suma y resta
influir en el orden de prioridad de los
operadores en Excel es utilizando Conecta dos cadenas de
& texto (concatenación)
paréntesis.
Al colocar paréntesis alrededor de un = < > <= >= <> Comparación
cálculo se está indicando a Excel que se
En la siguiente tabla puede observar cómo
desea otorgar una alta prioridad a dicho
se modifica el resultado de una fórmula al
cálculo y por lo tanto se realizará primero.
incluir paréntesis.
Formula Cálculo 1 Cálculo 2 Cálculo 3 Resultado
=2^8/4*2+4 =256/4*2+4 =64*2+4 =128+4 =132
=2^(8/4)*2+4 =2^2*2+4 =4*2+4 =8+4 =12
=2^((8/4)*2+4) =2^(2*2+4) =2^(4+4) =2^8 =256
=2^(8/4*(2+4)) =2^(8/4*6) =2^(2*6) =2^12 =4096
2.6. Funciones
Excel dispone de más funciones de las
Las funciones son fórmulas predefinidas,
que usted pueda necesitar, porque está
las cuales ejecutan cálculos utilizando los
diseñado para múltiples usos, desde
valores especificados (denominados
administrativos hasta científicos. Existen
argumentos) en un orden determinado,
más de 350 funciones a nuestra
para producir un nuevo valor o grupo de
disposición.
valores. Las funciones pueden utilizarse
para ejecutar operaciones simples o
complejas.
Depto. Desarrollo Curricular y Tecnologías de Información y Confección de la
Formación Docente Comunicación Hoja de Cálculo.
Instituto
Código:
Dirección Nacional de INADEH-MP-0701C0200-2/3
Formación Profesional
Versión Nº: 0
2.6.1 Métodos para introducir Las funciones están clasificadas en
categorías.
una función
Observe que conforme una función, en la
Si utiliza el cuadro de diálogo Insertar
parte inferior aparecen los distintos
función podrá evitar utilizar el teclado y
argumentos y una breve descripción de
podrá hacer prácticamente todo con el
ésta. También dispone de un enlace
puntero del ratón.
Ayuda sobre esta función para obtener
Existen tres maneras de mostrar este una descripción más completa de dicha 45
cuadro de diálogo. función.
• La primera es haciendo clic sobre el Una vez que haya encontrado la función,
botón Insertar función de la ficha debe seleccionarla y hacer clic en el botón
Fórmulas. Aceptar o también puede hacer doble clic
• La otra alternativa es utilizar el icono sobre su nombre y de inmediato Excel
mostrado en la barra de fórmulas el mostrará el cuadro de diálogo
cual se muestra como . Argumentos de Función.
• El tercer método es seleccionar la La ventana cambiará al cuadro de diálogo
opción de menú Más funciones que se Argumentos de función, donde pide
muestra al pulsar el botón Autosuma. introducir los argumentos de la función:
Este cuadro variará según la función
que haya elegido.
El botón , además de presentarle todo
el catálogo de funciones, le proporcionará
la sintaxis y una ayuda específica para
cada función.
Dentro de este nuevo cuadro de diálogo
debe seleccionar las celdas que contienen
cada uno de los argumentos de la
función. Una vez que haya terminado de
especificar los argumentos deberá pulsar
el botón Aceptar para terminar con la
inserción de la función de Excel.
Una ventaja del cuadro de diálogo
Argumentos de función es que provee
una descripción de ayuda para cada uno
de los argumentos de la función utilizada
de manera que si olvida alguno de ellos
Depto. Desarrollo Curricular y Tecnologías de Información y Confección de la
Formación Docente Comunicación Hoja de Cálculo.
Instituto
Código:
Dirección Nacional de INADEH-MP-0701C0200-2/3
Formación Profesional
Versión Nº: 0
puede rápidamente recordar el uso de
cada uno de los argumentos.
2.6.2 Sintaxis de la Función
La sintaxis de una función de Excel es la
estructura o el orden de los elementos que
componen la función. Todas las funciones • SI: Es parte del grupo de funciones 46
incluidas en Excel tienen la siguiente Lógicas y permite evaluar una
estructura: condición para determinar si es falsa o
verdadera. La función SI es de gran
Nombre(arg 1;arg 2;……;arg n) ayuda para tomar decisiones en base
• Nombre de función. Este nombre es al resultado obtenido en la prueba
una cadena de caracteres alfabéticos, lógica. A continuación la Sintaxis de la
por ejemplo la función PROMEDIO. función SI:
Cada una de las funciones incluidas en o Prueba_lógica (obligatorio):
Excel tiene un nombre único que las Expresión que utilice un operador
identifica. lógico o también puede ser una
función de Excel que será evaluada
• Los Argumentos. Los argumentos
para conocer si el resultado es
pueden ser valores constantes
VERDADERO o FALSO.
(número o texto), fórmulas o funciones
son valores de entrada. van siempre o Valor_si_verdadero (opcional): El
entre paréntesis sin espacios. Los valor que se devolverá en caso de
argumentos deben separarse por un que el resultado de la Prueba_lógica
punto y coma o comas. sea VERDADERO.
o Valor_si_falso (opcional): El valor
que se devolverá en caso de que el
2.6.3 Funciones Básicas resultado de la Prueba_lógica sea
• PROMEDIO: Devuelve la media FALSO.
aritmética de una serie de valores. Con Los argumentos Valor_si_verdadero y
la expresión: =PROMEDIO(rango). Valor_si_falso pueden ser cadenas de
texto, números, referencias a otra celda o
inclusive otra función de Excel que se
ejecutará de acuerdo al resultado de la
Prueba_lógica.
En este ejemplo, el vendedor que supere
las ventas mayores a B/.4,000.00 recibe
Bono de B/.100 lo contrario recibe B/.50.
• MÁXIMO Y MÍNIMO: Con esta función
Excel indica el valor máximo y mínimo
de un conjunto de valores. Así:
=MAX(rango)
=MIN(rango).
Depto. Desarrollo Curricular y Tecnologías de Información y Confección de la
Formación Docente Comunicación Hoja de Cálculo.
Instituto
Código:
Dirección Nacional de INADEH-MP-0701C0200-2/3
Formación Profesional
Versión Nº: 0
Si es omitido se sumarán los
valores del primer argumento.
47
En algunos casos, será necesario utilizar
una función anidada, por ejemplo, la
siguiente fórmula utiliza la función SI, la • PRODUCTO: Multiplica todos los
cual compara el resultado producido por la números obteniendo el producto de
función PROMEDIO (función anidada) con dichos números.
el valor 50, para determinar qué valor se le
va a asignar a la celda en la que se
introduce la fórmula.
• SUMA: suma los números de un
conjunto de datos.
o número1: Obligatorio. Primer
número o rango que desea
multiplicar.
o número2;...: Opcional. Números o
rangos adicionales que desea
multiplicar, hasta un máximo de
255 argumentos.
• SUMAR.SI: Suma los valores de un • CONTAR: Cuenta los valores
rango siempre y cuando cumplan con numéricos de un rango. Por ejemplo, si
las condiciones especificadas. un rango contiene algunas celdas con
=SUMAR.SI(rango, condición, [rango_suma])
texto y otras con números, puede
contar cuántos números hay en el
o •Rango (Obligatorio): El rango de
rango.
celdas a las que se le aplicará la
condición de suma.
o •Condición (Obligatorio): La
condición que se debe de cumplir
para ser tomado en cuenta para la
suma.
o •Rango_Suma (Opcional): El
rango de celdas que será sumado.
Depto. Desarrollo Curricular y Tecnologías de Información y Confección de la
Formación Docente Comunicación Hoja de Cálculo.
Instituto
Código:
Dirección Nacional de INADEH-MP-0701C0200-2/3
Formación Profesional
Versión Nº: 0
• CONTAR.SI: Cuenta las celdas, dentro que no existe en Excel o definida por el
del rango, que no están en blanco y usuario.
que cumplen con el criterio #¡NUM! Aparece cuando se
especificado. coloca como argumento de una función
=CONTAR.SI(rango,criterio) un valor no numérico cuando Excel
espera que sea un número.
o Rango: es el rango dentro del cual
desea contar las celdas. #¡N/A! Aparece cuando en una
función de búsqueda o referencia no 48
o Criterio: es el criterio en forma de
encuentra ninguna coincidencia exacta en
número, expresión, referencia a celda
la correspondiente matriz de búsqueda.
o texto, que determina las celdas que
se van a contar. Por ejemplo, los #¡NULO! Aparece cuando la
criterios pueden expresarse como 32, intersección de dos rangos no existe. Por
"32", ">32", "manzanas" o B4. ejemplo la fórmula =A2:D2 J1:J10,
devuelve #¡NULO! ya que los rangos
2.6.4 Tipos de Errores A2:D2 y J1:J10 no se interceptan en
######## Aparece cuando en una ningún punto.
celda con formato número no cabe la cifra #¡REF! Aparece cuando se hace
completa. Se corrige ampliando el ancho referencia a una dirección que se ha
de la columna. eliminado. Por ejemplo =Hoja5!A3*B7, y
#¡VALOR! Aparece cuando se la Hoja5 le ha sido borrada.
realiza una operación no válida, por
ejemplo multiplicar una celda con texto
por otra que tiene un número.
#¡DIV/0! Aparece, como es lógico,
cuando se pide que se realice una
división entre cero.
#¿NOMBRE? Aparece cuando se utiliza
un "nombre" de una función o constante
Depto. Desarrollo Curricular y Tecnologías de Información y Confección de la
Formación Docente Comunicación Hoja de Cálculo.
Instituto
Código:
Dirección Nacional de INADEH-MP-0701C0200-2/3
Formación Profesional
Versión Nº: 0
Actividades Sugeridas
Actividad 1
1. Abra un libro nuevo. Borre todas las hojas menos una. Capture los datos de la
tabla tal como se muestra en la imagen, Aplique formato. Utilice la función
adecuada para mostrar el resultado de la columna FINAL. 49
2. Cambie el nombre de la hoja por Participantes, y guarde el libro con el nombre
Notas_participantes.xlsx.
3. En la misma hoja calcular la nota Máxima y la Mínima obtenida de entre los tres
trimestres y la nota final. para ello elabore la siguiente tabla
4. Crear una nueva hoja con el nombre Personal y capture la siguiente lista de
datos:
Realice los siguientes cálculos:
a. Contar el número total de personas
(código):
b. Sume el total de sueldos
c. Ordenar de forma ascendente por
código de categoría.
Depto. Desarrollo Curricular y Tecnologías de Información y Confección de la
Formación Docente Comunicación Hoja de Cálculo.
Instituto
Código:
Dirección Nacional de INADEH-MP-0701C0200-2/3
Formación Profesional
Versión Nº: 0
Autoevaluación
Encierre en círculo la letra que corresponda a la opción correcta:
1. Los operadores matemáticos básicos que se utilizan en Excel son:
a. + - x /
b. < > = / 50
c. + - * /
2. Para realizar una operación de resta podemos:
a. Insertar la función Restar.
b. No es posible realizar restas en Excel.
c. Se puede realizar una fórmula con el signo de – antes de la cifra
a restar.
3. Al comenzar una formula en Excel, necesitas:
a. Ingresar los valores o celdas a calcular
b. Agregar el signo +
c. Agregar el signo =
4. Para encontrar las fórmulas y funciones de Excel, lo conocido
como Biblioteca de funciones de Excel, ha de ir a la pestaña:
a. Insertar.
b. Fórmulas.
c. Ambas.
5. Calcula el promedio de un rango:
a. =Suma(A1:A16)/2
b. =Promedio,A1:A16
c. =Promedio(A1:A16)
6. El resultado del siguiente cálculo = 9+3/3 es:
a. 12
b. 4
c. 10
7. Aparece cuando en una celda con formato número no cabe la cifra
completa.
a. #¡VALOR!
b. #¡NUM!
c. ########
Depto. Desarrollo Curricular y Tecnologías de Información y Confección de la
Formación Docente Comunicación Hoja de Cálculo.
Instituto
Código:
Dirección Nacional de INADEH-MP-0701C0200-2/3
Formación Profesional
Versión Nº: 0
Unidad Didáctica 3
Representación Gráfica de Datos 51
Objetivo de la Unidad
Crear diferentes tipos de gráficos aplicando las
herramientas del programa.
Depto. Desarrollo Curricular y Tecnologías de Información y Confección de la
Formación Docente Comunicación Hoja de Cálculo.
Instituto
Código:
Dirección Nacional de INADEH-MP-0701C0200-2/3
Formación Profesional
Versión Nº: 0
Tabla de Resultados de Aprendizajes y
Criterios de Evaluación
52
Resultados de Criterios de Evaluación
Aprendizaje
• Utiliza rango de datos para la elaboración
de gráficos según indicaciones recibidas
• Elaborar gráficos de
acuerdo a rango de datos e • Selecciona el tipo de gráfico de acuerdo a
instrucciones recibidas. las necesidades del usuario.
• Edita los elementos de la gráfica de
acuerdo a los requerimientos del usuario y
de forma ordenada.
Depto. Desarrollo Curricular y Tecnologías de Información y Confección de la
Formación Docente Comunicación Hoja de Cálculo.
Instituto
Código:
Dirección Nacional de INADEH-MP-0701C0200-2/3
Formación Profesional
Versión Nº: 0
etiquetas, pero después sería
3. Elaboración de complicado intentar añadirlas.
gráficos
Una de las utilidades más apreciadas de
las Hojas de Cálculo es la posibilidad de
insertar gráficos de todo tipo en los
estudios e informes que se confeccionen.
53
Un gráfico es la representación gráfica
de los datos de una hoja de cálculo
facilitando su interpretación, en lugar de
analizar varias columnas de números de • Haga clic en la Pestaña Insertar y
la hoja de cálculo, puede ver enseguida luego en el grupo Gráficos.
si las ventas están disminuyendo o
aumentando en trimestres sucesivos, o
cómo se están comportando las ventas
con respecto a las previsiones.
En esta unidad se mostrarán temas para Como podrá ver existen diversos tipos de
que usted pueda crear gráficos a partir gráficos a su disposición. Puede
datos introducidos en una hoja de seleccionar un gráfico haciendo clic en el
cálculo. tipo de gráficos que le interese para
que se despliegue el listado de los que
se encuentran disponibles.
3.1 Insertar gráficos
En cada uno de los tipos generales de
Los pasos para la creación de un gráfico gráficos podrá encontrar un enlace en la
son: parte inferior del listado que muestra
Todos los tipos de gráfico.
• Para confeccionar un gráfico
necesitará una tabla previa de
datos. Es recomendable que
seleccione el rango de celdas que
desea que participen en el gráfico, de
esta forma, Excel podrá generarlo
automáticamente. En caso contrario,
el gráfico se mostrará en blanco o no
se creará debido a un tipo de error en
los datos que solicita.
Es conveniente que esa tabla (o
rango) de datos posea títulos de
cabecera en la primera fila y en la
mayoría de los casos, que también
existan en la primera columna. Si los
encabezamientos (o rótulos, o
etiquetas) deseados no son
adyacentes a los datos, es preferible
copiarlo todo en una tabla nueva.
También se pueden usar tablas sin
Depto. Desarrollo Curricular y Tecnologías de Información y Confección de la
Formación Docente Comunicación Hoja de Cálculo.
Instituto
Código:
Dirección Nacional de INADEH-MP-0701C0200-2/3
Formación Profesional
Versión Nº: 0
54
o Haga clic en cualquier parte del
Seleccione una de las categorías de tipos
gráfico incrustado para activarlo.
de gráficos y luego el gráfico que desee
dentro de esa categoría y pulse Aceptar o En la pestaña Diseño, en el grupo
para empezar a crearlo. Ubicación, haga clic en Mover
gráfico.
o Aparecerá un cuadro que contendrá el
gráfico ya creado.
Si desea colocar el gráfico en una hoja
de gráfico independiente, puede
cambiar su ubicación mediante el
procedimiento siguiente:
o Seleccione dónde desea colocar el
gráfico. Además, verá que aparece en
la barra de menús una sección nueva,
Herramientas de gráficos, con tres
pestañas: Diseño, Presentación y
Formato.
Depto. Desarrollo Curricular y Tecnologías de Información y Confección de la
Formación Docente Comunicación Hoja de Cálculo.
Instituto
Código:
Dirección Nacional de INADEH-MP-0701C0200-2/3
Formación Profesional
Versión Nº: 0
3.2 Elementos de un Gráfico
Un gráfico de Excel está formado por rótulos del eje, entre otros. El siguiente
diferentes partes que incluyen el área del gráfico muestra las partes de un gráfico:
gráfico, las series de datos, ejes, leyendas,
55
• Área del gráfico. Esta es el área que • Eje. Es la línea que sirve como
se encuentra definida por el marco del referencia de medida. El eje Y es
gráfico y que incluye todas sus partes. conocido como el eje vertical y
generalmente contiene datos. El eje X
• Título del gráfico. Texto descriptivo
es conocido también como el eje
del gráfico que se coloca en la parte
horizontal y suele contener las
superior.
categorías del gráfico.
• Puntos de datos. Es un símbolo
• Área de trazado. Es el área
dentro del gráfico (barra, área, punto,
delimitada por los ejes e incluye todas
línea) que representa un solo valor
las series de datos.
dentro de la hoja de Excel, es decir
que su valor viene de una celda. • Líneas de división. Son líneas
opcionales que extienden los valores
• Series de datos. Son los puntos de
de los ejes de manera que faciliten su
datos relacionados entre sí trazados
lectura e interpretación.
en un gráfico. Cada serie de datos
tiene un color exclusivo. Un gráfico • Título de eje: Texto descriptivo que
puede tener una o más series de se alinea automáticamente al eje
datos a excepción de los gráficos correspondiente.
circulares que solamente pueden
• Leyenda. Un cuadro que ayuda a
tener una serie de datos.
identificar los colores asignados a las
series de datos.
Depto. Desarrollo Curricular y Tecnologías de Información y Confección de la
Formación Docente Comunicación Hoja de Cálculo.
Instituto
Código:
Dirección Nacional de INADEH-MP-0701C0200-2/3
Formación Profesional
Versión Nº: 0
3.2.1 Diseño y estilo del gráfico cambiar rápidamente el diseño del gráfico
y los colores, con lo que puede ser que no
En la pestaña de Diseño de la sección necesite otros cambios.
podrá
56
o Diseño de gráficos
En esta sección es posible cambiar el
diseño general del gráfico con algunas
opciones que ya vienen preestablecidas.
Para ver todos los diseños disponibles,
haga clic en Más
o Estilos de gráficos
Excel proporciona diversos diseños y estilos rápidos predefinidos que resultan muy útiles
para aplicar a los gráficos.
o Cambiar el tipo del gráfico Para cambiar el tipo de gráfico:
En la mayoría de los gráficos 2D, es 1. Haga clic en el área del gráfico o en el
posible cambiar el tipo de gráfico de todo área de trazado del gráfico para
el gráfico para darle una apariencia mostrar las herramientas de gráfico.
diferente. También se puede seleccionar
2. En el grupo Tipo de la ficha Diseño,
un tipo de gráfico diferente para cualquier
haga clic en Cambiar tipo de gráfico.
serie de datos. Cada serie de datos de un
gráfico tiene una trama o color exclusivo y
se representa en la leyenda del gráfico.
Puede trazar una o más series de datos en
un gráfico. Los gráficos circulares sólo
tienen una serie de datos. Lo que
3. En el cuadro de diálogo Cambiar tipo
convertirá el gráfico en un gráfico
de gráfico, haga clic en un tipo de
combinado.
gráfico que desee usar.
o Añadir una serie de datos
Depto. Desarrollo Curricular y Tecnologías de Información y Confección de la
Formación Docente Comunicación Hoja de Cálculo.
Instituto
Código:
Dirección Nacional de INADEH-MP-0701C0200-2/3
Formación Profesional
Versión Nº: 0
Es posible cambiar la definición de los Una vez haya acotado los datos que
datos que se requieren que aparezcan en utilizará, Excel asociará unos al eje
el gráfico. horizontal (categorías) y otros al eje
vertical (series).
Primero se explicará la opción
Seleccionar Datos: 5. Utilice el botón Editar para modificar el
literal que se mostrará en la leyenda de
1. Haga clic en el área del gráfico o en el
series del gráfico, o el rango de celdas
área de trazado del gráfico para
de las series o categorías. 57
mostrar las herramientas de gráfico.
6. El botón Cambiar fila/columna
2. En el grupo Datos de la ficha Diseño,
intercambia los datos de las series y
haga clic en Seleccionar datos.
las pasa a categorías y viceversa. Este
botón actúa del mismo modo que el
que puede encontrar en la banda de
opciones Cambiar entre filas y
columnas que se ve en la pestaña
3. Se abre el siguiente cuadro de diálogo. Diseño.
7. Si hace clic en el botón Celdas
ocultas y vacías abrirá un pequeño
cuadro de diálogo desde donde podrá
elegir qué hacer con las celdas que no
tengan datos o estén ocultas.
8. Los cambios que va realizando en la
ventana se van viendo plasmados en
un gráfico. Cuando acabe de configurar
el origen de datos, pulsa el botón
Aceptar.
4. En el campo Rango de datos del 3.2.2 Presentación del gráfico
gráfico debe indicar el rango de celdas
que se tomarán en cuenta para crear el En la pestaña podrá
gráfico. Para escoger los datos puede encontrar todas las opciones relativas al
escribir el rango o bien, pulsar el botón aspecto del gráfico.
y seleccionar las celdas en la hoja.
o Etiquetas del Gráfico o Título del Gráfico
Para facilitar la interpretación de un Es posible quitar el título del gráfico o bien
gráfico, puede agregar títulos, por ejemplo seleccionar alguna posición para el mismo
títulos de gráfico y de eje.
Depto. Desarrollo Curricular y Tecnologías de Información y Confección de la
Formación Docente Comunicación Hoja de Cálculo.
Instituto
Código:
Dirección Nacional de INADEH-MP-0701C0200-2/3
Formación Profesional
Versión Nº: 0
desde el botón Título del Gráfico del grupo
Etiquetas.
58
o Rótulos del eje
Con esta opción se agrega, quita o coloca
el texto utilizado para etiquetar cada eje. o Etiqueta de datos
Utilice el botón de etiqueta de datos para
etiquetar los elementos del gráfico con sus
valores de datos actuales.
o Leyenda
Podrá establecer qué literales de texto se
mostrarán en el gráfico o configurar la
Leyenda. Pulsando el botón Leyenda
puede elegir no mostrarla (Ninguno) o
cualquiera de las opciones para
posicionarla (a la derecha, en la parte
superior, a la izquierda, etc.).
o Tabla de datos
Es posible agregar y visualizar una tabla
con los datos del gráfico.
Depto. Desarrollo Curricular y Tecnologías de Información y Confección de la
Formación Docente Comunicación Hoja de Cálculo.
Instituto
Código:
Dirección Nacional de INADEH-MP-0701C0200-2/3
Formación Profesional
Versión Nº: 0
qué escala de valores manejarán, entre
otras.
o Fondo
El grupo Fondo que le permitirá modificar
el modo en el que se integrará el gráfico
en el cuadro de cálculo. 59
La primera opción Área de trazado, sólo
o Ejes estará disponible para los gráficos
En el grupo Ejes podrá decidir que ejes bidimensionales.
mostrar o si quiere incluir Líneas de la Cuadro Gráfico, Plano interior del gráfico y
cuadrícula para leer mejor los resultados. Giro 3D modifican el aspecto de los
gráficos tridimensionales disponibles.
3.2.3 Formato
Para terminar de configurar el gráfico
En ambos casos dispondrá de dos puede ir a la pestaña Formato, donde
opciones: Las líneas o ejes verticales y encontrará la sección Estilos de forma y
los horizontales. Y para cada uno de los Estilos de WordArt.
ellos podrá escoger entre distintas
opciones: Cuántas líneas mostrar, si los
ejes tendrán o no etiquetas descriptivas, o
o Estilos de forma Relleno de forma/texto, Contorno de
forma/texto y Efectos de forma/texto
Estas opciones le permitirán aplicar
para personalizar aún más el estilo del
diversos estilos sobre sus gráficos. Para
gráfico.
ello, simplemente seleccione el área
completa del gráfico o de uno de sus
componentes (áreas, barras, leyenda...)
y luego haga clic en el estilo que más se
ajuste a lo que necesite.
Si no quiere utilizar uno de los
preestablecidos puedes utilizar las listas
Depto. Desarrollo Curricular y Tecnologías de Información y Confección de la
Formación Docente Comunicación Hoja de Cálculo.
Instituto
Código:
Dirección Nacional de INADEH-MP-0701C0200-2/3
Formación Profesional
Versión Nº: 0
o Selección actual seleccionado para volver al estilo visual
global que tenía aplicado el gráfico.
Al aplicar estilos, normalmente se trata
de un estilo genérico para todo el gráfico,
pero también puede personalizar cada
uno de sus elementos: El área de 3.3 Elección adecuada del
trazado, la leyenda, las líneas de tipo de gráfico
divisiones principales, otros.
La elección del tipo de gráfico adecuado 60
Para hacerlo, lo más cómodo es en cada caso para la representación de
seleccionar en el propio gráfico el los datos, es fundamental para conseguir
elemento que quiere modificar, o bien que se trate de un elemento de análisis
seleccionarlo en el desplegable de la realmente útil, ajustándose a lo que se
ficha de Presentación o en la de quiere comunicar.
Formato.
En la imagen se ve que está
seleccionada el área de gráfico. A 3.3.1 Gráficos de Columnas
continuación, puede pulsar el botón
Aplicar formato a la selección. Se pueden trazar datos que se organizan
en columnas o filas de una hoja de
cálculo en un gráfico de columnas. Este
tipo de gráfico es útil para mostrar
cambios de datos en un período de
tiempo o para ilustrar comparaciones
entre elementos.
Dependiendo del elemento seleccionado En los gráficos de columnas, las
puede modificar unos aspectos u otros. categorías normalmente se organizan en
Por ejemplo, las líneas de división el eje horizontal y los valores en el eje
principales no tienen opción de modificar vertical.
el relleno, porque obviamente no se
puede rellenar una línea. En cambio, la
serie de datos sí que permite colorear el
relleno, e incluso establecer el grado de
transparencia.
Si la modificación que ha realizado no le
convence, siempre puede pulsar el botón
Restablecer para hacer coincidir el
estilo. Así recuperará el aspecto del
estilo predeterminado que le hubiese
aplicado.
3.3.2 Gráficos circulares
Los gráficos circulares muestran cada
valor o parte respecto al total de los
valores: El todo, el 100%. Facilita la
Con esta opción borra el formato identificación de los elementos de la
personalizado del elemento de gráfico serie de datos. Con este tipo de gráficos
Depto. Desarrollo Curricular y Tecnologías de Información y Confección de la
Formación Docente Comunicación Hoja de Cálculo.
Instituto
Código:
Dirección Nacional de INADEH-MP-0701C0200-2/3
Formación Profesional
Versión Nº: 0
sólo es posible representan una serie de toma como ejemplo la evolución de
datos. población mundial se verá que la curva
del grafico varía.
61
3.3.3 Dispersión XY 3.3.5 Gráficos de Barra
Los gráficos XY permiten por ejemplo Los gráficos de barras horizontales se
visualizar la variación de un dato con el utilizan de la misma manera que los de
transcurso del tiempo columnas pero cuando los rótulos del eje
X (el eje horizontal de la gráfica) son
grandes.
3.3.4 Gráficos de líneas
A diferencia del anterior estos gráficos no
consideran como valores los datos del
eje x sino como rótulos por eso si se
Depto. Desarrollo Curricular y Tecnologías de Información y Confección de la
Formación Docente Comunicación Hoja de Cálculo.
Instituto
Código:
Dirección Nacional de INADEH-MP-0701C0200-2/3
Formación Profesional
Versión Nº: 0
Actividades Sugeridas
Actividad 1
1-Abra un libro nuevo de Excel y copie los datos de la siguiente tabla en la hoja1:
A B C D E
1
62
2
3 MES Producto1 Producto2 TOTAL VENTAS
4 Enero 100 40
5 Febrero 150 25
6 Marzo 240 41
7 Abril 95 52
8 Mayo 75 167
9 Junio 175 286
2.- Calcule los totales para la columna TOTAL VENTAS.
3.- Inserte un gráfico de barras correspondiente al total de ventas de los
diferentes meses.
4 - Cámbiele el nombre a la hoja1 por el nombre Gráfico1
5 - En la hoja2, Realice el gráfico de barras apiladas de los meses enero, febrero
y marzo. Cambie el nombre de hoja 2 a Grafico2.
6- Realice el gráfico circular para las ventas mensuales de forma que se muestre
qué fracción de las ventas se realizó en cada uno de los meses. Mostrar etiquetas
de datos. Sitúelo en la hoja 3, y ponle el nombre de Gráfico3.
7- Realice un gráfico de líneas sobre la variación que experimentan los dos
productos a lo largo de todos esos meses, en la hoja4 y cámbiele el nombre a la
misma por Gráfico4. Mostrar etiquetas de datos.
8- Realice un gráfico de columnas donde aparezcan las ventas del Producto1 y el
Producto 2, durante todos los meses en la hoja 5 y cámbiele el nombre de
Grafico5. Para ello tenga en cuenta los siguientes datos:
• Titulo: Ventas producto 1 y 2
• Titulo eje (x): Meses.
• Titulo eje (y): Unidades vendidas.
• Haga que la leyenda aparezca en la esquina superior derecha.
• Haga que aparezca el valor en cada columna.
• Coloque el siguiente formato al Título del gráfico: Fuente: Tahoma; Tamaño 28,
Color Azul, Negrita. Relleno: Naranja.
• Formato leyenda: Fuente: Verdana; Tamaño: 11, Negrita.
• Formato serie de datos “Producto 1”, trama diagonal verde hacia abajo clara.
• Formato serie de datos “Producto 2”, Relleno: Naranja.
• Formato eje (x), Alineación vertical; Color de fuente Verde; Negrita.
• Área de trazado: Relleno con textura granito.
Depto. Desarrollo Curricular y Tecnologías de Información y Confección de la
Formación Docente Comunicación Hoja de Cálculo.
Instituto
Código:
Dirección Nacional de INADEH-MP-0701C0200-2/3
Formación Profesional
Versión Nº: 0
Autoevaluación
Encierre en círculo la letra que corresponda a la opción correcta:
1. Gráfico es: 63
a. Un conjunto de datos ordenados.
b. Un elemento visualmente llamativo y que facilita al usuario la
visualización de comparaciones, tramas y tendencia de los datos.
c. Ningún de los mencionadas.
2. ¿Cuál de las siguientes afirmaciones es la correcta?:
a. Todos los gráficos están en 2D
b. En un gráfico 3D, el usuario puede manejar 3 ejes (horizontal,
vertical y profundidad)
c. Ningún tipo de gráfico puede modificarse
3. Por lo general, los datos de un gráfico se especifican en:
a. Una aplicación de números
b. Una Tabla
c. Una hoja de cálculo
4. Los gráficos podrán ser creados en base a:
a. Números
b. Funciones
c. Datos
5. Es el tipo de gráfico que muestra los datos en columnas:
a. Gráfico de Barras
b. Gráfico de Columnas
c. Ninguna de los mencionados
6. En una gráfica el eje de categorías corresponde al eje:
a. Y
b. Z
c. Ordenadas
d. X
Depto. Desarrollo Curricular y Tecnologías de Información y Confección de la
Formación Docente Comunicación Hoja de Cálculo.
Instituto
Código:
Dirección Nacional de INADEH-MP-0701C0200-2/3
Formación Profesional
Versión Nº: 0
Glosario
9. Fórmula: Una expresión que calcula
1. Altura de fila: La altura de las celdas
algo, usualmente basada en los valores
en la fila. Todas las celdas de la misma
contenidos en las celdas. La fórmula
fila deben tener la misma altura.
D2/G4 divide el valor de la celda D2 por 64
2. Ancho de columna: El tamaño el valor de la celda G4.
horizontal de una columna de celdas.
10. Función: Es un tipo especial de
3. Argumento: Valor requerido para fórmulas que vienen predefinidas por el
calcular una función. Por ejemplo, la programa Excel y que busca una máxima
función CONTAR necesita referencia de simplicidad.
celdas como argumentos:
11. Gráficos: Representación visual de
=CONTAR(A2:D6) o
los datos numéricos, existen multitud de
=CONTAR(B1, C2, D3, D4, F5) opciones entre otras: circular, columnas
4. Autocompletar: Una característica de y lineal.
Excel mediante la que se completan 12. Hoja de trabajo: Una sola página de
automáticamente ciertas palabras o hoja de cálculo. Puede insumir varias
frases. hojas de papel para imprimir ya que una
5. Autorellenar: Una característica de hoja de cálculo puede llegar a tener 256
Excel mediante la que una celda se columnas y una altura de hasta 65,536
copia automáticamente dentro de otras filas.
sobre las que se arrastra y se pasa por 13. Referencia de celda: La letra de una
encima, o que continúan con un patrón columna seguida por los números de fila
automático de valores en las celdas por como A1 o BC575.
las que se atraviesa.
14. Referencia relativa: Usar una
6. Celda: Intersección de una fila con referencia de celda normal (como C3) es
una columna una referencia relativa. Cuando los
8. Combinar y Centrar: Un comando que contenidos de la celda son movidos,
combina celdas seleccionadas y centra cualquier fórmula que se refiera a esa
los datos en las mismas. celda es cambiada para usar la nueva
ubicación.
7. Cuadro de Nombre: Un cuadro de
texto arriba a la izquierda de la hoja que 15. Rango: Un conjunto de celdas
muestra la referencia de celda de la adyacentes. El rango de referencia
actualmente seleccionada o su nombre si adopta la forma de C3:E6 y está referido
es que tiene alguno. a las celdas en el rectángulo con C3 y E6
en sus ángulos opuestos: C3, C4, C5,
8. Etiquetas: Lugar donde se coloca el C6, D3, D4, D5, D6, E3, E4, E5, E6.
nombre de las hojas de trabajo del libro.
16. Referencia absoluta: Referencia a
celda que no cambiará aunque las
celdas se muevan. Tiene el formato
$A$1.
Depto. Desarrollo Curricular y Tecnologías de Información y Confección de la
Formación Docente Comunicación Hoja de Cálculo.
Instituto
Código:
Dirección Nacional de INADEH-MP-0701C0200-2/3
Formación Profesional
Versión Nº: 0
Bibliografia
1. www.guillermodiaz.com/archivos/excel/intermedio/Manual.pdf
65
2. http://www.aulaclic.es/excel2010
3. www.edutecno.com/manuales/eb2010/
4. http://www.gestion.uco.es/gestion/atencion/microinformatica/docs/cursos/ExcelXPI
ntermedio.pdf
5. http://www.edutecno.com/manuales/eb2010/
6. http://polimedia.upv.es/catalogo/curso.asp?curso=9d9301da-468a-f249-b7c7-
f37d0d8c2bf8
Depto. Desarrollo Curricular y Tecnologías de Información y Confección de la
Formación Docente Comunicación Hoja de Cálculo.
También podría gustarte
- Tipos de Ranuras y ProcesadoresDocumento9 páginasTipos de Ranuras y ProcesadoresArmando LuisAún no hay calificaciones
- Pe18 Minas Cartilla TpsDocumento76 páginasPe18 Minas Cartilla TpsAndy Pierola100% (1)
- Leerimportantefisica PDFDocumento414 páginasLeerimportantefisica PDFWilliam Saa100% (1)
- Guía de Actividades y Rúbrica de Evaluación - Fase 1 - Arquitectura y Ensamble Del ComputadorDocumento13 páginasGuía de Actividades y Rúbrica de Evaluación - Fase 1 - Arquitectura y Ensamble Del ComputadorRoger UzumakiAún no hay calificaciones
- Herramientas de WordDocumento18 páginasHerramientas de WordClaudia EstradaAún no hay calificaciones
- Sumar ContarDocumento5 páginasSumar ContarLuis Quispe MontesinosAún no hay calificaciones
- Plan de Area Contabilidad 8Documento7 páginasPlan de Area Contabilidad 8KATHY ARDILAAún no hay calificaciones
- Ejercicios WordDocumento2 páginasEjercicios WordSolo ThanantosAún no hay calificaciones
- 1er GradoDocumento25 páginas1er GradoLuis Fernando Quiroz MartinezAún no hay calificaciones
- Practico ConsultasDocumento2 páginasPractico ConsultasAnonymous fyN6ueOAún no hay calificaciones
- Manual de Usuario Tablet Samsung TAB A7, Android 11, SM-T500Documento109 páginasManual de Usuario Tablet Samsung TAB A7, Android 11, SM-T500Alonso Gastulo ChirinosAún no hay calificaciones
- Ejercicios-Sobre-Windows y CalculadoraDocumento3 páginasEjercicios-Sobre-Windows y CalculadoraJose VeintemillaAún no hay calificaciones
- Guia de Aprendizaje 3 Ofimatica WordDocumento10 páginasGuia de Aprendizaje 3 Ofimatica WordluisedruarAún no hay calificaciones
- El Cultivo Del MaranonDocumento12 páginasEl Cultivo Del MaranonStephanie MorrisAún no hay calificaciones
- Final 5º Turno Excel KinesiologiaDocumento22 páginasFinal 5º Turno Excel KinesiologiaMimi DelgadoAún no hay calificaciones
- Diploma Honorifico 2021Documento1 páginaDiploma Honorifico 2021Sebastian Mondaque100% (1)
- Ejercicio 6 Ilustraciones en WordDocumento12 páginasEjercicio 6 Ilustraciones en WordYoelsy PichardoAún no hay calificaciones
- Reparacion de MouseDocumento7 páginasReparacion de MousepamelachupAún no hay calificaciones
- Cuadernillo Word BasicoDocumento83 páginasCuadernillo Word BasicoSaulo Gabriel de Paz100% (1)
- Instrucciones Examen WordDocumento2 páginasInstrucciones Examen WordFran Gimeno100% (2)
- Taller 8 Numeracion de Paginas en WordDocumento1 páginaTaller 8 Numeracion de Paginas en WordTatiana Duque BataneroAún no hay calificaciones
- Informe TécnicoDocumento2 páginasInforme TécnicoJuan Diego SarmientoAún no hay calificaciones
- Libro de AplicacionesDocumento8 páginasLibro de Aplicacionesapi-600434890Aún no hay calificaciones
- Unidad 4 - Tarjetas de Presentacion y Postales PDFDocumento9 páginasUnidad 4 - Tarjetas de Presentacion y Postales PDFErika Avila LeivaAún no hay calificaciones
- Practica de EnsamblajeDocumento4 páginasPractica de Ensamblajepedro manuel soto leccaAún no hay calificaciones
- Presentacion Tipos de ComputadorasDocumento19 páginasPresentacion Tipos de ComputadorasOmar NavarreteAún no hay calificaciones
- Windows 7 Examen PracticoDocumento3 páginasWindows 7 Examen PracticoWensho WitcaAún no hay calificaciones
- Manual Microsoft Office VisioDocumento1 páginaManual Microsoft Office VisioErlingGabrielHernandezMartinezAún no hay calificaciones
- Guias de Prácticas de Excel 2016Documento13 páginasGuias de Prácticas de Excel 2016luisAún no hay calificaciones
- Actividad Bloc NotasDocumento6 páginasActividad Bloc NotasfernelAún no hay calificaciones
- Lista de Atributos HTML PDFDocumento8 páginasLista de Atributos HTML PDFkampanasfaltAún no hay calificaciones
- Ejercicio1 Powerpoint PDFDocumento0 páginasEjercicio1 Powerpoint PDFCarlos PachecoAún no hay calificaciones
- Modulo 6 - Publisher 2010Documento33 páginasModulo 6 - Publisher 2010Anthony Ramos Moscaiza100% (1)
- Cuestionario de Nivel de ExcelDocumento4 páginasCuestionario de Nivel de ExceljoaquingaubertAún no hay calificaciones
- Guia Sobre El Teclado - Grado Sexto - 2018 PDFDocumento10 páginasGuia Sobre El Teclado - Grado Sexto - 2018 PDFAndres Camilo RodriguezAún no hay calificaciones
- Desarrollo Curricular InadehDocumento51 páginasDesarrollo Curricular Inadehjose paezAún no hay calificaciones
- Ejercicios de Procesador de TextosDocumento4 páginasEjercicios de Procesador de TextosYarismer MonteroAún no hay calificaciones
- I-01-CONOCIMIENTO 2 - JOHN MENESES (Resuelto)Documento4 páginasI-01-CONOCIMIENTO 2 - JOHN MENESES (Resuelto)JOHN ALEXANDER MENESES TRUJILLOAún no hay calificaciones
- Taller 1Documento6 páginasTaller 1Héctor Andrés RuedaAún no hay calificaciones
- Puertos y Conectores de La PCDocumento6 páginasPuertos y Conectores de La PCAnonymous H9uMukWbrYAún no hay calificaciones
- Practicos Power PointDocumento3 páginasPracticos Power PointSil MateosAún no hay calificaciones
- Ejercicio de AccessDocumento4 páginasEjercicio de Access001jehuty001Aún no hay calificaciones
- Configuracion de Pagina Word 2016Documento50 páginasConfiguracion de Pagina Word 2016Arquimedes JerezAún no hay calificaciones
- Proyecto de Un Centro de ComputoDocumento47 páginasProyecto de Un Centro de ComputoLuis GarciaAún no hay calificaciones
- Taller Practico de CMDDocumento4 páginasTaller Practico de CMDAnonymous Czg5az0% (1)
- Ensamble de Computadoras-TIDocumento57 páginasEnsamble de Computadoras-TIAlfredo MontesAún no hay calificaciones
- Examen Final EnsamblajeDocumento7 páginasExamen Final EnsamblajeJoanlos LoayzaAún no hay calificaciones
- Ejercicio 0 Int Repaso Excel Básico PreguntasDocumento2 páginasEjercicio 0 Int Repaso Excel Básico PreguntasDanielAún no hay calificaciones
- Gentoo LinuxDocumento11 páginasGentoo LinuxJesus PeñaAún no hay calificaciones
- Ejercicio SANGRIA, INTERLINEADO, ESPACIADODocumento17 páginasEjercicio SANGRIA, INTERLINEADO, ESPACIADOAlexis Rubicel Méndez JiménezAún no hay calificaciones
- Ejercicios de Windows 8Documento4 páginasEjercicios de Windows 8Pablo Cesar Laya Alcedo100% (1)
- CT2 Matematicas 9no Grado SE STVEDocumento46 páginasCT2 Matematicas 9no Grado SE STVEFran PinedaAún no hay calificaciones
- Ejercicios Monitores RepasoDocumento2 páginasEjercicios Monitores RepasoMaritza MejiaAún no hay calificaciones
- Manejo Basico de Aplicaciones Ofimatica-M1Documento46 páginasManejo Basico de Aplicaciones Ofimatica-M1solarysAún no hay calificaciones
- Manual FFP M1-Planificac. Del Proceso FormativoDocumento54 páginasManual FFP M1-Planificac. Del Proceso FormativodadsAún no hay calificaciones
- Manual Emprendedor-M2-FinalDocumento80 páginasManual Emprendedor-M2-FinalbamuslapanAún no hay calificaciones
- Manual Emprendedor-M1-FinalDocumento69 páginasManual Emprendedor-M1-FinalLisbeth JimenezAún no hay calificaciones
- M1 EmprendimientoDocumento69 páginasM1 EmprendimientoYelenys SantamariaAún no hay calificaciones
- MEvalucion Por Competencia M1 FinalDocumento38 páginasMEvalucion Por Competencia M1 FinalDario ChenAún no hay calificaciones
- Módulo 1 - Ambientes Virtuales de AprendizajeDocumento29 páginasMódulo 1 - Ambientes Virtuales de AprendizajeChristian PinoAún no hay calificaciones
- Domingo Montero Grupo 5 10-8-22Documento2 páginasDomingo Montero Grupo 5 10-8-22Cristina NuviethAún no hay calificaciones
- Maribel González - Infografía 18-8-22Documento5 páginasMaribel González - Infografía 18-8-22Cristina NuviethAún no hay calificaciones
- Maribel González - Ensayo 11-8-22Documento5 páginasMaribel González - Ensayo 11-8-22Cristina NuviethAún no hay calificaciones
- Maribel Gonzalez - Noticia..Documento4 páginasMaribel Gonzalez - Noticia..Cristina NuviethAún no hay calificaciones
- Maribel González - Mapa - Mental - 4-8-22Documento6 páginasMaribel González - Mapa - Mental - 4-8-22Cristina NuviethAún no hay calificaciones
- Domingo Montero - Secuencia DidácticaDocumento1 páginaDomingo Montero - Secuencia DidácticaCristina NuviethAún no hay calificaciones
- Domingo Montero ResumenDocumento3 páginasDomingo Montero ResumenCristina NuviethAún no hay calificaciones
- Ana Bethancourt 22-5-21 Temas Que Se Abordan en Las Guías 1 y 2Documento5 páginasAna Bethancourt 22-5-21 Temas Que Se Abordan en Las Guías 1 y 2Cristina NuviethAún no hay calificaciones
- DOMINGO MONTERO Reseña Crítica y Análisis VideoDocumento4 páginasDOMINGO MONTERO Reseña Crítica y Análisis VideoCristina NuviethAún no hay calificaciones
- DOMINGO MONTERO Reseña Crítica y Análisis VideoDocumento4 páginasDOMINGO MONTERO Reseña Crítica y Análisis VideoCristina NuviethAún no hay calificaciones
- Ana Bethancourt 22-5-21 Temas de La Guía 5 y 6Documento4 páginasAna Bethancourt 22-5-21 Temas de La Guía 5 y 6Cristina NuviethAún no hay calificaciones
- Ana Bethancourt 24-4-21Documento3 páginasAna Bethancourt 24-4-21Cristina NuviethAún no hay calificaciones
- Ana Bethancourt 24-4-21Documento3 páginasAna Bethancourt 24-4-21Cristina NuviethAún no hay calificaciones
- Ana Bethancourt 22-5-21 Temas de La Guía 3 y 4Documento3 páginasAna Bethancourt 22-5-21 Temas de La Guía 3 y 4Cristina NuviethAún no hay calificaciones
- Ana Bethancourt 19-5-21 Conceptos de Orientación EducativaDocumento3 páginasAna Bethancourt 19-5-21 Conceptos de Orientación EducativaCristina NuviethAún no hay calificaciones
- PDF3Documento11 páginasPDF3Cristina NuviethAún no hay calificaciones
- Ana Bethancourt 15-5-21 Funciones de La Educación NormalDocumento2 páginasAna Bethancourt 15-5-21 Funciones de La Educación NormalCristina NuviethAún no hay calificaciones
- JustificaciónDocumento9 páginasJustificaciónCristina NuviethAún no hay calificaciones
- Ana Bethancourt 15-5-21 Funciones de La Educación NormalDocumento2 páginasAna Bethancourt 15-5-21 Funciones de La Educación NormalCristina NuviethAún no hay calificaciones
- Aicy Miranda Estudio de CasoDocumento6 páginasAicy Miranda Estudio de CasoCristina NuviethAún no hay calificaciones
- PDF2Documento12 páginasPDF2Cristina NuviethAún no hay calificaciones
- Universidad Del Istmo Técnico Universitario en Servicio para AerolíneasDocumento15 páginasUniversidad Del Istmo Técnico Universitario en Servicio para AerolíneasCristina NuviethAún no hay calificaciones
- Lección - Haciendo Calculos Con Formulas y FuncionesDocumento5 páginasLección - Haciendo Calculos Con Formulas y FuncionesCristina NuviethAún no hay calificaciones
- Bases de Datos I - Primer CuatrimestreDocumento59 páginasBases de Datos I - Primer CuatrimestreUriel FunesAún no hay calificaciones
- Informe Técnico Del Software MP10 - EspañolDocumento12 páginasInforme Técnico Del Software MP10 - EspañolRafael Cumba100% (1)
- Crear Certificado y Https en Wampserver LocalhostDocumento32 páginasCrear Certificado y Https en Wampserver LocalhostJORGE LUIS FRANCISCO MORALESAún no hay calificaciones
- La Historia de La ISO 9001Documento1 páginaLa Historia de La ISO 9001Lizeth MendozaAún no hay calificaciones
- Manual de Usuario Modulo I/O Con GSM GTSDocumento49 páginasManual de Usuario Modulo I/O Con GSM GTSMauricio ChirichignoAún no hay calificaciones
- Practica-6 1Documento7 páginasPractica-6 1Madai Escobar Roca50% (2)
- 1 Estimación-BERDocumento5 páginas1 Estimación-BERSergio BlancoAún no hay calificaciones
- Herramientas CaseDocumento12 páginasHerramientas CaseCesar DiazAún no hay calificaciones
- Aplicación VNET PC 2003Documento29 páginasAplicación VNET PC 2003lizethAún no hay calificaciones
- Instructivo Docente AutogestiónG3Documento31 páginasInstructivo Docente AutogestiónG3Nani ?Aún no hay calificaciones
- 100 Cosas Que Todo Presentador Debe Saber Sobre La GenteDocumento11 páginas100 Cosas Que Todo Presentador Debe Saber Sobre La GentePatriciaCsggAún no hay calificaciones
- Curso de C++Documento77 páginasCurso de C++Juan AntonioAún no hay calificaciones
- Trane Traces SummitDocumento25 páginasTrane Traces SummitGerardo ZamoranoAún no hay calificaciones
- Saber EDocumento75 páginasSaber EEmilio Xia100% (5)
- ACT11a OrtizManuelDocumento9 páginasACT11a OrtizManuelARANZA ORTIZAún no hay calificaciones
- 3 - 1 Ejercicio ER en Otros LenguajesDocumento13 páginas3 - 1 Ejercicio ER en Otros LenguajesUriel cruz viteAún no hay calificaciones
- Exposicion Metodologias Estatica y DinamicaDocumento13 páginasExposicion Metodologias Estatica y DinamicaDjTraks Tena-EcuadorAún no hay calificaciones
- Stock Libres AgostoDocumento22 páginasStock Libres AgostoEddu ChuraAún no hay calificaciones
- Trabajo Aplicado - Estadística Descriptiva y ProbabilidadesDocumento3 páginasTrabajo Aplicado - Estadística Descriptiva y ProbabilidadesLucio Abad Torres ArbietoAún no hay calificaciones
- Examen Informatica Ayto. CoruñaDocumento8 páginasExamen Informatica Ayto. CoruñasgmorAún no hay calificaciones
- (PPT) Arquitectura Cliente - ServidorDocumento11 páginas(PPT) Arquitectura Cliente - ServidorDante RubioAún no hay calificaciones
- 22 Desarrollo de SistemasDocumento9 páginas22 Desarrollo de SistemascidbudAún no hay calificaciones
- Sistema de Informacion para El Control de Gas SF6Documento4 páginasSistema de Informacion para El Control de Gas SF6jrdcalAún no hay calificaciones
- Plano Inclinado: ExperimentoDocumento2 páginasPlano Inclinado: Experimentoronald jara quispeAún no hay calificaciones
- Hoja de VerificaciónDocumento16 páginasHoja de VerificaciónosvvaldoAún no hay calificaciones
- EVENTOSDocumento10 páginasEVENTOSF1 SolucionesAún no hay calificaciones
- Codigo ASCIIDocumento14 páginasCodigo ASCIIjulioAún no hay calificaciones
- Sesión 02 - Ms-Word - Combinación de CorrespondenciaDocumento36 páginasSesión 02 - Ms-Word - Combinación de CorrespondenciaJHONYSFAún no hay calificaciones
- 4 Examen Teorico Sistemas OperativosDocumento4 páginas4 Examen Teorico Sistemas OperativosPablo PereaAún no hay calificaciones
- Sesión 1Documento53 páginasSesión 1Matias Joel Meza VelaAún no hay calificaciones