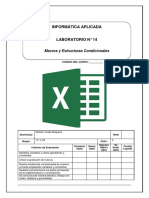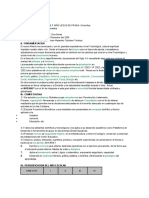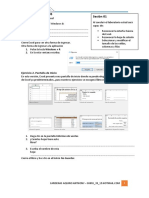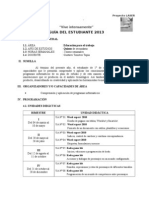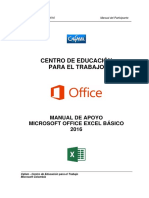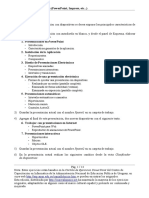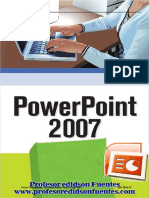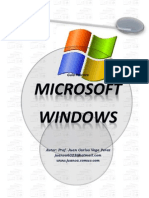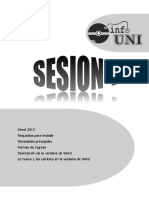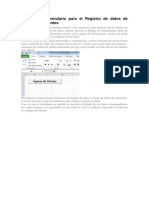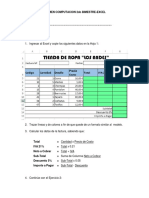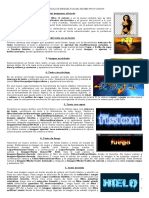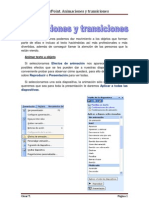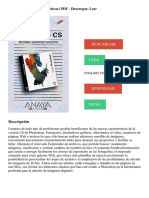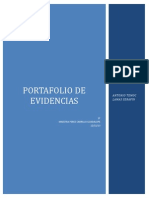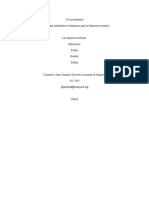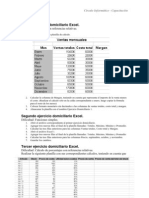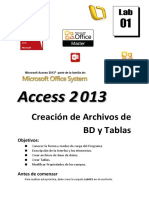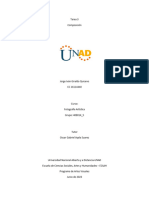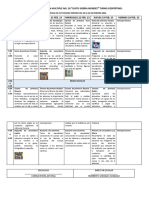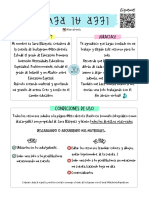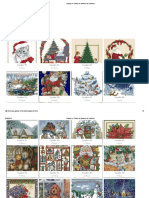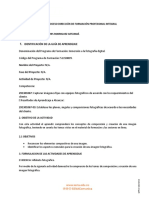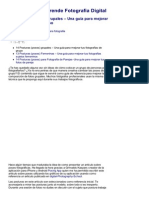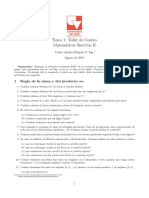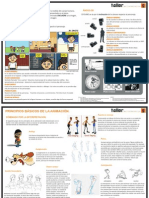Documentos de Académico
Documentos de Profesional
Documentos de Cultura
Guias de Prácticas de Excel 2016
Cargado por
luisDerechos de autor
Formatos disponibles
Compartir este documento
Compartir o incrustar documentos
¿Le pareció útil este documento?
¿Este contenido es inapropiado?
Denunciar este documentoCopyright:
Formatos disponibles
Guias de Prácticas de Excel 2016
Cargado por
luisCopyright:
Formatos disponibles
CETPRO” EL BUEN PASTOR” MICROSOFT EXCEL 2016
COMPUTACIÓN MAÑANA NIVEL INCIAL
PRIMERA PRÁCTICA DE EXCEL 2016 INICIAL
1. Ingrese a Excel XP y en la Hoja 1 del Libro 1 escriba los siguientes datos:
2. Para escribir el título en J7, escriba primero la frase Total de, presione [ALT + ENTER]
para saltar la siguiente línea, donde luego de escribir Personas presione [ENTER].
3. Seleccione las celdas B7 : C7 y haga clic en el botón de herramientas Combinar y
centrar
4. Seleccione el rango B7: C8 y arrastre el cuadro de relleno para copiar estos títulos
hasta la celda G8.
5. Seleccione ahora el rango F8: G8 y copie igualmente estos títulos arrastrándolos con el
cuadro de relleno hasta la celda I8.
6. Seleccione las celdas A7: A8 y haga clic en el botón de herramientas Combinar y
centrar. También haga lo mismo con las celdas H7: I7, luego con J7: J8, con K7: K8
y con H3: I3.
7. Escriba ahora las siguientes formulas:
En H9 (Suma de Niños).- = B9 + D9 + F9
En I9 (Suma de Adultos).- = C9 + E9 + G9
En J9 (Suma de Personas).- = H9 + I9
En K9 (Ingresos).- = H9 * H$5 + I9 * I$5
8. Seleccione ahora las cuatro celdas con las formulas (esto es: H9 : K9) y haga doble clic
en el cuadro de relleno para copiar estas en las siguientes filas. (Note UD. que en la
columna K, las coordenadas absolutas con signo de dólar no cambian cuando se copian
las formulas)
9. Ubique ahora el puntero en B14 y sume la columna utilizando el botón de Autosuma
10. Para sumar las demás columnas, seleccione el rango C14: K14 y haga un solo clic en
Autosuma.
Con esto ya tenemos escritos todos los datos del cuadro. Ahora falta que le demos una
mejor apariencia utilizando para ello las herramientas y opciones de formato.
ELABORADO POR: LIC. LUIS BRAVO PÁGINA 1
CETPRO” EL BUEN PASTOR” MICROSOFT EXCEL 2016
COMPUTACIÓN MAÑANA NIVEL INCIAL
11. Para centrar el título principal, seleccione el rango A1: K1 y use los botones de
Combinar y centrar, Negrita, Tipo de letra Verdana, Tamaño de letra 14 puntos, Borde
de cuadro grueso, Color de texto rojo y color de relleno oro, énfasis 4, claro 80%.
12. A la celda B4 donde dice Fecha: , póngale un borde grueso y color de relleno azul
pálido.
13. Para la fecha, seleccione el rango C4: F4 y use el botón Combinar y centrar, luego
llame al menú Formato – Celdas y en la ficha Número y Categoría Fecha, elija el
formato miércoles 14 de Marzo 2012, y haga clic en Aceptar. Seguidamente pórgale
un borde grueso y color de relleno naranja, énfasis 2, claro 80%,
14. .
De forma similar continúe dando formato al resto del cuadro, teniendo en cuenta las
siguientes indicaciones:
15. Para agilizar al dar formato, obtenga los catálogos de Bordes y de Color de Relleno,
arrastrándolos de los botones correspondientes (ver figura adjunta).
16. colores de relleno de las celdas en el cuadrito de precios de las entradas:
Precio del boleto Verde con letra blanca y en negrita
Niños Verde claro con letras blancas y en negrita
Adultos purpura con letras blancas y en negrita
H5: I5 amarillo y formato de moneda en soles
H3: I5 Todos los bordes y Borde de cuadro grueso
17. Colores de relleno de las celdas en el cuadro grande.
Local Amarillo y letras en negrita
Larcomar, Monterrico, etc. Verde Claro
Totales Rojo con letras blancas y en negrita
Sala 1 Rojo con letras blancas y en negrita
Niños oro, énfasis 4, claro 80%.
Adultos oro, énfasis 4, claro 40%.
B14: G14 azul, énfasis 1, claro 80%.
18. El resto del cuadro tiene los siguientes colores y formato:
Total Rojo con letras Blancas y en negrita
Total de Personas azul, énfasis 1, oscuro 25%. Y letras blancas en negrita
Ingresos verde, énfasis 1, claro 40%. con letras blancas y en negrita
H9: J13 azul, énfasis 1, claro 80%.
K9: K13 Verde Claro
H14: I14 azul, énfasis 1, oscuro 25%. Y letras blancas en negrita
J14 azul, énfasis 1, oscuro 25%. Y letras blancas en negrita
K14 Amarillo y en negrita.
19. Seleccione el rango A7: K8 y llame al menú Formato – Celdas y en la ficha Alineación
elija Centrar el Texto horizontal y verticalmente. Luego haga un ajuste de los anchos de
columna según la figura adjunta.
20. Una vez terminado todo el cuadro seleccione respectivamente cada rango y pórgale
sombra, según como se observa en la figura.
21. Ahora es el momento de guardar el cuadro en un archivo. Llame entonces al menú
Archivo – Guardar como, y pórgale al archivo el nombre Ingresos Diarios.
ELABORADO POR: LIC. LUIS BRAVO PÁGINA 2
CETPRO” EL BUEN PASTOR” MICROSOFT EXCEL 2016
COMPUTACIÓN MAÑANA NIVEL INCIAL
22. Seleccione el rango A7: K14 y haga clic en Copiar. Luego seleccione la celda A17 y
haga clic en Pegar. Y en la copia del cuadro que obtenga modifique los datos de las
Salas 4, 5 y 6 según como se ve en la figura inferior. (Use las teclas [ CTRL + ENTER]
para ingreso simultáneo de datos en varias celdas).
23. Finalmente en la fila 27 obtenga el TOTAL de ambos cuadros, para lo cual usara el
botón de Autosuma y luego copiara el formato de la ultima fila del cuadro (fila 24), en
la fila del TOTAL (fila 27); le pondrá borde grueso y además sombra.
24. Para terminar vuelva a guardar el archivo haciendo un clic en el botón Guardar.
[FIN DEL PRIMER LABORATORIO DE EXCEL 2016]
ELABORADO POR: LIC. LUIS BRAVO PÁGINA 3
CETPRO” EL BUEN PASTOR” MICROSOFT EXCEL 2016
COMPUTACIÓN MAÑANA NIVEL INCIAL
SEGUNDA PRACTICA DE EXCEL 2016 INICIAL
1. En esta practica se va ha confeccionar unos cuadros que nos permitan controlar los
ingresos obtenidos por las ventas de 2 lotes de libros bajo diferentes condiciones de
predios y descuentos. Para ello ingrese a Excel 2016 y en una hoja del libro escriba los
siguientes cuadros:
2. Defina el nombre de rango LISTA para las celdas B1: D6. (Seleccione el rango y use el
menú Formulas – Asignar Nombre – Nombre)
3. Escriba las siguientes formulas y copuelas en cada columna respectivamente
Precio En la celda D12.- = BUSCARV(B12; LISTA; 2;0)
Monto En la celda E12.- = C12 * D12
Descuento En la celda F12.- = E12 * BUSCARV(B12; LISTA;3;0)
Total En la celda G12.- = E12 – F12
IGV En la celda H12.- =SI (B12="Historia"; 0; G12 * 18%)
Ingreso En la celda I12.- = G12 + H12
Luego en la fila 24 obtenga la suma de las columnas usando para ello el botón de Autosuma.
4. Seguidamente de formato a los cuadros tal como se observa en la siguiente figura
ELABORADO POR: LIC. LUIS BRAVO PÁGINA 4
CETPRO” EL BUEN PASTOR” MICROSOFT EXCEL 2016
COMPUTACIÓN MAÑANA NIVEL INCIAL
5. Colores de relleno de las celdas:
Lista de Precios verde, enfasis6, oscuro 50%; con letras blancas y en
negrita
Categoría, Precio y Descuento Rojo oscuro con letras blancas y en negrita
B3: D4 Verde claro
B5: D6 Azul claro
Relación de Libros Vendidos Rojo con letras blancas en negrita de 14 puntos
Primer Lote Negro con letras blancas en negrita de 14 Pts.
Títulos de la fila 11 Rojo oscuro con letras blancas en negrita
Columna de cantidad Naranja; Énfasis 2, Claro 40%
Columnas de Monto y total Gris 25%; Fondo 2, oscuro 25%
Columna de IGV Verde claro
Columna de Ingreso Turquesa Claro
Los Totales de la fila 24 Cantidades en negrita y de color oscuro.
6. Concluido el cuadro de este primer lote de libros, guárdelo en un archivo al que llamara
Librería.
7. Para confeccionar el cuadro del Segundo Lote de libros, copie el rango A8: I24 a partir
de la celda A27, (tal como se ve en la figura anterior). Y en ese cuadro copiado borre el
rango C31: C42 de las cantidades de libros vendidos. Modifique también el título en la
celda A28 para que se diga SEGUNDO LOTE.
8. Sabiendo que en este segundo lote se ha vendido la mitad de cada uno de los libros
vendidos en el primer lote; escriba entonces una formula en la celda C31 que realice
este calculo. Utilice la función = ENTERO (C12 / 2). Luego copie esta formula en el
resto de filas.
9. Para el segundo lote de libros se deberá modificar la Lista de Precios. Pero, como para
el calculo de ingresos del Primer Lote de Libros se escribieron formulas que extraen los
precios de esta lista, entonces, con el fin de que el calculo del Primer Lote no se vea
afectado al cambiar la lista de precios, se deberá convertir las formulas del rango D12:
D23 en valores constantes. Para ello haga lo siguiente:
Seleccione el rango D12: D23 y haga clic derecho y elija la opción Copiar.
Luego hacer clic en pegar y elegir la opción pegar valores
Finalmente presione la tecla [ESC] para liberar el rango punteado.
10. Ahora si, ya puede modificar la Lista de Precios de los libros en el rango C3: C6 (tal
como se aprecia en la figura inferior)
11. El cuadro para el Segundo Lote, deberá verse entonces como en la siguiente figura:
ELABORADO POR: LIC. LUIS BRAVO PÁGINA 5
CETPRO” EL BUEN PASTOR” MICROSOFT EXCEL 2016
COMPUTACIÓN MAÑANA NIVEL INCIAL
12. En la fila 45 escriba las formulas para obtener la suma de Totales de ambos Lotes de
libros.
13. Luego copie el formato del rango A43: I43 en el rango A45: I45 utilizando para ello el
botón de herramientas Copiar formato:
14. A continuación, en el Segundo Lote elimine del cuadro el libro de Primeros Auxilios de
Medicina. (Seleccione la fila 37 clic derecho – Eliminar), y observe como se recalculan
las formulas.
15. Para terminar, vuelva a guardar el archivo haciendo clic en el botón Guardar.
[FIN DEL SEGUNDO LABORATORIO DE EXCEL 2016]
ELABORADO POR: LIC. LUIS BRAVO PÁGINA 6
CETPRO” EL BUEN PASTOR” MICROSOFT EXCEL 2016
COMPUTACIÓN MAÑANA NIVEL INCIAL
TERCERA PRACTICA DE EXCEL XP INICIAL
1. Abra el archivo Encuesta de Gaseosas.xls, que se encuentra en la carpeta Mis
Documentos. Tendrá entonces una hoja en la pantalla, la cual contiene los resultados
de una encuesta tomada a 100 personas a las que se les pregunto sobre la cantidad de
gaseosas que habían tomado durante su estancia en la playa.
2. Sabiendo la cantidad de bebidas consumidas y el precio de estas, se deberá calcular el
gasto hecho por cada una de las personas; para lo cual abra que escribir una formula
en la columna Gasto.
Primeramente hay que dar un nombre de rango a cada una de las filas y columnas de
la lista de precios, para ello haga Ud. lo siguiente:
◊ Seleccione el rango B4: D8 y llame al menú Insertar – Nombre – Crear
◊ Verifique que estén marcadas las opciones: Fila superior y columna Izquierda.
◊ Presione el botón Aceptar.
Escriba luego en la celda H11 la siguiente formula: = G11 * (INDIRECTO (E11)
INDIRECTO (F11)).
Luego copie la formula haciendo doble clic en el cuadro de relleno.
ORDENAR LA LISTA DE DATOS
3. Con el menú Datos – Ordenar, ordene la lista primero por Días, luego por marca de
gaseosas y luego por tipos de envase (todas en orden Ascendente)
4. Realice un segundo ordenamiento, pero esta vez primero por Playas, luego por
Personas y luego por el gasto (El gasto en orden Descendente).
FILTRAR LA LISTA DE DATOS
5. Ubique el puntero de celda dentro de la lista y llame al menú Datos – Filtro – Autofiltro.
6. Ingrese las siguientes formulas: (utilice el botón Autosuma)
En F 112 : = SUBTOTALES (3; F11: F110)
En G112 : = SUBTOTALES (9; G11: G110)
En H112: = SUBTOTALES (9; H11: H110)
7. A continuación realice los siguientes filtros a la lista:
a) Cantidad de InkaCola que toman los hombres en las playas del Sur. Rpta:------
b) Cantidad de personas que en domingo beben CocaCola en botella. Rpta:------
c) Cantidad de mujeres que en sábado o domingo gastan más de 5 soles. Rpta:------
d) Dinero gastado en otras marcas de gaseosas en la playa de Ancón. Rpta:------
OBTENER SUBTOTALES DE LA LISTA DE DATOS ORDENADA:
8. Primeramente retire los botones de filtro de la lista y borre las formulas de subtotales
de la fila 112.
9. Si deseamos averiguar cual es la mejor marca de gaseosa, entonces haga Ud. lo
siguiente:
ELABORADO POR: LIC. LUIS BRAVO PÁGINA 7
CETPRO” EL BUEN PASTOR” MICROSOFT EXCEL 2016
COMPUTACIÓN MAÑANA NIVEL INCIAL
Ubique el puntero sobre una de las marcas de gaseosa y haga clic en el botón de
herramientas para ordenar ascendentemente.
Luego con el puntero de celda dentro de la lista y llamando al menú Datos –
Subtotales, elija: para cada cambio en Gaseosa, usar la función Suma y agregar
subtotales a Cantidad y Gasto. Deberá entonces observar el siguiente cuadro en la
pantalla:
10. Llame al menú Datos – Subtotales y elija la opción Quitar todos.
11. siguiendo los mismos pasos anteriores, obtenga ahora los subtotales para cada playa
de Lima, y averigüe cual es la playa de mayor consumo de gaseosas.
Rpta.- Playa: ____________ Cantidad:___________ Gasto: _____________
12. Nuevamente llame al menú Datos – Subtotales y elija la opción Quitar Todos.
CREAR TABLAS DINAMICAS DE UNA LISTA DE DATOS
13. Ubique el puntero dentro de la lista y llamando al menú Datos – Informe de tablas y
gráficos dinámicos, diseñe la tabla dinámica que se muestra a continuación:
14. Con ayuda de esta tabla conteste a las siguientes preguntas:
a) Monto gastado por los hombres que tomaron CocaCola en lata en la playa de San
Bartolo.
ELABORADO POR: LIC. LUIS BRAVO PÁGINA 8
CETPRO” EL BUEN PASTOR” MICROSOFT EXCEL 2016
COMPUTACIÓN MAÑANA NIVEL INCIAL
Rpta: ____________
b) Dinero gastado el día sábado por las mujeres que tomaron IncaKola.
Rpta: ____________
15. Modifique la tabla dinámica anterior para que tenga el siguiente diseño:
16. Seguidamente conteste a las siguientes preguntas:
a) Monto total gastado en las playas de la zona del centro.
Rpta: _____________
b) Cuantas personas dijeron haber tomado PepsiCola en la playa de Naplo.
Rpta: ____________
[FIN DEL TERCER LABORATORIO DE EXCEL XP]
ELABORADO POR: LIC. LUIS BRAVO PÁGINA 9
CETPRO” EL BUEN PASTOR” MICROSOFT EXCEL 2016
COMPUTACIÓN MAÑANA NIVEL INCIAL
CUARTA PRACTICA DE EXCEL XP INICIAL
1. Abra el archivo Gastos.xlt. que se encuentra en la carpeta Mis Documentos. Tendrá
entonces una hoja de cálculo en la pantalla, la cual muestra los gastos de tres personas
que han efectuado sus pagos mediante tarjetas de crédito.
CONSOLIDAR VARIAS LISTAS DE DATOS
2. Definir los siguientes nombres de rango: (No incluir la fila de totales en los rangos)
A3: D11 JORGE
F3: I12 CLAUDIA
K3: N14 HECTOR
3. En cuadro GASTOS TOTALES se obtendrá el consolidado de los gastos de las tres
personas, para lo cual se deberán realizar las siguientes acciones:
Seleccionar el rango de celdas A18: D27.
Llamar al menú Datos – Consolidar y en la ventana de dialogo agregue las referencias a
los rangos de los tres cuadros de gastos, tal como se ve en la figura adjunta. Verifique
que estén marcadas las opciones Fila superior y Columna izquierda y luego elija el botón
Aceptar.
4. Una vez obtenido el cuadro consolidado, use el botón de Autosuma para calcular los
totales gastados con cada una de las tarjetas, así como también los totales por cada
concepto. El cuadro deberá verse entonces como la figura mostrada a continuación:
ELABORADO POR: LIC. LUIS BRAVO PÁGINA 10
CETPRO” EL BUEN PASTOR” MICROSOFT EXCEL 2016
COMPUTACIÓN MAÑANA NIVEL INCIAL
CREACION DE GRAFICOS Y DIBUJOS
5. Gráfico de Columnas Apiladas.- Para crear el premier gráfico de Gastos
Acumulados, primero con el botón de Zoom reduzca la imagen de la pantalla al 75%,
luego seleccione el rango A18: D27, haga clic en el botón de Asistente para gráficos,
diseñe un gráfico del tipo Columna apilada con efecto 3D y ubíquelo a la derecha
del cuadro consolidado (sobre las celdas G17: K33) tal como se muestra mas adelante.
6. Este gráfico tiene como fondo una textura de gotas de agua, con bordes sombreados y
esquinas redondeadas. El título tiene 14 puntos, y las leyendas y ejes 8 puntos. Además
darle color a los planos laterales y al plano inferior.
7. Cuando el gráfico este terminado, utilice la cámara fotográfica y tome una foto al
rango A18: A28, luego otra foto al rango F18: F28, ponga ambas fotos lado a lado y
agrupelas, reduzca su tamaño y acomódelas dentro del gráfico como se ve en la figura.
8. Gráfico de Sectores Circulares.- Seleccione en forma múltiple los rangos A18: D18
y A28: D28, haga clic en el botón de Asistente para gráficos, elija el gráfico del tipo
Circular con efecto 3D agregarle título, retirarle las leyendas y mostrar rótulos y
porcentajes; luego ubíquelo a la derecha del gráfico anterior (sobre las celdas
L17:N33).
ELABORADO POR: LIC. LUIS BRAVO PÁGINA 11
CETPRO” EL BUEN PASTOR” MICROSOFT EXCEL 2016
COMPUTACIÓN MAÑANA NIVEL INCIAL
9. Darle color de relleno al fondo. El título y los rótulos son letras del tipo Times de 16 y
10 puntos respectivamente.
10. Estando seleccionado el gráfico, haga clic en la barra de formulas, escriba allí el signo
igual, luego con el puntero del mouse haga clic en la celda B28 y cuando vea que en la
barra de formulas aparece =B28 entonces presione la tecla [ENTER]. Aparecerá en el
gráfico un recuadro con el total de la tarjeta Visa, o acomode entonces este valor
dentro del gráfico en el sector circular que le corresponda. Repita esta operación para
los totales de las otras dos tarjetas de crédito.
11. Finalmente utilizando Autoformas, dibuje una flecha y escriba en su interior Abril 2000,
luego píntela de verde claro y póngale sombra, como se ve en la figura.
12. Gráfico de Columnas Agrupadas.- Seleccione el rango A18: D27 y diseñe un gráfico
de columnas agrupadas con efecto 3D, tal y como se muestra en la figura inferior.
Luego ubique este gráfico sobre las celdas A35: N54.
13. Darle color de relleno al fondo. El título tiene letras de 18 puntos y los rótulos y las
leyendas son letras de 14 puntos.
IMPRESIÓN DE LA HOJA DE CÁLCULO
14. Ubique el puntero fuera de los gráficos en cualquier celda y haga clic en el botón Vista
Preliminar, luego con el botón de Configurar acomode el documento para que se
imprima en una sola página en gorma horizontal y al centro de los márgenes, tal y
como se ve en la figura siguiente:
15. Finalmente cierre la Vista Preliminar y grabe el archivo en disco.
ELABORADO POR: LIC. LUIS BRAVO PÁGINA 12
CETPRO” EL BUEN PASTOR” MICROSOFT EXCEL 2016
COMPUTACIÓN MAÑANA NIVEL INCIAL
[FIN DEL CUARTO LABORATORIO DE EXCEL XP INICIAL]
ELABORADO POR: LIC. LUIS BRAVO PÁGINA 13
También podría gustarte
- Guía de Ejercicios Excel (2019) PDFDocumento13 páginasGuía de Ejercicios Excel (2019) PDFLola IglesiasAún no hay calificaciones
- Manual-Excel Avanzado-2016 PDFDocumento60 páginasManual-Excel Avanzado-2016 PDFAngelica TrujilloAún no hay calificaciones
- Segunda Practica de Excel XP EvaluadaDocumento3 páginasSegunda Practica de Excel XP Evaluadajuan cherre100% (1)
- Ejercicios Smartart y Graficas PDFDocumento9 páginasEjercicios Smartart y Graficas PDFRicardo GuzmanAún no hay calificaciones
- Powerpoint Basico 2019Documento68 páginasPowerpoint Basico 2019ernesto munguiaAún no hay calificaciones
- Practica Dirigida 7 - Ms. Word Avanzado Estilos Microsoft WordDocumento4 páginasPractica Dirigida 7 - Ms. Word Avanzado Estilos Microsoft WordScott RosadoAún no hay calificaciones
- Lab 14 - 2 - Estructuras CondicionalesDocumento16 páginasLab 14 - 2 - Estructuras CondicionalesWilliam Yoel CcalloAún no hay calificaciones
- Ejercicios Practicos de ExcelDocumento10 páginasEjercicios Practicos de ExcelEfpem Usac100% (1)
- Ms Excel - Practica 1 - Bordes - Relleno - Combinar CeldasDocumento1 páginaMs Excel - Practica 1 - Bordes - Relleno - Combinar Celdasapi-246233084100% (1)
- Silabo de Microsoft Word 2019Documento4 páginasSilabo de Microsoft Word 2019SANTOS INFORMATICA -SUMARAún no hay calificaciones
- Práctica Panel de ControlDocumento15 páginasPráctica Panel de ControlKenny SalvadorAún no hay calificaciones
- Examen Final Power Point PDFDocumento2 páginasExamen Final Power Point PDFJhonatan Waldo Juarez RamosAún no hay calificaciones
- MANUAL DE CorelDRAW BasicoDocumento93 páginasMANUAL DE CorelDRAW BasicoVictor AlvaradoAún no hay calificaciones
- M01 S3 Guia Excel PDFDocumento19 páginasM01 S3 Guia Excel PDFMario Alberto JuarezAún no hay calificaciones
- Examen final de Access del SenatiDocumento5 páginasExamen final de Access del SenatiFrank Avalos PintadoAún no hay calificaciones
- Excel SecundariaDocumento13 páginasExcel SecundariaDante Gtz100% (1)
- EJERCICIOS 8, 9 y 10 COMPUTACION QUINTO GRADODocumento5 páginasEJERCICIOS 8, 9 y 10 COMPUTACION QUINTO GRADOAlex TinocoAún no hay calificaciones
- Practica EscritorioDocumento2 páginasPractica EscritorioCarlos Ollero100% (6)
- Prácticas de Adobe Photoshop CS6Documento3 páginasPrácticas de Adobe Photoshop CS6el_nakdjoAún no hay calificaciones
- Guia de Excel CescaDocumento14 páginasGuia de Excel CescaNhenry Tito ValdezAún no hay calificaciones
- Prácticas de Corel DrawDocumento30 páginasPrácticas de Corel DrawJesús VillafuerteAún no hay calificaciones
- Examen Práctico de Excel AvanzadoDocumento3 páginasExamen Práctico de Excel AvanzadoPedrinho CruzAún no hay calificaciones
- Manual Excel BasicoDocumento69 páginasManual Excel BasicoRodrigo P AvorAún no hay calificaciones
- 5SECCOMPUTACIONDocumento11 páginas5SECCOMPUTACIONDIABOLIDAún no hay calificaciones
- Examen de Microsoft WordDocumento4 páginasExamen de Microsoft WordDjVj KilbertAún no hay calificaciones
- Textbox: If Asc (E.Keychar) 13 Then Textbox1.Focus End IfDocumento3 páginasTextbox: If Asc (E.Keychar) 13 Then Textbox1.Focus End IfLuis GomezAún no hay calificaciones
- Manual-de-Power-Point 2016Documento63 páginasManual-de-Power-Point 2016Isai Cubas100% (1)
- Manual de computación básica para todosDocumento29 páginasManual de computación básica para todosLuis Antonni Vilca ApolinarioAún no hay calificaciones
- Excel 2016 Manual BásicoDocumento93 páginasExcel 2016 Manual BásicoYolly Cosplay67% (3)
- Ficha de Practica 3 Ilustraciones en Word 2016Documento12 páginasFicha de Practica 3 Ilustraciones en Word 2016alejandropanizo4475Aún no hay calificaciones
- Examen Final Excel BasicoDocumento2 páginasExamen Final Excel BasicoGuido Trujillo ValdiviezoAún no hay calificaciones
- Leccion 01 Inicio Con Visual Basic 2010 Express EditionDocumento9 páginasLeccion 01 Inicio Con Visual Basic 2010 Express EditionHermilo Victorio MezaAún no hay calificaciones
- Ejercicios PowerpointDocumento14 páginasEjercicios PowerpointClever Paredes LaricoAún no hay calificaciones
- Power Point 2013 Final VallejoDocumento50 páginasPower Point 2013 Final VallejoJavier SaireAún no hay calificaciones
- Corel Draw examenDocumento2 páginasCorel Draw examenAlejandro RodriguezAún no hay calificaciones
- Separata Power Point 2007 - 2016-1bDocumento25 páginasSeparata Power Point 2007 - 2016-1bedidson fuentes100% (1)
- Practicas WindowsDocumento37 páginasPracticas WindowsJulio Cesar Guerrero CastilloAún no hay calificaciones
- Instalar Word 2013Documento12 páginasInstalar Word 2013Frank C. FloresAún no hay calificaciones
- Administración archivos carpetasDocumento8 páginasAdministración archivos carpetaslinc yeAún no hay calificaciones
- Formularios Excel clientes proveedores órdenes compraDocumento5 páginasFormularios Excel clientes proveedores órdenes compraSergio CeaAún no hay calificaciones
- Entorno de Access 2010Documento15 páginasEntorno de Access 2010Alfredo100% (1)
- Adobe Flash Cs4 BasicoDocumento6 páginasAdobe Flash Cs4 BasicoMauricio HernandezAún no hay calificaciones
- PRÁCTICA - 10 Excel Validación de DatosDocumento6 páginasPRÁCTICA - 10 Excel Validación de DatosJuan SanzAún no hay calificaciones
- Ejercicio Word Avanzado-1Documento23 páginasEjercicio Word Avanzado-1Alexia RosalesAún no hay calificaciones
- Examen Excel BasicoDocumento2 páginasExamen Excel BasicoimderAún no hay calificaciones
- Access ManualDocumento77 páginasAccess Manualjavivi_75Aún no hay calificaciones
- Ejercicios de Función Si AnidadoDocumento5 páginasEjercicios de Función Si AnidadoTelematica GaliciaAún no hay calificaciones
- Ejercicios Resueltos PhotoshopDocumento17 páginasEjercicios Resueltos Photoshophyar28100% (1)
- Ejercicio Transiciones y AnimacionesDocumento6 páginasEjercicio Transiciones y Animacionesanrub100% (1)
- Como Digitar en Excel BasicDocumento20 páginasComo Digitar en Excel BasicAldo RuizAún no hay calificaciones
- Photoshop CS (Guias Prácticas)Documento10 páginasPhotoshop CS (Guias Prácticas)Javier El Shyno PáezAún no hay calificaciones
- Word AvanzadoDocumento16 páginasWord AvanzadoAntonio LSAún no hay calificaciones
- Ofimática Leccion 2Documento5 páginasOfimática Leccion 2amrdx6890100% (1)
- Modulo ExcelDocumento31 páginasModulo ExcelchriscornejoAún no hay calificaciones
- MODULO-V-macros y Aplicaciones Visual BasicDocumento25 páginasMODULO-V-macros y Aplicaciones Visual BasicJasminDextreAún no hay calificaciones
- Excel: Tablas, gráficos, funciones y formatosDocumento20 páginasExcel: Tablas, gráficos, funciones y formatosAlejandra AyestaAún no hay calificaciones
- Guias de Prácticas de Excel 2016Documento7 páginasGuias de Prácticas de Excel 2016Luis Bravo ValcarcelAún no hay calificaciones
- Curso Excel inicial UCV primer laboratorioDocumento3 páginasCurso Excel inicial UCV primer laboratorioYersen Franz Valenzuela RamirezAún no hay calificaciones
- S11.s1 - Práctica Calificada 2Documento6 páginasS11.s1 - Práctica Calificada 2Ana Lucia Cueva Neira100% (2)
- Excel Laboratorio Semana 1Documento10 páginasExcel Laboratorio Semana 1Josue HernandezAún no hay calificaciones
- EXAMEN MENSUAL JunuioDocumento16 páginasEXAMEN MENSUAL JunuioluisAún no hay calificaciones
- Cartel de Sesiones 3° Ept 2017Documento4 páginasCartel de Sesiones 3° Ept 2017luisAún no hay calificaciones
- 3-2 VoluntariosDocumento1 página3-2 VoluntariosluisAún no hay calificaciones
- Módulo 2 - PPT 2Documento11 páginasMódulo 2 - PPT 2luisAún no hay calificaciones
- Módulo 1 - WordDocumento17 páginasMódulo 1 - WordluisAún no hay calificaciones
- PIT EMyS Illustrator LP DecryptedDocumento143 páginasPIT EMyS Illustrator LP Decryptedluis100% (1)
- Funcionsi, SimpleyanidadaDocumento3 páginasFuncionsi, SimpleyanidadatakedashindenAún no hay calificaciones
- Módulo 2 - Word 2Documento13 páginasMódulo 2 - Word 2luisAún no hay calificaciones
- Excel capacitación círculo informático ejercicios domiciliariosDocumento3 páginasExcel capacitación círculo informático ejercicios domiciliariosDavid BautistaAún no hay calificaciones
- Lab01 2013 Crear Base de DatosDocumento11 páginasLab01 2013 Crear Base de DatosMiguelon Cespedes100% (1)
- Módulo 2 - PPT 2Documento11 páginasMódulo 2 - PPT 2luisAún no hay calificaciones
- Derechos RecortarDocumento1 páginaDerechos Recortartercero_basico1529Aún no hay calificaciones
- 03-09-21 Comunicado 178 CCD-2021 (Adjudicacion Eba) 03-09-21.Documento4 páginas03-09-21 Comunicado 178 CCD-2021 (Adjudicacion Eba) 03-09-21.luisAún no hay calificaciones
- Deporte para El Desarrollo en America Latina y El Caribe UNICEFDocumento36 páginasDeporte para El Desarrollo en America Latina y El Caribe UNICEFAlfonso100% (1)
- Evaluación preliminar programa habilidades sociales padres entrenadores deporte infantilDocumento14 páginasEvaluación preliminar programa habilidades sociales padres entrenadores deporte infantilLau MPAún no hay calificaciones
- Syllabus de XPDocumento12 páginasSyllabus de XPluisAún no hay calificaciones
- Módulo 1Documento23 páginasMódulo 1luisAún no hay calificaciones
- Reclamos docentes 31-08-2021 Educación Física primaria UGEL06Documento2 páginasReclamos docentes 31-08-2021 Educación Física primaria UGEL06luisAún no hay calificaciones
- La Nutricion y ProteinaDocumento4 páginasLa Nutricion y ProteinaluisAún no hay calificaciones
- 09-09-21 Comunicado 181-CCD-2021 (Eval Expedientes Etp)Documento4 páginas09-09-21 Comunicado 181-CCD-2021 (Eval Expedientes Etp)luisAún no hay calificaciones
- 11578887058LIMA-METROPOLITANA CompressedDocumento89 páginas11578887058LIMA-METROPOLITANA CompressedluisAún no hay calificaciones
- Plaza Convocatoria Ndeg 168 SecundariaDocumento1 páginaPlaza Convocatoria Ndeg 168 SecundarialuisAún no hay calificaciones
- Agua e Importancia Del Desayuno SanoDocumento7 páginasAgua e Importancia Del Desayuno SanoluisAún no hay calificaciones
- Composicion AlimentosDocumento3 páginasComposicion AlimentosluisAún no hay calificaciones
- IntroduccionDocumento1 páginaIntroduccionluisAún no hay calificaciones
- Bases Pedagogicas de La ComputacionDocumento5 páginasBases Pedagogicas de La ComputacionLuis Bravo ValcarcelAún no hay calificaciones
- La Nutricion y ProteinaDocumento4 páginasLa Nutricion y ProteinaluisAún no hay calificaciones
- Bases Pedagogicas de La ComputacionDocumento5 páginasBases Pedagogicas de La ComputacionLuis Bravo ValcarcelAún no hay calificaciones
- Bases Pedagogicas de La ComputacionDocumento5 páginasBases Pedagogicas de La ComputacionLuis Bravo ValcarcelAún no hay calificaciones
- Salud PublicaDocumento4 páginasSalud PublicaluisAún no hay calificaciones
- Un Plano de Tierras en El Códice Cozcatzin. Adaptaciones y Transformaciones de La Cartografía Prehispánica.Documento36 páginasUn Plano de Tierras en El Códice Cozcatzin. Adaptaciones y Transformaciones de La Cartografía Prehispánica.Comodina MadreamorosaAún no hay calificaciones
- Pictoralismo CineDocumento3 páginasPictoralismo CineCarolina VilelaAún no hay calificaciones
- Fotografía Artística - Tarea 2 ComposiciónDocumento8 páginasFotografía Artística - Tarea 2 ComposiciónJorge Ivan GiraldoAún no hay calificaciones
- Imágenes de mi entornoDocumento29 páginasImágenes de mi entornoClases de Guitarra100% (3)
- Plan Psicologia FEBRERO 2Documento13 páginasPlan Psicologia FEBRERO 2LORENA RIVERA ASTORGAAún no hay calificaciones
- Texto DescriptivoDocumento4 páginasTexto DescriptivoKail Briceño GarcíaAún no hay calificaciones
- AmongUsCadaverDocumento5 páginasAmongUsCadaverLuz Belén100% (1)
- Camara NikonDocumento9 páginasCamara NikonLya StaickAún no hay calificaciones
- Diana Acteon. Dogging.Documento30 páginasDiana Acteon. Dogging.Lucia LaraAún no hay calificaciones
- Nuestros Recuerdos PersonalesDocumento8 páginasNuestros Recuerdos PersonalesAntonio Ramirez NuñezAún no hay calificaciones
- Planeación Artes Visuales 1° Primer TrimestreDocumento38 páginasPlaneación Artes Visuales 1° Primer TrimestreOsiris Jacobo García VillaseñorAún no hay calificaciones
- Manual de Cámara Sony Handycam FDR AX 35Documento222 páginasManual de Cámara Sony Handycam FDR AX 35rbravo1965Aún no hay calificaciones
- Recursos gratis para aprender resolviendo problemasDocumento2 páginasRecursos gratis para aprender resolviendo problemasLurdes Jiménez BenitoAún no hay calificaciones
- Imagenes Pese A TodoDocumento4 páginasImagenes Pese A TodocintiayaAún no hay calificaciones
- Convocatoria Agustin Yanez 27 de MayoDocumento3 páginasConvocatoria Agustin Yanez 27 de MayoRobertoAún no hay calificaciones
- Excelentes Patrones - Links - Dolores García enDocumento5 páginasExcelentes Patrones - Links - Dolores García enCeciSierraAún no hay calificaciones
- Denominación Del Programa de Formación: Inmersión A La Fotografía Digital. Código Del Programa de Formación: 52210009Documento3 páginasDenominación Del Programa de Formación: Inmersión A La Fotografía Digital. Código Del Programa de Formación: 52210009Carlos AlbertoAún no hay calificaciones
- Pauta de Retrato y AutorretratoDocumento2 páginasPauta de Retrato y AutorretratoVeronicaAún no hay calificaciones
- Cuaderno Diseño 2017-18Documento62 páginasCuaderno Diseño 2017-18Olimpia ManjonAún no hay calificaciones
- Aprende Fotografia DigitalDocumento10 páginasAprende Fotografia DigitalJuan Pablo Vergara NovaAún no hay calificaciones
- Ejercicios ConteoDocumento4 páginasEjercicios ConteoJeanGallego0% (1)
- Informe Del Caso KodakDocumento5 páginasInforme Del Caso KodakIskander TristanoAún no hay calificaciones
- Tema 4 - Post Proceso PDFDocumento42 páginasTema 4 - Post Proceso PDFdavid castillo riveraAún no hay calificaciones
- Fuentes de La HistoriaDocumento7 páginasFuentes de La HistoriaDavid Vidal Arias Lloclla100% (1)
- AFP Modelos Cesion Derechos ImagenDocumento4 páginasAFP Modelos Cesion Derechos ImagenrAún no hay calificaciones
- 1 4931457234241585731Documento320 páginas1 4931457234241585731LissaAún no hay calificaciones
- Fotografias Aereas e Imagenes Satelitales..Documento4 páginasFotografias Aereas e Imagenes Satelitales..Ricardo De La CruzAún no hay calificaciones
- El Encuadre PDFDocumento2 páginasEl Encuadre PDFTallerGuillermoPlasticaAún no hay calificaciones
- Auge y Caída de KodakDocumento1 páginaAuge y Caída de KodakGreziaAún no hay calificaciones
- Frases NarrativasDocumento2 páginasFrases NarrativasJulio Eduardo GómezAún no hay calificaciones