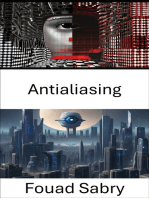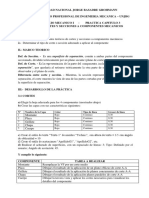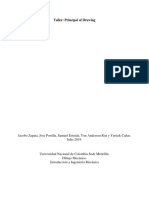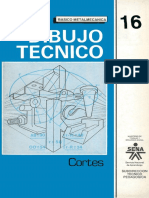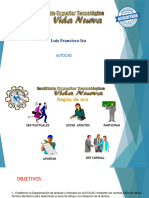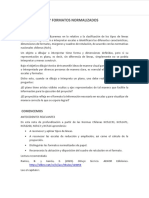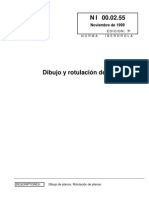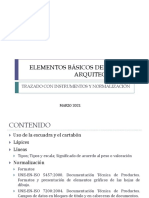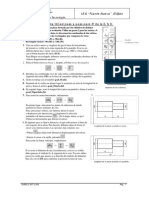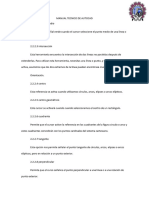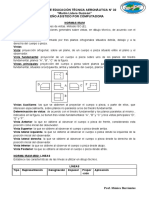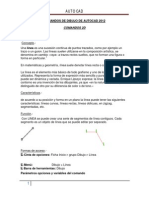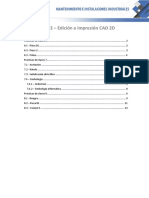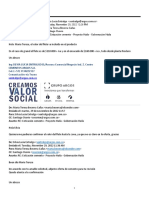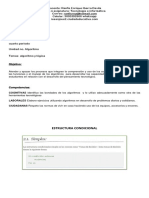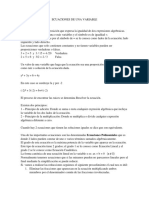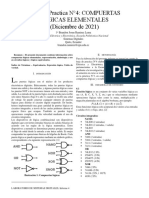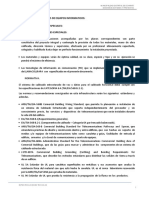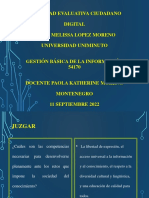Documentos de Académico
Documentos de Profesional
Documentos de Cultura
Guia Bloque Situador
Cargado por
jeni cortsDescripción original:
Título original
Derechos de autor
Formatos disponibles
Compartir este documento
Compartir o incrustar documentos
¿Le pareció útil este documento?
¿Este contenido es inapropiado?
Denunciar este documentoCopyright:
Formatos disponibles
Guia Bloque Situador
Cargado por
jeni cortsCopyright:
Formatos disponibles
GUIA BLOQUE SITUADOR
L. contorno
oculta
s
L. plano cortante
L. ejes
L. rayado
de sección
Para realizar correctamente este dibujo, siga los siguientes pasos:
1. Configure las unidades de dibujo así:
2. Configure el intervalo y resolución de la rejilla así:
Distancia resolución en x , y: ¼
Intervalo de rejilla en x , y: ¼
Desactive: mostrar rejilla fuera de límites.
3. Configure los límites de dibujo así:
- Escriba el comando LÍMITES en la ventana de comando.
- El comando solicita que precise la esquina inferior izquierda: escriba 0,0
- El comando solicita que precise la esquina superior derecha: escriba 10,10 y enter.
Nota: 10,10 viene siendo el área aproximada que va a ocupar el dibujo de las dos vistas
del bloque situador.
La rejilla se verá así: (dibuje en esta área)
4. Configure el estilo de cota así:
Altura de texto: 1/16
Tamaño de flecha: 1/16
Desfase de línea de cota: 1/32
Ampliar líneas de cota: 1/8
Desfase desde origen: 1/8
Unidades principales: Acotaciones lineales: formato de unidades: fraccionarias
Precisión: 1/32
Formato de fracción: diagonal.
5. Capas a crear:
NOMBRE CAPA COLOR GROSOR TIPO DE LINEA
Contorno Negro 0.50mm Continua
Ocultas Verde 0.20mm Iso trazo
Ejes Azul 0.20mm. Centro
Rayado de sección Morado 0.20mm. Continua
Acotación Negro 0.15mm. Continua
Línea de plano Roja 0.60mm. Trazo largo, dos
cortante trazos cortos. ( vals)
6. Tenga presente que debe dibujar dos vistas: la vista superior y la vista de sección. Estas
deben quedar alineadas verticalmente. Deje una distancia entre vistas de
aproximadamente: 2 pulgadas. Centre los dibujos en los límites de la rejilla.
Nota: la introducción de datos en fracciones para AutoCAD 2d se realiza así:
Por ejemplo: 4 7/8 se escribe: 4-7/8
También podría gustarte
- Determinación de superficies ocultas: Revelando los secretos de la visión por computadoraDe EverandDeterminación de superficies ocultas: Revelando los secretos de la visión por computadoraAún no hay calificaciones
- Antialiasing: Mejora de la claridad visual en la visión por computadoraDe EverandAntialiasing: Mejora de la claridad visual en la visión por computadoraAún no hay calificaciones
- Practica Dirigida Capitulo 3 Cortes y SeccionesDocumento4 páginasPractica Dirigida Capitulo 3 Cortes y SeccionesJhon FelixAún no hay calificaciones
- Dibujo MecánicoDocumento19 páginasDibujo MecánicoJacobo Zapata RojasAún no hay calificaciones
- THE NEIGHBOURHOOD - NORMATIVIDAD EN DT - 6A-TMI - AP y NOMDocumento30 páginasTHE NEIGHBOURHOOD - NORMATIVIDAD EN DT - 6A-TMI - AP y NOMErick BaezAún no hay calificaciones
- Cortes 16Documento91 páginasCortes 16yair Enrique Romero OspinoAún no hay calificaciones
- Taller 1 AutocadDocumento4 páginasTaller 1 AutocadFredRibbonAún no hay calificaciones
- Unidad 3Documento67 páginasUnidad 3Luis IzaAún no hay calificaciones
- Sesion 8Documento8 páginasSesion 8MUÑOZ MUÑOZ JHONY SAMUELAún no hay calificaciones
- Curso Dibujo Tecnico NormalizadoDocumento95 páginasCurso Dibujo Tecnico NormalizadoGABRIEL PUENTE SANTOSAún no hay calificaciones
- Isometria - DiibujoDocumento76 páginasIsometria - DiibujoAlexander Melendez BernalAún no hay calificaciones
- Dibujo Tecnico y Geometria DescritivaDocumento17 páginasDibujo Tecnico y Geometria Descritivafoe_252Aún no hay calificaciones
- A BOCARDADODocumento12 páginasA BOCARDADOJhojan MuñozAún no hay calificaciones
- Lab8. Sistema de Acotado (Dimensionado)Documento30 páginasLab8. Sistema de Acotado (Dimensionado)Maycol Manuel Rojas VenturaAún no hay calificaciones
- S2 Notas Profundizacion Acc Intpl1202Documento12 páginasS2 Notas Profundizacion Acc Intpl1202Cris Da VinciAún no hay calificaciones
- Dibujo y Rotulacion PlanosDocumento7 páginasDibujo y Rotulacion Planoseajvill100% (1)
- Autocad EjerciciosDocumento72 páginasAutocad EjerciciosBRUCE ROGER TICONA MAMANIAún no hay calificaciones
- Lab Dibujo 3D - 09 - TecnicasAvanzadasDocumento95 páginasLab Dibujo 3D - 09 - TecnicasAvanzadasRODRIGO ALBERTO NUÑEZ CASTILLOAún no hay calificaciones
- Tareas de InventorDocumento44 páginasTareas de Inventordiego dominguezAún no hay calificaciones
- EMF1007 U2 PerpectivasDocumento45 páginasEMF1007 U2 PerpectivasVictor CastroAún no hay calificaciones
- Recursos Informáticos ALFABETO de Lineas Líneas ContinuasDocumento5 páginasRecursos Informáticos ALFABETO de Lineas Líneas ContinuasAntonio MendezAún no hay calificaciones
- S14.s1 - Cortes y SeccionesDocumento82 páginasS14.s1 - Cortes y SeccionesdaniushkaAún no hay calificaciones
- REP-GRAF Resumen FinalDocumento9 páginasREP-GRAF Resumen FinalBelén GiaccardiAún no hay calificaciones
- Modelador de Regiones, Superficies y Solidos.Documento30 páginasModelador de Regiones, Superficies y Solidos.Handres ParraAún no hay calificaciones
- Sesion 8Documento7 páginasSesion 8Elizabeth CarmenAún no hay calificaciones
- Cortes - Montaje Planos SolidWorksDocumento28 páginasCortes - Montaje Planos SolidWorksNazareth VillalobosAún no hay calificaciones
- TP 3Documento7 páginasTP 3Henry Giampiere Reyna RamosAún no hay calificaciones
- Ejercicios Capas PDFDocumento5 páginasEjercicios Capas PDFGerman Ricardo Perez MedinaAún no hay calificaciones
- Comandos Basicos AutocadDocumento56 páginasComandos Basicos AutocadAbimael CruzAún no hay calificaciones
- Taller No.5 Dimensionar Los Objetos Sólidos en Vistas PrincipalesDocumento15 páginasTaller No.5 Dimensionar Los Objetos Sólidos en Vistas PrincipalesCHELIN_2305Aún no hay calificaciones
- Elementos Básicos Del Dibujo Arquitectónico2021Documento30 páginasElementos Básicos Del Dibujo Arquitectónico2021caolin15Aún no hay calificaciones
- Ejer QCADDocumento12 páginasEjer QCADManuel Uroz SorrocheAún no hay calificaciones
- MANUAL TECNICO DE AUTOCAD YONIiiiDocumento15 páginasMANUAL TECNICO DE AUTOCAD YONIiiiLiz Anny Huarhua HuamaniAún no hay calificaciones
- Cortes y SeccionesDocumento24 páginasCortes y Seccionescindy romeroAún no hay calificaciones
- Autocad 2000 Leccion 2Documento8 páginasAutocad 2000 Leccion 2ABEL ALFREDO AVENDAO SANTOSAún no hay calificaciones
- Manual Tecnico de Autocad YoniDocumento13 páginasManual Tecnico de Autocad YoniHUARHUA HUAMANI LIZ ANNYAún no hay calificaciones
- Clase #11-NORMAS IRAMDocumento4 páginasClase #11-NORMAS IRAMTamara AcevedoAún no hay calificaciones
- Reporte de Dibujo No.2 Paso A PasoDocumento10 páginasReporte de Dibujo No.2 Paso A PasoErasmo Lara RománAún no hay calificaciones
- CaracarasDocumento45 páginasCaracarasCristobal EscobarAún no hay calificaciones
- Realiza Mediante El Programa QCADDocumento2 páginasRealiza Mediante El Programa QCADgalthurAún no hay calificaciones
- Comandos de DibujoDocumento6 páginasComandos de Dibujojavmen_sucreAún no hay calificaciones
- Calderería IndustrialDocumento53 páginasCalderería IndustrialjonpueblaAún no hay calificaciones
- Interpretación de Planos Mecanicos PDFDocumento169 páginasInterpretación de Planos Mecanicos PDFjose785-Aún no hay calificaciones
- Actividad Didáctica Unidad 2 - Edición e Impresión CAD 2DDocumento14 páginasActividad Didáctica Unidad 2 - Edición e Impresión CAD 2DJuan QuelinAún no hay calificaciones
- tp-2Documento19 páginastp-2MAX CALDERÓN ZEVALLOSAún no hay calificaciones
- Acotación 1ºESODocumento11 páginasAcotación 1ºESOgloriaAún no hay calificaciones
- Act.03-Alfabeto de Las LineasDocumento3 páginasAct.03-Alfabeto de Las LineasMax SiAún no hay calificaciones
- Autocad2-Ordenes BasicasDocumento13 páginasAutocad2-Ordenes BasicasMirian ChalañukAún no hay calificaciones
- Alfabeto de LíneasDocumento5 páginasAlfabeto de LíneasChavito Santos50% (2)
- Cómo Dibujar Una Bobina Usando El AutoCADDocumento1 páginaCómo Dibujar Una Bobina Usando El AutoCADFreddy Jesus Ingaruca OrihuelaAún no hay calificaciones
- Cap 2 AcotaciónDocumento98 páginasCap 2 AcotaciónJorge v. Pumayalli QuispeAún no hay calificaciones
- AUTOCADDocumento55 páginasAUTOCADGenaro Antonio VazquezAún no hay calificaciones
- Agujeros Taladrado PasanteDocumento22 páginasAgujeros Taladrado PasanteFranco PuglieseAún no hay calificaciones
- Dibujo para IngenieríaDocumento8 páginasDibujo para IngenieríaDiego Rivera GuajardoAún no hay calificaciones
- 02 - Comandos Basicos de Dibujo y EdicionDocumento5 páginas02 - Comandos Basicos de Dibujo y EdicionJoseph MendozaAún no hay calificaciones
- Practica Intructoria 1 Del Entorno AutoCAD 2019Documento4 páginasPractica Intructoria 1 Del Entorno AutoCAD 2019Walter Eduardo Loayza ChambillaAún no hay calificaciones
- Práctica 11. Óptica Física Difracción e InterferenciaDocumento21 páginasPráctica 11. Óptica Física Difracción e Interferenciavmm mAún no hay calificaciones
- MR 2Documento28 páginasMR 2Esteban AyalaAún no hay calificaciones
- Tema - Seccionado - CortesDocumento15 páginasTema - Seccionado - CortesFabrizio DuárezAún no hay calificaciones
- 06 Corte y Sección 2013Documento75 páginas06 Corte y Sección 2013Marco Abel Quispe SoccaAún no hay calificaciones
- Diseño Lógico de Bases de DatosDocumento17 páginasDiseño Lógico de Bases de DatosPepe motrizAún no hay calificaciones
- TECO L510s ESDocumento4 páginasTECO L510s ESCarlos Rodrigo CanoAún no hay calificaciones
- Valor Flete ArgosDocumento6 páginasValor Flete ArgosTeresa BecerraAún no hay calificaciones
- Algoritmicav 0Documento138 páginasAlgoritmicav 0Arnaldo Meza OlguinAún no hay calificaciones
- Ficha Tecnica Hi 991001Documento11 páginasFicha Tecnica Hi 991001Diego DelgadoAún no hay calificaciones
- Practica 7 Simulación Enlace Óptico Con OptsimDocumento28 páginasPractica 7 Simulación Enlace Óptico Con OptsimErika AlexandraAún no hay calificaciones
- Operacion y MantenimientoDocumento112 páginasOperacion y MantenimientoM. LuqueAún no hay calificaciones
- Guia Cuarto PeriodoDocumento5 páginasGuia Cuarto PeriodoEsther Olivo AcostaAún no hay calificaciones
- TI-FR-002 Ficha Técnica de Mantenimiento de Los EquiposDocumento1 páginaTI-FR-002 Ficha Técnica de Mantenimiento de Los EquiposCesar Eduardo Villavicencio ArceAún no hay calificaciones
- Manual RegistroDocumento6 páginasManual RegistroJEMCAún no hay calificaciones
- Glosario Adobe IlustratorDocumento2 páginasGlosario Adobe IlustratorjacquelineAún no hay calificaciones
- Manual de Acceso A Evaluacioìn Con LockDown Browser v.3-1Documento11 páginasManual de Acceso A Evaluacioìn Con LockDown Browser v.3-1Lucas Carter UlloaAún no hay calificaciones
- Practicas WindowsDocumento33 páginasPracticas WindowsFabian DiazAún no hay calificaciones
- Ecuaciones de Una VariableDocumento2 páginasEcuaciones de Una VariableMilena UrregoAún no hay calificaciones
- Manual Firma DocumentosDocumento22 páginasManual Firma DocumentosJeyk SealAún no hay calificaciones
- Entregable Ciclo de ConexiónDocumento34 páginasEntregable Ciclo de ConexiónJuana HuinchoAún no hay calificaciones
- Cissp - CH 01Documento61 páginasCissp - CH 01QuetzalcoatlAún no hay calificaciones
- Nmx-I-27002-Nyce-2015 - VFDocumento114 páginasNmx-I-27002-Nyce-2015 - VFHumberto L. Alarcón100% (1)
- Estudio de Caso - Industria SevcoDocumento12 páginasEstudio de Caso - Industria SevcoDaniel Rosero100% (1)
- Tarjeta StopDocumento1 páginaTarjeta StopFernanda MorenoAún no hay calificaciones
- Ramirez SD Inf P3 GR7-2Documento5 páginasRamirez SD Inf P3 GR7-2brandon ramirezAún no hay calificaciones
- Eett Equipamiento InformaticosDocumento66 páginasEett Equipamiento InformaticosYrzon Bjar ApazaAún no hay calificaciones
- Ciclo-04-Ie-Mecánica de FluidosDocumento3 páginasCiclo-04-Ie-Mecánica de FluidosRomel Cárdenas JavierAún no hay calificaciones
- Formato S100Documento2 páginasFormato S100Laura Trujillo MundoAún no hay calificaciones
- s145 PDFDocumento1677 páginass145 PDFJesúsAún no hay calificaciones
- Cuidadano DigitalDocumento14 páginasCuidadano DigitalMelissa LopezAún no hay calificaciones
- Manual Linux Practico PERSONALDocumento43 páginasManual Linux Practico PERSONALWalter ValienteAún no hay calificaciones
- UPIICSA Ingeniería en InformáticaDocumento20 páginasUPIICSA Ingeniería en InformáticaGerardo OralAún no hay calificaciones
- Variables y Funciones en VbaDocumento10 páginasVariables y Funciones en VbaAndresAún no hay calificaciones
- CCN-STIC-570B - Implementación de Seguridad Sobre Microsoft Windows Server 2016 Servidor IndependienteDocumento27 páginasCCN-STIC-570B - Implementación de Seguridad Sobre Microsoft Windows Server 2016 Servidor IndependienteJalsxAAún no hay calificaciones