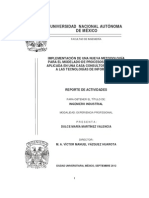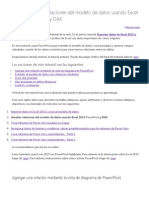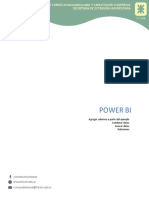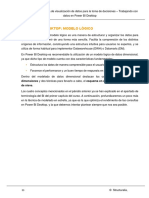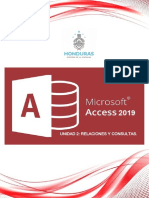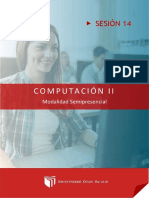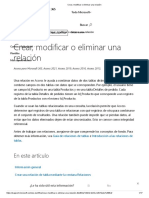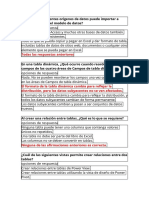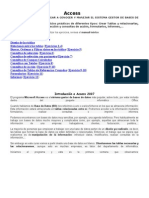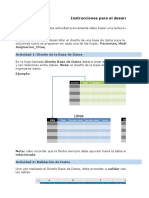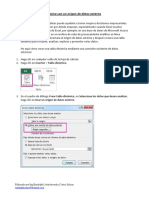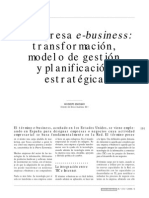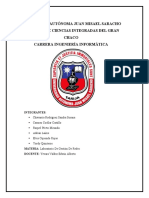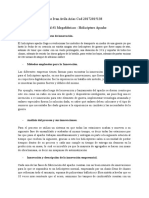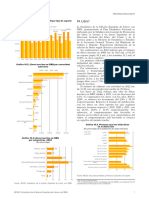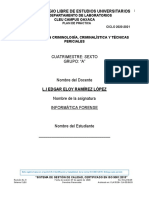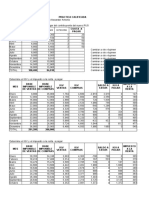Documentos de Académico
Documentos de Profesional
Documentos de Cultura
Capitulo 03 Modelado - Pdf#pagemode Thumbs&Toolbar 0
Capitulo 03 Modelado - Pdf#pagemode Thumbs&Toolbar 0
Cargado por
Luis Gerardo Sotomayor SoteloTítulo original
Derechos de autor
Formatos disponibles
Compartir este documento
Compartir o incrustar documentos
¿Le pareció útil este documento?
¿Este contenido es inapropiado?
Denunciar este documentoCopyright:
Formatos disponibles
Capitulo 03 Modelado - Pdf#pagemode Thumbs&Toolbar 0
Capitulo 03 Modelado - Pdf#pagemode Thumbs&Toolbar 0
Cargado por
Luis Gerardo Sotomayor SoteloCopyright:
Formatos disponibles
Microsoft Power BI Desktop
Business Intelligence
Instructor: Salomón Ccance
educa@ccance.edu.pe
http://ccance.edu.pe
T: 999-638-991 / 966-569-844
CREAR Y ADMINISTRAR RELACIONES EN
POWER BI DESKTOP
1. Crear y administrar relaciones en Power BI desktop
Al importar varias tablas, lo más probable es que vaya a realizar un análisis con los datos de
todas ellas. Las relaciones entre esas tablas son necesarias para calcular los resultados de
forma precisa y mostrar la información correcta en los informes. Power BI Desktop facilita la
creación de esas relaciones. De hecho, en la mayoría de los casos no tendrá que hacer nada;
la característica de detección automática lo hace por usted. Aunque es posible que, en
ocasiones, tenga que crear relaciones o realizar cambios en una relación. En cualquier caso,
es importante entender las relaciones en Power BI Desktop y cómo crearlas y editarlas.
2. Detección automática durante la carga
Si consulta dos o más tablas al mismo tiempo, cuando se carguen los datos, Power BI Desktop
intenta buscar y crear relaciones automáticamente. Las opciones de
relación Cardinalidad, Dirección de filtro cruzado y Activar esta relación se establecen
automáticamente. Power BI Desktop examina los nombres de columna en las tablas que se
consultan para determinar si hay posibles relaciones. Si las hay, esas relaciones se crean
automáticamente. Si Power BI Desktop no puede determinar con un alto nivel de confianza
que hay una coincidencia, no crea automáticamente la relación. Sin embargo, puede usar el
cuadro de diálogo Administrar relaciones para crear o modificar manualmente las
relaciones.
3. Creación de una relación con detección automática
En la pestaña Inicio, haga clic en Administrar relaciones > Detección automática.
http://powerbi.pe T: 999-638-991 http://ccance.edu.pe
capacitacion@powerbi.pe T: 966-569-844 educa@ccance.edu.pe
CREAR Y ADMINISTRAR RELACIONES EN
POWER BI DESKTOP
4. Crear una relación de forma manual
1. En la pestaña Inicio, haga clic en Administrar relaciones > Nuevo.
2. En el cuadro de diálogo Crear relación, en la primera lista desplegable de tablas,
seleccione una tabla. Seleccione la columna que quiera usar en la relación.
3. En la segunda lista desplegable de tablas, seleccione la otra tabla que quiera incluir en
la relación. Seleccione la otra columna que quiera usar y elija Aceptar.
De forma predeterminada, Power BI Desktop configura automáticamente las
opciones Cardinalidad (dirección), Dirección de filtro cruzado y Activar esta relación en la
nueva relación. Sin embargo, puede cambiar esta configuración si es necesario.
Si ninguna de las tablas seleccionadas para la relación tiene valores únicos, verá el siguiente
error: Una de las columnas debe tener valores únicos. Al menos una tabla de una
relación debe tener una lista distinta y única de valores de clave, que es un requisito común
para todas las tecnologías de bases de datos relacionales.
Si detecta ese error, hay un par de formas de corregir el problema:
• Usar Quitar filas duplicadas para crear una columna con valores únicos. El
inconveniente de este enfoque es que podría perder información al quitar filas
duplicadas; a menudo, una clave (fila) se duplica por un buen motivo.
• Agregar una tabla intermedia hecha de la lista de valores de claves distintos en el
modelo, que luego se vinculará a ambas columnas originales de la relación.
http://powerbi.pe T: 999-638-991 http://ccance.edu.pe
capacitacion@powerbi.pe T: 966-569-844 educa@ccance.edu.pe
CREAR Y ADMINISTRAR RELACIONES EN
POWER BI DESKTOP
5. Editar una relación
1. En la pestaña Inicio, seleccione Administrar relaciones.
2. En el cuadro de diálogo Administrar relaciones, seleccione la relación y elija Editar.
6. Configuración de opciones adicionales
Al crear o editar una relación, puede configurar opciones adicionales. De forma
predeterminada, Power BI Desktop configura automáticamente las opciones adicionales en
función de una mejor aproximación, que puede ser diferente para cada relación según los
datos de las columnas.
Cardinalidad
La opción Cardinalidad puede tener una de las siguientes opciones:
Varios a uno (*:1) : una relación de varios a uno es el tipo más común de relación
predeterminada. Indica que la columna de una tabla puede tener más de una instancia de un
valor y que la otra tabla relacionada, a menudo conocida como tabla de búsqueda, solo tiene
una instancia de un valor.
Uno a uno (1:1) : en una relación uno a uno, la columna de una tabla solo tiene una instancia
de un valor determinado y la otra tabla relacionada solo tiene una instancia de un valor
determinado.
Uno a varios (1:*) : en una relación uno a varios, la columna de una tabla solo tiene una
instancia de un valor y la otra tabla relacionada puede tener más de una instancia de un valor.
Varios a varios (*:*) : con los modelos compuestos, puede establecer relaciones de varios a
varios entre tablas, lo que elimina los requisitos de los valores únicos de las tablas. También
permite descartar las soluciones alternativas anteriores, como el hecho de presentar nuevas
tablas solo para establecer relaciones
Dirección de filtro cruzado
La opción Dirección de filtro cruzado puede tener una de las siguientes opciones:
Ambos: indica que, a efectos de filtrado, ambas tablas se tratan como si fueran una sola
tabla. La opciónAmbos funciona bien con una única tabla que tenga varias tablas de
búsqueda a su alrededor. Un ejemplo es una tabla de datos reales de ventas con una tabla de
búsqueda del departamento. Esta configuración suele denominarse configuración de
esquema de estrella (una tabla central con varias tablas de búsqueda). Aunque, si tiene dos o
más tablas que también tengan tablas de búsqueda (con algo en común), no querrá usar la
opción Ambos. Para continuar con el ejemplo anterior, en este caso, también dispone de una
tabla de ventas de presupuesto que registra el presupuesto de destino para cada
departamento. Además, la tabla de departamento está conectada a la tabla de presupuesto y
de ventas. Evite la opción Ambos para este tipo de configuración.
Único: dirección predeterminada más común, que significa que las opciones de filtrado en
tablas conectadas trabajan sobre la tabla donde se agregan los valores. Si importa un modelo
de datos de Power Pivot o anterior en Excel 2013, todas las relaciones tendrán una dirección
única.
Activar esta relación
http://powerbi.pe T: 999-638-991 http://ccance.edu.pe
capacitacion@powerbi.pe T: 966-569-844 educa@ccance.edu.pe
CREAR Y ADMINISTRAR RELACIONES EN
POWER BI DESKTOP
Si se activa, significa que la relación actúa como la relación predeterminada y activa. En casos
donde hay más de una relación entre dos tablas, la relación activa proporciona una manera
para que Power BI Desktop cree automáticamente visualizaciones que incluyan las dos
tablas.
Descripción de las relaciones
Una vez que haya conectado dos tablas con una relación, puede trabajar con los datos en
ambas tablas como si fueran una sola tabla, lo que le libera de tener que preocuparse sobre
los detalles de la relación o de tener que acoplar esas tablas en una sola tabla antes de
importarlas. En muchas situaciones, Power BI Desktop puede crear automáticamente
relaciones por usted. Sin embargo, si Power BI Desktop no puede determinar con un grado
alto de certeza que deba existir una relación entre dos tablas, no creará la relación
automáticamente. En ese caso, deberá hacerlo usted.
Vamos a hacer un breve tutorial para mostrarle mejor cómo funcionan las relaciones en
Power BI Desktop.
Sugerencia
Puede completar esta lección por su cuenta:
1. Copie la siguiente tabla ProjectHours en una hoja de cálculo de Excel (sin incluir el
título), seleccione todas las celdas y elija Insertar > Tabla.
2. En el cuadro de diálogo Crear tabla, seleccione Aceptar.
3. Seleccione cualquier celda de la tabla, seleccione Diseño de tabla > Nombre de
tabla y especifique ProjectHours.
4. Haga lo mismo para la tabla CompanyProject.
5. Importe los datos mediante Obtener datos en Power BI Desktop. Seleccione ambas
tablas como origen de datos y, luego, Cargar.
Esta primera tabla, ProjectHours, es un registro de los vales de trabajo que registran el
número de horas que una persona ha trabajado en determinado proyecto.
Sugerencia
Puede completar esta lección por su cuenta:
1. Copie la siguiente tabla ProjectHours en una hoja de cálculo de Excel (sin incluir el
título), seleccione todas las celdas y elija Insertar > Tabla.
2. En el cuadro de diálogo Crear tabla, seleccione Aceptar.
3. Seleccione cualquier celda de la tabla, seleccione Diseño de tabla > Nombre de
tabla y especifique ProjectHours.
4. Haga lo mismo para la tabla CompanyProject.
5. Importe los datos mediante Obtener datos en Power BI Desktop. Seleccione ambas
tablas como origen de datos y, luego, Cargar.
Esta primera tabla, ProjectHours, es un registro de los vales de trabajo que registran el
número de horas que una persona ha trabajado en determinado proyecto.
http://powerbi.pe T: 999-638-991 http://ccance.edu.pe
capacitacion@powerbi.pe T: 966-569-844 educa@ccance.edu.pe
CREAR Y ADMINISTRAR RELACIONES EN
POWER BI DESKTOP
Esta segunda tabla, CompanyProject, es una lista de proyectos con una prioridad asignada:
A, B o C.
Observe que cada tabla tenga una columna de proyecto. Cada una tiene un nombre
ligeramente distinto, pero los valores parecen iguales. Esto es importante y volveremos a
abordarlo en breve.
http://powerbi.pe T: 999-638-991 http://ccance.edu.pe
capacitacion@powerbi.pe T: 966-569-844 educa@ccance.edu.pe
CREAR Y ADMINISTRAR RELACIONES EN
POWER BI DESKTOP
Ahora que tenemos nuestras dos tablas importadas en un modelo, vamos a crear un
informe. Lo primero que queremos obtener es el número de horas presentadas por prioridad
del proyecto, así que seleccionamos Priority y Hours en el panel Campos.
Si observamos nuestra tabla en el lienzo del informe, verá que el número de horas es de 256
para cada proyecto, que es también el total. Claramente este número no es correcto. ¿Por
qué? Esto se debe a que no se puede calcular una suma total de valores de una tabla (Hours en
la tabla Project), segmentada por valores en otra tabla (Priority en la tabla CompanyProject)
sin establecer una relación entre estas dos tablas.
Por lo tanto, vamos a crear una relación entre estas dos tablas.
¿Recuerda las columnas que vimos en ambas tablas, con un nombre de proyecto, pero con
valores similares? Utilizaremos estas dos columnas para crear una relación entre las tablas.
¿Por qué estas columnas? Bueno, si miramos la columna Project de la tabla ProjectHours,
veremos valores como Azul, Rojo, Amarillo, Naranja, etc. De hecho, veremos varias filas que
tienen el mismo valor. En efecto, tenemos muchos valores de color para Project.
Si miramos la columna ProjName de la tabla CompanyProject, veremos que solo hay uno de
cada uno de los valores de color para el nombre de proyecto. El valor de cada color en esta
tabla es único y eso es importante, porque podemos crear una relación entre estas dos
tablas. En este caso, una relación varios a uno. En una relación de varios a uno, al menos una
columna en una de las tablas debe contener valores únicos. Hay algunas opciones
adicionales para ciertas relaciones, que veremos más adelante. Por ahora, vamos a crear una
relación entre las columnas del proyecto en cada una de nuestras dos tablas.
Para crear la nueva relación
1. Seleccione Administrar relaciones en la pestaña Inicio.
2. En Administrar relaciones, seleccione Nuevo para abrir el cuadro de diálogo Crear
relación, donde se pueden seleccionar las tablas, las columnas y cualquier otra
opción adicional que queramos para nuestra relación.
3. En la primera lista desplegable, seleccione ProjectHours como primera tabla y, luego,
elija la columna Project. Se trata del lado varios de nuestra relación.
http://powerbi.pe T: 999-638-991 http://ccance.edu.pe
capacitacion@powerbi.pe T: 966-569-844 educa@ccance.edu.pe
CREAR Y ADMINISTRAR RELACIONES EN
POWER BI DESKTOP
4. En la segunda lista desplegable, CompanyProject está preseleccionada como
segunda tabla. Seleccione la columna ProjName. Se trata del lado uno de nuestra
relación.
5. Conserve los valores predeterminados para las opciones de relación y
seleccione Aceptar.
6. En el cuadro de diálogo Administrar relaciones, seleccione Cerrar.
En aras de una divulgación completa, acaba de crear esta relación por las malas. Habría
bastado con seleccionar Detección automática en el cuadro de diálogo Administrar
relaciones. De hecho, la detección automática habría creado automáticamente la relación
por usted al cargar los datos si las dos columnas tuvieran el mismo nombre. Pero, ¿cuál es el
desafío?
Ahora, echemos un vistazo en la tabla del lienzo del informe una vez más.
http://powerbi.pe T: 999-638-991 http://ccance.edu.pe
capacitacion@powerbi.pe T: 966-569-844 educa@ccance.edu.pe
CREAR Y ADMINISTRAR RELACIONES EN
POWER BI DESKTOP
Ahora se ve mucho mejor, ¿verdad?
Cuando se suman horas por Priority, Power BI Desktop busca todas las instancias de los
valores de color únicos en la tabla de búsqueda CompanyProject, busca todas las instancias
de cada uno de esos valores en la tabla ProjectHours y calcula una suma total para cada valor
único.
Eso es fácil. De hecho, con la detección automática, puede que ni siquiera tuviera que hacer
tanto.
7. DESCRIPCIÓN DE LAS OPCIONES ADICIONALES
Cuando se crea una relación, ya sea con detección automática o de forma manual, Power BI
Desktop configura automáticamente las opciones adicionales según los datos de las
tablas. Estas propiedades de relación adicionales se encuentran en la parte inferior de los
cuadros de diálogo Crear relación y Editar relación.
Power BI establece estas opciones automáticamente y no habría que ajustarlas. Sin embargo,
hay varias situaciones en las que tal vez quiera configurar estas opciones.
Actualización de relaciones automáticas
Puede administrar cómo Power BI trata y ajusta automáticamente las relaciones en los
informes y modelos. Para especificar cómo Power BI controla las opciones de relaciones,
seleccione Archivo > Opciones y configuración > Opciones en Power BI Desktop y elija Carga
de datos en el panel izquierdo. Aparecerán las opciones para Relaciones.
http://powerbi.pe T: 999-638-991 http://ccance.edu.pe
capacitacion@powerbi.pe T: 966-569-844 educa@ccance.edu.pe
CREAR Y ADMINISTRAR RELACIONES EN
POWER BI DESKTOP
Hay tres opciones que se pueden seleccionar y habilitar:
• Importar relaciones de orígenes de datos en la primera carga: Esta opción está
activada de forma predeterminada. Si se selecciona, Power BI comprobará las
relaciones definidas en el origen de datos, tales como las relaciones entre la clave
externa y la clave principal en el almacenamiento de datos. Si existen dichas
relaciones, se reflejarán en el modelo de datos de Power BI al cargar los datos por
primera vez. Esta opción permite empezar a trabajar rápidamente con el modelo, sin
necesidad de tener que buscar o definir esas relaciones por su cuenta.
• Actualizar o eliminar las relaciones al actualizar los datos: Esta opción está
desactivada de forma predeterminada. Si se selecciona, Power BI comprobará si hay
cambios en las relaciones del origen de datos al actualizar el conjunto de datos. Si
dichas relaciones cambian o se quitan, Power BI refleja esos cambios en su propio
modelo de datos, y las actualiza o elimina para que coincidan.
http://powerbi.pe T: 999-638-991 http://ccance.edu.pe
capacitacion@powerbi.pe T: 966-569-844 educa@ccance.edu.pe
CREAR Y ADMINISTRAR RELACIONES EN
POWER BI DESKTOP
Advertencia
No se recomienda seleccionar esta opción si utiliza la seguridad de nivel de fila basada en
las relaciones definidas. Si se quita una relación de la que depende la configuración de RLS,
el modelo puede resultar menos seguro.
• Detectar automáticamente nuevas relaciones después de cargar los datos: Esta
opción se describe en Detección automática durante la carga.
Las futuras actualizaciones de datos requieren una cardinalidad diferente
Normalmente, Power BI Desktop puede determinar automáticamente la mejor cardinalidad
para la relación. Si tiene que reemplazar la configuración automática, porque sabe que los
datos cambiarán en el futuro, puede cambiarla en el control Cardinalidad. Veamos un
ejemplo donde se debe seleccionar una cardinalidad diferente.
La tabla CompanyProjectPriority es una lista de todos los proyectos de la empresa y su
prioridad. La tabla ProjectBudget es el conjunto de proyectos para los que se ha aprobado
presupuesto.
CompanyProjectPriority
ProjectBudget
Si creamos una relación entre la columna ApprovedProjects de la tabla ProjectBudget y la
columna ProjectName de la tabla CompanyProjectPriority, Power BI establece
automáticamente Cardinalidad en Uno a uno (1:1) y Dirección de filtro cruzado en Ambos.
http://powerbi.pe T: 999-638-991 http://ccance.edu.pe
capacitacion@powerbi.pe T: 966-569-844 educa@ccance.edu.pe
CREAR Y ADMINISTRAR RELACIONES EN
POWER BI DESKTOP
El motivo por el que Power BI crea esta configuración es porque, para Power BI Desktop, la
mejor combinación de las dos tablas es la siguiente:
Hay una relación uno a uno entre nuestras dos tablas porque no hay ningún valor que se repita
en la columna ProjName de la tabla combinada. La columna ProjName es única porque cada
valor se produce solo una vez, por lo que las filas de las dos tablas se pueden combinar
directamente sin ninguna duplicación.
http://powerbi.pe T: 999-638-991 http://ccance.edu.pe
capacitacion@powerbi.pe T: 966-569-844 educa@ccance.edu.pe
CREAR Y ADMINISTRAR RELACIONES EN
POWER BI DESKTOP
Sin embargo, supongamos que sabe que los datos cambiarán la próxima vez que los
actualice. Una versión actualizada de la tabla ProjectBudget tiene ahora filas adicionales
para los proyectos Azul y Rojo:
ProjectBudget
Estas filas adicionales implican que la mejor combinación de las dos tablas tiene ahora el
siguiente aspecto:
En esta nueva tabla combinada, la columna ProjName tiene valores repetidos. Las dos tablas
originales no tienen una relación uno a uno, una vez que se actualiza la tabla. En este caso,
como sabemos que las actualizaciones futuras harán que la columna ProjName tenga
duplicados, queremos establecer Cardinalidad en Muchos a uno (*:1) , donde el
lado muchos se asigna a ProjectBudget y el lado uno, a CompanyProjectPriority.
Ajuste de la dirección del filtro cruzado para un conjunto complejo de
tablas y relaciones
Para la mayoría de las relaciones, la dirección de filtro cruzado se establece en Ambos. Sin
embargo, hay algunas circunstancias poco comunes en las que tal vez necesite establecer
esta opción de forma diferente al valor predeterminado, como si estuviera importando un
http://powerbi.pe T: 999-638-991 http://ccance.edu.pe
capacitacion@powerbi.pe T: 966-569-844 educa@ccance.edu.pe
CREAR Y ADMINISTRAR RELACIONES EN
POWER BI DESKTOP
modelo de una versión anterior de Power Pivot, donde cada relación se establece en una sola
dirección.
La opción Ambos permite que Power BI Desktop trate todos los aspectos de las tablas
conectadas como si fueran una sola tabla. Sin embargo, existen algunas situaciones en las
que Power BI Desktop no puede establecer la dirección de filtro cruzado de una relación
en Ambos y también mantener un conjunto ambiguo de valores predeterminados
disponibles a efectos de la elaboración de informes. Si la dirección de filtro cruzado de una
relación no se establece en Ambos, suele ser porque se crearía ambigüedad. Si el valor
predeterminado del filtro cruzado no funciona en su caso, intente configurarlo en una tabla
determinada o en Ambos.
El filtro cruzado de una sola dirección funciona para muchas situaciones. De hecho, si ha
importado un modelo de PowerPivot en Excel 2013 o versiones anteriores, todas las
relaciones se establecerán en una dirección única. Una dirección única significa que las
opciones de filtrado en tablas conectadas funcionan en la tabla donde sucede el trabajo de
agregación. A veces, comprender el filtrado cruzado puede ser un poco complicado; veamos
un ejemplo.
Con el filtro cruzado de dirección única, si crea un informe que resuma las horas del proyecto,
podrá optar por resumir (o filtrar) por la tabla CompanyProject y su columna Priority o por la
tabla CompanyEmployee y su columna City. Sin embargo, si quiere contar el número de
empleados por proyecto (una pregunta menos común), esto no funcionará. Obtendrá una
columna de valores que son los mismos. En el ejemplo siguiente, la dirección de filtro cruzado
de ambas relaciones se establece en una dirección única: hacia la tabla ProjectHours. En el
cuadro Valores, el campo Proyecto se establece en Recuento:
http://powerbi.pe T: 999-638-991 http://ccance.edu.pe
capacitacion@powerbi.pe T: 966-569-844 educa@ccance.edu.pe
CREAR Y ADMINISTRAR RELACIONES EN
POWER BI DESKTOP
La especificación del filtro fluirá de CompanyProject a CompanyEmployee (como se
muestra en la imagen siguiente), pero no hasta CompanyEmployee.
Sin embargo, si establece la dirección de filtro cruzado en Ambos, sí funcionará. La
opción Ambos permite que la especificación del filtro fluya hasta CompanyEmployee.
Con la dirección de filtro cruzado establecida en Ambos, nuestro informe parece ahora
correcto:
http://powerbi.pe T: 999-638-991 http://ccance.edu.pe
capacitacion@powerbi.pe T: 966-569-844 educa@ccance.edu.pe
CREAR Y ADMINISTRAR RELACIONES EN
POWER BI DESKTOP
El filtrado cruzado en ambas direcciones funciona bien con un modelo de relaciones de
tablas como el patrón anterior. Este esquema se denomina habitualmente esquema de
estrella, similar al siguiente:
La dirección del filtro cruzado no funciona bien con un patrón más general que se suele
encontrarse en las bases de datos, como en este diagrama:
http://powerbi.pe T: 999-638-991 http://ccance.edu.pe
capacitacion@powerbi.pe T: 966-569-844 educa@ccance.edu.pe
CREAR Y ADMINISTRAR RELACIONES EN
POWER BI DESKTOP
Si tiene un patrón de tabla como este, con bucles, el filtro cruzado puede crear un conjunto
ambiguo de relaciones. Por ejemplo, si suma un campo de Tabla X y después elige filtrar por
un campo en la Tabla Y, no resulta claro cómo debe viajar el filtro, si a través de la tabla
superior o la tabla inferior. Un ejemplo común de este tipo de patrón se presenta con TableX
como tabla de ventas con datos reales y TableY como tabla de datos de presupuesto. A
continuación, las tablas en la parte central son tablas de búsqueda que utilizan las dos tablas,
como la de división o de región.
De igual modo que con las relaciones activas e inactivas, Power BI Desktop no permitirá que
una relación se establezca en Ambos si eso crease ambigüedad en los informes. Hay varias
maneras de controlar esta situación. Estas son las dos más comunes:
• Eliminar o marcar las relaciones como inactivas para reducir la ambigüedad. A
continuación, puede establecer un filtro cruzado de relación en Ambos.
• Agregar una tabla dos veces (con un nombre diferente la segunda vez) para eliminar
los bucles. Esto hace que el patrón de relaciones sea como un esquema de
estrella. Con un esquema de estrella, todas las relaciones pueden establecerse
en Ambos.
8. RELACIÓN ACTIVA INCORRECTA
Cuando Power BI Desktop crea automáticamente relaciones, a veces encuentra más de una
relación entre dos tablas. Cuando esto sucede, solo una de las relaciones se establece para
estar activa. La relación activa actúa como la relación predeterminada para que, al elegir los
campos de dos tablas diferentes, Power BI Desktop pueda crear automáticamente una
visualización por usted. Sin embargo, en algunos casos la relación seleccionada de forma
automática puede ser incorrecta. Puede usar el cuadro de diálogo Administrar relaciones
para establecer una relación como activa o inactiva, o bien establecer la relación activa en el
cuadro de diálogo Editar relación.
http://powerbi.pe T: 999-638-991 http://ccance.edu.pe
capacitacion@powerbi.pe T: 966-569-844 educa@ccance.edu.pe
CREAR Y ADMINISTRAR RELACIONES EN
POWER BI DESKTOP
Para garantizar que haya una relación predeterminada, Power BI Desktop solo permite una
sola relación activa entre dos tablas en un momento dado. Por lo tanto, debe establecer
primero la relación actual como inactiva y, luego, establecer la relación que quiere que esté
activa.
Veamos un ejemplo. La primera tabla es ProjectTickets y la segunda tabla es EmployeeRole.
ProjectTickets
EmployeeRole
http://powerbi.pe T: 999-638-991 http://ccance.edu.pe
capacitacion@powerbi.pe T: 966-569-844 educa@ccance.edu.pe
CREAR Y ADMINISTRAR RELACIONES EN
POWER BI DESKTOP
En realidad, hay dos relaciones aquí:
• Entre Employee en la tabla EmployeeRole y SubmittedBy en la tabla ProjectTickets.
• Entre OpenedBy en la tabla ProjectTickets y Employee en la tabla EmployeeRole.
Si agregamos ambas relaciones al modelo (OpenedBy primero), el cuadro de
diálogo Administrar relaciones mostrará que OpenedBy está activa:
http://powerbi.pe T: 999-638-991 http://ccance.edu.pe
capacitacion@powerbi.pe T: 966-569-844 educa@ccance.edu.pe
CREAR Y ADMINISTRAR RELACIONES EN
POWER BI DESKTOP
Ahora, si creamos un informe que usa los campos Role y Employee de EmployeeRole y el
campo Hours de ProjectTickets en una visualización de la tabla en el lienzo del informe, solo
veremos patrocinadores del proyecto porque son los únicos que abrieron un vale del
proyecto.
http://powerbi.pe T: 999-638-991 http://ccance.edu.pe
capacitacion@powerbi.pe T: 966-569-844 educa@ccance.edu.pe
CREAR Y ADMINISTRAR RELACIONES EN
POWER BI DESKTOP
Podemos cambiar la relación activa y obtener SubmittedBy en lugar
de OpenedBy. En Administrar relaciones, desactivamos la
relación ProjectTickets(OpenedBy) con EmployeeRole(Employee) y, luego, activamos la
relación EmployeeRole(Employee) con Project Tickets(SubmittedBy) .
Consulta de todas las relaciones en la vista Relación
A veces, el modelo tiene varias tablas y relaciones complejas entre ellas. La vista Relación de
Power BI Desktop muestra todas las relaciones del modelo, su dirección y cardinalidad en un
diagrama personalizable y fácil de entender.
http://powerbi.pe T: 999-638-991 http://ccance.edu.pe
capacitacion@powerbi.pe T: 966-569-844 educa@ccance.edu.pe
También podría gustarte
- Tablas dinámicas para todos. Desde simples tablas hasta Power-Pivot: Guía útil para crear tablas dinámicas en ExcelDe EverandTablas dinámicas para todos. Desde simples tablas hasta Power-Pivot: Guía útil para crear tablas dinámicas en ExcelAún no hay calificaciones
- Business Blueprint - SAPDocumento60 páginasBusiness Blueprint - SAPluis_alvarado_marroqAún no hay calificaciones
- Mejore su calidad de vida con las bases de datos y Excel 2010De EverandMejore su calidad de vida con las bases de datos y Excel 2010Calificación: 5 de 5 estrellas5/5 (2)
- Tablas dinámicas y Gráficas para Excel: Una guía visual paso a pasoDe EverandTablas dinámicas y Gráficas para Excel: Una guía visual paso a pasoAún no hay calificaciones
- Manual de AccessDocumento11 páginasManual de Accessjesuelys100% (1)
- Microsoft Power BIDocumento5 páginasMicrosoft Power BIestebanAún no hay calificaciones
- Caso de NegocioDocumento12 páginasCaso de Negocioluis_alvarado_marroq100% (1)
- TEMA 04 - Importar Datos de Orígenes Externos - Parte IIDocumento29 páginasTEMA 04 - Importar Datos de Orígenes Externos - Parte IIrocioAún no hay calificaciones
- CCE Excel AvanzadoDocumento8 páginasCCE Excel AvanzadoYeison Lopez Aparicio50% (2)
- Modelado Power BIDocumento200 páginasModelado Power BIjaime Hurtado100% (1)
- Modelo de Informe-Orden de Cambio No.1Documento10 páginasModelo de Informe-Orden de Cambio No.1Sergio Leyton75% (4)
- Manual de Illustrator (Reloj)Documento47 páginasManual de Illustrator (Reloj)Rosmeri Delgado GuerreroAún no hay calificaciones
- Kiu Emision 2.0Documento82 páginasKiu Emision 2.0richi19975Aún no hay calificaciones
- 8 Pasos para Construir Una Matriz FODADocumento4 páginas8 Pasos para Construir Una Matriz FODAluis_alvarado_marroq50% (2)
- Tutorial MDX PowerPivotDocumento24 páginasTutorial MDX PowerPivotEspiax EspiAún no hay calificaciones
- Teoría - Parte IIDocumento8 páginasTeoría - Parte IIMauricioAún no hay calificaciones
- LAD00773 Visualizacion Datos U1 S4Documento16 páginasLAD00773 Visualizacion Datos U1 S4Rodrigo PerezAún no hay calificaciones
- Material Teorico Tema 2Documento15 páginasMaterial Teorico Tema 2TitoRamírezAún no hay calificaciones
- Capitulo - 03 - Modelamiento de DatosDocumento18 páginasCapitulo - 03 - Modelamiento de DatosBetty DuranAún no hay calificaciones
- Crear Una Tabla Dinámica para Analizar Datos en Varias Tablas - Excel - OfficeDocumento3 páginasCrear Una Tabla Dinámica para Analizar Datos en Varias Tablas - Excel - OfficeLuis AgeroAún no hay calificaciones
- Practica 03 AccessDocumento6 páginasPractica 03 AccessMcMoran McmoranAún no hay calificaciones
- Modelando DatosDocumento17 páginasModelando DatosOscar ManriqueAún no hay calificaciones
- Capitulo 03 ModeladoDocumento20 páginasCapitulo 03 ModeladoarchysAún no hay calificaciones
- Modelamiento de Datos-5-9Documento5 páginasModelamiento de Datos-5-9Sandra MamaniAún no hay calificaciones
- ModeladoDocumento20 páginasModeladoMary Perez VeraAún no hay calificaciones
- 3-Consolidar DatosDocumento6 páginas3-Consolidar DatosWendy RivasAún no hay calificaciones
- Investigacion Power PivotDocumento21 páginasInvestigacion Power PivotfranciscoAún no hay calificaciones
- Unidad 2Documento9 páginasUnidad 2Jorge RodriguezAún no hay calificaciones
- Guia para Crear Un Dashborad en Power Bi Desde CeroDocumento19 páginasGuia para Crear Un Dashborad en Power Bi Desde CeroAngelo W FIGUEROAAún no hay calificaciones
- Sesión 14Documento15 páginasSesión 14Karen Jaimes TrujilloAún no hay calificaciones
- Crear, Modificar o Eliminar Una RelaciónDocumento17 páginasCrear, Modificar o Eliminar Una RelaciónYolanda Sarao BaezaAún no hay calificaciones
- Actividad 6Documento8 páginasActividad 6Alejandro Eusse MuneraAún no hay calificaciones
- 02 - Modelado de DatosDocumento6 páginas02 - Modelado de DatosCarlos Misael Azabache SabandoAún no hay calificaciones
- Tutorial 2Documento16 páginasTutorial 2Ronaldo Vargas CruAún no hay calificaciones
- Crear Una Relación Entre Tablas en ExcelDocumento9 páginasCrear Una Relación Entre Tablas en ExcelJennifer N. Quenaya NeyraAún no hay calificaciones
- Crear Un Modelo de Datos en Excel - Excel - OfficeDocumento3 páginasCrear Un Modelo de Datos en Excel - Excel - OfficeLuis AgeroAún no hay calificaciones
- Relaciones de Modelos en Power BI Desktop - Power BI - Microsoft LearnDocumento20 páginasRelaciones de Modelos en Power BI Desktop - Power BI - Microsoft LearnMaria Alejandra VasquezAún no hay calificaciones
- Ex Power PivotDocumento8 páginasEx Power PivotOso GGAún no hay calificaciones
- Taller Curso de Access EdutinDocumento7 páginasTaller Curso de Access EdutinPaola Andrea Rueda TrujilloAún no hay calificaciones
- Cómo Relacionar Tablas y Los DiferentesDocumento6 páginasCómo Relacionar Tablas y Los DiferentesCastilla StefanyaAún no hay calificaciones
- Profundizar Sobre Las Tecnologías y Conceptos en Modelamiento Power BIDocumento1 páginaProfundizar Sobre Las Tecnologías y Conceptos en Modelamiento Power BIDoguito RiosAún no hay calificaciones
- Access MANUALDocumento41 páginasAccess MANUALKardell de LeonAún no hay calificaciones
- Unidad 2. - Vínculos y Consolidación de DatosDocumento8 páginasUnidad 2. - Vínculos y Consolidación de DatosLuis Utrilla del CastilloAún no hay calificaciones
- Tablas DinamicasDocumento29 páginasTablas DinamicasAndres Manosalva0% (1)
- Trabajo de Informatica 2Documento9 páginasTrabajo de Informatica 2angel arzateAún no hay calificaciones
- Ejemplo Práctico Con Power BI Desktop - Excel TotalDocumento16 páginasEjemplo Práctico Con Power BI Desktop - Excel Totalerick BenitezAún no hay calificaciones
- Ejemplo Práctico Con Power Bi DesktopDocumento17 páginasEjemplo Práctico Con Power Bi DesktopJuan OsabasAún no hay calificaciones
- CCA BDTablasdinamicasPP RelacionesEntreTablasDocumento10 páginasCCA BDTablasdinamicasPP RelacionesEntreTablasJhon Handerson Galindo RuizAún no hay calificaciones
- Power Bi Transform ModelDocumento566 páginasPower Bi Transform ModelAlex Junior Agreda SiguenzaAún no hay calificaciones
- Resumir Datos y Uso de GráficosDocumento14 páginasResumir Datos y Uso de Gráficosmarlitodubon15Aún no hay calificaciones
- Copiar y Pegar PowerpivotDocumento4 páginasCopiar y Pegar PowerpivotAngieVasquezRosalesAún no hay calificaciones
- Power Bi Transform ModelDocumento587 páginasPower Bi Transform Modelcharlie urtechoAún no hay calificaciones
- Manual Excel Macros IDocumento39 páginasManual Excel Macros IEliclaure100% (1)
- Tablas Dinamicas Con Fuentes de Datos ExternosDocumento4 páginasTablas Dinamicas Con Fuentes de Datos ExternosAzariel xDAún no hay calificaciones
- Presentacion Clase 8Documento16 páginasPresentacion Clase 8Jocelyne CarvajalAún no hay calificaciones
- 05 - Minitutorial MySQL WorkbenchDocumento17 páginas05 - Minitutorial MySQL WorkbenchDuniesky Trujillo GarcíaAún no hay calificaciones
- Agregar Datos de Hoja de Cálculo A Un Modelo de Datos Mediante Tablas Vinculadas - Excel - OfficeDocumento1 páginaAgregar Datos de Hoja de Cálculo A Un Modelo de Datos Mediante Tablas Vinculadas - Excel - Officeramirobautista-123Aún no hay calificaciones
- Ejemplo Práctico Con Power Bi DesktopDocumento14 páginasEjemplo Práctico Con Power Bi DesktopYeison BARBOSA SAún no hay calificaciones
- Trabajo Internet Bajo ExcelDocumento32 páginasTrabajo Internet Bajo ExcelDiana SichacaAún no hay calificaciones
- CubosDocumento15 páginasCuboshugotmokAún no hay calificaciones
- Análisis y Diseño Práctico en Una Base de Datos Relacionales MySQLDocumento6 páginasAnálisis y Diseño Práctico en Una Base de Datos Relacionales MySQLManuel Quintana ValienteAún no hay calificaciones
- INFORMATICADocumento7 páginasINFORMATICAVanessa Valda QuintanillaAún no hay calificaciones
- PowerBI Avanzado Modulo2Documento12 páginasPowerBI Avanzado Modulo2carlos.uyag.cerezo7Aún no hay calificaciones
- Power BiDocumento17 páginasPower BiAndrea SantosAún no hay calificaciones
- Insumos - Ciclo de La Tarea 2Documento29 páginasInsumos - Ciclo de La Tarea 2wilson calderonAún no hay calificaciones
- Cómo Ser Un Gran AnalistaDocumento5 páginasCómo Ser Un Gran Analistaluis_alvarado_marroqAún no hay calificaciones
- 10 Consejos para Monetizar Los Datos de Tu EmpresaDocumento21 páginas10 Consejos para Monetizar Los Datos de Tu Empresaluis_alvarado_marroqAún no hay calificaciones
- Plantilla - Indicadores de Recursos Humanos para EmpresasDocumento22 páginasPlantilla - Indicadores de Recursos Humanos para Empresasluis_alvarado_marroqAún no hay calificaciones
- Capitulo - 02 - Obtencion - de - DatosDocumento13 páginasCapitulo - 02 - Obtencion - de - Datosluis_alvarado_marroqAún no hay calificaciones
- Ausentismo CarbajalPuertas IrdelyDocumento38 páginasAusentismo CarbajalPuertas Irdelyluis_alvarado_marroqAún no hay calificaciones
- Michael Dianderas - Trabajo de Suficiencia Profesional - Titulo Profesional - 2019Documento116 páginasMichael Dianderas - Trabajo de Suficiencia Profesional - Titulo Profesional - 2019luis_alvarado_marroqAún no hay calificaciones
- Indicadores de Calidad en Medicina de Emergencias DR Hugo PeraltaDocumento35 páginasIndicadores de Calidad en Medicina de Emergencias DR Hugo Peraltaluis_alvarado_marroqAún no hay calificaciones
- Informe de Avance Proyectos FONISDocumento4 páginasInforme de Avance Proyectos FONISluis_alvarado_marroq0% (1)
- Ejemplo Proceso Des Arrollo SoftwareDocumento24 páginasEjemplo Proceso Des Arrollo Softwareluis_alvarado_marroqAún no hay calificaciones
- EBusiness - La Empresa E-Business - Transformación Modelo de Gestión y Planificación EstratégicaDocumento10 páginasEBusiness - La Empresa E-Business - Transformación Modelo de Gestión y Planificación Estratégicaluis_alvarado_marroqAún no hay calificaciones
- Tema Discos Raid-2021Documento18 páginasTema Discos Raid-2021Josue ChavarriaAún no hay calificaciones
- 1-74 Al 1-130 Informacion de Electricidad Y ElectronicaDocumento56 páginas1-74 Al 1-130 Informacion de Electricidad Y ElectronicaWilson ClaveriaAún no hay calificaciones
- Compendio Unidad 1 Geografia Turistica Del Ecuador HibridaDocumento32 páginasCompendio Unidad 1 Geografia Turistica Del Ecuador HibridaArianna Domenika Cedeño ZavalaAún no hay calificaciones
- 2 Era HegDocumento118 páginas2 Era HegNaza TrocheAún no hay calificaciones
- Clockify Time Report Detailed 01 01 2023-31 12 2023Documento138 páginasClockify Time Report Detailed 01 01 2023-31 12 2023ernestoAún no hay calificaciones
- Experimento Científico - GrupoOsosCariñositosDocumento40 páginasExperimento Científico - GrupoOsosCariñositosDelfinEduAún no hay calificaciones
- MegafabricasDocumento2 páginasMegafabricasIvan Avila AriasAún no hay calificaciones
- Teoria de La Comunicación LinguisticaDocumento2 páginasTeoria de La Comunicación LinguisticaSergio Daniel USUGA AGUDELOAún no hay calificaciones
- Estadistica de La Edicion Espanola de Libros Con Isbn 2022Documento14 páginasEstadistica de La Edicion Espanola de Libros Con Isbn 2022gema_oriolana97Aún no hay calificaciones
- Memories - 230414 - 150003Documento521 páginasMemories - 230414 - 150003Camila TamayoAún no hay calificaciones
- Control de Cambios IT - Planta 3cx Update 07-07-2020Documento4 páginasControl de Cambios IT - Planta 3cx Update 07-07-2020Jhon CubillosAún no hay calificaciones
- Especificaciones Tecnicas1Documento53 páginasEspecificaciones Tecnicas1RAPHAEL DIAZ REVILLAAún no hay calificaciones
- MON - Eventos en SIEM CDP ML 202301 v4Documento20 páginasMON - Eventos en SIEM CDP ML 202301 v4Yonathan GambinAún no hay calificaciones
- Cuestionario de Microsoft PublisherDocumento5 páginasCuestionario de Microsoft Publisherkelvin AcantaraAún no hay calificaciones
- Ley de Compra y Contrataciones PublicasDocumento6 páginasLey de Compra y Contrataciones PublicasNaihomy SanchezAún no hay calificaciones
- Menu 360Documento22 páginasMenu 360Hans ZapataAún no hay calificaciones
- Especificaciones Tecnicas de ActividadDocumento4 páginasEspecificaciones Tecnicas de ActividadPaul vigilioAún no hay calificaciones
- 76 2015-03-19 Fluido No NewtonianoDocumento2 páginas76 2015-03-19 Fluido No NewtonianoJohn VJAún no hay calificaciones
- Evaluacion Permanente II - Inf. ContableDocumento11 páginasEvaluacion Permanente II - Inf. ContableStephanie Rivera DAún no hay calificaciones
- Taller 3 CADENA DE FRIODocumento17 páginasTaller 3 CADENA DE FRIOGerardo Romero ReátigaAún no hay calificaciones
- Roleplay Interpretacion Policial 15Documento6 páginasRoleplay Interpretacion Policial 15martitahernandez.mhsAún no hay calificaciones
- EnsayoDocumento1 páginaEnsayoAdrian SorianoAún no hay calificaciones
- Hcla 50.05 Informatica Forense Eloy 6aDocumento13 páginasHcla 50.05 Informatica Forense Eloy 6aJUAN CARLOS FUENTES MARTÍNEZAún no hay calificaciones
- Practica Calificada RUS Y RERDocumento2 páginasPractica Calificada RUS Y RERMarco Antonio Zevallos ZeballosAún no hay calificaciones
- Resolucion N°072-2021 Actualizacion de TastambambaDocumento4 páginasResolucion N°072-2021 Actualizacion de TastambambaFRANKLIN JOEL LEON ZORRILLAAún no hay calificaciones
- PRACTICAS PLAN LECTOR RatoncitaDocumento22 páginasPRACTICAS PLAN LECTOR RatoncitaJulia AriesAún no hay calificaciones
- Guia IntroductoriaDocumento13 páginasGuia IntroductoriaMery Rous Pardo DiazAún no hay calificaciones