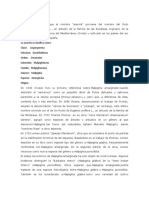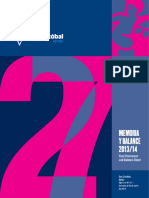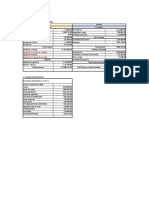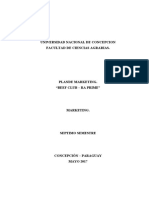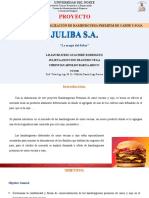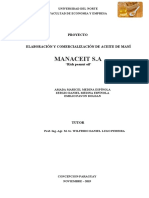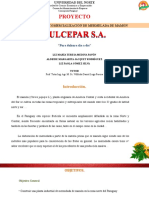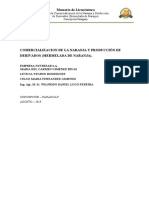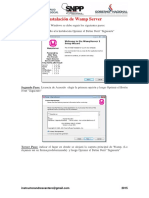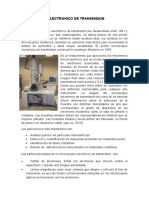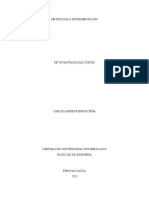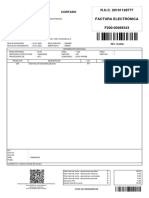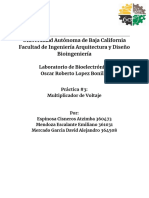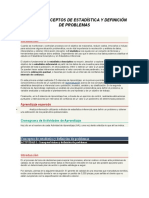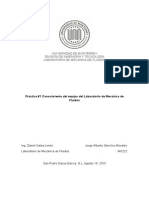Documentos de Académico
Documentos de Profesional
Documentos de Cultura
Configurar LibreOffice
Configurar LibreOffice
Cargado por
dorc198124Derechos de autor
Formatos disponibles
Compartir este documento
Compartir o incrustar documentos
¿Le pareció útil este documento?
¿Este contenido es inapropiado?
Denunciar este documentoCopyright:
Formatos disponibles
Configurar LibreOffice
Configurar LibreOffice
Cargado por
dorc198124Copyright:
Formatos disponibles
Configurar LibreOffice
Elegir las opciones que se ajustan a su forma de trabajar
Seleccionar opciones para LibreOffice
Esta sección aborda algunas de las configuraciones que se aplican a todos los
componentes de LibreOffice. Para obtener más información sobre las configuraciones
que no se examinan aquí, vea la ayuda en línea.
Haga clic en Herramientas → Opciones. La lista a mano izquierda del cuadro varía
dependiendo de qué componente de LibreOffice esté abierto. Las ilustraciones de este
capítulo muestran la lista que aparece cuando se abre un documento de Writer .
Haga clic en el signo + en la sección izquierda de LibreOffice en el diálogo de Opciones
– LibreOffice. Se desplegará una lista de subsecciones. Al seleccionar un elemento de
esta lista, se mostrará la página relevante en la parte derecha del diálogo.
Obs.: El botón Regresar tiene el mismo efecto en todas las páginas del diálogo de Opciones.
Restablece las opciones a los valores que estaban configurados antes de que se abriera
LibreOffice.
Opciones de Datos de usuario
Debido a que LibreOffice usa el nombre o las iniciales guardados en la página
LibreOffice - Datos de usuario para varias cosas, incluyendo las propiedades del
documento (información como “creado por” y “editado por última vez por”) y el nombre
del autor de las notas y los cambios, tal vez deba asegurarse de que aquí aparece la
información correcta.
Recopilado por Andrés Cantero 2016 Página | 1
Complete el formulario, agregue o borre cualquier información incorrecta.
*Completar datos del usuario.
Opciones Generales
Las opciones de la página LibreOffice - General se describen a continuación.
Ayuda - Emergente
Si está activada la Ayuda Emergente, aparecerán una o dos palabras al pasar el
cursor sobre un icono o un campo, sin tener que hacer clic.
Ayuda – Ayuda emergente extendida
Si está habilitada la Ayuda emergente extendida, al pasar el cursor sobre un
elemento, aparecerá una pequeña descripción sobre la función de un icono o
comando de menú concreto o de un campo de un diálogo.
Ayudante
Para desactivar el Ayudante (similar al Asistente de Microsoft Office), anule la
selección de esta opción. Para restaurar el comportamiento predeterminado del
Ayudante, haga clic en Restablecer Ayudante.
Diálogos de Abrir/Guardar
Para usar los diálogos estándar Abrir y Guardar para su sistema operativo, anule la
opción de selección Usar diálogos LibreOffice. Si se selecciona esta opción, se
usarán los diálogos Abrir y Guardar proporcionados por LibreOffice.
Recopilado por Andrés Cantero 2016 Página | 2
Abrir y Guardar en LibreOffice. Este libro usa los diálogos de Abrir y Guardar de
LibreOffice en las ilustraciones.
Estado del documento
Si selecciona esta opción, la próxima vez que cierre el documento después de
imprimir, se grabará como cambio en las propiedades del documento la fecha de
impresión y se le pedirá que vuelva a guardar el documento, incluso si no ha hecho
ningún otro cambio.
Año (dos dígitos)
Especifica cómo se interpretan los años de dos dígitos. Por ejemplo, si el año de
dos dígitos se configura a 1930, e ingresa una fecha 1/1/30 o posterior en su
documento, la fecha se interpreta como 1/1/1930 o posterior. Una fecha “anterior” a
esta se interpreta como que pertenece al siguiente siglo; es decir, 1/1/20 se
interpreta como 1/1/2020.
Opciones de Memoria
En el diálogo de Opciones, haga clic en LibreOffice → Memoria. Debe tener en
cuenta algunas consideraciones:
• Más memoria puede hacer que LibreOffice sea más rápido y cómodo (por
ejemplo, a mayor número de pasos para deshacer, más cantidad de memoria se
necesita); pero a cambio habrá menos memoria disponible para otras
aplicaciones y podría darse la circunstancia de que se quedara sin ninguna.
• Si los documentos contienen muchos objetos, como imágenes, o los objetos son
grandes, el rendimiento de LibreOffice puede mejorar si se aumenta la memoria
de LibreOffice o la memoria por objeto. Si observa que los objetos parecen
desaparecer de un documento que contiene muchos, aumente el número de
objetos de la caché. (Los objetos continúan en el archivo incluso si no puede
verlos en pantalla).
• Para cargar el Inicio rápido (un icono en el escritorio o en la barra del sistema)
al iniciar el equipo, seleccione la opción que está cerca de la parte inferior del
diálogo. Esto hará que LibreOffice comience más rápido; a cambio LibreOffice
usará algo de memoria incluso aunque no se esté utilizando. Esta opción (a
veces llamada Activar el inicio rápido de systray) no está disponible en todos
los sistemas operativos.
*Elegir opciones de Memoria para las aplicaciones de LibreOffice
Recopilado por Andrés Cantero 2016 Página | 3
Opciones de Vista
Las opciones de la página LibreOffice – Ver afectan a la apariencia y al
comportamiento de las ventanas del documento. Algunas de estas opciones se
describen a continuación. Configúrelas de forma que se adapten a sus preferencias
personales.
Interfaz de usuario - Escala
Si el texto en los archivos de ayuda o en los menús de la interfaz de usuario de
LibreOffice es demasiado pequeño o demasiado grande, puede cambiarla
especificando el factor de escala. En ocasiones un cambio aquí puede tener
resultados inesperados, dependiendo de las fuentes de pantalla disponibles en su
sistema. Sin embargo, no afectará al tamaño actual de fuente que haya especificado
para el texto de sus documentos.
*Elegir opciones de Vista para las aplicaciones de LibreOffice.
Interfaz de usuario - Tamaño y estilo de icono
El primer cuadro especifica el tamaño mostrado en los iconos de la barra de
herramientas (Automático, Pequeño o Grande). La opción de tamaño de icono
Automático usa la configuración del sistema operativo. El segundo cuadro
especifica el estilo de iconos (tema); aquí la opción Automático usa un conjunto de
iconos compatible con el sistema operativo y la elección del escritorio: por ejemplo,
KDE o Gnome en Linux.
Interfaz de usuario – Usar la fuente del sistema para la interfaz de usuario
Si prefiere usar la fuente del sistema (la fuente por defecto para el equipo y el
sistema operativo), seleccione esta opción en vez de la fuente proporcionada por
LibreOffice.
Interfaz de usuario – Suavizar fuente de pantalla
(No está disponible en Windows). Seleccione esta opción para suavizar la
apariencia del texto en la pantalla. Ingrese el tamaño de fuente más pequeño para
aplicar el suavizado de contorno.
Menú – Iconos en menús
Seleccione esta opción si quiere que sean visibles los iconos y las palabras en los
menús.
Recopilado por Andrés Cantero 2016 Página | 4
Lista de fuentes – Mostrar vista previa de las fuentes
Cuando selecciona esta opción, la lista de fuentes, a la izquierda, con los nombres
de las fuentes se muestra un ejemplo de cada una; si la opción no se selecciona, la
lista de fuentes muestra solo los nombres de las fuentes, no su formato, a la
derecha). Las fuentes que verá listadas son las que están instaladas en su sistema.
Lista de fuentes – Mostrar historial de fuentes
Cuando selecciona esta opción, las últimas cinco fuentes que ha seleccionado para
el documento actual se muestran en la parte superior de la lista de fuentes.
Salida gráfica – Usar aceleración por hardware
Da acceso directamente a las características de hardware del adaptador de pantalla
gráfica para mejorar la visualización de la pantalla. No es compatible con todos los
sistemas operativos y distribuciones de LibreOffice.
Salida gráfica – Usar el suavizado de fuentes
Habilita o deshabilita el suavizado de fuentes, lo que permite una visualización más
suave y con menos artefactos de la mayoría de objetos gráficos. No es compatible
con todos los sistemas operativos y distribuciones de LibreOffice.
Obs.: Presione Shift+Control+R para restaurar o actualizar la vista del documento actual.
Posicionar el ratón
Especifica si el ratón se posicionará en el nuevo diálogo abierto y cómo lo hará.
Botón central del ratón
Define la función del botón central del ratón.
• Desplazamiento automático: al arrastrar mientras se presiona el botón del
medio del ratón, se cambia la vista.
• Pegar el portapapeles: al presionar el botón central se inserta el contenido de
la “Selección del portapapeles” en la posición del cursor.
La “Selección del portapapeles” es independiente del portapapeles normal que se
usa con Editar → Copiar/Cortar/Pegar o sus respectivas teclas de acceso directo.
El portapapeles y la “Selección del portapapeles” pueden tener diferente contenido
al mismo tiempo.
Opciones para Imprimir
En la página LibreOffice – Imprimir configure las opciones de impresión para
adaptarse a la impresora predeterminada y su método habitual de impresión.
En la sección de Advertencias, cerca de la parte inferior de la página, puede elegir si
desea ser advertido en caso de que el tamaño u orientación del papel especificado en
el documento no concuerde con el tamaño del papel o la orientación disponible en la
impresora. Puede ser muy útil tener activadas estas advertencias, sobre todo si trabaja
con documentos producidos por personas en países donde el tamaño estándar del
papel es diferente al suyo.
Recopilado por Andrés Cantero 2016 Página | 5
*Elegir opciones generales de impresión para aplicarlas a
todos los componentes de LibreOffice.
Obs: Si las impresiones salen de forma incorrecta en la página o cortadas en la parte superior, inferior o
en los lados, o la impresora rechaza la impresión, la causa principal es la incompatibilidad del tamaño de
la página.
Opciones de Rutas
En la página LibreOffice – Rutas puede cambiar la ubicación de los archivos asociados
con, o usados por LibreOffice para ajustarse a la situación de trabajo. En un sistema
Windows, por ejemplo, tal vez desee guardar documentos de manera predeterminada
en otro lugar que no sea Mis Documentos.
Para realizar los cambios, seleccione un elemento de la lista que se muestra en la
Figura 25 y haga clic en Editar. En el diálogo Seleccionar ruta (que no se muestra),
agregue o borre las carpetas que necesite y haga clic en Aceptar para volver al diálogo
de Opciones. Tenga en cuenta que algunos elementos tienen al menos dos rutas
listadas: una para la carpeta compartida (que puede estar en una red) y otra para la
carpeta especificada por el usuario (normalmente en el PC del usuario).
Obs: Puede usar las entradas del diálogo LibreOffice – Rutas para compilar una lista de archivos, como
por ejemplo aquellos que contengan Autotexto, de los que tiene que hacer una copia de seguridad o
copiar a otro equipo.
* Ver las rutas de archivos usadas por LibreOffice
Recopilado por Andrés Cantero 2016 Página | 6
Opciones de Colores
En la página LibreOffice - Colores, puede especificar los colores que va a utilizar en los
documentos de LibreOffice. Puede seleccionar un color de una tabla de color, editar un
color existente y definir nuevos colores. Estos colores estarán disponibles en la paleta
de selección de color en LibreOffice.
* Definir colores que se van a usar en la paleta de
color en LibreOffice.
Si desea modificar un color, haga lo siguiente:
• Seleccione el color que desea modificar de la lista o de la tabla de colores.
• Introduzca los nuevos valores que definen el color. Si es necesario, cambie la
configuración de RGB (Red, Green, Blue; Rojo, Verde, Azul) a CMYK (Cyan,
Magenta, Yellow, Black; Cián, Magenta, Amarillo, Negro) o viceversa. El color
modificado se muestra en la parte inferior de de los dos cuadros de vista previa de
colores situados en la parte superior del diálogo.
• Cambie el Nombre si es necesario.
• Haga clic sobre el botón Modificar. El color que acaba de definir aparece listado en
la Tabla de colores.
Otra opción es hacer clic en el botón Editar y abrir el diálogo de Colores. Aquí puede
seleccionar un color de las ventanas de colores de la parte superior o introducir los
valores en la parte inferior mediante la elección de los valores para RGB, CMYK o HSB
(Hue, Saturation and Brightness; Matiz, Saturación y Brillo).
La ventana de color de la parte superior derecha está vinculada directamente a los
campos de entrada para color situados en el área inferior., de forma que según se elija
un color un otro en la ventana superior, cambian los números. Los dos campos de color
de la parte inferior derecha muestran el valor del color seleccionado a la izquierda y el
valor seleccionado actualmente a la derecha.
Modifique los componentes de color si es necesario y haga clic en Aceptar para salir
del diálogo. El color que se ha definido recientemente se muestra en la la parte inferior
de los cuadros de vista previa de color. Escriba un nombre para este color en el cuadro
Nombre y a continuación haga clic sobre el botón Agregar. Se añadirá a la Tabla de
colores una pequeña caja que muestra el color nuevo.
Recopilado por Andrés Cantero 2016 Página | 7
Opciones de Fuentes
Puede definir las opciones de reemplazo para cualquier fuente que aparezca en los
documentos. Si recibe un documento que contiene fuentes que no posee en el sistema,
LibreOffice reemplazará las fuentes por aquellas que no encuentra. Tal vez desee
especificar una fuente diferente de la que elige el programa.
En la página de LibreOffice → Fuentes:
• Seleccione la opción Usar tabla de reemplazos.
• Seleccione o escriba el nombre de la fuente que desea reemplazar en el cuadro
de Fuente. (Si no posee esta fuente en el sistema, no aparecerá en la lista
desplegable en este cuadro, así que tendrá que escribirla).
• En el cuadro de Reemplazar por, seleccione una fuente adecuada de la lista
desplegable de fuentes intaladas en el equipo.
• La marca de verificación a la derecha del botón Reemplazar por se pondrá
verde. Haga clic sobre ella. Aparecerá una fila con información en el cuadro más
grande situado debajo de los cuadros de entrada. Seleccione las opciones que
hay debajo de Siempre y Solo pantalla.
• En la sección inferior de la pantalla, puede cambiar el tipo de letra y el tamaño
de la fuente que se usa para mostrar el código fuente de, por ejemplo, HTML y
Basic (en macros).
Opciones de Seguridad
Use la página de LibreOffice - Seguridad si desea elegir las opciones de seguridad para
guardar documentos y abrir documentos que contienen macros.
Opciones de Seguridad y alertas
Si usted guarda cambios, múltiples versiones, o incluye información oculta o nota
en sus documentos, y no quiere que alguno de los destinatarios vea esa
información, puede configurar las advertencias para recordarle que elimine esta
información, o puede decirle a LibreOffice que lo haga automáticamente. Tenga en
cuenta que (a menos que la borre) mucha de esta información se mantiene en un
archivo, ya sea un archivo en el formato predeterminado OpenDocument de
LibreOffice, o se haya guardado en otros formatos, incluyendo PDF.
Haga clic en el botón de Opciones para abrir un diálogo aparte con opciones
específicas
Recopilado por Andrés Cantero 2016 Página | 8
Seguridad de macros
Haga clic en el botón de Seguridad de macros para abrir el diálogo de Seguridad
de macros (que no se muestra en este documento), donde puede ajustar los niveles
de seguridad para ejecutar las macros y especificar las fuentes de confianza.
Eliminar información personal al guardar
Seleccione esta opción si, al guardar el archivo, desea eliminar siempre de las
propiedades de este los datos del usuario. Para eliminar de forma manual la
información personal de documentos concretos, desmarque esta opción y a
continuación use el botón Borrar en la ruta Archivo → Propiedades → General.
Se requiere hacer Ctrl+clic para seguir los hipervínculos
En versiones anteriores de LibreOffice, al hacer clic sobre un hipervínculo de un
documento, se abría el documento vinculado. Ahora puede elegir si mantiene esta
conducta (desmarcando este cuadro). A mucha gente la creación y edición de
documentos le resulta más fácil si los clics accidentales no activan los vínculos.
El resto de opciones de este diálogo son los suficientemente claras como para que
no necesiten más explicaciones.
Opciones de Apariencia
Escribir, editar y configurar el diseño de página son cosas fáciles de hacer cuando
se pueden ver los márgenes de la página (límites de texto), los límites de las tablas
y secciones (en documentos Writer), saltos de página en Calc, líneas de cuadrícula
en Draw o Writer, y otras características. Además, tal vez desee usar colores
diferentes a los predeterminados de LibreOffice para aquellos elementos como
indicadores de notas o sombreados de campo.
• Para mostrar u ocultar elementos como límites de texto, seleccione o anule la
selección de las opciones situadas junto al nombre de los elementos.
• Para cambiar los colores predeterminados de los elementos, haga clic en la
flecha de la columna de Configuración de color situada junto al nombre del
elemento y seleccione el color en la ventana emergente.
• Para guardar los cambios de color, por ejemplo la combinación de colores, haga
clic en Guardar, escriba un nombre en el cuadro Esquema y a continuación haga
clic en Aceptar.
Opciones de Accesibilidad
Las opciones de accesibilidad incluyen si permitir gráficos animados o texto, cuanto
tiempo permanecen en pantalla los consejos de la ayuda, algunas opciones para alto
contraste de pantalla y una forma para cambiar la fuente de la interfaz de usuario del
programa de LibreOffice.
El soporte de accesibilidad es responsabilidad de la Tecnología de Java Sun
Microsystems para las comunicaciones con herramientas de tecnología asistida. Vea
más abajo “Opciones de java“. La opción de Herramientas de soporte para tecnología
asistida no se muestra en todas las instalaciones de LibreOffice. Vea Tecnología para
discapacitados en LibreOffice en la sección de Ayuda para obtener más información.
Seleccione o cancele la selección de las opciones según sus necesidades.
Recopilado por Andrés Cantero 2016 Página | 9
*Elegir opciones de accesibilidad
Opciones de java
Si instala o actualiza Java Runtime Environment (JRE) después de instalar LibreOffice,
o si tiene más de un JRE instalado en el equipo, puede usar la página de LibreOffice –
Java para seleccionar el JRE que desea utilizar en LibreOffice.
*Elegir un entorno de ejecución de Java
Si es un administrador del sistema, programador, u otra persona que personalice las
instalaciones de JRE, puede utilizar la página de Parámetros y Ruta de la clase (que
se configuran en la página de Java) para especificar esta información.
Si ve que no se lista nada en la mitad de la página, espere unos minutos mientras
LibreOffice busca si hay algún JRE en el disco duro.
Si LibreOffice encuentra uno o más JRE, los mostrará. Entonces puede seleccionar la
opción de Usar un entorno de ejecución Java y (si es necesario) elegir uno de los
que se muestran en la lista de JRE.
Elegir opciones para cargar y guardar documentos
Puede configurar las opciones de Cargar/Guardar para ajustarlas a la forma en que
trabaja.
Si el diálogo de Opciones no está abierto, haga clic en Herramientas → Opciones.
Haga clic en el signo + a la izquierda de Cargar/Guardar.
Recopilado por Andrés Cantero 2016 Página | 10
Opciones Generales de Cargar/Guardar
La mayoría de las opciones en la página de Cargar/Guardar - General son conocidas
para los usuarios de otras suites ofimáticas. Algunos elementos de interés se describen
más abajo.
*Elegir opciones de Guardar y Cargar
Cargar la configuración de usuario al cargar el documento
Cuando guarda un documento, se guardan algunas configuraciones en él. Por
ejemplo, el nombre de la impresora o la fuente de datos vinculada al documento se
cargan siempre con este, haya seleccionado o no esta opción. Si lo hace, esta
configuración de documento queda invalidada por la configuración de usuario que
tenga la persona que abre el documento. Si cancela la selección de esta opción, la
configuración personal de usuario no invalidará la configuración del documento. Por
ejemplo, la opción Cargar la configuración de usuario afecta a su elección (en las
opciones de LibreOffice Writer) sobre cómo actualizar vínculos.
Cargar configuraciones de la impresora con el documento
Esta opción no está seleccionada, las configuraciones para la impresora que se
almacenan con el documento se ignoran cuando se imprime usando el icono
Imprimir archivo directamente. Se usará la impresora predeterminada en el
sistema.
Editar propiedades antes de guardar el documento
Si selecciona esta opción, aparecerá el diálogo de Propiedades del documento para
solicitarle información relevante la primera vez que guarde un documento nuevo (o
siempre que use Guardar como).
Guardar información de recuperación automática cada
Seleccione si desea activar la Recuperación automática y con qué frecuencia
guarda la información que usa dicho proceso.
La Recuperación automática en LibreOffice sobrescribe el archivo original. Si
también ha escogido Crear siempre una copia de seguridad, el archivo original
sobrescribirá dicha copia. Si ha configurado esto, se recuperará más fácilmente el
documento después de una caída del sistema; pero recuperar una versión reciente
del documento puede ser difícil.
Guardar URL relativas al sistema de archivos / Internet
La dirección relativa a un sistema de archivos sólo es posible si el documento fuente
y el documento referenciado están en la misma unidad. Una dirección relativa
siempre comienza desde el directorio en donde se encuentra el documento actual.
Recopilado por Andrés Cantero 2016 Página | 11
Se aconseja guardar de forma relativa si quiere crear una estructura de directorio
en un servidor de Internet.
Formato de archivo predeterminado y ajustes de ODF
Versión de formato ODF. LibreOffice predeterminada guarda los documentos en
versión de Formato OpenDocument (OpenDocument Format (ODF)) versión 1.2.
Mientras que permite una funcionalidad mejorada, hay algunos problemas de
compatibilidad. Cuando un archivo se guarda en formato ODF 1.2 y se abre en
versiones anteriores de LibreOffice (por medio de ODF 1.0/1.1), puede que se
pierdan algunas características avanzadas. Dos ejemplos son las referencias
cruzadas a los encabezados y el formato de las listas enumeradas. Si tiene pensado
compartir documentos con personas que todavía utilizan versiones antiguas de
LibreOffice, es recomendable que guarde el documento con la versión de ODF
1.0/1.1.
Optimización de tamaño para formato ODF. Los documentos de LibreOffice son
archivos XML. Al seleccionar esta opción, LibreOffice escribe los datos del XML sin
tabulaciones y saltos de línea. Si quiere poder leer los archivos XML en un editor de
texto de una forma estructurada, cancele la selección de esta opción.
Tipo de documento. Si habitualmente comparte archivos con usuarios de Microsoft
Office, tal vez desee cambiar el atributo de Guardar siempre como para los
documentos de texto a uno de los formatos de Microsoft Office.
Obs: Aunque LibreOffice puede abrir archivos en los formatos .docx, .xlsx y .pptx de Microsoft Office
2007, no puede guardarlos en dichos formatos. Esta funcionalidad está prevista para versiones futuras.
Opciones de Propiedades VBA para Cargar/Guardar
En la página de Cargar/Guardar - Propiedades de VBA, puede elegir si mantiene
cualquier macro de documentos Microsoft Office que se abren con LibreOffice.
Seleccionar Propiedades VBA - Cargar/Guardar.
• Si selecciona Guardar el código original de Basic, las macros no funcionarán,
pero se conservarán si los guarda en un archivo de formato de Microsoft Office.
• Si selecciona Cargar el código de Basic, el código cambiado se guarda en un
documento LibreOffice pero no se conservará si lo guarda en formato Microsoft
Office.
Recopilado por Andrés Cantero 2016 Página | 12
• Si está importando un archivo Microsoft Excel que tiene código VBA, puede
seleccionar la opción Código ejecutable. Mientras que normalmente el código
se conserva pero se presenta inactivo (si lo inspecciona con el IDE de
LibreOffice Basic notará que está todo comentado), con esta opción el código
estará listo para ejecutarse.
Opciones Cargar/Guardar para Microsoft Office
En la página de Cargar/Guardar - Microsoft Office, puede seleccionar qué desea hacer
cuando importa y exporta objetos de Microsoft Office OLE (objetos enlazados o
incrustados o documentos como hojas de cálculo o ecuaciones).
Seleccione las opciones [C] para convertir objetos OLE de Microsoft en los
correspondientes objetos OLE de LibreOffice al cargarse un documento Microsoft en
LibreOffice.
Seleccione la opción [G] para convertir los objetos OLE de LibreOffice en los objetos
OLE correspondientes de Microsoft cuando al guardarse un documento en formato de
Microsoft.
*Seleccionar opciones de Cargar/Guardar - Microsoft Office.
Opciones de Cargar/Guardar para Compatibilidad HTML
Las opciones que se seleccionan en la página Cargar/Guardar – Compatibilidad HTML
(Figura 36) afectan a las páginas HTML importadas en LibreOffice y a las exportadas
desde LibreOffice. Vea Documentos HTML; importar/exportar en la Ayuda para obtener
más información.
Tamaño de fuentes
Use estos campos para definir el respectivo tamaño de fuente para las etiquetas
HTML <font size=1> a <font size=7>, si se usan en las páginas de HTML. (Muchas
páginas ya no utilizan estas etiquetas).
Recopilado por Andrés Cantero 2016 Página | 13
*Elegir opciones de Compatibilidad de HTML.
Importar – Usar configuración regional 'inglés (Estados Unidos)' para los
números
Cuando se importan números desde una página HTML, el decimal y el carácter de
separación de millares es distinto según la configuración regional de la página
HTML. Sin embargo el portapapeles no contiene ninguna información sobre dicha
configuración. Si esta opción no está seleccionada, los números se interpretarán de
acuerdo a Idiomas - Configuración local, en la ruta Herramientas → Opciones
→ Configuración de idioma → Idiomas. Si se selecciona esta opción, los números
se interpretarán como configuración regional del idioma inglés (EE. UU.).
Importar - Importar etiquetas HTML desconocidas como campos
Seleccione esta opción si quiere que las etiquetas que no se reconocen en
LibreOffice se importen como campos. Para una etiqueta abierta, se creará un
campo HTML_ON con el valor del nombre de la etiqueta. Para cerrar una etiqueta,
se creará un HTML_OFF. Estos campos se convertirán a etiquetas en la exportación
HTML.
Importar – Ignorar configuraciones de fuente
Seleccione esta opción si desea que LibreOffice ignore todas las configuraciones
de las fuentes al importar. Se usarán las fuentes que se definieron en el Estilo de
página de HTML.
Exportar
Para optimizar la exportación de HTML, seleccione un navegador HTML
predeterminado del cuadro Exportar. Si está seleccionado LibreOffice Writer, se
exportarán las instrucciones de LibreOffice Writer.
Exportar - LibreOffice Basic
Seleccione esta opción para incluir las macros de LibreOffice Basic (secuencia de
comandos) cuando se exporte a formato HTML. Debe activar esta opción antes de
crear la macro de LibreOffice Basic; de otra forma la secuencia de comandos no se
insertará. Las macros de LibreOffice Basic se deben localizar en el encabezado del
documento HTML. Una vez creada la macro en el IDE de LibreOffice Basic,
aparecerá en el texto fuente del documento HTML del encabezado.
Si quiere que la macro se ejecute automáticamente cuando se abra el documento
HTML, elija Herramientas → Personalizar → Eventos.
Recopilado por Andrés Cantero 2016 Página | 14
Exportar – Mostrar advertencia
Si la opción de LibreOffice Basic (vea la sección anterior) no está seleccionada, se
activa la opción Mostrar advertencia. Si la opción Mostrar advertencia está
seleccionada, entonces cuando exporte a HTML se mostrará una advertencia
indicando que se perderán las macros LibreOffice Basic.
Exportar – Diseño de impresión
Seleccione esta opción para exportar la configuración de impresión del documento
actual. El filtro HTML es compatible con CSS2 (Cascading Style Sheets Level 2 -
Hojas de Estilo en Cascada Nivel 2) para la impresión de documentos. Estas
funcionalidades sólo tienen efecto si la configuración de impresión está activa.
Exportar – Copiar la imágenes locales a Internet
Seleccione esta opción para subir automáticamente las imágenes incrustadas al
servidor de Internet cuando las carga a través de FTP.
Exportar – Conjunto de caracteres
Seleccione el conjunto de caracteres que desee exportar.
Seleccionar Configuración de idioma
Tal vez sea necesario hacer varias cosas para establecer las configuraciones de
idioma que desea:
• Instalar los diccionarios necesarios.
• Cambiar algunas configuraciones regionales de idioma.
• Elegir las opciones del corrector.
Instalar los diccionarios necesarios
LibreOffice3 instala automáticamente varios diccionarios con el programa. Para agregar
otros diccionarios, utilice Herramientas → Idioma → Más diccionarios en línea.
LibreOffice abrirá el navegador predeterminado en una página con los diccionarios
adicionales que puede instalar. Siga las instrucciones para instalarlos.
Cambiar las configuraciones regionales del idioma
Puede cambiar algunos detalles de la configuración regional y del idioma que
LibreOffice utiliza para todos los documentos o para documentos específicos.
En el diálogo de Opciones, haga clic en Configuración de idioma → Idiomas.
*Opciones de Configuración de idioma.
Recopilado por Andrés Cantero 2016 Página | 15
En la parte derecha de la página Configuraciones de idioma – Idiomas, cambie la
Interfaz de usuario, Configuración local, Moneda predeterminada, e Idioma
predeterminado para documentos según sus preferencias. En el ejemplo, se ha elegido
Español (España) para todas las configuraciones.
Si quiere que la configuración del idioma (diccionario) se aplique sólo al documento
actual en lugar de ser el predeterminado para todos los documentos nuevos, seleccione
la opción etiquetada Solo para el documento actual.
Si es necesario, seleccione las opciones que permiten la compatibilidad con los idiomas
asiáticos (chino, japonés, coreano), así como la compatibilidad para idiomas CTL
(complex text layout, esquema de texto complejo), como hindi, tailandés, hebreo y
árabe. Si elige cualquiera de estas opciones, la próxima vez que abra este diálogo, verá
algunas opciones extra bajo las Configuraciones de idioma, como se muestra. Estas
alternativas (Buscar en japonés, Diseño asiático, y Scripts complejos) no se abordan
aquí.
Elegir las opciones de ortografía
Para elegir las opciones de ortografía, haga clic en Configuración de idioma →
Asistencia a la escritura. En la sección Opciones de la página, seleccione las
configuraciones que le sean útiles. Tenga presentes algunas observaciones:
• Si no quiere que se revise la ortografía mientras se escribe, cancele la selección
Revisar ortografía mientras se escribe y seleccione No marcar errores. (Para
encontrar el segundo elemento, desplace hacia abajo la lista de Opciones).
• Si usa un diccionario personalizado que incluye palabras en mayúsculas y
palabras con números (por ejemplo, AS/400), seleccione Revisar palabras en
mayúsculas y Revisar palabras con números.
• Revisar áreas especiales incluye encabezados, pies de página, marcos y
tablas cuando se revisa la ortografía.
Aquí puede revisar qué diccionario del usuario (personalizado) está activo de manera
predeterminada; y agregar o quitar diccionarios, haciendo clic en los botones Nuevo o
Borrar.
*Elegir idiomas, diccionarios y opciones para la revisión ortográfica.
Obs: LibreOffice no tiene un corrector gramatical, pero puede instalar una extensión como Herramienta
de idioma y acceder a ella desde Herramientas → Ortografía y gramática.
Recopilado por Andrés Cantero 2016 Página | 16
Elegir opciones de Internet
Use la página de opciones de Internet para definir los motores de búsqueda y guardar
las configuraciones del Proxy que se van a usar con LibreOffice.
Si está usando un navegador Netscape o Mozilla (como Firefox), puede activar el plug-
in Mozilla para abrir los archivos LibreOffice en el navegador, así como también
imprimirlos, guardarlos y trabajar con ellos de otras formas.
Si está usando un sistema operativo basado en Unix o Linux (incluyendo Mac OS X),
tendrá disponible opciones en la página adicional de correo electrónico, donde puede
especificar el programa de correo electrónico que desea usar cuando envíe un
documento como un correo electrónico. En el sistema operativo Windows siempre se
utiliza el programa predeterminado de correo electrónico.
*Opciones de Internet
Recopilado por Andrés Cantero 2016 Página | 17
También podría gustarte
- Expediente Técnico Del Lima Grand HotelDocumento28 páginasExpediente Técnico Del Lima Grand HotelGuillermo Catter Farro100% (3)
- Trabajo Sobre AcerolaDocumento11 páginasTrabajo Sobre Aceroladorc198124100% (1)
- UntitledDocumento9 páginasUntitleddorc198124Aún no hay calificaciones
- UntitledDocumento9 páginasUntitleddorc198124Aún no hay calificaciones
- Encuesta Continua de EmpleoDocumento7 páginasEncuesta Continua de Empleodorc198124Aún no hay calificaciones
- Depreciacion Moviliario y Equipo Depreciación Equipo de ComputoDocumento3 páginasDepreciacion Moviliario y Equipo Depreciación Equipo de Computodorc198124Aún no hay calificaciones
- UntitledDocumento15 páginasUntitleddorc198124Aún no hay calificaciones
- Plan de Marketing Beef Club.Documento24 páginasPlan de Marketing Beef Club.dorc198124Aún no hay calificaciones
- ACEROLADocumento26 páginasACEROLAdorc198124Aún no hay calificaciones
- Miel Negra - Financiero CorregidoDocumento32 páginasMiel Negra - Financiero Corregidodorc198124Aún no hay calificaciones
- El Fruto de La AcerolaDocumento18 páginasEl Fruto de La Aceroladorc198124Aún no hay calificaciones
- Helado - Calculo Con Incrementos Producción Helado de MandiocaDocumento24 páginasHelado - Calculo Con Incrementos Producción Helado de Mandiocadorc198124Aún no hay calificaciones
- Mermelada de Mamon - Financiero CorregidoDocumento34 páginasMermelada de Mamon - Financiero Corregidodorc198124Aún no hay calificaciones
- Financiero Aceite de Sesamo - ModificadoDocumento29 páginasFinanciero Aceite de Sesamo - Modificadodorc198124Aún no hay calificaciones
- Diapositiva HamburguesaDocumento29 páginasDiapositiva Hamburguesadorc198124Aún no hay calificaciones
- Proyecto Actual Aceite de ManiDocumento70 páginasProyecto Actual Aceite de Manidorc198124Aún no hay calificaciones
- Financiero de ManiiiiiDocumento32 páginasFinanciero de Maniiiiidorc198124Aún no hay calificaciones
- Proyecto, Conclusión.Documento3 páginasProyecto, Conclusión.dorc198124Aún no hay calificaciones
- PretextualDocumento10 páginasPretextualdorc198124Aún no hay calificaciones
- Cantera de Extraccion de Puzolana Exp Siam #1858 2019Documento2 páginasCantera de Extraccion de Puzolana Exp Siam #1858 2019dorc198124Aún no hay calificaciones
- Diapositiva MamonDocumento28 páginasDiapositiva Mamondorc198124100% (1)
- Comercializacion de La Naranja y Producción de Derivados CompletoDocumento144 páginasComercializacion de La Naranja y Producción de Derivados Completodorc198124Aún no hay calificaciones
- Material Wampserver2Documento7 páginasMaterial Wampserver2dorc198124Aún no hay calificaciones
- Cirugia 02 PDFDocumento1 páginaCirugia 02 PDFdorc198124Aún no hay calificaciones
- Final Pproyecto EntregaDocumento152 páginasFinal Pproyecto Entregadorc198124Aún no hay calificaciones
- Haccp - Trabjo de Procesamiento Carnico y LacticoDocumento31 páginasHaccp - Trabjo de Procesamiento Carnico y Lacticodorc198124Aún no hay calificaciones
- Dieta SteckDocumento2 páginasDieta Steckdorc198124Aún no hay calificaciones
- Actividad 1 y 2 ExcelDocumento2 páginasActividad 1 y 2 ExcelCESAR AUGUSTO MARTINEZ CORTESAún no hay calificaciones
- 2-Proceso de Compras Directas, Verificacion de Altas, Imputaciones, CapitalazacionDocumento12 páginas2-Proceso de Compras Directas, Verificacion de Altas, Imputaciones, CapitalazacionDianaAún no hay calificaciones
- Lectu Ra 004Documento2 páginasLectu Ra 004vegaborbon650Aún no hay calificaciones
- Microscopio Electronico de TransmisionDocumento2 páginasMicroscopio Electronico de TransmisionIsmael BarbechoAún no hay calificaciones
- Manual Básico de MatLab IEEE - RAS EPNDocumento16 páginasManual Básico de MatLab IEEE - RAS EPNKAGGHGAún no hay calificaciones
- Informe de MetrologiaDocumento9 páginasInforme de MetrologiaKevin Santiago Diaz CortezAún no hay calificaciones
- Pasosbasicosepanet Upb PDFDocumento25 páginasPasosbasicosepanet Upb PDFJuan Manuel LópezAún no hay calificaciones
- Contado: DHL Express Peru SacDocumento1 páginaContado: DHL Express Peru SacOmar Rodriguez BolañosAún no hay calificaciones
- Multiplicador de VoltajeDocumento10 páginasMultiplicador de VoltajeAtzimba EspinosaAún no hay calificaciones
- CHIMENEA - Extractor de Humos para Cocina.Documento1 páginaCHIMENEA - Extractor de Humos para Cocina.Analy Flores BerrospiAún no hay calificaciones
- Glosario Libro Azul Acreditable 1Documento5 páginasGlosario Libro Azul Acreditable 1roxana castilloAún no hay calificaciones
- 2021 - 08 - 02 1 - 53 P. M. Office LensDocumento14 páginas2021 - 08 - 02 1 - 53 P. M. Office LensBenjamin MirandaAún no hay calificaciones
- Funciones Del Supervisor SsomaDocumento2 páginasFunciones Del Supervisor SsomaIvan alfredo rosales floresAún no hay calificaciones
- HB-SST-PE-002 Instalacion de RetenidasDocumento8 páginasHB-SST-PE-002 Instalacion de Retenidasmax floresAún no hay calificaciones
- Memoria Ram, Rom, Cache, Virtual, Flash E5Documento6 páginasMemoria Ram, Rom, Cache, Virtual, Flash E5GonzaloIkerNicoToledoAún no hay calificaciones
- DOD KardsDocumento32 páginasDOD KardsAlejandro AlonsoAún no hay calificaciones
- Resumen BBDDDocumento2 páginasResumen BBDDAitor AbadAún no hay calificaciones
- Unidad 1 Estadistica InferencialDocumento13 páginasUnidad 1 Estadistica Inferencialjanet monserrat rodriguezAún no hay calificaciones
- UntitledDocumento7 páginasUntitledAlejandro BlancoAún no hay calificaciones
- Clase 3 - Refrigeracion HeladerasDocumento12 páginasClase 3 - Refrigeracion HeladerasLUIS FERNANDO PINOAún no hay calificaciones
- BombasDocumento12 páginasBombasMaritza SalinasAún no hay calificaciones
- Siemen Acuson x150Documento33 páginasSiemen Acuson x150yimelAún no hay calificaciones
- Practica 1 Lab. Mec - FluidosDocumento11 páginasPractica 1 Lab. Mec - FluidosJorge SanchezAún no hay calificaciones
- Presupuesto EstructurasDocumento5 páginasPresupuesto EstructurasCORPORACION ISAMER E.I.R.LAún no hay calificaciones
- Introducción A Los Fundamentos de RedesDocumento25 páginasIntroducción A Los Fundamentos de Redessteveengomez200404Aún no hay calificaciones
- Plan de Estudios Ingeniería IndustrialDocumento4 páginasPlan de Estudios Ingeniería IndustrialPerfil EliminadoAún no hay calificaciones
- Estudio de Factibilidad - EjemploDocumento24 páginasEstudio de Factibilidad - EjemploLuis Antonio Diaz RosalesAún no hay calificaciones
- Modelo PrototipoDocumento8 páginasModelo PrototipoAstrid AcostaAún no hay calificaciones
- Ficha Tecnica EVA ACERODocumento2 páginasFicha Tecnica EVA ACEROOscar PatricioAún no hay calificaciones