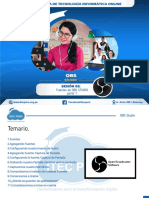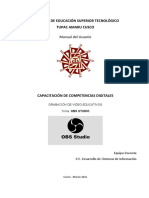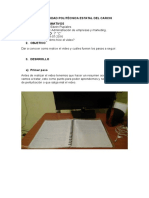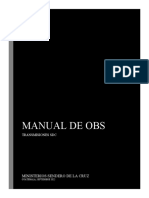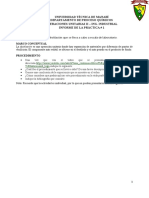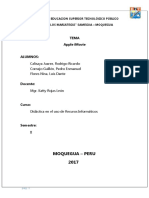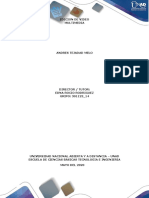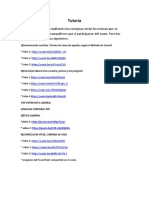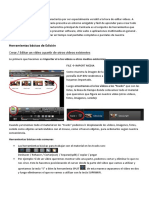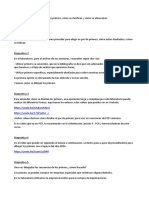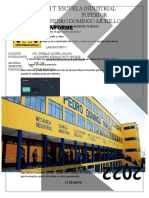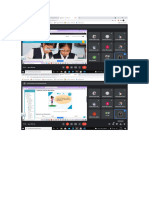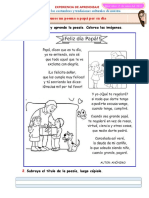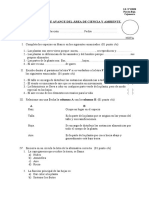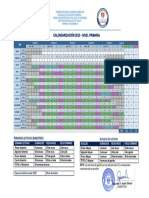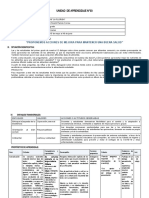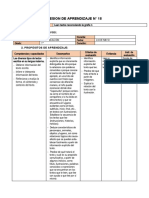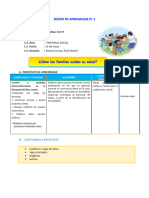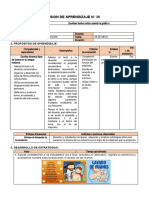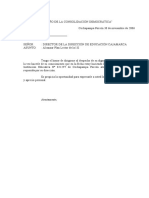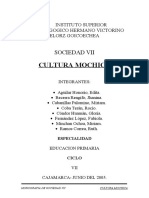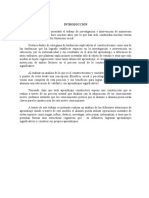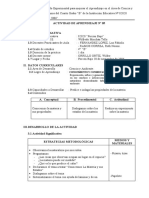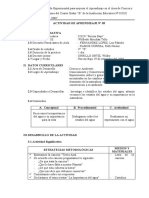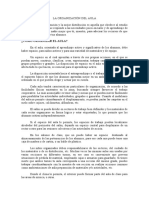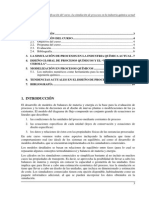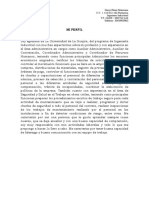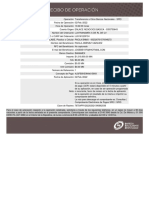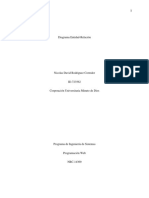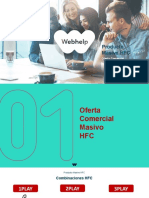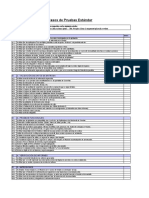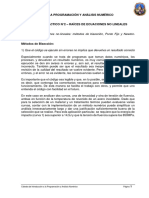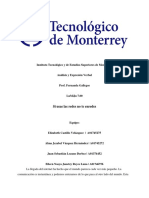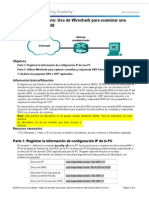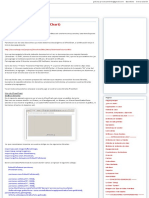Documentos de Académico
Documentos de Profesional
Documentos de Cultura
OBS Studio-Clase 03
Cargado por
Ruth Noemi R CDescripción original:
Derechos de autor
Formatos disponibles
Compartir este documento
Compartir o incrustar documentos
¿Le pareció útil este documento?
¿Este contenido es inapropiado?
Denunciar este documentoCopyright:
Formatos disponibles
OBS Studio-Clase 03
Cargado por
Ruth Noemi R CCopyright:
Formatos disponibles
ESCUELA DE TECNOLOGÍA INFORMÁTICA ONLINE
OBS
STUDIO
SESIÓN 03:
Fuentes de OBS STUDIO
parte 2
www.itecperu.org.pe Facebook/itecperú Jr. Arica 309 / Abancay
OBS Studio
Contenido:
1. Añadiendo una fuente tipo Dispositivo de Captura de Video.
2. Añadiendo Fuentes Multimedia y Fuentes de video VLC.
3. Añadiendo fuentes imagen y galería de imágenes en OBS Studio.
4. Agregando en OBS una fuente navegador.
5. Agregando Texto GDI en OBS Studio.
01
www.itecperu.org.pe Facebook/itecperú Jr. Arica 309 / Abancay
OBS Studio
1. AÑADIENDO UNA FUENTE TIPO DISPOSITIVO DE CAPTURA DE VIDEO.
Nos permite capturar la cámara web de nuestro computador, para que nuestros espectadores nos puedan
visualizar mientras narramos una historia o realizamos una exposición.
Paso 01: En la opción de fuente seleccionamos “dispositivo de captura de video”
02
www.itecperu.org.pe Facebook/itecperú Jr. Arica 309 / Abancay
OBS Studio
1. AÑADIENDO UNA FUENTE TIPO DISPOSITIVO DE CAPTURA DE VIDEO.
Paso 02: Seleccionamos la opción de aceptar.
03
www.itecperu.org.pe Facebook/itecperú Jr. Arica 309 / Abancay
OBS Studio
1. AÑADIENDO UNA FUENTE TIPO DISPOSITIVO DE CAPTURA DE VIDEO.
Paso 03: Elegimos la cámara que deseamos utilizar y luego seleccionamos la opción de aceptar.
04
www.itecperu.org.pe Facebook/itecperú Jr. Arica 309 / Abancay
OBS Studio
1. AÑADIENDO UNA FUENTE TIPO DISPOSITIVO DE CAPTURA DE VIDEO.
Paso 04: Podemos visualizar que ya se insertó la cámara dentro de nuestra pantalla de transmisión.
05
www.itecperu.org.pe Facebook/itecperú Jr. Arica 309 / Abancay
OBS Studio
2. AÑADIENDO FUENTES MULTIMEDIA Y FUENTES DE VIDEO VLC.
Nos permite importar archivos multimedia para que forme parte de nuestras escenas. OBS Studio, acepta los
diferentes tipos de archivos como son:
• Videos: .mp4, .ts, .mov, .flv, .mkv, .avi, .gif, .webm
• Audio: .mp3, .aac, .ogg, .wav
06
www.itecperu.org.pe Facebook/itecperú Jr. Arica 309 / Abancay
OBS Studio
2. AÑADIENDO FUENTES MULTIMEDIA Y FUENTES DE VIDEO VLC.
Paso 01: Seleccionamos la opción de fuente multimedia.
07
www.itecperu.org.pe Facebook/itecperú Jr. Arica 309 / Abancay
OBS Studio
2. AÑADIENDO FUENTES MULTIMEDIA Y FUENTES DE VIDEO VLC.
Paso 02: Seleccionamos la opción de aceptar.
08
www.itecperu.org.pe Facebook/itecperú Jr. Arica 309 / Abancay
OBS Studio
2. AÑADIENDO FUENTES MULTIMEDIA Y FUENTES DE VIDEO VLC.
Paso 03: Seleccionamos la opción de examinar para poder ubicar nuestro archivo multimedia.
09
www.itecperu.org.pe Facebook/itecperú Jr. Arica 309 / Abancay
OBS Studio
2. AÑADIENDO FUENTES MULTIMEDIA Y FUENTES DE VIDEO VLC.
Paso 04: Ubicamos nuestro video en la venta de explorador de archivos.
10
www.itecperu.org.pe Facebook/itecperú Jr. Arica 309 / Abancay
OBS Studio
2. AÑADIENDO FUENTES MULTIMEDIA Y FUENTES DE VIDEO VLC.
Paso 05: Seleccionamos la opción de aceptar.
11
www.itecperu.org.pe Facebook/itecperú Jr. Arica 309 / Abancay
OBS Studio
2. AÑADIENDO FUENTES MULTIMEDIA Y FUENTES DE VIDEO VLC.
Paso 06: Podemos visualizar la reproducción de nuestro video.
12
www.itecperu.org.pe Facebook/itecperú Jr. Arica 309 / Abancay
OBS Studio
3. AÑADIENDO FUENTES IMAGEN Y GALERÍA DE IMÁGENES EN OBS STUDIO.
Permite compartir una imagen o logo de nuestra institución dentro demuestra transmisión en vivo, también
podemos transmitir una secuencia de imágenes que se desplieguen según nuestra configuración.
Paso 01: Seleccionamos la opción de imagen.
13
www.itecperu.org.pe Facebook/itecperú Jr. Arica 309 / Abancay
OBS Studio
3. AÑADIENDO FUENTES IMAGEN Y GALERÍA DE IMÁGENES EN OBS STUDIO.
Paso 02: Seleccionamos la opción de aceptar.
14
www.itecperu.org.pe Facebook/itecperú Jr. Arica 309 / Abancay
OBS Studio
3. AÑADIENDO FUENTES IMAGEN Y GALERÍA DE IMÁGENES EN OBS STUDIO.
Paso 03: Seleccionamos la opción de abrir.
15
www.itecperu.org.pe Facebook/itecperú Jr. Arica 309 / Abancay
OBS Studio
3. AÑADIENDO FUENTES IMAGEN Y GALERÍA DE IMÁGENES EN OBS STUDIO.
Paso 04: Seleccionamos la opción de aceptar.
16
www.itecperu.org.pe Facebook/itecperú Jr. Arica 309 / Abancay
OBS Studio
3. AÑADIENDO FUENTES IMAGEN Y GALERÍA DE IMÁGENES EN OBS STUDIO.
Paso 05: Podemos visualizar nuestra imagen dentro de nuestra pantalla de transmisión.
17
www.itecperu.org.pe Facebook/itecperú Jr. Arica 309 / Abancay
OBS Studio
4. AGREGANDO EN OBS UNA FUENTE NAVEGADOR.
Esta opción nos permite agregar una página web de nuestra preferencia a nuestra transmisión en vivo.
Paso 01: Seleccionamos la opción de Navegador.
18
www.itecperu.org.pe Facebook/itecperú Jr. Arica 309 / Abancay
OBS Studio
4. AGREGANDO EN OBS UNA FUENTE NAVEGADOR.
Paso 02: Seleccionamos la opción de aceptar.
19
www.itecperu.org.pe Facebook/itecperú Jr. Arica 309 / Abancay
OBS Studio
4. AGREGANDO EN OBS UNA FUENTE NAVEGADOR.
Paso 03: Ingresamos la dirección URL de la pagina que deseamos transmitir y luego seleccionamos la opción
de aceptar.
20
www.itecperu.org.pe Facebook/itecperú Jr. Arica 309 / Abancay
OBS Studio
4. AGREGANDO EN OBS UNA FUENTE NAVEGADOR.
Paso 04: Podemos visualizar la pagina que deseamos compartir.
21
www.itecperu.org.pe Facebook/itecperú Jr. Arica 309 / Abancay
OBS Studio
5. AGREGANDO TEXTO GDI EN OBS STUDIO.
Permite agregar cualquier tipo de contenido textual ya sea escrito de manera directa o a través de un archivo
de tipo texto, para poder transmitir; cabe mencionar que podemos dar formato a nuestro texto.
Paso 01: Seleccionamos la opción de Texto (GDI+)
22
www.itecperu.org.pe Facebook/itecperú Jr. Arica 309 / Abancay
OBS Studio
5. AGREGANDO TEXTO GDI EN OBS STUDIO.
Paso 02: Seleccionamos la opción de aceptar.
23
www.itecperu.org.pe Facebook/itecperú Jr. Arica 309 / Abancay
OBS Studio
5. AGREGANDO TEXTO GDI EN OBS STUDIO.
Paso 03: Seleccionamos la opción de elija Fuente, para poder modificar el tipo de texto, tamaño y demás
configuraciones.
24
www.itecperu.org.pe Facebook/itecperú Jr. Arica 309 / Abancay
OBS Studio
5. AGREGANDO TEXTO GDI EN OBS STUDIO.
Paso 04: Elegimos el tipo de fuente, tamaño mayor a 50 y luego seleccionamos la opción de aceptar.
25
www.itecperu.org.pe Facebook/itecperú Jr. Arica 309 / Abancay
OBS Studio
5. AGREGANDO TEXTO GDI EN OBS STUDIO.
Paso 05: Escribimos el texto que deseamos proyectar en nuestra transmisión.
26
www.itecperu.org.pe Facebook/itecperú Jr. Arica 309 / Abancay
OBS Studio
5. AGREGANDO TEXTO GDI EN OBS STUDIO.
Paso 06: Seleccionamos el color de nuestro texto.
27
www.itecperu.org.pe Facebook/itecperú Jr. Arica 309 / Abancay
OBS Studio
5. AGREGANDO TEXTO GDI EN OBS STUDIO.
Paso 07: Seleccionamos el color de nuestra preferencia y luego seleccionamos la opción de aceptar.
28
www.itecperu.org.pe Facebook/itecperú Jr. Arica 309 / Abancay
OBS Studio
5. AGREGANDO TEXTO GDI EN OBS STUDIO.
Paso 08: Podemos observar el texto con un fondo de color amarillo que se proyecta en nuestra pantalla de
transmisión.
29
www.itecperu.org.pe Facebook/itecperú Jr. Arica 309 / Abancay
ESCUELA DE TECNOLOGÍA INFORMÁTICA ONLINE
ITEC PERÚ
Conocimiento para la transformación digital
COORDINADORA:............................................... Rosa Mendez Orellana (923 669 840)
DOCENTE:.................................................................. Ing. Javier Ramos Gonzales
www.itecperu.org.pe Facebook/itecperú Jr. Arica 309 / Abancay
También podría gustarte
- OBS Studio-Clase 04Documento37 páginasOBS Studio-Clase 04Ruth Noemi R CAún no hay calificaciones
- OBS Studio-Clase 02Documento14 páginasOBS Studio-Clase 02Ruth Noemi R CAún no hay calificaciones
- Edicion de Videos - Clase 01Documento17 páginasEdicion de Videos - Clase 01Carlos Flores ParedesAún no hay calificaciones
- Clase 02 - Edición de Videos Con CamtasiaDocumento12 páginasClase 02 - Edición de Videos Con Camtasiavicandro6862Aún no hay calificaciones
- Manual de OBSStudioDocumento8 páginasManual de OBSStudioAngel RoqueAún no hay calificaciones
- Tutorial OPENSHOT FINAL PDFDocumento31 páginasTutorial OPENSHOT FINAL PDFLuis SanchezAún no hay calificaciones
- Clase 03 - Edición de Videos Con CamtasiaDocumento9 páginasClase 03 - Edición de Videos Con Camtasiavicandro6862Aún no hay calificaciones
- Analisis de Evaluacion de ProductosDocumento16 páginasAnalisis de Evaluacion de ProductosAriadnaAún no hay calificaciones
- Actividades Interactivas A Un Video Con Vizia Augustin Purihuaman LuceroDocumento9 páginasActividades Interactivas A Un Video Con Vizia Augustin Purihuaman LuceroAugustin PURIHUAMAN LUCEROAún no hay calificaciones
- Semana 17Documento22 páginasSemana 17Jesus Angel Mauricio PerezAún no hay calificaciones
- Filmora en PowerpointDocumento13 páginasFilmora en PowerpointXimena Castillo MontalvoAún no hay calificaciones
- Instrucciones Componente PrácticoDocumento2 páginasInstrucciones Componente PrácticoJuan David CamachoAún no hay calificaciones
- Tutorial - Freddy SolanoDocumento8 páginasTutorial - Freddy Solanosandra isabel silva meraAún no hay calificaciones
- 3G Fichas Nro 24 A 30 Uso de FilmoraDocumento11 páginas3G Fichas Nro 24 A 30 Uso de FilmoraCarlos daniel Calla condoriAún no hay calificaciones
- Presentadores GráficosDocumento12 páginasPresentadores GráficosVanvan Cabrera HernándezAún no hay calificaciones
- You TuveDocumento2 páginasYou TuveralguacilvAún no hay calificaciones
- Crear y Editar VideosDocumento26 páginasCrear y Editar VideosAniTa SamAún no hay calificaciones
- Tic 1Documento23 páginasTic 1Giam Alex CzAún no hay calificaciones
- Pautas para Realizar La Video ExposiciónDocumento2 páginasPautas para Realizar La Video ExposiciónregiosAún no hay calificaciones
- Manual de ShotCutDocumento5 páginasManual de ShotCutAngel RoqueAún no hay calificaciones
- Windows Live Movie Maker - Normal SuperiorDocumento9 páginasWindows Live Movie Maker - Normal Superioryury CalderinAún no hay calificaciones
- Informe Natalia MedinaDocumento10 páginasInforme Natalia MedinaNatalia Medina CeronAún no hay calificaciones
- Lab. # 7 GF InfoDocumento2 páginasLab. # 7 GF Inforiveroadrian1220Aún no hay calificaciones
- Diferencias Entre Hackers, Crackers y LamersDocumento5 páginasDiferencias Entre Hackers, Crackers y LamersEdwin AndreyAún no hay calificaciones
- Guia N2 Informatica NovenogradoDocumento6 páginasGuia N2 Informatica NovenogradoJean LuqueAún no hay calificaciones
- PRACTICA No. - 3 VIDE0 ARMAD0 DE CABLE UTP Y RJ5 (REDES 1-511)Documento1 páginaPRACTICA No. - 3 VIDE0 ARMAD0 DE CABLE UTP Y RJ5 (REDES 1-511)Jhon Aponte JimenezAún no hay calificaciones
- MANUAL Recursos Basicos ObsDocumento12 páginasMANUAL Recursos Basicos ObsAndrea Muñoz GarcíaAún no hay calificaciones
- Informe de Práctica # 1Documento1 páginaInforme de Práctica # 1Celeste SFAún no hay calificaciones
- Apple IMovieDocumento9 páginasApple IMoviePedro Cornejo GuillénAún no hay calificaciones
- Formato de II Avance de Investigación FormativaDocumento2 páginasFormato de II Avance de Investigación FormativaEdwin IzaguirreAún no hay calificaciones
- Actividad Individual-Andres TejadaDocumento15 páginasActividad Individual-Andres TejadaAndres Tejada MeloAún no hay calificaciones
- Atube Catcher ManualDocumento5 páginasAtube Catcher ManualJohanaAún no hay calificaciones
- TutoríaDocumento1 páginaTutoríaDaniel CardozoAún no hay calificaciones
- Tutorial CamtasiaDocumento4 páginasTutorial CamtasiahellowenmilAún no hay calificaciones
- Infografia Grafico Proceso Pasos Orden Doodle MulticolorDocumento1 páginaInfografia Grafico Proceso Pasos Orden Doodle MulticolorAndy MendozaAún no hay calificaciones
- Sesion 1Documento14 páginasSesion 1vicandro6862Aún no hay calificaciones
- Los Microcontroladores, Los Sensores y ActuadoresDocumento3 páginasLos Microcontroladores, Los Sensores y ActuadoresAbel Zúñiga CastilloAún no hay calificaciones
- Consejos para El Uso de Los Recursos y Videos Subidos A YouTubeDocumento4 páginasConsejos para El Uso de Los Recursos y Videos Subidos A YouTubecocolongorroAún no hay calificaciones
- Lección 3. 1 - Cómo Se Diseñan Los Primers, Cómo Se Clasifican y Cómo Se Almacenan. (Testo ES)Documento2 páginasLección 3. 1 - Cómo Se Diseñan Los Primers, Cómo Se Clasifican y Cómo Se Almacenan. (Testo ES)Oscar Antonio Alvarado EscobarAún no hay calificaciones
- Descargar e Instalar Movie MakerDocumento4 páginasDescargar e Instalar Movie MakerOscar Ruli Monterroso VargasAún no hay calificaciones
- Manual de La CamaraDocumento4 páginasManual de La CamaraManuel de Jesus Sanchez AtalaAún no hay calificaciones
- Inshot TutorialDocumento15 páginasInshot Tutorialcordinador tres editoresAún no hay calificaciones
- Actividad 2 - Zonaudearroba-NataliaIsabelSierraMontoyaDocumento2 páginasActividad 2 - Zonaudearroba-NataliaIsabelSierraMontoyaIsabel SierraAún no hay calificaciones
- Informe Video YoutubeDocumento2 páginasInforme Video YoutubeFernandak21Aún no hay calificaciones
- Tutorial Sobre OBS StudiosDocumento9 páginasTutorial Sobre OBS StudiosedisonAún no hay calificaciones
- Open Broadcaster Software OBSDocumento17 páginasOpen Broadcaster Software OBSTito Urdanigue Nuñez ZevallosAún no hay calificaciones
- Video Presentaciones PreziDocumento14 páginasVideo Presentaciones PreziOliver Dario Acosta MatuteAún no hay calificaciones
- Informe de Actividades Del VideoDocumento2 páginasInforme de Actividades Del Videocarlosenriquez18Aún no hay calificaciones
- KnovioDocumento1 páginaKnovioDaniel ValenciaAún no hay calificaciones
- Edpuzzle Edición de Videos EducativosDocumento2 páginasEdpuzzle Edición de Videos EducativosNestor MotoloAún no hay calificaciones
- I.T. Escuela Industrial Superior "Pedro Domingo Murillo": InformeDocumento5 páginasI.T. Escuela Industrial Superior "Pedro Domingo Murillo": InformePancho MendozaAún no hay calificaciones
- Guia de Uso App InshotDocumento2 páginasGuia de Uso App InshotEdwin Teran100% (1)
- Guía #4 - Informática - 6º - Descarga Video y AudioPPDocumento3 páginasGuía #4 - Informática - 6º - Descarga Video y AudioPPANDRES QUINTEROAún no hay calificaciones
- Actividad 06Documento1 páginaActividad 06abel.lucas.colomboAún no hay calificaciones
- Web 4 - Presentacion Unidad 3 Edicion de Video 16-4 2021Documento9 páginasWeb 4 - Presentacion Unidad 3 Edicion de Video 16-4 2021lucia tineoAún no hay calificaciones
- Manual OBS StudioDocumento19 páginasManual OBS StudioFidelmar JuarezAún no hay calificaciones
- Aprender Premiere Pro CC 2014 con 100 ejercicios practicosDe EverandAprender Premiere Pro CC 2014 con 100 ejercicios practicosAún no hay calificaciones
- Aprender Premiere Pro CS5.5 con 100 ejercicios prácticosDe EverandAprender Premiere Pro CS5.5 con 100 ejercicios prácticosAún no hay calificaciones
- Como obtener 10,000 vistas reales en youtube en una semana explicado pasó a pasoDe EverandComo obtener 10,000 vistas reales en youtube en una semana explicado pasó a pasoAún no hay calificaciones
- Ivanka Chávez ArpiDocumento3 páginasIvanka Chávez ArpiRuth Noemi R CAún no hay calificaciones
- Constancia EncañaDocumento1 páginaConstancia EncañaRuth Noemi R CAún no hay calificaciones
- D5 A1 FICHA Cuido Mi Cuerpo, para Sonreír MejorDocumento4 páginasD5 A1 FICHA Cuido Mi Cuerpo, para Sonreír MejorRuth Noemi R C100% (1)
- D3 A2 FICHA Leemos Un Poema Por El Día Del PadreDocumento3 páginasD3 A2 FICHA Leemos Un Poema Por El Día Del PadreRuth Noemi R CAún no hay calificaciones
- Prueba Avance2Documento2 páginasPrueba Avance2Ruth Noemi R CAún no hay calificaciones
- CALENDARIZACIÓN 2023 - PrimariaDocumento1 páginaCALENDARIZACIÓN 2023 - PrimariaRuth Noemi R CAún no hay calificaciones
- DescentralizacionDocumento30 páginasDescentralizacionRuth Noemi R CAún no hay calificaciones
- Unidad de Aprendizaje N°03Documento19 páginasUnidad de Aprendizaje N°03Ruth Noemi R CAún no hay calificaciones
- Sesion 18Documento7 páginasSesion 18Ruth Noemi R CAún no hay calificaciones
- D1 A2 SESION ¿Cómo Las Familias Cuidan Su SaludDocumento5 páginasD1 A2 SESION ¿Cómo Las Familias Cuidan Su SaludRuth Noemi R CAún no hay calificaciones
- D4 A1 SESION La Importancia Del Agua en Nuestro CuerpoDocumento7 páginasD4 A1 SESION La Importancia Del Agua en Nuestro CuerpoRuth Noemi R C100% (2)
- Prueba de SALIDA Del Área de Ciencia Y AmbienteDocumento2 páginasPrueba de SALIDA Del Área de Ciencia Y AmbienteRuth Noemi R CAún no hay calificaciones
- Sesion 120Documento6 páginasSesion 120Ruth Noemi R CAún no hay calificaciones
- Plan LectorDocumento8 páginasPlan LectorRuth Noemi R CAún no hay calificaciones
- 1º Exp.Documento4 páginas1º Exp.Ruth Noemi R CAún no hay calificaciones
- Monografia de SociedadDocumento34 páginasMonografia de SociedadRuth Noemi R CAún no hay calificaciones
- El ConstructivismoçDocumento11 páginasEl ConstructivismoçRuth Noemi R CAún no hay calificaciones
- Marco TeóricoDocumento24 páginasMarco TeóricoRuth Noemi R CAún no hay calificaciones
- 2º Exp.Documento5 páginas2º Exp.Ruth Noemi R CAún no hay calificaciones
- Gran PicaronadaDocumento1 páginaGran PicaronadaRuth Noemi R CAún no hay calificaciones
- CUESTIONARIO RicaDocumento10 páginasCUESTIONARIO RicaRuth Noemi R CAún no hay calificaciones
- 5º Exp.Documento4 páginas5º Exp.Ruth Noemi R CAún no hay calificaciones
- Trabajo DirectorDocumento11 páginasTrabajo DirectorRuth Noemi R CAún no hay calificaciones
- 3º Exp.Documento5 páginas3º Exp.Ruth Noemi R CAún no hay calificaciones
- Carpeta Pedagógica 2006Documento41 páginasCarpeta Pedagógica 2006Ruth Noemi R CAún no hay calificaciones
- Croquis Riesgos Institución EducativaDocumento2 páginasCroquis Riesgos Institución EducativaRuth Noemi R CAún no hay calificaciones
- Pat 2021Documento11 páginasPat 2021Ruth Noemi R CAún no hay calificaciones
- PLAN DE GESTIÓN DE RIESGOS DE DESASTRES 2021 - Lidia VegaDocumento39 páginasPLAN DE GESTIÓN DE RIESGOS DE DESASTRES 2021 - Lidia VegaRuth Noemi R CAún no hay calificaciones
- La Organización Del AulaDocumento14 páginasLa Organización Del AulaRuth Noemi R CAún no hay calificaciones
- Reglamento Interno 2021Documento55 páginasReglamento Interno 2021Ruth Noemi R CAún no hay calificaciones
- Presentación 4 - PROYECCIONES CATOGRÁFICASDocumento49 páginasPresentación 4 - PROYECCIONES CATOGRÁFICASdailapombo100% (1)
- Evidencia 3 Identificacion Tecnologias de La InformacionDocumento7 páginasEvidencia 3 Identificacion Tecnologias de La InformacionCesar MerchanAún no hay calificaciones
- Revista V Congreso Internacional de OrtodonciaDocumento64 páginasRevista V Congreso Internacional de OrtodonciaEdison RiosAún no hay calificaciones
- Principios de La TelemetríaDocumento6 páginasPrincipios de La TelemetríaJorgePereroAún no hay calificaciones
- Ayuda de Simulacion Con HysysDocumento335 páginasAyuda de Simulacion Con HysysGabrielSanchezAún no hay calificaciones
- Hoja de VidaDocumento13 páginasHoja de VidaDay Pérez PaterninaAún no hay calificaciones
- Practicas de Electronica AnalogicaDocumento60 páginasPracticas de Electronica Analogicadavamon12100% (1)
- Paola Jimenez Vazquez 4JGFB5KE9NA615993Documento1 páginaPaola Jimenez Vazquez 4JGFB5KE9NA615993Mary Tere MoncaAún no hay calificaciones
- Diagramas Entidad-RelaciónDocumento13 páginasDiagramas Entidad-RelaciónNicolas David RODRIGUEZ CORREDORAún no hay calificaciones
- Curso Oferta Comercial - WebhelpDocumento19 páginasCurso Oferta Comercial - WebhelpRonal GerardoAún no hay calificaciones
- Trabajo Auditoria Administrativa Eje 1Documento51 páginasTrabajo Auditoria Administrativa Eje 1AlejandroAún no hay calificaciones
- Rut AndiDocumento14 páginasRut AndiJose Alirio Rosero PissoAún no hay calificaciones
- Semana 3 Módulos 6y8Documento13 páginasSemana 3 Módulos 6y8rrrAún no hay calificaciones
- Practica Tablas WordDocumento3 páginasPractica Tablas WordAntonia RojanoAún no hay calificaciones
- Analisis e Interpretacion de PlanosDocumento62 páginasAnalisis e Interpretacion de PlanosSariAún no hay calificaciones
- Instructivo Usuario MARKESTRATEDDocumento9 páginasInstructivo Usuario MARKESTRATEDcatyz92Aún no hay calificaciones
- Manual de Usuario Software de Odontología v1.0Documento26 páginasManual de Usuario Software de Odontología v1.0Karen CanoAún no hay calificaciones
- Planilla Casos de Prueba - EjemploDocumento10 páginasPlanilla Casos de Prueba - EjemploClaudio Andres Valencia HuenchualAún no hay calificaciones
- Clase N°0 - Planificación SemestralDocumento8 páginasClase N°0 - Planificación SemestralPablo Alexsander Osorio EnriottiAún no hay calificaciones
- Presaberes Control AnalogoDocumento7 páginasPresaberes Control AnalogoGerman Correa100% (10)
- Solución de Ecuaciones No-Lineales: Métodos de Bisección, Punto Fijo y Newton-RaphsonDocumento6 páginasSolución de Ecuaciones No-Lineales: Métodos de Bisección, Punto Fijo y Newton-RaphsonJuan Manuel Ruffa GarcíaAún no hay calificaciones
- Guia Redes Sociales en IglesiaDocumento51 páginasGuia Redes Sociales en IglesiaKevin RamosAún no hay calificaciones
- 5533 Eb 1 C 1 C 6 CD 760 D 766Documento9 páginas5533 Eb 1 C 1 C 6 CD 760 D 766api-398429441Aún no hay calificaciones
- 7.2.3.5 Práctica de Laboratorio: Uso de Wireshark para Examinar Una Captura UDP de DNSDocumento8 páginas7.2.3.5 Práctica de Laboratorio: Uso de Wireshark para Examinar Una Captura UDP de DNSAndres DavidAún no hay calificaciones
- PRUEBA DIAGNOSTICO PARA Bachillerato 20232024Documento5 páginasPRUEBA DIAGNOSTICO PARA Bachillerato 20232024Eliza CH.Aún no hay calificaciones
- Todo Java - Graficos Estadisicos (JFreeChart)Documento6 páginasTodo Java - Graficos Estadisicos (JFreeChart)Jose MenesesAún no hay calificaciones
- MES For Dummies Plex Systems Special Edition - En.esDocumento52 páginasMES For Dummies Plex Systems Special Edition - En.esDaniel Gato PardoAún no hay calificaciones
- A Modelos-De-Reabastecimiento PDFDocumento43 páginasA Modelos-De-Reabastecimiento PDFAnonymous FoD6KcAún no hay calificaciones
- Táctical Online Marzo 2016Documento44 páginasTáctical Online Marzo 2016cerosieterAún no hay calificaciones
- Nit Profesionales IndependienteDocumento19 páginasNit Profesionales IndependienteAlex VelascoAún no hay calificaciones