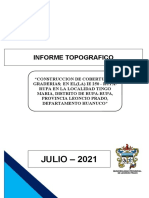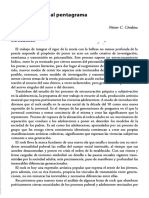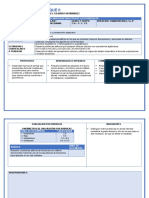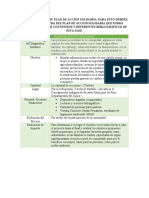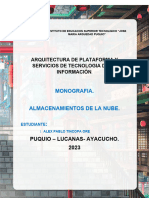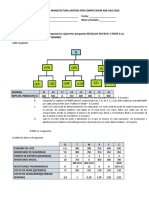Documentos de Académico
Documentos de Profesional
Documentos de Cultura
Manual Solicitudde Turnospara Consultasy Tramites
Manual Solicitudde Turnospara Consultasy Tramites
Cargado por
Leonardo Cardenas0 calificaciones0% encontró este documento útil (0 votos)
11 vistas12 páginasTítulo original
ManualSolicituddeTurnosparaConsultasyTramites
Derechos de autor
© © All Rights Reserved
Formatos disponibles
DOC, PDF, TXT o lea en línea desde Scribd
Compartir este documento
Compartir o incrustar documentos
¿Le pareció útil este documento?
¿Este contenido es inapropiado?
Denunciar este documentoCopyright:
© All Rights Reserved
Formatos disponibles
Descargue como DOC, PDF, TXT o lea en línea desde Scribd
0 calificaciones0% encontró este documento útil (0 votos)
11 vistas12 páginasManual Solicitudde Turnospara Consultasy Tramites
Manual Solicitudde Turnospara Consultasy Tramites
Cargado por
Leonardo CardenasCopyright:
© All Rights Reserved
Formatos disponibles
Descargue como DOC, PDF, TXT o lea en línea desde Scribd
Está en la página 1de 12
Manual para la Solicitud de Turnos para
Consultas y Trámites
Portal del Matriculado
1. Contenido del documento
1. Contenido del documento 2
2. Introducción 3
3. Requisitos Preliminares 4
4. Detalle 5
4.1. Tipo de Trámite5
4.2. Turno Asignado6
4.3. Centro de Atención y Motivo 7
4.4. Selección de Día 8
4.5. Selección del Horario 9
4.6. Confirmación de Reserva 10
4.7. Reserva Obtenida 11
5. Resumen 12
Modificado:25/09/2021 Versión 1.0 Página: 2 / 12
2. Introducción
En el presente documento se detallan los pasos y pantallas de las distintas operatorias para que
el matriculado obtenga turnos para consultas y trámites vía web, a través del Portal del
Matriculado
La página del acceso al portal es: www.gasnaturalban.com.ar/Matriculados
Modificado:25/09/2021 Versión 1.0 Página: 3 / 12
3. Requisitos Preliminares
Para acceder al portal, se deberá disponer de un usuario, que corresponde a: el Nro. de Matriculado y
la contraseña de acceso.
Modificado:25/09/2021 Versión 1.0 Página: 4 / 12
4. Detalle
Ingrese a la aplicación y acceda con su Nro. de Matrícula y Contraseña
Elija la opción de menú “Solicitud de Turnos para Consultas y Trámites”
4.1. Tipo de Trámite
Se presentará la pantalla siguiente para que seleccione un tipo de Trámite ó Consulta
Presione aceptar para continuar con el proceso de obtención de su turno.
Modificado:25/09/2021 Versión 1.0 Página: 5 / 12
4.2. Turno Asignado
En caso de poseer un turno previo reservado para ese tipo de Consulta se mostrará este turno en pantalla
no pudiendo reservarse otro hasta su cumplimiento o anulación
Modificado:25/09/2021 Versión 1.0 Página: 6 / 12
4.3. Centro de Atención y Motivo
En caso que no exista turno reservado para ese tipo de Trámite ó Consulta se presentará la siguiente
pantalla, donde se deberá elegir un “Motivo” de consulta y el “Centro” de Atención donde puede concurrir
para la realización del Trámite ó Consulta elegida.
Modificado:25/09/2021 Versión 1.0 Página: 7 / 12
4.4. Selección de Día
De acuerdo a los datos ingresados, el sistema presentara los meses y días disponibles para seleccionar el
turno.
Elija el que le resulte más adecuado y presione aceptar.
Modificado:25/09/2021 Versión 1.0 Página: 8 / 12
4.5. Selección del Horario
Una vez indicado el día, se presentará la siguiente pantalla para la selección de los horarios disponibles en
ese momento, para ese Centro de Atención.
Modificado:25/09/2021 Versión 1.0 Página: 9 / 12
4.6. Confirmación de Reserva
Se presentará la siguiente pantalla con la elección del turno realizado, en caso de ser correcta se deberá
presionar “Confirmar Reserva”
De ocurrir algún inconveniente, que no posibilite la confirmación del turno seleccionado, se mostrara un
mensaje indicativo, debiendo iniciar nuevamente la selección.
Modificado:25/09/2021 Versión 1.0 Página: 10 / 12
4.7. Reserva Obtenida
En el caso que el sistema pueda reservar el turno solicitado, se visualizara la siguiente pantalla mostrando
el mensaje “Ud. Ha reservado su turno con éxito”, pero de poseer un turno que se solape o genere
conflicto de horario con la selección previa se mostrara el turno asignado.
De necesitar cambiar el turno, se deberá anular y solicitar uno nuevo.
Modificado:25/09/2021 Versión 1.0 Página: 11 / 12
5. Resumen
Para hacer la reserva de un turno hay que ingresar por la opción de menú del portal y cumplimentar los
pasos que van requiriendo las pantallas luego de cada aceptar. Al finalizar se muestra el turno reservado.
Modificado:25/09/2021 Versión 1.0 Página: 12 / 12
También podría gustarte
- Informe TopograficoDocumento12 páginasInforme TopograficoMercedes Irene Rodriguez Arevalo100% (1)
- Manual de Autocad Civil 3d 2020Documento75 páginasManual de Autocad Civil 3d 2020misterio520Aún no hay calificaciones
- Liporace Resumen 2022Documento94 páginasLiporace Resumen 2022Leonardo CardenasAún no hay calificaciones
- Resumen Completo PSICOMETRICASDocumento14 páginasResumen Completo PSICOMETRICASLeonardo CardenasAún no hay calificaciones
- Córdova N. Extravío Sexual de La Pubertad y Neurosis Del DesarrolloDocumento7 páginasCórdova N. Extravío Sexual de La Pubertad y Neurosis Del DesarrolloLeonardo CardenasAún no hay calificaciones
- Teorico 2 - BATERIA NINOSDocumento7 páginasTeorico 2 - BATERIA NINOSLeonardo CardenasAún no hay calificaciones
- "Sindicatos, Burócratas y Movilización" PDFDocumento27 páginas"Sindicatos, Burócratas y Movilización" PDFLeonardo CardenasAún no hay calificaciones
- Del Pictograma Al PentagramaDocumento9 páginasDel Pictograma Al PentagramaLeonardo CardenasAún no hay calificaciones
- Mapa Ubicación - Aulas Economicas PDFDocumento3 páginasMapa Ubicación - Aulas Economicas PDFLeonardo CardenasAún no hay calificaciones
- Como Si Estuvieran ComprandoDocumento27 páginasComo Si Estuvieran ComprandoLeonardo CardenasAún no hay calificaciones
- Novaro Cap 5 A 10Documento82 páginasNovaro Cap 5 A 10Leonardo CardenasAún no hay calificaciones
- Manipulación de Las Redes SocialesDocumento20 páginasManipulación de Las Redes SocialesAngel EduardoAún no hay calificaciones
- Tarea #1 (Tendencias Actuales en El Ámbito de Los Recursos Humanos)Documento8 páginasTarea #1 (Tendencias Actuales en El Ámbito de Los Recursos Humanos)Roberto Araujo GomezAún no hay calificaciones
- Práctica 3 BioingenieríaDocumento2 páginasPráctica 3 BioingenieríaBRENDA GERALDIN NEUTO CETINAAún no hay calificaciones
- S2 Contenido Funhd1303Documento22 páginasS2 Contenido Funhd1303Hailjorgerdarkness LaveyAún no hay calificaciones
- CONCEPTOS Unidad IDocumento18 páginasCONCEPTOS Unidad IBr. Katherine Vasquez MejiaAún no hay calificaciones
- El Codigo Ascii Completo Tabla Con Los Codigos Ascii Completos Caracteres Simbolos Letras Ascii Codigos Tabla Caracteres - CompressDocumento3 páginasEl Codigo Ascii Completo Tabla Con Los Codigos Ascii Completos Caracteres Simbolos Letras Ascii Codigos Tabla Caracteres - CompressGilmerAún no hay calificaciones
- Entrega Final Semana 7 - CircuitosDocumento21 páginasEntrega Final Semana 7 - CircuitosSofia CordobaAún no hay calificaciones
- Developer Scrum 01Documento11 páginasDeveloper Scrum 01RafaelAún no hay calificaciones
- Matematicas 1 Bloque 2 Secuencia 10Documento3 páginasMatematicas 1 Bloque 2 Secuencia 10Miguel Ángel Fajardo HernandezAún no hay calificaciones
- S01.s2 - Lenguaje JavaDocumento25 páginasS01.s2 - Lenguaje JavaClaudio Ibarra RiosAún no hay calificaciones
- Caso Práctico Implementando DUNDiDocumento15 páginasCaso Práctico Implementando DUNDiEdgar A CanizalezAún no hay calificaciones
- Manual Diferidos Call Center 2020Documento16 páginasManual Diferidos Call Center 2020Alex CevallosAún no hay calificaciones
- CD 8047Documento165 páginasCD 8047DaniloErazoAún no hay calificaciones
- Catálogo Crédito Cálidda - Octubre 2021 - AGHASO - 15102021Documento42 páginasCatálogo Crédito Cálidda - Octubre 2021 - AGHASO - 15102021Carolaim Ruiz NuñezAún no hay calificaciones
- Desarrollo de Aplicaciones Cliente ServidorDocumento36 páginasDesarrollo de Aplicaciones Cliente ServidorCHRISTIAN GUERREROAún no hay calificaciones
- Catalogo Monitor Serie SVM-7600Documento4 páginasCatalogo Monitor Serie SVM-7600sandra rodriguezAún no hay calificaciones
- Silo - Tips BD Kiestra Lab AutomationDocumento39 páginasSilo - Tips BD Kiestra Lab AutomationSharom Zelene Cordova RomanAún no hay calificaciones
- Malla Sabado Turismo SustentbleDocumento1 páginaMalla Sabado Turismo Sustentblesandra fabiola marchant sepulvedaAún no hay calificaciones
- Tipos de MundoDocumento12 páginasTipos de MundoALEJANDRA YORYELINA GOMEZ RUBINAAún no hay calificaciones
- Jorge A - 02-Taxonomia de La InfDocumento5 páginasJorge A - 02-Taxonomia de La Infprofe juanAún no hay calificaciones
- Plan de Acción SolidariaDocumento1 páginaPlan de Acción SolidariaVIVIANA CONSUELO GAITAN FERNANDEZAún no hay calificaciones
- Guía de Implementación HL7 SACYL: Mensajeria LaboratorioDocumento67 páginasGuía de Implementación HL7 SACYL: Mensajeria LaboratorioFerran LuengoAún no hay calificaciones
- El Ordenador (Partes)Documento43 páginasEl Ordenador (Partes)Fernanda VargasAún no hay calificaciones
- Monografía de La NubeDocumento12 páginasMonografía de La NubetincopaoreAún no hay calificaciones
- 6.2.2.5 Lab - Configuring IPv4 Static and Default RoutesDocumento24 páginas6.2.2.5 Lab - Configuring IPv4 Static and Default RoutesMartin CamargoAún no hay calificaciones
- Paso A Paso para Crear Curso OnlineDocumento19 páginasPaso A Paso para Crear Curso OnlineRamón LinarezAún no hay calificaciones
- Examen Final Componente PrácticoDocumento3 páginasExamen Final Componente PrácticoHarold BarrosAún no hay calificaciones
- Cómo Crear Un GIF Animado en PhotoshopDocumento3 páginasCómo Crear Un GIF Animado en PhotoshopvalentinabolanosAún no hay calificaciones