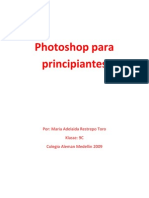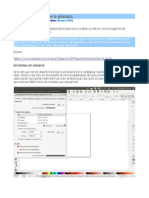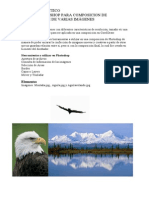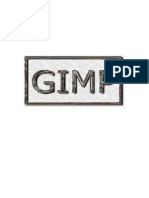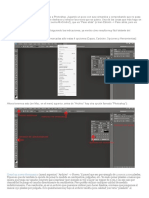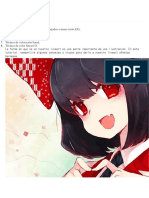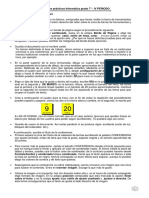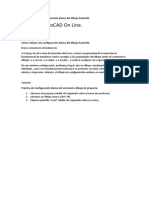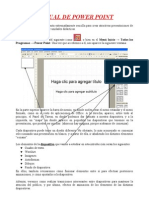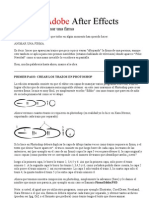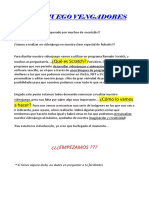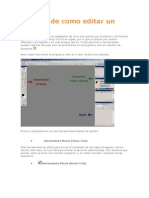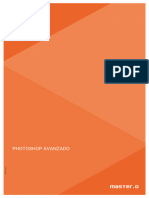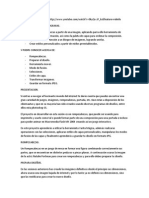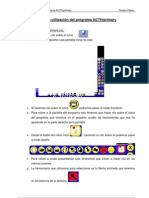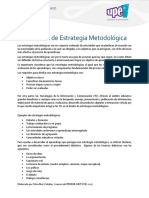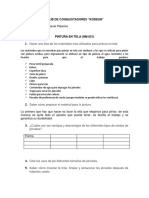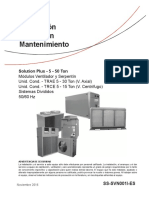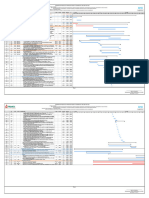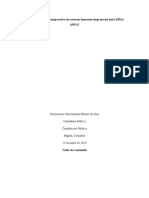Documentos de Académico
Documentos de Profesional
Documentos de Cultura
Tramas Digitales (Tecnicas de Ordenador)
Cargado por
Ronny SalinasTítulo original
Derechos de autor
Formatos disponibles
Compartir este documento
Compartir o incrustar documentos
¿Le pareció útil este documento?
¿Este contenido es inapropiado?
Denunciar este documentoCopyright:
Formatos disponibles
Tramas Digitales (Tecnicas de Ordenador)
Cargado por
Ronny SalinasCopyright:
Formatos disponibles
(Corel Photo-Paint y Draw)
Muchas personas aficionadas a dibujar sus propios mangas han tratado de utilizar las tramas
japonesas para aplicarlas a sus creaciones, lamentablemente estas tramas son difíciles de
conseguir o poseen precios elevados. ¿Que haremos entonces? Lo que voy a explicar es una
forma de imitar de forma muy semejante dichas tramas que al imprimir nuestros trabajos
obtendremos tonos muy similares.
Las tramas NO SON GRISES, están hechas por puntos y espacios blancos y negros, cuanto
mas grandes y juntos esos puntos más oscura será la trama, cuanto más pequeños y separados
estén esos puntos las tramas serán más claras.
Nosotros imitaremos esas tramas por medio de rayas en vez de
puntos, créeme, en las imágenes que siguen a continuación no se
van a apreciar los resultados verdaderos (debido que a las
imágenes poseen menor resolución) Pero cuando las imprimas
realmente serán muy parecidas a las japonesas ^__^
Los pasos a seguir son los siguientes:
1. Exportaremos el dibujo del Corel Photo-Paint 9 al Corel-
Draw 9
2. En el Corel Draw crearemos los rellenos "Por patrón"
3. Importaremos el dibujo.
4. Aplicaremos estos rellenos.
5. Aplicamos los rellenos Post Script para el fondo.
6. Consejos finales.
Al principio utilizaremos el Corel Photo- Paint
1) Exportando el dibujo:
Utilizando el Corel Photo-Paint abrimos el dibujo. A continuación
pasamos el dibujo a un modo de color para separar la línea del fondo
(recuerda que estamos en Blanco y negro de 1 Bit) Ve al menú
"Imagen/ Estilo/ Color RGB [24 bits]" en la barra de menú. Esto lo
haremos para que luego podamos poner las tramas por debajo de la
línea del dibujo.
Seleccionamos la herramienta "Varita mágica" ubicada en la barra de
herramientas y hacemos clic en una línea negra, a continuación
hacemos clic en el botón "Similar" ubicado en la barra de propiedades,
la selección deberá quedar así >>>>
Vamos al menú "Edición/ Copiar" (Ctrl + C) o hacemos clic en el icono "Copiar" en
la barra estándar, a continuación hacemos clic en ¿Pegar? No, en realidad si,
bueno algo parecido ^__^ Vamos al menú "Archivo/ Nuevo desde el
Portapapeles" en la barra de menú. La línea se pegará en una nueva ventana con
un fondo cuadriculado, lo cuadraditos representan que el dibujo no posee un
fondo sólido, este es transparente y es justo lo que queríamos pues luego
meteremos las tramas por el lado de atrás del dibujo.
<<<< Quedará una cosa así
Por ultimo vamos al menú "Archivo/ Guardar" en la barra de menú, elige el
nombre del archivo, el directorio y presiona en "aceptar"
Nota 1: El archivo debe ser guardado en el disco rígido en el formato "CPT" que
es la extensión de los archivos del Corel Photo-Paint.
Nota 2: La resolución hasta este momento de la imagen es igual a la que fue
escaneada (200 ppp en nuestro ejemplo) no te recomiendo que sea inferior a esa.
Change program!!! ^__^
Comodibujarmanga © Todos los derechos reservados, All rights reserved
Ahora cambiamos de programa, pasamos al Corel Draw
Cuando se termine de cargar ponemos "Archivo/ Nuevo" en la barra de menú.
2) Creando los rellenos por patrón:
Lo que haremos será crear las muestras de las
tramas, esto significa que crearemos una figura
cualquiera, le aplicamos el relleno para que
después sea mas rápido aplicarlas en el dibujo.
Creamos algunos rectángulos con la
herramienta "rectángulo" (F6) ubicada en la
barra de herramientas.
Ahora los rellenaremos uno por uno,
seleccionamos uno con la herramienta
"Selección" >>>>
Vamos a la herramienta "Relleno" y elegimos de
la lista "Cuadro de dialogo relleno de patrón"
ubicada en la barra de herramientas.
En este cuadro de dialogo jugaremos con las
opciones para crear diversas tramas, puedes
utilizar las que ya están predeterminadas o
puedes crear la tuya haciendo clic sobre el
botón "crear" yo solo mostraré algunas.
Una buena trama ideal para las sombras
simples es crear una trama de rayas oblicuas.
Hacemos clic en botón "Crear" y realizamos el
diseño de rayas oblicuas que es muy fácil de
hacer >>>
A continuación debemos ajustar su tamaño, no
queremos que al imprimirlas se vean tan
separadas una línea de la otra, es por eso que
le introducimos una "Anchura" y una "Altura" de
0,254 cm (Es la mínima que se puede poner)
luego cliqueamos en "Aceptar" para ver los
resultados. Aquí tienes unos ejemplos más:
1. Esta es la trama que explique arriba, queda
muy bien para pintar sombras de la piel y de la
ropa.
2. Esta trama se puede utilizar para las prendas
de los personajes y fue realizada con cuadrados
alternados.
3. Este patrón es igual que el primero pero
tiene líneas para el otro sentido creando una
trama que es ideal para crear sombras más
oscuras que las del 1 a si como también el pelo
de los personajes.
4. Este no es un diseño por patrón, si no que
fue creado utilizando los rellenos "Post Script"
(mas adelante lo explicaré) Esta trama es ideal
para las rocas que van a volar en las
explosiones de nuestro manga ^__^
Nota: También puedes crear tramas
degradadas utilizando la herramienta
"Transparencia" de la barra de herramientas y
aplicándola a las ya creadas.
Comodibujarmanga © Todos los derechos reservados, All rights reserved
3. Importando el dibujo:
Vamos al menu "Archivo/
Importar" (Ctrl i) en la barra de
menú y buscamos el archivo que
nos interesa.
Acomodamos el dibujo en la hoja y
ponemos las tramas al costado
(mira la imagen de abajo) a
continuación hacemos clic derecho
sobre el dibujo y elegimos la
opción "Bloquear objeto" de esta
forma el dibujo no podrá ser
arrastrado ni agrupado cuando
trabajemos con los demás objetos.
Ya estamos listos para empezar a
crear los objetos que rellenaremos
con las tramas.
4. Aplicando los rellenos:
Nos alejamos momentáneamente
del dibujo para dar paso a la
explicación de como se utilizan
algunas herramientas:
Los rellenos únicamente se
pueden aplicar a objetos
cerrados, pero primero debo
explicarte como se crean estos
objetos y como cerrarlos:
Seleccionamos la herramienta
"Mano alzada" ubicada en la caja
de herramientas, esta herramienta
nos permite dibujar de la forma
que queramos, presta atención a
como se utiliza.
¿Como se usa?
Con la herramienta "Mano alzada" Hacemos un clic donde queremos empezar el objeto, movemos (mover
no es lo mismo que arrastrar) el ratón hacia donde sigue la línea y hacemos doble clic, luego hacia otra
dirección y doble clic hasta llegar a donde la vamos a terminar y hacemos un clic. Esto significa que para
empezar y terminar una línea debemos hacer un solo clic y para continuarla debemos hacer doble clic ¿se
entendió?
¿Como se cierra?
Pero este objeto no esta cerrado no podremos rellenarlo!
Entonces debemos cerrarlo haciendo otro clic donde comenzamos o si estamos cerca del final podemos
hacer clic en "Cerrar automáticamente curva" ubicado en la barra de propiedades, ahora sí, hemos creado
un objeto que esta listo para ser rellenado.
Comodibujarmanga © Todos los derechos reservados, All rights reserved
¿Como se rellena?
1. Seleccionamos con la herramienta "Selección" ubicada en la caja de herramientas uno de los cuadrados que
ya esta rellenado (los que creamos al principio).
2. Fíjate que en la "Barra de estado" aparece lo que esta marcado en la imagen.3. Lo que sigue a
continuación es hacer clic y arrastrar el relleno indicado desde la barra de estado hasta el objeto que
queremos rellenar y soltar el botón del ratón en el mismo.
Otra forma más rápida es predeterminando el relleno, para eso en vez de arrastrar el relleno al objeto que
queremos rellenar lo arrastramos a un lugar en blanco del área de trabajo, aparecerá un cuadro de
dialogo con tres opciones, seleccionamos la opción "Gráfico" y de esta forma cada vez que se cierre un objeto
este se rellenará automáticamente con el patrón que predeterminamos, esta forma es mucho más rápida que
las demás.
Volvamos al dibujo, lo que haremos será crear objetos para luego rellenarlos con los patrones
que ya creamos y que están a un costado del dibujo y por ultimo mandaremos todos estos
objetos "hacia el fondo" para que la línea del dibujo que se encuentra bloqueada pase a primer
plano y los patrones se ubiquen por detrás, empecemos!
Recuerda bloquear el dibujo Procedamos a eliminar la línea,
antes de comenzar, con la Para no aplicar el relleno área por teniendo seleccionados los objetos
herramienta "Mano alzada" área es conveniente seleccionarlas vamos a la paleta de colores y
seleccionada empezamos a con la herramienta "selección" a hacemos clic con el botón derecho
marcar las áreas que irán todas juntas y cliqueamos en del ratón en la X ubicada en la
rellenadas con una sombra "Combinar" o en "Agrupar" según paleta de colores (Si esta no se
(considera de donde viene la convenga ambos ubicados en la encuentra en la paleta de colores
luz) En el ejemplo están barra de propiedades. deberás configurarla) El contorno
marcadas con rojo. de los objetos desaparece.
Nota: Procura cerrar todas las Ahora sí, hacemos eso de arrastrar
líneas en el mismo punto donde el relleno de la barra de estado
las comenzaste. hasta cualquiera de los objetos, (Si
hiciste el método de haber
predeterminado el relleno los
objetos se rellenarán
automáticamente una vez
cerrados)
Comodibujarmanga © Todos los derechos reservados, All rights reserved
6. Por ultimo pero no menos importante:
• Trata de aprender a manejar el programa, no es
muy difícil de hacerlo, lo que pasó con esta lección
es que era más explicación de como utilizar el
programa que de como pintar el dibujo.
• Prueba con diferentes tramas y con la
superposición de las mismas para ver que
resultados interesantes obtienes.
• No utilices muchas tramas en un mismo dibujo
por que lo empeora, con cuatro tramas (a
Por último llevamos el relleno por excepción de los fondos) ya puedes hacer un
Continuamos repitiendo
detrás de la línea haciendo clic con manga entero. estos pasos:
Dibujar procurando cerrar las líneas.
el botón derecho sobre el grupo y Rellenar utilizando
de ahí seleccionamos "Orden/ • losFíjate
primeros objetos
en los que que
mangas hemosya rellenado o aplican
tienes como
predeterminando
las tramas los patrones.
y las sombras y que tipo de trama
Hacia atrás" o presionando Enviar los objetos haciadeterminada
atrás del dibujo.
"Mayús+ Re.Pag" Para enviar al usan para cosa, aprende de los
fondo o "Ctrl+ Re.Pag" para profesionales!
retroceder uno. Ahora sí, la línea
se encuentra por delante del • Obviamente que este sistema no es conveniente
relleno. utilizarlo para pintar un solo dibujo, si no que la
idea es que lo utilices para pintar las diferentes
viñetas de tu manga, el programa te lo permite y
puedes hacer más que solo pintar, puedes hacer
los textos, puedes hacer los globos de diálogos,
los recuadros, las onomatopeyas, Todo!
• En general teniendo este programa y sabiéndolo
utilizar bien bien ya puedes hacer tu propio
manga de forma digital! el único gasto tal vez sea
el de la impresora, por que el cartucho de tinta
negra va a volar de lo lindo con tantas
impresiones ^__^
• Prueba hacer tu propio manga digital!!! y tal vez
en el futuro hagamos alguna sección con los
mangas hechos de esta manera por todos los
visitantes de la página.
Adoro este programa!
5. Aplicando relleno Post-Script:
Espero
Ahora que con
vamos te halla gustado
el fondo, estael lección
para mismo así como también los resultados obtenidos, si no es así
utilizaremos un rellenove y gástate
Post-Script fortunas
además comprando las tramas verdaderas ^__^
de que
son una tortura en máquinas lentas como la mía
^__^ son un tipo especial de relleno el cual en vez
"Los nombres de los programas y demás marcas son copyright © de sus respectivas empresas"
de utilizar patrones utilizan una especie de plantillas
que podemos configurar a nuestro gusto.
Creamos un objeto que abarcara el fondo y vamos a
la herramienta "Relleno" y elegimos la opción Post-
Script se abrirá un cuadro de dialogo
En este cuadro elegimos "Rayado" de la lista y
ajustamos los valores de distancia entre las líneas y
el ángulo de inclinación de las mismas.
Cliqueamos en aceptar y listo!
Comodibujarmanga © Todos los derechos reservados, All rights reserved
También podría gustarte
- Respuesta Foro Semana 8Documento3 páginasRespuesta Foro Semana 8anon_67577130100% (7)
- Manual InDesignDocumento16 páginasManual InDesignAlberto Albarrán100% (6)
- 200 Divertidos ejercicios preparatorios para aprender a leer y a escribirDe Everand200 Divertidos ejercicios preparatorios para aprender a leer y a escribirCalificación: 4 de 5 estrellas4/5 (12)
- Herramientas Photoshop PDFDocumento41 páginasHerramientas Photoshop PDFmaria60% (5)
- Retoque Fotográfico con Photoshop (Parte 1)De EverandRetoque Fotográfico con Photoshop (Parte 1)Calificación: 4 de 5 estrellas4/5 (7)
- La Gerencia de Riesgos en Los Campos de GolfDocumento12 páginasLa Gerencia de Riesgos en Los Campos de GolfJavier Armando MalaGón MateusAún no hay calificaciones
- MP CRC 115 Esp-C-AiresDocumento31 páginasMP CRC 115 Esp-C-AiresSerge Jeque ArellanoAún no hay calificaciones
- Crear stenciles con Photoshop e IlustratorDocumento22 páginasCrear stenciles con Photoshop e IlustratorMatias RamirezAún no hay calificaciones
- Crear texto con imagen de fondo en IllustratorDocumento21 páginasCrear texto con imagen de fondo en IllustratorJuan Carlos Pacheco GonzalezAún no hay calificaciones
- Curso de PhotoshopDocumento28 páginasCurso de PhotoshopJimin ParkAún no hay calificaciones
- Tutorial Crear Tapices para Hi5 V.2 MejoradoDocumento22 páginasTutorial Crear Tapices para Hi5 V.2 Mejoradoarlendx99% (189)
- Tutorial de InkscapeDocumento20 páginasTutorial de InkscapeEdgard Danilo Calero VásquezAún no hay calificaciones
- Corel Draw Ejercicios PrácticosDocumento6 páginasCorel Draw Ejercicios Prácticosrzk_myryamAún no hay calificaciones
- Trabajo Practico PhotoshopDocumento27 páginasTrabajo Practico PhotoshopEdgar Segales Villca100% (1)
- Ejercicios Con IllustratorDocumento12 páginasEjercicios Con IllustratormiguelitojuscamaitaAún no hay calificaciones
- Gimp Ejercicios 1Documento18 páginasGimp Ejercicios 1Ana UkiAún no hay calificaciones
- Crear una lupa en PhotoshopDocumento33 páginasCrear una lupa en Photoshopyuly@n@Aún no hay calificaciones
- Practicas Gimp 13-14 ModificadoDocumento32 páginasPracticas Gimp 13-14 ModificadoIñaki Navas ArbaizarAún no hay calificaciones
- Clase 4 Uso Del Grupo de La Herramienta PenDocumento12 páginasClase 4 Uso Del Grupo de La Herramienta PenIoan CarratalaAún no hay calificaciones
- 86 Trucos Corel Draw Parte 2Documento9 páginas86 Trucos Corel Draw Parte 2Ittay MardonesAún no hay calificaciones
- Curso Corel Draw 12Documento26 páginasCurso Corel Draw 12anon-526669Aún no hay calificaciones
- Manual PhotoshopDocumento150 páginasManual PhotoshopOzCuRoAún no hay calificaciones
- Módulo 2 - Lectura 1Documento9 páginasMódulo 2 - Lectura 1Milena Dayana SaraviaAún no hay calificaciones
- CURSO DE PHOTOSHOP AVAN ENERO DOMINGODocumento98 páginasCURSO DE PHOTOSHOP AVAN ENERO DOMINGOmaryauris1229Aún no hay calificaciones
- Como Hacer Juegos de Plataformas en Construc 2Documento31 páginasComo Hacer Juegos de Plataformas en Construc 2joseAún no hay calificaciones
- Manual Autocad 2008Documento74 páginasManual Autocad 2008Jorge GonzalezAún no hay calificaciones
- Curso PaintDocumento14 páginasCurso Paintrenz0tAún no hay calificaciones
- Asi de Facil Programacion para Ninos Con Scratch Aspectos BasicosDocumento18 páginasAsi de Facil Programacion para Ninos Con Scratch Aspectos Basicosluciana_moreau100% (1)
- Da Un Toque Personal A Tus FotosDocumento238 páginasDa Un Toque Personal A Tus FotosAlebrije Obregon BazailAún no hay calificaciones
- Digitalización de Imágenes (Ordenador) - MangaDocumento2 páginasDigitalización de Imágenes (Ordenador) - MangaRonny SalinasAún no hay calificaciones
- Lineart Tips y TrucosDocumento46 páginasLineart Tips y TrucosMARIAún no hay calificaciones
- Gimp EjercicioDocumento51 páginasGimp EjercicioDavid ColladoAún no hay calificaciones
- Como Crear Un Cartel y Un Poster en WordDocumento14 páginasComo Crear Un Cartel y Un Poster en WordDani CastroAún no hay calificaciones
- Unidad 5Documento24 páginasUnidad 5Perulense GranadaAún no hay calificaciones
- Cómo Realizar Una Configuración Básica Del Dibujo AutoCAD PDFDocumento33 páginasCómo Realizar Una Configuración Básica Del Dibujo AutoCAD PDFandrewochoaAún no hay calificaciones
- Cómo Redondear Bordes de FotografíasDocumento4 páginasCómo Redondear Bordes de FotografíasPatricio HenríquezAún no hay calificaciones
- 02 - Operaciones Básicas, Herramienta Elipse y PoligonoDocumento5 páginas02 - Operaciones Básicas, Herramienta Elipse y PoligonoJose Del Carmen Zentella DamianAún no hay calificaciones
- Manual Autoplay Media Studio 5Documento16 páginasManual Autoplay Media Studio 5Marcos Tomas100% (3)
- Guía PowerPointDocumento7 páginasGuía PowerPointLeonardo Reyes CaceresAún no hay calificaciones
- Curso de Illustrator CS4 Ejercicios Paso A PasoDocumento28 páginasCurso de Illustrator CS4 Ejercicios Paso A Pasoedwin1771100% (1)
- After Effects Animar Firmas y TrazosDocumento8 páginasAfter Effects Animar Firmas y Trazosfranck_tdxAún no hay calificaciones
- Tutorial PhotoFiltre principiantes editar fotos efectos colores herramientasDocumento12 páginasTutorial PhotoFiltre principiantes editar fotos efectos colores herramientasDeya NiraAún no hay calificaciones
- Efecto HumoDocumento5 páginasEfecto HumoElvi VázquezAún no hay calificaciones
- APRENDAMOS A UTILIZAR CANVADocumento29 páginasAPRENDAMOS A UTILIZAR CANVAFernando E. Otero EscobarAún no hay calificaciones
- Modulo y Actividades FlashDocumento16 páginasModulo y Actividades Flashrubyscop02Aún no hay calificaciones
- Videojuego VengadoresDocumento23 páginasVideojuego Vengadoresenol iglesias casasAún no hay calificaciones
- Foto Montaje GimpDocumento14 páginasFoto Montaje GimpSamuel ReyesAún no hay calificaciones
- Actividad 2Documento3 páginasActividad 2Ramon Arreza ArrabalAún no hay calificaciones
- Diseñomatica1Documento5 páginasDiseñomatica1Luli GarciaAún no hay calificaciones
- Tutorial de Como Editar Un MangaDocumento19 páginasTutorial de Como Editar Un Mangapelado_pnkAún no hay calificaciones
- Dibujando con InkscapeDocumento7 páginasDibujando con InkscapeInstitut LeonardoAún no hay calificaciones
- Power PointDocumento20 páginasPower PointdocentejohnisjbAún no hay calificaciones
- Tutorial Sobre PictoSelector PDFDocumento10 páginasTutorial Sobre PictoSelector PDFconradpuseyAún no hay calificaciones
- 438162Documento62 páginas438162mercedes.masterdAún no hay calificaciones
- Manual para Hacer Una Tarjeta de PresentacionDocumento8 páginasManual para Hacer Una Tarjeta de Presentacionpaty634Aún no hay calificaciones
- Dado 3D AutocadDocumento16 páginasDado 3D AutocadramixfAún no hay calificaciones
- Rompecabezas en Photoshop CsDocumento5 páginasRompecabezas en Photoshop CsTimoteo Machaca CalcinaAún no hay calificaciones
- Manual ActivInspire PrimaryDocumento29 páginasManual ActivInspire Primaryrafa14400Aún no hay calificaciones
- Tutorial de GimpDocumento20 páginasTutorial de Gimplu_m20Aún no hay calificaciones
- Aprender Maya 2012 Avanzado con 100 Ejercicios PrácticosDe EverandAprender Maya 2012 Avanzado con 100 Ejercicios PrácticosAún no hay calificaciones
- Aprender selecciones, capas y canales con Photoshop CS6De EverandAprender selecciones, capas y canales con Photoshop CS6Aún no hay calificaciones
- Aprender Maya 2012 con 100 ejercicios prácticosDe EverandAprender Maya 2012 con 100 ejercicios prácticosCalificación: 4 de 5 estrellas4/5 (1)
- Mecanica Fluidos 2022Documento12 páginasMecanica Fluidos 2022Anabell nasser navarroAún no hay calificaciones
- Ingenieria de Requerimientos - Documentacion y Modelado de ProcesosDocumento53 páginasIngenieria de Requerimientos - Documentacion y Modelado de ProcesosAlvaro MoralesAún no hay calificaciones
- Practica#6 Fluidos IIDocumento5 páginasPractica#6 Fluidos IIBry RieraAún no hay calificaciones
- Protocolo para La Elaboración de Estrategias MetodológicasDocumento4 páginasProtocolo para La Elaboración de Estrategias MetodológicasWill ARAún no hay calificaciones
- Metodologia para El Desarrollo de Estudios OrganizacionalesDocumento43 páginasMetodologia para El Desarrollo de Estudios OrganizacionalesNorma Angelica Gonzalez Morales82% (11)
- El Entrenamiento DeportivoDocumento21 páginasEl Entrenamiento DeportivoJessel GomezAún no hay calificaciones
- Century Medium 26 X 37.5 - Tech DataDocumento8 páginasCentury Medium 26 X 37.5 - Tech DatabrisaAún no hay calificaciones
- Guia de Proceso de Liberacion de Practica ProfesionalDocumento21 páginasGuia de Proceso de Liberacion de Practica ProfesionalDanahí Moscoso BaezaAún no hay calificaciones
- Anexo SspaDocumento59 páginasAnexo SspaOmar LopezAún no hay calificaciones
- EnsayoDocumento4 páginasEnsayojulianfpsAún no hay calificaciones
- ReglaDocumento4 páginasReglasimonAún no hay calificaciones
- PCB Norma AstmDocumento3 páginasPCB Norma AstmRicardo Echeverri MAún no hay calificaciones
- Pintura en TelaDocumento3 páginasPintura en TelaSilviaSanguanoAún no hay calificaciones
- Diferencias clave entre PSS y ESS/EBSSDocumento22 páginasDiferencias clave entre PSS y ESS/EBSSLuis BreaAún no hay calificaciones
- Mantenimiento TradeDocumento76 páginasMantenimiento TradeOscar Vázquez SánchezAún no hay calificaciones
- Ejemplos de Programación LinealDocumento31 páginasEjemplos de Programación LinealRoosevelt Gonzalez0% (1)
- Trabajo de Organizacion y MetodosDocumento5 páginasTrabajo de Organizacion y MetodosOriana OrtegaAún no hay calificaciones
- Programa para Retiro de Puente Nh-A Enlace 200224 - Adicion de DronDocumento2 páginasPrograma para Retiro de Puente Nh-A Enlace 200224 - Adicion de Dronlazaro del carmen jimenez hernandezAún no hay calificaciones
- Informe de Análisis Comparativo de Recursos Humanos Empresarial Entre IBM y APPLEDocumento10 páginasInforme de Análisis Comparativo de Recursos Humanos Empresarial Entre IBM y APPLEcarlos cortes67% (3)
- Tarea °°3°° Partes de Que Se Compone Una BombaDocumento11 páginasTarea °°3°° Partes de Que Se Compone Una BombaIng Jesus Alberto Lozoya MorenoAún no hay calificaciones
- Tarifa ProfesionalDocumento33 páginasTarifa ProfesionalOSCAR HERNANDEZAún no hay calificaciones
- Catálogo Nakata - Molas A GasDocumento7 páginasCatálogo Nakata - Molas A GasGustavo KajiyaAún no hay calificaciones
- Proceso de Fabricacion Del AceroDocumento3 páginasProceso de Fabricacion Del AceroDaniel MartinezAún no hay calificaciones
- PIP IberiaDocumento67 páginasPIP IberiaRonald SocaAún no hay calificaciones
- El Cine Mudo (Resumen)Documento4 páginasEl Cine Mudo (Resumen)Juan Guerrero100% (1)
- El GuionDocumento283 páginasEl Guioncarolina78% (9)
- Eval General PolinomiosDocumento3 páginasEval General PolinomiosGerman Isaac Sosa MontenegroAún no hay calificaciones