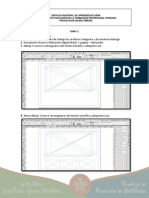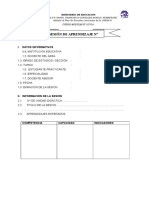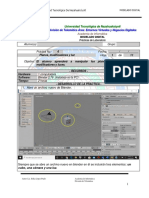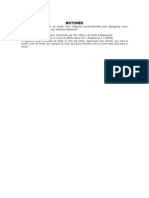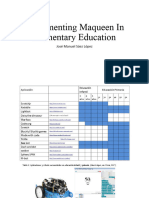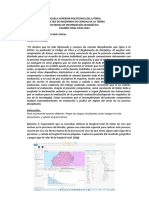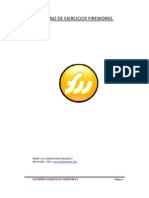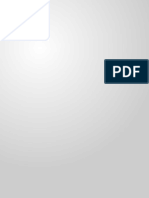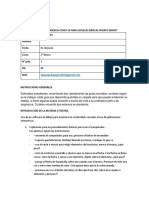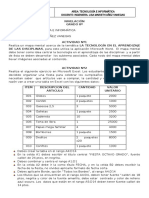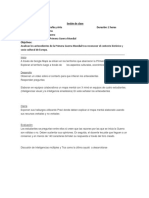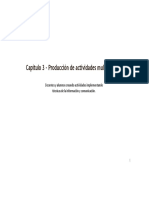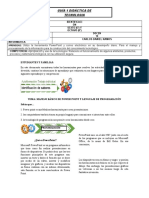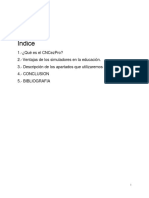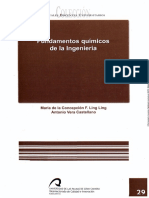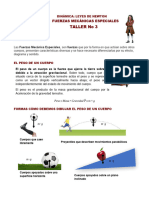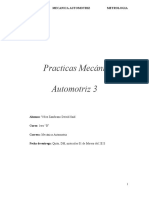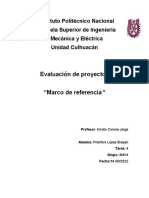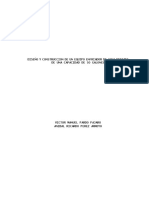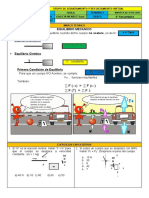Documentos de Académico
Documentos de Profesional
Documentos de Cultura
Lab 06 3D MAX 2020
Cargado por
Carmen TrinidadDescripción original:
Derechos de autor
Formatos disponibles
Compartir este documento
Compartir o incrustar documentos
¿Le pareció útil este documento?
¿Este contenido es inapropiado?
Denunciar este documentoCopyright:
Formatos disponibles
Lab 06 3D MAX 2020
Cargado por
Carmen TrinidadCopyright:
Formatos disponibles
LIDER EN CAPACITACION INFORMATICA
Garantía del proceso enseñanza – aprendizaje con las últimas tecnologías, con CURSO
UNJBG / ITEL computadoras Pentium IV, impresoras, escáner, multimedia, redes, Internet, material 3D MAX
didáctico paso a paso, biblioteca y aula virtual con docentes del más alto nivel.
PRACTICA 06
OBJETIVOS:
Aplicación de materiales, uso de luces y fondos de escenario
TAREA 01.- Escenario con múltiple color
Construya el siguiente escenario (04 box, 03 luces omni, 01 esfera)
1. Seleccione la esfera y Active el editor de materiales con la tecla M
2. En la persiana Shades Basic Parameters seleccione Blinn
3. Clic en Ambient y escoge un color (amarillo intenso)
4. Ajustar Specular level : 400 y Glossiness : 60
5. En Color: 0 y Opacity: 99.
6. En la persiana Extended Parameters ajuste:
7. Falloff : out y Amt : 1
8. Type : Additive e Index of Refraction : 1.5
9. Cierre editor de materiales y presione F9
10. ¿Qué aspecto tiene la esfera?
TAREA 02.- Proyección de sombras
1. En la persiana Extended Parameters ajuste:
2. Falloff : in y Amt : 0 luego en Type : filter e Index of Refraction : 1.5
3. Cierre editor de materiales y presione F9
4. ¿Que aspecto tiene ahora la esfera?
5. Seleccione la luz omni central y renómbrela como luzPrincipal
6. Seleccione la luz izquierda y renómbrelo como luzRoja y al de la derecha,
como luzAzul
7. En el panel Modify y persiana Intensity/Color/Attenuation
8. Para luzAzul ajuste Multiplier : 0.5 y color azul suave
9. Para luzRoja ajuste Multiplier : 0.5 y color rojo suave
10. Seleccione luzPrincipal y en Panel Modify - persiana General Parameters
11. En Shadows active on y seleccione Adv. Ray Traced
12. Para ver cambios presione F9
13. ¿Qué aspecto tiene ahora el escenario y la esfera?
Asignación de mapas – Construya la siguiente cabaña y
aplique maps, con una imagen que descargue de internet
Un material estándar utiliza bitmaps para aplicar infinidad
de efectos. El bitmap es usualmente una fotografía de
algún material del mundo real, este bitmap es definido en
la superficie del objeto de diferentes maneras. Por
ejemplo, la imagen de una pared de piedra o un trozo de
madera y otros que se pueden descargar de internet.
TAREA 03.- Asignación de material
1. Abra su archivo nave.max
2. Del escenario seleccione la nave que representa el vehículo espacial
3. Active el editor de materiales presionando tecla M
4. En las persianas abra Maps y en la fila Difuse color haga clic en None en el browser que aparece haga doble
clic sobre el material Marble
5. En el editor y en el primer recuadro debe verse el material característico del planeta.
P-6 Nro Pág. 1 / 6 Docente: Bach. Jony Espinoza
LIDER EN CAPACITACION INFORMATICA
Garantía del proceso enseñanza – aprendizaje con las últimas tecnologías, con CURSO
UNJBG / ITEL computadoras Pentium IV, impresoras, escáner, multimedia, redes, Internet, material 3D MAX
didáctico paso a paso, biblioteca y aula virtual con docentes del más alto nivel.
6. Active el botón Assign Material to Selection y dé clic en
Show Map in Viewport
7. Verifique la asignación del material en la esfera
seleccionada. Cierre el editor.
TAREA 04.- Asigne un material apropiado al planeta
TAREA 05.- Niebla, fuego, explosiones
Aprenderá a crear gizmos para crear efectos especiales.
Para ver cómo funciona, en Top crea una box de 20x40x10.
Activa Create - Helpers (ayudantes), despliega el menú
y elige Atmospheric Apparatus y clic en SphereGizmo.
Luego arrastrando el mouse crea como una esfera de Radius=60 que envuelva el box y
después con Select and Move colócala en el centro de la caja:
Clic en la barra de Menú Rendering - Environment (o presione 8) y en la
ventana localice el botón Add... y dé clic en ella.
En la ventana emergente elige: Fire Effect (combustión) y OK.
Más abajo localice y active el botón Pick Gizmo luego y dé clic sobre el gizmo
creado (‘esfera‘) y aparecerá el nombre SphereGizmo01 en el visor
Luego cambie a estos colores y
parámetros:
Después clic en el botón Setup
Explosion... y coloca:
Y clic en OK
Cierra la ventana Environment and
Effects
El efecto especial completo se verá en la
animación cuando realices la película.
Para ver un muestreo debes renderizar:
Mueve la barra de tiempo hasta 10 y presiona F9, Luego mueve la barra hasta
50 y F9, después mueve hasta 70 y F9, es así como evoluciona la animación:
P-6 Nro Pág. 2 / 6 Docente: Bach. Jony Espinoza
LIDER EN CAPACITACION INFORMATICA
Garantía del proceso enseñanza – aprendizaje con las últimas tecnologías, con CURSO
UNJBG / ITEL computadoras Pentium IV, impresoras, escáner, multimedia, redes, Internet, material 3D MAX
didáctico paso a paso, biblioteca y aula virtual con docentes del más alto nivel.
Con esta misma técnica puedes crear fuego cambiando los colores, o puedes crear, con más dedicación cosas como:
Pueden servir de combustión de leña para una fogata:
El fuego de unas veladoras:
TAREA 06.- Una Canasta, Frutas y una Mesa
Clic en Create - Geometry:
En Top crea un cilindro de Radius: 35, Height: 5 y Sides: 24
Crea un tubo de Radius1: 27, Radius2: 30, Height: 81 con
Hight segs:1, Capsegs: 1 y Sides: 40
Presionar el botón Zoom Extents All para que en todas las vistas
el objeto tenga un mismo tamaño.
Selecciona el tubo y elige el modificador
TAPER y cambia Amount: 2.13 y activa
en effect: XY y la figura queda abierta:
Ahora aplica el modificador TWIST y
coloca Angle: 147.5 y la imagen
quedara retorcido:
P-6 Nro Pág. 3 / 6 Docente: Bach. Jony Espinoza
LIDER EN CAPACITACION INFORMATICA
Garantía del proceso enseñanza – aprendizaje con las últimas tecnologías, con CURSO
UNJBG / ITEL computadoras Pentium IV, impresoras, escáner, multimedia, redes, Internet, material 3D MAX
didáctico paso a paso, biblioteca y aula virtual con docentes del más alto nivel.
En la vista TOP, con Select and Move ordena ambas figuras creadas. La
primera figura colócala en el centro de la segunda y quedará como con
una base:
Activa Create – Geometry, despliega el menú y elige: Extended
Primitives y da clic en el botón Torus Knot
Crea la figura como sea y después con Modify cambia los siguientes
parámetros: Base Curve: Circle, Radius: 90, Segments: 170 P:0, Q:0 y
en Cross Section Radius:7.5, Sides: 12, Eccentricity:0.7, twist: 31, el
resto 0.0
Activa Create – Geometry, despliega el menú y elige:
Standard Primitives y da clic en el botón: Torus
En la vista Front traza el objeto Torus, selecciona el objeto
que creaste, activa Modify y coloca: Radius1:87, Radius2:
7, Rotation: 50, twist: 0, segments: 40 y sides: 12 en
Smooth selecciona Segments, Activa Slice On y en Slice
From: 100 luego Slice To: -100
Hasta ahora tenemos estos objetos:
Ordénalos de la siguiente manera con la herramienta Select and
Move; ayúdate con las vistas Front, Left y Top.
Coloca materiales de relleno a cada objeto
Ya aprendió a crear una canasta ahora diseñará las manzanas.
La manzana se divide en tres partes: cuerpo, tallo y hoja.
CREANDO EL CUERPO DE LA MANZANA
Activa Create – Geometry y elige Torus
En Front traza el objeto y Activa Modify
Coloca en Radius1: 20, Radius2: 40,
segments: 60 y sides: 20 y activa Segments.
Ahora aplica el modificador Taper
En Parameters coloca: en amount: 0.2 y
curve: 0.1 y en Taper Axis: Effect: XY
Y con Select and Rotate gira la manzana
para que quede de esta forma:
CREANDO EL TALLO.
Selecciona Create y elige Cone y en Top traza un cono encima de la manzana. Luego activa Modify y coloca: Radius1:
0, Radius2: 5, height: 80 h.segs: 5, c.segs: ,1 sides: 21 y activa Smooth
Después aplica el modificador Bend y coloca angle: 31 en dirección Z
P-6 Nro Pág. 4 / 6 Docente: Bach. Jony Espinoza
LIDER EN CAPACITACION INFORMATICA
Garantía del proceso enseñanza – aprendizaje con las últimas tecnologías, con CURSO
UNJBG / ITEL computadoras Pentium IV, impresoras, escáner, multimedia, redes, Internet, material 3D MAX
didáctico paso a paso, biblioteca y aula virtual con docentes del más alto nivel.
CREANDO LA HOJA DE LA MANZANA
Selecciona Create y elige Cone y en Top traza un cono encima de la manzana o del tallo. Luego activa Modify y coloca:
Radius1: 6, Radius2: 5, height: 50 h.segs: 5, c.segs: ,1 sides: 21 y active Smooth
Después aplica el modificador Bend y coloca angle: 100 en dirección X
Ya tenemos las partes de la manzana. Con la herramienta Zoom y la
herramienta Pan realiza un acercamiento para que visualices las partes
y con la ayuda de las demás vistas junta el tallo y la hoja. Asimismo une
la manzana debajo del tallo
AGRUPANDO OBJETOS
Selecciona la hoja, el tallo y la manzana y agrúpela con menú Group -
group y en la ventana coloca el nombre de "manzana"
Haz lo mismo con la canasta, agrupando todas sus partes.
ESCALANDO LA MANZANA
Como la manzana está muy grande debe reducir su tamaño con la herramienta Select and Uniform Scale.
CLONANDO CON MIRROR
Puedes clonar las manzanas dando
clic a la manzana y en la barra de
herramientas da clic al ícono Mirror
Selected Objects, en la ventana
coloca: X y Copy
Y con esto creas una copia de la
manzana, solo muévela y
aparecerá:
Con esto puedes crear muchas frutas y rellenar el frutero así:
TAREA 07.- Crear una mesa para el frutero.
Esta mesa está hecho con 2 Cylinder y un Cone y se cambió el fondo
del escenario. ¿Cómo se hizo?
La mesa nueva está hecha con un Cylinder, en Modify - Parameters
se configura Radius: 385, Height: 17, Height segs: 44, Cap segs: 35,
sides 57 y activar Smooth.
P-6 Nro Pág. 5 / 6 Docente: Bach. Jony Espinoza
LIDER EN CAPACITACION INFORMATICA
Garantía del proceso enseñanza – aprendizaje con las últimas tecnologías, con CURSO
UNJBG / ITEL computadoras Pentium IV, impresoras, escáner, multimedia, redes, Internet, material 3D MAX
didáctico paso a paso, biblioteca y aula virtual con docentes del más alto nivel.
Aplicar el modificador Taper con los
siguientes parámetros: Amount: 1.34, Taper
axis - Primary: X, Effect: XZ
Las patas están hechas con 3 Torus y
girando las patas con Select and Rotate para
que queden en orden.
Configure en parameters:
Radius1: 216, Radius2: 37, rotation: 20,
Twist: 25, segs: 62, sides: 20 smooth:
segments, activar Slice on y definir Slice
From: 141.5 y Slice to: -30.5
El piso está hecho con un box
Los materiales de la mesa y el piso están hechos con imágenes.
P-6 Nro Pág. 6 / 6 Docente: Bach. Jony Espinoza
También podría gustarte
- Lab 01 - 3D MAX 2020 Primitivas SplinesDocumento3 páginasLab 01 - 3D MAX 2020 Primitivas SplinesDiana Pamela Haycaya HuarinoAún no hay calificaciones
- Manual TDNDocumento7 páginasManual TDNCarlos MazoAún no hay calificaciones
- Taller 1 de IndesingDocumento31 páginasTaller 1 de IndesingEsteban PinedaAún no hay calificaciones
- 3° Básico Ficha Tecnología N° 1 PDFDocumento8 páginas3° Básico Ficha Tecnología N° 1 PDFPaolaRojasGallardoAún no hay calificaciones
- Practicas FlashDocumento39 páginasPracticas FlashBereniice Fierro GarciaAún no hay calificaciones
- Topografia 5Documento31 páginasTopografia 5Milagros poma martelAún no hay calificaciones
- Esquema de Sesión de Aprendizaje - ComputaciónDocumento20 páginasEsquema de Sesión de Aprendizaje - ComputaciónAna Claudia Guevara RodriguezAún no hay calificaciones
- Lección 5 Planos, Modificadores y LuzDocumento11 páginasLección 5 Planos, Modificadores y LuzTania CebadaAún no hay calificaciones
- Texto - Efectos Photoshop - Hielo y FuegoDocumento12 páginasTexto - Efectos Photoshop - Hielo y FuegoDylan PerezAún no hay calificaciones
- BOTONESDocumento17 páginasBOTONESaliciabarba01Aún no hay calificaciones
- Jugando Aprendo ComputacionDocumento7 páginasJugando Aprendo ComputacionSully Grace Soriano100% (1)
- SEMANA 21 6to PDFDocumento4 páginasSEMANA 21 6to PDFDouglathsMeLoCHAún no hay calificaciones
- Informatica General Guias de Aprendizaje PDFDocumento126 páginasInformatica General Guias de Aprendizaje PDFEri Kiux Chavez100% (3)
- 2 Informática Refuerzo Período 2 PrimeroDocumento1 página2 Informática Refuerzo Período 2 PrimeroJennifer YoungAún no hay calificaciones
- Manual Corel x3 Basico 1Documento32 páginasManual Corel x3 Basico 1JUAN MANZANARESAún no hay calificaciones
- PLANIF COMPUTACION 8 Basico Unidad 3Documento10 páginasPLANIF COMPUTACION 8 Basico Unidad 3Patricio BorquezAún no hay calificaciones
- Sesión 09 - EstudianteDocumento9 páginasSesión 09 - EstudianteLuisa Angela TamayoAún no hay calificaciones
- S09.s9-Material (Practica Dirigida-Portada de Libro)Documento57 páginasS09.s9-Material (Practica Dirigida-Portada de Libro)PaoAún no hay calificaciones
- Baking BlenderDocumento4 páginasBaking BlendervictorjuiceAún no hay calificaciones
- Implementing Maqueen in Elementary Education - CIMIEDocumento35 páginasImplementing Maqueen in Elementary Education - CIMIEJose Manuel Sáez LópezAún no hay calificaciones
- Guía 3, 6°, Periodo IiDocumento7 páginasGuía 3, 6°, Periodo Iiferney cordobaAún no hay calificaciones
- Pia. 1865070Documento23 páginasPia. 1865070Javier MuñozAún no hay calificaciones
- Examen Practico 2P 2T 2022Documento5 páginasExamen Practico 2P 2T 2022Andrés PatiñoAún no hay calificaciones
- Sexto Grado 2015 IEMADocumento56 páginasSexto Grado 2015 IEMAAmerico AlgoritmoAún no hay calificaciones
- Informe de Teodolito Poligonal 2.1Documento14 páginasInforme de Teodolito Poligonal 2.1Geolfrey GutierrezAún no hay calificaciones
- Cuaderno de Ejercicio FIREWORKS 8Documento44 páginasCuaderno de Ejercicio FIREWORKS 8Sergio Sanchez88% (8)
- Guia2 Tecnologia 6c Deynyr3periodoDocumento5 páginasGuia2 Tecnologia 6c Deynyr3periodoArmando SantiagoAún no hay calificaciones
- Sesion de Aprendizaje 1 XmindDocumento3 páginasSesion de Aprendizaje 1 XmindWilber Francisco Mamani CondoriAún no hay calificaciones
- Actividades Info 2 Semana 6Documento11 páginasActividades Info 2 Semana 6aegc040315Aún no hay calificaciones
- HD2 AcDocumento15 páginasHD2 AcJose Antonio Rodriguez VillalobosAún no hay calificaciones
- Proyecto II Progra II Jose Avila - Neldin FunesDocumento16 páginasProyecto II Progra II Jose Avila - Neldin FunesJose Avila BetanAún no hay calificaciones
- MarianiDocumento6 páginasMarianiDiana GonzálezAún no hay calificaciones
- Guia Tecnologia Mes de JunioDocumento2 páginasGuia Tecnologia Mes de JunioSebastianAún no hay calificaciones
- Plan de Mejoramiento 8°Documento4 páginasPlan de Mejoramiento 8°Carolina andrea quintero TrianaAún no hay calificaciones
- Practicas de FireworksDocumento26 páginasPracticas de Fireworksjrl005Aún no hay calificaciones
- Sesión de Aprendizaje Con Herramienta DigitalDocumento3 páginasSesión de Aprendizaje Con Herramienta DigitalPérez Cauna Jackeline Shelah100% (1)
- Estacion 3 - ADocumento42 páginasEstacion 3 - Apared25Aún no hay calificaciones
- Recursos FisicaDocumento34 páginasRecursos FisicaSergio Luna lauraAún no hay calificaciones
- Guia de TecnologiaDocumento126 páginasGuia de TecnologiaIndira YojannaAún no hay calificaciones
- Taller MicroBit BásicoDocumento47 páginasTaller MicroBit BásicoMarisabel Acosta SilveraAún no hay calificaciones
- PRACTICA#1 Probabilidada y EstadisticaeDocumento6 páginasPRACTICA#1 Probabilidada y EstadisticaeLuis Alberto Rivera BorjasAún no hay calificaciones
- Guia Informatica Sexto y Octavo - 3 PeriodoDocumento6 páginasGuia Informatica Sexto y Octavo - 3 PeriodoCarlos RamosAún no hay calificaciones
- Actividad No.2 Modulo 2 Manejo Sistema Operativo y Digitacion.Documento2 páginasActividad No.2 Modulo 2 Manejo Sistema Operativo y Digitacion.Juleissy VasquezAún no hay calificaciones
- TECNOLOGIA - GRADO NOVENO - GUIA No. 4 - (Del 19 de Abril Al 07 de Mayo de 2021)Documento8 páginasTECNOLOGIA - GRADO NOVENO - GUIA No. 4 - (Del 19 de Abril Al 07 de Mayo de 2021)LaurenAlvarezAún no hay calificaciones
- GUIA 1 - INFORMATICA 8º Y 9º - 1er - Periodo - 2021Documento13 páginasGUIA 1 - INFORMATICA 8º Y 9º - 1er - Periodo - 2021Neidys QuinteroAún no hay calificaciones
- Taller de Capacitación de Power Point. García Elenio 20.823.012, Ruiz Ana G. 16.819.212. (4to Trimestre-Empresas-Sabatino)Documento16 páginasTaller de Capacitación de Power Point. García Elenio 20.823.012, Ruiz Ana G. 16.819.212. (4to Trimestre-Empresas-Sabatino)Jesus GarciaAún no hay calificaciones
- Puzzle DobleDocumento7 páginasPuzzle DobleEdgarEspinozaAmayaAún no hay calificaciones
- Guia Rapida Minesight PDFDocumento15 páginasGuia Rapida Minesight PDFAlejandro GonzálezAún no hay calificaciones
- Resumen ScrathcDocumento26 páginasResumen ScrathcRaul SerranoAún no hay calificaciones
- Practica2 CNCDocumento6 páginasPractica2 CNCJuan AnzuresAún no hay calificaciones
- Manual para Usar SketchupDocumento16 páginasManual para Usar Sketchupyirleth suarez moralesAún no hay calificaciones
- Prácticas Iniciales Con Google Sketchup 8Documento10 páginasPrácticas Iniciales Con Google Sketchup 8aliciadiazAún no hay calificaciones
- Bases de Concurso Interescolar 2013Documento8 páginasBases de Concurso Interescolar 2013Abraham RomeroAún no hay calificaciones
- micro:bit. ¿Cómo enriquecer las experiencias de aprendizaje?De Everandmicro:bit. ¿Cómo enriquecer las experiencias de aprendizaje?Aún no hay calificaciones
- Aprender Maya 2012 con 100 ejercicios prácticosDe EverandAprender Maya 2012 con 100 ejercicios prácticosCalificación: 4 de 5 estrellas4/5 (1)
- El gran libro de 3ds Max: bases, modelado, texturizado y renderDe EverandEl gran libro de 3ds Max: bases, modelado, texturizado y renderAún no hay calificaciones
- Sistema de Informacion Gerencial (Excel)Documento5 páginasSistema de Informacion Gerencial (Excel)Luisa Fernanda GUEVARA ACEVEDOAún no hay calificaciones
- CodigosDocumento19 páginasCodigosRichar ArturoAún no hay calificaciones
- El Amperaje y Los ElectrodosDocumento38 páginasEl Amperaje y Los ElectrodosAntonio Villa VillaAún no hay calificaciones
- Practica 5 Equipo 6Documento12 páginasPractica 5 Equipo 6Espinosa Balderas GenaroAún no hay calificaciones
- Javascript Guia#2Documento8 páginasJavascript Guia#2adsofmelkAún no hay calificaciones
- Ejercicios Y Simulaciones TAREA 4-10 Electrónica de PotenciaDocumento28 páginasEjercicios Y Simulaciones TAREA 4-10 Electrónica de PotenciaBrian PeñafortAún no hay calificaciones
- MC v6 Anexo Marzo2019Documento8 páginasMC v6 Anexo Marzo2019willy wonkaAún no hay calificaciones
- Taller 2. Equilibrio Ácido Base 17-02-18Documento6 páginasTaller 2. Equilibrio Ácido Base 17-02-18Luiz David Muegues Brochero0% (1)
- Ejer Excel 5Documento6 páginasEjer Excel 5andraAún no hay calificaciones
- Simulacro para Ciclo AfianzamientoDocumento4 páginasSimulacro para Ciclo AfianzamientoJanet AlcantaraAún no hay calificaciones
- Teoría Política I, Prof. Blendi Kajsiu. 2018Documento6 páginasTeoría Política I, Prof. Blendi Kajsiu. 2018Johan Sebastian MoncaleanoAún no hay calificaciones
- 6612Documento342 páginas6612NayaraCHAún no hay calificaciones
- 2017 05 3020171427TallerOtono2017Documento2 páginas2017 05 3020171427TallerOtono2017Ignacio AliagaAún no hay calificaciones
- Calderas Industriales Practicas PLCDocumento1 páginaCalderas Industriales Practicas PLCLuisManuelOviedoAún no hay calificaciones
- Estadistica 2do Sec Datos AgrupadosDocumento2 páginasEstadistica 2do Sec Datos Agrupadoscarlos vasquez80% (5)
- Taller No3 Dinamica Leyes de Newton F.m.especiales 2023Documento9 páginasTaller No3 Dinamica Leyes de Newton F.m.especiales 2023voitoalfredoAún no hay calificaciones
- 02 - Form Pilotes Asientos y Distrib EsfDocumento1 página02 - Form Pilotes Asientos y Distrib Esfjorge vargas bueno100% (4)
- Practica Mec de FluidosDocumento15 páginasPractica Mec de FluidosVictor Manuel PAAún no hay calificaciones
- Cuestionario ActitudesDocumento15 páginasCuestionario ActitudesDaniel San Martin JaraAún no hay calificaciones
- Practicas Mecánica Automotriz 3Documento5 páginasPracticas Mecánica Automotriz 3Deivid ZambranoAún no hay calificaciones
- Manual Calderas OCCDocumento19 páginasManual Calderas OCCOmer PayaresAún no hay calificaciones
- Tarea 4Documento3 páginasTarea 4Luis RiveraAún no hay calificaciones
- Ruta CriticaDocumento6 páginasRuta CriticaPablo GuzmanAún no hay calificaciones
- 1.ejercicio de Esfuerzo DeformacionDocumento9 páginas1.ejercicio de Esfuerzo DeformacionOscar LopezAún no hay calificaciones
- Taller Preparcial IiDocumento3 páginasTaller Preparcial IiFabian UrreaAún no hay calificaciones
- Sistema de Direccion Automotriz en Power PointDocumento65 páginasSistema de Direccion Automotriz en Power PointPablo CesarAún no hay calificaciones
- Diseño Y Construccion de Un Equipo Enfriador de Agua Tratada de Una Capacidad de 50 GalonesDocumento167 páginasDiseño Y Construccion de Un Equipo Enfriador de Agua Tratada de Una Capacidad de 50 Galonesemye2376270% (1)
- Método de Simpson 1/3: Segundo Examen Extraordinario M.C.: Rafael Marquez TirsoDocumento10 páginasMétodo de Simpson 1/3: Segundo Examen Extraordinario M.C.: Rafael Marquez TirsoJosué Ortiz RosasAún no hay calificaciones
- GEA Grasso V Series EspañolDocumento54 páginasGEA Grasso V Series EspañolGuillermo GarciaAún no hay calificaciones
- Ficha de Fisica 3º - 4 SemanaDocumento2 páginasFicha de Fisica 3º - 4 Semanasami galicia mendezAún no hay calificaciones