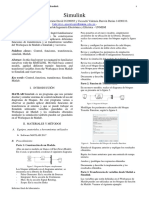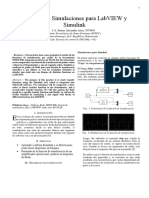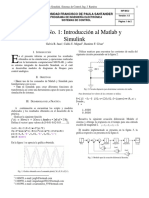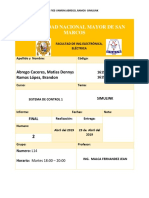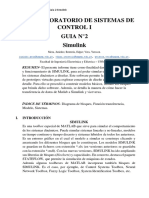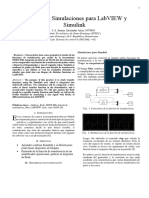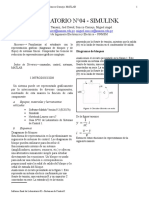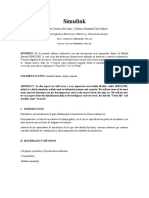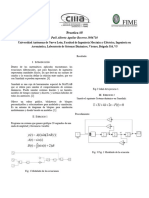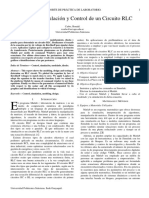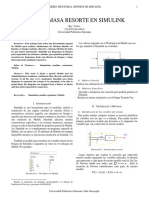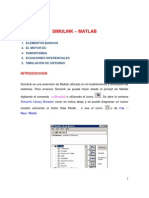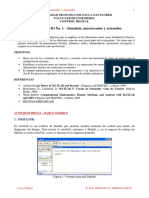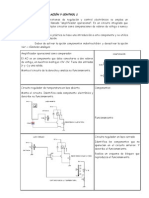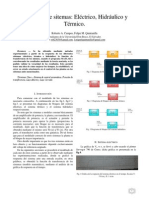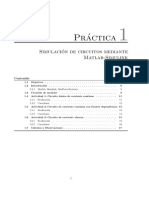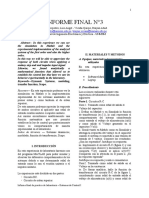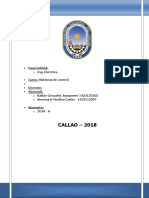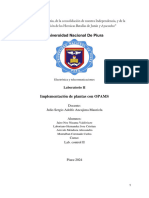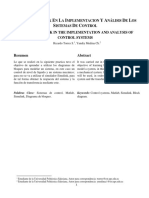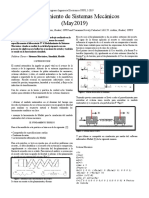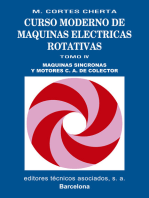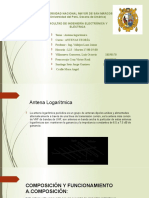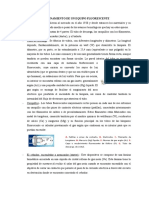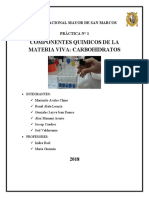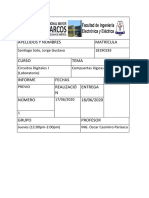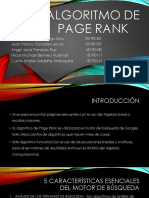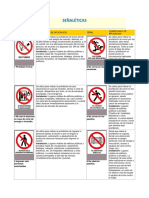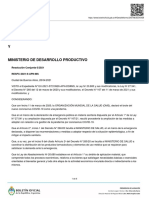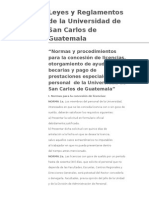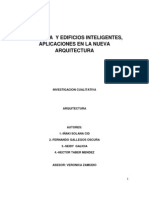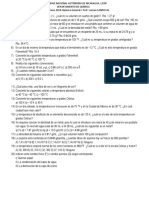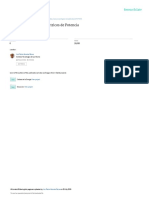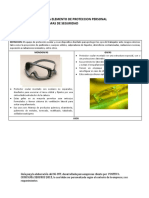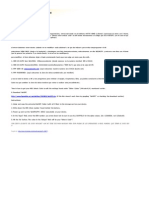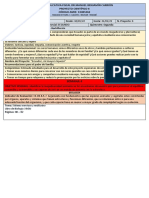Documentos de Académico
Documentos de Profesional
Documentos de Cultura
Informe Final 02 Sistemas de Control 1
Cargado por
Jorge Gustavo Santiago SotoDescripción original:
Título original
Derechos de autor
Formatos disponibles
Compartir este documento
Compartir o incrustar documentos
¿Le pareció útil este documento?
¿Este contenido es inapropiado?
Denunciar este documentoCopyright:
Formatos disponibles
Informe Final 02 Sistemas de Control 1
Cargado por
Jorge Gustavo Santiago SotoCopyright:
Formatos disponibles
Universidad Nacional Mayor de San Marcos, Facultad de Ingeniería Electrónica y Eléctrica.
Luque, Villanueva INF. FINAL 1 LAB. Sistemas de Control I 1
GUÍA N°2: SIMULINK
Luque, Ramon, 18190146. Villanueva, Luis, 18190170
Universidad Nacional Mayor de San Marcos – Facultad de Ingeniería Electrónica y Eléctrica – E.A.P. Ingeniería
Electrónica
ramon.luque@unmsm.edu.pe, luis.villanueva18@unmsm.edu.pe
ABSTRACT: Implementation and description
of different functions and SIMULINK blocks. Una forma para iniciar Simulink, es ejecutar desde
The basic study of this program will help to la ventana de comandos de Matlab la instrucción:
know the concepts of block diagram; Transfer >>simulink. Con ello, se abrirá la página de inicio
function; Transferring variables from Matlab to de Simulink, desde la que podemos abrir un nuevo
Simulink; Transfer of variables from Simulink to la que podremos tomar todos los elementos que
Matlab; signal graphs; In addition, a final necesitemos para nuestras simulaciones. La figura 1
questionnaire will be developed, in which the muestra el aspecto de esta ventana.
acquired knowledge will be applied.
KEYWORDS: variables, vectors, matrices,
commands, polynomials, functions, graphs,
transfer function.
RESUMEN: Implementación y descripción de
distintas funciones y bloques de SIMULINK. El
estudio básico de este programa ayudará a
conocer los conceptos diagrama de bloque;
Función de transferencia; Transferencia de
variables desde Matlab a Simulink;
Transferencia de variables desde Simulink a
Matlab; gráficas de señales; En adición, se 𝐹𝑖𝑔. 1 𝑃á𝑔𝑖𝑛𝑎 𝑑𝑒 𝑖𝑛𝑖𝑐𝑖𝑜 𝑑𝑒 𝑆𝑖𝑚𝑢𝑙𝑖𝑛𝑘
desarrollará un cuestionario final, en el cual se
aplicará los conocimientos adquiridos.
PALABRAS CLAVE: SIMULINK, block II. DESARROLLO DE LA GUÍA
diagram, transfer of variables, transfer function.
a. Parte 1: Construcción de un Modelo
I. INTRODUCCIÓN
Se desarrolla la experiencia según la guía
Simulink es una herramienta de gran utilidad para la
simulación de sistemas dinámicos. Principalmente,
se trata de un entorno de trabajo gráfico, en el que
se especifican las partes de un sistema y su
interconexión son en forma de diagrama de bloques.
Además de las capacidades de simulación de las que
está dotado Simulink, conviene destacar que 𝐹𝑖𝑔. 2 𝐷𝑖𝑎𝑔𝑟𝑎𝑚𝑎 𝑑𝑒 𝑏𝑙𝑜𝑞𝑢𝑒𝑠 𝑖𝑚𝑝𝑙𝑒𝑚𝑒𝑛𝑡𝑎𝑑𝑜
contiene cómodas utilidades de visualización y
almacenamiento de resultados de simulación.
Universidad Nacional Mayor de San Marcos, Facultad de Ingeniería Electrónica y Eléctrica.
Luque, Villanueva INF. FINAL 1 LAB. Sistemas de Control I 2
Luego de implementar el diagrama de bloques, La razón por la que la simulación se veía así era por
procedemos a “correr” la simulación para luego el periodo que estaba auto-fijado para el generador
analizar los resultados obtenidos. de pulsos, el cual fue luego cambiado para que se
aprecie mejor la gráfica (como se muestra en las
figuras).
𝐹𝑖𝑔. 3 𝑃𝑟𝑖𝑚𝑒𝑟𝑎 𝑟𝑒𝑠𝑝𝑢𝑒𝑠𝑡𝑎 𝑜𝑏𝑡𝑒𝑛𝑖𝑑𝑎 𝑝𝑜𝑟 𝑒𝑙 𝑠𝑐𝑜𝑝𝑒
En los resultados podemos observar la señal
generada por un generador de pulsos así como la
señal resultante de la integración de la misma; sin
embargo, la visualización es confusa por lo que se
deberá cambiar.
𝐹𝑖𝑔. 5 𝑃𝑒𝑟𝑖𝑜𝑑𝑜 𝑖𝑔𝑢𝑎𝑙 𝑎 1 𝑒𝑛 𝑒𝑙 𝑔𝑒𝑛𝑒𝑟𝑎𝑑𝑜𝑟 𝑑𝑒 𝑝𝑢𝑙𝑠𝑜𝑠
Posteriormente de haber cambiado dicha
configuración, se procede a correr la simulación y
nos encontramos ante una gráfica en la que se
aprecia mejor la señal del generador de pulsos, así
como su respectiva señal integrada.
Se observa con claridad cómo se acrecenta la señal
integradora a cada pulso del tren de pulsos.
𝐹𝑖𝑔. 4 𝑃𝑒𝑟𝑖𝑜𝑑𝑜 𝑖𝑔𝑢𝑎𝑙 𝑎 10 𝑒𝑛 𝑒𝑙 𝑔𝑒𝑛𝑒𝑟𝑎𝑑𝑜𝑟 𝑑𝑒 𝑝𝑢𝑙𝑠𝑜𝑠
𝐹𝑖𝑔. 6 𝐺𝑟á𝑓𝑖𝑐𝑎 𝑜𝑏𝑡𝑒𝑛𝑖𝑑𝑎 𝑝𝑜𝑟 𝑒𝑙 𝑠𝑐𝑜𝑝𝑒
Universidad Nacional Mayor de San Marcos, Facultad de Ingeniería Electrónica y Eléctrica.
Luque, Villanueva INF. FINAL 1 LAB. Sistemas de Control I 3
b. Parte 2: Función de transferencia transferecncia inherente a ella.
Se desarrolla la experiencia según la guía. De este
modo, primeramente, realizamos el diagrama de
bloques.
𝐹𝑖𝑔. 9 𝐺𝑟á𝑓𝑖𝑐𝑎 𝑜𝑏𝑡𝑒𝑛𝑖𝑑𝑎 𝑑𝑒𝑙 𝑠𝑐𝑜𝑝𝑒
𝐹𝑖𝑔. 7 𝐷𝑖𝑎𝑔𝑟𝑎𝑚𝑎 𝑑𝑒 𝐵𝑙𝑜𝑞𝑢𝑒𝑠
En seguida obramos de la misma manera, pero
Posteriormente, modificamos los parámetros
ahora con una función rampa de entrada.
adecuados del bloque Transfer function,
𝐹𝑖𝑔. 10 𝐷𝑖𝑎𝑔𝑟𝑎𝑚𝑎 𝑐𝑜𝑛 𝑒𝑛𝑡𝑟𝑎𝑑𝑎 𝑓𝑢𝑛𝑐𝑖ó𝑛 𝑟𝑎𝑚𝑝𝑎
𝐹𝑖𝑔. 8 𝑃𝑎𝑟á𝑚𝑒𝑡𝑟𝑜𝑠 𝑑𝑒𝑙 𝑏𝑙𝑜𝑞𝑢𝑒 𝑑𝑒 𝑡𝑟𝑎𝑛𝑠𝑓𝑒𝑟 𝑓𝑢𝑛𝑐𝑡𝑖𝑜𝑛
Procedemos entonces a simular el diagrama anterior
𝐹𝑖𝑔. 11 𝐺𝑟á𝑓𝑖𝑐𝑎 𝑜𝑏𝑡𝑒𝑛𝑖𝑑𝑎 𝑑𝑒𝑙 𝑠𝑐𝑜𝑝𝑒
y explicar los resultados obtenidos.
En la gráfica obtenida (Fig. 9) se aprecia de
amarillo la función step y la función de
Universidad Nacional Mayor de San Marcos, Facultad de Ingeniería Electrónica y Eléctrica.
Luque, Villanueva INF. FINAL 1 LAB. Sistemas de Control I 4
c. Parte 3: Transferencia de variables desde
Matlab a Simulink
Se desarrolla la experiencia según la guía. De esta
manera, en primera instancia, definimos las
variables num, den y K en Matlab,.
𝐹𝑖𝑔. 12 𝐷𝑒𝑓𝑖𝑛𝑖𝑒𝑛𝑑𝑜 𝑙𝑎𝑠 𝑣𝑎𝑟𝑖𝑎𝑏𝑙𝑒𝑠 𝑒𝑛 𝑀𝑎𝑡𝑙𝑎𝑏
𝐹𝑖𝑔. 15 𝐶𝑜𝑛𝑓𝑖𝑔𝑢𝑟𝑎𝑐𝑖ó𝑛 𝑑𝑒 𝐹𝑢𝑛𝑐𝑖ó𝑛 𝑑𝑒 𝑡𝑟𝑎𝑛𝑠𝑓𝑒𝑟𝑒𝑛𝑐𝑖𝑎
𝐹𝑖𝑔. 13 𝑊𝑜𝑟𝑘𝑠𝑝𝑎𝑐𝑒 𝑐𝑜𝑛 𝑙𝑎𝑠 𝑣𝑎𝑟𝑖𝑎𝑏𝑙𝑒𝑠 𝑑𝑒𝑓𝑖𝑛𝑖𝑑𝑎𝑠
En Simulink, implementamos un diagrama del lazo
de control básico (Fig. 14), y modificamos los
parámetros de los bloques de función de
transferencia y de ganancia (Figuras 15 y 16).
Luego de ello se corre el diagrama y se observa la
gráfica resultante, en ella se observa tanto la señal
step (azul), como la señal resultante de la función de
transferencia y la retroalimentación.
Es clave denotar que las variables definidas en 𝐹𝑖𝑔. 16 𝐶𝑜𝑛𝑓𝑖𝑔𝑢𝑟𝑎𝑐𝑖ó𝑛 𝑑𝑒 𝑙𝑎 𝑔𝑎𝑛𝑎𝑛𝑐𝑖𝑎
matlab son ahora reconocidas como valores, esto
resulta muy conveniente en la acción de configurar
los diagramas.
𝐹𝑖𝑔. 14 𝐿𝑎𝑧𝑜 𝑑𝑒 𝑐𝑜𝑛𝑡𝑟𝑜𝑙 𝑏á𝑠𝑖𝑐𝑜
𝐹𝑖𝑔. 17 𝐺𝑟á𝑓𝑖𝑐𝑎 𝑜𝑏𝑡𝑒𝑛𝑖𝑑𝑎
Universidad Nacional Mayor de San Marcos, Facultad de Ingeniería Electrónica y Eléctrica.
Luque, Villanueva INF. FINAL 1 LAB. Sistemas de Control I 5
Por otro lado, también es posible utilizar en
Simulink las variables almacenadas en un archivo
*.mat. Como veremos en el siguiente ejemplo,
Primero creamos un par de archivos .mat
“cuadratica” y “cubica” donde se guarden las 𝐹𝑖𝑔. 22 𝐷𝑖𝑎𝑔𝑟𝑎𝑚𝑎 𝑑𝑒 𝑏𝑙𝑜𝑞𝑢𝑒𝑠
variables que se muestran en las imágenes. En
segundo lugar, se ejecutan los archivos .mat en el
diagrama de bloques (Fig.20)
𝐹𝑖𝑔. 23 𝐺𝑢𝑎𝑟𝑑𝑎𝑛𝑑𝑜 𝑒𝑙 𝑎𝑟𝑐ℎ𝑖𝑣𝑜 𝑒𝑛 𝑉7. 3
Luego de haber hecho ello, todavía nos sale un
𝐹𝑖𝑔. 18 𝑐𝑢𝑎𝑑𝑟𝑎𝑡𝑖𝑐𝑎
mensaje de error, indicando lo siguiente (Fig.24):
Simulink no admite la carga de datos de entrada en
el archivo 'Cuadratica.mat'. Simulink solo puede
cargar matrices bidimensionales u objetos de series
temporales. La matriz debe constar de muestras
unidimensionales, dobles y no complejas. Para
cargar datos que tengan un tipo, complejidad o
dimensión diferente, use un objeto de serie
𝐹𝑖𝑔. 19 𝑐𝑢𝑏𝑖𝑐𝑎
temporal. Para una matriz o un objeto de serie
temporal, es necesario al menos un punto de
muestra.
𝐹𝑖𝑔. 20 𝐷𝑖𝑎𝑔𝑟𝑎𝑚𝑎 𝑑𝑒 𝑏𝑙𝑜𝑞𝑢𝑒𝑠
Al ejecutar el Diagrama de bloques con 𝐹𝑖𝑔. 24 𝑀𝑒𝑛𝑠𝑎𝑗𝑒 𝑑𝑒 𝑒𝑟𝑟𝑜𝑟
Cuadratica.mat (Fig.22), ocurrió una señal de error
(Fig. 21) el cual mencionaba que no se podía subir
archivos mat anteriores a la versión 7.3. Esto fue Inspeccionando esto, observamos nuestro error y
arreglado con la sugerencia de la advertencia de corregimos nuestro archivo .mat (Figuras 25 y 26).
guardar el archivo en una versión reciente o 7.3
(Fig. 23)
𝐹𝑖𝑔. 25 𝐶𝑜𝑟𝑟𝑒𝑐𝑡𝑎 𝑑𝑖𝑔𝑖𝑡𝑎𝑐𝑖ó𝑛 𝑝𝑎𝑟𝑎 𝐶𝑢𝑎𝑑𝑟𝑎𝑡𝑖𝑐𝑎. 𝑚𝑎𝑡
𝐹𝑖𝑔. 21 𝑀𝑒𝑛𝑠𝑎𝑗𝑒 𝑑𝑒 𝑒𝑟𝑟𝑜𝑟
Universidad Nacional Mayor de San Marcos, Facultad de Ingeniería Electrónica y Eléctrica.
Luque, Villanueva INF. FINAL 1 LAB. Sistemas de Control I 6
d. Parte 4: Transferencia de variables desde
Simulink a Matlab
Muchas veces, los resultados de la simulación de
sistemas de control realizadas en Simulink,
necesitan ser exportados al workspace de Matlab
𝐹𝑖𝑔. 26 𝐶𝑜𝑟𝑟𝑒𝑐𝑡𝑎 𝑑𝑖𝑔𝑖𝑡𝑎𝑐𝑖ó𝑛 𝑝𝑎𝑟𝑎 𝐶𝑢𝑏𝑖𝑐𝑎. 𝑚𝑎𝑡 para realizar ciertos análisis y procesamientos, para
los cual utilizamos el bloque “Workspace”.
Luego de esta corrección ya se puede ejecutar los Se desarrolla la experiencia según la guía. De esta
diagramas como se observan en las Figuras 27 y 28. manera, en primera instancia, implementaremos el
diagrama de lazo (Fig.29) y lo ejecutaremos (Fig.
30), como resultado tenemos los valores “r”, “y” y
“tsim” los cuales son guardados en Workspace,
donde se pueden visualizar.
𝐹𝑖𝑔. 27 𝑅𝑒𝑠𝑢𝑙𝑡𝑎𝑑𝑜 𝑝𝑎𝑟𝑎 𝐶𝑢𝑎𝑑𝑟𝑎𝑡𝑖𝑐𝑎. 𝑚𝑎𝑡
𝐹𝑖𝑔. 29 𝐷𝑖𝑎𝑔𝑟𝑎𝑚𝑎 𝑑𝑒 𝑙𝑎𝑧𝑜 𝑐𝑒𝑟𝑟𝑎𝑑𝑜
𝐹𝑖𝑔. 30 𝑊𝑜𝑟𝑘𝑠𝑝𝑎𝑐𝑒
Usar estos bloques en lugar del bloque “Scope”
representa ventajas y desventajas. Entre las ventajas
𝐹𝑖𝑔. 28 𝑅𝑒𝑠𝑢𝑙𝑡𝑎𝑑𝑜 𝑝𝑎𝑟𝑎 𝐶𝑢𝑏𝑖𝑐𝑎. 𝑚𝑎𝑡 es que pueda almacenar el resultado en el
workspace lo que permite que esta información se
pueda llevar a otros archivos u otras funciones.
Como desventaja tenemos al hecho de que nuestro
resultado no sea visual y lo podamos examinar
como tal, lo que dificulta el análisis y examinación
del resultado.
Universidad Nacional Mayor de San Marcos, Facultad de Ingeniería Electrónica y Eléctrica.
Luque, Villanueva INF. FINAL 1 LAB. Sistemas de Control I 7
III. CUESTIONARIO FINAL
Considerando el modelo smart-braking.slx
(figura 31); explique el funcionamiento general
del sistema, explorando cada subsistema, 𝐹𝑖𝑔. 33 𝑉𝑒ℎ𝑖𝑐𝑙𝑒
describiendo los bloques que se encuentran
dentro de ellos. Más información del modelo
puede encontrarse en
(https://la.mathworks.com/help/simulink/gs/na
igate-model.html ).
𝐹𝑖𝑔. 34 𝐸𝑛𝑔𝑖𝑛𝑒
𝐹𝑖𝑔. 31 𝑀𝑜𝑑𝑒𝑙𝑜 𝑠𝑚𝑎𝑟𝑡 − 𝑏𝑟𝑎𝑘𝑖𝑛𝑔. 𝑠𝑙𝑥 𝐹𝑖𝑔. 35 𝐵𝑟𝑎𝑘𝑒 𝑠𝑦𝑠𝑡𝑒𝑚
Inicialmente, no se pudo abrir el archivo e
incluso nos apareció un diálogo de error (Fig.
32). En él, se mencionaba que se debía exportar
el archivo a una versión compatible a la que
teníamos; una vez hecho ello, podremos 𝐹𝑖𝑔. 35 𝑉𝑒ℎ𝑖𝑐𝑙𝑒 𝑑𝑦𝑛𝑎𝑚𝑖𝑐𝑠
comenzar y así lo hicimos.
En segundo lugar, indagaremos en la
construcción interna del bloque de “Proximity
sensor” (Fig. 36), donde encontramos a su vez
los bloques “Sensor model” y “Signal
conditioning” (Figuras 37 y 38).
𝐹𝑖𝑔. 32 𝐷𝑖á𝑙𝑜𝑔𝑜 𝑑𝑒 𝑒𝑟𝑟𝑜𝑟
𝐹𝑖𝑔. 36 𝑃𝑟𝑜𝑥𝑖𝑚𝑖𝑡𝑦 𝑆𝑒𝑛𝑠𝑜𝑟
Exploramos entonces las partes del vehículo y
su funcionamiento. Primero empezamos con
“Vehicle”el cual a su vez posee subsistemas
como “Engine” “Brake system” y “vehicle
“dynamics”; así mismo, estos subsistemas,
poseen una configuración interna o un 𝐹𝑖𝑔. 37 𝑆𝑒𝑛𝑠𝑜𝑟 𝑀𝑜𝑑𝑒𝑙
subsistema como “vehicle” pero en este caso
tan solo se queda hasta este punto (Figuras 34,
35 y 36).
𝐹𝑖𝑔. 38 𝑆𝑖𝑔𝑛𝑎𝑙 𝑐𝑜𝑛𝑑𝑖𝑡𝑖𝑜𝑛𝑖𝑛𝑔
Universidad Nacional Mayor de San Marcos, Facultad de Ingeniería Electrónica y Eléctrica.
Luque, Villanueva INF. FINAL 1 LAB. Sistemas de Control I 8
En tercer lugar, observaremos la construcción REFERENCIAS
interna del bloque de “Alert system” (Fig. 39),
donde encontramos a su vez los bloques “Alert [1] Malca, Jean.” Curso de Laboratorio de
logicl” y “Alert device” (Figuras 40 y 41). Sistemas de Control Guía N°2 simulink”
[2] Kalechman, Misza, MATLAB basics for
engineers, CRC Press, 2008.
[3] University of Michigan; “Control
Tutorials for MATLAB and SIMULINK”.
𝐹𝑖𝑔. 39 𝐴𝑙𝑒𝑟𝑡 𝑠𝑦𝑠𝑡𝑒𝑚
Encontrado en:
https://ctms.engin.umich.edu/CTMS/index.p
hp?aux=Index_Commands
[4] Navigate model: Encontrado en:
https://www.mathworks.com/help/simulink/
gs/navigate-model.html
𝐹𝑖𝑔. 40 𝐴𝑙𝑒𝑟𝑡 𝑙𝑜𝑔𝑖𝑐
𝐹𝑖𝑔. 41 𝐴𝑙𝑒𝑟𝑡 𝑑𝑒𝑣𝑖𝑐𝑒
También podría gustarte
- Informe Final 2Documento13 páginasInforme Final 2Erick MoralesAún no hay calificaciones
- Informe Final 2 MalcaDocumento6 páginasInforme Final 2 Malcafabriziod160% (1)
- Practica 2 - Simulaciones para Matlab y SimulinkDocumento4 páginasPractica 2 - Simulaciones para Matlab y SimulinkJimmy Arias (JimmyStron)Aún no hay calificaciones
- Lab 1Documento2 páginasLab 1mohamedAún no hay calificaciones
- Informe Final 2 de Sistema de Control 1Documento6 páginasInforme Final 2 de Sistema de Control 1walterAún no hay calificaciones
- Guia IV - Sistemas de Control I VDDocumento25 páginasGuia IV - Sistemas de Control I VDJuan Jesús Vargas SaldañaAún no hay calificaciones
- Informe 2 MalcaDocumento16 páginasInforme 2 MalcaRicardo D. Alca MejiaAún no hay calificaciones
- Guia IV - Sistemas de Control I NewDocumento6 páginasGuia IV - Sistemas de Control I NewYeremi DavilaAún no hay calificaciones
- Guia II - Sistemas de Control IDocumento6 páginasGuia II - Sistemas de Control IYeremi DavilaAún no hay calificaciones
- Informe 2-Simulink PDFDocumento31 páginasInforme 2-Simulink PDFEdgar Paolo Renteria LiendoAún no hay calificaciones
- Tutorial (2) de Matlab y Simulink: Comandos y Formas GráficasDocumento5 páginasTutorial (2) de Matlab y Simulink: Comandos y Formas GráficasFerni_3rAún no hay calificaciones
- Práctica 3 - Simulaciones para LabVIEW y Simulink PDFDocumento3 páginasPráctica 3 - Simulaciones para LabVIEW y Simulink PDFJimmy Arias (JimmyStron)Aún no hay calificaciones
- Informe Final 4 Sistemas de ControlDocumento7 páginasInforme Final 4 Sistemas de ControlMigvel Angel Soncco XD100% (1)
- Diagnostic Technique For Electrical Installation Using External Electrode MethodDocumento2 páginasDiagnostic Technique For Electrical Installation Using External Electrode MethodCamilo Gonzalez MartinezAún no hay calificaciones
- Herramientas de Software y Hardware para Trabajar Con Señales y SistemasDocumento14 páginasHerramientas de Software y Hardware para Trabajar Con Señales y SistemasJulian IguavitaAún no hay calificaciones
- Sistemas de Control Uso Del .MatDocumento22 páginasSistemas de Control Uso Del .Matabel isaac huaytalla cotrinaAún no hay calificaciones
- Tarea 3. Neplan-SimulinkDocumento3 páginasTarea 3. Neplan-SimulinkJuanSebastiánGuzmánFeriaAún no hay calificaciones
- Tarea 2Documento7 páginasTarea 2Fabián Andrés Aguirre BarreraAún no hay calificaciones
- Practica 5 Lab. SistemasDocumento4 páginasPractica 5 Lab. SistemasPaul AguilarAún no hay calificaciones
- Sistemas de ControlDocumento5 páginasSistemas de ControlMartinMontoyaJimenezAún no hay calificaciones
- Guia 2 Sget Yunga, Monroy InformeDocumento9 páginasGuia 2 Sget Yunga, Monroy InformeKlever QuichimboAún no hay calificaciones
- Proyecto Final Etapa 2Documento5 páginasProyecto Final Etapa 2Fernan SalvadorAún no hay calificaciones
- Levitador Magnetico (Control)Documento9 páginasLevitador Magnetico (Control)ariboroAún no hay calificaciones
- Final 4 Sistemas de ControlesDocumento30 páginasFinal 4 Sistemas de ControlesxvidAún no hay calificaciones
- Informe 2Documento6 páginasInforme 2Adrian MartinezAún no hay calificaciones
- Practica 6 TrasDocumento3 páginasPractica 6 TrasFernando CorteAún no hay calificaciones
- Informe Final 1 (Continuacion) - para CombinarDocumento7 páginasInforme Final 1 (Continuacion) - para Combinarkevin roqueAún no hay calificaciones
- Taller Modelado Matlab PDFDocumento16 páginasTaller Modelado Matlab PDFJose BaqueroAún no hay calificaciones
- Representaciones Gráficas de SistemasDocumento28 páginasRepresentaciones Gráficas de SistemasJOSE DANIEL MONTERREY SALDA�AAún no hay calificaciones
- Reporte Ronald Carbo 6960 PDFDocumento3 páginasReporte Ronald Carbo 6960 PDFRonald VidalAún no hay calificaciones
- CeduvirtSimulink PDFDocumento33 páginasCeduvirtSimulink PDFArturo RawrAún no hay calificaciones
- Reporte Sistema Masa ResorteDocumento5 páginasReporte Sistema Masa ResorteKAKASHI7400Aún no hay calificaciones
- Ejercicios de Simulink ModeladoDocumento33 páginasEjercicios de Simulink ModeladoAna Karen Gonzalez100% (1)
- Informe Final N°2Documento19 páginasInforme Final N°2Gustavo GonzalesAún no hay calificaciones
- SimulinkDocumento10 páginasSimulinkEmmanuel MolinaAún no hay calificaciones
- L1b Simulink Control DigitalDocumento12 páginasL1b Simulink Control DigitalDiego Fernando Ramirez MuñozAún no hay calificaciones
- Prácticas Regulación y ControlDocumento7 páginasPrácticas Regulación y ControlaratecnoAún no hay calificaciones
- UNMSM-SCD-Guía 1Documento13 páginasUNMSM-SCD-Guía 1Robert FernandezAún no hay calificaciones
- Practica 1 2 3 4Documento14 páginasPractica 1 2 3 4Luis ValdiviaAún no hay calificaciones
- Vibraciones Mecanicas PracticaDocumento7 páginasVibraciones Mecanicas PracticaSteven LucarioAún no hay calificaciones
- Preparatorio LDocumento17 páginasPreparatorio LGladys CoyagoAún no hay calificaciones
- Informe Final 3 Sistemas de Control 1 - FIEE-UNMSM. Ing Malca FernandezDocumento8 páginasInforme Final 3 Sistemas de Control 1 - FIEE-UNMSM. Ing Malca FernandezLUIS ALFREDO SANDOVAL SALINASAún no hay calificaciones
- Modelado de PlantasDocumento3 páginasModelado de PlantasMrBob KmpsAún no hay calificaciones
- Circuito RLC en Sistemas de ControlDocumento2 páginasCircuito RLC en Sistemas de ControlAlex LozadoAún no hay calificaciones
- Practica No 1 Integrador Realimentacion y ControlDocumento12 páginasPractica No 1 Integrador Realimentacion y ControlFaustoVinicioAcuñaCoelloAún no hay calificaciones
- CE Practica 1Documento12 páginasCE Practica 1AM BCAún no hay calificaciones
- Practica 2 - Simulaciones para Matlab y SimulinkDocumento7 páginasPractica 2 - Simulaciones para Matlab y SimulinkJimmy Arias (JimmyStron)Aún no hay calificaciones
- Taller 1 CondoloDocumento4 páginasTaller 1 CondoloJuanita ArcoirisAún no hay calificaciones
- Informefinal N°3Documento8 páginasInformefinal N°3Brayan VQAún no hay calificaciones
- Laboratorio1 Diagrama Bloques Simulink V2 (Realizado1) 2Documento14 páginasLaboratorio1 Diagrama Bloques Simulink V2 (Realizado1) 2Andres UchoAún no hay calificaciones
- SimulinkDocumento12 páginasSimulinkJeanpBalbinAún no hay calificaciones
- Laboratorio2 Control2Documento23 páginasLaboratorio2 Control20632021011Aún no hay calificaciones
- Practica 1 - Torres&MedinaDocumento7 páginasPractica 1 - Torres&MedinaRicardo TorresAún no hay calificaciones
- Practica 5Documento6 páginasPractica 5gerald ochoa perezAún no hay calificaciones
- Diagrama de Bloques PDFDocumento24 páginasDiagrama de Bloques PDFJherson Miranda CabanillasAún no hay calificaciones
- Asignacion #2Documento10 páginasAsignacion #2Andres PerezAún no hay calificaciones
- Informe de La Práctica de Laboratorio N4 ControlDocumento6 páginasInforme de La Práctica de Laboratorio N4 ControlEiverPaltaAún no hay calificaciones
- Ejercicios de Integrales de Línea, Superficie y VolumenDe EverandEjercicios de Integrales de Línea, Superficie y VolumenCalificación: 4 de 5 estrellas4/5 (2)
- Curso moderno de máquinas eléctricas rotativas. Tomo IV: Máquinas síncronas y motores c.a. de colectorDe EverandCurso moderno de máquinas eléctricas rotativas. Tomo IV: Máquinas síncronas y motores c.a. de colectorAún no hay calificaciones
- Expo PPT Antena LogaritmicaDocumento16 páginasExpo PPT Antena LogaritmicaJorge Gustavo Santiago SotoAún no hay calificaciones
- Trabajo N°2 - Antena LogarítmicaDocumento25 páginasTrabajo N°2 - Antena LogarítmicaJorge Gustavo Santiago SotoAún no hay calificaciones
- Informe Previo 1 Señales y SistemasDocumento8 páginasInforme Previo 1 Señales y SistemasJorge Gustavo Santiago SotoAún no hay calificaciones
- Proyecto de Red Dorsal Nacional de Fibra Optica y Problematica 1.0Documento5 páginasProyecto de Red Dorsal Nacional de Fibra Optica y Problematica 1.0Jorge Gustavo Santiago SotoAún no hay calificaciones
- Funcionamiento de Un Equipo FluorescenteDocumento5 páginasFuncionamiento de Un Equipo FluorescenteJorge Gustavo Santiago SotoAún no hay calificaciones
- Tarea Variables Aleatorias Juan JiyeDocumento9 páginasTarea Variables Aleatorias Juan JiyeJorge Gustavo Santiago SotoAún no hay calificaciones
- Informe Carbohidratos, 100% CalidadDocumento14 páginasInforme Carbohidratos, 100% CalidadJorge Gustavo Santiago Soto100% (1)
- Informe n5 Laboratorio Electronicos IDocumento9 páginasInforme n5 Laboratorio Electronicos IJorge Gustavo Santiago SotoAún no hay calificaciones
- Tarea Digitales 1Documento8 páginasTarea Digitales 1Jorge Gustavo Santiago SotoAún no hay calificaciones
- Informe 2 - Máquinas - Gonzales Leyva y Santiago SotoDocumento3 páginasInforme 2 - Máquinas - Gonzales Leyva y Santiago SotoJorge Gustavo Santiago SotoAún no hay calificaciones
- Aprovechamiento de La Basura ElectrónicaDocumento4 páginasAprovechamiento de La Basura ElectrónicaJorge Gustavo Santiago SotoAún no hay calificaciones
- Informe Previo 1 Circuitos Digitales 1 (Compuertas Lógicas BaskcasDocumento9 páginasInforme Previo 1 Circuitos Digitales 1 (Compuertas Lógicas BaskcasJorge Gustavo Santiago SotoAún no hay calificaciones
- Trabajo Ecuaciones DiferencialesDocumento112 páginasTrabajo Ecuaciones DiferencialesJorge Gustavo Santiago SotoAún no hay calificaciones
- Informe n3 JORGE SANTIAGO ElectronicosDocumento8 páginasInforme n3 JORGE SANTIAGO ElectronicosJorge Gustavo Santiago SotoAún no hay calificaciones
- Algoritmo de Page RankDocumento13 páginasAlgoritmo de Page RankJorge Gustavo Santiago SotoAún no hay calificaciones
- Cuadro Concentrador - Crecimiento y Desarrollo EconómicoDocumento6 páginasCuadro Concentrador - Crecimiento y Desarrollo EconómicoDañe CabreraAún no hay calificaciones
- Trabajo Final - Métodos para El Desarrollo de Competencias Fuera Del TrabajoDocumento9 páginasTrabajo Final - Métodos para El Desarrollo de Competencias Fuera Del TrabajoAnaAún no hay calificaciones
- SEÑALÉTICASDocumento7 páginasSEÑALÉTICASJulioAún no hay calificaciones
- Libretas Inti PakariDocumento23 páginasLibretas Inti PakariCristy LduAún no hay calificaciones
- Boletin Oficial - Oxígeno - Precio MáximoDocumento6 páginasBoletin Oficial - Oxígeno - Precio MáximoTodo NoticiasAún no hay calificaciones
- Categorización Ambiental de Los Hogares de Costa Rica PDFDocumento176 páginasCategorización Ambiental de Los Hogares de Costa Rica PDFSilvia Soto CordobaAún no hay calificaciones
- Manual de Calidad SENADocumento16 páginasManual de Calidad SENAPaty Villar0% (2)
- Normas y Procedimientos para La Concesión de Licencias, Otorgamiento de Ayudas Becarias y Pago de Prestaciones EspecialesDocumento12 páginasNormas y Procedimientos para La Concesión de Licencias, Otorgamiento de Ayudas Becarias y Pago de Prestaciones EspecialesEstudiantes por Derecho100% (1)
- Tipos de SustratosDocumento13 páginasTipos de SustratosAbelAntonioCruzParadaAún no hay calificaciones
- Informe de Actividades de Mantenimiento ++++ 03-02-2023Documento16 páginasInforme de Actividades de Mantenimiento ++++ 03-02-2023FREDDY NICOLAS ESCOBEDO LOZANOAún no hay calificaciones
- Clases de Sucesiones - Benjamín Aguilar .OcrDocumento15 páginasClases de Sucesiones - Benjamín Aguilar .OcrAnita GeraldineAún no hay calificaciones
- Domotica y Edificios InteligentesDocumento22 páginasDomotica y Edificios InteligenteshectortaberAún no hay calificaciones
- Libro Pisocologia de Las Organizaciones y Del Trabajo II 2017 PDFDocumento648 páginasLibro Pisocologia de Las Organizaciones y Del Trabajo II 2017 PDFalejandraAún no hay calificaciones
- Ejercicios de Estadistica PDFDocumento7 páginasEjercicios de Estadistica PDFMarco Octavio Juarez OrtizAún no hay calificaciones
- Guia EjeDocumento2 páginasGuia EjebarlosAún no hay calificaciones
- Sistemas de Potencia Apuntes IngeneiraDocumento28 páginasSistemas de Potencia Apuntes IngeneiraFabian MartinezAún no hay calificaciones
- Removedor de ErrumbreDocumento2 páginasRemovedor de ErrumbreRuben Rocha AguilarAún no hay calificaciones
- Trabajo Práctico Evaluativo 3Documento2 páginasTrabajo Práctico Evaluativo 3Ana MariaAún no hay calificaciones
- Manual de Hardware Abb Acs600Documento88 páginasManual de Hardware Abb Acs600Javier Manso LoredoAún no hay calificaciones
- Ficha de Integración de EquipoDocumento5 páginasFicha de Integración de EquipoLUIS RICARDO BARBOZAAún no hay calificaciones
- Consentimiento InformadoDocumento1 páginaConsentimiento InformadoKarina Chavez VargasAún no hay calificaciones
- PoloDocumento208 páginasPolokarenAún no hay calificaciones
- Ficha Tecnica OJOSDocumento4 páginasFicha Tecnica OJOSMarelbys LunaAún no hay calificaciones
- Informe Topográfico - Final Pistas y VeredasDocumento41 páginasInforme Topográfico - Final Pistas y VeredasYoselin Yesenia MVAún no hay calificaciones
- Ciclo RankineDocumento15 páginasCiclo RankineAnonymous tofQlvAún no hay calificaciones
- Lab 13 Aplicaciones Transformada de Laplace 2023 - 1Documento6 páginasLab 13 Aplicaciones Transformada de Laplace 2023 - 1Junior LimaAún no hay calificaciones
- Causas Básicas y Causas InmediatasDocumento17 páginasCausas Básicas y Causas InmediatasLiuAún no hay calificaciones
- Datos Configuracion Internet MovilnetDocumento1 páginaDatos Configuracion Internet MovilnetDixon Ernesto Lynch S.Aún no hay calificaciones
- BIOLOGIA 15 DICIEMBRE 3 Bgu 2021 PROYECTO 6Documento6 páginasBIOLOGIA 15 DICIEMBRE 3 Bgu 2021 PROYECTO 6ROME StudiosAún no hay calificaciones
- Presentacion de Universo Ciencias II ULICORI 2022Documento36 páginasPresentacion de Universo Ciencias II ULICORI 2022Yeribeth Gamez MonteroAún no hay calificaciones