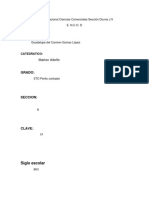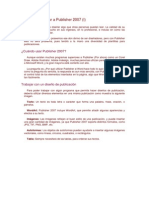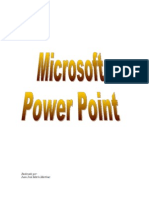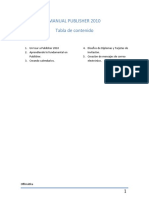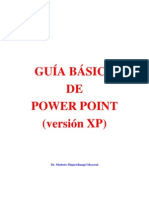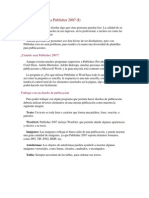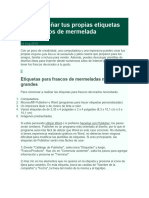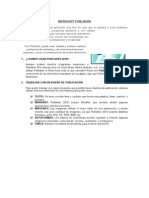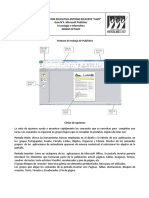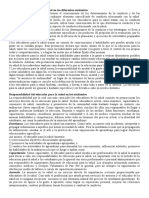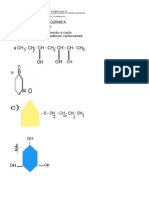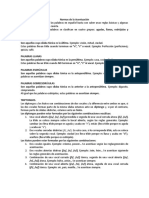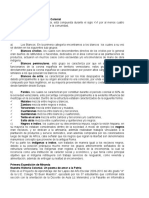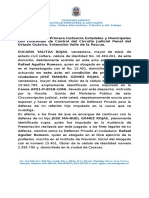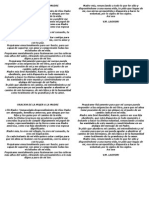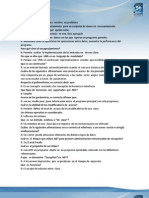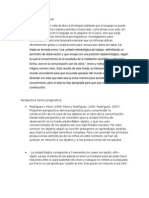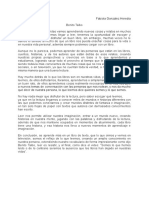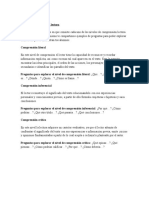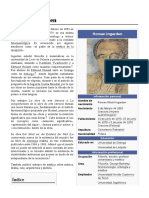Documentos de Académico
Documentos de Profesional
Documentos de Cultura
Crear Una Tarjeta de Presentación Publisher
Cargado por
Nadia Sandoval de SánchezTítulo original
Derechos de autor
Formatos disponibles
Compartir este documento
Compartir o incrustar documentos
¿Le pareció útil este documento?
¿Este contenido es inapropiado?
Denunciar este documentoCopyright:
Formatos disponibles
Crear Una Tarjeta de Presentación Publisher
Cargado por
Nadia Sandoval de SánchezCopyright:
Formatos disponibles
Crear una tarjeta de presentación Publisher
Es fácil empezar seleccionando uno de los diseños de tarjetas de presentación incluidos en Publisher.
Crear una tarjeta de presentación de una cara
1. Haga clic en Archivo > Nuevo y pulse Integrado para usar una de las plantillas instaladas en Publisher.
2. En el catálogo Tarjetas de presentación, en Plantillas instaladas, haga clic en el diseño que quiera.
Nota: Si sabe que va a imprimir en un producto de un fabricante específico, desplácese hasta la sección de
dicho fabricante y haga clic en el producto que va a usar. Si no aparece este producto, siga el procedimiento
siguiente.
3. En Personalizar, haga lo siguiente:
o Seleccione una combinación de colores y una combinación de fuentes.
o Haga clic en el menú desplegable en Información empresarial y haga clic en Crear nuevo... para rellenar
automáticamente cada tarjeta con la misma información.
o En el cuadro de diálogo Crear nuevo conjunto de información empresarial, escriba su información en
los campos, incluido el Nombre del conjunto de información empresarial.
o Si tiene un logotipo, haga clic en Agregar logotipo.
o Haga clic en Guardar.
4. En Opciones, haga lo siguiente:
o Seleccione un Tamaño de página - Horizontal o Vertical.
o Si quiere incluir un logotipo, consulte Incluir logotipo.
o Haga clic en Crear.
Sugerencia: ¿Usa Publisher 2010? En el panel de tareas Tipos de publicaciones, haga clic en Tarjetas de
presentación y, después, en el catálogo Tarjetas de presentación, haga clic en el diseño que quiera. Elija las
opciones que prefiera, como una combinación de colores, un conjunto de información empresarial o si quiere
una orientación vertical u horizontal. Después, haga clic en Crear.
Imprimir tarjetas de presentación en una impresora de escritorio
1. Abra el documento de tarjeta de presentación que quiere imprimir.
2. Cargue la impresora con el papel que quiere usar para imprimir una hoja de prueba.
3. Haga clic en Archivo y en Imprimir.
4. En Impresora, elija la impresora en la que quiere imprimir.
5. En Configuración, vaya a Páginas y seleccione Una página en cada hoja o Varias copias en cada hoja.
Importante: Si selecciona un tamaño de página para un producto de un fabricante específico, las opciones para
este producto ya están configuradas.
Sugerencia: ¿Usa Publisher 2010? En el menú Archivo, haga clic en Imprimir. En la pestaña Configuración
de publicación y papel, elija la impresora en la que quiere imprimir. En Opciones de impresión, haga clic en
Una página en cada hoja o Varias copias en cada hoja. En la ventana Vista previa, haga clic en Mostrar
cómo insertar el papel y, después, haga clic en Ejecute el Asistente para la configuración de la impresión a
dos caras. El Asistente recopila información sobre su impresora para ayudarle a determinar cómo debe insertar
el papel para probar la publicación. Esto es útil incluso si solo está imprimiendo una cara de la publicación.
6. Haga clic en Imprimir para imprimir una hoja de prueba y realizar luego los ajustes que quiera.
7. Cargue la impresora con el papel o la serie de tarjetas del fabricante en los que quiera imprimir.
Notas:
Publisher configurará automáticamente las tarjetas de presentación para que se impriman correctamente,
tanto si tienen una orientación horizontal como vertical.
A menos que personalice el tamaño de su tarjeta o elija un producto específico de un fabricante, Publisher
usa de manera predeterminada un tamaño de tarjeta de presentación de 5,08 por 8,89 cm.
Cambiar el número de copias en cada hoja
Para cambiar el número de copias que se imprimen por hoja, haga lo siguiente:
1. Haga clic en Archivo y en Imprimir.
2. En Páginas, seleccione Una página en cada hoja o Varias copias en cada hoja.
Si elige la opción Varias copias en cada hoja, puede cambiar el número de copias por hoja modificando las
Copias en cada página.
Ventajas y desventajas de usar publisher.
VENTAJAS
1.- Una biblioteca muy completa de plantillas de diseño personalizables o publicaciones en blanco, que
incluyen formatos de boletines, folletos, postales, sitios web y correo electrónico.
2.- Obtener una vista previa y acceso a las plantillas de gran calidad de Microsoft Office Online desde Office
Publisher 2013
3.- Conectarse con los clientes mediante la personalización de las publicaciones.
4.- Convertir las publicaciones a formato PDF o XPS.
5.- Simplificar el proceso de creación de publicaciones con las tareas de Office Publisher.
6.- Ahorrar tiempo al volver a usar el trabajo.
7.-Crear publicaciones personalizadas a partir de una base de datos.
DESVENTAJAS
1.- A diferencia de otros programas de autoedición Publisher ofrece publicaciones solo de tipo casero que
aunque son de aspecto profesional, realmente no lo son, pues la facilidad con la que el usuario trabaja este
software, impide de alguna manera que este plasme en la hoja lo que quiere diseñar, las plantillas claramente
pre diseñadas son de un gusto tal vez clásico, esto es ocasionalmente no es tan útil pues impide al usuario dar
su toque personal.
2.- Compenetración con otros programas del mercado no es profesional, y no puede compararse con el
resultado del trabajo de un experto en diseño gráfico que use programas como photoshop entre otros ocupa
bastante para ser un programa tan simple.
Blog de Word Press.com (2015). Ventajas Y Desventajas Publisher
https://microsoftpublisherblog.wordpress.com/ventajas-y-desventajas/
Microsoft (2021). Crear e imprimir sus propias tarjetas de presentación en Publisher.
https://support.microsoft.com/es-es/office/crear-e-imprimir-sus-propias-tarjetas-de-presentaci%C3%B3n-en-
publisher-d62860fd-41b6-45dd-8f31-89907c726135
También podría gustarte
- Tomele El Pulso A Su IglesiaDocumento273 páginasTomele El Pulso A Su IglesiayeseniaAún no hay calificaciones
- Diseña tus Portadas con InkScape: Minilibros prácticos, #5De EverandDiseña tus Portadas con InkScape: Minilibros prácticos, #5Aún no hay calificaciones
- EdoCuenta Inbursafebrero2020 PDFDocumento4 páginasEdoCuenta Inbursafebrero2020 PDFJulio Cesar AmaroAún no hay calificaciones
- Presidentes Venezuela Desde 1830 Hasta La ActualidadDocumento19 páginasPresidentes Venezuela Desde 1830 Hasta La ActualidadNadia Sandoval de Sánchez82% (17)
- Guia de Publisher BasicoDocumento20 páginasGuia de Publisher BasicoMery FernandezAún no hay calificaciones
- Gnosticismo (Doctrina Religiosa Esoterica y Heretica)Documento10 páginasGnosticismo (Doctrina Religiosa Esoterica y Heretica)jalberto825Aún no hay calificaciones
- Practicas de Power PointDocumento11 páginasPracticas de Power PointAnahi GamezAún no hay calificaciones
- Cuaderno de Imágenes Bloc Screening-R PDFDocumento265 páginasCuaderno de Imágenes Bloc Screening-R PDFara gonzalez75% (4)
- Modulo 6 - Publisher 2010Documento33 páginasModulo 6 - Publisher 2010Anthony Ramos Moscaiza100% (1)
- Libro de Microsoft PublisherDocumento45 páginasLibro de Microsoft PublisherAugustoAún no hay calificaciones
- Imprimir Las Diapositivas de PowerPoint y DocumentosDocumento12 páginasImprimir Las Diapositivas de PowerPoint y DocumentosCarlos AzulAún no hay calificaciones
- Unidad 4 - Tarjetas de Presentacion y Postales PDFDocumento9 páginasUnidad 4 - Tarjetas de Presentacion y Postales PDFErika Avila LeivaAún no hay calificaciones
- Unidad 4 - Tarjetas de Presentacion y PostalesDocumento9 páginasUnidad 4 - Tarjetas de Presentacion y PostalesErika Avila LeivaAún no hay calificaciones
- Impresión y OrtografíaDocumento24 páginasImpresión y OrtografíaAdrian Samuel PozoAún no hay calificaciones
- CLASE 11-OfimaticaDocumento14 páginasCLASE 11-OfimaticaAnderson Miranda BendezuAún no hay calificaciones
- 5 Situaciones Que Se Resuelvan en PublisherDocumento12 páginas5 Situaciones Que Se Resuelvan en PublisherLuz Maria Poot ReyesAún no hay calificaciones
- Z Deber de Compu 1Documento2 páginasZ Deber de Compu 1Andrea957Aún no hay calificaciones
- Unidad N 6Documento25 páginasUnidad N 6Gabriel GuevaraAún no hay calificaciones
- 1ra Tarea de Computacion 2 Da UnidadDocumento28 páginas1ra Tarea de Computacion 2 Da UnidadGuinac López Guadalupe del CarmenAún no hay calificaciones
- 04 Manual Basico de PublisherDocumento62 páginas04 Manual Basico de PublisherSucely HernandezAún no hay calificaciones
- Publicher UsoDocumento73 páginasPublicher UsojuanchinAún no hay calificaciones
- Material de Apoyo Tercero y CuartosDocumento22 páginasMaterial de Apoyo Tercero y CuartosMoises SatzAún no hay calificaciones
- C67 Manual UsuarioDocumento52 páginasC67 Manual UsuarioyuanapAún no hay calificaciones
- Manual de Publisher 2007Documento109 páginasManual de Publisher 2007Angela Chacin Pulgar0% (1)
- Crear Un Folleto o Un Libro en WordDocumento13 páginasCrear Un Folleto o Un Libro en WordWilfrido RosadoAún no hay calificaciones
- Módulo 6 Imprimir y ExportarDocumento26 páginasMódulo 6 Imprimir y ExportaransvelillaAún no hay calificaciones
- PublisherDocumento63 páginasPublisherfernandoflores3281Aún no hay calificaciones
- Conceptosbásicosde PublisherDocumento20 páginasConceptosbásicosde PublisherANGELA GABRIELA RECALDE CALDERONAún no hay calificaciones
- Manual Publisher 2010Documento69 páginasManual Publisher 2010CompuSalcedoAún no hay calificaciones
- Trabajar Con Un Diseño de PublicaciónDocumento11 páginasTrabajar Con Un Diseño de PublicaciónbrianandreszambranoAún no hay calificaciones
- Crear e Imprimir Una PancartaDocumento7 páginasCrear e Imprimir Una PancartaDayana NoriegaAún no hay calificaciones
- Impresion Id 2010Documento5 páginasImpresion Id 2010Bruno DottaAún no hay calificaciones
- Power PointDocumento22 páginasPower Pointmpyjj100% (1)
- Grupo Nº6 Informatica 2do A UassDocumento17 páginasGrupo Nº6 Informatica 2do A UassFatima EncinaAún no hay calificaciones
- Crear Un Boletín InformativoDocumento10 páginasCrear Un Boletín InformativoKarla MairenaAún no hay calificaciones
- Manual Publisher 2010Documento68 páginasManual Publisher 2010Oscar Picos MartinezAún no hay calificaciones
- Cómo Crear Marcadores de Libros para ImprimirDocumento2 páginasCómo Crear Marcadores de Libros para ImprimirRamonMalaveAún no hay calificaciones
- Guia Básica para Hacer Un Power Point - ModestoDocumento21 páginasGuia Básica para Hacer Un Power Point - ModestoFrancesca Ramírez Manchón100% (1)
- Publisher para Enseñar Aula ClicDocumento130 páginasPublisher para Enseñar Aula ClicronyirhvAún no hay calificaciones
- Conociendo Publisher: La Ventana Inicial de PublisherDocumento20 páginasConociendo Publisher: La Ventana Inicial de Publisherlucrecia menendezAún no hay calificaciones
- PublicacionesDocumento12 páginasPublicacionesQuirian SamaniegoAún no hay calificaciones
- Di PC384-4 M3 PDF-2Documento1 páginaDi PC384-4 M3 PDF-2Elvis Centeno MarinAún no hay calificaciones
- Publisher 2013, Uso BásicoDocumento28 páginasPublisher 2013, Uso BásicoGeremiasEdesaAún no hay calificaciones
- NegociosDocumento3 páginasNegociosRene silbermannAún no hay calificaciones
- Informatica 8 y 9 PDFDocumento3 páginasInformatica 8 y 9 PDFjuan pabloAún no hay calificaciones
- PublisherDocumento62 páginasPublisherLi Kun100% (1)
- Publisher 2010Documento9 páginasPublisher 2010olpabacuAún no hay calificaciones
- Qué Es PublisherDocumento33 páginasQué Es Publisherflor80% (5)
- 18 - Exportar y Recopilar para ImprimirDocumento21 páginas18 - Exportar y Recopilar para ImprimirPablo BarbozaAún no hay calificaciones
- Unidad 1-Entorno de Publisher y PlantillasDocumento14 páginasUnidad 1-Entorno de Publisher y PlantillasErika Avila LeivaAún no hay calificaciones
- Publisher 2013Documento26 páginasPublisher 2013LUC RAPHAËL DJEUMEDOM MBUETANGAún no hay calificaciones
- 2perguia4 PublisherDocumento3 páginas2perguia4 PublisherLisdey SuarezAún no hay calificaciones
- Introduccion A PublisherDocumento5 páginasIntroduccion A PublisherKardell de Leon0% (1)
- Introducción Al Microsoft PowerPointDocumento12 páginasIntroducción Al Microsoft PowerPointjosemontaniaAún no hay calificaciones
- Cómo Hacer Una Invitación Con Microsoft PublisherDocumento25 páginasCómo Hacer Una Invitación Con Microsoft PublisherLI Eduardo DíazAún no hay calificaciones
- Unidad 3 - Funciones Básicas Con Word 2010 PDFDocumento32 páginasUnidad 3 - Funciones Básicas Con Word 2010 PDFAlberto Carranza AlmeidaAún no hay calificaciones
- Texto PublisherDocumento40 páginasTexto PublisherisecmonteroangulotomelichmarciaAún no hay calificaciones
- Evidencia 1.2.1Documento7 páginasEvidencia 1.2.1hector0% (1)
- Crear e Imprimir Una Pancarta en PublisherDocumento23 páginasCrear e Imprimir Una Pancarta en Publisherpachy48843Aún no hay calificaciones
- Resumen Unidad 7 y 8 WordDocumento9 páginasResumen Unidad 7 y 8 WordYari HernándezAún no hay calificaciones
- Guia Pedagogica 3Documento1 páginaGuia Pedagogica 3Nadia Sandoval de SánchezAún no hay calificaciones
- Sistema NerviosoDocumento2 páginasSistema NerviosoNadia Sandoval de SánchezAún no hay calificaciones
- Rol de La Educación para La Salud en Los Diferentes AmbientesDocumento2 páginasRol de La Educación para La Salud en Los Diferentes AmbientesNadia Sandoval de Sánchez100% (2)
- Combinación Del Disfrute Artístico y La Utilidad Social Tecnológica y Cultural de Los Pueblos IndígenasDocumento2 páginasCombinación Del Disfrute Artístico y La Utilidad Social Tecnológica y Cultural de Los Pueblos IndígenasNadia Sandoval de SánchezAún no hay calificaciones
- Un Niño en El MarDocumento1 páginaUn Niño en El MarNadia Sandoval de SánchezAún no hay calificaciones
- El Sistema Nervioso PeriféricoDocumento1 páginaEl Sistema Nervioso PeriféricoNadia Sandoval de SánchezAún no hay calificaciones
- Guia de Matematica 8vo 20212022 Primer ObjetivoDocumento3 páginasGuia de Matematica 8vo 20212022 Primer ObjetivoNadia Sandoval de SánchezAún no hay calificaciones
- CanterosDocumento2 páginasCanterosNadia Sandoval de SánchezAún no hay calificaciones
- Formación Del SueloDocumento1 páginaFormación Del SueloNadia Sandoval de SánchezAún no hay calificaciones
- Segundo CondicionalDocumento1 páginaSegundo CondicionalNadia Sandoval de SánchezAún no hay calificaciones
- Tiempos Verbales en InglésDocumento2 páginasTiempos Verbales en InglésNadia Sandoval de SánchezAún no hay calificaciones
- BailoterapiaDocumento1 páginaBailoterapiaNadia Sandoval de SánchezAún no hay calificaciones
- Gestión ForestalDocumento2 páginasGestión ForestalNadia Sandoval de SánchezAún no hay calificaciones
- Taller de Quimica Roman 2do Lapso 5to AñoDocumento2 páginasTaller de Quimica Roman 2do Lapso 5to AñoNadia Sandoval de SánchezAún no hay calificaciones
- Atletismo AnalisisDocumento1 páginaAtletismo AnalisisNadia Sandoval de SánchezAún no hay calificaciones
- 1 Que Es La HibridaciónDocumento1 página1 Que Es La HibridaciónNadia Sandoval de SánchezAún no hay calificaciones
- Atletismo AnalisisDocumento1 páginaAtletismo AnalisisNadia Sandoval de SánchezAún no hay calificaciones
- GeomorfologiaDocumento1 páginaGeomorfologiaNadia Sandoval de SánchezAún no hay calificaciones
- Normas de La AcentuaciónDocumento2 páginasNormas de La AcentuaciónNadia Sandoval de SánchezAún no hay calificaciones
- 1 Que Es La HibridaciónDocumento1 página1 Que Es La HibridaciónNadia Sandoval de SánchezAún no hay calificaciones
- Estructura Social de Venezuela ColonialDocumento2 páginasEstructura Social de Venezuela ColonialNadia Sandoval de Sánchez100% (4)
- EnergiaDocumento1 páginaEnergiaNadia Sandoval de SánchezAún no hay calificaciones
- Ensayo Politicas Eductivas Nacionales MAFERDocumento5 páginasEnsayo Politicas Eductivas Nacionales MAFERNadia Sandoval de SánchezAún no hay calificaciones
- Administracion EducativaDocumento16 páginasAdministracion EducativaMARYCARDOZO0Aún no hay calificaciones
- Nombramiento de Defensor Privado Por La Madre - MakakoDocumento2 páginasNombramiento de Defensor Privado Por La Madre - MakakoNadia Sandoval de SánchezAún no hay calificaciones
- Proyectos EducativosDocumento1 páginaProyectos EducativosNadia Sandoval de SánchezAún no hay calificaciones
- Mujer (Poema)Documento2 páginasMujer (Poema)FelipeArango100% (1)
- Pruebas de ConocimientoDocumento1 páginaPruebas de ConocimientoNadia Sandoval de SánchezAún no hay calificaciones
- Astronomía Historia2Documento20 páginasAstronomía Historia2Martina TapiaAún no hay calificaciones
- Micro CuentoDocumento14 páginasMicro CuentoMichael Steven Beltran OsorioAún no hay calificaciones
- Tarea Comunicacion FabDocumento32 páginasTarea Comunicacion Fabfabi rosasAún no hay calificaciones
- Practica - Comu - 6°Documento1 páginaPractica - Comu - 6°Laura Montenegro DiazAún no hay calificaciones
- Informe Gestion Documental y GTC 185Documento17 páginasInforme Gestion Documental y GTC 185Julieta GonzalezAún no hay calificaciones
- Uncion para La Multiplicacion Parte 1Documento2 páginasUncion para La Multiplicacion Parte 1Obed ArriazaAún no hay calificaciones
- Evaluación T2 1ºESO2Documento4 páginasEvaluación T2 1ºESO2Maribel Martos GodinoAún no hay calificaciones
- Free Expresiones de Writing PDFDocumento6 páginasFree Expresiones de Writing PDFMelissa RíosAún no hay calificaciones
- Trabajo+de+Grado+Piedad+Molano+Hernandez+c c+52019571Documento137 páginasTrabajo+de+Grado+Piedad+Molano+Hernandez+c c+52019571Prieto LuisanaAún no hay calificaciones
- Plan Lector Guia 4 OnceDocumento3 páginasPlan Lector Guia 4 Oncediana cubillosAún no hay calificaciones
- Transcripción FonéticaDocumento4 páginasTranscripción FonéticaLUISA MARCELA SANCHEZ AGUIRREAún no hay calificaciones
- Formato - Reporte de HorasDocumento14 páginasFormato - Reporte de HoraslouisadderlinAún no hay calificaciones
- El Paso Del TiempoDocumento3 páginasEl Paso Del TiempoJulio Sanchez LopezAún no hay calificaciones
- 2° Modulo de Educación Religiosa Tercero de SecundariaDocumento4 páginas2° Modulo de Educación Religiosa Tercero de SecundariaCarlos ReyesAún no hay calificaciones
- Examen 0Documento2 páginasExamen 0Pablo Sobrino MejíaAún no hay calificaciones
- Informe Tecnico - DirectorioDocumento1 páginaInforme Tecnico - DirectoriocarlosAún no hay calificaciones
- Enmarcación ConceptualDocumento2 páginasEnmarcación ConceptualDiana Marcela SalinasAún no hay calificaciones
- Suma y Resta de EnterosDocumento11 páginasSuma y Resta de Enteros1MONOGRAFIASAún no hay calificaciones
- Oraciones en InglésDocumento3 páginasOraciones en InglésAnthony Aular100% (1)
- Ensayo Benito TaiboDocumento1 páginaEnsayo Benito TaiboFabiola GonzálezAún no hay calificaciones
- Estilo APADocumento6 páginasEstilo APAMarco AntonioAún no hay calificaciones
- Culturemas y La Configuración de Una Visión de MundoDocumento38 páginasCulturemas y La Configuración de Una Visión de MundoMaría Rita GuevaraAún no hay calificaciones
- Teoria Del ConocimientoDocumento8 páginasTeoria Del ConocimientoPaola Teves ChamorroAún no hay calificaciones
- IntroducciónDocumento19 páginasIntroduccióndago135100% (1)
- Niveles de Comprension LectoraDocumento6 páginasNiveles de Comprension LectoraCyber CyberAún no hay calificaciones
- Roman IngardenDocumento4 páginasRoman IngardenDiego Gabriel FranciosiAún no hay calificaciones