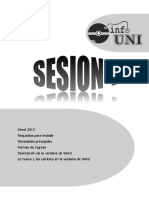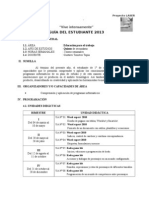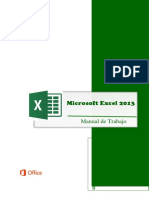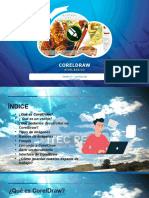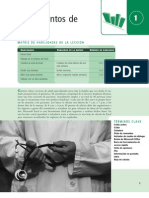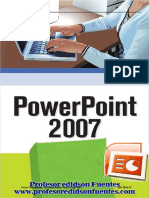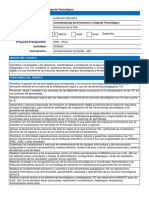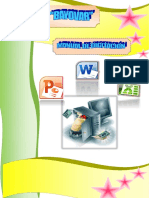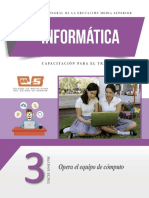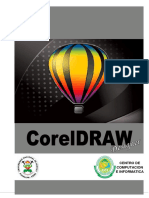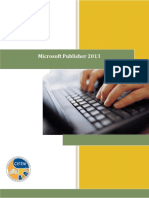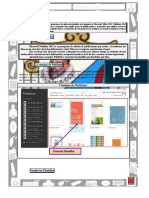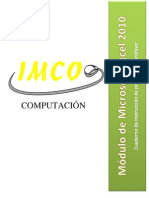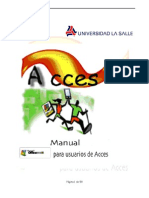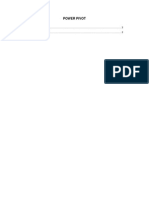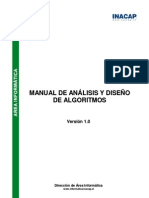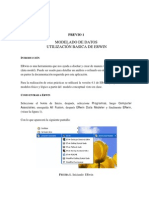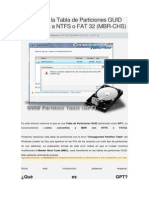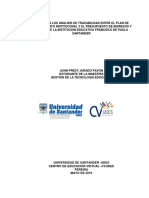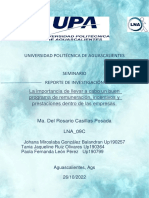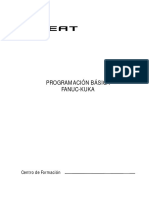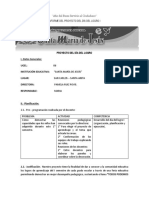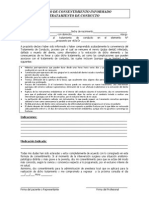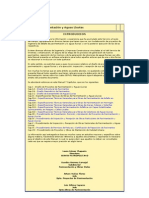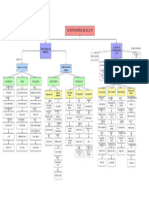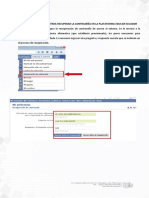Documentos de Académico
Documentos de Profesional
Documentos de Cultura
Publisher 2013, Uso Básico
Cargado por
GeremiasEdesaDerechos de autor
Formatos disponibles
Compartir este documento
Compartir o incrustar documentos
¿Le pareció útil este documento?
¿Este contenido es inapropiado?
Denunciar este documentoCopyright:
Formatos disponibles
Publisher 2013, Uso Básico
Cargado por
GeremiasEdesaCopyright:
Formatos disponibles
Prof. Edwin E.
Gonzlez
Coordinador de Servicios Tcnicos al Usuario I
Manual de instruccin de
Microsoft Publisher 2013
Uso bsico
2014: Universidad de Puerto Rico en Aguadilla | Centro de Tecnologa Educativa en Multimedios
mayo 2014, segunda edicin
Nota: Los nombres de las compaas que aparecen en este manual de instruccin son para efectos de
identificacin solamente y son una marca registrada de sus respectivos dueos.
Centro de Tecnologa Educativa en Multimedios
PO Box 6150, Aguadilla, PR 00604-6150
Telfono: (787) 890-2681, extensiones: 531, 527, 529, 535
Correo electrnico: info.cetem@upr.edu
Pginas Web: www. cetem.upr.edu | www.upragvirtual.upr.edu
Universidad de Puerto Rico
en Aguadilla
Creado por:
Prof. Edwin E. Gonzlez
Coordinador de Servicios Tcnicos al Usuario I
Centro de Tecnologa Educativa en Multimedios
Revisado por:
Prof. Verenice Rodrguez Ruiz
Directora de Programas
Centro de Tecnologa Educativa en Multimedios
Colaboracin especial:
Pedro A. Abreu Valentn
Edicin de ilustraciones
Imprenta
Universidad de Puerto Rico en Aguadilla
Manual de instruccin de
Microsoft Publisher 2013
Uso bsico
Manual de instruccin de Microsoft Publisher 2013: Uso bsico ii
Tabla de contenido
Objetivos................................................................................................................................................. 1
Introduccin ........................................................................................................................................... 1
Qu es Microsoft Publisher 2013? ....................................................................................................... 1
Iniciar el programa Publisher ................................................................................................................. 1
Conociendo la pantalla de introduccin de Publisher ............................................................................ 2
Crear un Flyer ......................................................................................................................................... 3
Conociendo los componentes de la pantalla ......................................................................................... 5
Editando texto dentro de un Flyer ......................................................................................................... 6
Cambiar e insertar una imagen .............................................................................................................. 7
Modificar el color de las lneas o relleno de un objeto .......................................................................... 9
Guardar o grabar una publicacin ........................................................................................................ 10
Crear una tarjeta de presentacin (Business Card) .............................................................................. 10
Colocando un logo en una publicacin ................................................................................................ 11
Editando la informacin en una tarjeta de presentacin .................................................................... 11
Modificar o cambiar los colores a una figura de la tarjeta ................................................................... 12
Visualizar e imprimir tarjetas de presentacin .................................................................................... 12
Crear un calendario .............................................................................................................................. 13
Editar el mes y los das en un calendario ............................................................................................. 13
Modificar el rango de meses del calendario ........................................................................................ 14
Modificar la imagen y su descripcin (picture capture) ....................................................................... 16
Cambiar la combinacin de colores y tipos de letras ........................................................................... 16
Visualizar e imprimir el calendario ....................................................................................................... 17
Creacin de un sobre ............................................................................................................................ 18
Prueba de destrezas ............................................................................................................................. 20
Referencias ........................................................................................................................................... 22
Manual de instruccin de Microsoft Publisher 2013: Uso bsico
Objetivos
Al terminar este manual de instruccin, usted podr:
Definir qu es Microsoft Publisher (Publisher).
Iniciar el programa Microsoft Office Publisher 2013.
Identificar los componentes de la pantalla de Microsoft Office Publisher.
Crear un flyer, una tarjeta de presentacin, un calendario y un sobre.
Guardar e imprimir un documento.
Cerrar y abrir un documento.
Introduccin
Microsoft Publisher 2013 es un programa de edicin de publicaciones que ayuda a transformar sus
ideas en un atractivo visual de publicaciones y sitios Web para su negocio, organizacin u hogar.
Qu es Microsoft Publisher 2013?
Microsoft Publisher es uno de los programas de aplicacin incluido en el paquete de Microsoft
Office 2013. Publisher 2013 puede ayudarle a crear, personalizar y compartir una amplia gama de
publicaciones y materiales que reflejan su marca comercial. Aprender cmo las capacidades nuevas
y mejoradas de este programa le ayudarn a maximizar tiempo y recursos al realizar sus trabajos de
publicaciones.
Iniciar el programa Publisher
1. En la Barra de tareas de Windows, haga clic en el botn de Office, All Programs.
2. De las opciones que se muestran, haga clic en Microsoft Office 2013 y seleccione Publisher
2013.
NOTA: Si utiliza la versin de Windows 8.1, simplemente haga clic en el botn de Start y luego
escriba Publisher. De la lista de opciones que le aparecer, haga clic en Publisher 2013.
Manual de instruccin de Microsoft Publisher 2013: Uso bsico
Ilustracin 1
Conociendo la pantalla de introduccin de Publisher
Publisher 2013 incluye publicaciones prediseadas, llamadas plantillas o templates, que pueden
utilizarse para proporcionar informacin sobre noticias y ofertas especiales. Cuando iniciamos
Publisher, se muestra la pantalla introduccin (backstage). sta, le ofrece al usuario una galera de
los diferentes tipos de publicaciones que puede crear.
Ilustracin 2
Manual de instruccin de Microsoft Publisher 2013: Uso bsico
Crear un Flyer
Al comenzar una publicacin prediseada, puede centrarse en el contenido de su mensaje. Los flyers
le permiten crear una promocin profesional y eficaz para su negocio.
1. Al iniciar Publisher, haga clic en la opcin de built-in y luego en Flyers, que se encuentra en
la parte superior.
Ilustracin 3
2. El programa le ofrecer una serie de plantillas identificadas a su vez por categoras. Cada
plantilla tiene un nombre en especfico. Puede ver ms plantillas de la categora deseada,
haciendo clic en la carpeta que aparece en cada categora.
3. Si desea retroceder a la categora anterior, simplemente utilice las flechas de navegacin
que se encuentran en la parte superior de las categoras.
En este caso, haga clic en la carpeta All Marketting y seleccione la plantilla Modular.
NOTA: Tambin puede escribir el concepto de la plantilla que desea en la barra de bsqueda.
Manual de instruccin de Microsoft Publisher 2013: Uso bsico
Ilustracin 4
Ilustracin 5
4. Al seleccionar la plantilla que utilizaremos para nuestra publicacin, Publisher le ofrece un
panel a la derecha que le permitir modificar algunas propiedades previo a crear la
publicacin; tales como: combinacin de colores, combinacin de letras, entre otras. Estas
opciones varan dependiendo de la plantilla y tipo de publicacin que seleccione.
a. Color Scheme: es una combinacin de colores que ser aplicada a los objetos, tales
como tablas, lneas, rellenos, font, entre otros. Cada combinacin est identificada
con un nombre, como por ejemplo: Aspect, Civic, Harbor, entre otros.
b. Font Scheme: son diferentes estilos de letras que puede seleccionar para la
publicacin. Cada combinacin de estilos de letras est identificada con un nombre,
como por ejemplo: City, Data, Flow, entre otros.
c. Opciones de la publicacin: estas dependen del tipo de publicacin que vaya a
realizar.
5. Escoja la combinacin de colores Civic y luego haga clic en el botn Create.
Manual de instruccin de Microsoft Publisher 2013: Uso bsico
Ilustracin 6
Conociendo los componentes de la pantalla
Una vez haya seleccionado una plantilla o una publicacin en blanco, Publisher le mostratr la
pantalla donde estar trabajando. La misma es bastante similar a MS Word. Las funciones estn
organizadas en Pestaas (Tabs). Cada pestaa tiene una cinta de opciones (Ribbon), que a su vez,
est dividida en secciones o segmentos que le llamaremos Grupos.
Ilustracin 7
Manual de instruccin de Microsoft Publisher 2013: Uso bsico
Editando texto dentro de un Flyer
Para editar o borrar el texto de ejemplo que trae una publicacin pre-diseada,
Haga clic en la caja de texto que se encuentra el contenido.
Seleccione el texto que desea eliminar o editar.
Use las teclas Backspace o Delete para borrar el texto y escriba el texto nuevo. Tambin puede,
con el texto seleccionado, escribir el nuevo texto. Automticamente se borrar el texto
seleccionado y se escribir el nuevo.
1. En este ejemplo, haga clic en el espacio provisto para el ttulo de la promocin y escriba:
Venta de libros.
2. Cambie el texto de la caja Business Name por el siguiente: Librera El Quijote UPR-
Aguadilla.
3. En el espacio que lee Free Offer escriba: Oferta Especial.
4. En el espacio determinado para la fecha y hora, complete con los siguientes datos:
28 de marzo de 2014
10:30 AM
Ilustracin 8
5. En el rea provista para la lista de artculos que estarn a la venta escriba los siguientes:
Novelas en espaol
Libretas
Diccionarios
Si desea cambiar el tamao del texto:
a. Seleccione todo el texto que desea modificar.
Manual de instruccin de Microsoft Publisher 2013: Uso bsico
b. Haga clic en la pestaa Home y en el grupo Font, escoja el tamao deseado o que
mejor se acomode a la pgina.
6. En la parte inferior izquierda de su publicacin se encuentra el espacio provisto donde
podemos indicar la localizacin del lugar. Escriba lo siguiente: Localizado al frente de la
nueva Biblioteca: Enrique A. Laguerre, al costado del Centro de Estudiantes.
7. En el espacio provisto para la descripcin de la venta, borre el contenido proporcionado y
cambie el tamao de la letra a 18 pt.
8. Escriba la siguiente informacin:
Visite la Librera El Quijote y aproveche nuestra oferta especial y disfrute de un 25% de
descuento en las diferentes: novelas en espaol, toda la variedad de libretas y todos los
diccionarios.
NOTA: Para una mejor apariencia, puede aumentar el tamao de las letras.
Ilustracin 9
Cambiar e insertar una imagen
Para cambiar una imagen:
1. Haga right-click en la imagen que desea cambiar.
2. Del men corto que le aparecer, seleccione Chage Picture y haga clic en Change Picture.
Manual de instruccin de Microsoft Publisher 2013: Uso bsico
3. El programa le abrir el cuadro de dilogo Insert Picture. Busque y seleccione la imagen que
deseada y posteriormente haga clic el botn Insert.
Ilustracin 10
Para insertar una imagen usando un Picture Frame:
1. Haga clic en icono que se encuentra en el centro del Picture Frame.
2. El programa le abrir el cuadro de dilogo Insert Picture. Busque y seleccione la imagen
deseada y posteriormente haga clic el botn Insert.
Ilustracin 11
Para insertar una imagen adicional:
1. Haga clic en la pestaa Insert.
Manual de instruccin de Microsoft Publisher 2013: Uso bsico
2. Del grupo Illustrations, haga clic en Picture.
3. El programa le abrir el cuadro de dilogo Insert Picture. Busque y seleccione la imagen que
deseada y posteriormente haga clic el botn Insert.
Modificar el color de las lneas o relleno de un objeto
1. Seleccione la lnea u objeto al cual le desea modificar el color. En este ejemplo, seleccione la
barra donde se muestra el ttulo de la venta.
2. Notar que una nueva pestaa aparecer en la parte superior del Ribbon.
3. Haga clic en la pestaa Format de la pestaa de herramientas Drawing Tools.
Para modificar el relleno de un objeto:
1. Del grupo Shape Styles, haga clic en la funcin Shape Fill. Notar que se muestra una paleta
de colores. Estos colores cambiarn dependiendo a la combinacin de colores (Color
Scheme) que haya seleccionado.
2. Si desea un color que no est en la paleta:
a. Haga clic en More Fill Colors.
b. Seleccione el color que desee y haga clic en el botn OK.
Ilustracin 12
Para modificar las lneas de un objeto:
1. Del grupo Shape Styles, haga clic en la funcin Shape Outline. Notar que se muestra una
paleta de colores. Estos colores cambiarn dependiendo a la combinacin de colores (Color
Scheme) que haya seleccionado.
2. Si desea un color que no est en la paleta:
Manual de instruccin de Microsoft Publisher 2013: Uso bsico
a. Haga clic en More Outline Colors.
3. Seleccione el color que desee y haga clic en el botn OK.
NOTA: Tambin puede utilizar la funcin Sample Fill Color que le permitir escoger cualquier color
dentro de su publicacin, ya sea de una imagen, como de cualquier otra ilustracin.
Guardar o grabar una publicacin
1. Haga clic en la pestaa File y luego en Save As.
2. Escriba el nombre de la publicacin en el espacio File Name.
3. Seleccione el lugar donde desea guardar el archivo.
4. Haga clic en el botn Save.
Crear una tarjeta de presentacin (Business Card)
Las tarjetas de presentacin son muy tiles, ya que contienen una breve informacin profesional de
contacto.
Para crear una tarjeta de presentacin:
1. Inicie el programa de MS Publisher.
2. Seleccione el tipo de publicacin Business Cards.
3. De la categora Installed Templates, seleccione la plantilla Axis.
4. Si desea, en el panel de opciones, escoja la combinacin de colores y tipos de letras que ms
le agrade. Tambin, puede determinar la orientacin de las tarjetas. Posterior a ello, haga
clic en el botn Create.
Ilustracin 13
Manual de instruccin de Microsoft Publisher 2013: Uso bsico
Colocando un logo en una publicacin
Publisher nos brinda una rea para mostrar el logo de la compaa. No obstante, en ocasiones
deseamos insertar nuestro propio logo y el modelo que nos ofrecen no cumple con nuestras
necesidad. Por tal motivo, eliminamos el modelo del logo e insertamos nuestro propio logo.
1. Seleccione el objeto Organization y oprima la tecla de Delete para borrar el mismo. Otra
forma para borrar el objeto es haciendo un right-click y seleccionando del men corto
Delete Object.
2. Una vez haya borrado el objeto, haga clic en la pestaa Insert.
3. Del grupo Illustrations, haga clic en Picture.
4. El programa le abrir el cuadro de dilogo Insert Picture. Busque y seleccione la imagen que
deseada y posteriormente haga clic el botn Insert.
5. De ser necesario, reduzca el tamao del logo y muvalo al lugar donde se encontraba el
anterior. Puede utilizar el Zoom Slider para magnificar el rea donde est trabajando.
Ilustracin 14
Editando la informacin en una tarjeta de presentacin
1. Haga clic y seleccione todo el texto de la caja de texto correspondiente al nombre.
2. Escriba el nombre de la persona a quien corresponde la tarjeta.
3. En el espacio correspondiente a Title, escriba el ttulo o puesto de la persona.
4. En la seccin Business Name, escriba el nombre de la compaa en que trabaja.
5. En la seccin correspondiente a la direccin, seleccione y borre todo el texto existente y
escriba la direccin del trabajo. Puede escribir el nombre completo de la compaa previo a
la direccin postal o fsica.
6. En el espacio correspondiente a la informacin de contacto, borre y escriba la informacin
de contacto de la persona, tal como: el nmero de telfono con su extensin, nmero de
Manual de instruccin de Microsoft Publisher 2013: Uso bsico
fax, direccin de correo electrnico y/o WebSite. Puede agrandar el tamao de las leras y las
cajas de texto, de ser necesario.
Ilustracin 15
Modificar o cambiar los colores a una figura de la tarjeta
Para modificar los colores de una figura de una tarjeta de presentacin:
1. Seleccione la figura (Shape) a la cual le interesa cambiarle el color.
2. Notar que una nueva pestaa aparecer en la parte superior del Ribbon.
3. Haga clic en la pestaa Format de la pestaa de herramientas Drawing Tools.
4. Del grupo Shape Styles, haga clic en la funcin Shape Fill. Observe que se muestra una
paleta de colores. Estos colores cambiarn dependiendo a la combinacin de colores (Color
Scheme) que haya seleccionado.
5. Si desea un color que no est en la paleta:
a. Haga clic en More Fill Colors. Le aparecer el cuadro de dilogo Colors.
b. Puede seleccione el color que desee de la pestaa Standard o puede modificar el
color en la estaa Custom.
6. Luego de haber escogido el color de su preferencia, haga clic en el botn OK.
Visualizar e imprimir tarjetas de presentacin
1. Haga clic en la pestaa File y luego en Print. La pantalla se dividir en dos reas principales:
configuracin y visualizacin de la publicacin.
En la primera rea aparece la seccin Printer. Aqu podr seleccionar la impresora en la que
desea imprimir el trabajo. Tambin, le permitir ajustar las propiedades de la impresora
seleccionada.
En la seccin Setting podr modificar las siguientes opciones:
rea que desea imprimir de la publicacin
Manual de instruccin de Microsoft Publisher 2013: Uso bsico
Rango de pginas que desea que se impriman
Cantidad de copias por cada pgina
Modificar las opciones de estructura de la publicacin (layout)
Escoger el tamao del papel
Seleccionar la orientacin de la publicacin
Opciones para determinar si desea que ambos lados del papel sean impresos
Seleccin de impresin a color o monocroma
Opciones para guardar la configuracin realizada
Puede alterar las opciones impresin que mejor se adapten a su trabajo
2. Modifique las opciones deseadas.
3. Escriba la cantidad de copias que desee imprimir y oprima Print.
NOTA: Si desea ver las marcas de recorte (Crop Marks). Haga clic en la opcin Print One Sided.
Luego seleccione Print Setup Wizard y, en el cuadro de dibujo, haga clic en la pestaa Mark and
Bleeds. Finalmente seleccione Crop Marks, el estilo y haga clic en el botn Ok.
Crear un calendario
Las opciones de calendario de Publisher nos permiten personalizar un calendario. Para incluir
intrvalos de fecha desde 1900 a 2200, as como mostrar un mes o todo un ao en cada pgina.
Para crear un calendario:
1. Inicie el programa de MS Publisher.
2. Haga clic en el tipo de publicacin Calendars.
3. Seleccione el tipo de layout que desee.
4. Si desea, en el panel de opciones, escoja la combinacin de colores y de tipos de letras que
ms le agrade. Tambin, puede determinar la orientacin del calendario. Posterior a ello,
haga clic en el botn Create.
5. De forma predeterminada, Publisher le crear el calendario del mes corriente.
Editar el mes y los das en un calendario
Al crear un calendario en Publisher, ste aparecer en el idioma ingls. No obstante, es posible que
nosotros deseemos tener dicho calendario en espaol, por lo que podemos modificar el texto del
mismo.
1. Seleccione el texto del mes March 2014.
2. Escriba el nuevo texto del mes en espaol Marzo 2014.
3. Seleccione el texto correspondiente a cada uno de los das y escriba los mismos en espaol.
Ejemplo: Sun, Mon, etc., y sustituya por domingo, lunes, etc.
Para mejor visibilidad, puede magnificar el texto seleccionado oprimiendo la tecla F9 (Zoom
In & Zoom Out).
Manual de instruccin de Microsoft Publisher 2013: Uso bsico
4. Repita los pasos 1 al 3 para cada mes, si dispone de varios meses en su publicacin.
Ilustracin 16
Modificar el rango de meses del calendario
Es posible que deseemos que nuestro calendario contenga ms de un mes y que cada uno aparezca
en una pgina aparte, por lo que si deseamos hacer un calendario anual nos quedara con 12
pginas.
Para esto, se realiza lo siguiente:
1. Haga clic en la pestaa Page Design y del grupo Template, haga clic en Change Template.
Esta opcin le permitir cambiar de plantilla o modificar la plantilla que est usando.
Le abrir la pantalla que inicialmente le abre cuando crea un nuevo calendario. En la seccin
Option del panel de la derecha le aparecer las siguientes opciones:
Timeframe: Le permite cambiar si desea que le salga un mes o un ao por cada pgina.
Set calendar date: Le permite establecer el rango de fechas.
2. Haga clic en Set Calendar Dates.
Manual de instruccin de Microsoft Publisher 2013: Uso bsico
Ilustracin 17
3. En el cuadro de dilogo Set Calendar Date, seleccione el mes y ao de comienzo del
calendario y el mes y ao en que desee que finalice el calendario y haga clic en el botn OK.
4. Finalmente, haga clic en el botn OK.
5. Le aparecer un cuadro de dilogo que le dar a escoger dos opciones: Si desea que se
aplique el cambio al calendario que estaba trabajando o si desea que se cree un nuevo
calendario. Escoja la opcin que desee y obtendr el calendario con el rango de meses que
seleccion.
Ilustracin 18
Manual de instruccin de Microsoft Publisher 2013: Uso bsico
Ilustracin 19
Modificar la imagen y su descripcin (Picture Caption)
Es posible que la plantilla del calendario que haya escogido tenga un imagen con descripcin o
Picture Caption. Usted podr modificar tanto la imagen como la descripcin de la misma de la
siguiente manera:
Para modificar la imagen:
1. Haga doble clic encima de la imagen.
2. Una vez est seleccionada, haga right-clic y del men corto que le aparecer, seleccione:
Change Picture y haga clic en Change Picture.
3. El programa le abrir el cuadro de dilogo Insert Picture. Busque y seleccione la imagen que
deseada y posteriormente haga clic el botn Insert.
Para modificar la descripcin de la imagen:
1. Haga clic dentro de la caja de texto.
2. Escriba el texto deseado. Puede ser la descripcin de la imagen que se muestra en la parte
superior o una cita de un autor.
Cambiar la combinacin de colores y tipos de letras
En ocasiones nos gusta la estructura (layout) de la publicacin, pero no nos agrada la combinacin
de colores o los tipos de letras. Publisher contiene una gran cantidad de combinaciones de colores
que las podemos visualizar y seleccionar fcilmente.
1. Haga clic en la pestaa Page Design.
Manual de instruccin de Microsoft Publisher 2013: Uso bsico
2. En el grupo Scheme, pase el apuntador del mouse por encima de la galera de
combinaciones de colores y haga clic a la que ms le guste.
3. Si desea cambiar la combinacin de tipos de letras, del grupo Scheme, haga clic en Font.
4. Pase el apuntador del mouse por encima de la lista de combinaciones de tipos de letras y
haga clic para seleccionar la que ms le guste.
Ilustracin 20
Visualizar e imprimir el calendario
1. Visualice la impresin, haciendo clic en la pestaa File y luego Print.
2. Esto le permitir visualizar su calendario y si no est satisfecho, modificar el mismo. Si est
conforme con su calendario puede presionar el botn Print y proceder con la impresin, de
lo contrario vuelva a la pestaa Home.
3. En esta seccin puede modificar opciones para la impresin y la cantidad de impresiones.
4. Una vez haya realizado las modificaciones correspondiente y est seguro que desea
imprimir su publicacin, haga clic en el botn Print.
NOTA: Para modificar la orientacin de la pgina haga clic en la pestaa Page Design y en el
grupo Page Setup, seleccione Orientation.
Manual de instruccin de Microsoft Publisher 2013: Uso bsico
Ilustracin 21
Creacin de un sobre
1. Inicie el programa de Publisher y seleccione el tipo de publicacin Envelopes.
2. Seleccione el tipo de plantilla que desea y Escoja la opcin Modular.
3. Si desea, en el panel de opciones, escoja la combinacin de colores y de tipos de letras que
ms le agrade. Tambin, puede determinar el tipo de sobre que desee. Posterior a ello,
haga clic en el botn Create.
4. Modifique el texto de las cajas de texto del Emisor y el Destinatario.
5. Modifique el tamao de las cajas de texto a su gusto.
6. Puede aadir un logo ubicndose en el espacio para el logo de la organizacin localizado en
la parte inferior izquierda. Para insertar el logo, haga clic en la pestaa de Insert.
7. Del grupo Illustrations, haga clic en Picture.
8. El programa le abrir el cuadro de dilogo Insert Picture. Busque y seleccione la imagen que
deseada y posteriormente haga clic el botn Insert.
9. De ser necesario, reduzca el tamao del logo y muvalo al lugar donde se encontraba el
anterior. Puede utilizar el Zoom Slider para magnificar el rea donde colocar el logo.
10. Si no va a utilizar o ingresar un logo, una vez que seleccione el objeto, realice un right-click y
presione Delete Object.
11. Ajuste el tamao de la letra de las cajas de texto.
12. Cambie la combinacin de colores y de tipos de letras si desea. Para esto, haga clic en la
pestaa Page Design y seleccione el deseado del grupo Scheme.
13. Imprima el sobre una vez est listo.
Manual de instruccin de Microsoft Publisher 2013: Uso bsico
Ilustracin 22
Manual de instruccin de Microsoft Publisher 2013: Uso bsico
Prueba de destrezas
Objetivo
Determinar el nivel de comprensin y el manejo de las destrezas del estudiante en el programa
Microsoft Office Publisher. Tendr 20 minutos para realizar un Flyer basado en el siguiente caso.
CASO: La seora Torres acude a usted para la creacin de un Flyer, ya que su gata hace 8 semanas
tuvo 6 cras y desea publicar el anuncio para que personas que deseen adoptar a los gatitos se
comuniquen con ella.
Instrucciones
1. Acceda a Publisher, Built-in, flyers y en la categora de Flyer All Marketing, escoja en la
categora Other el template Pets Available.
2. Use la imagen colocada posterior a estas instrucciones como gua para crear su publicacin.
3. Remplace el texto del ttulo y la informacin de los bullets.
4. Aplique combinacin de colores Burgundy y combinacin de tipos de letra Archival.
5. Remplace el texto de la descripcin de los gatos por el que aparece en la gua. Cambie el
tipo de letra de este texto a Giorgia.
6. Remplace la imagen de la publicacin por una de un gato del Clip Art Gallery. Modifique su
tamao, de ser necesario.
7. Reemplace la informacin de contacto por la siguiente: Please call Sra. Torres for more
information: 555-2307
8. Remplace el texto de cada tira con la siguiente informacin: Free Kittens Call Sra. Torres:
555-2307
Deber quedarle en dos lneas, como se muestra en la imagen.
9. Guarde su publicacin con el nombre de Kitty.
Manual de instruccin de Microsoft Publisher 2013: Uso bsico
Ilustracin 23
Manual de instruccin de Microsoft Publisher 2013: Uso bsico
Referencias
AGI Creative Team. (2013). Microsoft Office 2013 Digital Classroom. Wiley & Sons Inc.
Bott, E., & Siechert, C. (2013). Microsoft Office 2013 Edition Inside Out. Microsoft Press.
Rutledge, A., Krebs, C., Mulbery, K., Hogan. L. & Anne, M., (2013). Ex.ploring Microsoft Office 2013.
Pearson Education.
Habraken, J. (2013). Microsoft Office 2013 In Depth. Que Publishing.
Hunt, M., & Clemens, B. (2013). Microsoft Office 2013: Illustrated Fundamentals. Course Technology.
Murray, K. (2013). Microsoft Office 2013 Plain & Simple. Microsoft Press.
Shaffer, A., Carey, P., Finnegan, K. T., Adamski, J. J., & Zimmerman, B. B. (2013). New Perspectives on
Microsoft Office 2013: Brief. Course Technology.
Vermaat M. E. (2013). Discovering Computers and Microsoft Office 2013: A Fundamental Combined
Approach. Course Technology.
Marmel E. J. (2012). Teach Yourself Visually Office 2013. Wiley & Sons Inc.
Wempen, F., Walkenbach, J., Bucki, L. A., Alexander M. & Groh, M. R. (2013). Office 2013 Bible.
Wiley & Sons, Incorporated, John.
Manual de instruccin de Microsoft Publisher 2013: Uso bsico
Hoja de apunte
También podría gustarte
- Módulo de Diseño GráficoDocumento12 páginasMódulo de Diseño GráficoCESARBBAún no hay calificaciones
- Guía avanzada WordDocumento21 páginasGuía avanzada WordCarlos QuirogaAún no hay calificaciones
- Manual de ExcelDocumento13 páginasManual de ExcelGonzalo FloresAún no hay calificaciones
- Instalar Word 2013Documento12 páginasInstalar Word 2013Frank C. FloresAún no hay calificaciones
- Manual de Corel - 6° PDocumento24 páginasManual de Corel - 6° PmarleAún no hay calificaciones
- Practicas Corel Draw 7-Basico SET-2015Documento10 páginasPracticas Corel Draw 7-Basico SET-2015Juan B Huanca JachoAún no hay calificaciones
- 01 Clase Diapositiva Corel Draw 1Documento11 páginas01 Clase Diapositiva Corel Draw 1MARV02Aún no hay calificaciones
- Comunicacion 1Documento217 páginasComunicacion 1Alejandro GarcíaAún no hay calificaciones
- 5SECCOMPUTACIONDocumento11 páginas5SECCOMPUTACIONDIABOLIDAún no hay calificaciones
- Manual de Ms Word Básico 2016Documento56 páginasManual de Ms Word Básico 2016Abby Egoavil SedanoAún no hay calificaciones
- CorelDRAW herramientas tutorialDocumento25 páginasCorelDRAW herramientas tutorialLucianoLvgAún no hay calificaciones
- Microsoft Office BasicoDocumento21 páginasMicrosoft Office BasicomiguelAún no hay calificaciones
- Excel 2013: Manual de Trabajo con Fórmulas y FuncionesDocumento57 páginasExcel 2013: Manual de Trabajo con Fórmulas y FuncionesEdgard Cajachahua RojasAún no hay calificaciones
- Manual de Power Point Cetpro AreglosDocumento69 páginasManual de Power Point Cetpro AreglosYris Pilar Peña AriasAún no hay calificaciones
- Diseño Gráfico Con CorelDraw - Sesión 01Documento17 páginasDiseño Gráfico Con CorelDraw - Sesión 01Nahum OrtizAún no hay calificaciones
- Examen Final Practico Word - Abril 2022Documento1 páginaExamen Final Practico Word - Abril 2022wilciber125Aún no hay calificaciones
- Brochure de ExcelDocumento8 páginasBrochure de ExcelIES SAN IGNACIO DE MONTERRICOAún no hay calificaciones
- 1 UTN FRBA Manual Access 2010 IntroduccionDocumento16 páginas1 UTN FRBA Manual Access 2010 IntroduccionSergio RodriguezAún no hay calificaciones
- Manual de CorelDraw x5 2017Documento80 páginasManual de CorelDraw x5 2017Javier SaireAún no hay calificaciones
- Compendio Ofimatica BasicaDocumento14 páginasCompendio Ofimatica Basicaseb1106Aún no hay calificaciones
- Word Basico 2010Documento255 páginasWord Basico 2010Jimy ChoquehuancaAún no hay calificaciones
- Manual CssDocumento59 páginasManual CssAngel Terrones AyalaAún no hay calificaciones
- Desarrollo sitio web colegio AyaviriDocumento54 páginasDesarrollo sitio web colegio AyaviriSAMUEL QUISPE CCALLOAún no hay calificaciones
- Dia de LogroDocumento3 páginasDia de LogroMilena DVAún no hay calificaciones
- Módulo Word 2013 PDFDocumento29 páginasMódulo Word 2013 PDFCarlos Laurente ChahuayoAún no hay calificaciones
- Excel - Lección 1Documento9 páginasExcel - Lección 1HumbertoJiménezOleaAún no hay calificaciones
- Curso Excel BásicoDocumento8 páginasCurso Excel BásicoRichard ObregonAún no hay calificaciones
- Computación - 3er Año - III Bimestre - 2014Documento15 páginasComputación - 3er Año - III Bimestre - 2014anward muhammed arcila ridiaAún no hay calificaciones
- Computacion Primer Grado PDFDocumento30 páginasComputacion Primer Grado PDFAytza RojasAún no hay calificaciones
- Separata Power Point 2007 - 2016-1bDocumento25 páginasSeparata Power Point 2007 - 2016-1bedidson fuentes100% (1)
- Manual de computación básica para todosDocumento29 páginasManual de computación básica para todosLuis Antonni Vilca ApolinarioAún no hay calificaciones
- CLASE N°24 1ro (Insertar Columnas en Word)Documento3 páginasCLASE N°24 1ro (Insertar Columnas en Word)Anderson Liberato JustinianiAún no hay calificaciones
- MANUAL DE CorelDRAW BasicoDocumento93 páginasMANUAL DE CorelDRAW BasicoVictor AlvaradoAún no hay calificaciones
- Tutorial de Tux PaintDocumento12 páginasTutorial de Tux PaintYamel Lucia Flores MancillaAún no hay calificaciones
- INTERMEDIO Excel 2013 Optimización Con Funciones, Gráficos y Análisis de DatosDocumento93 páginasINTERMEDIO Excel 2013 Optimización Con Funciones, Gráficos y Análisis de Datosmobarak65Aún no hay calificaciones
- Manual Corel Draw X5Documento31 páginasManual Corel Draw X5ceps_2008Aún no hay calificaciones
- Tema 23 PublisherDocumento16 páginasTema 23 PublisherRUBEN DARIO SAA MONTAÑOAún no hay calificaciones
- Manual Illustrator cs2Documento39 páginasManual Illustrator cs2Rodrigo JohanAún no hay calificaciones
- Material de Apoyo - Modulo 4 Microsoft Word 2010Documento256 páginasMaterial de Apoyo - Modulo 4 Microsoft Word 2010Luis PintoAún no hay calificaciones
- Photoshop Cs 6Documento17 páginasPhotoshop Cs 6inmercaAún no hay calificaciones
- Diseño de Afiches en Corel DrawDocumento20 páginasDiseño de Afiches en Corel DrawJACINTO CALDERON QUISOCALA100% (1)
- Manual de Word BasicoDocumento57 páginasManual de Word BasicoMelisa Sanches OsccoAún no hay calificaciones
- Manual Editor Video Windows 10Documento6 páginasManual Editor Video Windows 10María GraciaAún no hay calificaciones
- Guía completa sobre letras capitales, WordArt, imágenes prediseñadas y tablas en WordDocumento6 páginasGuía completa sobre letras capitales, WordArt, imágenes prediseñadas y tablas en WordBrayan Rivaldo ObandoAún no hay calificaciones
- TDR Cist PDFDocumento4 páginasTDR Cist PDFJhosef Herrera MachacaAún no hay calificaciones
- Manual de DigitacionDocumento58 páginasManual de DigitacionEmidia Laura Huamani AtachahuaAún no hay calificaciones
- Opera El Equipo de Computo y Aplica MantenimientoDocumento204 páginasOpera El Equipo de Computo y Aplica MantenimientoAlberto Ayala JaimeAún no hay calificaciones
- Manual Access 2007 Avanzado PDFDocumento149 páginasManual Access 2007 Avanzado PDFPablo López RodriguezAún no hay calificaciones
- Todo Sobre PublisherDocumento16 páginasTodo Sobre PublisherMiguel Angel CatzimAún no hay calificaciones
- Tarea 1 ScribDocumento2 páginasTarea 1 ScribServicio Integral del EsteAún no hay calificaciones
- MANUAL Corel Draw 5Documento72 páginasMANUAL Corel Draw 5voyferAún no hay calificaciones
- Practica 8 - ResueltaDocumento2 páginasPractica 8 - ResueltaAngel RosasAún no hay calificaciones
- Lineamientos Pedagogicos Uso de Las AipDocumento25 páginasLineamientos Pedagogicos Uso de Las AipElbers Ancajima CarrascoAún no hay calificaciones
- Evaluación Diagnostica 2021Documento6 páginasEvaluación Diagnostica 2021augusto enrique herrera vasquezAún no hay calificaciones
- Crear un flyer en Publisher 2013Documento26 páginasCrear un flyer en Publisher 2013LUC RAPHAËL DJEUMEDOM MBUETANGAún no hay calificaciones
- Publisher 2013, Uso Básico PDFDocumento28 páginasPublisher 2013, Uso Básico PDFYerko Machaca ValenzuelaAún no hay calificaciones
- Guía1 - PublisherDocumento12 páginasGuía1 - Publisherjose barderosAún no hay calificaciones
- PublisherDocumento14 páginasPublisherJosé Luis Herrera GomezAún no hay calificaciones
- Grupo Nº6 Informatica 2do A UassDocumento17 páginasGrupo Nº6 Informatica 2do A UassFatima EncinaAún no hay calificaciones
- Guia # 3 de Informatica 5° 2022Documento9 páginasGuia # 3 de Informatica 5° 2022DISTRIASEO BERMUDEZ2Aún no hay calificaciones
- Excel 2010 MóduloDocumento22 páginasExcel 2010 MóduloDaniel Garcia Concilco100% (6)
- Manual de Access Computacion 3 para NiñosDocumento58 páginasManual de Access Computacion 3 para Niños77023cAún no hay calificaciones
- Armadura de clave: guía completaDocumento12 páginasArmadura de clave: guía completaJamesQuintero100% (1)
- 1cm Tablasdinamicasymacros Juancarlospeaprieto 131119161003 Phpapp02Documento18 páginas1cm Tablasdinamicasymacros Juancarlospeaprieto 131119161003 Phpapp02GeremiasEdesaAún no hay calificaciones
- 1 g8p1 GuiaexcelbasicoDocumento10 páginas1 g8p1 GuiaexcelbasicoGeremiasEdesaAún no hay calificaciones
- Aprende A Decir NODocumento3 páginasAprende A Decir NORodrigo Daniel MorelosAún no hay calificaciones
- 8.0 Guia 9 - Tablas DinamicasDocumento11 páginas8.0 Guia 9 - Tablas DinamicasGeremiasEdesaAún no hay calificaciones
- Metalurgica Peruana PDFDocumento14 páginasMetalurgica Peruana PDFGeremiasEdesaAún no hay calificaciones
- Archivo 3Documento17 páginasArchivo 3julio cesarAún no hay calificaciones
- Manual de Blogger PDFDocumento26 páginasManual de Blogger PDFAiskel RamirezAún no hay calificaciones
- Manual de Blogger PDFDocumento26 páginasManual de Blogger PDFAiskel RamirezAún no hay calificaciones
- Macros ExcelDocumento38 páginasMacros ExcelGeremiasEdesaAún no hay calificaciones
- Minecraf TrucosDocumento13 páginasMinecraf TrucosGeremiasEdesa50% (4)
- Aprende A Decir NODocumento3 páginasAprende A Decir NORodrigo Daniel MorelosAún no hay calificaciones
- Guia para Acceder Power PivotDocumento6 páginasGuia para Acceder Power PivotJulio VilchezAún no hay calificaciones
- Análisis y Diseño de AlgoritmosDocumento127 páginasAnálisis y Diseño de AlgoritmosHolman Alejandro Calderon Villamizar100% (1)
- La Función SIFECHADocumento2 páginasLa Función SIFECHAGeremiasEdesaAún no hay calificaciones
- Trucos WordDocumento3 páginasTrucos WordHelena MontealegreAún no hay calificaciones
- ErwinDocumento13 páginasErwinraul_futuroAún no hay calificaciones
- Modelo Entidad RelacionDocumento26 páginasModelo Entidad RelacionAntonio OchoaAún no hay calificaciones
- La ComputadoraDocumento14 páginasLa ComputadoraGeremiasEdesaAún no hay calificaciones
- Herramienta Modelado ProcesosDocumento136 páginasHerramienta Modelado ProcesosFarick Jassier Mena RiveraAún no hay calificaciones
- Pasar Datos de Una Ventana A Otra Usando Objeto EstructuraDocumento4 páginasPasar Datos de Una Ventana A Otra Usando Objeto EstructuraGeremiasEdesaAún no hay calificaciones
- Practica FTPDocumento2 páginasPractica FTPJuan Carlos SévillaAún no hay calificaciones
- Partes de Una ComputadoraDocumento10 páginasPartes de Una ComputadoraGeremiasEdesaAún no hay calificaciones
- Trucos PsicologicosDocumento71 páginasTrucos PsicologicosGeremiasEdesaAún no hay calificaciones
- Angel Luis Cobo 2Documento19 páginasAngel Luis Cobo 2Pq J AldoAún no hay calificaciones
- Cómo Contrarrestar Los Efectos de La ComputadoraDocumento3 páginasCómo Contrarrestar Los Efectos de La ComputadoraGeremiasEdesaAún no hay calificaciones
- Convertir La Tabla de Particiognes GUIDDocumento6 páginasConvertir La Tabla de Particiognes GUIDGeremiasEdesaAún no hay calificaciones
- Umlvideotienda1 120610134752 Phpapp02Documento28 páginasUmlvideotienda1 120610134752 Phpapp02GeremiasEdesaAún no hay calificaciones
- John Jurado Anteproyecto FinalDocumento54 páginasJohn Jurado Anteproyecto Finaljohn fredy jurado pavonAún no hay calificaciones
- Evaluación Formativa T7Documento11 páginasEvaluación Formativa T7TANIA JACQUELINE RUIZ OLIVARESAún no hay calificaciones
- Calculo Inst. ElectricasDocumento5 páginasCalculo Inst. ElectricasDavid Rodriguez100% (1)
- SARNA - Spanish TranslationDocumento2 páginasSARNA - Spanish TranslationJuan Luis AcuñaAún no hay calificaciones
- Unidad 1 de WordDocumento12 páginasUnidad 1 de WordSantiago Gomez TijaroAún no hay calificaciones
- Renta Nacional BrutaDocumento2 páginasRenta Nacional BrutamopliqAún no hay calificaciones
- Skydrol LD4 SDSDocumento13 páginasSkydrol LD4 SDSEduar pinzonAún no hay calificaciones
- Programa Ingles 2Documento9 páginasPrograma Ingles 2Ambar Destiny Espinoza TelloAún no hay calificaciones
- Ficha Curso Menejo y Tecnicas para La Intervencion de Terapia Ocupacional en Cicatrices y Quemaduras WordDocumento3 páginasFicha Curso Menejo y Tecnicas para La Intervencion de Terapia Ocupacional en Cicatrices y Quemaduras WordEmily SharpAún no hay calificaciones
- Programación Básica Fanuc-KukaDocumento250 páginasProgramación Básica Fanuc-Kukakil100% (2)
- Es La Televisión Hispana RacistaDocumento8 páginasEs La Televisión Hispana RacistaJesús GonzálezAún no hay calificaciones
- Fotografia Reseña HistoricaDocumento5 páginasFotografia Reseña HistoricaTeresaAún no hay calificaciones
- Día del Logro promueve aprendizaje ambientalDocumento8 páginasDía del Logro promueve aprendizaje ambientalCarlos E Martínez Tomás100% (1)
- Los Tesoros Del ReinoDocumento21 páginasLos Tesoros Del ReinoFabiola BurgosAún no hay calificaciones
- Cuestionario de ÉticaDocumento7 páginasCuestionario de ÉticaEmily GuerraAún no hay calificaciones
- Fichas de Trabajo (Costos)Documento3 páginasFichas de Trabajo (Costos)Chiara Sabrina ScarpatiAún no hay calificaciones
- Heidegger y Aristoteles Revisitado Eleme PDFDocumento47 páginasHeidegger y Aristoteles Revisitado Eleme PDFUriel Ulises BernalAún no hay calificaciones
- Actividad de PorcentajesDocumento2 páginasActividad de Porcentajesc_enrique33742Aún no hay calificaciones
- Trat Conduct oDocumento1 páginaTrat Conduct oyennyastAún no hay calificaciones
- Manual de Pavimentación y Aguas LluviasDocumento2 páginasManual de Pavimentación y Aguas LluviasElxjuanzhoOrmeñoAún no hay calificaciones
- Histologia Del Tejido SanguineoDocumento45 páginasHistologia Del Tejido SanguineoKaren Ramirez100% (2)
- Mapa Conceptual Del Teatro Español Del Siglo XXDocumento1 páginaMapa Conceptual Del Teatro Español Del Siglo XXRachel Durand FuentesAún no hay calificaciones
- Calendario Laboral 2023 GranadaDocumento1 páginaCalendario Laboral 2023 GranadaElvira MoredaAún no hay calificaciones
- Funciones y estructura de la placentaDocumento2 páginasFunciones y estructura de la placentaLeandra Mamani ChoqueAún no hay calificaciones
- Hipnosis de TeatroDocumento25 páginasHipnosis de TeatroRafael Guia RangelAún no hay calificaciones
- Redacción PublicitariaDocumento13 páginasRedacción Publicitariapamelakaren411Aún no hay calificaciones
- Exposicion de Evaluacion PsicologicaDocumento5 páginasExposicion de Evaluacion PsicologicacindysamuelAún no hay calificaciones
- El Idioma Secreto - Maria José FerradaDocumento28 páginasEl Idioma Secreto - Maria José FerradaCatalina Navea100% (1)
- Manual Recuperar Contraseña de La Plataforma EducarecuadorDocumento6 páginasManual Recuperar Contraseña de La Plataforma Educarecuadorrobertotenezaca100% (1)
- TEJEDORA DE LA MUERTE FragmentoDocumento3 páginasTEJEDORA DE LA MUERTE Fragmentomila82Aún no hay calificaciones