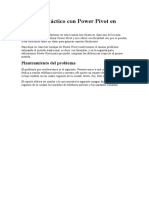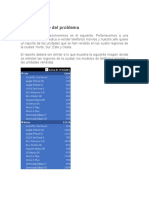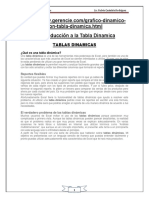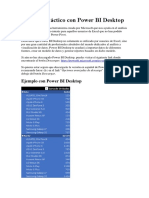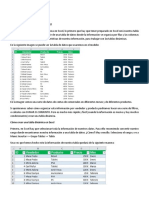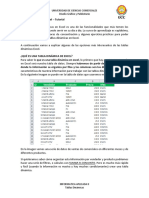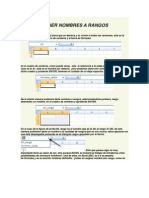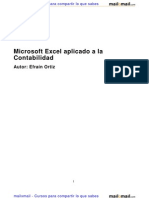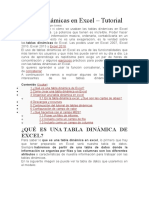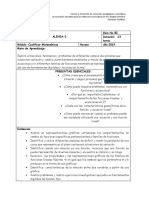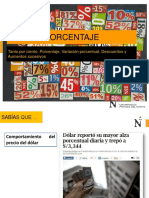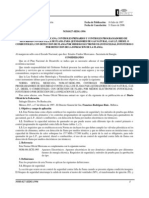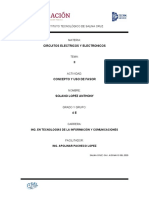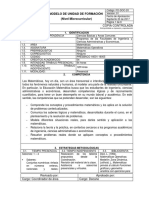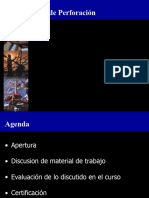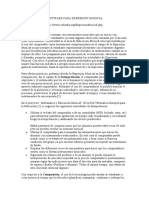Documentos de Académico
Documentos de Profesional
Documentos de Cultura
Ejemplo Práctico Con Power Pivot en Excel
Ejemplo Práctico Con Power Pivot en Excel
Cargado por
adriana0 calificaciones0% encontró este documento útil (0 votos)
4 vistas18 páginasDerechos de autor
© © All Rights Reserved
Formatos disponibles
DOCX, PDF, TXT o lea en línea desde Scribd
Compartir este documento
Compartir o incrustar documentos
¿Le pareció útil este documento?
¿Este contenido es inapropiado?
Denunciar este documentoCopyright:
© All Rights Reserved
Formatos disponibles
Descargue como DOCX, PDF, TXT o lea en línea desde Scribd
0 calificaciones0% encontró este documento útil (0 votos)
4 vistas18 páginasEjemplo Práctico Con Power Pivot en Excel
Ejemplo Práctico Con Power Pivot en Excel
Cargado por
adrianaCopyright:
© All Rights Reserved
Formatos disponibles
Descargue como DOCX, PDF, TXT o lea en línea desde Scribd
Está en la página 1de 18
EJEMPLO PRÁCTICO CON
POWER PIVOT EN EXCEL
El ejemplo que desarrollaremos en esta ocasión nos dejará en
claro uno de los más grandes beneficios de utilizar Power Pivot y
me refiero a la facilidad con que se pueden crear relaciones entre
los datos para generar reportes fácilmente.
Para dejar en claro las ventajas de Power Pivot resolveremos el
mismo problema utilizando el método tradicional, es decir con
fórmulas, y en la segunda parte utilizaremos Power Pivot para que
poder comparar las diferencias respecto al primer método.
PLANTEAMIENTO DEL PROBLEMA
El problema que resolveremos es el siguiente. Pertenecemos a
una compañía que se dedica a vender teléfonos móviles y nuestro
jefe quiere un reporte de las unidades que se han vendido en las
cuatro regiones de la ciudad: Norte, Sur, Este y Oeste.
El reporte deberá ser similar a lo que muestra la siguiente imagen
donde se enlistan las regiones de la ciudad, los modelos de
teléfonos móviles y las unidades vendidas:
No habrá ningún problema para generar dicho reporte porque
tenemos disponible toda la información, pero tendremos que
integrarla adecuadamente porque los datos están distribuidos en
diferentes tablas de Excel.
La Tabla1 contiene la fecha de la venta, el nombre del
representante de ventas, el código del producto y la cantidad de
unidades vendidas.
Solo con la información de la Tabla1 no podríamos conocer la
región en la que se ha realizado la venta así que es necesario
integrar la columna Región de la Tabla2. En dicha tabla tenemos
la región a la cual pertenece cada uno de los representantes de
ventas y por lo tanto podremos asociarla correctamente a cada
orden.
Además, la Tabla1 tiene el código de producto vendido pero
necesitamos el nombre del producto, así que incluiremos los
datos de la Tabla3 la cual tiene la equivalencia entre el código del
producto y su descripción.
Para hacer más fácil la elaboración de nuestro ejemplo, las tablas
están en el mismo archivo de Excel y están ubicadas en
diferentes hojas. En un caso real, es probable que tuvieras que
importar la información de otros sistemas o archivos antes de
poder utilizarla.
SOLUCIÓN UTILIZANDO FÓRMULAS
Nuestra primera tarea es integrar los datos de la Tabla2 y
la Tabla3 en nuevas columnas de la Tabla1 y eso lo podemos
lograr utilizando la función BUSCARV. Por ejemplo, para conocer
la zona a la que pertenece un representante de ventas podemos
utilizar la siguiente fórmula:
=BUSCARV([@Representante],Tabla2, 2, FALSO)
El valor buscado es el nombre del representante que está ubicado
en la columna @Representante. Dicha búsqueda se hace sobre
la Tabla2 y obtenemos la segunda columna la cual contiene la
región a la que pertenece el representante de ventas. Al insertar
una nueva columna en la Tabla1 con la fórmula anterior,
obtenemos el siguiente resultado:
De manera similar, para obtener el nombre de cada producto,
podemos utilizar una fórmula como la siguiente:
=BUSCARV([@CódigoProducto], Tabla3, 2, FALSO)
En este caso la búsqueda la hacemos sobre la Tabla3 que
contiene la equivalencia entre los códigos y la descripción de
cada producto. Al insertar una nueva columna en la Tabla1 y
utilizar la fórmula anterior obtenemos el siguiente resultado:
Con los pasos anteriores tenemos todos los datos necesarios en
la Tabla1 y podemos crear el reporte requerido y para eso crearé
una Tabla dinámica desde la pestaña Insertar > Tabla dinámica.
En el cuadro de diálogo dejaré las opciones predeterminadas
para crear la tabla dinámica en una nueva hoja de cálculo.
Una vez que se ha creado la tabla dinámica, en el panel
de Campos de tabla dinámica arrastraré el campo Unidades al
área de Valores. Y al área de Filas, arrastraré el campo Región y
posteriormente el campo Descripción. La tabla dinámica quedará
de la siguiente manera:
De esta manera hemos logrado el reporte requerido que enlista
las unidades vendidas de cada producto en las diferentes
regiones de la ciudad.
SOLUCIÓN UTILIZANDO POWER PIVOT
Ahora crearemos el mismo reporte pero utilizando Power Pivot
donde la diferencia principal con el método anterior será que
evitaremos la creación de fórmulas para integrar los datos.
Utilizando Power Pivot, dejaremos las tablas de Excel intactas, y
crearemos las relaciones dentro del modelo de datos.
Recuerda que es indispensable instalar o habilitar Power Pivot
antes de hacer este ejercicio. Si no lo has hecho, vista este
artículo donde podrás leer los requisitos para utilizar dicho
complemento en Excel.
El primer paso es seleccionar cualquier celda de la Tabla1 y
posteriormente pulsar el botón Power Pivot > Tablas > Agregar a
modelo de datos.
Se abrirá la ventana de Power Pivot para Excel y tendrás una
vista como la siguiente:
Podrás observar los mismos datos de la Tabla1 pero el hecho de
que estén presentes en la ventana de Power Pivot indica que han
sido agregados al Modelo de datos.
Considera que se ha abierto una nueva ventana para Power Pivot
pero Excel no se ha cerrado así que, debes regresar a la ventana
de Excel para continuar agregando el resto de las tablas al
Modelo de datos.
Para agregar la Tabla2 y Tabla3 deberás repetir los mismos
pasos: seleccionar una celda de la tabla y pulsar el botón Agregar
a modelo de datos que se encuentra en la pestaña Power Pivot.
Después de haber agregado las tres tablas tendrás una ventana
de Power Pivot como la siguiente:
Quiero que pongas especial atención a la esquina inferior
izquierda de la ventana donde se encuentran las pestañas para
cada una de las tablas que hemos agregado al Modelo de datos.
Desde ahí podrás ver los datos de cada una de las tablas.
El siguiente paso será crear las relaciones entre las columnas de
las tablas que hemos importado al Modelo de datos. Para crear
las relaciones de manera gráfica podemos activar la Vista
diagrama utilizando el botón que se encuentra en el extremo
derecho de la Cinta de opciones en la pestaña Inicio.
Esta vista nos permitirá visualizar cada una de las tablas así como
las columnas que integran cada una de ellas. Nuestro objetivo es
decirle a Power Pivot que la columna Representante de
la Tabla2 es lo mismo que la columna Representante de
la Tabla1.
Para crear esta relación, debes hacer clic en la
columna Representante de la Tabla2 y arrastrar el puntero del
ratón hasta que se resalte la columna Representante de
la Tabla1 como se muestra en la siguiente imagen:
Lo mismo haré para la relación entre la Tabla3 y
la Tabla1 haciendo clic en la columna CódigoProducto para
indicarle a Power Pivot que dicha columna es la misma en ambas
tablas.
En muchas ocasiones, Power Pivot es capaz de reconocer varias
de las relaciones de las tablas basándose en el nombre y tipo de
dato de las columnas, así que no te sorprenda si al activar por
primera vez la Vista diagrama ya tengas alguna relación
establecida.
Puedes validar que una relación se ha creado correctamente si
haces clic derecho sobre la línea y seleccionas la opción Editar
relación.
Esto mostrará el cuadro de dialogo Editar relación que indicará las
tablas y columnas involucradas en la relación y podrás editarlas
en caso de ser necesario.
Hemos terminado con la creación de nuestro Modelo de datos y
sus relaciones. Lo que nos falta es crear la tabla dinámica para
obtener el reporte que necesitamos. Para eso deberás pulsar el
botón Tabla dinámica de la pestaña Inicio.
Se activará Excel y se mostrará un cuadro de diálogo
preguntándonos la ubicación de la nueva tabla dinámica. Para
nuestro ejemplo elegiré la opción Nueva hoja de cálculo:
A diferencia de las tablas dinámicas convencionales, esta tabla
dinámica está basada en nuestro modelo de datos y por lo tanto
podrás acceder a cada una de las tablas del modelo así como a
sus columnas desde el panel de Campos de tabla dinámica.
Para crear el reporte, utilizaré los mismos campos que en el
ejemplo anterior. Arrastraré el campo Tabla1.Unidades al
área Valores y los campos Tabla2.Region y Tabla3.Descripción al
área Filas. La tabla dinámica se verá de la siguiente manera:
De esta manera hemos terminado con el reporte. Aunque este
ejemplo ha sido muy sencillo, podrías imaginarte el impacto
positivo al tener reportes basados en decenas o cientos de tablas
que tienen datos relacionados ya que Power Pivot nos ahorraría
la creación de un sin número de columnas auxiliares y el uso de
fórmulas de búsqueda para relacionar los datos.
Existen muchos beneficios de utilizar Power Pivot para analizar
nuestra información y no existe más que la práctica, y el empeño
que puedas poner al aprendizaje de esta herramienta, para
familiarizarte pronto con el uso de este extraordinario
complemento en Excel.
En el archivo de descarga encontrarás tres archivos. El primero
de ellos tiene solamente las tablas de datos del ejemplo. El
segundo archivo es la solución utilizando la técnica del primer
ejemplo, es decir las columnas auxiliares y fórmulas. El tercer
archivo contiene la solución utilizando Power Pivot.
También podría gustarte
- Ejemplo Práctico Con Power Pivot en ExcelDocumento19 páginasEjemplo Práctico Con Power Pivot en ExcelFreddy Huayta MezaAún no hay calificaciones
- Excel AvanzadoDocumento479 páginasExcel AvanzadoMerry Helen GareAún no hay calificaciones
- DepresionDocumento6 páginasDepresionMaribel TarazonaAún no hay calificaciones
- Excel para principiantes: Aprenda a utilizar Excel 2016, incluyendo una introducción a fórmulas, funciones, gráficos, cuadros, macros, modelado, informes, estadísticas, Excel Power Query y másDe EverandExcel para principiantes: Aprenda a utilizar Excel 2016, incluyendo una introducción a fórmulas, funciones, gráficos, cuadros, macros, modelado, informes, estadísticas, Excel Power Query y másCalificación: 2.5 de 5 estrellas2.5/5 (3)
- URPADocumento47 páginasURPAJazmin Cr50% (2)
- Ejemplo Práctico Con Power Pivot en ExcelDocumento17 páginasEjemplo Práctico Con Power Pivot en ExcelMiguel Angel Roa BecerraAún no hay calificaciones
- EJEMPLO PRÁCTICO CON POWER PIVOT y POWER BIEN EXCELDocumento30 páginasEJEMPLO PRÁCTICO CON POWER PIVOT y POWER BIEN EXCELJuan Carlos Herrera MirandaAún no hay calificaciones
- Power Pivot en ExcelDocumento24 páginasPower Pivot en Exceljorgekf13Aún no hay calificaciones
- Ejemplo Práctico Con Power Pivot en ExcelDocumento10 páginasEjemplo Práctico Con Power Pivot en ExcelGabi SiliezarAún no hay calificaciones
- Clase 1Documento14 páginasClase 1olferrattoAún no hay calificaciones
- Ejemplo Práctico Con Power Pivot en Excel - Excel TotalDocumento17 páginasEjemplo Práctico Con Power Pivot en Excel - Excel TotalFernando OteroAún no hay calificaciones
- Ejemplo Práctico Con Power Pivot en Excel - Excel TotalDocumento28 páginasEjemplo Práctico Con Power Pivot en Excel - Excel TotalGeorge MarriottAún no hay calificaciones
- Ejemplo Práctico Con Power BI DesktopSbaado11NAZDocumento12 páginasEjemplo Práctico Con Power BI DesktopSbaado11NAZAinaraAún no hay calificaciones
- A y Big Data 001 - Taller Power Bi - Analitica y Big Data - BasicoDocumento16 páginasA y Big Data 001 - Taller Power Bi - Analitica y Big Data - BasicoJorge PerezAún no hay calificaciones
- Planteamiento Del ProblemaDocumento15 páginasPlanteamiento Del ProblemadianaAún no hay calificaciones
- Unidad 17 - Las Tablas DinamicasDocumento11 páginasUnidad 17 - Las Tablas DinamicasSergio Sanchez100% (1)
- Ejemplo Práctico Con Power Bi DesktopDocumento17 páginasEjemplo Práctico Con Power Bi DesktopJuan OsabasAún no hay calificaciones
- Ejemplo Práctico Con Power Bi DesktopDocumento14 páginasEjemplo Práctico Con Power Bi DesktopYeison BARBOSA SAún no hay calificaciones
- Ejemplo Práctico Con Power BI DesktopDocumento15 páginasEjemplo Práctico Con Power BI DesktopJorge Emilio Ramos Cabrera100% (1)
- Power PivotDocumento28 páginasPower PivotMitchel Lagos tapara100% (1)
- Tablas Dinámicas y Campos CalculadosDocumento9 páginasTablas Dinámicas y Campos CalculadosericAún no hay calificaciones
- Mód 4 Tablas DinámicasDocumento17 páginasMód 4 Tablas DinámicasAndresAún no hay calificaciones
- Campos Calculados en Tabla DinámicaDocumento70 páginasCampos Calculados en Tabla DinámicatommyAún no hay calificaciones
- Ejemplo Práctico Con Power BI DesktopDocumento12 páginasEjemplo Práctico Con Power BI DesktopSam RivasplataAún no hay calificaciones
- Guia para Uso de Tablas Dinamicas ExcelDocumento17 páginasGuia para Uso de Tablas Dinamicas ExcelJuan David Rondinel Buleje100% (1)
- Tablas Dinàmicas y Macros en Excel 2016Documento13 páginasTablas Dinàmicas y Macros en Excel 2016B MIRLEY MARINAún no hay calificaciones
- 2203 - Tablas Dinámicas y Campos Calculados - AlumnosDocumento5 páginas2203 - Tablas Dinámicas y Campos Calculados - AlumnosVíctor José González GarcíaAún no hay calificaciones
- Power PivotDocumento28 páginasPower Pivotmax danielAún no hay calificaciones
- Nccu-246 Ejercicio t002Documento13 páginasNccu-246 Ejercicio t002incubus.bcvAún no hay calificaciones
- Tablas Dinamicas y GraficosDocumento11 páginasTablas Dinamicas y GraficosJohana Ospina GutierrezAún no hay calificaciones
- Campos Calculados en Tabla DinamicaDocumento75 páginasCampos Calculados en Tabla DinamicaVíctor José González GarcíaAún no hay calificaciones
- Taller Power PivotDocumento32 páginasTaller Power PivotGus CamargoAún no hay calificaciones
- Guia de Excel IntermedioDocumento16 páginasGuia de Excel IntermedioJuan David AriasAún no hay calificaciones
- Contar Valores Únicos en Tabla Dinámica 2Documento8 páginasContar Valores Únicos en Tabla Dinámica 2Wilde RilkeAún no hay calificaciones
- Tablas Dinámicas en ExcelDocumento11 páginasTablas Dinámicas en ExcelJuan Alberto MnzAún no hay calificaciones
- 10 Fórmulas de Excel Que Todo El Mundo Debe ConocerDocumento32 páginas10 Fórmulas de Excel Que Todo El Mundo Debe ConocerAn Hell ItoAún no hay calificaciones
- Poner Nombres A RangosDocumento14 páginasPoner Nombres A Rangoshingrid91Aún no hay calificaciones
- Función DESREFDocumento5 páginasFunción DESREFandraAún no hay calificaciones
- Cómo Usar Segmentaciones para Informes de Excel InteractivosDocumento6 páginasCómo Usar Segmentaciones para Informes de Excel InteractivosEdgard RamirezAún no hay calificaciones
- II - Leccion06 08 TablasDinamicasDocumento27 páginasII - Leccion06 08 TablasDinamicasAna Belen Diaz MaldonadoAún no hay calificaciones
- Excel Avanzado-Encuentro 1Documento9 páginasExcel Avanzado-Encuentro 1Norlan Josué Gómez RodríguezAún no hay calificaciones
- Microsoft Excel Aplicado Contabilidad 27185 CompletoDocumento39 páginasMicrosoft Excel Aplicado Contabilidad 27185 Completoclaudio_llanos100% (1)
- Formato de Guia 7 Tablas DinamicasDocumento25 páginasFormato de Guia 7 Tablas DinamicasFernandoAún no hay calificaciones
- Tablas DinámicasDocumento7 páginasTablas DinámicasgabvagtarAún no hay calificaciones
- Exa Mod5 2007 - 2010 v1Documento9 páginasExa Mod5 2007 - 2010 v1Cesar Merino ChevezAún no hay calificaciones
- Tablas Dinámicas en ExcelDocumento13 páginasTablas Dinámicas en ExcelPedro RiveraAún no hay calificaciones
- Minnki PalsiiDocumento6 páginasMinnki PalsiiCristobal TannerAún no hay calificaciones
- Tablas Dinámicas en ExcelDocumento36 páginasTablas Dinámicas en Excelcarolina serrato pinzonAún no hay calificaciones
- Tablas Dinámicas en ExcelDocumento36 páginasTablas Dinámicas en Excelcarolina serrato pinzonAún no hay calificaciones
- Tablas Dinamicás-Tablas Graficas-Macros - Salazar Lady - Grupo #6Documento14 páginasTablas Dinamicás-Tablas Graficas-Macros - Salazar Lady - Grupo #6Lady SalazarAún no hay calificaciones
- Clase 3 Tabla Dina RelacionesDocumento122 páginasClase 3 Tabla Dina RelacionesCristian Albeiro Galvis ReyesAún no hay calificaciones
- Crear La Base de DatosDocumento11 páginasCrear La Base de Datoscarch81Aún no hay calificaciones
- Capitulo 06 Tablas DinamicasDocumento11 páginasCapitulo 06 Tablas DinamicasMiguel Salazar RequeAún no hay calificaciones
- Convertir Números A Letras en ExcelDocumento19 páginasConvertir Números A Letras en Excelrobylop30Aún no hay calificaciones
- Crear Una Tabla DinámicaDocumento2 páginasCrear Una Tabla DinámicaConsorcio Aguas San OnofreAún no hay calificaciones
- Agregar Linea de Promedio A Grafico de ExcelDocumento7 páginasAgregar Linea de Promedio A Grafico de Excellsalinas11790Aún no hay calificaciones
- Tercera SemanaDocumento19 páginasTercera Semanaklary perezAún no hay calificaciones
- Esquemas y Vistas en ExcelDocumento20 páginasEsquemas y Vistas en ExcelRRuiz RLina100% (1)
- Tablas dinámicas para todos. Desde simples tablas hasta Power-Pivot: Guía útil para crear tablas dinámicas en ExcelDe EverandTablas dinámicas para todos. Desde simples tablas hasta Power-Pivot: Guía útil para crear tablas dinámicas en ExcelAún no hay calificaciones
- Tablas dinámicas y Gráficas para Excel: Una guía visual paso a pasoDe EverandTablas dinámicas y Gráficas para Excel: Una guía visual paso a pasoAún no hay calificaciones
- Meta 28 Guía 82Documento14 páginasMeta 28 Guía 82Braydher ArguelloAún no hay calificaciones
- 5 El - Coaching - Como - Herramienta - Generadora - de - Cambio - UD - 5Documento10 páginas5 El - Coaching - Como - Herramienta - Generadora - de - Cambio - UD - 5Jesus BalandinAún no hay calificaciones
- S4 PorcentajeDocumento30 páginasS4 PorcentajeJose Coronado CruzAún no hay calificaciones
- Ley de Alistamiento MilitarDocumento11 páginasLey de Alistamiento Militar20413Aún no hay calificaciones
- 7 Ejercicios Propuestos BDDocumento2 páginas7 Ejercicios Propuestos BDNayeli Gutierrez HuancaAún no hay calificaciones
- El Movimiento en Una Dirección. Física 1. Santillana PDFDocumento20 páginasEl Movimiento en Una Dirección. Física 1. Santillana PDFAgustina milena Gonzalez AAún no hay calificaciones
- Encuesta Al Consejo ComunalDocumento2 páginasEncuesta Al Consejo Comunalcarlos paricaAún no hay calificaciones
- MASCHINE 2.0 MK3 Manual Spanish 2 8Documento1021 páginasMASCHINE 2.0 MK3 Manual Spanish 2 8fanilooAún no hay calificaciones
- Herramientas Libres para La Implementación de Sistemas de Control en Tiempo Real Con Microcontroladores ARM71Documento151 páginasHerramientas Libres para La Implementación de Sistemas de Control en Tiempo Real Con Microcontroladores ARM71Sonia Nievas GarciaAún no hay calificaciones
- Guzmán Flores, Eduardo Yasert (FILEminimizer)Documento47 páginasGuzmán Flores, Eduardo Yasert (FILEminimizer)Lolo PepeAún no hay calificaciones
- NOM 027 SEDG 1996 Detector de FlamaDocumento15 páginasNOM 027 SEDG 1996 Detector de FlamaChaveliv Tiburonov KabronovskyAún no hay calificaciones
- Linea de Tiempo IaDocumento6 páginasLinea de Tiempo IaGabino VegaAún no hay calificaciones
- Taller de Tasa Interna de Retorno: Problema 1Documento5 páginasTaller de Tasa Interna de Retorno: Problema 1carlosAún no hay calificaciones
- Concepto y Uso de FasorDocumento9 páginasConcepto y Uso de FasorAnthony Solano LópezAún no hay calificaciones
- Guia Proyectos Reforma Vehiculos Ver 00Documento6 páginasGuia Proyectos Reforma Vehiculos Ver 00Luis Gomez0% (1)
- 31 de Diciembre de 2021: Estados Financieros AnualesDocumento75 páginas31 de Diciembre de 2021: Estados Financieros AnualesPaulo SouzaAún no hay calificaciones
- Partes de Un Artículo de InvestigaciónDocumento4 páginasPartes de Un Artículo de InvestigaciónFreddy Arotoma Ore100% (1)
- BROMIUMDocumento4 páginasBROMIUMFOTO ARANGOAún no hay calificaciones
- Micro Currículo Matemáticas OperativasDocumento9 páginasMicro Currículo Matemáticas Operativasviviana correaAún no hay calificaciones
- PROCEDIMIENTOSDocumento5 páginasPROCEDIMIENTOSHenry Pautrat EAún no hay calificaciones
- 17 Reglas Del FútbolDocumento5 páginas17 Reglas Del FútbolBris RiveraAún no hay calificaciones
- Básico de Perforación 1 OBRERODocumento51 páginasBásico de Perforación 1 OBREROiamminariiAún no hay calificaciones
- Glifing Catálogo - Consulta Profesional 2019.07 - v2Documento12 páginasGlifing Catálogo - Consulta Profesional 2019.07 - v2fonokari100% (1)
- Ecuaciones Lineales HistoriaDocumento4 páginasEcuaciones Lineales HistoriaEver GutierrezAún no hay calificaciones
- Deber Sobre GuatemalaDocumento10 páginasDeber Sobre GuatemalaTony matulAún no hay calificaciones
- Ficha-Informacion EstudiantesDocumento5 páginasFicha-Informacion EstudiantesJesus Jhonny Quispe RojasAún no hay calificaciones
- Cuaderno TesorosDocumento229 páginasCuaderno Tesorosape3100% (1)
- Calculo de Perdidas Electricas en Una Red de DistribucionDocumento119 páginasCalculo de Perdidas Electricas en Una Red de DistribucionIng Kevin DÍaz100% (1)
- Software para La Expresión MusicalDocumento6 páginasSoftware para La Expresión MusicalLuis Carlos Timana MejiaAún no hay calificaciones