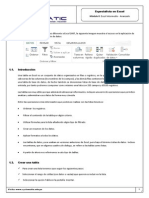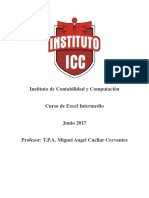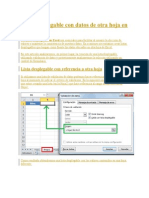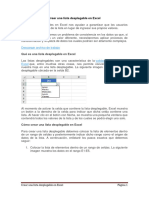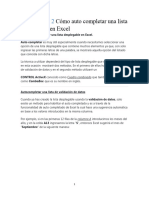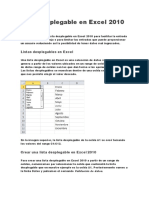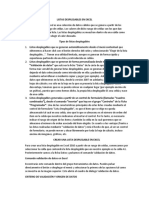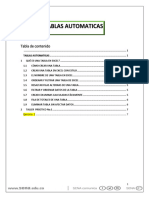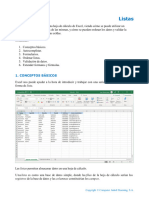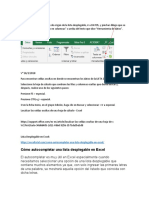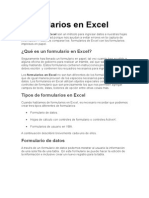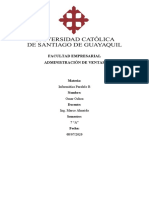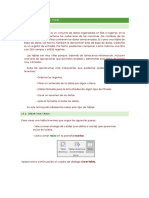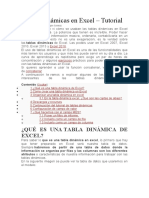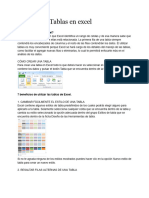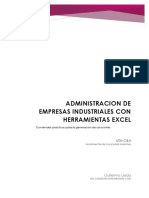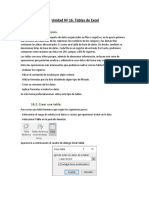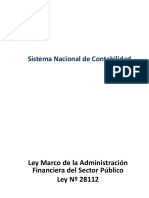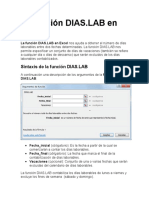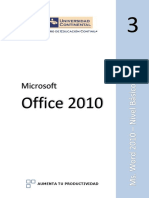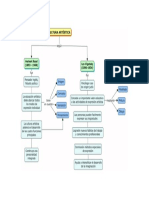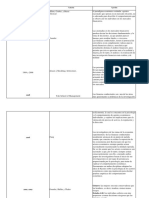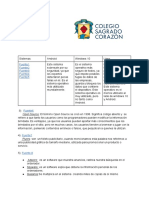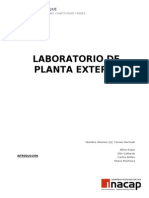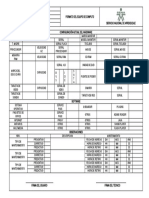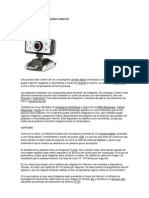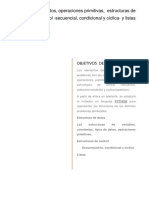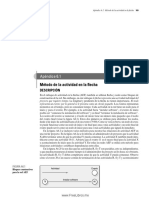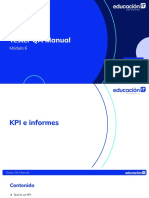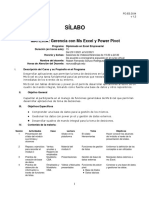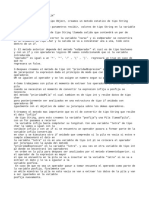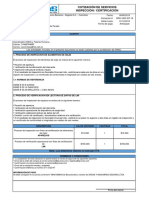Documentos de Académico
Documentos de Profesional
Documentos de Cultura
Actualizar Lista Desplegable Automáticamente
Cargado por
Delsi Melendez0 calificaciones0% encontró este documento útil (0 votos)
94 vistas6 páginasEste documento describe dos métodos para actualizar automáticamente una lista desplegable en Excel cuando se agregan o eliminan elementos en una tabla de datos. El primer método implica crear la lista desplegable directamente en la tabla, lo que permite que Excel actualice la lista automáticamente. El segundo método vincula la lista desplegable a la tabla mediante la función INDIRECTO, permitiendo que la tabla y la lista se encuentren en hojas diferentes sin afectar la actualización automática.
Descripción original:
Título original
03. Actualizar lista desplegable automáticamente
Derechos de autor
© © All Rights Reserved
Formatos disponibles
DOCX, PDF, TXT o lea en línea desde Scribd
Compartir este documento
Compartir o incrustar documentos
¿Le pareció útil este documento?
¿Este contenido es inapropiado?
Denunciar este documentoEste documento describe dos métodos para actualizar automáticamente una lista desplegable en Excel cuando se agregan o eliminan elementos en una tabla de datos. El primer método implica crear la lista desplegable directamente en la tabla, lo que permite que Excel actualice la lista automáticamente. El segundo método vincula la lista desplegable a la tabla mediante la función INDIRECTO, permitiendo que la tabla y la lista se encuentren en hojas diferentes sin afectar la actualización automática.
Copyright:
© All Rights Reserved
Formatos disponibles
Descargue como DOCX, PDF, TXT o lea en línea desde Scribd
0 calificaciones0% encontró este documento útil (0 votos)
94 vistas6 páginasActualizar Lista Desplegable Automáticamente
Cargado por
Delsi MelendezEste documento describe dos métodos para actualizar automáticamente una lista desplegable en Excel cuando se agregan o eliminan elementos en una tabla de datos. El primer método implica crear la lista desplegable directamente en la tabla, lo que permite que Excel actualice la lista automáticamente. El segundo método vincula la lista desplegable a la tabla mediante la función INDIRECTO, permitiendo que la tabla y la lista se encuentren en hojas diferentes sin afectar la actualización automática.
Copyright:
© All Rights Reserved
Formatos disponibles
Descargue como DOCX, PDF, TXT o lea en línea desde Scribd
Está en la página 1de 6
Actualizar una lista desplegable
automáticamente en Excel
Cuando creamos una lista desplegable en Excel,
definimos un rango de celdas como el origen de los
datos, y cada vez que necesitamos agregar o quitar
elementos a la lista debemos modificar la referencia
de dicho rango.
Esto hace que la actualización de los elementos de
una lista sea un proceso manual que puede quitarnos
tiempo. Sin embargo, existen un par de técnicas que
podemos utilizar para automatizar la actualización de
los elementos de una lista desplegable en Excel.
Lista desplegable basada en una tabla
El primer método, y el más simple de todos, es que
nuestros datos de origen estén en una tabla. De esta
manera, Excel se encargará de actualizar
automáticamente los elementos de la lista
desplegable. A continuación, muestro los pasos para
crear este tipo de lista:
1. Una vez que has ingresado los datos de origen
dentro de una hoja, deberás seleccionarlos y pulsar
el comando Insertar > Tabla.
2. Excel identificará el rango de datos y mostrará un
cuadro de diálogo para confirmar la creación de
la Tabla. Deberás asegurarte de que Excel haya
detectado adecuadamente el encabezado de los
datos y pulsar Aceptar.
3. Ahora que la tabla ha sido creada, deberás
seleccionar la celda, o celdas, donde se creará la
lista desplegable e ir a la pestaña Datos >
Herramientas de datos > Validación de datos.
4. En el cuadro de diálogo Validación de datos,
deberás elegir la opción Lista y posteriormente hacer
clic en el botón de selección de rango.
5. En seguida deberás seleccionar los elementos de
la tabla recién creada, sin incluir el encabezado de
columna.
6. Deberás terminar la selección del rango y hacer
clic en el botón Aceptar para crear la lista
desplegable.
7. Al agregar un nuevo elemento en la tabla, Excel
actualizará automáticamente los elementos de la lista
desplegable.
Aunque el método descrito anteriormente es el más
sencillo para crear una lista desplegable basada en
una tabla, tiene una restricción, y es que la tabla
debe estar en la misma hoja donde se encuentra la
lista desplegable.
Si queremos olvidarnos de las restricciones y evitar
cualquier problema con la actualización de la lista,
puedes seguir los mismos pasos anteriores y crear la
lista utilizando la siguiente fórmula:
=INDIRECTO("Tabla1[Categorías]")
La función INDIRECTO se encargará de traducir la
cadena de texto en una referencia hacia la
columna Categorías de la Tabla1 y de esta manera la
lista quedará vinculada a la tabla de nuestro ejemplo.
Recuerda que al crear tu lista deberás indicar el
nombre de tu tabla y columna. La siguiente imagen
muestra la ubicación exacta donde debemos colocar
esta fórmula:
Aunque esta segunda alternativa puede tomarte
algunos segundos adicionales para ingresar la
fórmula, funcionará correctamente sin importar la
hoja donde se encuentre la tabla. Al implementar
adecuadamente cualquiera de los dos métodos
anteriores, la lista desplegable se actualizará
automáticamente al momento de agregar o remover
filas en la tabla.
También podría gustarte
- Tablas Dinamicas, Macros y Solver en ExcelDocumento56 páginasTablas Dinamicas, Macros y Solver en ExceljoseAún no hay calificaciones
- Excel 2022 - Manual De Usuario Para Principiantes: Manual Simplificado De Microsoft Excel Para Aprender A Usarlo ProductivamenteDe EverandExcel 2022 - Manual De Usuario Para Principiantes: Manual Simplificado De Microsoft Excel Para Aprender A Usarlo ProductivamenteAún no hay calificaciones
- Tutorial de Curso Excel Basico CMDocumento73 páginasTutorial de Curso Excel Basico CMAbril Evelinda Carrera100% (1)
- Manual de Excel 2013 - Intermedio-AvanzadoDocumento72 páginasManual de Excel 2013 - Intermedio-AvanzadoFabricio Lopez0% (1)
- Ejemplo Requerimientos FuncionalesDocumento7 páginasEjemplo Requerimientos FuncionalesRolando Salas Lopez0% (1)
- Curso de Excel IntermedioDocumento22 páginasCurso de Excel IntermedioMiguel Angel Cuellar Cervantes50% (2)
- Introducción Al Uso de Tablas en ExcelDocumento70 páginasIntroducción Al Uso de Tablas en ExcelMarcos Fernando Lima De La CruzAún no hay calificaciones
- Problemas Resueltos de Teoria de JuegosDocumento7 páginasProblemas Resueltos de Teoria de JuegosDelsi Melendez50% (2)
- Lista Desplegable Con Datos de Otra Hoja en ExcelDocumento5 páginasLista Desplegable Con Datos de Otra Hoja en ExcelPaola Valdez ColqueAún no hay calificaciones
- Actualizar Una Lista Desplegable Automáticamente en ExcelDocumento5 páginasActualizar Una Lista Desplegable Automáticamente en ExcelHernando Rodríguez QuinteroAún no hay calificaciones
- Crear Una Lista Desplegable en ExcelDocumento8 páginasCrear Una Lista Desplegable en ExcelcclimentAún no hay calificaciones
- Tablas en ExcelDocumento21 páginasTablas en ExcelYesica RiveraAún no hay calificaciones
- Crear Una Lista Desplegable en ExcelDocumento11 páginasCrear Una Lista Desplegable en ExcelDelsi MelendezAún no hay calificaciones
- Crear Una Lista Desplegable en ExcelDocumento10 páginasCrear Una Lista Desplegable en ExcelDanni G. GutierrezAún no hay calificaciones
- Crear Una Lista Desplegable en ExcelDocumento10 páginasCrear Una Lista Desplegable en ExcelRamón MartinezAún no hay calificaciones
- EJERCICIO 2 Cómo Auto Completar Una Lista Desplegable en ExcelDocumento4 páginasEJERCICIO 2 Cómo Auto Completar Una Lista Desplegable en ExcelCarmen Yaneth Viera La ChiraAún no hay calificaciones
- C Rear TablasDocumento14 páginasC Rear TablasPapelería AnaLuciaAún no hay calificaciones
- Documento Guia Semana 1 PDFDocumento6 páginasDocumento Guia Semana 1 PDFMartha Amado MarinAún no hay calificaciones
- Cómo Hacer Una Tabla en Exce1 TextoDocumento9 páginasCómo Hacer Una Tabla en Exce1 TextoIzeth JkjsAún no hay calificaciones
- Lista Desplegable en Excel 2010Documento15 páginasLista Desplegable en Excel 2010Felix David Leiva PerezAún no hay calificaciones
- Lista Desplegable Con Datos de Otra Hoja en ExcelDocumento17 páginasLista Desplegable Con Datos de Otra Hoja en ExcelJuan PuebloAún no hay calificaciones
- Manejo Avanzado de DatosDocumento64 páginasManejo Avanzado de DatosCarlos Robles CastroAún no hay calificaciones
- Cómo Autocompletar Una Lista Desplegable en ExcelDocumento5 páginasCómo Autocompletar Una Lista Desplegable en ExcelMauro Lozano100% (1)
- Documento Excel Intermedio (Semana 1)Documento32 páginasDocumento Excel Intermedio (Semana 1)Chacho Sebastian Murcia PiraAún no hay calificaciones
- Excel Total MasDocumento22 páginasExcel Total MasgregoriobarberiAún no hay calificaciones
- Material 2016F1 COM266 15 65637Documento14 páginasMaterial 2016F1 COM266 15 65637Fer RodriguezAún no hay calificaciones
- Utilizar BUSCARV en Lugar de SI AnidadoDocumento16 páginasUtilizar BUSCARV en Lugar de SI AnidadoLiszt HernándezAún no hay calificaciones
- Listas Desplegables en ExcelDocumento2 páginasListas Desplegables en ExcelJoshua JiménezAún no hay calificaciones
- Pasos para Crear Una Tabla Dinámica en Excel - Excel TotalDocumento10 páginasPasos para Crear Una Tabla Dinámica en Excel - Excel TotalleandroniedbalskiAún no hay calificaciones
- Unidad 10 - Computacià NDocumento37 páginasUnidad 10 - Computacià NMatias IsgleasAún no hay calificaciones
- TablasDinamicas 1Documento17 páginasTablasDinamicas 1Juan Carlos Santana MichueAún no hay calificaciones
- Taller No. 1-Tablas Automaticas Con Operaciones Matematicas VFDocumento7 páginasTaller No. 1-Tablas Automaticas Con Operaciones Matematicas VFPACOAún no hay calificaciones
- 1 - Listas - ExcelDocumento26 páginas1 - Listas - ExcelChOcOana_PROAún no hay calificaciones
- Lista Desplegable en ExcelDocumento6 páginasLista Desplegable en Excelfernando romanAún no hay calificaciones
- Descripción General de Las Tablas de ExcelDocumento8 páginasDescripción General de Las Tablas de ExcelFamilia Salazar CarrilloAún no hay calificaciones
- Formularios en ExcelDocumento18 páginasFormularios en ExceljagudeAún no hay calificaciones
- Módulo 1 Cómo Crear Una TablaDocumento13 páginasMódulo 1 Cómo Crear Una Tablalsalinas11790Aún no hay calificaciones
- Material de Apoyo - Lección 10Documento3 páginasMaterial de Apoyo - Lección 10Luis TorresAún no hay calificaciones
- Ordenamiento, Filtros en ExcelDocumento12 páginasOrdenamiento, Filtros en ExcelIcm JoseAún no hay calificaciones
- Cómo Enlazar Dos Listas Desplegables en Excel - Excel TotalDocumento4 páginasCómo Enlazar Dos Listas Desplegables en Excel - Excel TotalAntoni PinedaAún no hay calificaciones
- Filtrar Valores ÚnicosDocumento6 páginasFiltrar Valores ÚnicosWilde RilkeAún no hay calificaciones
- Tablas en Excel 2010 PDFDocumento7 páginasTablas en Excel 2010 PDFRogelio Pincheira JiménezAún no hay calificaciones
- Omar Ochoa FalconesDocumento14 páginasOmar Ochoa FalconesOmar8a77Aún no hay calificaciones
- Temario Excel Básico A AvanzadoDocumento9 páginasTemario Excel Básico A AvanzadonetodevilAún no hay calificaciones
- Ejercicio 8 de ExcelDocumento10 páginasEjercicio 8 de Excelxavazque2Aún no hay calificaciones
- UNIDAD15Documento18 páginasUNIDAD15Jhonfre MerlanoAún no hay calificaciones
- La Función BuscarvDocumento15 páginasLa Función BuscarvSantiago AcevedoAún no hay calificaciones
- Ejercicio EXCEL Paralelo BDocumento12 páginasEjercicio EXCEL Paralelo BAlisson RodríguezAún no hay calificaciones
- TALLERDEEXCELCURSODocumento6 páginasTALLERDEEXCELCURSOLorena OjedaAún no hay calificaciones
- Tablas Dinámicas en ExcelDocumento13 páginasTablas Dinámicas en ExcelPedro RiveraAún no hay calificaciones
- Tablas en ExcelDocumento3 páginasTablas en Excellizetquiroz81Aún no hay calificaciones
- Qué Es Una Tabla de ExcelDocumento3 páginasQué Es Una Tabla de ExcelCombo SistemasAún no hay calificaciones
- UTN - Intermedio - Parte 1-Xls-ListasDocumento30 páginasUTN - Intermedio - Parte 1-Xls-ListasFabianAún no hay calificaciones
- Unidad N16 - TABLAS DE EXCELDocumento12 páginasUnidad N16 - TABLAS DE EXCELAlejandro AgredoAún no hay calificaciones
- 2 Empezando A Trabajar Con ExcelDocumento4 páginas2 Empezando A Trabajar Con ExcelEstela CañizaAún no hay calificaciones
- Las 3 Principales Cuestiones de La Tabla Pivote de Excel ResueltasDocumento14 páginasLas 3 Principales Cuestiones de La Tabla Pivote de Excel ResueltasLuisSalinasAún no hay calificaciones
- Listas DesplegablesDocumento11 páginasListas DesplegablesjmrojasferretizAún no hay calificaciones
- Excel Avanzado-Encuentro 1Documento9 páginasExcel Avanzado-Encuentro 1Norlan Josué Gómez RodríguezAún no hay calificaciones
- Manual de Excel AvanzadoDocumento10 páginasManual de Excel Avanzadorosales_244Aún no hay calificaciones
- Curso de Excel Avanzado - Clase 2Documento12 páginasCurso de Excel Avanzado - Clase 2Silvia AbouaquinAún no hay calificaciones
- Excel Modulo 1Documento13 páginasExcel Modulo 1Karen NavarreteAún no hay calificaciones
- Ebook Excel Tablas DinamicasDocumento5 páginasEbook Excel Tablas DinamicasLisethAún no hay calificaciones
- Semana 03 - Sistema Nacional de ContabilidadDocumento25 páginasSemana 03 - Sistema Nacional de ContabilidadDelsi MelendezAún no hay calificaciones
- 04 - Clase 04 - Función DIAS LABORABLESDocumento3 páginas04 - Clase 04 - Función DIAS LABORABLESDelsi MelendezAún no hay calificaciones
- La AlienacionDocumento22 páginasLa AlienacionDelsi MelendezAún no hay calificaciones
- MS Word - BásicoDocumento25 páginasMS Word - BásicoDelsi MelendezAún no hay calificaciones
- Dispositivos de AlmacenamientoDocumento5 páginasDispositivos de AlmacenamientoDelsi MelendezAún no hay calificaciones
- Cultura ArtísticaDocumento1 páginaCultura ArtísticaDelsi MelendezAún no hay calificaciones
- Linea Del Tiempo Finanzas ConductualesDocumento4 páginasLinea Del Tiempo Finanzas ConductualesDelsi MelendezAún no hay calificaciones
- Funciones-ComunicacionDocumento10 páginasFunciones-ComunicacionDelsi MelendezAún no hay calificaciones
- Teorías de ContingenciaDocumento13 páginasTeorías de ContingenciaDelsi MelendezAún no hay calificaciones
- Manual de Instalacion de Visual BasicDocumento10 páginasManual de Instalacion de Visual BasicKimberly BorjaAún no hay calificaciones
- Taller Redes Sociales PDFDocumento51 páginasTaller Redes Sociales PDFSilviMino100% (2)
- Impacto de La Informatica en La Sociedad ActualDocumento5 páginasImpacto de La Informatica en La Sociedad Actualricardoyampufe100% (1)
- Practicas Word Avanzado NumeradoDocumento24 páginasPracticas Word Avanzado NumeradoNestor Henry Poma ClementeAún no hay calificaciones
- Sonosite MicroMaxx Manual de UsuarioDocumento264 páginasSonosite MicroMaxx Manual de UsuarioJorge FiserAún no hay calificaciones
- Trabajo Práctico Nro 3 Juana Correa Luna, Cantilo Trinidad, Chiarlone Sabina, Castellano Milagros 2do B SC 2Documento4 páginasTrabajo Práctico Nro 3 Juana Correa Luna, Cantilo Trinidad, Chiarlone Sabina, Castellano Milagros 2do B SC 2Anonymous L4Khw7OhAún no hay calificaciones
- Informe Planta ExternaDocumento9 páginasInforme Planta ExternaTomás Hurtado Crass0% (1)
- Monja Dominguez Nixon Rodolfo - Emit-423 - FormatoalumnotrabajofinalDocumento17 páginasMonja Dominguez Nixon Rodolfo - Emit-423 - FormatoalumnotrabajofinalNixon Monja DomínguezAún no hay calificaciones
- Formato Mantenimiento ComputadoresDocumento1 páginaFormato Mantenimiento ComputadoresDomingo LenguaAún no hay calificaciones
- Consultas AvanzadaDocumento40 páginasConsultas AvanzadaLuis Daniel MarmolAún no hay calificaciones
- Exposicion 06-12Documento20 páginasExposicion 06-12Gustavo HuertasAún no hay calificaciones
- 2-Camaras WebDocumento2 páginas2-Camaras Webfercho1968100% (1)
- Apunte Secuencia - Condicional - ListasDocumento22 páginasApunte Secuencia - Condicional - ListasAgostina MoralesAún no hay calificaciones
- Actualizar El Firmware de Bluetooth - USB (V2C NOVERO - Radio Ford Sony MP3)Documento4 páginasActualizar El Firmware de Bluetooth - USB (V2C NOVERO - Radio Ford Sony MP3)OsirisRiverAún no hay calificaciones
- Fundamentos AefDocumento11 páginasFundamentos AefJhõršhîtö ÄÏönêAún no hay calificaciones
- QA6 KIP e InformacionesDocumento13 páginasQA6 KIP e InformacionesYolanda SanchezAún no hay calificaciones
- Clases de Hoy Viernes 27Documento31 páginasClases de Hoy Viernes 27maria pazAún no hay calificaciones
- Silabo Modulo III Dip - Ee v2 2020Documento2 páginasSilabo Modulo III Dip - Ee v2 2020Ivar Gabriel Jaimes EscaleraAún no hay calificaciones
- Guía en Pla y Proyectos NERY DIAZDocumento2 páginasGuía en Pla y Proyectos NERY DIAZYani Marisol Quevedo DonisAún no hay calificaciones
- Interfija APosfijaDocumento2 páginasInterfija APosfijaKARINA MICHELLE VILLANUEVA TIRADOAún no hay calificaciones
- Switching, Routing, y Wireless EssentialsDocumento533 páginasSwitching, Routing, y Wireless Essentialsantonio lopez AAún no hay calificaciones
- Examen Capitulo2Documento17 páginasExamen Capitulo2Nancy Palacios100% (5)
- Diseños de Estadios PDFDocumento43 páginasDiseños de Estadios PDFJj AgrazAún no hay calificaciones
- Manual Civil 3D 2010 - Diseã o Vial I - UnfvDocumento80 páginasManual Civil 3D 2010 - Diseã o Vial I - UnfvJuan Carlos Sanchez ParedesAún no hay calificaciones
- ROBOT Arduino Bluetooth y AndroidDocumento9 páginasROBOT Arduino Bluetooth y AndroidValeria Bustos Jimenez100% (1)
- Marketing Digital II DesaDocumento5 páginasMarketing Digital II DesaKap KaneAún no hay calificaciones
- TAMIZADO (CUESTIONARIO N 5) - Revisión Del IntentoDocumento3 páginasTAMIZADO (CUESTIONARIO N 5) - Revisión Del IntentoKevin GonzalesAún no hay calificaciones
- 470 - Optimus Trans Services S.A.S. - Insp Aparejos - Inp Lmi - YopalDocumento1 página470 - Optimus Trans Services S.A.S. - Insp Aparejos - Inp Lmi - YopalFrancy FuentesAún no hay calificaciones
- Usuario@nauta - Cu: Operaciones BásicasDocumento13 páginasUsuario@nauta - Cu: Operaciones BásicasLázaro Jesús Barrios LoresAún no hay calificaciones