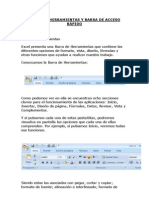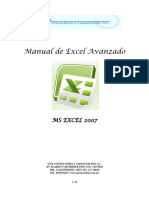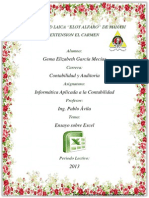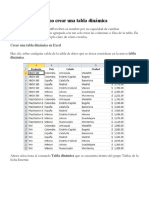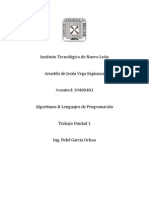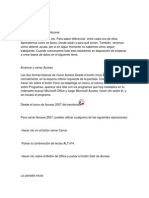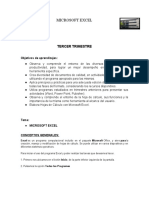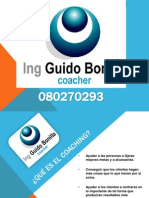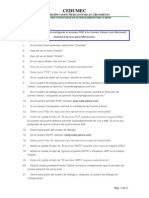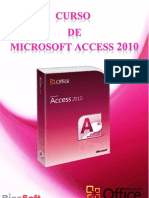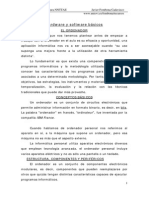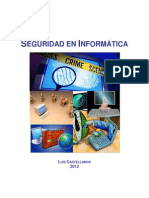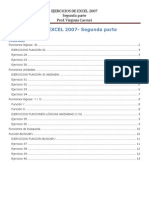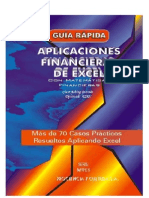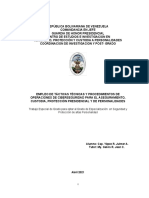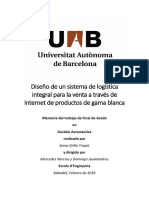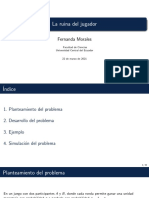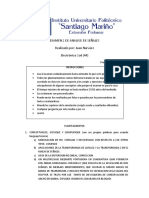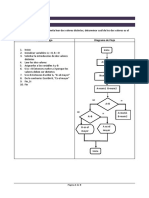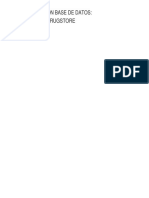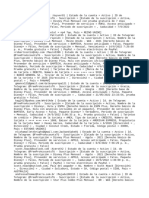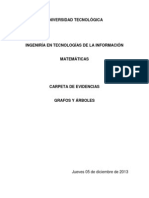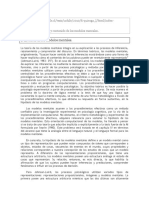Documentos de Académico
Documentos de Profesional
Documentos de Cultura
Ejercicio 8 de Excel
Cargado por
xavazque2Derechos de autor
Formatos disponibles
Compartir este documento
Compartir o incrustar documentos
¿Le pareció útil este documento?
¿Este contenido es inapropiado?
Denunciar este documentoCopyright:
Formatos disponibles
Ejercicio 8 de Excel
Cargado por
xavazque2Copyright:
Formatos disponibles
EJERCICIO 14 DE EXCEL
TRABAJAR CON TABLAS Seguimos con el ejercicio anterior.
En Excel 2007, puedes utilizar la nueva interfaz de usuario para crear, aplicar formato y expandir rpidamente una tabla de Excel, con el fin de organizar los datos de la hoja de clculo para que sea ms fcil trabajar en ella. Vamos a ver qu hay que hacer para convertir los datos de la hoja de clculo en una tabla. Pulsa en la ficha Insertar.
Despus pulsamos en el comando Tabla.
Aparece la ventana de Crear tabla. Vemos que se compone de un selector de celdas y de una casilla de verificacin. Luego seleccionamos el rango de datos arrastrando el ratn.
Seleccionamos la opcin La tabla tiene encabezados. Pulsamos en el botn Aceptar. Una vez creada la tabla, se mostrarn las Herramientas de tabla junto con la ficha Diseo. Las herramientas que contiene la ficha Diseo se pueden utilizar para personalizar o modificar la tabla.
Pulsamos en la casilla Nombre de la tabla. Observamos que con un simple clic de ratn podemos darle un nuevo nombre a nuestra tabla. Le ponemos el nombre de Ventas2005. Ahora pulsamos en el botn Cambiar tamao de la tabla. Se abre la ventana Ajustar el tamao de la tabla.
Para cambiar el tamao de la tabla basta con seleccionar el nuevo rango de datos que va a abarcar. Finalmente pulsamos en el botn Aceptar. Igual de fcil que cambiar el nombre de la tabla, ha resultado cambiar su tamao. Ahora supongamos que necesitamos incorporar una fila sobre la fila de la celda A6, que la seleccionamos. Ya no podemos agrandar la tabla, entonces haremos lo siguiente: Pulsamos en la ficha Inicio.
Pulsamos en el comando Insertar. Dentro del men desplegable seleccionamos Insertar filas de tabla encima.
Ya hemos incorporado una nueva fila en una ubicacin especfica. A continuacin veremos como ordenar los datos dentro de una columna. Para ello pulsamos sobre la flecha en el encabezado. Se despliega un men que nos muestra varias opciones de ordenacin y de filtros.
Como se trata de una columna de nombres, la vamos a ordenar de A a Z. De esta forma tan sencilla hemos ordenado alfabticamente los datos de nuestra tabla.
LA BARRA DE HERRAMIENTAS DE ACCESO RPIDO La Barra de herramientas de acceso rpido es una barra de herramientas personalizable que contiene un conjunto de comandos independientes de la ficha que se est mostrando. Pulsamos en el botn Personalizar la barra de herramientas de acceso rpido.
Este botn abre un men desplegable que nos permite elegir qu comandos poner en la barra, y seleccionar la ubicacin de la misma dentro de la ventana de Excel.
La barra de herramientas de acceso rpido puede ubicarse en dos lugares: en la esquina superior izquierda, junto al botn de Microsoft Office (ubicacin predeterminada) o debajo de la cinta de opciones. Pulsamos en el comando Mostrar debajo de la cinta de opciones.
Podemos ver que Excel 2007 ha trasladado la barra de acceso rpido a la nueva posicin, debajo de la cinta de opciones. De esta manera la hemos acercado al rea de trabajo. Dependiendo de los comandos que posea la barra, podemos considerar que esta nueva posicin invade el rea de trabajo, por lo que la 7
devolveremos a su posicin predeterminada. Pulsamos en Personalizar la barra y luego seleccionaremos la opcin Mostrar encima de la cinta de opciones. Observamos que la barra de herramientas volvi a su posicin predeterminada. Ahora veremos como agregarle comandos. Para ello pulsamos nuevamente en Personalizar la barra de herramientas de acceso rpido. Pulsamos en la opcin Ms comandos
Se abre el cuadro de dilogo Opciones de Excel. 8
Al desplegar la lista Comandos disponibles en, puedes elegir la categora de comandos que desees. Seleccionaremos la categora de comandos Men de Office. Seleccionamos el comando Abrir. Y ahora pulsamos en el botn Agregar. Y finalmente pulsamos en el botn Aceptar. Excel ha agregado el comando Abrir a la Barra de herramientas de acceso rpido. Tambin podemos agregar un comando a la Barra de herramientas de acceso rpido directamente desde los comandos que se muestran en la cinta de opciones. En la cinta de opciones, pulsamos el botn secundarios del ratn, en el comando que deseamos agregar. En nuestro ejercicio seleccionaremos Ortografa que se encuentra en la ficha Revisar.
Pulsamos en la opcin Agregar a la barra de herramientas de acceso rpido, dentro del men contextual.
Excel
ha
agregado
el
comando
Ortografa
la
Barra
de
herramientas de acceso rpido.
10
También podría gustarte
- Manual de Excel 2010Documento172 páginasManual de Excel 2010lp2008a9788100% (2)
- Unidad 10 - Computacià NDocumento37 páginasUnidad 10 - Computacià NMatias IsgleasAún no hay calificaciones
- Módulo 1 Cómo Crear Una TablaDocumento13 páginasMódulo 1 Cómo Crear Una Tablalsalinas11790Aún no hay calificaciones
- Users 101 Secretos de Excel PDF by Chuska (WWW Cantabriatorrent Net)Documento48 páginasUsers 101 Secretos de Excel PDF by Chuska (WWW Cantabriatorrent Net)chapitamala100% (5)
- 101 Secretos Excel Lucas PadinDocumento44 páginas101 Secretos Excel Lucas Padintareas_p276115Aún no hay calificaciones
- Libro de ExcelDocumento20 páginasLibro de ExcelHanier Paredes EdquénAún no hay calificaciones
- BARRA DE HERRAMIENTAS Y BARRA DE ACCESO RÁPIDO ExcelDocumento63 páginasBARRA DE HERRAMIENTAS Y BARRA DE ACCESO RÁPIDO ExcelCharles Alfred Arias FrancoAún no hay calificaciones
- Módulo de ExcelDocumento30 páginasMódulo de ExcelretalledoAún no hay calificaciones
- Manual de Excel AvanzadoDocumento10 páginasManual de Excel Avanzadorosales_244Aún no hay calificaciones
- Crea y administra tablas en ExcelDocumento12 páginasCrea y administra tablas en ExcelAlisson RodríguezAún no hay calificaciones
- Manual Excel-Avanzado1Documento31 páginasManual Excel-Avanzado1joel-reyesAún no hay calificaciones
- Entorno Trabajo HojacalculoDocumento3 páginasEntorno Trabajo Hojacalculosugysugy100% (1)
- Manual Excel Avanzado 1Documento8 páginasManual Excel Avanzado 1Eduardo F N JAún no hay calificaciones
- Manual Excel AvanzadoDocumento37 páginasManual Excel AvanzadoangelAún no hay calificaciones
- UC Operaciones Basicas ExcelDocumento50 páginasUC Operaciones Basicas ExcelDeivid NaganAún no hay calificaciones
- Clase 04 Herramientas Informaticas ExcelDocumento24 páginasClase 04 Herramientas Informaticas ExcelEva Claudia Luna PeredaAún no hay calificaciones
- Tablas DinamicasDocumento9 páginasTablas DinamicasROCIO SARMIENTOAún no hay calificaciones
- MANEJAR FILTROS EN EXCELDocumento32 páginasMANEJAR FILTROS EN EXCELmanuelAún no hay calificaciones
- Temario Excel Básico A AvanzadoDocumento9 páginasTemario Excel Básico A AvanzadonetodevilAún no hay calificaciones
- Ensayo Sobre ExcelDocumento12 páginasEnsayo Sobre ExcelBrianaStefaniAndrade100% (2)
- Modulo 1 Base de Datos en Excel V2007Documento11 páginasModulo 1 Base de Datos en Excel V2007PABLO GRANJAAún no hay calificaciones
- Formularios en ExcelDocumento18 páginasFormularios en ExceljagudeAún no hay calificaciones
- Auditor A de Información en Excel - Filtros Avanzados - Material de Apoyo - Módulo IDocumento14 páginasAuditor A de Información en Excel - Filtros Avanzados - Material de Apoyo - Módulo IGuido MiesesAún no hay calificaciones
- El Asistente para Tablas y Gráficos DinámicosDocumento7 páginasEl Asistente para Tablas y Gráficos DinámicosPedro ParamoAún no hay calificaciones
- Modulo 2Documento29 páginasModulo 2Samir Moreno GutierrezAún no hay calificaciones
- Curso ICEST Herramientas 2Documento38 páginasCurso ICEST Herramientas 2Roberto GarzaAún no hay calificaciones
- Microsoft Excel Avanzado - Material de Apoyo - Módulo IDocumento11 páginasMicrosoft Excel Avanzado - Material de Apoyo - Módulo IGuido MiesesAún no hay calificaciones
- Tablas en Excel 2010 PDFDocumento7 páginasTablas en Excel 2010 PDFRogelio Pincheira JiménezAún no hay calificaciones
- Formato de Guia Tablas DinamicasDocumento10 páginasFormato de Guia Tablas DinamicasNaranja DulceAún no hay calificaciones
- 1 - Introduccion A Excel 2013Documento10 páginas1 - Introduccion A Excel 2013DIEGO ARMANDO LOPEZ MARCIALAún no hay calificaciones
- Excel 7Documento4 páginasExcel 7Champloo MugenAún no hay calificaciones
- Formato de Guia 11 Tablas DinamicasDocumento10 páginasFormato de Guia 11 Tablas DinamicasvanessaAún no hay calificaciones
- Contenido Clase Semana#1 MS EXCELDocumento13 páginasContenido Clase Semana#1 MS EXCELVenoxAún no hay calificaciones
- Material de Lectura Clase II Microsoft ExcelDocumento13 páginasMaterial de Lectura Clase II Microsoft ExcelFabian LopezAún no hay calificaciones
- Excel avanzado: rangos, tablas y tablas dinámicasDocumento21 páginasExcel avanzado: rangos, tablas y tablas dinámicasFernando Izursa AriñezAún no hay calificaciones
- Cinta de Opciones en Excel 2013Documento11 páginasCinta de Opciones en Excel 2013Roberto Llerena67% (3)
- Introducción.: Tema Iii. Microsoft Excel 2010Documento33 páginasIntroducción.: Tema Iii. Microsoft Excel 2010Esbel SimpampaAún no hay calificaciones
- Tablas y gráficos dinámicos en ExcelDocumento11 páginasTablas y gráficos dinámicos en ExcelAngie GrandaAún no hay calificaciones
- Mini Manual de Excel 20.. !complementalo!Documento24 páginasMini Manual de Excel 20.. !complementalo!loganzxAún no hay calificaciones
- Introduccion A MS Excel 2010Documento36 páginasIntroduccion A MS Excel 2010Dante MoralesAún no hay calificaciones
- Tablas PDFDocumento65 páginasTablas PDFKlc EstéticaAún no hay calificaciones
- Capacitación de InformaticaDocumento71 páginasCapacitación de InformaticaRAULAún no hay calificaciones
- Algoritmos & Lenguajes de Programacion (Excel)Documento5 páginasAlgoritmos & Lenguajes de Programacion (Excel)Arnoldo De Jesús VegaAún no hay calificaciones
- CLASE Excel 2010 DerechoDocumento54 páginasCLASE Excel 2010 DerechoElvis Paredes RuizAún no hay calificaciones
- Items de Access 5 ElementosDocumento12 páginasItems de Access 5 Elementosjaneth alferezAún no hay calificaciones
- Basico Excel 35027 Completo 1Documento51 páginasBasico Excel 35027 Completo 1Biugest GingAún no hay calificaciones
- Excel hoja cálculoDocumento7 páginasExcel hoja cálculoAdrian RoperoAún no hay calificaciones
- Unidad 4. Bases de Datos, Filtros, Ordenar, SubtotalesDocumento21 páginasUnidad 4. Bases de Datos, Filtros, Ordenar, SubtotalescvalgarAún no hay calificaciones
- Trabajo Monografico-Tablas de ExcelDocumento17 páginasTrabajo Monografico-Tablas de ExcelDaniel Rojas DiazAún no hay calificaciones
- Excel para principiantes: guía básica de Microsoft ExcelDocumento33 páginasExcel para principiantes: guía básica de Microsoft ExcelAlma Cristina Gonzalez CabreraAún no hay calificaciones
- UNIDAD15Documento18 páginasUNIDAD15Jhonfre MerlanoAún no hay calificaciones
- Guia Didactica de Excel 2007Documento129 páginasGuia Didactica de Excel 2007dozmazAún no hay calificaciones
- Excel para principiantes: Aprenda a utilizar Excel 2016, incluyendo una introducción a fórmulas, funciones, gráficos, cuadros, macros, modelado, informes, estadísticas, Excel Power Query y másDe EverandExcel para principiantes: Aprenda a utilizar Excel 2016, incluyendo una introducción a fórmulas, funciones, gráficos, cuadros, macros, modelado, informes, estadísticas, Excel Power Query y másCalificación: 2.5 de 5 estrellas2.5/5 (3)
- Excel 2022 - Manual De Usuario Para Principiantes: Manual Simplificado De Microsoft Excel Para Aprender A Usarlo ProductivamenteDe EverandExcel 2022 - Manual De Usuario Para Principiantes: Manual Simplificado De Microsoft Excel Para Aprender A Usarlo ProductivamenteAún no hay calificaciones
- Excel para contadores y administradoresDe EverandExcel para contadores y administradoresCalificación: 1 de 5 estrellas1/5 (1)
- Tablas dinámicas para todos. Desde simples tablas hasta Power-Pivot: Guía útil para crear tablas dinámicas en ExcelDe EverandTablas dinámicas para todos. Desde simples tablas hasta Power-Pivot: Guía útil para crear tablas dinámicas en ExcelAún no hay calificaciones
- Aprender Excel 365/2019 con 100 ejercicios prácticosDe EverandAprender Excel 365/2019 con 100 ejercicios prácticosAún no hay calificaciones
- 4aa5 2824ese PDFDocumento2 páginas4aa5 2824ese PDFxavazque2Aún no hay calificaciones
- AccessDocumento69 páginasAccessJose Ccahuana HuamaniAún no hay calificaciones
- Vip Genial-Bonilla-223 Pags Tipo PowerpointDocumento223 páginasVip Genial-Bonilla-223 Pags Tipo Powerpointxavazque2100% (1)
- Vip Genial - Bases de Datos en Excel - 143 - 1Documento40 páginasVip Genial - Bases de Datos en Excel - 143 - 1xavazque2Aún no hay calificaciones
- Guia de Access 2003Documento84 páginasGuia de Access 2003Bernardo Gavidia100% (25)
- Vip Genial Atento A Los Pasos Config Yahoo en Outlook ExpressDocumento2 páginasVip Genial Atento A Los Pasos Config Yahoo en Outlook Expressxavazque2Aún no hay calificaciones
- Vip Genial Atento A Los Pasos Config Gmail en Outlook ExpressDocumento3 páginasVip Genial Atento A Los Pasos Config Gmail en Outlook Expressxavazque2Aún no hay calificaciones
- Vip Genial - Bases de Datos en Excel 2 - 143 - 2Documento0 páginasVip Genial - Bases de Datos en Excel 2 - 143 - 2xavazque2Aún no hay calificaciones
- Curso de Access 2010Documento214 páginasCurso de Access 2010Camilo Sanchez100% (3)
- Manual de Microsoft Office Access 2010Documento112 páginasManual de Microsoft Office Access 2010Luz Daly Tuknes100% (5)
- Ejercicios - ProyectosDocumento8 páginasEjercicios - ProyectostacotaipeAún no hay calificaciones
- Como Configurar MS OutlookDocumento11 páginasComo Configurar MS OutlookajbengAún no hay calificaciones
- Notas Macros en Excel 2007defDocumento236 páginasNotas Macros en Excel 2007defSimon Vallejo RamirezAún no hay calificaciones
- Vip Genial - Hardware y Software-Definiciones para Piezas Del PCDocumento24 páginasVip Genial - Hardware y Software-Definiciones para Piezas Del PCxavazque2Aún no hay calificaciones
- Vip Genial Seguridad en Informatica Luis CastellanosDocumento67 páginasVip Genial Seguridad en Informatica Luis Castellanosxavazque2100% (1)
- Ejercicios de Excel 2007 Segunda Parte1Documento14 páginasEjercicios de Excel 2007 Segunda Parte1ivangarcia_826950% (1)
- Manual Access 2007Documento80 páginasManual Access 2007jurol86Aún no hay calificaciones
- Vip Genial Funciones Avanzadas Word 2010-2Documento23 páginasVip Genial Funciones Avanzadas Word 2010-2xavazque2Aún no hay calificaciones
- Vip Genial Fantastico - Propuesta de EJERCICIOS Pero Sin Solucion IG - I - 09.10Documento29 páginasVip Genial Fantastico - Propuesta de EJERCICIOS Pero Sin Solucion IG - I - 09.10xavazque2Aún no hay calificaciones
- ExcelDocumento187 páginasExcelalexandradeleonAún no hay calificaciones
- 33 Utilidades para Microsoft ExcelDocumento109 páginas33 Utilidades para Microsoft ExcelAlejandro Méndez ArmadaAún no hay calificaciones
- Vip Genial Funciones Avanzadas Word 2010Documento40 páginasVip Genial Funciones Avanzadas Word 2010xavazque2100% (1)
- Cuaderno de Ejercicios y Practicas Excel Avanzando - Cci PDFDocumento100 páginasCuaderno de Ejercicios y Practicas Excel Avanzando - Cci PDFRUZHAKYAún no hay calificaciones
- APLICACIONESFINANCIERASDEEXCELCONMATDocumento92 páginasAPLICACIONESFINANCIERASDEEXCELCONMATOScar Malbernat100% (2)
- Manual Excel AvanzadoDocumento198 páginasManual Excel AvanzadoYerKo00283% (6)
- Vip Genial Ejercicios Faciles ExcelDocumento7 páginasVip Genial Ejercicios Faciles Excelxavazque2Aún no hay calificaciones
- Vip Genial Fantastico-103 Pags-Todo Practica Apropiado para Clase Nivel BasicoDocumento103 páginasVip Genial Fantastico-103 Pags-Todo Practica Apropiado para Clase Nivel Basicoxavazque2Aún no hay calificaciones
- Manual Access 200oDocumento62 páginasManual Access 200oPochitoHcAún no hay calificaciones
- Ejercicios de Excel 2007 Primera Parte PDFDocumento32 páginasEjercicios de Excel 2007 Primera Parte PDFmianalza75% (4)
- Manual Access 2003Documento141 páginasManual Access 2003Gustavo Pastoriza FervenzaAún no hay calificaciones
- Manual de Instalacion Dltcad 2010 R3-InternetDocumento5 páginasManual de Instalacion Dltcad 2010 R3-InternetLuis MendozaAún no hay calificaciones
- Manual Collaborate para Estudiantes UGM AdvanceDocumento8 páginasManual Collaborate para Estudiantes UGM AdvanceMarcela AndreaAún no hay calificaciones
- Outsourcing COSDocumento4 páginasOutsourcing COSKatara IncultaAún no hay calificaciones
- Plan de Continuidad de Negocio JORDANDocumento32 páginasPlan de Continuidad de Negocio JORDANVictor Hugo Garay Saez100% (3)
- Simulación de procesos de venta en tienda Joshoa para optimizar tiempo de esperaDocumento60 páginasSimulación de procesos de venta en tienda Joshoa para optimizar tiempo de esperaKevin RonaldAún no hay calificaciones
- Evolución en El Diseño de Plantas de Agua Helada y Avances Tecnológicos en Sistemas de Bombeo. Gianluca Ristagno. Armstrong Fluid TechnologyDocumento65 páginasEvolución en El Diseño de Plantas de Agua Helada y Avances Tecnológicos en Sistemas de Bombeo. Gianluca Ristagno. Armstrong Fluid TechnologyJhon LewisAún no hay calificaciones
- ControlMicrobasic PDFDocumento185 páginasControlMicrobasic PDFjonathanAún no hay calificaciones
- Proyecto Julmer Yepez 19 de AbrilDocumento61 páginasProyecto Julmer Yepez 19 de AbrilMaria Perez100% (1)
- Ejercicio 5 Excel AvanzadoDocumento225 páginasEjercicio 5 Excel AvanzadoBereAún no hay calificaciones
- .21 2020 BachDocumento1 página.21 2020 BachGeorges Pineda100% (2)
- Proyecto Individual Evaluado Por ParesDocumento8 páginasProyecto Individual Evaluado Por ParesRoberto NiñoAún no hay calificaciones
- Sistema logístico gama blancaDocumento114 páginasSistema logístico gama blancaLaura SeverinoAún no hay calificaciones
- Formato Cronograma Actividades Especialización Aplicación TIC EnseñanzaDocumento5 páginasFormato Cronograma Actividades Especialización Aplicación TIC Enseñanzaricaurte fotografia100% (1)
- Examen U2 PROYECTODocumento8 páginasExamen U2 PROYECTOAngela FavoAún no hay calificaciones
- PDF 1632535039544Documento4 páginasPDF 1632535039544carlos.kharAún no hay calificaciones
- Memoria Tecnica DycDocumento17 páginasMemoria Tecnica Dycomar_ie7Aún no hay calificaciones
- Ruina Del JugadorDocumento20 páginasRuina Del JugadorFreddy Andres NavarreteAún no hay calificaciones
- Examen Resuelto JuanzDocumento5 páginasExamen Resuelto JuanzJuan NarváezAún no hay calificaciones
- Ejercicios de AlgoritmosDocumento9 páginasEjercicios de Algoritmoslucas100% (1)
- Proyecto de Base de Datos Visual Basic 2010Documento19 páginasProyecto de Base de Datos Visual Basic 2010Héctor Sánchez BelloAún no hay calificaciones
- Redes SocialesDocumento2 páginasRedes SocialesAngela TorresAún no hay calificaciones
- Códigos de trucos y comandos para Left 4 Dead 2Documento2 páginasCódigos de trucos y comandos para Left 4 Dead 2MR.Murder OwOAún no hay calificaciones
- La Alegria de Vivir Orison Swett MardenDocumento15 páginasLa Alegria de Vivir Orison Swett MardenDiana Ruiz100% (1)
- Herramienta Curva de Tres PuntosDocumento2 páginasHerramienta Curva de Tres PuntosJose Cuya OgosiAún no hay calificaciones
- Hits DisneyDocumento20 páginasHits DisneyKarla MedinaAún no hay calificaciones
- Grafos y Árboles ScribdDocumento17 páginasGrafos y Árboles ScribdScribdUser87Aún no hay calificaciones
- Proyecto Mind AcademyDocumento21 páginasProyecto Mind AcademyManda ChoqueAún no hay calificaciones
- DTX Security Colombia - Seguridad Electrónica - Cámaras de Seguridad ColombiaDocumento4 páginasDTX Security Colombia - Seguridad Electrónica - Cámaras de Seguridad ColombiawilvarelAún no hay calificaciones
- Estructura de Los Modelos MentalesDocumento10 páginasEstructura de Los Modelos Mentalesvictorvallejo3529Aún no hay calificaciones
- PDF Arduino y Sim900Documento74 páginasPDF Arduino y Sim900hanAún no hay calificaciones