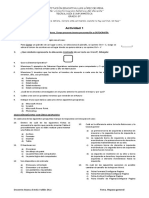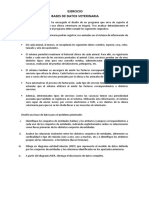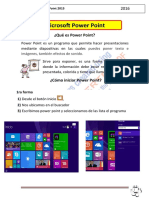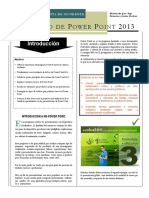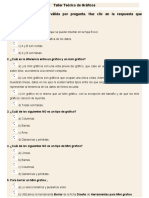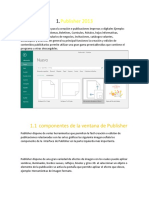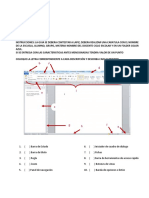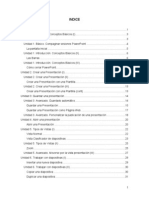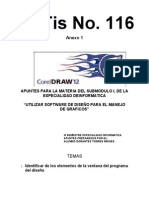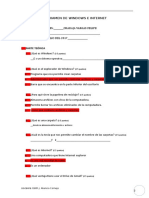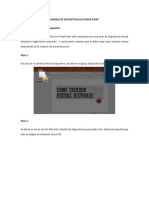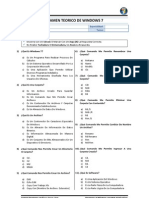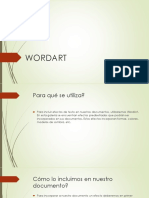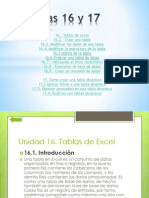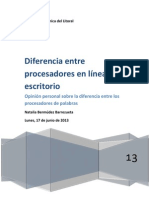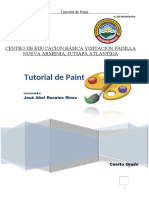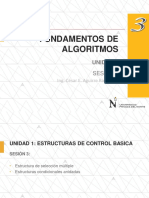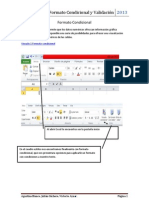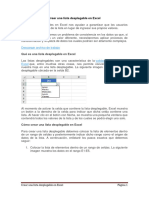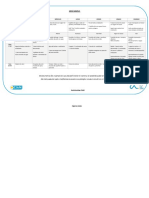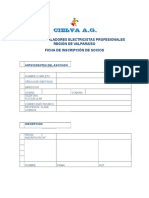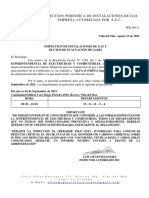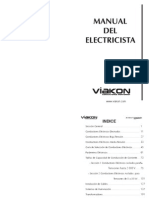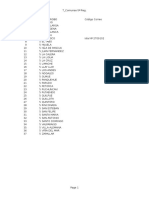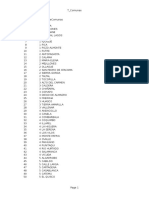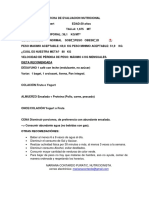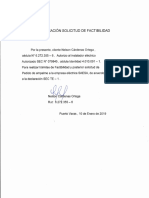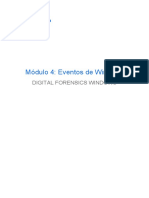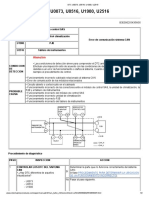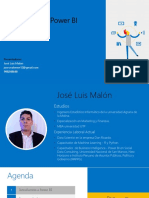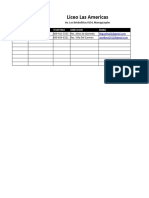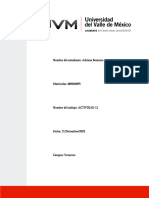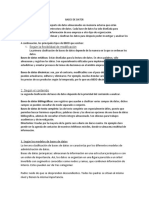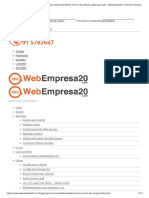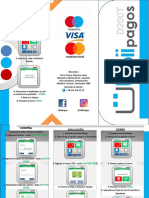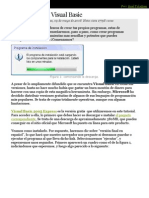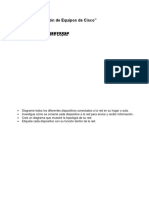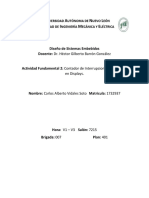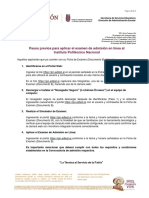Documentos de Académico
Documentos de Profesional
Documentos de Cultura
Crear Una Lista Desplegable en Excel
Cargado por
Ramón Martinez0 calificaciones0% encontró este documento útil (0 votos)
166 vistas10 páginasPara Windows 7
Título original
Crear una lista desplegable en Excel
Derechos de autor
© © All Rights Reserved
Formatos disponibles
DOCX, PDF, TXT o lea en línea desde Scribd
Compartir este documento
Compartir o incrustar documentos
¿Le pareció útil este documento?
¿Este contenido es inapropiado?
Denunciar este documentoPara Windows 7
Copyright:
© All Rights Reserved
Formatos disponibles
Descargue como DOCX, PDF, TXT o lea en línea desde Scribd
0 calificaciones0% encontró este documento útil (0 votos)
166 vistas10 páginasCrear Una Lista Desplegable en Excel
Cargado por
Ramón MartinezPara Windows 7
Copyright:
© All Rights Reserved
Formatos disponibles
Descargue como DOCX, PDF, TXT o lea en línea desde Scribd
Está en la página 1de 10
Crear una lista desplegable
en Excel
Las listas desplegables en Excel nos ayudan a garantizar que los usuarios
elegirán un solo valor de la lista en lugar de ingresar sus propios valores.
De esta manera, evitamos un problema de consistencia en los datos ya que,
si cada usuario ingresa un valor diferente, necesitaremos aplicar procesos de
transformación y limpieza de datos los cuales podrían ser altamente
complejos.
Descargar archivo de trabajo
Qué es una lista desplegable en Excel
Las listas desplegables son una característica de la validación de datos en
Excel que, entre muchas otras cosas, nos permite convertir una celda de
nuestra hoja en una lista desplegable. La siguiente imagen muestra una lista
desplegable ubicada en la celda B2.
Al momento de activar la celda que contiene la lista desplegable, Excel
muestra un botón a la derecha de la celda para indicar que dicha celda
contiene una lista. Al hacer clic en el botón con flecha, se muestra una
pequeña ventana que contendrá todos los valores de la lista y de los cuales
se podrá elegir uno solo.
Cómo crear una lista desplegable en Excel
Para crear una lista desplegable debemos colocar la lista de elementos dentro
de un rango de celdas y posteriormente indicar dicho rango como el origen de
datos de la lista. A continuación, enlistaré los pasos exactos que debemos
seguir:
1. Colocar la lista de elementos dentro de un rango de celdas. La siguiente
imagen muestra los datos en el rango E1:E5.
2. Seleccionar la celda donde necesitamos crear la lista desplegable. En
nuestro ejemplo, crearemos la lista en la celda B2.
3. Hacer clic en Datos > Herramientas de datos > Validación de datos.
4. Se mostrará el cuadro de diálogo Validación de datos y deberás elegir
la opción Lista.
5. En el recuadro Origen debemos indicar el rango donde se encuentran
los elementos de la lista. Para este ejemplo, los datos están en el rango
E1:E5.
Al hacer clic en el botón Aceptar, Excel habrá creado la lista desplegable. Al
momento de seleccionar la celda B2, y hacer clic en el botón de flecha, se
mostrará la lista desplegable.
Ahora que hemos creado la lista desplegable en la celda B2, cualquier usuario
de la hoja podrá seleccionar alguno de los valores de la lista o podrá dejarla
en blanco, pero no podrá ingresar un valor diferente.
La siguiente imagen muestra el resultado después de haber ingresado el texto
“Domingo” en la celda B2 y pulsar la tecla Entrar. Excel sabe que no podemos
ingresar un valor diferente a los elementos de la lista y por lo tanto muestra un
mensaje de error.
De esta manera, la lista desplegable nos ayuda a asegurar que los usuarios
de la hoja solamente ingresarán alguno de los elementos de la lista.
Elementos de la lista desplegable
Cuando tenemos muchos elementos a incluir en una lista desplegable, Excel
mostrará solamente los primeros elementos e incluirá una barra de
desplazamiento para que el usuario pueda moverse entre todos los elementos
de la lista.
Esta lista tiene como origen el rango E1:E12 que contiene los meses del año,
pero solo se muestran los primeros ocho meses y el resto lo podremos
visualizar al movernos hacia abajo en la lista.
Este es un comportamiento predeterminado de Excel y no podemos cambiar
la cantidad de elementos que se muestran al abrir la lista, pero a través de la
barra de desplazamiento podrás ver todos los elementos para seleccionar
alguno de ellos.
Ocultar los datos de origen
En muchas ocasiones, no queremos que los datos de origen de la lista
desplegable estén visibles en la hoja de cálculo, así que los podemos ocultar.
Solo debemos hacer clic derecho sobre el encabezado de la columna que
contiene los datos y elegir la opción Ocultar. Es muy importante recordar que,
los datos de origen no pueden ser eliminados o de lo contrario la lista
desplegable dejará de funcionar.
Copiar la lista desplegable
Si copiamos y pegamos una celda que contiene una lista desplegable,
entonces la celda destino también tendrá la misma lista desplegable. Excel
copiará la regla de validación de datos a la nueva celda, pero cada una será
independiente y podrá tener un valor diferente.
Este comportamiento es muy útil cuando queremos copiar la misma lista
desplegable sobre una columna de datos. Con solo copiar la celda donde
hemos creado la lista desplegable, podemos pegarla sobre el resto de filas
para tener el mismo comportamiento en toda la columna.
Agregar nuevos elementos a la lista
Es inevitable que los datos sufran alguna modificación y que necesitemos
aumentar o disminuir los elementos de una lista desplegable. El primer paso
será agregar o eliminar los datos en la columna que contiene los elementos
de la lista. En la siguiente imagen puedes observar que he agregado los días
sábado y domingo al final de la columna E.
Una vez que hemos modificado las celdas que contienen los elementos de la
lista, debemos actualizar el origen de la lista con el nuevo rango de celdas.
Para hacer este cambio debemos seleccionar la celda que contiene la lista
desplegable y pulsar el comando Datos > Validación de datos.
Al hacer clic en el botón Aceptar, la lista desplegable incluirá los nuevos
elementos. Lamentablemente no existe un atajo para realizar este tipo de
actualización a una lista, sino que es necesario abrir el cuadro de
diálogo Validación de datos para indicar el nuevo rango de Origen.
Cómo eliminar la lista desplegable
Cuando tenemos una celda con una lista desplegable, la
tecla Suprimir eliminará la selección realizada en la lista, pero no
desaparecerá la lista de la celda. Si quieres eliminar una lista desplegable,
debes eliminar la regla de validación de datos y para eso debes ir a Datos >
Validación de datos y en las opciones para Permitir deberás elegir la
opción Cualquier valor.
También puedes hacer clic en el botón Borrar todos que se encuentra en la
esquina inferior izquierda del cuadro de diálogo. Y si lo prefieres, puedes
evitar abrir este cuadro de diálogo y eliminar la lista desde la pestaña Inicio >
Editar > Borrar > Borrar todo. Con cualquiera de estos métodos se eliminará
la lista desplegable de la celda y podrás ingresar cualquier valor en ella
También podría gustarte
- Taller 8 RepasoDocumento1 páginaTaller 8 RepasoRaul Edgardo Rueda100% (1)
- TALLER Grado 10 y 11Documento1 páginaTALLER Grado 10 y 11Yosel HernandezAún no hay calificaciones
- Gravedad en ChileDocumento4 páginasGravedad en ChileMatias Montenegro Mancilla0% (2)
- Diapositivas Cap. 14 ENSADocumento56 páginasDiapositivas Cap. 14 ENSAmanuelAún no hay calificaciones
- Tarjeta madre: crucigrama sobre sus componentesDocumento2 páginasTarjeta madre: crucigrama sobre sus componentesMauro Alfredo0% (1)
- Cuestionario de ExcelDocumento4 páginasCuestionario de ExcelErnesto Gonzalez Vargas0% (1)
- Taller 1. Ejercicios de Carpetas y ArchivosDocumento1 páginaTaller 1. Ejercicios de Carpetas y ArchivosEdwar Alzate GaviriaAún no hay calificaciones
- 10 PowerPoint - Ficha Presentacion Con DiapositivasDocumento3 páginas10 PowerPoint - Ficha Presentacion Con DiapositivasCesar D Murcia GuerreroAún no hay calificaciones
- (Taller - Windows) 1 - 2Documento6 páginas(Taller - Windows) 1 - 2Danna GabrielaAún no hay calificaciones
- Ejercicio Bases de Datos VeterinariaDocumento1 páginaEjercicio Bases de Datos VeterinariaJeisson Esteban MartinnezAún no hay calificaciones
- Instala y Configura Sistemas Operativos en La OfimaticaDocumento21 páginasInstala y Configura Sistemas Operativos en La OfimaticaRubí BeltránAún no hay calificaciones
- Power Point 2013 Final VallejoDocumento50 páginasPower Point 2013 Final VallejoJavier SaireAún no hay calificaciones
- Test teórico de ExcelDocumento8 páginasTest teórico de ExcelEdward Perdomo RamirezAún no hay calificaciones
- Rubrica Evaluación TIG Taller II 202110Documento2 páginasRubrica Evaluación TIG Taller II 202110pedro pablo cordero abarcaAún no hay calificaciones
- Ficha de Actividad 1 Trazados - Photoshop - Ii - PromaeDocumento3 páginasFicha de Actividad 1 Trazados - Photoshop - Ii - PromaePanizo AlessandroAún no hay calificaciones
- POWERPOINT - Folleto de Power Point 2013 - Actualizado Ener - 2015 PDFDocumento23 páginasPOWERPOINT - Folleto de Power Point 2013 - Actualizado Ener - 2015 PDFDesbas RodríguezAún no hay calificaciones
- Tutorial: Visual Basic 2005/2008Documento44 páginasTutorial: Visual Basic 2005/2008cesar marcano100% (9)
- Taller Teórico Tablas ExcelDocumento7 páginasTaller Teórico Tablas ExcelDairo TorresAún no hay calificaciones
- Autoformas, imágenes y cuadros de texto en WordDocumento3 páginasAutoformas, imágenes y cuadros de texto en Wordfatydiaz09Aún no hay calificaciones
- Contenido de PublisherDocumento6 páginasContenido de PublisherdylanAún no hay calificaciones
- Ejercicios para Prcticar Con Grficos en ExcelDocumento3 páginasEjercicios para Prcticar Con Grficos en ExcelAdrián UrgilésAún no hay calificaciones
- Preguntas de Visual Basic TalleresDocumento6 páginasPreguntas de Visual Basic TalleresCristina Estrada MenéndezAún no hay calificaciones
- Lección 1: Elementos Básicos de Sketchpad.Documento5 páginasLección 1: Elementos Básicos de Sketchpad.José Carlos Márquez0% (1)
- GUIA No.1 DE EXCELDocumento4 páginasGUIA No.1 DE EXCELValeria LiconaAún no hay calificaciones
- Guia de EstudioDocumento5 páginasGuia de EstudioGonzalez Arturo100% (1)
- Manual de Power Point Intermedio - AvanzadoDocumento53 páginasManual de Power Point Intermedio - AvanzadoAndré Leiva100% (1)
- Apuntes Corel DrawDocumento9 páginasApuntes Corel DrawMoy DorantesAún no hay calificaciones
- Windows e Internet examen títuloDocumento4 páginasWindows e Internet examen títuloAlexQuispeAún no hay calificaciones
- INFORMATICA APLICADA Tema 1Documento4 páginasINFORMATICA APLICADA Tema 1Juvenal OlmedoAún no hay calificaciones
- Formato de Reporte de Practicas de Taller de MantenimientoDocumento9 páginasFormato de Reporte de Practicas de Taller de Mantenimientodenmiz_1403Aún no hay calificaciones
- 1° Año Parcial WordDocumento2 páginas1° Año Parcial WordpepepepAún no hay calificaciones
- S8 Manejo de Diapositivas enDocumento7 páginasS8 Manejo de Diapositivas enEdward Alejandro Perez CastilloAún no hay calificaciones
- Formatear e Instalar Windows 7 - RicaurteDocumento8 páginasFormatear e Instalar Windows 7 - RicaurteJohan Daniel Quiñones GuaguaAún no hay calificaciones
- Libro Del Módulo TSST Uso de Herramientas OfimáticasDocumento115 páginasLibro Del Módulo TSST Uso de Herramientas OfimáticasOrtiz CelinaAún no hay calificaciones
- Windows 7 - ExamenDocumento3 páginasWindows 7 - ExamenRoly Mañuico FloresAún no hay calificaciones
- Examen de Recuperación Compu Tics 2019 1ro BásicoDocumento3 páginasExamen de Recuperación Compu Tics 2019 1ro BásicoKarin Santa CruzAún no hay calificaciones
- Word Art Clase PrimariaDocumento24 páginasWord Art Clase PrimariaAnthony Raúl Muñante ChávezAún no hay calificaciones
- Exposicion Excel, Temas 16 y 17Documento55 páginasExposicion Excel, Temas 16 y 17Valentin Alvarez Hilario50% (2)
- Creación de presentaciones en PowerPoint para planes de negocioDocumento7 páginasCreación de presentaciones en PowerPoint para planes de negocioZuly Susana Yupanqui MuchariAún no hay calificaciones
- Preguntas de ScrashDocumento4 páginasPreguntas de Scrashjavier felipe marquezAún no hay calificaciones
- Ejercicio 6 Indices y Tabla de IlustracionesDocumento18 páginasEjercicio 6 Indices y Tabla de Ilustracionesnatiber94Aún no hay calificaciones
- 1-1 - Que Es Una Pagina WebDocumento3 páginas1-1 - Que Es Una Pagina WebValeria BernalAún no hay calificaciones
- Informática I cuadernilloDocumento3 páginasInformática I cuadernilloaulisan14Aún no hay calificaciones
- Ejercicio 6 Indice y Tablas de IlustracionDocumento17 páginasEjercicio 6 Indice y Tablas de IlustracionCarlos CelleriAún no hay calificaciones
- Taller Practico PowerpointDocumento3 páginasTaller Practico PowerpointJuan Sebastian Valencia OsorioAún no hay calificaciones
- Tutorial de Paint. Tutorial de PaintDocumento16 páginasTutorial de Paint. Tutorial de PaintJosé Abel Rosales CarranzaAún no hay calificaciones
- Sesion 3Documento42 páginasSesion 3Edi EdiAún no hay calificaciones
- Sub Ii. ProgramaciónfeksDocumento13 páginasSub Ii. Programaciónfeksfavio enrique kumul sosaAún no hay calificaciones
- Todo Sobre La ComputadoraDocumento4 páginasTodo Sobre La ComputadoraERIKSMALL100% (1)
- Ejercicios Tablas DinámicasDocumento13 páginasEjercicios Tablas DinámicasVentura CanoAún no hay calificaciones
- Partes Básicas de Una ComputadoraDocumento5 páginasPartes Básicas de Una ComputadoraRomaniz Rigo88% (8)
- Trabajo Practico de Formato Condicional y ValidacionDocumento6 páginasTrabajo Practico de Formato Condicional y ValidacionJulian CucheroAún no hay calificaciones
- Crear lista desplegable ExcelDocumento10 páginasCrear lista desplegable ExcelDanni G. GutierrezAún no hay calificaciones
- Crear Una Lista Desplegable en ExcelDocumento11 páginasCrear Una Lista Desplegable en ExcelDelsi MelendezAún no hay calificaciones
- Crear Una Lista Desplegable en ExcelDocumento8 páginasCrear Una Lista Desplegable en ExcelcclimentAún no hay calificaciones
- Lista Desplegable Con Datos de Otra Hoja en ExcelDocumento17 páginasLista Desplegable Con Datos de Otra Hoja en ExcelJuan PuebloAún no hay calificaciones
- Filtrar Valores ÚnicosDocumento6 páginasFiltrar Valores ÚnicosWilde RilkeAún no hay calificaciones
- Manejo Avanzado de DatosDocumento64 páginasManejo Avanzado de DatosCarlos Robles CastroAún no hay calificaciones
- Actualizar Lista Desplegable AutomáticamenteDocumento6 páginasActualizar Lista Desplegable AutomáticamenteDelsi MelendezAún no hay calificaciones
- Listas desplegables dinámicas ExcelDocumento15 páginasListas desplegables dinámicas ExcelFelix David Leiva PerezAún no hay calificaciones
- Compilado #2 Material de ExcelDocumento43 páginasCompilado #2 Material de ExcelCesar Ernesto WalkerAún no hay calificaciones
- Cómo Hacer Una Tabla en Exce1 TextoDocumento9 páginasCómo Hacer Una Tabla en Exce1 TextoIzeth JkjsAún no hay calificaciones
- Teoría de Los Circuitos IDocumento31 páginasTeoría de Los Circuitos IRamón MartinezAún no hay calificaciones
- Línea de Pesca TrenzadaDocumento3 páginasLínea de Pesca TrenzadaRamón MartinezAún no hay calificaciones
- Reloj Cu - Cü 2Documento1 páginaReloj Cu - Cü 2Ramón MartinezAún no hay calificaciones
- PlugIn DIALux Legrand PDFDocumento4 páginasPlugIn DIALux Legrand PDFAlexander DrigoAún no hay calificaciones
- Minuta SemanalDocumento2 páginasMinuta SemanalRamón MartinezAún no hay calificaciones
- Ficha de Inscripción de SociosDocumento1 páginaFicha de Inscripción de SociosRamón MartinezAún no hay calificaciones
- INFORMATICADocumento4 páginasINFORMATICAFernando Jose Amaiquema BajañaAún no hay calificaciones
- Programacion 2° InspeccionDocumento1 páginaProgramacion 2° InspeccionRamón MartinezAún no hay calificaciones
- Pre Informe Edificio CoriDocumento2 páginasPre Informe Edificio CoriRamón MartinezAún no hay calificaciones
- Porcentaje de Seguros Con Superf.Documento1 páginaPorcentaje de Seguros Con Superf.Ramón MartinezAún no hay calificaciones
- Actualización BBDD Emerlight con nuevas luminarias LEDDocumento1 páginaActualización BBDD Emerlight con nuevas luminarias LEDRamón MartinezAún no hay calificaciones
- XL Pro3 Guia - de - Instalacion Legrand PDFDocumento5 páginasXL Pro3 Guia - de - Instalacion Legrand PDFRamón MartinezAún no hay calificaciones
- Aviones y Superficies Flexibles de ControlDocumento8 páginasAviones y Superficies Flexibles de ControlRamón MartinezAún no hay calificaciones
- Manual2005 ELECTRICISTADocumento122 páginasManual2005 ELECTRICISTASAGLESUO100% (9)
- Comunas VALPARAISODocumento1 páginaComunas VALPARAISORamón MartinezAún no hay calificaciones
- Comunas de CHILEDocumento7 páginasComunas de CHILERamón MartinezAún no hay calificaciones
- Armar Carpa DOITE PDFDocumento1 páginaArmar Carpa DOITE PDFMonchouno100% (3)
- Errores Frecuentes en La Pesca Del LenguadoDocumento3 páginasErrores Frecuentes en La Pesca Del LenguadoRamón MartinezAún no hay calificaciones
- Errores Frecuentes en La Pesca Del LenguadoDocumento3 páginasErrores Frecuentes en La Pesca Del LenguadoRamón MartinezAún no hay calificaciones
- Oticon Connectline Streamer 1.4 información del productoDocumento2 páginasOticon Connectline Streamer 1.4 información del productoRamón MartinezAún no hay calificaciones
- Armar Carpa DOITE PDFDocumento1 páginaArmar Carpa DOITE PDFMonchouno100% (3)
- Discurso Cielva Ag Seminario Sec Norma 4Documento9 páginasDiscurso Cielva Ag Seminario Sec Norma 4MonchounoAún no hay calificaciones
- Especificaciones de Potencia de Audio Mini SonyDocumento2 páginasEspecificaciones de Potencia de Audio Mini SonyMonchounoAún no hay calificaciones
- Conecta El Teléfono Compatibles Con StreamerDocumento4 páginasConecta El Teléfono Compatibles Con StreamerMonchounoAún no hay calificaciones
- Como Aplicar ESCALAS en AutocadDocumento3 páginasComo Aplicar ESCALAS en AutocadRamón MartinezAún no hay calificaciones
- Ficha de Evaluacion NutricionalDocumento2 páginasFicha de Evaluacion NutricionalMonchounoAún no hay calificaciones
- Crear Una Lista Desplegable en ExcelDocumento10 páginasCrear Una Lista Desplegable en ExcelRamón MartinezAún no hay calificaciones
- Cálculo de Precios Unitarios en Instalaciones EléctricasDocumento3 páginasCálculo de Precios Unitarios en Instalaciones EléctricasRamón MartinezAún no hay calificaciones
- Autoriz. FactibilidadDocumento1 páginaAutoriz. FactibilidadRamón MartinezAún no hay calificaciones
- Presentación GuacamoleDocumento23 páginasPresentación GuacamoleChristian RodriguezAún no hay calificaciones
- Requisitos CRAI 2020Documento1 páginaRequisitos CRAI 2020Dan Enoc Saenz GasparAún no hay calificaciones
- Rip HCDocumento10 páginasRip HCElena NistorAún no hay calificaciones
- Modulo 04 - Eventos de WindowsDocumento28 páginasModulo 04 - Eventos de WindowsRey ThenAún no hay calificaciones
- DTC U0073, U0516, U1900, U2516Documento2 páginasDTC U0073, U0516, U1900, U2516Repuestos MaceiraAún no hay calificaciones
- UNIDAD 5 Inteligencia de NegociosDocumento14 páginasUNIDAD 5 Inteligencia de NegociosSantiago MontoyaJimnezAún no hay calificaciones
- Norma Técnica de Salud #119-MINSA-DGIEM-V.01Documento67 páginasNorma Técnica de Salud #119-MINSA-DGIEM-V.01ramosjk4Aún no hay calificaciones
- Iniciando con Power BIDocumento29 páginasIniciando con Power BIJorge MarinoAún no hay calificaciones
- GUIA LABORATORIO 4: INTRODUCCIÓN MÓDULOS GRAFICAS PYTHONDocumento18 páginasGUIA LABORATORIO 4: INTRODUCCIÓN MÓDULOS GRAFICAS PYTHONMilton EspinozaAún no hay calificaciones
- Liceo Las Americas: Matricula Nombre Telefono Direccion EmailDocumento19 páginasLiceo Las Americas: Matricula Nombre Telefono Direccion EmailJohan PcAún no hay calificaciones
- Transmisión de datos en redesDocumento14 páginasTransmisión de datos en redesFernando PadillaAún no hay calificaciones
- Correo ElectrónicoDocumento25 páginasCorreo ElectrónicoMoni Marq MendietaAún no hay calificaciones
- A#12 AbanDocumento6 páginasA#12 AbanAdriana AcostaAún no hay calificaciones
- Seguridad InformáticaDocumento12 páginasSeguridad InformáticamajaguasAún no hay calificaciones
- Gauss JordanDocumento4 páginasGauss JordancarlososwaldomejiadominguezAún no hay calificaciones
- Afirmaciones Longitis AfirmatitisDocumento5 páginasAfirmaciones Longitis AfirmatitisShadrick SdnAún no hay calificaciones
- Lab03 - Aplicaciones Móviles PDFDocumento6 páginasLab03 - Aplicaciones Móviles PDFJadmir Vicente SifuentesAún no hay calificaciones
- Bases de DatosDocumento4 páginasBases de DatosTania GalvanAún no hay calificaciones
- La Mayoría de Los Compradores Online Abandonan El Carro de Compras ¿Sabes Por Qué - Webempresa20 - Internet Orientado A Resultados PDFDocumento10 páginasLa Mayoría de Los Compradores Online Abandonan El Carro de Compras ¿Sabes Por Qué - Webempresa20 - Internet Orientado A Resultados PDFOscar MarquezAún no hay calificaciones
- Manual de Usuario Flexipos D200TDocumento2 páginasManual de Usuario Flexipos D200TEmmanuel J. Lopez100% (1)
- Programar Con Visual BasicDocumento69 páginasProgramar Con Visual Basicdavidto128316100% (10)
- InvestigacionDocumento5 páginasInvestigacionLiceo Bautista PalestinaAún no hay calificaciones
- Cobertura de Ciberseguridad para Contables - Keeper SecurityDocumento10 páginasCobertura de Ciberseguridad para Contables - Keeper SecuritySamuel FLoresAún no hay calificaciones
- Act Fund 2 Contador de Int Con BarridoDocumento10 páginasAct Fund 2 Contador de Int Con BarridoHector MagañaAún no hay calificaciones
- Banco WWW ContinentalDocumento2 páginasBanco WWW ContinentalLuis Angel Huarachi GonzalesAún no hay calificaciones
- Actividad Entregarble N 01 de Informática Básica WorDocumento4 páginasActividad Entregarble N 01 de Informática Básica WorWilder surin Paucara otazúAún no hay calificaciones
- Informe en MetashapeDocumento7 páginasInforme en MetashapepaomilAún no hay calificaciones
- Pasos Previso para Aplicar El Examen de Admisión PDFDocumento1 páginaPasos Previso para Aplicar El Examen de Admisión PDFManuss FachaAún no hay calificaciones
- Hoja2 ColasDocumento5 páginasHoja2 Colasalexander valleAún no hay calificaciones