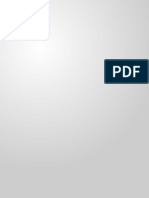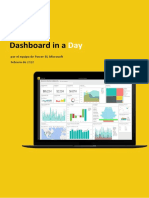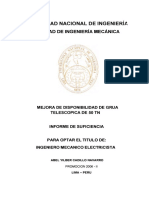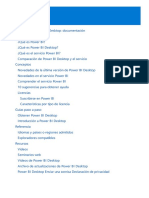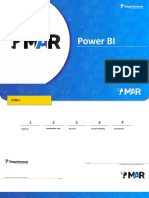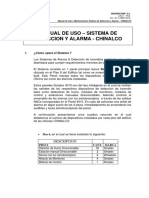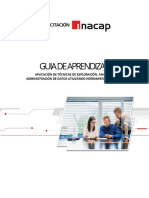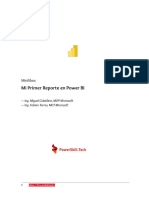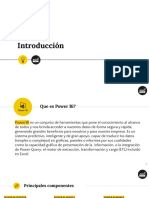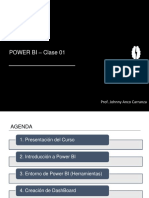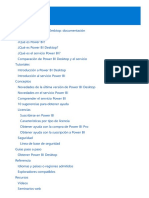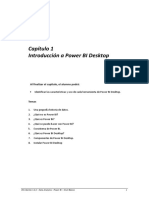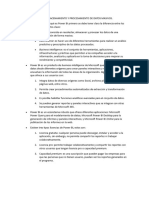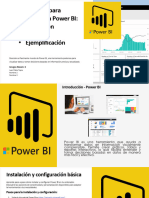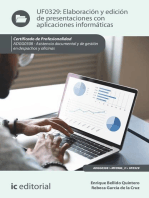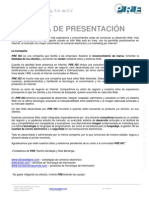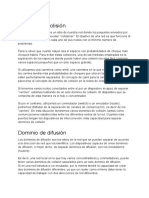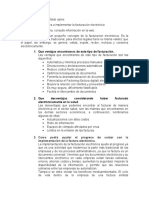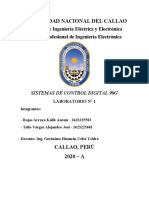Documentos de Académico
Documentos de Profesional
Documentos de Cultura
Act4 - Publicar y Acceder A Reporte PB
Act4 - Publicar y Acceder A Reporte PB
Cargado por
Cristian SaavedraTítulo original
Derechos de autor
Formatos disponibles
Compartir este documento
Compartir o incrustar documentos
¿Le pareció útil este documento?
¿Este contenido es inapropiado?
Denunciar este documentoCopyright:
Formatos disponibles
Act4 - Publicar y Acceder A Reporte PB
Act4 - Publicar y Acceder A Reporte PB
Cargado por
Cristian SaavedraCopyright:
Formatos disponibles
7
Dashboard in a Day: laboratorio 4
Publicación y acceso
por el equipo de Power BI, Microsoft
Versión: 05.31.2020 Copyright 2020 Microsoft 1 | Página
Mantenida por: Microsoft Corporation
Contenido
Power BI Desktop: creación de vistas móviles .......................................................................................... 5
Servicio Power BI ....................................................................................................................................... 9
Servicio Power BI: publicación del informe ........................................................................................... 9
Power BI Mobile: crear un panel ......................................................................................................... 13
Referencias .............................................................................................................................................. 23
Versión: 05.31.2020 Copyright 2020 Microsoft 2 | Página
Mantenida por: Microsoft Corporation
Requisitos previos del laboratorio práctico
Para realizar el ejercicio correctamente, es necesario que se haya completado la siguiente
configuración y que se cumplan estos requisitos previos:
• Es necesario tener conexión a Internet.
• Debe haber instalado Microsoft Office.
• Registro en Power BI: vaya a http://aka.ms/pbidiadtraining y regístrese en Power BI con una
dirección de correo electrónico del trabajo. Si no puede registrarse para Power BI, indíqueselo
al instructor. Si ya tiene una cuenta, utilice la misma dirección URL que se indica
anteriormente.
• Como mínimo, un equipo con 2 núcleos y 4 GB de RAM que ejecute una de las siguientes versiones
de Windows: Windows 8/Windows Server 2008 R2 o una versión posterior.
• Si decide usar Internet Explorer, necesitará la versión 10 o una versión posterior; también
puede usar Edge o Chrome.
• Compruebe si el sistema operativo es de 32 o de 64 bits para decidir si debe instalar
aplicaciones de 32 o de 64 bits.
o Busque Equipo en su PC y haga clic con el botón derecho en Propiedades.
o Sabrá si el sistema operativo es de 32 o de 64 bits si se fija en el apartado “Tipo de
sistema”, como se muestra aquí.
• Descargue el contenido de Power BI: Cree una carpeta denominada DIAD en la unidad C del
equipo local. Copie todo el contenido que hay en la carpeta Dashboard in a Day Assets en la
carpeta DIAD que acaba de crear (C:\DIAD).
• Descargue e instale Power BI Desktop mediante cualquiera de las siguientes opciones:
o Si tiene Windows 10, use la Tienda de aplicaciones Windows para descargar e instalar la
aplicación Power BI Desktop.
o Descargue e instale Microsoft Power BI Desktop de http://www.microsoft.com/es-
es/download/details.aspx?id=45331.
o Si ya tiene instalado Power BI Desktop, asegúrese de haber descargado la versión más
reciente de Power BI.
• Descargar e instalar la aplicación de Power BI Mobile en su dispositivo móvil
o Si está utilizando una descarga de producto Apple e instala la aplicación Microsoft Power
BI Mobile de la Apple Store o este vínculo https://apps.apple.com/es/app/microsoft-
power-bi/id929738808
o Si está utilizando una descarga de producto Android e instala la aplicación Microsoft
Power BI Mobile de la Google Play Store o este vínculo
https://play.google.com/store/apps/details?id=com.microsoft.powerbim
Versión: 05.31.2020 Copyright 2020 Microsoft 3 | Página
Mantenida por: Microsoft Corporation
Estructura del documento
Este documento corresponde al laboratorio 4 de 5 laboratorios en total.
Si se une a la aplicación DIAD en este momento o no puedo completar los laboratorios anteriores,
comience este laboratorio con el archivo proporcionado: "Lab 3 Solution.pbix" que puede encontrar
en la carpeta Informes.
Al acabar esta práctica de laboratorio, habrá aprendido a crear una vista móvil en Power BI Desktop.
También sabrá cómo crear un espacio de trabajo en el servicio Power BI y publicar su informe final en
este espacio de trabajo. En el servicio Power BI aprenderá a construir un panel de información y a
obtener conclusiones rápidas a partir de sus datos.
El flujo del documento tiene un formato tabular; así, en el panel de la izquierda se especifican los
pasos que el usuario debe seguir, mientras que en el de la derecha se muestran capturas de pantalla
que sirven de ayuda visual a los usuarios. En esas capturas de pantalla, las secciones se resaltan con
cuadros de color rojo para que el usuario pueda saber en qué acción o área debe centrarse.
NOTA: En este laboratorio práctico se usan datos reales anonimizados facilitados por ObviEnce LLC.
Visite su sitio para obtener información acerca de sus servicios: www.obvience.com.
Estos datos son propiedad de ObviEnce LLC y se comparten únicamente con el propósito de demostrar
la funcionalidad de Power BI con datos de ejemplo del sector. Cualquier uso de estos datos debe incluir
estas líneas sobre ObviEnce LLC.
Versión: 05.31.2020 Copyright 2020 Microsoft 4 | Página
Mantenida por: Microsoft Corporation
Power BI Desktop: creación de vistas móviles
1. Vaya a la carpeta /DIAD/Reports.
2. Abra el archivo DIAD Final Report.pbix.
En este archivo se usa el mismo conjunto
de datos que usamos durante el
laboratorio. Hemos agregado algunos
objetos visuales más y hemos aplicado
formato a los informes.
Explore el informe a su gusto.
3. Haga clic con el botón derecho en la
pestaña Market Share y seleccione
Duplicar página.
4. Resalte el título de Market Analysis y
cambie la fuente a negro.
Versión: 05.31.2020 Copyright 2020 Microsoft 5 | Página
Mantenida por: Microsoft Corporation
5. Haga clic en la cinta Ver y en Diseño
de teléfono.
6. Arrastre el título Market Analysis a la
parte superior del diseño del teléfono.
7. Arrastre la tarjeta Market Share al
diseño del teléfono y cambie el tamaño.
Versión: 05.31.2020 Copyright 2020 Microsoft 6 | Página
Mantenida por: Microsoft Corporation
8. Arrastre el gráfico % Growth por
Manufacturer junto a la tarjeta en el
diseño del teléfono.
9. Arrastre el gráfico de líneas Revenue
por Year y Manufacturer debajo de la
tarjeta en el diseño del teléfono.
10. Cambie el tamaño del gráfico de
líneas para extenderlo en todo el diseño
del teléfono.
Versión: 05.31.2020 Copyright 2020 Microsoft 7 | Página
Mantenida por: Microsoft Corporation
11. Arrastre el mapa debajo del gráfico
de líneas en el diseño del teléfono.
12. Cambie el tamaño del mapa.
13. Guarde el archivo.
Nota: El diseño móvil le permite
superponer gráficos que cuentan una
historia con marcadores.
Versión: 05.31.2020 Copyright 2020 Microsoft 8 | Página
Mantenida por: Microsoft Corporation
Servicio Power BI
Ahora, vamos a aprovechar el informe que elaboramos con Power BI Desktop y vamos a crear un panel para el
equipo de análisis de datos de VanArsdel y a compartirlo con el director de marketing. Se facilita un archivo de
Power BI Desktop con más informes/objetos visuales. Úselo en la siguiente sección del laboratorio práctico.
Servicio Power BI: publicación del informe
1. Si no tiene registrada una cuenta
de Power BI, vaya a
http://aka.ms/pbidiadtraining y regístrese
en Power BI con una dirección de correo
electrónico del trabajo.
2. Si aún no ha abierto la página
app.powerbi.com, abra el explorador
y vaya a
https://powerbi.microsoft.com/es-
es/landing/signin/.
3. Inicie sesión en Power BI con su cuenta
de usuario. Una vez iniciada la sesión,
aparecerá la pantalla Inicio.
Nota: Si ha iniciado sesión anteriormente
en Power BI, la pantalla Inicio mostrará
sus elementos Favoritos y frecuentes
y los informes y paneles recientes.
4. Si el panel de la izquierda está
contraído, haga clic en el icono
situado debajo de Power BI en la esquina
superior izquierda de la pantalla para
expandirlo.
En el panel de navegación de la izquierda
se muestran las siguientes opciones:
Inicio: aquí es donde se ubica todo su
contenido. Figura el contenido
favorito y reciente (informes, paneles
y aplicaciones), así como el contenido
más reciente que se ha compartido
con usted, etcétera.
Favoritos: muestra todo el contenido
favorito (en una sección posterior
crearemos uno).
Recientes: muestra el contenido más
reciente que se ha visto.
Aplicaciones: muestra todas las
aplicaciones que hay instaladas.
Versión: 05.31.2020 Copyright 2020 Microsoft 9 | Página
Mantenida por: Microsoft Corporation
Compartido conmigo: muestra el
contenido que se ha compartido con
usted (en una sección posterior
compartiremos paneles).
Áreas de trabajo: muestra todas las
áreas de trabajo que tiene asignadas.
De forma predeterminada, tiene
asignada Mi área de trabajo.
5. Seleccione la flecha abajo junto a Mi
área de trabajo. Fíjese en las secciones
PANELES, INFORMES, LIBROS y
CONJUNTOS DE DATOS. Vamos a
importar un archivo de Power BI Desktop
y a crear paneles.
Mi área de trabajo es el área de trabajo
personal. Es necesario crear un área
de trabajo donde poder colaborar con
los miembros del equipo y distribuir
contenido a los usuarios finales.
Vamos a crear un área de trabajo.
6. En el panel izquierdo, seleccione Áreas
de trabajo -> Crear un área de trabajo.
Se abrirá el cuadro de diálogo Crear un
área de trabajo.
Nota: La creación de áreas de trabajo
es una característica de Pro. Si no tiene
licencia Pro, elija la opción de evaluación
gratuita.
7. En el cuadro de diálogo Crear un área
de trabajo, seleccione Cargar.
8. Se abre el cuadro de diálogo
Explorador de archivos. Vaya a
la carpeta /DIAD/Data. Seleccione
el archivo VanArsdel_WSLogo.
9. En el área de texto Asignar nombre
al área de trabajo, escriba
DIAD_<direccióndecorreoelectrónico>.
Nota: La especificación de la dirección de
correo electrónico como parte del
nombre del área de trabajo sirve para
que este sea único.
10. En el área de texto Descripción,
escriba “This is DIAD workspace”.
Versión: 05.31.2020 Copyright 2020 Microsoft 10 | Página
Mantenida por: Microsoft Corporation
11. Seleccione Guardar para crear
el área de trabajo.
12. Haga clic en el botón Nuevo aspecto
activado para activar el nuevo aspecto.
13. Asegúrese de que el nuevo aspecto
esté activado. Para ello, haga clic en los
puntos suspensivos de la esquina
superior derecha para comprobar que la
opción Nuevo aspecto activado esté
seleccionada.
Nota: Una vez que haya activado el
nuevo aspecto, este permanecerá
activado en todas las visitas que realice al
sitio en adelante, a menos que esté
desactivado.
Observe que ahora ha pasado de Mi área
de trabajo al área de trabajo que acaba
de crear. Se encuentra en la pantalla de
bienvenida con opciones para descubrir
o crear contenido.
Descubrir contenido tiene opciones para
conectarse a las aplicaciones que
comparte la organización o los servicios
en línea.
Crear nuevo contenido tiene opciones
para conectarse a Archivos, Bases de
datos y Flujos de trabajo.
Hay dos opciones para publicar el informe
de Power BI Desktop que se creó.
• Opción Obtener en Archivos.
• Publicar desde Power BI Desktop.
Vamos a usar la segunda opción.
Versión: 05.31.2020 Copyright 2020 Microsoft 11 | Página
Mantenida por: Microsoft Corporation
Vamos a publicar el informe en el servicio
Power BI y, después, regresaremos
al explorador.
14. Vuelva a DIAD Final Report.
15. Asegúrese de que la opción Vista
móvil esté desactivada.
16. En la pestaña Inicio seleccione
Publicar.
17. Si todavía no ha iniciado sesión en
Power BI, se abrirá un cuadro de diálogo
Iniciar sesión. Inicie sesión.
18. Cuando haya iniciado sesión, se abre
el cuadro de diálogo Publicar en Power
BI. Seleccione
DIAD_<direccióndecorreoelectrónico>
en el cuadro de diálogo.
19. Haga clic en Seleccionar.
Se abre el cuadro de diálogo Publicar
en Power BI. Cuando finalice, aparecerá
un mensaje de proceso correcto.
20. Haga clic en Entendido para cerrar
el cuadro de diálogo.
Ya hemos publicado el informe en el
servicio Power BI. Vamos a regresar al
explorador para empezar a explorar.
Una vez que esté en el explorador, en el
aviso del panel izquierdo, en
DIAD_<direccióndecorreoelectrónico>,
verá INFORMES -> DIAD Final Report
y CONJUNTOS DE DATOS -> DIAD Final
Report.
Versión: 05.31.2020 Copyright 2020 Microsoft 12 | Página
Mantenida por: Microsoft Corporation
Power BI Mobile: crear un panel
En esta sección, crearemos un panel
que combinará datos del informe Market
Share y el Social.
Al término de la sección, crearemos
un panel parecido al de la captura
de pantalla.
21. En el menú de la izquierda, seleccione
INFORMES -> DIAD Final Report. Se le
llevará al informe que acaba de cargar.
22. Mantenga el puntero sobre el
objeto visual de mapa para habilitar
la exploración en profundidad.
23. Seleccione la flecha abajo en la
esquina superior derecha del objeto
visual.
Seleccione Australia para explorar
en profundidad hasta el nivel State.
Vamos a anclar algunos objetos visuales
al panel.
24. Mantenga el puntero sobre el objeto
visual de tarjeta VanArsdel Market
Share.
25. Haga clic en el icono de anclaje en
la esquina superior derecha del objeto
visual. Se abre el cuadro de diálogo
Anclar en el panel.
26. No tenemos un panel aún. Vamos
a crear una. Con Nuevo panel
seleccionado, escriba VanArsdel en el
cuadro de texto.
27. Haga clic en Anclar.
Versión: 05.31.2020 Copyright 2020 Microsoft 13 | Página
Mantenida por: Microsoft Corporation
Vea que aparecen varios mensajes de
alerta en los que se indica que el panel
está listo para visualizarse.
En el panel de la izquierda, el panel
VanArsdel se crea en PANELES.
28. En el panel de la izquierda, seleccione
PANELES -> VanArsdel.
Fíjese en que el icono VanArsdel Market
Share se ancla al panel.
29. Haga clic en VanArsdel Market
Share; verá que se le llevará al informe.
Los iconos de los paneles no son
interactivos.
30. Mantenga el puntero sobre el objeto
visual % Growth por Manufacturer.
31. Haga clic en el icono de anclaje en la
esquina superior derecha del objeto
visual. Se abre el cuadro de diálogo
Anclar en el panel.
32. Procure que VanArsdel esté
seleccionado en la lista desplegable.
33. Haga clic en Anclar.
34. Cierre los cuadros de diálogo de
alerta.
35. Mantenga el puntero sobre el objeto
visual Revenue por Año y Manufacturer.
36. Haga clic en el icono de anclaje en la
esquina superior derecha del objeto
visual. Se abre el cuadro de diálogo
Anclar en el panel.
37. Procure que VanArsdel esté
seleccionado en la lista desplegable.
38. Haga clic en Anclar.
Versión: 05.31.2020 Copyright 2020 Microsoft 14 | Página
Mantenida por: Microsoft Corporation
39. Cierre los cuadros de diálogo de
alerta.
40. Vaya a la página By Manufacturer.
41. En la esquina superior derecha,
seleccione la flecha abajo. Fíjese en que
se abre la segmentación de datos de
fabricante.
42. Seleccione VanArsdel en la
segmentación de datos. Esto filtrará los
objetos visuales.
43. En la esquina superior derecha,
seleccione la flecha arriba. Observe que
la segmentación de datos de fabricante
se contrae.
44. Ancle el objeto visual Medidor al
panel.
45. Ancle el objeto visual Revenue por
Country al panel.
46. Cierre los cuadros de diálogo de
alerta.
Nota: El filtro VanArsdel se aplica al icono
que está anclado al panel.
47. En el panel izquierdo, seleccione las
tres líneas de la esquina superior
izquierda, seleccione PANELES ->
VanArsdel.
Observe que todos los objetos visuales se
anclan al panel como iconos.
Los objetos visuales se verán en el panel
como capturas de pantalla.
Cada objeto visual en el panel se
denomina icono. Los iconos representan
los datos que se han elegido y se
mantendrán actualizados como los datos
en las actualizaciones del modelo de
datos. Los iconos no son interactivos.
Pasemos a organizar el panel.
Versión: 05.31.2020 Copyright 2020 Microsoft 15 | Página
Mantenida por: Microsoft Corporation
48. Cambie el tamaño y mueva el icono
de medidor tal y como se muestra en la
captura de pantalla.
49. Seleccione la esquina inferior
derecha del icono y muévala en diagonal
para cambiar el tamaño de la imagen.
Los iconos pueden tener varios tamaños
(de 1x1 a 5x5). Arrastre el icono usando
la esquina inferior derecha para
cambiarlo de tamaño. A medida que
arrastre, fíjese en la sombra gris que
indica el tamaño del icono cuando deje
de arrastrar.
50. Haga clic en los puntos suspensivos y
seleccione Agregar ventana.
Se abre el cuadro de diálogo Agregar
icono de imagen.
51. Seleccione Imagen como el origen.
52. Seleccione Siguiente.
53. En el cuadro de texto Dirección URL,
escriba
https://raw.githubusercontent.com/Charl
esSterling/DiadManu/master/Vanarsdel.
png
Nota: La dirección URL distingue
mayúsculas de minúsculas.
54. Seleccione Aplicar.
Se agrega un nuevo icono con el logotipo
de VanArsdel al panel.
Versión: 05.31.2020 Copyright 2020 Microsoft 16 | Página
Mantenida por: Microsoft Corporation
55. Cambie el tamaño y la disposición de
los iconos tal y como se muestra en la
captura de pantalla.
El icono Revenue por Country muestra
los ingresos de VanArsdel en cada país,
así que vamos a cambiarlo de nombre.
56. Mantenga el puntero sobre el icono
Revenue por Country.
57. Haga clic en los puntos suspensivos
en la esquina superior derecha del icono.
58. Seleccione Editar detalles. Se abre
el cuadro de diálogo Detalles del icono.
59. Cambie el título a VanArsdel
Revenue.
60. Seleccione Aplicar.
Estaría bien disponer de un objeto visual
que represente la cuota de mercado de
cada país.
Fíjese en que en la parte superior del
objeto visual hay una opción Pregunte
algo sobre sus datos. Es un proceso
similar a formular una pregunta en el
escritorio.
61. En el cuadro de texto, empiece a
escribir VanArsdel market share.
Observe que se crea un objeto visual de
tarjeta.
62. Siga escribiendo VanArsdel market
share by country. Observe que se crea un
gráfico de barras.
Versión: 05.31.2020 Copyright 2020 Microsoft 17 | Página
Mantenida por: Microsoft Corporation
63. Siga escribiendo VanArsdel market
share by country as treemap. Observe
que se crea un objeto visual de gráfico de
rectángulos.
Nota: Recuerde que se ha cambiado el
nombre de las tablas. Uno de los motivos
por los que lo hemos hecho es porque,
de este modo, es más descriptivo para
Preguntas y respuestas.
64. En la esquina superior derecha de la
pantalla, seleccione Anclar visualización.
65. Se abre el cuadro de diálogo Anclar
en el panel. Haga clic en Anclar para
anclar el objeto visual al panel VanArsdel.
66. Cierre los cuadros de diálogo de
alerta.
67. Haga clic en Salir de Preguntas
y respuestas para regresar al panel.
Fíjese en que el objeto visual se agrega
al panel como un icono. Si hace clic en el
objeto visual de gráfico de rectángulos,
se le llevará de vuelta a la sección
Preguntas y respuestas.
Power BI busca rápidamente en distintos
subconjuntos del conjunto de datos al
tiempo que aplica un conjunto de
algoritmos sofisticados para detectar
conclusiones de posible interés. Puede
ejecutar las conclusiones en un conjunto
de datos o en un icono de panel. Vamos
a generar conclusiones en un icono del
panel. Cuando ejecutamos conclusiones
en un icono del panel, en lugar de
buscarlas en un conjunto de datos
entero, la búsqueda se limita a los datos
utilizados para crear un único icono de
panel. A esto se le conoce como
conclusiones con ámbito.
68. Mantenga el puntero sobre el gráfico
de líneas en el panel.
69. En la esquina superior derecha,
haga clic en los puntos suspensivos.
Seleccione Ver conclusiones.
Versión: 05.31.2020 Copyright 2020 Microsoft 18 | Página
Mantenida por: Microsoft Corporation
Se le llevará al modo de enfoque del
gráfico de líneas.
70. Desplácese por el panel Conclusiones
para revisar los distintos tipos de
conclusiones que Power BI es capaz de
generar. Observe que hay una opción
para anclar objetos visuales de
conclusiones al panel.
71. Haga clic en Salir del modo de
enfoque en la esquina superior izquierda
para volver al panel.
Queremos recibir una notificación
cuando la VanArsdel Market Share esté
por encima o por debajo del umbral. Para
ello, podemos configurar alertas.
72. Mantenga el puntero sobre el icono
VanArsdel Market Share.
73. Haga clic en los puntos suspensivos
en la esquina superior derecha del icono.
74. Seleccione Administrar alertas. Se
abre el cuadro de diálogo Administrar
alertas.
75. Haga clic en Agregar regla de alertas.
Observe que puede agregar umbrales
Encima y Debajo y establecer
la frecuencia de notificación.
Esto es una mera introducción a la
administración de alertas. En este
laboratorio práctico no abordaremos
esta funcionalidad completa.
76. Haga clic en Cancelar para cerrar
el cuadro de diálogo.
77. Haga clic en No guardar.
Versión: 05.31.2020 Copyright 2020 Microsoft 19 | Página
Mantenida por: Microsoft Corporation
78. Haga clic en el icono VanArsdel
Market Share para ir al informe.
79. En el objeto visual de mapa, haga clic
con el botón derecho en la burbuja
Australia y seleccione Obtención de
detalles -> By Manufacturer.
80. Se le llevará a la página By
Manufacturer del informe, con el filtro de
Australia aplicado a dicha página.
81. Mantenga el puntero sobre el objeto
visual matriz.
82. Haga clic en el icono de modo de
enfoque en la esquina superior derecha
del objeto visual.
83. Haga clic en la doble flecha abajo
para explorar en profundidad.
84. Haga clic en Volver al informe.
85. En el menú superior, seleccione
Marcadores y Mostrar más marcadores.
Se abre el panel Marcadores a la derecha.
Hay 2 opciones: los marcadores
personales y los de informe.
Informar de marcadores: son los
marcadores que ha creado el autor
del informe (esto ya se ha tratado
en Power BI Desktop).
Marcadores personales: los clientes
pueden crear sus propios marcadores
para los informes.
86. Seleccione Vista en el panel Informar
de marcadores.
Versión: 05.31.2020 Copyright 2020 Microsoft 20 | Página
Mantenida por: Microsoft Corporation
Puede ver los marcadores y navegar por
ellos con la flecha que hay en la parte
inferior de la pantalla. Este
comportamiento es similar al de
Power BI Desktop.
Haga clic en Salir en Panel Marcadores
para cerrarlo.
Power BI proporciona una opción para
obtener conclusiones rápidas sobre el
conjunto de datos completo.
87. Vuelva a servicio Power BI, en el
panel izquierdo, pase el ratón por encima
de CONJUNTOS DE DATOS -> DIAD Final
Report.
88. Seleccione los puntos suspensivos.
89. Seleccione Obtener información
rápida.
Las conclusiones pueden tardar unos
minutos en crearse. Una vez que estén
listas, aparecerá un mensaje en la
esquina superior derecha.
90. Seleccione Ver conclusiones.
Versión: 05.31.2020 Copyright 2020 Microsoft 21 | Página
Mantenida por: Microsoft Corporation
Se abre un informe de conclusiones
rápidas basado en el conjunto de datos.
Esto arroja conclusiones sobre los datos
que puede que falten y ayuda a empezar
a crear paneles rápidamente.
Si mantiene el puntero sobre un informe,
verá una opción para anclarlo a un panel.
Versión: 05.31.2020 Copyright 2020 Microsoft 22 | Página
Mantenida por: Microsoft Corporation
Referencias
Dashboard in a Day presenta algunas de las funciones más importantes disponibles en Power BI. En la
cinta de opciones de Power BI Desktop, la sección Ayuda tiene vínculos a algunos recursos excelentes
para ayudarle según sus necesidades.
Estas son algunas referencias más que pueden ayudarle a seguir avanzando con Power BI.
Introducción: https://powerbi.microsoft.com/es-es/
Power BI Desktop: https://powerbi.microsoft.com/es-es/desktop/
Power BI Mobile: https://powerbi.microsoft.com/es-es/mobile/
Sitio de la comunidad: https://community.powerbi.com/
Página de soporte técnico de introducción a Power BI: https://powerbi.microsoft.com/es-es/support/
Sitio de soporte: https://powerbi.microsoft.com/es-es/support/
Peticiones de características: https://ideas.powerbi.com/forums/265200-power-bi-ideas
Nuevas ideas de uso de Power BI: https://aka.ms/PBI_Comm_Ideas
Cursos de Power BI: http://aka.ms/pbi-create-reports
Versión: 05.31.2020 Copyright 2020 Microsoft 23 | Página
Mantenida por: Microsoft Corporation
© 2020 Microsoft Corporation. Todos los derechos reservados.
Al participar en esta demostración o laboratorio práctico, acepta las siguientes condiciones:
Microsoft Corporation pone a su disposición la tecnología o funcionalidad descrita en esta
demostración/laboratorio práctico con el fin de obtener comentarios por su parte y de facilitarle
una experiencia de aprendizaje. Esta demostración/laboratorio práctico solo se puede usar para evaluar
las características de tal tecnología o funcionalidad y para proporcionar comentarios a Microsoft. No se
puede usar para ningún otro propósito. Ninguna parte de esta demostración/laboratorio práctico se
puede modificar, copiar, distribuir, transmitir, mostrar, realizar, reproducir, publicar, licenciar, transferir ni
vender, ni tampoco crear trabajos derivados de ella.
LA COPIA O REPRODUCCIÓN DE ESTA DEMOSTRACIÓN/LABORATORIO PRÁCTICO (O PARTE DE ELLA)
EN CUALQUIER OTRO SERVIDOR O UBICACIÓN PARA SU REPRODUCCIÓN O DISTRIBUCIÓN POSTERIOR
QUEDA EXPRESAMENTE PROHIBIDA.
ESTA DEMOSTRACIÓN/LABORATORIO PRÁCTICO PROPORCIONA CIERTAS FUNCIONES
Y CARACTERÍSTICAS DE PRODUCTOS O TECNOLOGÍAS DE SOFTWARE (INCLUIDOS POSIBLES NUEVOS
CONCEPTOS Y CARACTERÍSTICAS) EN UN ENTORNO SIMULADO SIN INSTALACIÓN O CONFIGURACIÓN
COMPLEJA PARA EL PROPÓSITO ARRIBA DESCRITO. LA TECNOLOGÍA/CONCEPTOS DESCRITOS EN ESTA
DEMOSTRACIÓN/LABORATORIO PRÁCTICO NO REPRESENTAN LA FUNCIONALIDAD COMPLETA DE LAS
CARACTERÍSTICAS Y, EN ESTE SENTIDO, ES POSIBLE QUE NO FUNCIONEN DEL MODO EN QUE LO
HARÁN EN UNA VERSIÓN FINAL. ASIMISMO, PUEDE QUE NO SE PUBLIQUE UNA VERSIÓN FINAL DE
TALES CARACTERÍSTICAS O CONCEPTOS. DE IGUAL MODO, SU EXPERIENCIA CON EL USO DE ESTAS
CARACTERÍSTICAS Y FUNCIONALIDADES EN UN ENTORNO FÍSICO PUEDE SER DIFERENTE.
COMENTARIOS. Si envía comentarios a Microsoft sobre las características, funcionalidades o conceptos de
tecnología descritos en esta demostración/laboratorio práctico, acepta otorgar a Microsoft, sin cargo alguno,
el derecho a usar, compartir y comercializar sus comentarios de cualquier modo y para cualquier fin.
También concederá a terceros, sin cargo alguno, los derechos de patente necesarios para que sus productos,
tecnologías y servicios usen o interactúen con cualquier parte específica de un software o servicio de
Microsoft que incluya los comentarios. No enviará comentarios que estén sujetos a una licencia que obligue
a Microsoft a conceder su software o documentación bajo licencia a terceras partes porque incluyamos sus
comentarios en ellos. Estos derechos seguirán vigentes después del vencimiento de este acuerdo.
MICROSOFT CORPORATION RENUNCIA POR LA PRESENTE A TODAS LAS GARANTÍAS Y CONDICIONES
RELATIVAS A LA DEMOSTRACIÓN/LABORATORIO PRÁCTICO, INCLUIDA CUALQUIER GARANTÍA Y
CONDICIÓN DE COMERCIABILIDAD (YA SEA EXPRESA, IMPLÍCITA O ESTATUTARIA), DE IDONEIDAD PARA
UN FIN DETERMINADO, DE TITULARIDAD Y DE AUSENCIA DE INFRACCIÓN. MICROSOFT NO DECLARA NI
GARANTIZA LA EXACTITUD DE LOS RESULTADOS, EL RESULTADO DERIVADO DE LA REALIZACIÓN DE LA
DEMOSTRACIÓN/LABORATORIO PRÁCTICO NI LA IDONEIDAD DE LA INFORMACIÓN CONTENIDA EN ELLA
CON NINGÚN PROPÓSITO.
DECLINACIÓN DE RESPONSABILIDADES
Esta demostración/laboratorio práctico contiene solo una parte de las nuevas características y mejoras
realizadas en Microsoft Power BI. Puede que algunas de las características cambien en versiones futuras
del producto. En esta demostración/laboratorio práctico, conocerá algunas de estas nuevas características,
pero no todas.
Versión: 05.31.2020 Copyright 2020 Microsoft 24 | Página
Mantenida por: Microsoft Corporation
También podría gustarte
- Guía Power BI Destok 2020Documento33 páginasGuía Power BI Destok 2020Jesus Visurraga100% (9)
- Guia Pbi Desktop Scge V1 PDFDocumento86 páginasGuia Pbi Desktop Scge V1 PDFJuan Osabas100% (1)
- Fusion 360 con ejemplos y ejercicios prácticosDe EverandFusion 360 con ejemplos y ejercicios prácticosCalificación: 4 de 5 estrellas4/5 (10)
- Guía Power BIDocumento37 páginasGuía Power BINelson c100% (1)
- Gui - A Power BIDocumento37 páginasGui - A Power BISTENCIL78Aún no hay calificaciones
- Manual Básico Power BIDocumento131 páginasManual Básico Power BIEduardo Suela100% (2)
- Manual Power BiDocumento30 páginasManual Power BiJOSE OYOLA GOMEZ100% (1)
- Intro Power BIDocumento25 páginasIntro Power BIdanielAún no hay calificaciones
- Microsoft Power BI DIADDocumento101 páginasMicrosoft Power BI DIADJavier Enrique Toro Yentzen100% (2)
- Pccu 637 MaterialDocumento165 páginasPccu 637 MaterialStephanie Denyss Lozano VilcapomaAún no hay calificaciones
- Gruas Completo PDFDocumento104 páginasGruas Completo PDFRicardo Carlos Benavente Huaman100% (3)
- Practica Lab03Documento19 páginasPractica Lab03LOURDES LILIANA TORRES MENDOZAAún no hay calificaciones
- ¿Qué Es Power BI - PDFDocumento175 páginas¿Qué Es Power BI - PDFjose antonio alfredo aragon sarmientoAún no hay calificaciones
- Power BiDocumento50 páginasPower Bialessandra100% (1)
- Qué Es Power BIDocumento6 páginasQué Es Power BIJheferson Tabraj RamirezAún no hay calificaciones
- Power BiDocumento12 páginasPower BiZuixito OrTiz100% (2)
- Lab 2 - Data Modeling and ExplorationDocumento32 páginasLab 2 - Data Modeling and ExplorationcarlossssAún no hay calificaciones
- Power Bi FundamentalsDocumento443 páginasPower Bi FundamentalsAlejandro Salazar M100% (2)
- Guía - Power BIDocumento37 páginasGuía - Power BIAngel Eddy Albarran Tirado100% (1)
- Gui - A Power BIDocumento37 páginasGui - A Power BIEdgar villarrealAún no hay calificaciones
- Power Bi FundamentalsDocumento448 páginasPower Bi FundamentalsOswalXp FrancoAún no hay calificaciones
- Manual de Uso y MantenimientoDocumento7 páginasManual de Uso y MantenimientoYovana Teran SanchezAún no hay calificaciones
- Power BI IntroducciónDocumento31 páginasPower BI IntroducciónSam RivasplataAún no hay calificaciones
- Power BIDocumento197 páginasPower BIMelissa Rueda100% (1)
- ¿Qué Es Power BI - Learn - Microsoft DocsDocumento10 páginas¿Qué Es Power BI - Learn - Microsoft DocsDany Alonso UrregoAún no hay calificaciones
- Teoría Cibernética de La AdministraciónDocumento2 páginasTeoría Cibernética de La AdministraciónAngie Yulieth Huerfano Alvarez67% (3)
- Secretarías Presupuestarias de Guatemala CorregidoDocumento30 páginasSecretarías Presupuestarias de Guatemala CorregidoRose SpanishAún no hay calificaciones
- InformeCaso Ejemplo CanyonRanchDocumento12 páginasInformeCaso Ejemplo CanyonRanchmangus78100% (1)
- Que Es Power BIDocumento9 páginasQue Es Power BISebastian JimenezAún no hay calificaciones
- Lab 1 - Accessing and Preparing DataDocumento29 páginasLab 1 - Accessing and Preparing DatacarlossssAún no hay calificaciones
- Lab 4 - Publishing and Accessing ReportsDocumento27 páginasLab 4 - Publishing and Accessing ReportsJoseOrtizMillaOrtizMillaAún no hay calificaciones
- Lab 1 - Accessing and Preparing Data StepsDocumento28 páginasLab 1 - Accessing and Preparing Data StepsJordiAún no hay calificaciones
- Lab 5 - CollaborationDocumento14 páginasLab 5 - CollaborationSebastian SosaAún no hay calificaciones
- Resumen de Contenidos M1Documento8 páginasResumen de Contenidos M1masterkilAún no hay calificaciones
- Powerbi ReporteDocumento2 páginasPowerbi ReporteAnonymous xhwVf1axwAún no hay calificaciones
- Guia de Aprendizazaje - Unidad 1Documento14 páginasGuia de Aprendizazaje - Unidad 1Jessica AlvarezAún no hay calificaciones
- Mi Primer Reporte en Power BIDocumento24 páginasMi Primer Reporte en Power BIRonald MongeAún no hay calificaciones
- Capitulo - 07 - Publicacion y Uso CompartidoDocumento24 páginasCapitulo - 07 - Publicacion y Uso CompartidoBetty DuranAún no hay calificaciones
- Fundamentos Power BiDocumento70 páginasFundamentos Power BiLuisina Rizzi PagellaAún no hay calificaciones
- Escenario 4 - BI - PowerBIDocumento16 páginasEscenario 4 - BI - PowerBIJOSUE VEGAAún no hay calificaciones
- Introducción - Learn - Microsoft DocsDocumento5 páginasIntroducción - Learn - Microsoft DocsDany Alonso UrregoAún no hay calificaciones
- Introducción PowerbiDocumento11 páginasIntroducción PowerbiDaniel SotoAún no hay calificaciones
- Sesión 16 PDFDocumento12 páginasSesión 16 PDFKaren Jaimes TrujilloAún no hay calificaciones
- Power Bi FundamentalsDocumento394 páginasPower Bi Fundamentalskike lozanoAún no hay calificaciones
- Power BI Clase 1.1Documento55 páginasPower BI Clase 1.1ELIZABETH VEGA VEGAAún no hay calificaciones
- Power BiDocumento221 páginasPower BiGDIAZAún no hay calificaciones
- 1.exploración de Power BI Desktop - Learn - Microsoft DocsDocumento6 páginas1.exploración de Power BI Desktop - Learn - Microsoft DocsVania Navarro CárdenasAún no hay calificaciones
- 01 MaterialDocumento16 páginas01 MaterialAlex Junior Agreda SiguenzaAún no hay calificaciones
- Ectura 02 - ¿Qué Versión de Power BI InstalarDocumento2 páginasEctura 02 - ¿Qué Versión de Power BI InstalarIvan SeguraAún no hay calificaciones
- Power Bi Unidad 1Documento51 páginasPower Bi Unidad 1UvenAún no hay calificaciones
- 01 MaterialDocumento21 páginas01 MaterialRaul VergarayAún no hay calificaciones
- Power BI Resumen Ayudantia Intermedia Unidad 1 A 3Documento10 páginasPower BI Resumen Ayudantia Intermedia Unidad 1 A 3Erick VeraAún no hay calificaciones
- M3 - Power BI ServiceDocumento2 páginasM3 - Power BI Servicearturo2015uigvAún no hay calificaciones
- Big DataDocumento3 páginasBig DataLINDA JOHANA GUELL PABUENAAún no hay calificaciones
- Guia de Instalacion Power BIDocumento19 páginasGuia de Instalacion Power BIClaudia BrionesAún no hay calificaciones
- Informe PWR BiDocumento10 páginasInforme PWR BiDamian Crespo VelascoAún no hay calificaciones
- Formatos Gabriel RealgDocumento37 páginasFormatos Gabriel Realggabo10realgAún no hay calificaciones
- Lab 1 - Accessing and Preparing DataDocumento33 páginasLab 1 - Accessing and Preparing DataBorist NievesAún no hay calificaciones
- 2 Conceptos Básicos Power BIDocumento15 páginas2 Conceptos Básicos Power BIedwintejaAún no hay calificaciones
- 00 PresentaciónDocumento34 páginas00 PresentaciónAlex Junior Agreda SiguenzaAún no hay calificaciones
- POWER BI - EXPO Business Intelligence 2023Documento16 páginasPOWER BI - EXPO Business Intelligence 2023Juan Pablo TapiaAún no hay calificaciones
- L05 Powe Pivot y Powe BiDocumento11 páginasL05 Powe Pivot y Powe BiJoshep RoqueAún no hay calificaciones
- Elaboración y edición de presentaciones con aplicaciones informáticas. ADGG0308De EverandElaboración y edición de presentaciones con aplicaciones informáticas. ADGG0308Aún no hay calificaciones
- BITACORADocumento3 páginasBITACORAJefferson TorresAún no hay calificaciones
- Dossier LiderazgoDocumento91 páginasDossier LiderazgoShadehallowsAún no hay calificaciones
- ProyectoDocumento108 páginasProyectoJhonatan CuzcoAún no hay calificaciones
- Clase 10 - Semana 6Documento23 páginasClase 10 - Semana 6Mery QuezadaAún no hay calificaciones
- EasyPact EZC - EZC100H3060Documento3 páginasEasyPact EZC - EZC100H3060vanessaAún no hay calificaciones
- Serres Pulgarcita III SsciedadDocumento13 páginasSerres Pulgarcita III SsciedadMarcelo de la TorreAún no hay calificaciones
- Carta PresentacionDocumento1 páginaCarta PresentacionRaúl Berlanga TorresAún no hay calificaciones
- Aclaración Con Ejemplos de Dominios de Colisión y de DifusiónDocumento2 páginasAclaración Con Ejemplos de Dominios de Colisión y de DifusiónCarlos Javier Montero PortilloAún no hay calificaciones
- Reporte de Incubadora Con Control ON-OFFDocumento16 páginasReporte de Incubadora Con Control ON-OFFBryan VargasAún no hay calificaciones
- Core ToolsDocumento17 páginasCore ToolsOmar Dario Garcia TopeteAún no hay calificaciones
- AllleyDocumento214 páginasAllleysonirichnaviAún no hay calificaciones
- ModuladorDocumento4 páginasModuladorManuel GuerraAún no hay calificaciones
- Foro Facturacion ElectronicaDocumento5 páginasForo Facturacion ElectronicaLineth JerezAún no hay calificaciones
- Herramientas en La WebDocumento21 páginasHerramientas en La WebANGEL JOSHIMAR LOPEZ SALAS100% (1)
- Guia 1 Componentes de HardwareDocumento7 páginasGuia 1 Componentes de Hardwaremister CellAún no hay calificaciones
- Bases 698Documento28 páginasBases 698KedymAún no hay calificaciones
- Labo 1 Control DigitalDocumento8 páginasLabo 1 Control DigitaljorgeAún no hay calificaciones
- Trabajo Escalonado - Los Parque de ComasDocumento22 páginasTrabajo Escalonado - Los Parque de ComasHELGA STEPHANY LOPEZ HUARHUAAún no hay calificaciones
- Tallern1 186193ab51c64d4Documento2 páginasTallern1 186193ab51c64d4Diego ÁlvarezAún no hay calificaciones
- DH TPC BF5421 T - Datasheet - 20200213.en - EsDocumento3 páginasDH TPC BF5421 T - Datasheet - 20200213.en - EsLuis Humberto Piñera CoronadoAún no hay calificaciones
- Beneficios de Una Correcta Catalogacion de MaterialesDocumento10 páginasBeneficios de Una Correcta Catalogacion de MaterialesJe CofiAún no hay calificaciones
- Hardware y Conceptos Basicos de InformaticaDocumento41 páginasHardware y Conceptos Basicos de InformaticaHumberto ArevaloAún no hay calificaciones
- Cuestionario de Autoevaluación de Internet EDUCACION A DISTANCIADocumento4 páginasCuestionario de Autoevaluación de Internet EDUCACION A DISTANCIAJuan Francisco Tepas CortezAún no hay calificaciones
- Lineamientos Del ProyectoDocumento15 páginasLineamientos Del ProyectoLESLIE FERNANDA AYUSOBOTELLOAún no hay calificaciones
- Laboratorio 1Documento6 páginasLaboratorio 1Ronaldo Vega Palacios0% (1)