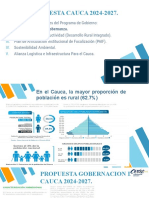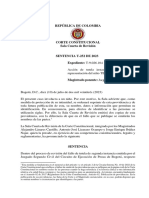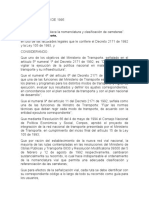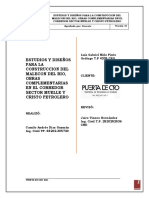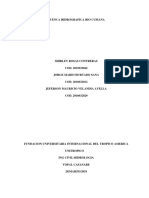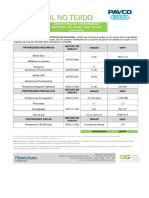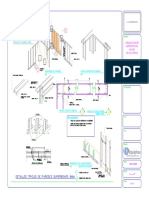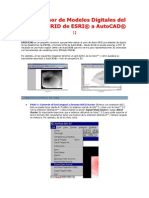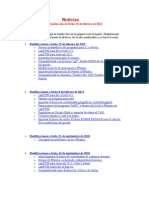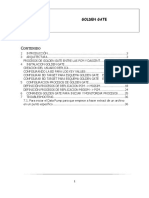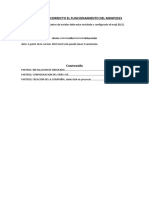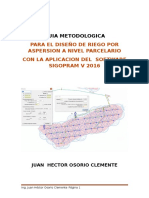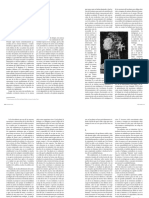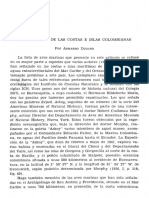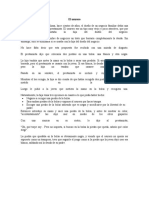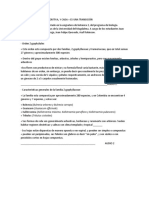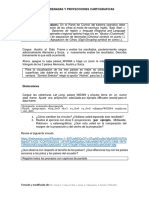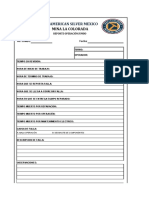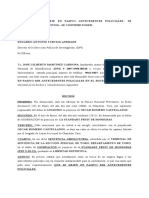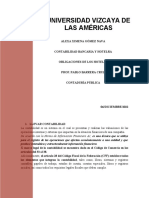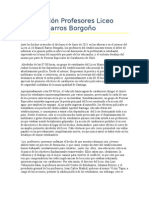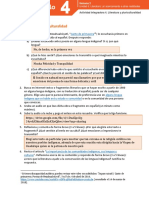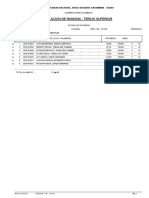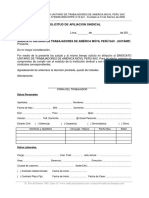Documentos de Académico
Documentos de Profesional
Documentos de Cultura
Configurando La Proyección CTM12 en QGIS
Cargado por
Juan Quevedo OssaDescripción original:
Título original
Derechos de autor
Formatos disponibles
Compartir este documento
Compartir o incrustar documentos
¿Le pareció útil este documento?
¿Este contenido es inapropiado?
Denunciar este documentoCopyright:
Formatos disponibles
Configurando La Proyección CTM12 en QGIS
Cargado por
Juan Quevedo OssaCopyright:
Formatos disponibles
Configurando la proyección CTM12 en QGIS
Según la resolución 471 de 2020 del IGAC, la producción de cartografía básica oficial de Colombia deberá
adoptar la proyección CTM12, definida por los siguientes parámetros:
Fuente: Resolución 471 de 2020, IGAC.
Por ser un tema de gran interés, en este post describimos cómo configurar la proyección CTM12 en QGIS.
NOTA: Cuando el código EPSG de CTM12 (esto es, el 9377) se encuetre en la base de datos de Sistemas de
Referencia de QGIS, este post se volverá obsoleto. Sin embargo, mientras eso ocurre, podemos configurar
CTM12 en QGIS de la manera que expondremos aquí.
Insumos
Codificación PROJ o PROJ4 de los parámetros que definen la proyección CTM12 (es una sola línea):
+proj=tmerc +lat_0=4.0 +lon_0=-73.0 +k=0.9992 +x_0=5000000 +y_0=2000000 +ellps=GRS80
+towgs84=0,0,0,0,0,0,0 +units=m +no_defs
Codificación WKT (WKT2:2019) de los parámetros que definen la proyección CTM12 (Fuente: Librería PROJ
v7.1.0):
PROJCRS["MAGNA-SIRGAS / CTM12",
BASEGEOGCRS["MAGNA-SIRGAS",
Tomado de: Carrillo, G. 2020
DATUM["Marco Geocentrico Nacional de Referencia",
ELLIPSOID["GRS 1980",6378137,298.257222101,
LENGTHUNIT["metre",1]]],
PRIMEM["Greenwich",0,
ANGLEUNIT["degree",0.0174532925199433]],
ID["EPSG",4686]],
CONVERSION["Colombia Transverse Mercator",
METHOD["Transverse Mercator",
ID["EPSG",9807]],
PARAMETER["Latitude of natural origin",4,
ANGLEUNIT["degree",0.0174532925199433],
ID["EPSG",8801]],
PARAMETER["Longitude of natural origin",-73,
ANGLEUNIT["degree",0.0174532925199433],
ID["EPSG",8802]],
PARAMETER["Scale factor at natural origin",0.9992,
SCALEUNIT["unity",1],
ID["EPSG",8805]],
PARAMETER["False easting",5000000,
LENGTHUNIT["metre",1],
ID["EPSG",8806]],
PARAMETER["False northing",2000000,
LENGTHUNIT["metre",1],
ID["EPSG",8807]]],
CS[Cartesian,2],
AXIS["northing (N)",north,
ORDER[1],
LENGTHUNIT["metre",1]],
AXIS["easting (E)",east,
ORDER[2],
LENGTHUNIT["metre",1]],
USAGE[
SCOPE["unknown"],
AREA["Colombia"],
BBOX[-4.23,-84.77,15.51,-66.87]]]
Configuración
Usaremos a continuación la codificación WKT de CTM12 dentro de QGIS. Para ello vamos
a Configuración → Proyecciones personalizadas...
Tomado de: Carrillo, G. 2020
Una vez allí, definimos los parámetros de la siguiente forma:
• En la caja de texto Nombre escribimos "MAGNA-SIRGAS / CTM12".
• En el listado desplegable Format elegimos WKT.
• En la caja de texto Parámetros pegamos la el bloque de texto WKT de CTM12.
Tomado de: Carrillo, G. 2020
Si damos clic en el botón Validate debemos obtener el siguiente resultado:
Por último, damos clic en Aceptar para terminar la configuración. Con ello podemos disponer de CTM12 en
QGIS.
Tomado de: Carrillo, G. 2020
Validando que CTM12 esté configurada en QGIS
Para validar que disponemos de CTM12 en QGIS, abrimos el diálogo de Sistemas de Referencia
desde Proyecto → Propiedades... → SRC.
Ya en el diálogo, en la casilla Filtrar escribimos "ctm12" y seleccionamos MAGNA-SIRGAS / CTM12 obteniendo
esto:
Nótese que QGIS asigna un código secuencial a los Sistemas de Referencia que agrega el usuario. Este código
es personalizado para cada usuario y no vale la pena compartirlo con otros usuarios, puesto que en la máquina
de ellos el código podrá ser diferente.
Al dar clic en Aceptar, cambia el sistema de referencia del proyecto actual de QGIS a CTM12.
Ejemplo de uso: Reproyectando datos
Ahora que tenemos la proyección CTM12 en QGIS, podemos usarla por ejemplo, para reproyectar datos.
Usaremos datos provenientes del mismo IGAC, descargados desde la página de Datos Abiertos de la
Tomado de: Carrillo, G. 2020
Subdirección de Geografía y Cartografía. Vamos al panel de Procesamiento y abrimos el algoritmo Reproyectar
capa.
En la ventana del algoritmo llenamos los datos necesarios:
• Capa de entrada: Administrativo_R
• SRC objetivo: MAGNA-SIRGAS / CTM12
• Reproyectada: Elegimos el formato que queramos como salida (por ejemplo GeoPackage).
Damos clic en Ejecutar y al terminar la ejecución cerramos el diálogo.
Como resultado, ahora tenemos la capa Administrativo_R del IGAC en la proyección CTM12. Para
comprobarlo, podemos revisar las propiedades de la capa o las coordenadas de los polígonos con el editor de
vértices. Lo dejamos como ejercicio al lector.
Es importante recordar que QGIS soporta reproyecciones masivas de datos. Para ello debemos usar el
botón Ejecutar como proceso por lotes... del diálogo del algoritmo.
Sobre compartir datos en CTM12
Mientras que CTM12 obtiene un código EPSG oficial y mientras ese EPSG llega a la base de datos de Sistemas
de Referencia de QGIS, podemos compartir datos en CTM12 de la siguiente manera. Para las instrucciones,
llamaremos Pedro a quien compartirá los datos y Sandra a quien los recibirá.
Tomado de: Carrillo, G. 2020
Procedimiento
• El QGIS de Pedro y el QGIS de Sandra, deben tener CTM12 configurado con las instrucciones de este
post. Cuando Sandra reciba los datos, podrá abrirlos y visualizarlos en QGIS.
• En este punto puede ocurrir uno de los siguientes dos escenarios:
1. Que QGIS identifique la proyección y permita continuar trabajando normalmente con los
datos. Si ese es el caso, ya puedes seguir a la sección de conclusiones de este post!
2. Que QGIS desconozca la proyección porque el código interno que le asignó a CTM12 en la
máquina de Pedro es diferente al código interno que le asignó a CTM12 en la máquina de
Sandra. La siguiente imagen muestra el diálogo de Propiedades de una capa sin la
proyección reconocida
(menú Fuente):
Para trabajar de forma correcta con los datos, Sandra deberá asignarles la proyección CTM12
que está configurada en su equipo. Esto lo podrá hacer desde el mismo diálogo de
propiedades de la capa, seleccionando la proyección CTM12 que ya tiene configurada, desde
el menú de Sistemas de Referencia. Así:
Tomado de: Carrillo, G. 2020
Al dar clic en Aceptar, QGIS reconocerá la proyección de los datos que cargó Sandra. Solo
resta verificar que el proyecto de QGIS tenga asignada la misma proyección. Para ello se
pueden seguir los mismos pasos de la sección "Validando que CTM12 esté configurada en
QGIS". Ahora Sandra podrá trabajar con los datos que recibió de Pedro y utilizar todas las
herramientas que QGIS le ofrece libremente.
Tomado de: Carrillo, G. 2020
También podría gustarte
- Configurando Del Origen Nuevo IGAC CTM12 en QGISDocumento9 páginasConfigurando Del Origen Nuevo IGAC CTM12 en QGISCarlos MorenoAún no hay calificaciones
- Acta Cierre VeeduriaDocumento3 páginasActa Cierre Veeduriabrandon100% (1)
- Directorio de Los Juzgados de CúcutaDocumento25 páginasDirectorio de Los Juzgados de CúcutaCamilo A. Gonzalez MorenoAún no hay calificaciones
- Terminos de Referencia Eia PCHDocumento851 páginasTerminos de Referencia Eia PCHMaria Camila Ocampo Bolivar50% (2)
- Evaluación Económica LP-SSO-002-2020 - Mediana Con Valor Absoluto AjustadoDocumento24 páginasEvaluación Económica LP-SSO-002-2020 - Mediana Con Valor Absoluto AjustadoOrlandoAún no hay calificaciones
- Nuevo Formato de PoderDocumento1 páginaNuevo Formato de PoderMarggy Aguilar0% (1)
- Guion para Solicitud de PrórrogavfDocumento7 páginasGuion para Solicitud de PrórrogavfAlba CuasapudAún no hay calificaciones
- Estudio Hidrogeológico Yopal - 1Documento141 páginasEstudio Hidrogeológico Yopal - 1andresarchila100% (1)
- Plan de Cargas Interventoría TécnicaDocumento30 páginasPlan de Cargas Interventoría TécnicaWilfran Gutierrez TorresAún no hay calificaciones
- Programa de Gobierno Innovación Social para El Cauca 2024 - 2027Documento63 páginasPrograma de Gobierno Innovación Social para El Cauca 2024 - 2027mmdc17Aún no hay calificaciones
- Acta de Entrega y Recibo A Satisfacción Asociación Insumos CastilloDocumento2 páginasActa de Entrega y Recibo A Satisfacción Asociación Insumos Castillofabios325Aún no hay calificaciones
- Requisitos para Licencia de ConstruccionDocumento3 páginasRequisitos para Licencia de ConstruccionDaniel VillaAún no hay calificaciones
- 2.2 Fase de Diagnostico - Rio Guatiquia GeomorfologiaDocumento104 páginas2.2 Fase de Diagnostico - Rio Guatiquia Geomorfologiamauro25Aún no hay calificaciones
- Plan de Desarrollo de JamundíDocumento147 páginasPlan de Desarrollo de JamundíJuan Felipe HernandezAún no hay calificaciones
- Respuesta Solicitud Certificados Laborales CARDocumento2 páginasRespuesta Solicitud Certificados Laborales CARRaulDuran0% (1)
- República de ColombiaDocumento55 páginasRepública de ColombiaFelipe Andrés Morales MogollónAún no hay calificaciones
- RESOLUCIÓN 3700 DE 1995 Rutas de ColombiaDocumento32 páginasRESOLUCIÓN 3700 DE 1995 Rutas de ColombiaAugusto GuerreroAún no hay calificaciones
- ICA-IDEAM-5-6 y 7-VARIABLES+ICACOSUDocumento34 páginasICA-IDEAM-5-6 y 7-VARIABLES+ICACOSUReinaldo50% (2)
- Instructivo Descargar MGA de La WebDocumento12 páginasInstructivo Descargar MGA de La WebguaquezAún no hay calificaciones
- Informe Malecón Del Río Rev. 1. FinalDocumento108 páginasInforme Malecón Del Río Rev. 1. FinalCESAR REYES RODRIGUEZ100% (1)
- Cuenca Hidrografica Rio Cusiana - Docx HidrologiaDocumento39 páginasCuenca Hidrografica Rio Cusiana - Docx HidrologiaJeferson VelandiaAún no hay calificaciones
- Certificado GTXL NT 2000 L 210109Documento1 páginaCertificado GTXL NT 2000 L 210109Hamilton HernandezAún no hay calificaciones
- Colombo Aseo - Cotizacion Reserva Mendoza Fachada PDFDocumento12 páginasColombo Aseo - Cotizacion Reserva Mendoza Fachada PDFmaricela chilatraAún no hay calificaciones
- Plano Muros en Super Board PDFDocumento1 páginaPlano Muros en Super Board PDFMarcela GonzalezAún no hay calificaciones
- Taller IcasDocumento8 páginasTaller IcasJuan José FarfánAún no hay calificaciones
- Informe Placa Huella Salazar 2018Documento54 páginasInforme Placa Huella Salazar 2018Zamir Ricardo100% (1)
- Certificado Ficha Predial 8118588Documento3 páginasCertificado Ficha Predial 8118588Harold MontoyaAún no hay calificaciones
- Informe Diagnóstico I.E. Jose Félix de RestrepoDocumento41 páginasInforme Diagnóstico I.E. Jose Félix de RestrepoafmesamAún no hay calificaciones
- Ficha Tecnica de Equipo de TermofusionDocumento1 páginaFicha Tecnica de Equipo de Termofusionluisgalvez60Aún no hay calificaciones
- Sentencia 2011-01455 de Agosto 15 de 2019Documento18 páginasSentencia 2011-01455 de Agosto 15 de 2019Wilson Cardona BossioAún no hay calificaciones
- Formato Desglose de AiuDocumento1 páginaFormato Desglose de Aiuoscar david pinzòn alvarezAún no hay calificaciones
- GuíaRápida MAGNET Field Form DicDocumento68 páginasGuíaRápida MAGNET Field Form DicFrancisco Serrano López100% (1)
- DAI Informatica Data Quality v0Documento10 páginasDAI Informatica Data Quality v0wperezAún no hay calificaciones
- Conversor de Modelos Digitales Del Terreno GRID de ESRIDocumento9 páginasConversor de Modelos Digitales Del Terreno GRID de ESRIKPAún no hay calificaciones
- Manual de Landtm.Documento107 páginasManual de Landtm.JUANPIEDRASANCHEZAún no hay calificaciones
- Intergard - Manual de Utilizacion SGS Con PantallasDocumento38 páginasIntergard - Manual de Utilizacion SGS Con PantallasEduardo CaiserAún no hay calificaciones
- Manual TGODocumento15 páginasManual TGOEder ParedesAún no hay calificaciones
- Present Ac Ions Iver 2014Documento249 páginasPresent Ac Ions Iver 2014Arballo GerardoAún no hay calificaciones
- Focus 6325-1Documento37 páginasFocus 6325-1Andrés MarroquínAún no hay calificaciones
- AutoCAD Civil3D, Importar PuntosDocumento5 páginasAutoCAD Civil3D, Importar PuntosRive NetAún no hay calificaciones
- Manual Configuracion CPIDocumento21 páginasManual Configuracion CPIPronics1990Aún no hay calificaciones
- CUADERNOS DE GEOMÁTICA - INTEGRACION POSTGIS 2.0 CON GVSIG 2.0.02066 y KOSMO 2.0.1Documento22 páginasCUADERNOS DE GEOMÁTICA - INTEGRACION POSTGIS 2.0 CON GVSIG 2.0.02066 y KOSMO 2.0.1Enrique de Dios San RománAún no hay calificaciones
- 8SM2 - Arturo Reyes RojasDocumento15 páginas8SM2 - Arturo Reyes Rojasartu.rr03020Aún no hay calificaciones
- Configuracin de Conexin para Equipos Topcon Magnet A HXGN SmartNetDocumento20 páginasConfiguracin de Conexin para Equipos Topcon Magnet A HXGN SmartNetsergioAún no hay calificaciones
- c03 MendozaI MDDCHGDocumento96 páginasc03 MendozaI MDDCHGKevin Vega ZAún no hay calificaciones
- Spanish PCGRIDDS32 Release NotesDocumento4 páginasSpanish PCGRIDDS32 Release Notesreef2nightAún no hay calificaciones
- Anexo GDocumento40 páginasAnexo GIsamar MoralesAún no hay calificaciones
- Prueba Tecnica (RicardoManceraPardo)Documento6 páginasPrueba Tecnica (RicardoManceraPardo)Daibeth DuranAún no hay calificaciones
- Guia de Procesamiento en Pix4dDocumento22 páginasGuia de Procesamiento en Pix4dJose JuarezAún no hay calificaciones
- Repaso Evaluacion 1 - DACDocumento2 páginasRepaso Evaluacion 1 - DACFrancisco Pumax Lagunes Dom0% (1)
- Proceso de Traslado de Procesos de Replicacion GoldengateDocumento36 páginasProceso de Traslado de Procesos de Replicacion GoldengateWeymar GutierrezAún no hay calificaciones
- Cambio de Proyección Utm A CCL Con Arcgis 9.3.1Documento13 páginasCambio de Proyección Utm A CCL Con Arcgis 9.3.1newovcfcAún no hay calificaciones
- Generación GML para CatastroDocumento11 páginasGeneración GML para CatastroQuintusAún no hay calificaciones
- Buenas Practicas AutocadDocumento11 páginasBuenas Practicas AutocadhectorhscAún no hay calificaciones
- Investigaciones PDFDocumento5 páginasInvestigaciones PDFvivi pradoAún no hay calificaciones
- Tutorial Instalacion Gp2016 Desde Cero - v4.0Documento13 páginasTutorial Instalacion Gp2016 Desde Cero - v4.0Guite B.Aún no hay calificaciones
- Manual de Riego ParcelarioDocumento46 páginasManual de Riego ParcelarioDavid León Armijo100% (3)
- Uso Del Control Datagridview enDocumento9 páginasUso Del Control Datagridview enAndres MerchanAún no hay calificaciones
- Configuracin de Conexin para Equipos Trimble Access A HXGN SmartNetDocumento10 páginasConfiguracin de Conexin para Equipos Trimble Access A HXGN SmartNetsergioAún no hay calificaciones
- Compilador C CCS y Simulador Proteus para Microcontroladores PICDe EverandCompilador C CCS y Simulador Proteus para Microcontroladores PICCalificación: 2.5 de 5 estrellas2.5/5 (5)
- El Giro VegetalDocumento3 páginasEl Giro VegetalJuan Quevedo OssaAún no hay calificaciones
- Historia de Frank Chapman by Gary StilesDocumento9 páginasHistoria de Frank Chapman by Gary StilesJuan Quevedo OssaAún no hay calificaciones
- 32674-Texto Del Artículo-120944-1-10-20120829Documento20 páginas32674-Texto Del Artículo-120944-1-10-20120829Juan Quevedo OssaAún no hay calificaciones
- Cuentos ImprimirDocumento8 páginasCuentos ImprimirJuan Quevedo OssaAún no hay calificaciones
- Guion ZigophyllaceaeDocumento2 páginasGuion ZigophyllaceaeJuan Quevedo OssaAún no hay calificaciones
- Taller de Estequeometria y SolucionesDocumento7 páginasTaller de Estequeometria y SolucionesJuan Quevedo Ossa100% (2)
- Melastomataceae - Video-Botanica 2Documento10 páginasMelastomataceae - Video-Botanica 2Juan Quevedo OssaAún no hay calificaciones
- INDICADORES DE PH CASEROSDocumento9 páginasINDICADORES DE PH CASEROSJuan Quevedo OssaAún no hay calificaciones
- Sistemas de Coordenadas y Proyecciones CartograficasDocumento1 páginaSistemas de Coordenadas y Proyecciones CartograficasJuan Quevedo OssaAún no hay calificaciones
- Cuadro Comparativo BotanicaDocumento3 páginasCuadro Comparativo BotanicaJuan Quevedo OssaAún no hay calificaciones
- El GuayacanDocumento2 páginasEl GuayacanJuan Quevedo OssaAún no hay calificaciones
- Enmienda de HockenlooperDocumento5 páginasEnmienda de HockenlooperVladimir Mamani ArgolloAún no hay calificaciones
- Check List MAQUINAS DE SOLDARDocumento15 páginasCheck List MAQUINAS DE SOLDARDaniel BracamontesAún no hay calificaciones
- Comunicación Oral y Escrita en Lengua Originaria Nivel Básico - Aymara 3Documento26 páginasComunicación Oral y Escrita en Lengua Originaria Nivel Básico - Aymara 3coqueshAún no hay calificaciones
- Se Solicita Se Deje en Pasivo Antecedentes Policiales StehxxxDocumento3 páginasSe Solicita Se Deje en Pasivo Antecedentes Policiales StehxxxJulia NúñezAún no hay calificaciones
- Animales en Peligro de Extincion PDFDocumento3 páginasAnimales en Peligro de Extincion PDFJorge Luis Sánchez Tim0% (2)
- Cuadro Comparativo Métodos Kodaly y OrffDocumento6 páginasCuadro Comparativo Métodos Kodaly y Orffalfredo447951Aún no hay calificaciones
- Obligaciones Cargas de Los HotelesDocumento15 páginasObligaciones Cargas de Los HotelesAlexa Ximena Gómez NavaAún no hay calificaciones
- Declaración Profesores Liceo Manuel Barros BorgoñoDocumento2 páginasDeclaración Profesores Liceo Manuel Barros BorgoñoCentro Estudiantes Enfermería UvAún no hay calificaciones
- Escritos (Jacques Lacan) PDFDocumento462 páginasEscritos (Jacques Lacan) PDFESTEBAN GOMEZ100% (6)
- Manual Nevera Samsung RL34SGDocumento20 páginasManual Nevera Samsung RL34SGJulian LopezAún no hay calificaciones
- UrkundDocumento6 páginasUrkundCHRISTHIAN BARRIONUEVOAún no hay calificaciones
- Modulos de AsignaturaDocumento3 páginasModulos de AsignaturaAriel FacundoAún no hay calificaciones
- Casos Semana NIC 38-NIIF 16Documento3 páginasCasos Semana NIC 38-NIIF 16Roy Rodriguez CadilloAún no hay calificaciones
- Revista Budistas-7Documento186 páginasRevista Budistas-7Bhikshu Zhihan100% (1)
- EscamillaMinguela Martha M4S2 LiteraturaypluriculturalidadDocumento2 páginasEscamillaMinguela Martha M4S2 LiteraturaypluriculturalidadJonathanJesúsSanchezEscamilla70% (99)
- Distribucion Numerica y Ponderada + PMDocumento17 páginasDistribucion Numerica y Ponderada + PMVictor CuestaAún no hay calificaciones
- Antología de Baja Pureza - Victor Hugo DíazDocumento132 páginasAntología de Baja Pureza - Victor Hugo DíazVicente Oyarzun CartagenaAún no hay calificaciones
- Reporte 07 Equipo 5 1ADocumento4 páginasReporte 07 Equipo 5 1AKevin XDAún no hay calificaciones
- Resultado Pruebas Teoricas Dos HermanasDocumento8 páginasResultado Pruebas Teoricas Dos HermanasLuis Muñoz GarcíaAún no hay calificaciones
- Módulo de Técnicas de Planeación y Control - ResumenDocumento4 páginasMódulo de Técnicas de Planeación y Control - ResumenmajocalzadaAún no hay calificaciones
- Antecedentes de La Banca MultipleDocumento3 páginasAntecedentes de La Banca Multiplerobertsandoval44Aún no hay calificaciones
- Tercio Superior - Maestria y Doctorado PDFDocumento6 páginasTercio Superior - Maestria y Doctorado PDFGerson MNAún no hay calificaciones
- C7 CompletoDocumento166 páginasC7 CompletoSabrina Pereira GomezAún no hay calificaciones
- Area 4 - Elaboración (Foro de Discusión)Documento6 páginasArea 4 - Elaboración (Foro de Discusión)Oscar Marino MataAún no hay calificaciones
- Es Tiempo de AvanzarDocumento2 páginasEs Tiempo de AvanzarElisa FacundoAún no hay calificaciones
- Manual de Calidad Agua Purificada JAZIEL..Documento12 páginasManual de Calidad Agua Purificada JAZIEL..250184Aún no hay calificaciones
- Concreto PreesforzadoDocumento68 páginasConcreto PreesforzadoMARELYN STEFANY MENA CASTRO100% (1)
- Practica 5 - Cinetica QuimicaDocumento18 páginasPractica 5 - Cinetica QuimicaAlejandro TorresAún no hay calificaciones
- Formato AfiliacionDocumento2 páginasFormato AfiliacionKevin DZAún no hay calificaciones
- Cuestionario N1Documento2 páginasCuestionario N1gory36Aún no hay calificaciones