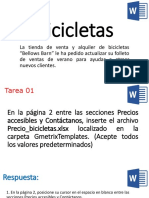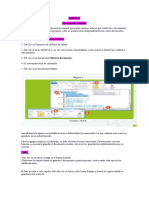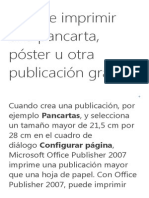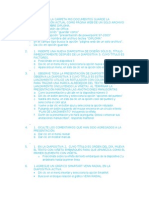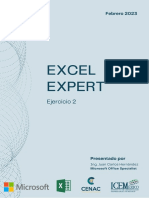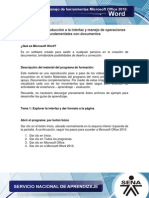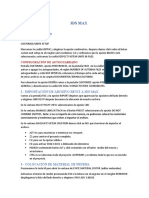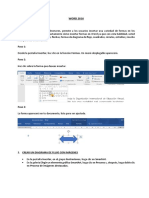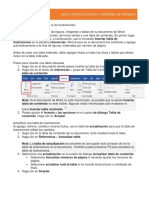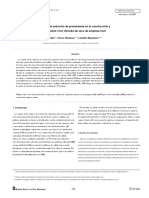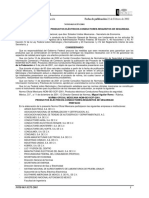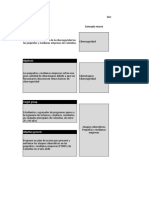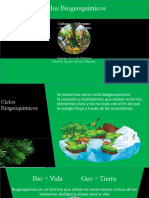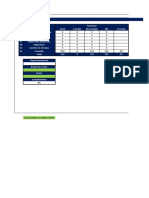Documentos de Académico
Documentos de Profesional
Documentos de Cultura
Examen de Práctica de Word 2016 1
Cargado por
??0 calificaciones0% encontró este documento útil (0 votos)
148 vistas12 páginasTítulo original
Examen de práctica de Word 2016 1
Derechos de autor
© © All Rights Reserved
Formatos disponibles
DOCX, PDF, TXT o lea en línea desde Scribd
Compartir este documento
Compartir o incrustar documentos
¿Le pareció útil este documento?
¿Este contenido es inapropiado?
Denunciar este documentoCopyright:
© All Rights Reserved
Formatos disponibles
Descargue como DOCX, PDF, TXT o lea en línea desde Scribd
0 calificaciones0% encontró este documento útil (0 votos)
148 vistas12 páginasExamen de Práctica de Word 2016 1
Cargado por
??Copyright:
© All Rights Reserved
Formatos disponibles
Descargue como DOCX, PDF, TXT o lea en línea desde Scribd
Está en la página 1de 12
Examen de práctica de Word 2016 1
Examen de práctica 1 Proyecto 1 o 7
* TAREA 1: En la página 2, entre las secciones Precios
asequibles y Contáctenos, inserte el archivo Bicycle_Pricing.xlsx
ubicado en la carpeta GmetrixTemplates. (Aceptar todos los
valores predeterminados)
PASOS:
1. En la página 2, coloque el cursor en el espacio vacío entre las
secciones Precios asequibles y Contáctenos.
2. Haga clic en la pestaña INSERTAR.
3. En el grupo Texto, haga clic en Objeto y seleccione Objeto ...
4. En la ventana emergente Objeto, haga clic en la pestaña
Crear desde archivo.
5. En la pestaña Crear desde archivo, haga clic en el botón
Examinar.
6. Vaya a la carpeta GMetrixTemplates, seleccione
Bicycle_Pricing.xlsx y haga clic en Insertar.
7. En la ventana emergente Objeto, haga clic en Aceptar.
* TAREA 2: hipervínculo del encabezado Ventajas de la bicicleta
en la página 1 a la página web http://wikipedia.org/wiki/Bicycle
PASOS:
1. En el medio de la página 1, seleccione el texto del
encabezado "Ventajas de la bicicleta"
2. En la pestaña INSERTAR, en el grupo Vínculos, haga clic en
Hipervínculo.
3. En el cuadro emergente Insertar hipervínculo, cambie lo
siguiente: Enlace a: Dirección de archivo o página web existente:
http://wikipedia.org/wiki/Bicycle
4. Haga clic en Aceptar. (Consejo: si tiene una conexión a
Internet, puede probar su enlace manteniendo presionada la
tecla CTRL mientras hace clic con el mouse para seguir el
enlace).
* TAREA 3: vincule el encabezado con las ventajas de Bicycle
en la página 1 a la página web http://wikipedia.org/wiki/Bicycle
PASOS:
1. En la página 2, coloque el cursor a la izquierda del
encabezado Precio asequible.
2. Haga clic en la pestaña DISEÑO.
3. En el grupo Configurar página, haga clic en Saltos.
4. Debajo de Saltos de sección, haga clic en Continuo.
(Sugerencia: puede verificar si el salto se agregó al ir a la
pestaña INICIO, al grupo Párrafo y hacer clic en el botón Mostrar
/ Ocultar y luego buscar Salto de sección (Continuo) en la parte
inferior de la página 1).
* TAREA 4: en la primera lista, reemplaza las viñetas de todos
los puntos debajo del encabezado de Ventajas de la bicicleta
con el gráfico Bike Rider.png ubicado en la carpeta
GMetrixTemplates.
PASOS:
1. Seleccione todo el texto debajo del título Ventajas de la
bicicleta, comenzando con el texto Bajo mantenimiento ... y
terminando con la tienda.
2. En la pestaña INICIO, en el grupo Párrafo, haga clic en la
flecha hacia abajo de Viñetas y seleccione Definir nueva
viñeta ...
3. En el cuadro emergente Definir nueva viñeta, debajo de
Carácter de viñeta, haga clic en Imagen ...
4. En el cuadro emergente Insertar imágenes, a la derecha de
Desde un archivo, haga clic en Examinar y busque la carpeta
GMetrixTemplates. Seleccione el archivo, Bike Rider.png y haga
clic en Insertar. Observe la muestra de la nueva viñeta que se
muestra en la ventana Vista previa.
5. En el cuadro emergente Definir nueva viñeta, haga clic en
Aceptar.
* TAREA 5: aplique el estilo Rectángulo de borde suave a la foto
al pie de la página 1.En la parte inferior de la página 1, haga clic
en la foto para seleccionarla.
2. Seleccione la pestaña FORMATO DE HERRAMIENTAS DE
IMAGEN.
3. En el grupo Estilos de imagen, seleccione Rectángulo de
borde suave.
Examen de práctica 1 Proyecto 2 de 7
* TAREA 1: Después del último párrafo, inserte el texto del
archivo WirelessNetworks.docx ubicado en la carpeta
GmetrixTemplates. (Aceptar todos los valores predeterminados)
PASOS:
1. Coloque el cursor en el espacio vacío debajo del último
párrafo.
2. Haga clic en la pestaña INSERTAR.
3. En el grupo Texto, haga clic en Objeto y seleccione Texto del
archivo ...
4. Busque la carpeta GMetrixTemplates, seleccione
WirelessNetworks.docx y haga clic en Insertar.
* TAREA 2: modifique todo el documento de forma que los
márgenes superior e inferior sean de 1.0 "(2,54 cm) y los
márgenes izquierdo y derecho de 1.2" (3,048 cm).
PASOS:
1. Haga clic en la pestaña DISEÑO.
2. En el grupo Configurar página, haga clic en Márgenes.
3. En la parte inferior del menú desplegable Márgenes,
seleccione Márgenes personalizados ...
4. En la ventana emergente Configurar página, seleccione la
pestaña Márgenes y configure los márgenes de la siguiente
manera:
Parte superior: 1 "(2,54 cm) Parte inferior: 1" (2,54 cm)
Izquierda: 1.2 "(3.048 cm) Derecha: 1.2" (3.048 cm)
Aplicar a: Todo el documento.
5. Haga clic en Aceptar.
* TAREA 3: aplique el estilo Básico (Elegante) establecido en el
documento.
PASOS:
1. Haga clic en la pestaña DISEÑO.
2. En el grupo Formato de documento, haga clic en Más flecha
abajo situada en el lado derecho de la galería.
3. Seleccione el conjunto de estilo Básico (Elegante).
* TAREA 4: aplique un borde de recuadro alrededor de todo el
documento que sea una línea continua, 1 1/2 pt de ancho, color
automático. (Aceptar todos los demás valores predeterminados)
PASOS:
1. Haga clic en la pestaña DISEÑO.
2. En el grupo Fondo de página, haga clic en Bordes de página.
3. En la ventana emergente Bordes y sombreado, asegúrese de
que la pestaña Borde de página esté seleccionada y configure lo
siguiente:
Ajuste: Caja
Estilo: línea sólida
Color: Automático
Ancho: 1 1/2 pt
Aplicar a: Todo el documento.
4. Haga clic en Aceptar.
* TAREA 5: Inserte la foto networking.jpg, ubicada en la carpeta
GmetrixTemplates, a la izquierda del primer párrafo. Aplicar
ajuste de texto apretado.
PASOS:
1. Coloque el cursor antes de la primera frase, una red de
computadoras ...
2. Haga clic en la pestaña INSERTAR.
3. En el grupo Ilustraciones, haga clic en Imágenes,
4. Vaya a la carpeta GmetrixTemplates y seleccione
networking.jpg. Haga clic en Insertar.
5. A la derecha de la foto insertada, haga clic en el icono
Opciones de diseño. Debajo de Envoltorio de texto, haga clic en
Ajustar Aceptar todos los demás valores predeterminados.
Examen de práctica 1 Proyecto 3 de 7
* TAREA 1: ¡Debajo del encabezado Nuestros sabores más
populares !, ordene la tabla alfabéticamente de la A a la Z.
PASOS:
1. Debajo del encabezado "¡Nuestros sabores más populares!",
Seleccione todas las filas de la tabla.
2. Haga clic en la pestaña TABLE TOOLS LAYOUT.
3. En el grupo Datos, haga clic en Ordenar.
4. En la ventana emergente Ordenar, en el orden desplegable,
asegúrese de que diga la columna 1. Acepte los valores
predeterminados.
5. Haga clic en Aceptar.
* TAREA 2: debajo del encabezado Clientes clave, convierta el
texto The Party People ... I Scream, U Scream a una lista con
viñetas predeterminadas.
PASOS:
1. Debajo del encabezado "Clientes clave", seleccione el texto
que comienza con The Party People y termina con I Scream, U
Scream.
2. Haga clic en la pestaña INICIO.
3. En el grupo Párrafo, haga clic en el botón Viñetas.
* TAREA 3: En la portada del folleto, dibuje un cuadro de texto
entre el título, Ice Cream Shop y el gráfico. Dentro del cuadro de
texto, escriba el texto ¡Nos especializamos en sabores
personalizados!
PASOS:
1. Coloque el cursor en el espacio vacío debajo del título, Ice
Cream Shop.
2. Haga clic en la pestaña INSERTAR.
3. En el grupo Texto, haga clic en Cuadro de texto.
4. En la parte inferior de la ventana emergente Integrada,
seleccione Dibujar cuadro de texto. Usando el cursor, dibuje un
cuadro lo suficientemente grande como para contener el texto
(Pista: aproximadamente la longitud del título, Ice Cream Shop)
5. Dentro del cuadro escriba el texto, ¡Nos especializamos en
sabores personalizados!
6. Haga clic en cualquier lugar fuera del cuadro de texto para
deseleccionarlo.
* TAREA 4: aplique el efecto de sombra interior, interior: parte
superior izquierda del gráfico de helado en la portada del folleto.
PASOS:
1. Haga clic en el gráfico del cono de helado para seleccionarlo.
2. En la pestaña FORMATO DE HERRAMIENTAS DE IMAGEN,
en el grupo Estilos de imagen, haga clic en Efectos de imagen.
3. Seleccione Sombra y, en la sección Interior, seleccione
Interior: Superior izquierda.
* TAREA 5: Aplique el efecto Paralelo de rotación tridimensional
Off Axis 1 Right a la imagen en la segunda página.
PASOS:
1. En la segunda página, haga clic en el gráfico de Ice Cream
Sundae para seleccionarlo.
2. En la pestaña FORMATO DE HERRAMIENTAS DE IMAGEN,
en el grupo Estilos de imagen, haga clic en Efectos de imagen.
3. En el menú desplegable Efectos de imagen, seleccione
Rotación 3D. En la sección Paralelo, seleccione Off Axis 1 Right.
Examen de práctica 1 Proyecto 4 de 7
* TAREA 1: En la página 2, marque el encabezado Moab, Utah.
Nombra el marcador Moab.
PASOS:
1. En la página 2, coloque el cursor a la izquierda del
encabezado, Moab, Utah.
2. En la pestaña INSERTAR, en el grupo Vínculos, haga clic en
Marcador.
3. En el cuadro emergente Marcador, en el campo superior
escriba el nombre, Moab.
4. Haga clic en Agregar.
* TAREA 2: Reemplazar simultáneamente todo el texto, escalar
con rastreo.
PASOS:
1. En la pestaña INICIO, en el grupo Edición, haga clic en
Reemplazar.
2. En la ventana emergente Buscar y reemplazar, en la pestaña
Reemplazar, configure lo siguiente:
Encuentra qué: escalar
Reemplazar con: rastreo
3. Haga clic en Cambiar todos (Sugerencia: se deberían haber
realizado 2 reemplazos). Haga clic en Aceptar.
4. Haga clic en Cerrar para salir de la ventana emergente Buscar
y reemplazar.
* TAREA 3: En la parte inferior de la página 2, cree una tabla a
partir del texto Ubicaciones de montaña ... Dependiendo del
equipo). Crea la tabla con 2 columnas. (Aceptar todos los demás
valores predeterminados)
PASOS:
1. En la página 2, seleccione el texto, Ubicaciones de montaña ...
Dependiendo del equipo).
2. En la pestaña INSERTAR, en el grupo Tablas, haga clic en
Tabla y seleccione Convertir texto en tabla ...
3. En la ventana emergente Convertir texto a tabla, configure el
tamaño de la tabla para:
Número de columnas: 2
(Aceptar todos los demás valores predeterminados)
4. Haga clic en Aceptar
* TAREA 4: En la página 1, cambie las viñetas de la primera lista
a un círculo sólido para que coincida con la otra lista.
PASOS:
1. Seleccione toda la primera lista, Jeep y variantes ... Mercedes
Unimog.
2. En la pestaña INICIO, en el grupo Párrafo, haga clic en la
flecha hacia abajo de Viñetas.
3. En la Biblioteca de viñetas, seleccione el círculo sólido.
* TAREA 5: Añadir la portada, Integral.
PASOS:
1. En la parte superior de la primera página, coloque el cursor
sobre el encabezado, Rock Crawling.
2. En la pestaña INSERTAR, en el grupo Páginas, haga clic en
Portada.
3. Desplácese hacia abajo y seleccione Integral.
Examen de práctica 1 Proyecto 5 de 7
* TAREA 1: cree 2 columnas con el texto Fishing Derby a
Success ... mejora de peces local. Haga las columnas 2.85 "de
ancho con espaciado entre las columnas de 0.3". (Aceptar todos
los demás valores predeterminados)
PASOS:
1. Seleccione el texto que comienza con el encabezado, Fishing
Derby a Success, hasta el final del tercer paragrah, ... mejora de
peces locales.
2. En la pestaña DISEÑO, en el grupo Configurar página, haga
clic en Columnas y seleccione Más columnas ...
3. En el cuadro emergente Columnas, cambie lo siguiente:
Número de columnas: 2
Ancho: 2.85 "
Espaciamiento: 0.3 "
Aceptar todos los demás valores predeterminados.
4. Haga clic en Aceptar.
* TAREA 2: aplique el estilo Grilla Tabla 5 Oscuro - Acento 5 a la
tabla en la segunda página.
PASOS:
1. En la segunda página, seleccione la tabla haciendo clic en el
selector de tabla en la esquina superior izquierda de la tabla (el
símbolo +).
2. Selecciona la pestaña TABLE TOOLS DESIGN.
3. En el grupo Estilos de tabla, haga clic en la flecha desplegable
Más para abrir la galería.
4. Seleccione el estilo Grid Table 5 Dark - Accent 5.
* TAREA 3: inserte una nota al final en la segunda página que
dice: se requiere la licencia de pesca de Oregon. Haga
referencia a la nota final de la última oración en el primer párrafo,
¡fabuloso todo el año! Utilice el formato del número de la nota
final: 1,2,3 ...
PASOS:
1. En la segunda página, coloque el cursor a la derecha de la
última oración en el primer párrafo, "" ... ¡fabuloso todo el año! ""
2. Haga clic en la pestaña REFERENCIAS.
3. En el grupo Notas al pie, haga clic en el iniciador del cuadro
de diálogo Notas al pie y notas al final, ubicado en la esquina
inferior derecha del grupo.
4. En la ventana emergente de Notas al pie y Notas al final,
configure lo siguiente:
a. Debajo de la sección de Ubicación, seleccione Notas Finales:
segundo. A la derecha de Notas al final: haga clic en el menú
desplegable y seleccione Fin del documento.
do. Debajo de la sección Formato, haga clic en el menú
desplegable para cambiar el formato de Número: a 1,2,3, ...
(Aceptar todos los demás valores predeterminados)
re. Haga clic en Insertar.
5. En el tipo de nota final, se requiere licencia de pesca de
Oregon.
* TAREA 4: En la segunda página debajo del encabezado
Planificar un viaje, mejore el gráfico aplicando Gama de colores -
Colores de acento 5 a 6.
PASOS:
1. En la segunda página debajo del encabezado Planificar un
viaje, haga clic en el gráfico SmartArt para seleccionarlo.
2. Seleccione la pestaña DISEÑO DE HERRAMIENTAS
SMARTART.
3. En el grupo Estilos de SmartArt, haga clic en Cambiar colores.
4. Debajo de la sección Colorido, seleccione Gama de colores -
Colores de acento del 5 al 6.
* TAREA 5: Agrega el texto, ¡Coge un pez! a la última forma del
gráfico en la segunda página.
PASOS:
1. En la segunda página debajo del encabezado Planear un
viaje, haga clic dentro de la forma vacía de SmartArt.
2. Escribe el texto, Coger un pez!
3. Haga clic en cualquier lugar fuera del gráfico para
deseleccionarlo.
Examen de práctica 1 Proyecto 6 de 7
* TAREA 1: Muestra las marcas de párrafo en el documento.
PASOS:
1. En la pestaña INICIO, en el grupo Párrafo, haga clic en el
símbolo pilcrow (¶).
* TAREA 2: Eliminar todas las propiedades del documento e
información personal del folleto. Deja todas las demás
propiedades ocultas.
PASOS:
1. Seleccione la pestaña ARCHIVO.
2. En el panel Información, haga clic en Buscar problemas y
seleccione Inspeccionar documento.
3. En la ventana emergente del Inspector de documentos, acepte
todos los valores predeterminados y haga clic en inspeccionar.
4. Junto a Propiedades del documento e Información personal,
haga clic en Eliminar todo.
5. Haga clic en Cerrar.
* TAREA 3: Coloque la cita en la parte inferior de la última
página de Craig Stronin en el cuadro de texto que se encuentra
debajo.
PASOS:
1. En la parte inferior de la última página, seleccione el texto,
Business is ... FusionTomo CEO (incluya las citas).
2. En la pestaña INICIO, en el grupo Portapapeles, haga clic en
Cortar (icono de tijeras). (Sugerencia: también puede utilizar la
tecla de método abreviado, CTRL + X)
3. Coloque el cursor dentro del cuadro de texto.
4. En el grupo Portapapeles, haga clic en Pegar. (Sugerencia:
también puede utilizar la tecla de acceso directo, CTRL + V).
* TAREA 4: En la primera página, aplique el estilo de fuente
Fuerte a los cuatro elementos de la lista Visión, Confiabilidad,
Adaptabilidad y Familia.
PASOS:
1. En la segunda página debajo del encabezado Planificar un
viaje, haga clic en el gráfico SmartArt para seleccionarlo.
2. Seleccione la pestaña DISEÑO DE HERRAMIENTAS
SMARTART.
3. En el grupo Estilos de SmartArt, haga clic en Cambiar colores.
4. Debajo de la sección Colorido, seleccione Gama de colores -
Colores de acento del 5 al 6.
* TAREA 5: En la primera página, cambie el ancho de la
columna de la tabla Propósito a 1.8 ".
PASOS:
1. En la primera página, seleccione solo la columna en la tabla
con el encabezado Propósito.
2. Selecciona la pestaña TABLE TOOLS LAYOUT.
3. En el grupo Tamaño de celda, cambie el Ancho a 1.8 ".
Examen de práctica 1 Proyecto 7 de 7
* TAREA 1: Cambie la propiedad Estado del documento a
Borrador.
PASOS:
1. Seleccione la pestaña ARCHIVO.
2. En la esquina inferior derecha del panel Propiedades, haga
clic en Mostrar todas las propiedades.
3. Inserte el cursor en el campo de propiedad Estado y escriba
Borrador.
4. Haga clic en cualquier lugar fuera del campo para
confirmarlo.}
* TAREA 2: En la nota al final, reemplaza la palabra Sección con
su carácter especial.
PASOS:
1. En la nota al final ubicada en la parte inferior del folleto,
seleccione el texto "Sección".
2. Haga clic en la pestaña INSERTAR.
3. En el grupo Símbolos, haga clic en Símbolos y, en la parte
inferior, haga clic en Más símbolos ...
4. En la ventana emergente de Símbolos, seleccione la pestaña
Caracteres especiales.
5. Seleccione el carácter Sección y haga clic en Insertar.
6. Haga clic en Cerrar.
* TAREA 3: Aumente el tamaño de fuente del documento un
nivel.
PASOS:
1. Seleccione el texto en todo el documento haciendo triple clic
en el margen izquierdo.
2. Haga clic en la pestaña INICIO.
3. En el grupo Fuente, haga clic una vez en el icono Aumentar
tamaño de fuente.
* TAREA 4: Eliminar todo el formato de la nota final Según ...
101-12-37 (b)
PASOS:
1. En la parte inferior del folleto, seleccione el texto en la nota
final. (Sugerencia: seleccione solo el texto, no el símbolo de
referencia de la nota final).
2. Haga clic en la pestaña INICIO.
3. En el grupo Fuente, haga clic en Borrar todo el formato.
(Sugerencia: el icono parece un borrador con una A detrás).
* TAREA 5: Convierta el texto Discover Scuba a WordArt Fill -
Azul, Acento 1, Sombra. Coloque el WordArt centrado sobre la
foto.
PASOS:
1. Selecciona el texto, Descubre Scuba.
2. Haga clic en la pestaña INSERTAR.
3. En el grupo Texto, haga clic en WordArt para abrir la galería.
4. Seleccione Rellenar - Azul, Acento 1, Sombra.
5. En la pestaña FORMATO DE HERRAMIENTAS DE DIBUJO,
en el grupo Organizar, haga clic en Alinear y seleccione Centro
de alineación.
6. Haga clic en cualquier lugar fuera de WordArt para
deseleccionarlo.
También podría gustarte
- Práctica 1 - Proyectos 1-7Documento14 páginasPráctica 1 - Proyectos 1-7alejandrocruz28100% (2)
- Práctica 2 - Proyecto 1-7Documento11 páginasPráctica 2 - Proyecto 1-7alejandrocruz280% (1)
- Proyeto Integrador 2Documento12 páginasProyeto Integrador 2alejandro MolineroAún no hay calificaciones
- Trabajo de Joan CompútacionDocumento18 páginasTrabajo de Joan CompútacionGael BaezAún no hay calificaciones
- WorkDocumento11 páginasWorkJerson De la cruz PizarroAún no hay calificaciones
- Ud 4 Documentos Maestros e Ilustraciones Tabla Contenido y PortadaDocumento7 páginasUd 4 Documentos Maestros e Ilustraciones Tabla Contenido y Portadafernanda fuentesAún no hay calificaciones
- Microsoft Word 2007 examen 77-601 preguntas y respuestasDocumento15 páginasMicrosoft Word 2007 examen 77-601 preguntas y respuestasAimmo AcAún no hay calificaciones
- 1 Instrucciones Fusion TomoDocumento2 páginas1 Instrucciones Fusion TomoFernando Henriquez colonAún no hay calificaciones
- Sesion 03Documento58 páginasSesion 03Alberto Barreto LeonAún no hay calificaciones
- Creación de documentos maestros y tablas de contenidoDocumento28 páginasCreación de documentos maestros y tablas de contenidoAugusto GuerreroAún no hay calificaciones
- Algoritmos TerceroDocumento82 páginasAlgoritmos TerceroDante EscutiaAún no hay calificaciones
- Power Point TutorialDocumento15 páginasPower Point TutorialManx Glez NiñoAún no hay calificaciones
- Creación y edición de documentos con herramientas de OfficeDocumento6 páginasCreación y edición de documentos con herramientas de OfficeGabriela Michel Capellan GutierrezAún no hay calificaciones
- RespuestasDocumento15 páginasRespuestasCezar RaamirezAún no hay calificaciones
- Tutorial Basico de PowerpointDocumento12 páginasTutorial Basico de PowerpointyacarectsAún no hay calificaciones
- Manual Básico de Microsoft Publisher 2010Documento56 páginasManual Básico de Microsoft Publisher 2010Vianey Salazar Castro71% (7)
- GUIA-WORD-2016 - Mario Alberto PDFDocumento31 páginasGUIA-WORD-2016 - Mario Alberto PDFMario Alberto Flores NievesAún no hay calificaciones
- Crear pancarta póster PublisherDocumento7 páginasCrear pancarta póster PublisherDayana NoriegaAún no hay calificaciones
- Crear e Imprimir Una Pancarta en PublisherDocumento23 páginasCrear e Imprimir Una Pancarta en Publisherpachy48843Aún no hay calificaciones
- Gu+ - A Power Point SimuladorDocumento9 páginasGu+ - A Power Point SimuladorEmilio DelgadoAún no hay calificaciones
- Publisher 2010Documento9 páginasPublisher 2010olpabacuAún no hay calificaciones
- Como Trabajar Con Tablas en WordDocumento7 páginasComo Trabajar Con Tablas en WordBlan Akino100% (1)
- Guia - Revista - JoomagDocumento13 páginasGuia - Revista - JoomagMariela EscalanteAún no hay calificaciones
- Excel Expert Ejercicio 2Documento16 páginasExcel Expert Ejercicio 2Fernando Ignacio LopezAún no hay calificaciones
- PublisherDocumento3 páginasPublisherMily Fernandez JuarezAún no hay calificaciones
- Microsoft Word Unidad 1Documento39 páginasMicrosoft Word Unidad 1Luis E. Acevedo CastillaAún no hay calificaciones
- Ejercicios ExcelDocumento21 páginasEjercicios ExcelSincafeinaAún no hay calificaciones
- Algoritmos PrimeroDocumento64 páginasAlgoritmos PrimeroRODRIGO ROJAS PEREZAún no hay calificaciones
- KompozerDocumento35 páginasKompozercearcaAún no hay calificaciones
- Práctica de WordDocumento5 páginasPráctica de WordJesus Flores100% (1)
- Introduccion A PublisherDocumento5 páginasIntroduccion A PublisherKardell de Leon0% (1)
- Guia Rapida PathfinderDocumento21 páginasGuia Rapida PathfinderRicardo MendaroAún no hay calificaciones
- INVESTIGACIONDocumento4 páginasINVESTIGACIONyiricheleAún no hay calificaciones
- 4.2. Creación de Presentaciones Multimedia Diseño y Temas o EstilosDocumento14 páginas4.2. Creación de Presentaciones Multimedia Diseño y Temas o EstilosDiana Xitlali PajaritoAún no hay calificaciones
- Estgructura Del Portafolio 202233Documento17 páginasEstgructura Del Portafolio 202233Florangel Carolina María VargasAún no hay calificaciones
- Manual PublisherDocumento15 páginasManual PublisherMiriam AcostaAún no hay calificaciones
- Excel - Guia Aprendizaje Semana 4Documento27 páginasExcel - Guia Aprendizaje Semana 4Carlos Cruz Rincón100% (1)
- 18 - Exportar y Recopilar para ImprimirDocumento21 páginas18 - Exportar y Recopilar para ImprimirPablo BarbozaAún no hay calificaciones
- WORD Y EXCEL FinalDocumento17 páginasWORD Y EXCEL FinalMauricio Agila VargasAún no hay calificaciones
- PowerPointDocumento6 páginasPowerPointJorge Rene BolivarAún no hay calificaciones
- Guía de Instalación y Uso de QGIS y GephiDocumento57 páginasGuía de Instalación y Uso de QGIS y GephiGustavo Alfonso Salinas CachAún no hay calificaciones
- Modelando vínculos en Excel paso a pasoDocumento2 páginasModelando vínculos en Excel paso a pasoMICHELL PAOLA SANCHEZ ENDANUAún no hay calificaciones
- Documento Complementario (Guía Paso A Paso) PDFDocumento7 páginasDocumento Complementario (Guía Paso A Paso) PDFCristian CamachoAún no hay calificaciones
- Práctica 2Documento15 páginasPráctica 2NESTOR DARIO CASTRO VELANDIAAún no hay calificaciones
- Manual de Procedimientos de Microsoft ExcelDocumento24 páginasManual de Procedimientos de Microsoft ExcelValeryAún no hay calificaciones
- Ejercicio 2. Miranda PérezDocumento21 páginasEjercicio 2. Miranda PérezMary MendezAún no hay calificaciones
- Pasos para Hacer El Examen de WordDocumento13 páginasPasos para Hacer El Examen de WordLUIS ANGEL HERNANDEZ OLMEDO100% (1)
- Curso 3DS MaxDocumento11 páginasCurso 3DS MaxFani TafoyaAún no hay calificaciones
- BAE202200018 GuionDocumento33 páginasBAE202200018 GuionJorge Fernández BaluarteAún no hay calificaciones
- Bordes, Secciones y Tabla de Contenido en WordDocumento15 páginasBordes, Secciones y Tabla de Contenido en WordJoana Sanchez ArroyoAún no hay calificaciones
- Ejercicio 1 Tablas y Graficos DinamicosDocumento7 páginasEjercicio 1 Tablas y Graficos DinamicosSeac IngenieríaAún no hay calificaciones
- Ax Series - Creacion Simple de Una EtiquetaDocumento3 páginasAx Series - Creacion Simple de Una EtiquetaEdwin Kebin Huaranga GalvezAún no hay calificaciones
- Insertar formas y diagramas de flujo en WordDocumento14 páginasInsertar formas y diagramas de flujo en WordMode CruzAún no hay calificaciones
- Portadas - Smarart - Tablas IndexadasDocumento4 páginasPortadas - Smarart - Tablas IndexadasReynaldo Garces lunaAún no hay calificaciones
- Word 2016 Core Lección 8 Aprender-FinalDocumento9 páginasWord 2016 Core Lección 8 Aprender-FinalMario Cárdenas GonzálezAún no hay calificaciones
- Crea Un AficheDocumento3 páginasCrea Un AficheMilko Tony RamirezAún no hay calificaciones
- Solución de problemas de impresión en 3D: La guía completa para arreglar todos los problemas de la impresión en 3DDe EverandSolución de problemas de impresión en 3D: La guía completa para arreglar todos los problemas de la impresión en 3DAún no hay calificaciones
- Triptico-de-Reglamentos-de-La-Unefa WilmerDocumento2 páginasTriptico-de-Reglamentos-de-La-Unefa WilmerWilmer Javier Rondon BermudezAún no hay calificaciones
- Proyecto Seminario de Gerencia de VentasDocumento25 páginasProyecto Seminario de Gerencia de VentasCarmen OsorioAún no hay calificaciones
- Tema 2Documento17 páginasTema 2raquelAún no hay calificaciones
- Las Obligaciones Rene Abeliuk Tomo 1 6° EdiciónDocumento462 páginasLas Obligaciones Rene Abeliuk Tomo 1 6° EdiciónPedro Fernando Parraguez Guerra75% (4)
- Tarea 6 Gestion de ResiduosDocumento4 páginasTarea 6 Gestion de ResiduosJose LozanoAún no hay calificaciones
- Catalogo A02Q + EspecificacionesDocumento15 páginasCatalogo A02Q + EspecificacionesRamiro CardenasAún no hay calificaciones
- Variador de Velocidad PDFDocumento4 páginasVariador de Velocidad PDFSURK CREW SAún no hay calificaciones
- Barras de Desarrolladores de ExcelDocumento7 páginasBarras de Desarrolladores de Excelanto130Aún no hay calificaciones
- Los Kits de BonhamDocumento5 páginasLos Kits de BonhamdimasnoriegaAún no hay calificaciones
- Mem. Diseño AmboDocumento14 páginasMem. Diseño AmboJ Roy Alania QuitoAún no hay calificaciones
- ANP y AHP Selección de Proveedores-Articulo 2Documento9 páginasANP y AHP Selección de Proveedores-Articulo 2CAMILO ROBLESAún no hay calificaciones
- 1.1.8 Conformación Comité de ConvivenciaDocumento30 páginas1.1.8 Conformación Comité de ConvivenciaMaryury Viviana Rincon RinconAún no hay calificaciones
- Plan de Renovación de Equipos de Los Laboratorios de Ingeniería Mecánica AutomotrizDocumento4 páginasPlan de Renovación de Equipos de Los Laboratorios de Ingeniería Mecánica Automotrizfabricio200Aún no hay calificaciones
- Aplicación de Medicamento EnfermeriaDocumento7 páginasAplicación de Medicamento EnfermeriaJesus Alberto Rodríguez PortilloAún no hay calificaciones
- GLOSARIO GeNERALDocumento175 páginasGLOSARIO GeNERALyustinAún no hay calificaciones
- Contabilidad FinancieraDocumento12 páginasContabilidad FinancieraLuis Fernando Maciel GarciaAún no hay calificaciones
- Nom 063 Scfi 2001Documento13 páginasNom 063 Scfi 2001ÁngelLópezAún no hay calificaciones
- R-GC-02 Ficha de MetadatosDocumento2 páginasR-GC-02 Ficha de MetadatosAura RodriguezAún no hay calificaciones
- P-Ac-08 Procedimiento de Trazabilidad de Uva de MesaDocumento9 páginasP-Ac-08 Procedimiento de Trazabilidad de Uva de MesayanetAún no hay calificaciones
- Prevención de ataques cibernéticos en PYMESDocumento3 páginasPrevención de ataques cibernéticos en PYMESMaria PimientaAún no hay calificaciones
- Artículo Científico - PlantillaDocumento10 páginasArtículo Científico - PlantillaJosue MezaAún no hay calificaciones
- Historia de desinfección de centros acuícolasDocumento23 páginasHistoria de desinfección de centros acuícolasMarcos Antonio Carreño NaranjoAún no hay calificaciones
- Artículo de RevisiónDocumento9 páginasArtículo de Revisióncarlos cribilleroAún no hay calificaciones
- 06.-2do RV - Oración EliminadaDocumento4 páginas06.-2do RV - Oración EliminadaMilla Luna JosseAún no hay calificaciones
- Plantilla Auditoría Redes Sociales Esther TurónDocumento33 páginasPlantilla Auditoría Redes Sociales Esther TurónGuillermo DequelliAún no hay calificaciones
- Tarea 1 Geologia Aplicada 2022Documento2 páginasTarea 1 Geologia Aplicada 2022Jonathan Axel Castro AguilarAún no hay calificaciones
- Ciclos BiogeoquímicosDocumento36 páginasCiclos Biogeoquímicossantiago acevedoAún no hay calificaciones
- Taller Rap 2Documento4 páginasTaller Rap 2Ronald David Lara Hernandez100% (3)
- Planilla Ecf 5-6-8-9-10-11-12 Check EcfDocumento265 páginasPlanilla Ecf 5-6-8-9-10-11-12 Check EcfestebanalarconAún no hay calificaciones
- Laboratorio Numero 6.DILATACION TERMICA LINEALDocumento13 páginasLaboratorio Numero 6.DILATACION TERMICA LINEALLizbeth Patty PattyAún no hay calificaciones