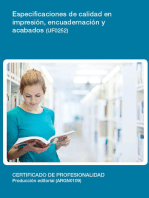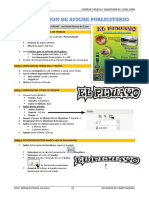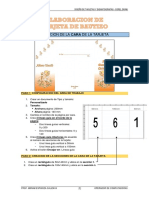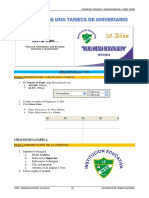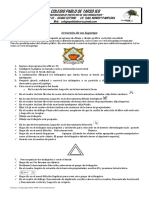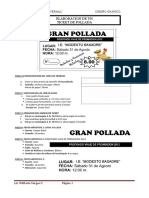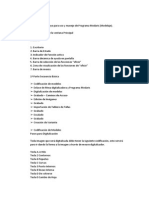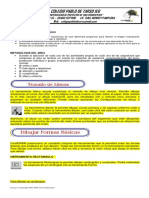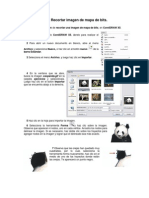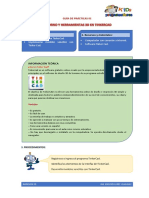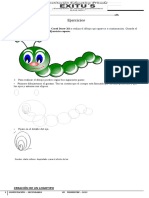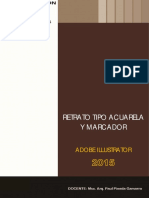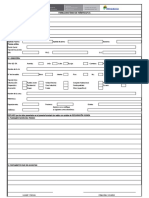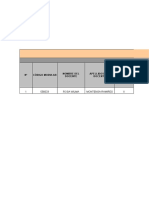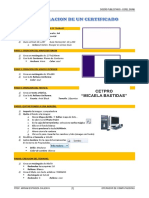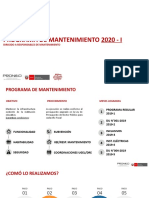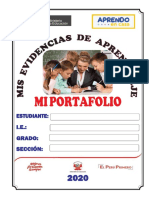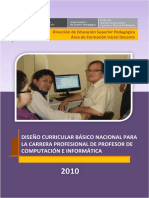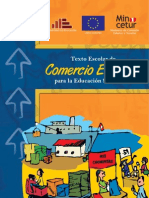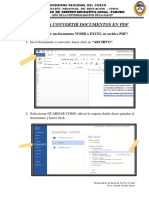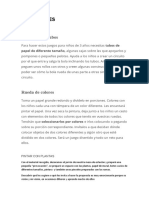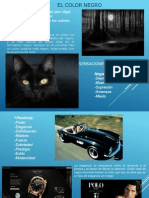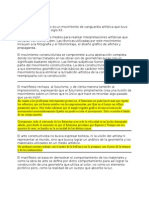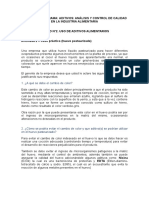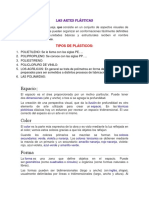Documentos de Académico
Documentos de Profesional
Documentos de Cultura
Clase 10 - Tarjeta de Presentacion - Servicios Multiples
Cargado por
Juan Luis0 calificaciones0% encontró este documento útil (0 votos)
66 vistas5 páginasHOJA GUIA
Título original
CLASE 10 - TARJETA DE PRESENTACION - SERVICIOS MULTIPLES
Derechos de autor
© © All Rights Reserved
Formatos disponibles
PDF, TXT o lea en línea desde Scribd
Compartir este documento
Compartir o incrustar documentos
¿Le pareció útil este documento?
¿Este contenido es inapropiado?
Denunciar este documentoHOJA GUIA
Copyright:
© All Rights Reserved
Formatos disponibles
Descargue como PDF, TXT o lea en línea desde Scribd
0 calificaciones0% encontró este documento útil (0 votos)
66 vistas5 páginasClase 10 - Tarjeta de Presentacion - Servicios Multiples
Cargado por
Juan LuisHOJA GUIA
Copyright:
© All Rights Reserved
Formatos disponibles
Descargue como PDF, TXT o lea en línea desde Scribd
Está en la página 1de 5
CETPRO “MICAELA BASTIDAS” DISEÑO DE TARJETAS - COREL DRAW
CREACION DE LA TARJETA:
PASO 1: CONFIGURACION DEL AREA DE TRABAJO
1. Crear un documento de tamaño: Personalizado
2. Tamaño:
Anchura de papel: 95mm
Altura de papel: 55 mm
PASO 2: CREACION DEL BORDE
1. Crea Líneas guía: x: 2,5 x: 92,5 y: 2,5 y:52,5
2. Activa el botón Encajar en: Líneas guía
3. Crea un rectángulo de 90x50mm
4. Convierte a Curva:
Menú Organizar -> Opción Convertir a Curva
5. Dar Forma según el modelo: Con la herramienta Forma.
Elimina el nodo de la parte superior izquierda
Dar forma según el modelo
PROF. MIRIAM ESPINOZA CALIZAYA [1] OPERADOR DE COMPUTADORAS
CETPRO “MICAELA BASTIDAS” DISEÑO DE TARJETAS - COREL DRAW
PASO 3: APLICAR RELLENO DEGRADADO
1. Clic en la Herramienta Editar Relleno:
1. Modelo: Degradado
2. Tipo: Lineal
3. Color 1: Azul Color 2: Celeste
4. Angulo: 135
2. Quita el contorno
1
4. Angulo
3. Color 1 3. Color 2
Cambio de Color
PASO 4: CREAR LA FORMA CIRCULAR y APLICAR EL EFECTO POWER CLIP
1. Importar las imagen: Evento-1
Con Tamaño: 19x17mm
2. Crear un ELIPSE de 16x16mm Y ubica sobre la imagen.
3. Aplica el efecto Power Clip sobre la elipse creada
Selecciona la imagen
Ir al menú Efectos Power Clip Situar dentro de contenedor
Haz clic en el círculo creado y listo. (sino queda bien clic en botón
derecho y Editar, mueve la imagen y luego botón derecho clic en
finalizar…)
4. Con la Herramienta Pluma de Contorno (F12) Modifica el contorno del
contenedor:
Anchura: 0,5mm
Color: blanco
5. En la caja de Herramienta selecciona Sombra.
En la barra de Propiedades:
En Preestablecidos: BRILLO PEQUEÑO.
En Color: Celeste
PROF. MIRIAM ESPINOZA CALIZAYA [2] OPERADOR DE COMPUTADORAS
CETPRO “MICAELA BASTIDAS” DISEÑO DE TARJETAS - COREL DRAW
6. Crea el texto artístico: RECEPCIONES
Fuente: Arial
Tamaño: 7 puntos
Color: Cian
Estilo: Negrita
7. Adapta el texto al trayecto:
Selecciona el texto
Ir al Menú Texto Adaptar texto al trayecto.
Acércate al círculo y cuando está en el lugar indicado clic según el modelo.
8. Repite el procedimiento para los demás elipses:
ANIVERSARIO Imagen Evento-2
CUMPLEAÑOS Imagen Evento-3
BODAS Imagen Evento-4
9. Ubica los objetos según el modelo.
PASO 5: CREAR EL TEXTO ARTISTICO: SOLUCIONES CREATIVAS
1. Insertar el texto artístico:
Fuente: Vivaldi
Tamaño: 36 puntos
Color: negro
2. Modifica el Contorno a:
Anchura: 0,5mm
Color: blanco
Activar: Detrás del Relleno
3. Aplica la H. Sombra sobre el objeto.
En la barra de Propiedades:
En Preestablecidos: BRILLO PEQUEÑO.
En Color: Negro
PASO6: CREAR EL TEXTO ARTISTICO: 952-345623
1. Inserta el texto artístico: 952-345623
Fuente: Arial
Tamaño: 14 puntos
Estilo: Negrita (B) y Cursiva (I)
PROF. MIRIAM ESPINOZA CALIZAYA [3] OPERADOR DE COMPUTADORAS
CETPRO “MICAELA BASTIDAS” DISEÑO DE TARJETAS - COREL DRAW
Color: Azul
PASO7: CREAR EL TEXTO ARTISTICO: Ofrece, Stands…
2. Inserta e l texto artístico: Ofrece, Stand….
Fuente: Arial
Tamaño: 8puntos
Estilo: Negrita (B)
Alineación: Derecha
Ubica según el modelo
Color: Blanco
PASO8: CREAR EL TEXTO ARTISTICO: CENTRO COMERCIAL “SOLARI”
3. Crear un rectángulo de: 65x4mm
Redondez de esquina: 50
Quitar Contorno.
4. Inserta el texto artístico: Centro Comercial
Fuente: Arial
Tamaño: 8puntos
Estilo: Negrita
Color: Azul
5. Ubica el texto en el centro del rectángulo.
PASO 9: CREA EL MARCO EXTERIOR
Este paso es importante para mantener el tamaño original de la tarjeta y su borde blanco.
Pasos:
Doble clic en la h. rectángulo,
Quita el contorno. (Contorno: ninguno)
Selecciona todo y agrupa.
PROF. MIRIAM ESPINOZA CALIZAYA [4] OPERADOR DE COMPUTADORAS
CETPRO “MICAELA BASTIDAS” DISEÑO DE TARJETAS - COREL DRAW
PASO 10: PREPARAR PARA IMPRIMIR
1. Cambia el Tamaño de hoja: A4
2. Crea 2 líneas guía:
Una Guía Vertical: a 10 mm
Una Guía Horizontal: a 290mm
3. Ubica la tarjeta al cruce de las líneas guía.
PASO 11: DUPLICAR CON TRANSFORMACION DE POSICION:
a. Menú Organizar Transformaciones Posición
Punto de giro: centro derecha
Copias: 1
Clic en Aplicar
Punto de
Giro
b. Selecciona las tarjetas creadas y
duplica Transformación de Posición:
Punto de Giro: inferior-centro
Clic en Aplicar hasta
completar la página.
PASO 12: CREAR MARCAS DE CORTE
1. Con la herramienta pluma crea las
marcas de corte en cada una de las
esquinas.
2. Duplica las marcas y ubícalas según el
modelo.
Graba con el nombre: Tarjeta de Soluciones Creativas
PROF. MIRIAM ESPINOZA CALIZAYA [5] OPERADOR DE COMPUTADORAS
También podría gustarte
- UF0252 - Especificaciones de calidad en impresión, encuadernación y acabadosDe EverandUF0252 - Especificaciones de calidad en impresión, encuadernación y acabadosAún no hay calificaciones
- Clase 16 - AficheDocumento3 páginasClase 16 - AficheJuan LuisAún no hay calificaciones
- Clase 15 - Tarjeta de BautizoDocumento6 páginasClase 15 - Tarjeta de BautizoJuan LuisAún no hay calificaciones
- Clase 17 - CalendarioDocumento5 páginasClase 17 - CalendarioJuan LuisAún no hay calificaciones
- CLASE 19 - Banner Publicitario PDFDocumento3 páginasCLASE 19 - Banner Publicitario PDFJuan Luis Cristobal BanegasAún no hay calificaciones
- CLASE 18 - Tarjeta de AniversarioDocumento5 páginasCLASE 18 - Tarjeta de AniversarioJuan LuisAún no hay calificaciones
- Introducción Corel DrawDocumento18 páginasIntroducción Corel DrawHernan Zambrano CañaveralAún no hay calificaciones
- Actividad 3 Corel DrawDocumento6 páginasActividad 3 Corel DrawDenis Kirsa Arone VasquezAún no hay calificaciones
- Actividad 3 Corel DrawDocumento6 páginasActividad 3 Corel DrawFaver Andrés AnguloAún no hay calificaciones
- Ficha de Trabajo Revista - Adobe IndesingDocumento3 páginasFicha de Trabajo Revista - Adobe IndesingrousitaxzAún no hay calificaciones
- Logo Motorola CorelDRAWDocumento20 páginasLogo Motorola CorelDRAWPercy Oswaldo Vilca FloresAún no hay calificaciones
- Ejercicios IllustratorDocumento38 páginasEjercicios IllustratorDavid BazanAún no hay calificaciones
- 2da Parte Corel RestDocumento10 páginas2da Parte Corel RestGracce CoriAún no hay calificaciones
- Comandos Basicos AutocadDocumento56 páginasComandos Basicos AutocadAbimael CruzAún no hay calificaciones
- Modaris v6r1Documento29 páginasModaris v6r1CesarBaltazarAún no hay calificaciones
- Practicas Calificadas PhotoshopDocumento12 páginasPracticas Calificadas PhotoshopXerxes XersesAún no hay calificaciones
- Dokumen - Tips Modaris-V6r1docxDocumento29 páginasDokumen - Tips Modaris-V6r1docxANA KAREN PARRA GARCÍAAún no hay calificaciones
- Manual PaintDocumento5 páginasManual PaintAngela gonzalez animasAún no hay calificaciones
- Modaris manual de apoyoDocumento12 páginasModaris manual de apoyoCesarBaltazarAún no hay calificaciones
- 02 Proceso de Modelado BásicoDocumento38 páginas02 Proceso de Modelado BásicoIvan CastilloAún no hay calificaciones
- Actividad 2 Corel DrawDocumento8 páginasActividad 2 Corel DrawFaver Andrés AnguloAún no hay calificaciones
- Tutorial de Corel DrawDocumento12 páginasTutorial de Corel Drawantonioscribd76100% (21)
- Ayuda Examen GimpDocumento3 páginasAyuda Examen GimpMª José BallesterAún no hay calificaciones
- Corel Draw guía completaDocumento42 páginasCorel Draw guía completaGabriel BorjasAún no hay calificaciones
- Efecto NeonDocumento53 páginasEfecto NeonjorgelosadachauxAún no hay calificaciones
- Lección 1 - Introducción a las piezas en SOLIDWORKSDocumento18 páginasLección 1 - Introducción a las piezas en SOLIDWORKSJaime HernándezAún no hay calificaciones
- Compurreto08 4to MinionDocumento6 páginasCompurreto08 4to MinionFranchesca MartínezAún no hay calificaciones
- Corel Draw Ejercicios 32 A 42 Resueltos DSDSDDocumento19 páginasCorel Draw Ejercicios 32 A 42 Resueltos DSDSDJaniesAún no hay calificaciones
- Ejercicios Practicos Adicionales BDocumento12 páginasEjercicios Practicos Adicionales BMegasoft YoungAún no hay calificaciones
- INKSCAPE Ejercicios Prácticos para Dictar Clases - UTNDocumento6 páginasINKSCAPE Ejercicios Prácticos para Dictar Clases - UTNAgostina sjjshsAún no hay calificaciones
- Corel Draw x5 Recortando ImagenesDocumento2 páginasCorel Draw x5 Recortando ImagenesMaria Esther Yanac JimenezAún no hay calificaciones
- Manual Corel Draw X3 (Sesión 1, 2 y 3)Documento82 páginasManual Corel Draw X3 (Sesión 1, 2 y 3)lunatix_50067% (12)
- Temario Corel DrawDocumento16 páginasTemario Corel DrawcristhianleonelAún no hay calificaciones
- Guía TinkerCad BásicoDocumento9 páginasGuía TinkerCad BásicoEdelfré Flores Velásquez100% (1)
- Practicas Power PointDocumento17 páginasPracticas Power PointJohanes ClimacusAún no hay calificaciones
- GD1Documento31 páginasGD1gonzaloluisvaAún no hay calificaciones
- Como Crear Lienzo en Fireworks8Documento32 páginasComo Crear Lienzo en Fireworks8Amoliser AmoliserAún no hay calificaciones
- Unidad 5Documento24 páginasUnidad 5Perulense GranadaAún no hay calificaciones
- Practicacoreldraw3 PDFDocumento18 páginasPracticacoreldraw3 PDFDina ArrietaAún no hay calificaciones
- Creación de Un Logotipo Opcion 2Documento13 páginasCreación de Un Logotipo Opcion 2Eder Alan Magaña DominguezAún no hay calificaciones
- Creación de Un LogotipoDocumento4 páginasCreación de Un LogotipoRuben Dario Falla GuerreroAún no hay calificaciones
- Ficha de Trabajo 18 4to Año - IDENTIFICANDO LAS PARTES DE COREL DRAWDocumento3 páginasFicha de Trabajo 18 4to Año - IDENTIFICANDO LAS PARTES DE COREL DRAWCristian Paul SAYAVERDE QUISPEAún no hay calificaciones
- Actividad 1 Corel EntornoDocumento18 páginasActividad 1 Corel EntornoAngel Dueñas CAún no hay calificaciones
- Proyecto Ilustrador 2022-12 INFDocumento27 páginasProyecto Ilustrador 2022-12 INFLenin SaavedraAún no hay calificaciones
- Dw01-Botones de ControlDocumento1 páginaDw01-Botones de ControlGabriel GBAún no hay calificaciones
- Objetos A Mano AlzadaDocumento15 páginasObjetos A Mano AlzadaCristobal Abdias JoveAún no hay calificaciones
- QCAD - Formato A4Documento6 páginasQCAD - Formato A4iescostadelsol_gloriamorenoAún no hay calificaciones
- Manual Modaris V4-C1Documento39 páginasManual Modaris V4-C1ariasroberth100% (1)
- Mickey mouse en CorelDRAWDocumento11 páginasMickey mouse en CorelDRAWceci sevifloresAún no hay calificaciones
- Retrato Tipo Acuarela y Marcador en IllustratorDocumento19 páginasRetrato Tipo Acuarela y Marcador en IllustratorgasparinAún no hay calificaciones
- Cree Un Efecto de Texto 3D EstiloDocumento65 páginasCree Un Efecto de Texto 3D EstiloWilliam HernándezAún no hay calificaciones
- Manual de Paint, Wordpad, Word 2007Documento61 páginasManual de Paint, Wordpad, Word 2007Omar Castillo100% (2)
- Ejemplo Corel Draw x6Documento20 páginasEjemplo Corel Draw x6Dustin AlvarezAún no hay calificaciones
- Sesion1 CorelDrawDocumento14 páginasSesion1 CorelDrawPatrick AcuñaAún no hay calificaciones
- Conocimientos Informáticos de PaintDocumento29 páginasConocimientos Informáticos de PaintMilton Moscoso100% (1)
- Ejercicio Dibujo AsistidoDocumento4 páginasEjercicio Dibujo AsistidogasbyAún no hay calificaciones
- Guia - 02 Power Point Final DocenteDocumento11 páginasGuia - 02 Power Point Final DocenteJonell SanchezAún no hay calificaciones
- Modulo Tecnologia Terceros - PAINTDocumento2 páginasModulo Tecnologia Terceros - PAINTkarenAún no hay calificaciones
- Aprender Maya 2012 con 100 ejercicios prácticosDe EverandAprender Maya 2012 con 100 ejercicios prácticosCalificación: 4 de 5 estrellas4/5 (1)
- Fut Ugel IloDocumento1 páginaFut Ugel IloJuan Luis0% (1)
- Personal de Apoyo EducativoDocumento5 páginasPersonal de Apoyo EducativomunaskitaAún no hay calificaciones
- Ficha DocenteDocumento5 páginasFicha DocenteJuan LuisAún no hay calificaciones
- 3 15marzo2019 CAS 024 1 Coordinador Innovacion y Soporte TecnologicoDocumento17 páginas3 15marzo2019 CAS 024 1 Coordinador Innovacion y Soporte TecnologicoKori Ccala VillacaAún no hay calificaciones
- CareDocumento4 páginasCareEFRAIN NUÑEZ PALOMINOAún no hay calificaciones
- CISTDocumento2 páginasCISTRichard CheccaAún no hay calificaciones
- CISTDocumento2 páginasCISTRichard CheccaAún no hay calificaciones
- Clase 12 - Elab. D Certificado PDFDocumento5 páginasClase 12 - Elab. D Certificado PDFJuan LuisAún no hay calificaciones
- 001PPT - Responsables de Mantenimiento 2020Documento54 páginas001PPT - Responsables de Mantenimiento 2020luis miguel Huaman zavaletaAún no hay calificaciones
- Cuadernillo Preescolar 1 PDFDocumento20 páginasCuadernillo Preescolar 1 PDFManuela Soledad Fierro Terán100% (2)
- Clase 12 - Elab. D Certificado PDFDocumento5 páginasClase 12 - Elab. D Certificado PDFJuan LuisAún no hay calificaciones
- Portafolio Estudiante - Aprendo en CasaDocumento14 páginasPortafolio Estudiante - Aprendo en CasaJuan LuisAún no hay calificaciones
- Computación e Informática PDFDocumento137 páginasComputación e Informática PDFJackeline Maria Fernanda Idrogo OlivaresAún no hay calificaciones
- Texto Comercio Exterior para AlumnosDocumento117 páginasTexto Comercio Exterior para AlumnosMarcos Mauricio Sardón ChulaAún no hay calificaciones
- Infografia Coordinador de InnovacionDocumento1 páginaInfografia Coordinador de InnovacionEfrainMfAún no hay calificaciones
- Guia para Convertir Documentos en PDFDocumento3 páginasGuia para Convertir Documentos en PDFJuan LuisAún no hay calificaciones
- 5-Guia para La Convivencia en Familia UGEL TACNADocumento8 páginas5-Guia para La Convivencia en Familia UGEL TACNAJuan LuisAún no hay calificaciones
- DS 017 2019 MINEDU - Aprueban Norma Regula Contrataciones Profesores Caracteristicas Renovacion Marco Contrato Servicio Docente Educacion Basica Ley 30328 - 187665 PDFDocumento56 páginasDS 017 2019 MINEDU - Aprueban Norma Regula Contrataciones Profesores Caracteristicas Renovacion Marco Contrato Servicio Docente Educacion Basica Ley 30328 - 187665 PDFnobel angaspilcoAún no hay calificaciones
- Texto Comercio Exterior para AlumnosDocumento117 páginasTexto Comercio Exterior para AlumnosMarcos Mauricio Sardón ChulaAún no hay calificaciones
- Cursos Aprende en Casa - Docentes PDFDocumento5 páginasCursos Aprende en Casa - Docentes PDFJuan LuisAún no hay calificaciones
- LIBRO EMPRENDIMIENTO 1DO GRADO ALUMNO - Edit MALABARES PDFDocumento74 páginasLIBRO EMPRENDIMIENTO 1DO GRADO ALUMNO - Edit MALABARES PDFWILLIANAún no hay calificaciones
- 09 Tic Aplic Educ Inicial Inic V-RonalDocumento6 páginas09 Tic Aplic Educ Inicial Inic V-RonalYessica Muñoz MuñozAún no hay calificaciones
- Coronavirus 2020Documento8 páginasCoronavirus 2020Juan LuisAún no hay calificaciones
- 5-Guia para La Convivencia en Familia UGEL TACNADocumento8 páginas5-Guia para La Convivencia en Familia UGEL TACNAJuan LuisAún no hay calificaciones
- ACTIVIDADESDocumento4 páginasACTIVIDADESAnonymous XoZaPTciSAún no hay calificaciones
- AyC 6° - SESIÓN - DEGRADACION DEL COLORDocumento10 páginasAyC 6° - SESIÓN - DEGRADACION DEL COLORMaria Esther Ochoa VelazcoAún no hay calificaciones
- Velas de ColoresDocumento124 páginasVelas de ColoresAlba higuita100% (1)
- Percepcion Visual 1Documento3 páginasPercepcion Visual 1Jhoel AstoAún no hay calificaciones
- Exposicion Expresion El Color NegroDocumento15 páginasExposicion Expresion El Color Negrojuliocra23Aún no hay calificaciones
- 5 Plan de Clases #2 ColoresDocumento3 páginas5 Plan de Clases #2 ColoresAna Gláucia Raulino50% (2)
- ConstructivismoDocumento3 páginasConstructivismoManuel VelezAún no hay calificaciones
- Arboles ColombiaDocumento16 páginasArboles ColombiaingonzaAún no hay calificaciones
- C26-LUSSO MALL-JUNIO-2021 (2) - ComprimidoDocumento60 páginasC26-LUSSO MALL-JUNIO-2021 (2) - Comprimidoangela luz mallo gomezAún no hay calificaciones
- Evitar cambio de color en huevo pasteurizadoDocumento2 páginasEvitar cambio de color en huevo pasteurizadoogpp100% (2)
- Manual Adash Vibrio 4900Documento57 páginasManual Adash Vibrio 4900Walter Maximo RodriguezAún no hay calificaciones
- Tipos de Elementos PlásticosDocumento4 páginasTipos de Elementos PlásticosElitaAún no hay calificaciones
- El Sistema de Chakras de Los AnimalesDocumento6 páginasEl Sistema de Chakras de Los AnimalesIndarkhuyay0% (1)
- Cap 6 Control Litológico de PozosDocumento76 páginasCap 6 Control Litológico de PozosandrewAún no hay calificaciones
- Diseño de máquina clasificadora de cebolla por tamaño y colorDocumento160 páginasDiseño de máquina clasificadora de cebolla por tamaño y colorJoseLuisRodriguezMirandaAún no hay calificaciones
- CamaraDocumento2 páginasCamaraIñaki ErdozáinAún no hay calificaciones
- Math PaperDocumento31 páginasMath PaperCarlos Gabriel Gil GarcíaAún no hay calificaciones
- ProtocoloEvaluacionesPlagasAguacateDocumento35 páginasProtocoloEvaluacionesPlagasAguacateJulian RodriguezAún no hay calificaciones
- Señaletica Vertical en CarreterasDocumento21 páginasSeñaletica Vertical en CarreterasJaime Llanos AnceAún no hay calificaciones
- Futurismo: Manifiesto técnico de la pinturaDocumento4 páginasFuturismo: Manifiesto técnico de la pinturaCarlos MartínAún no hay calificaciones
- Almas Perdidas - M. Francisco.Documento275 páginasAlmas Perdidas - M. Francisco.Brenda MonserrathAún no hay calificaciones
- 21 Actividades para Niños Con TDAHDocumento9 páginas21 Actividades para Niños Con TDAHJane100% (1)
- Punto y LineaDocumento23 páginasPunto y LineaEuge SapiAún no hay calificaciones
- PotoshopDocumento5 páginasPotoshopDarwin Ismael Chuto CAún no hay calificaciones
- Inte Iso 23601 2022Documento19 páginasInte Iso 23601 2022Pilar Castro SotoAún no hay calificaciones
- Cuestionario Capítulo 3 SCADADocumento4 páginasCuestionario Capítulo 3 SCADAedisonAún no hay calificaciones
- Micro ProyectoDocumento20 páginasMicro ProyectoPetra MendezAún no hay calificaciones
- Gears of WarsDocumento19 páginasGears of WarsMiguel UexAún no hay calificaciones
- Colorantes tina teñido procesoDocumento3 páginasColorantes tina teñido procesoSandy SollerAún no hay calificaciones
- AN-SP-SGI-ALL-0021 - Normalización - e - Intervención - Línea - Fluidos DEFINITIVODocumento23 páginasAN-SP-SGI-ALL-0021 - Normalización - e - Intervención - Línea - Fluidos DEFINITIVORodrigo MedinaAún no hay calificaciones