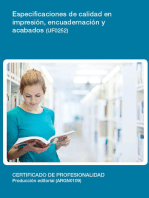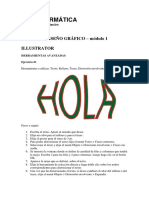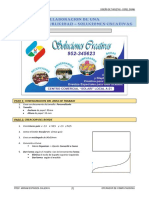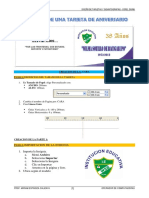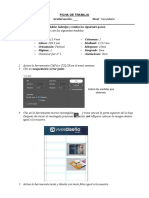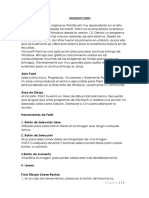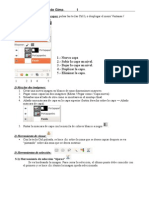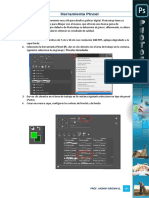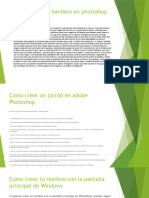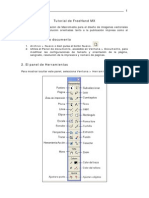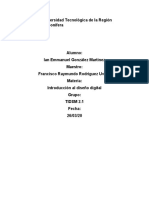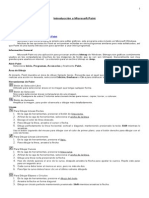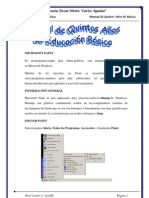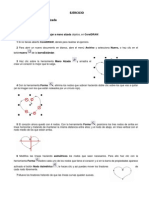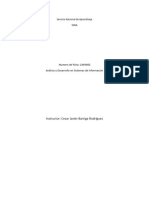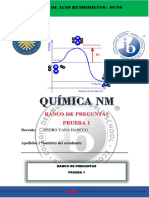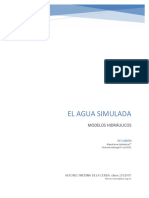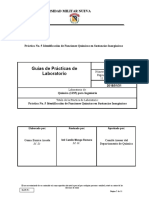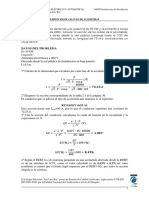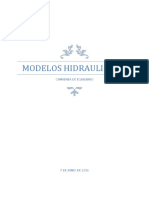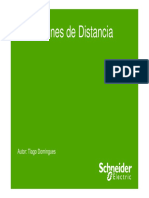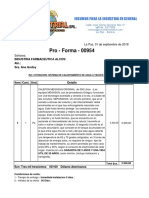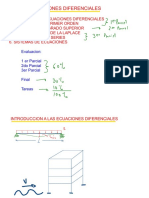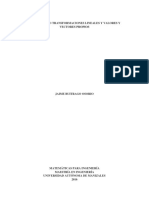Documentos de Académico
Documentos de Profesional
Documentos de Cultura
Clase 16 - Afiche
Cargado por
Juan Luis0 calificaciones0% encontró este documento útil (0 votos)
28 vistas3 páginasEste documento proporciona instrucciones paso a paso para diseñar una tarjeta publicitaria en CorelDRAW. Describe 14 pasos para crear elementos como el título, subtítulo, imágenes, texto y marco. Estos incluyen la configuración del área de trabajo, la creación de formas, texto, efectos y la preparación final para impresión.
Descripción original:
HOJA GUIA
Título original
CLASE 16 - AFICHE
Derechos de autor
© © All Rights Reserved
Formatos disponibles
PDF, TXT o lea en línea desde Scribd
Compartir este documento
Compartir o incrustar documentos
¿Le pareció útil este documento?
¿Este contenido es inapropiado?
Denunciar este documentoEste documento proporciona instrucciones paso a paso para diseñar una tarjeta publicitaria en CorelDRAW. Describe 14 pasos para crear elementos como el título, subtítulo, imágenes, texto y marco. Estos incluyen la configuración del área de trabajo, la creación de formas, texto, efectos y la preparación final para impresión.
Copyright:
© All Rights Reserved
Formatos disponibles
Descargue como PDF, TXT o lea en línea desde Scribd
0 calificaciones0% encontró este documento útil (0 votos)
28 vistas3 páginasClase 16 - Afiche
Cargado por
Juan LuisEste documento proporciona instrucciones paso a paso para diseñar una tarjeta publicitaria en CorelDRAW. Describe 14 pasos para crear elementos como el título, subtítulo, imágenes, texto y marco. Estos incluyen la configuración del área de trabajo, la creación de formas, texto, efectos y la preparación final para impresión.
Copyright:
© All Rights Reserved
Formatos disponibles
Descargue como PDF, TXT o lea en línea desde Scribd
Está en la página 1de 3
CETPRO “MICAELA BASTIDAS” DISEÑO DE TARJETAS Y GIGANTOGRAFIAS - COREL DRAW
CREACION DE LA CARA DEL AFICHE – con borde blanco de 5 mm
PASO 1: CONFIGURACION DEL AREA DE TRABAJO
1. Crear un documento de Tipo y tamaño: Personalizado
2. Tamaño: A5
Anchura de papel: 148mm
Altura de papel: 210 mm
3. Crea 4 líneas guía en el borde de la página:
Dos líneas guías verticales: 5 y 143
Dos líneas guías horizontales: 5 y 205
4. En la B. de Herramientas Activa el botón Encajar en: Líneas guía
PASO 2: CREACION DEL FONDO DE LA TARJETA
1. Crea un rectángulo de 138 x 200mm y ubica como fondo.
2. Aplica relleno degradado lineal personalizado:
Dos colores: verde y amarillo
Angulo:90
3. Quita el Contorno al fondo.
PASO 3: CREACION DEL TITULO: EL PIJUAYO
1. Crea un texto artístico:
Fuente: Ravie
Tamaño: 120x18mm
Color de Relleno: Azul
2. Aplica Efecto Silueta:
activa: Exterior
Separar: 1,0 mm
Etapas: 2
3. Separa el grupo de Silueta (Menú Organizar Separar…)
4. Desagrupar (Menú Organizardesagrupar)
5. Aplica el color de relleno adecuado a cada silueta:
1 silueta: Rojo
2 Silueta: Blanco.
6. Agrupa todo el título. (Ctr+g)
PASO 4: APLICAR ENVOLTURA desde la caja de herramientas
7. Aplica la herramienta Envoltura, según el modelo:
Selecciona de la caja de herramienta: Envoltura
Selecciona el nodo del medio.
Elimina el nodo, haciendo clic en el botón
de la barra de propiedades.
Arrastra de la base a la parte superior,
hasta lograr la forma deseada.
PROF. MIRIAM ESPINOZA CALIZAYA [1] OPERADOR DE COMPUTADORAS
CETPRO “MICAELA BASTIDAS” DISEÑO DE TARJETAS Y GIGANTOGRAFIAS - COREL DRAW
PASO 5: CREACION DEL SUBTITULO: CENTRO RECREACIONAL
1. Crea un texto artístico:
Fuente: Arial Black CENTRO RECREACIONAL
Tamaño:18puntos
2. Crea una línea:
Anchura: 1,5mm
PASO 6: CREACION DEL LOS PLATOS
1. Crea un CÍRCULO de 30x30mm.
2. Modifica el Contorno: En Pluma de Contorno
Anchura: 1,0mm
Color : Rojo
3. Importa la imagen adecuada.
Menú Archivo Importar
4. Aplica efecto POWERCLIP:
Selecciona la imagen
Menú Efecto Power Clip Situar dentro de contenedor
Haz clic en el círculo y listo
Si es necesario, editas, (boton derecho editar power clip)
5. Aplica Herramienta Sombra:
Selecciona la herramienta sombra
Luego Arrastra del centro hacia afuera, según el modelo
6. Crea el texto artístico: TACACHO CON CECINA
Fuente: Arial Tamaño: 16puntos Estilo: Negrita
7. Adapta el Texto al trayecto.
8. Repite el procedimiento para las demás círculos.
PASO 7: CREACION DEL RECTANGULO REDONDEADO
1. Crea un RECTANGULO de 70x25mm.
2. Aplica REDONDEZ a la esquina superior derecha.
Redondez: 75
3. Aplica contorno: Pluma de Contorno
Anchura: 0,75mm
Color: blanco
4. Aplica Relleno Uniforme:
Color: verde
5. Crea el texto artístico:
Fuente: Arial Tamaño: 13 puntos
Alineación: centro Color: Blanco
PASO 8: CREACION DE LA FLECHA
1. Crea con la herramienta Formas Básicas una FLECHA de 20x55mm.
2. Aplica contorno:
Anchura: 0,5 mm
Color: blanco
6. Aplica Relleno Uniforme:
Color: verde
3. Aplica sombra
En la barra de propiedades: Preestablecidos: brillo pequeño
Color de sombra: blanco
4. Crea el texto artístico adecuado y girar 90 grados.
Fuente: Arial Tamaño: 11 puntos Estilo: negrita
PROF. MIRIAM ESPINOZA CALIZAYA [2] OPERADOR DE COMPUTADORAS
CETPRO “MICAELA BASTIDAS” DISEÑO DE TARJETAS Y GIGANTOGRAFIAS - COREL DRAW
PASO 9: CREACION DEL MARCO DE LA IMAGEN
1. Crea un RECTANGULO de 50x35mm.
2. Aplica REDONDEZ a las esquinas.
3. Importa la imagen: playa
4. Aplica efecto PowerClip.
5. Aplica contorno:
Anchura: 0,75
Color: blanco
6. Aplica sombra.
Del medio hacia abajo
PASO 10: CREACION DEL TEXTO: Disfruta….
1. Crea el texto artístico:
Fuente: Arial
Tamaño:12puntos
Estilo: negrita y cursiva
Alineación: derecha
PASO 11: CREACION DEL TEXTO: Bungalows…
1. Crea el texto artístico:
Fuente: Flubber
Tamaño:23puntos
Alineación: derecha
Color: Azul
2. Cambia el espaciado entre líneas (con la h. Forma).
Arrastra hacia abajo desde la marca
3. Duplica el texto (Ctrl + d)
4. Aplica color de relleno blanco al texto del fondo
5. Mueve hacia abajo y derecha, para simular una sombra blanca.
PASO 12: Imagen de Fondo con transparencia:
1. Importa la imagen de fondo
2. Ubica en la parte inferior
3. Aplica Transparencia
De la caja de herramientas, selecciona la Herramienta Transparencia
Arrastra del centro de la imagen hacia arriba
Paso 13: Marco Exterior
1. Crea marco exterior:
Doble clic en la h. rectángulo
2. Quita contorno
3. Selecciona todo
4. Y Agrupa (Ctrl + g)
PASO 14: PREPAR PARA IMPRESIÓN
1. Cambia a hoja A4,
2. Orientación: horizontal
3. Duplica el afiche
4. Crea las marcas de corte.
PROF. MIRIAM ESPINOZA CALIZAYA [3] OPERADOR DE COMPUTADORAS
También podría gustarte
- Pequeños regalos: Bonitos accesorios para el hogar y la moda - Con patrones de corte para descargarDe EverandPequeños regalos: Bonitos accesorios para el hogar y la moda - Con patrones de corte para descargarCalificación: 4.5 de 5 estrellas4.5/5 (6)
- Aprender Illustrator CS6 con 100 ejercicios prácticosDe EverandAprender Illustrator CS6 con 100 ejercicios prácticosCalificación: 4 de 5 estrellas4/5 (1)
- Ejercicios Parramón. DibujoDe EverandEjercicios Parramón. DibujoCalificación: 5 de 5 estrellas5/5 (1)
- Aprender Maya 2012 con 100 ejercicios prácticosDe EverandAprender Maya 2012 con 100 ejercicios prácticosCalificación: 4 de 5 estrellas4/5 (1)
- Practicas Calificadas PhotoshopDocumento12 páginasPracticas Calificadas PhotoshopXerxes XersesAún no hay calificaciones
- Seccion de Practicas (COREL DRAW)Documento33 páginasSeccion de Practicas (COREL DRAW)Anonymous lZVxpXe6Aún no hay calificaciones
- UF0252 - Especificaciones de calidad en impresión, encuadernación y acabadosDe EverandUF0252 - Especificaciones de calidad en impresión, encuadernación y acabadosAún no hay calificaciones
- Ejercicios IllustratorDocumento38 páginasEjercicios IllustratorDavid BazanAún no hay calificaciones
- Microsoft Paint Manual SencilloDocumento5 páginasMicrosoft Paint Manual Sencillorsebastian.sanviator94% (18)
- Codigo de Colores para Cascos-Nornativa PeruanaDocumento5 páginasCodigo de Colores para Cascos-Nornativa PeruanaNelcy Miranda100% (2)
- Microsoft Paint Manual SencilloDocumento5 páginasMicrosoft Paint Manual SencilloAlexzz Bercian0% (1)
- Conocimientos Informáticos de PaintDocumento29 páginasConocimientos Informáticos de PaintMilton Moscoso100% (1)
- Creación de Un Logotipo Con Corel DrawDocumento5 páginasCreación de Un Logotipo Con Corel DrawPaola EspañaAún no hay calificaciones
- CLASE 19 - Banner Publicitario PDFDocumento3 páginasCLASE 19 - Banner Publicitario PDFJuan Luis Cristobal BanegasAún no hay calificaciones
- Clase 10 - Tarjeta de Presentacion - Servicios MultiplesDocumento5 páginasClase 10 - Tarjeta de Presentacion - Servicios MultiplesJuan LuisAún no hay calificaciones
- Clase 17 - CalendarioDocumento5 páginasClase 17 - CalendarioJuan LuisAún no hay calificaciones
- Clase 15 - Tarjeta de BautizoDocumento6 páginasClase 15 - Tarjeta de BautizoJuan LuisAún no hay calificaciones
- CLASE 18 - Tarjeta de AniversarioDocumento5 páginasCLASE 18 - Tarjeta de AniversarioJuan LuisAún no hay calificaciones
- Corel Draw Basico PDFDocumento18 páginasCorel Draw Basico PDFHernan Zambrano CañaveralAún no hay calificaciones
- Ficha de Trabajo Revista - Adobe IndesingDocumento3 páginasFicha de Trabajo Revista - Adobe IndesingrousitaxzAún no hay calificaciones
- Manual PaintDocumento5 páginasManual PaintAngela gonzalez animasAún no hay calificaciones
- Tutorial de Corel DrawDocumento12 páginasTutorial de Corel Drawantonioscribd76100% (21)
- Cuaderno - de - Practicas - de - Corel - Terra Full Practicas OookkkkkkkkkkkkkkkkkkkkkDocumento30 páginasCuaderno - de - Practicas - de - Corel - Terra Full Practicas OookkkkkkkkkkkkkkkkkkkkkDonaldo Leonel Vargas AnguloAún no hay calificaciones
- Práctica 6 y 7 IlustradorDocumento2 páginasPráctica 6 y 7 Ilustradorjoselopez19Aún no hay calificaciones
- Creación de Un Logotipo Opcion 2Documento13 páginasCreación de Un Logotipo Opcion 2Eder Alan Magaña DominguezAún no hay calificaciones
- Sesión 3 - Ejercicio de AplicaciónDocumento3 páginasSesión 3 - Ejercicio de AplicaciónTony NetAún no hay calificaciones
- Microsoft Paint Manual SencilloDocumento5 páginasMicrosoft Paint Manual SencilloTaty HernándezAún no hay calificaciones
- 02 Proceso de Modelado BásicoDocumento38 páginas02 Proceso de Modelado BásicoIvan CastilloAún no hay calificaciones
- Manual Corel Draw 12 BsicoDocumento76 páginasManual Corel Draw 12 BsicoJosé DíazAún no hay calificaciones
- Actividad 3 Corel DrawDocumento6 páginasActividad 3 Corel DrawDenis Kirsa Arone VasquezAún no hay calificaciones
- 88 Consejos de PhotoshopDocumento7 páginas88 Consejos de PhotoshopangelaAún no hay calificaciones
- Sesion 3 - Paint 12.05.22Documento6 páginasSesion 3 - Paint 12.05.22Rony Mulllisaca PalliAún no hay calificaciones
- Ayuda Examen GimpDocumento3 páginasAyuda Examen GimpMª José BallesterAún no hay calificaciones
- Manual Corel Draw 12 BásicoDocumento76 páginasManual Corel Draw 12 BásicoLa TienditaAún no hay calificaciones
- Actividad 3 Corel DrawDocumento6 páginasActividad 3 Corel DrawFaver Andrés AnguloAún no hay calificaciones
- Poster de Película IndieDocumento29 páginasPoster de Película IndieAndru GaitanAún no hay calificaciones
- Practicacoreldraw3 PDFDocumento18 páginasPracticacoreldraw3 PDFDina ArrietaAún no hay calificaciones
- S5. Clase Práctica S5, SHD Modo de Color Parte 2, EjercicioDocumento2 páginasS5. Clase Práctica S5, SHD Modo de Color Parte 2, EjercicioÓscar joel RaimundoAún no hay calificaciones
- El TrencitoDocumento6 páginasEl Trencitoyliana pipa varasAún no hay calificaciones
- Corel Draw ...Documento29 páginasCorel Draw ...Emmanuel Cerón GómezAún no hay calificaciones
- H. PìncelDocumento8 páginasH. PìncelKevin ApozAún no hay calificaciones
- Cuadro de Instrucciones 1Documento6 páginasCuadro de Instrucciones 1Arlen RodriguezAún no hay calificaciones
- PresentaciónsjDocumento3 páginasPresentaciónsjquijhuajheycoricardoAún no hay calificaciones
- Free Hand MX EspDocumento10 páginasFree Hand MX EspNaye GuerreroAún no hay calificaciones
- Tarjeta de PresentaciónDocumento3 páginasTarjeta de PresentaciónIan GonzalezAún no hay calificaciones
- Efecto NeonDocumento53 páginasEfecto NeonjorgelosadachauxAún no hay calificaciones
- Introduccion Al Paint (Bob Sponja)Documento25 páginasIntroduccion Al Paint (Bob Sponja)Juan Jose Jaimes BeltranAún no hay calificaciones
- Corel Draw x5 Recortando ImagenesDocumento2 páginasCorel Draw x5 Recortando ImagenesMaria Esther Yanac JimenezAún no hay calificaciones
- Manual PaintDocumento3 páginasManual PaintinfobachmdqAún no hay calificaciones
- Clase 4 Uso Del Grupo de La Herramienta PenDocumento12 páginasClase 4 Uso Del Grupo de La Herramienta PenIoan CarratalaAún no hay calificaciones
- Paint 7Documento5 páginasPaint 7geminiscorpioAún no hay calificaciones
- Manual de Paint, Wordpad, Word 2007Documento61 páginasManual de Paint, Wordpad, Word 2007Omar Castillo100% (2)
- Creando Una Animacion en Flash PDFDocumento7 páginasCreando Una Animacion en Flash PDFJOSUE ANTONIO PEREZ CORREAAún no hay calificaciones
- Objetos A Mano AlzadaDocumento15 páginasObjetos A Mano AlzadaCristobal Abdias JoveAún no hay calificaciones
- 06 Sesion - DibujandoDocumento4 páginas06 Sesion - DibujandoIE San Agustín CajacayAún no hay calificaciones
- Unidad 5Documento24 páginasUnidad 5Perulense GranadaAún no hay calificaciones
- Práctica 7 IlustradorDocumento1 páginaPráctica 7 Ilustradorjoselopez19Aún no hay calificaciones
- Cree Un Efecto de Texto 3D EstiloDocumento65 páginasCree Un Efecto de Texto 3D EstiloWilliam HernándezAún no hay calificaciones
- Ejercicios de CorelDocumento18 páginasEjercicios de CorelpakiadaAún no hay calificaciones
- Monografía Muro TrombeDocumento11 páginasMonografía Muro TrombeMiguel Angel Cerna ArceAún no hay calificaciones
- Elementos Químicos Ordenados Por Su Radio AtómicoDocumento5 páginasElementos Químicos Ordenados Por Su Radio Atómicozuzan burenAún no hay calificaciones
- Guia de Aprendizaje - Fundamentos de La ElectricidadDocumento17 páginasGuia de Aprendizaje - Fundamentos de La ElectricidadsM zAún no hay calificaciones
- Instituto Tecnologico de Matamoros TiposDocumento24 páginasInstituto Tecnologico de Matamoros TiposGabriela oliveraAún no hay calificaciones
- Prueba 1 - Nov. 2018-Nov. 2021Documento71 páginasPrueba 1 - Nov. 2018-Nov. 2021DianaAún no hay calificaciones
- TPL 4 - Abs AtómicaDocumento13 páginasTPL 4 - Abs AtómicaEdupanda m100% (1)
- 0resumen de FórmulasDocumento7 páginas0resumen de FórmulasEduardo MendozaAún no hay calificaciones
- EJERCICIO 8.1 AbsorcionDocumento2 páginasEJERCICIO 8.1 Absorcionjonas0% (1)
- Examen Diagnostico Topo 123 Topo 2 Diego MarroquinDocumento3 páginasExamen Diagnostico Topo 123 Topo 2 Diego MarroquinDiegoAún no hay calificaciones
- Resumen El Agua Simulada 2 Alfonso MedinaDocumento15 páginasResumen El Agua Simulada 2 Alfonso MedinaPoncho MedinaAún no hay calificaciones
- Taller No2 Revisión Bibliográfica - 1IE142 - GrupalDocumento6 páginasTaller No2 Revisión Bibliográfica - 1IE142 - GrupalAna MojicaAún no hay calificaciones
- Turbinas de Gas y Motores MciDocumento16 páginasTurbinas de Gas y Motores McijmnunezcAún no hay calificaciones
- Laboratorio 1Documento30 páginasLaboratorio 1Milagros Asto lopezAún no hay calificaciones
- Práctica No 5 Identificación de Funciones Químicas en Sustancias InorgánicasDocumento17 páginasPráctica No 5 Identificación de Funciones Químicas en Sustancias InorgánicasJulian RoncancioAún no hay calificaciones
- Ejercicios Acometidas CompressDocumento7 páginasEjercicios Acometidas CompressDiego Anthony Moran QuindeAún no hay calificaciones
- Angulos en Posicion Normal (Repaso)Documento3 páginasAngulos en Posicion Normal (Repaso)Clara Chang0% (1)
- Ciencias Naturales DefiniciónDocumento13 páginasCiencias Naturales DefiniciónPaulina RománAún no hay calificaciones
- Tubo de RubensDocumento6 páginasTubo de RubensKimberñyAún no hay calificaciones
- TensionesDocumento12 páginasTensionesWalter MontesAún no hay calificaciones
- Intento 1 Fisica 2Documento5 páginasIntento 1 Fisica 2Johan AguirreAún no hay calificaciones
- Simon Bravo SierraDocumento3 páginasSimon Bravo Sierratheduck accesoriosAún no hay calificaciones
- Analizando Ruido Blanco y Ruido Rosa. We SchoolDocumento1 páginaAnalizando Ruido Blanco y Ruido Rosa. We SchoolAntonio JoséAún no hay calificaciones
- Diseño e Implementación de Un Sistema Automático de Purificación de Agua Por Medio de Energía, Re Exión Solar y Luz UltravioletaDocumento11 páginasDiseño e Implementación de Un Sistema Automático de Purificación de Agua Por Medio de Energía, Re Exión Solar y Luz UltravioletaJesus E. HenriquezAún no hay calificaciones
- Informe de Chimenea de EquilibrioDocumento11 páginasInforme de Chimenea de Equilibriovanessa galdonaAún no hay calificaciones
- Treinamento Prot DistanciaDocumento75 páginasTreinamento Prot DistanciaRobert David Guedez SierraAún no hay calificaciones
- Proforma #956 CALEFON SOLARDocumento2 páginasProforma #956 CALEFON SOLARGadisai QuisbertAún no hay calificaciones
- Ecuaciones Diferenciales 01 2022Documento34 páginasEcuaciones Diferenciales 01 2022Belen Rodriguez MarcaAún no hay calificaciones
- Quimica Folleto 2Documento16 páginasQuimica Folleto 2maryAún no hay calificaciones
- Jaime - Cuestionario Transformaciones Lineales PDFDocumento18 páginasJaime - Cuestionario Transformaciones Lineales PDFViejo James T0% (1)